Navori QL Support Manual -...
Transcript of Navori QL Support Manual -...

1 / 135
Navori QL Support Manual

2 / 135
Table of contents
Introduction ............................................................................................................................. 4 Navori QL Version Updates ................................................................................................ 5
Support and troubleshooting ................................................................................................. 13 Getting help ...................................................................................................................... 14 QL Player troubleshooting steps ...................................................................................... 15
Content playback related issues .................................................................................. 16 Player reliability issues ................................................................................................. 18 Server connection issues ............................................................................................. 19
QL Player troubleshooting procedures ............................................................................. 21 How to capture screen shots ....................................................................................... 22 PPL01 - Activate and collect detailed QL Conductor log files ...................................... 24 PPL02 - Activate and collect detailed QL Engine log files ............................................ 25 PPL03 - Memory leak test ............................................................................................ 26 PPL04 - Content testing procedures ............................................................................ 27 PPL05 - TV Tuner troubleshooting............................................................................... 28 PPL06 - Capturing and extracting alerts or events from QL Manager.......................... 29 PPL07 - How to record and document a Player's technical specifications ................... 32 PPL08 - How to record and document a Player's technical profile ............................... 34 PPL09 - Confirm all Navori QL modules are launched at boot up ................................ 36 PPL10 - Capturing the properties of any media or content .......................................... 38 PPL11 - Confirming the Player PCs date and time ...................................................... 40 PPL12 - How to test the proper activation/deactivation of your Player screens ........... 42 PPL13 - Testing Navori QL Server access from a QL Player ...................................... 43 PPL14 - Testing Player screen on/off command .......................................................... 44 PPL15 - HTML content not refreshing on QL Player .................................................... 45 PPL16 - Correcting issues caused by running QL Player in a "regular user" session .. 47
QL Server troubleshooting procedures ............................................................................. 49 PSR01 - How to test and confirm Microsoft IIS Server is operational .......................... 50 PSR02 - How to confirm that QL Manager's home page is accessible ........................ 51 PSR03 - How to configure the Config Helper Proxy..................................................... 52 PSR04 - Testing the Config Helper Proxy settings ...................................................... 53 PSR05 - Config Helper connection settings ................................................................. 54 PSR06 - Config Helper database settings ................................................................... 56 PSR07 - Config Helper Extranet .................................................................................. 57 PSR08 - Config Helper confirming Windows rights ...................................................... 58 PSR09 - How to test the Navori SQL account ............................................................. 59 PSR10 - Confirming Navori SQL account's rights over the master database (pre-installation) ........................................................................................................... 60 PSR11 - Confirming the SQL authentication connection mode is activated properly ... 63 PSR12 - Microsoft Internet Explorer (IE) protected mode ............................................ 66 PSR13 - How to verify the size of the QL databases ................................................... 69 PSR14 - How to determine if Navori QL Server is activated ........................................ 72 PSR15 - How to confirm that SQL Server is accessible from the QL Server PC ......... 76 PSR16 - How to correct issues related to retrieving new Player licenses behind a proxy and firewall ................................................................................................................... 80

3 / 135
FAQ - Frequently Asked Questions .................................................................................. 81 Recommended Player PC video card for multi-screen use .......................................... 82
Additional information for Datapath Controller X4 users .......................................... 83 How to setup your streaming server for Navori QL ...................................................... 87 How to set up a multicast TV server ............................................................................ 89 QL Player shows a black screen instead of rendering a video file (issue not related to a specific content) ........................................................................................................... 90 QL Player configuration file reference .......................................................................... 91 Navori QL Spy - How to make QL Player co-exist with another application ................. 93 How to set up a live TV Feed ....................................................................................... 95 How to disable Navori QL Player window reduction on a double-click ......................... 97 Navori QL Player bandwidth usage.............................................................................. 98 How to personalize the QL Manager home page ......................................................... 99 How to transfer a QL Player license from one PC to another .................................... 100 How to configure SSL for secure web connections (https) ......................................... 101 How to extract data from databases, Microsoft Excel or Exchange and display in Navori QL .............................................................................................................................. 115 How to configure your QL Server to use regular SMTP ............................................. 116 How to redirect QL Manager to a different URL ......................................................... 119 How to deal with QL Player installations where auto logins are not permitted ........... 120
Application error codes ................................................................................................... 122 Navori Conductor error codes .................................................................................... 123 Navori Conductor functions ........................................................................................ 124 Player communication error codes............................................................................. 127 Navori database and registry errors ........................................................................... 130 Misc. error codes ....................................................................................................... 131
Upgrading your QL Server or QL Player software .............................................................. 132 Upgrading your QL Server software ............................................................................... 132 Upgrading your QL Player software ............................................................................... 133
Legal disclaimer .................................................................................................................. 135

4 / 135
Introduction
Navori QL
Digital Signage Software Platform
Support and Troubleshooting Documentation
Version: 1.0.0.19
Document Revision Date: March 19, 2011
Navori QL Version 1.0.0.19 - Copyright © 2012, Navori SA - World Trade Center, Avenue Gratta Paille 2, CH-1000 Lausanne, Switzerland Phone: +41 21 641 19 60 www.navori.com

5 / 135
Navori QL Version Updates
Version 1.0.0.19 Release date: March 19, 2012 New! Navori Trigger SDK The Navori Trigger Software Development Kit features a DLL file and technical documentation.
Users can develop their own triggers and interface with the Navori QL software using Microsoft Visual Basic, c# or Visual C++.
With this SDK, any third party application installed on the Navori QL Player PC can retrieve information from the Player's database and eventually trigger the playback of any preloaded content and playlists.
In addition, this third party application will be able to trigger an IP TV stream which is not currently referenced in the Navori QL Player database.
New Software Features Player's Screen Real Time Monitoring QL Manager Users are now able to monitor the status of their screen network in real-time.
First, system integrators and technical users must create or use a third party application designed to communicate with external devices like flat panel display screens via RS232. Navori QL Player v.19 is compatible with any such application capable of editing an XML file stored on the Player PC in real-time. The XML file has 3 values and when the file is edited, it will be synchronized in real time with the QL Manager dashboard so end-users are always kept informed on the exact status of their screens as well as the Player itself. Media file attachments Navori QL v.19 lets users attach up to 8 files to each media content. When updates are sent to the Players, all media and attachment files will be uploaded.
For example, a user can now send a Flash SWF file with links to external files like videos, images or XML data/ When the Players are updated, all content will be distributed to each Player. QL Manager multilingual interface QL Manager's user interface is now available in French, German, Arabic, Spanish and Portuguese. Users simply select the language of their choice in the selection box on the login page.
In regards to RSS data feeds, the text scrolling and display durations will adapt automatically for non-Roman characters such as Chinese and Arabic. Automated email alert notification system updates The automated email alert notification system has now been updated and supports both http and https SMTP email servers.
All alerts can generate automated notifications that will be sent by email to the designated user according to his or her alert and event profile. RSS/XML feeds with image links now supported Live data feeds that contain links to images are now supported in the Data Feed Manager. Simply add the column that contains the links to images then use it in the template or ticker. Navori QL will scale and display the graphic in the corresponding zone on screen. Template Designer updates
• The Template Designer now supports shapes (just like the Ticker Designer). You can create and position geometric shapes (rectangles, ovals) on their own layers with transparency.
• You can display fully synchronized data from multiple feeds in the same Template.

6 / 135
• You can now rotate any object in a template. This applies to graphical shapes and data feeds.
• You are now able to enter a font size directly instead of using the pull down selection.
• There are two new TV-like transition effects available. New Media Properties
• There are 5 new professional transition effects for images. The new effects are: zoom out, wipe, slide-in. Transparency is supported and transition effect speed is fully controllable.
• Multicast streaming video feeds are supported on a private LAN without the need to install the Elecard codec.
• Multicast and unicast live video streams are now supported for Axis branded web cams. QL Manager Interface enhancements
• Users can now copy and paste templates and tickers in the Content Library.
• Playlists now support content multi-selections.
• Playlist properties include a new option: random playback of Playlist content. Scheduling enhancements
• You are now able to duplicate a complete day's time slots via copy/paste.
• You are now able to duplicate a period of several days for long periods via a simplified process.

7 / 135
Version 1.0.0.18 Release date: December 12, 2011 New! Support for video streams and IPTV Play back content from any video streaming source like IPTV. Support for MMS feeds is included with the QL software and does not require any additional plug-in. Support any type of video streams that can be played with WMP, with or without codecs. (UDP, RTP, RTSP, HTTP ) Port ranges now supported for user login IP restrictions Navori QL now supports the use of Port ranges when assigning IP restrictions for user logins. This is especially interesting for corporate environments. Administrators can now assign IP restrictions using "wilcards mask". For example: 258.22.*.* This functionality is used when you create or edit a user account and assign one or more IP restrictions. Automated alert emails Navori QL can now send out email alerts to one or more users based on their profile. The system uses your existing SMTP server to send out email alerts. The system is designed in such a way that alerts are only sent once so there are no repeating emails that could trigger SPAM filters. Media RSS feeds are now supported Navori QL now supports the management and display of media items (pictures, bitmaps) via the data feed manager. Users can now display images from a RSS feed in a template or ticker. Images will be displayed in a zone and re-sized as necessary. The original image's aspect will be retained and you can also apply transition effects such as fades between images in a feed. Navori QL now lets users assign local and global Playlists This latest version lets users create and share playlists between levels. For example, you can create a global playlist at the top level and sub-group users will be able to use that playlists in their schedules. Changes made to higher level playlists will flow down to any sub-group that have scheduled these playlists. A visual indicator will inform the user when a playlist is inherited from a higher level. Group/Sub-Group tree in Player window Modifying the Group/Sub-Group/Player structure would cause the Server to create virtual folders names "Temp". This has been corrected in the new version. Deleting a user in the User Domain window Administrators were not able to delete user accounts the in the User Domain Window. Once a user account was created, it was not possible to delete it. This issue has been corrected. Playlist window In certain instances, the order of the media items in a Playlist could change from the order that was originally set by the user when the window was refreshed. This issue has been corrected. QL Manager connections In certain cases, QL Manager could randomly lose its connection with the QL Server. This issue has been corrected. Flash media When a user adds Flash media where the duration is less than 10 frames or 2 seconds, QL will automatically override the duration and set it to 7 seconds. French keyboard issue Users with a French keyboard configuration would have their numbers disabled in QL Manager. Users with other keyboards were not affected. This issue has been corrected. Location specific content in a playlist

8 / 135
When a user programmed a playlist zone in a template and the playlist contained location specific content, this content was ignored at playback. This issue has been corrected. Transferring multiple media items into a playlist (via multi-select) When a user transferred multiple media items into a playlist using mutli-select, the order of the items would be reversed. This issue has been corrected.

9 / 135
Version: 1.0.0.17 Release Date: September 1, 2011 New QL Server Installer and Upgrader Built to radically simplify the installation process. Someone with even limited technical knowledge can execute through the installation process in mere minutes. As a reminder, QL Server is compatible with Windows Server 2008 (or R2) and Windows 7. Manager Login Page The login page is now available as an HTML formatted document.
• Can be easily integrated with an existing Web Page as part of an extranet.
• Can be easily re-branded by integrating the credentials portion into a login page of your own ( ../navorimanager/login.aspx).
Media Library TV Tuner add-on. Compliant with any Happauge TV-Tuner card running win-TV version 7.0.29160. Runs Analog, DVB-C, DVB-T (SD or HD when applicable). TV feed content is handled like any other type of content. Full screen playback or within a template. Channel selection has been significantly simplified. The player scans for all channels available using its TV Tuner hardware. The channels list is sent to the server. It is then available for easy selection through the Manager. This process allows for selecting the same TV network (e.g. BBC or CNN) for players in different regions, despite their channel selection differences. To create a TV Tuner feed, in your content Right Click > New > TV feed. Media Playback General Settings New defined parameters for Content Managers:
• Minimal Media Duration.
• Maximal FPS (Frames Per Second).
• Maximal Bit Rate.
Prevents addition of defect or unfit content (e.g. playing a 60fps HD video on minimal hardware). By default, they will be set to ensure proper playback on hardware meeting the minimal requirements. To change these settings, go to MENU > Server > Properties > Content Profile, logged in as Administrator. URL-Type Media You can now add media content hosted directly on a Web Server, by providing its direct URL. Hosted content can be replaced or modified without any manipulation inside QL Manager. MP3 Audio Files You can now upload MP3 encoded audio files. Playing this content as part of a template is recommended. If played as a stand-alone content, QL Player will display a black screen. Template Thumbnail
• If a background image is set to a template, it will be displayed as the template’s thumbnail in the Manager.
• If no background is selected, the original Template icon will be displayed. Player-specific Content Reminder: Up to 8 generic content items can be selected to play in a playlist, each of which can be defined specifically to each player.

10 / 135
You can now add URL content as a player-specific content item. Flash with ActionScript and a predefined timeline Some Flash files using ActionScript code nonetheless have a specific set duration. To play this kind of content, the Content Properties had (in previous versions) to be set with the Override option in order to play correctly. Will now play correctly without the Override option. Flash files without a specific duration still need to use the Override option in order to manually define a duration. Template Designer Default background color: Black. Last used font style and attributes kept in memory. Will be selected by default upon creating new zones or templates. Default template size is defined using the current group's largest player resolution. Hide Ticker option now available for templates. Text zones now take Carriage Returns (new lines) into account. Content overlays (e.g. text) can be placed on top of media content zones. Validation preventing addition of template-containing playlists, as a media zone inside a template. Improved template layers synchronization: 1/30th of a second. Example: 2 videos in different zones playing content relevant to each other will be in sync. Bug fix: Text overlays sometimes disappeared in specific situations. Bug fix: Memory leaks and Z-coordinates in some text layers. New feature: Datagrid Another option to display Feed content (XML/RSS or Server feed), table-style. Use examples: Pricing list, Menu boards, Airport flights. Ticker Designer Transparent background by default, Adobe Photoshop-style. Manual duration can be set, for the case no feed content is displayed. Last font style and attributes kept in memory, selected by default upon creating new content. Just like the template, the group's largest player resolution is taken into account to set the default size. A ticker larger than the player's screen size will now display. Ticker may need to be truncated to fit the screen. Bug fix: Memory leaks and Z-coordinates in some text layers. Data Feed Manager Complex URLs are now supported. e.g. URLs with long parameter strings. Added RSS feeds compatibility: Google, Yahoo, Fox News. Added compatibility: Redirected feeds. Definable data feed Refresh Rate (HH:MM:SS). Definable reference field (leading refresh and synchronization between fields). e.g. in a typical RSS title/description, description field is the reference because it is typically the biggest content container. No longer necessary to add a Feed Effect. Playlists Properties: Name displayed as the window title. Bug fix: Download error when sending playlists with more than 50 distinct content items. Priority is now given to the Schedule by default (instead of Media). New playlist content menu item: Delete All. Bug fix: Playlist order vs. Playback order did not match in some cases. Event Alerts Alerts and Events real-time monitoring. Alert: Player activity and function during defined operation hours (set in Player Technical Profile). Data feed availability. Content playback errors. No content scheduled. Available Hard Drive space.

11 / 135
RAM use; Handles; GDI threads. Currently playing playlist. Event:
• New program reception.
• Content expiration.
• Manager-requested Content validation.
• Screen shutdown and restart.
Found under the Player window's Monitoring section. Updated in real-time, synchronized to all logged-in users. Players can be filtered by Status, Download progress, Current Playlist name. Notification criteria are defined in Alerts and Events profiles, and assigned to each manager user. Notification or not can be set for each type of alert or event. Playback Reporting Reporting export in Excel / CSV formats: Display duration in seconds instead of milliseconds. ENTER key launches Search. Bug fix: Number of playbacks. New column: Total duration (Impressions * Durations). Player Update Deferred update: Player will remain connected, but will download schedule and content updates only at a defined time. Default date set to the next day. New Category or String search feature.
• String search includes all strings within Player Properties
• Search results completely expands hierarchy tree and automatically selects all resulting players, ready to be updated
Download status now displays total download size for the current update Server Properties License Information: Possibility to change the Navori account to which the license is assigned. Player Technical Profile Content Quota for each player (optional). Expired Media purge. Software Update: ASAP (As Soon As Possible) option. Bug fix: New profile display in list. Bandwidth Measurements. Organic consumption (basic, without additional user-triggered network activity) for continual 24/7 function for a total of 31 days. Less than 500Mb bandwidth consumed by each player. User Management Area User Search feature: Name or E-mail. Display filter for Groups and Sub-groups. Compatibility with Remote Control software Most software deactivate DirectX during Remote Session. QL Player now automatically ensures refresh and proper playback after such events. No more need to send a new Update to the affected Player. For LogMeIn users, it is recommended to disable Hardware Acceleration. LogMeIn Computer > Settings > General > Use Hardware Acceleration (un-select).

12 / 135
Navori QL Version 1.0.0.19 - Copyright © 2012, Navori SA - World Trade Center, Avenue Gratta Paille 2, CH-1000 Lausanne, Switzerland Phone: +41 21 641 19 60 www.navori.com

13 / 135
Support and troubleshooting
This section covers Navori QL support options, troubleshooting tips and procedures, frequently asked questions. Navori QL Version 1.0.0.19 - Copyright © 2012, Navori SA - World Trade Center, Avenue Gratta Paille 2, CH-1000 Lausanne, Switzerland Phone: +41 21 641 19 60 www.navori.com

14 / 135
Getting help Navori customers are asked to open a support ticket on the extranet (www.navori.com) whenever they require assistance with their software application or service. Login using your Navori extranet account and open a new support ticket. Include as much details, screen shots and useful information as possible to ensure a quick and accurate response. Should you require any direct assistance, we ask you send your request for remote assistance session via support ticket and please provide two dates and times at which we can reach you and include your local time zone. Navori support personnel will respond via email or by phone within 24 hours (weekdays). For more information, contact your local Navori partner or visit www.navori.com Navori QL Version 1.0.0.19 - Copyright © 2012, Navori SA - World Trade Center, Avenue Gratta Paille 2, CH-1000 Lausanne, Switzerland Phone: +41 21 641 19 60 www.navori.com

15 / 135
QL Player troubleshooting steps This section covers the most common QL Player issues and provides step-by-step instructions to resolve them. Navori QL Version 1.0.0.19 - Copyright © 2012, Navori SA - World Trade Center, Avenue Gratta Paille 2, CH-1000 Lausanne, Switzerland Phone: +41 21 641 19 60 www.navori.com

16 / 135
Content playback related issues
If the player only shows some of the currently scheduled content: • Check the content's validity period has not expired (if set).
• Check the alert logs.
o Open a new support ticket and include the exact message in the alert logs or screen shot of the alert
log table.
• If video content, test the file outside on Navori QL. Open the file in Windows Media Player and see if it plays properly.
o Open a new support ticket and include a screen shot of the file properties in Windows Media Player and also include a screen shot of the Content Properties Window (QL Manager).
If the player does not display any content from the most recent update: • Check if the Player PCs date and time is properly set. If not correct and re-test.
• If date and time is accurate and still no content displayed, look in Windows Task Manager to see if the QL
Conductor service is running.
• If QL Conductor service is running, re-start the QL Engine. If the issue is still not resolved... • Activate the detailed QL Conductor logs and open a new support ticket. Don't forget to include (upload) the
contents of the QL Player database folder. We suggest you zip the entire player database folder and upload it with your ticket. Do not include your media files as they are not required.
If the player has problems displaying content (some or all content): • Test the file outside on Navori QL. Open the file in Windows Media Player and see if it plays properly.
o Open a new support ticket and include a screen shot of the file properties in Windows Media Player
and also include a screen shot of the Content Properties Window (QL Manager).
If the issue is with the duration of the content (wrong playback duration): • If the issue is with video, image (bitmap) or HTML content, check the content's Media Properties >
Playback tab > Start on frame/end settings to make sure they are correct. Adjust if necessary.Test.
• If the issue is with Flash SWF content that uses ActionScript, open the content's Media Properties > General tab and select Override. Enter the exact duration instead of using the one that was detected. Test.
• If the issue is with Flash SWF content that does not use ActionScript (frame based animation), open the
content's Media Properties > Playback tab > Start on frame/end settings to make sure they are correct.

17 / 135
Adjust if necessary.Test.
If the issue is with the Player showing a black screen when you attempt to display a HTML content or displays Flash content as a black square in a HTML page: • Go to the Player PC and exit the QL Player application. • Locate the Navori QL Player application folder and open the following file in Windows Notepad:
NavoriQLEngine.exe.config
• Add the following entry in the config file: <add key="HtmlDwmManagement" value="true" />
• Save the file and relaunch the QLEngine application so the new values are taken into account. Navori QL Version 1.0.0.19 - Copyright © 2012, Navori SA - World Trade Center, Avenue Gratta Paille 2, CH-1000 Lausanne, Switzerland Phone: +41 21 641 19 60 www.navori.com

18 / 135
Player reliability issues
If the player crashes or displays a black (blank) screen: • Test the player for memory leaks.
• If you detect a memory leak, the issue is at the content level. Depending on the file type, see if you can
optimize the content to ensure better, more reliable playback.
• If there is no memory leak detected, issue is with the operating system (Windows) or related to hardware. You may need to perform a full OS re-installation and replace hardware components to isolate the exact cause of the issue.
Navori QL Version 1.0.0.19 - Copyright © 2012, Navori SA - World Trade Center, Avenue Gratta Paille 2, CH-1000 Lausanne, Switzerland Phone: +41 21 641 19 60 www.navori.com

19 / 135
Server connection issues
If the player has difficulty connecting with the server: • Check the player's status in QL Manager (Player window > select Players to check then click Monitoring tab
to see details).
o If the player status is blue or yellow and the Download Status column shows Done proceed as follows: Restart QL Engine on the player (either through rebooting the PC or via the Windows Task
Manager). Activate the detailed QL Conductor logs. Collect the Event and Alert information. If issue continues, open a new support ticket and attach all collected data for Navori
technicians. o If the player status is red, proceed as follows:
On the QL Player PC, confirm the QL Conductor service is running. Activate the detailed QL Conductor logs. Reboot the PC and let it run for at least 10 minutes. Collect the QL Conductor logs. Open a new support ticket and attach all collected data for
Navori technicians.
o If the player is behind a proxy server and has difficulty connecting with the server, proceed as follows: Testing access to the Navori QL Web Service:
1. Enter the following URL:
http://[IP or DNS address of your QL Server]/NavoriService/NavoriService.svc
2. If a web page appears with a request to create a service, Player is communicating properly with QL Server. If you do not see this message, Player is not communicating with QL Server and you must check your settings.
PLEASE NOTE: The procedures that are described on this page may require information about your proxy server that can only be provided by your system administrator. Because of this, you may need to contact your system administrator before you can proceed. Configuring Internet Explorer 9 to connect via a proxy server
1. Open Internet Explorer by clicking the Start button . In the search box, type Internet Explorer, and then, in the list of results, click Internet Explorer.
2. Click the Tools button , and then click Internet options.
3. Click the Connections tab, and then click LAN settings.
4. Select the Use a proxy server for your LAN check box.

20 / 135
5. In the Address box, type the address of the proxy server.
6. In the Port box, type the port number.
If your network requires separate proxy addresses and port numbers for different services, such as HTTP, HTTPS, or FTP, click the Advanced button, and then type the individual proxy server addresses and port numbers to use.
7. When you're finished making changes, click OK, and then click OK again.
If you follow the steps to change proxy server settings and still find that the address you type for a new proxy server isn't remembered, here are some things to check:
If you're entering a Uniform Resource Locator (URL) or Internet address for the proxy server, be sure you're using slashes (/) rather than backslashes (\) when typing the address. For example, type http://servername rather than http:\\servername.
If you're entering a universal naming convention (UNC) or local network address for the proxy server, make sure you're using backslashes (\) rather than slashes (/). For example, type \\servername rather than //servername.
Navori QL Version 1.0.0.19 - Copyright © 2012, Navori SA - World Trade Center, Avenue Gratta Paille 2, CH-1000 Lausanne, Switzerland Phone: +41 21 641 19 60 www.navori.com

21 / 135
QL Player troubleshooting procedures List of troubleshooting procedures: • PPL01 - Activate and collect detailed QL Conductor log files • PPL02 - Activate and collect detailed QL Engine log files • PPL03 - Memory leak test • PPL04 - Content testing procedures • PPL05 - TV Tuner troubleshooting • PPL06 - Capturing and extracting alerts or events from QL Manager • PPL07 - How to record and document a Player's technical specifications • PPL08 - How to record and document a Player's technical profile • PPL09 - Confirm all Navori QL modules are launched at boot up • PPL10 - Capturing the properties of any media or content • PPL11 - Confirming the Player PCs date and time • PPL12 - How to test the proper activation/deactivation of your Player screens • PPL13 - Testing Navori QL Server access from a QL Player • PPL14 - Testing Player screen on/off command • PPL15 - HTML content not refreshing on QL Player • PPL16 - Correcting issues caused by running QL Player in a "regular user" session
Navori QL Version 1.0.0.19 - Copyright © 2012, Navori SA - World Trade Center, Avenue Gratta Paille 2, CH-1000 Lausanne, Switzerland Phone: +41 21 641 19 60 www.navori.com

22 / 135
How to capture screen shots
Many of the following procedures require users to record screen information (screen shots). Here are some basic steps you can take to take a snapshot of your screen so you can transmit the information to Navori Technical Support for follow up. Using Microsoft Windows built-in screen capture capabilities: • Locate the Print Screen button on your keyboard. The Print Screen button may be labeled Prt Sc, Prnt
Scrn, Print Scrn, or something similar. On most PC keyboards the button is usually found next to the F12 and Scroll Lock keys. On laptop keyboards, you may need to press the Fn or Function key to access Print Screen.
• To take a screen shot of the entire screen, with all windows, press Print Screen alone. To take a screen shot
of the currently selected window, hold down the Alt key and press Print Screen. This will store your screen shot in Windows Clipboard and from there you can past the image in any compatible application.
• Open Microsoft Paint (or any other similar bitmap editing application). To open Paint, open the Start menu, click on All Programs, click on Accessories, and then click on Paint.
• Paste the screen shot. Select the Rectangular Select tool in Paint. Right-click on the canvas and select Paste. Your screen shot will then be pasted onto the canvas. NOTE: You can also hold down Ctrl and press V to paste. On Windows XP and earlier, you can open the Edit menu and select Paste to paste the image.
• Save the screen shot. Click on File, then select Save As... (Windows XP and earlier), or click on the menu button (the blue button beside the Home button) and select Save As (Windows Vista and later). Type in a file name and change the Save as type: field if desired.
Using the Microsoft Sniping Tool method: • The Snipping Tool method works with all Windows Vista versions except Windows Vista Starter and
Windows Vista Home Basic, and with Windows 7 Home Premium, Windows 7 Professional, and Windows 7 Ultimate. For other versions of Windows, use the Print Screen method detailed above. NOTE: The Snipping Tool is only found in Windows 7 Home Premium, Professional, and Ultimate, and in all Windows Vista versions except Starter and Home Basic. If you don't have the snipping tool, use the Print Screen method instead.
• For step-by-step instructions on how to use the Sniping Tool, visit: http://www.wikihow.com/Take-a-Screenshot-in-Microsoft-Windows

23 / 135
Commercial screen capture tools: There are many commercial screen capture tools you can download or purchase. Here are a couple of the more popular tools available: • Snag It from Techsmith. PC and Mac versions available.
• Jing from Techsmith. This is an on-line service with a free option.
Navori QL Version 1.0.0.19 - Copyright © 2012, Navori SA - World Trade Center, Avenue Gratta Paille 2, CH-1000 Lausanne, Switzerland Phone: +41 21 641 19 60 www.navori.com

24 / 135
PPL01 - Activate and collect detailed QL Conductor log files
• On the Player PC, shut down (terminate) the Navori QL Guard and Navori QL Conductor services via the Windows Task Manager.
• Drill down to the following folder: C:\Program Files (x86)\Navori\Navori QL Player and locate this file: NavoriQLConductor.ini
• Open the file in Microsoft Notepad and change the entry so it reads as follows:
[NavoriQLConductor] debug_level=DEBUG
• Save the file and reboot the PC. Let the Player run until the problem reoccurs.
• Locate and copy the following files: navori_ql_conductor*.log and NavoriQLConductor.ini
• Write down the exact time when the problem occurred.
Make a copy of the NavoriConductor.ini file and zip/compress it with the log the file. Open a new support ticket and send the zip file to Navori as an attachment. Navori QL Version 1.0.0.19 - Copyright © 2012, Navori SA - World Trade Center, Avenue Gratta Paille 2, CH-1000 Lausanne, Switzerland Phone: +41 21 641 19 60 www.navori.com

25 / 135
PPL02 - Activate and collect detailed QL Engine log files
• Exit QL Engine (to do so when Player is running click Alt-Tab then select Exit Player).
• Drill down to the following folder: C:\Program Files (x86)\Navori\Navori QL Player.
• Locate the file called NavoriQLEngine.exe.config and open it in Microsoft Notepad.
• In the file, locate the following entry and make the appropriate changes:
<configuration>\<appSettings> <add key="log_level" value="3" />
• Save the file, re-launch Navori Player and let it run until the problem reoccurs.
• Locate and copy the following files: navori_ql_engine*_.log (there will be more than one file so compress them all into a single .zip archive).
• Write down the exact time when the problem occurred.
Open a new support ticket and send the zip file to Navori as an attachment. Include all details such as exact time the problem(s) occurred in your ticket. Navori QL Version 1.0.0.19 - Copyright © 2012, Navori SA - World Trade Center, Avenue Gratta Paille 2, CH-1000 Lausanne, Switzerland Phone: +41 21 641 19 60 www.navori.com

26 / 135
PPL03 - Memory leak test
• On the Player PC, look under C:\Program Files (x86)\Navori\Navori QL Player (or in the folder where you installed the Navori QL Player software)
• Open the following file in Microsoft Notepad: NavoriQLConductor.ini
• Look for the following entry in the file:
[NavoriQLConductor] current_retry=X
Any X value greater than 1 means the QL Player engine has been restarted indicating a possible memory leak.
To determine the cause of the leak, proceed as follows: 1. Download the following file on the Player PC:
http://c712600.r0.cf2.rackcdn.com/NavoriRessourceTracerTool.zip 2. Extract and copy the contents of this file (Navoriresourcetracertool.exe) into the folder where the QL Player
software is installed and launch the application (it will run in background). 3. Launch Navori QL Player. 4. Login to QL Manager. Ensure your playlist is scheduled to run a minimum of 8 hours then push an update to
the Player you wish to test. 5. Open a support ticket on the Navori extranet and report your findings. Navori QL Version 1.0.0.19 - Copyright © 2012, Navori SA - World Trade Center, Avenue Gratta Paille 2, CH-1000 Lausanne, Switzerland Phone: +41 21 641 19 60 www.navori.com

27 / 135
PPL04 - Content testing procedures
• Activate the QL Conductor logs (see PPL01).
• Download a video test pack via the following link: http://c712600.r0.cf2.rackcdn.com/Content_testing.zip
• Insert this content in a Playlist that you will send to the affected Player.
• Test and confirm if all the videos play. Take note of any clip that did not play and also check the CPU load during each clip.
Open a new support ticket and report your findings. Make sure you list the name of any clip that failed to play including the time and hour of the event. Include with your ticket the Navori Conductor and QL Engine log files. Compress the files into a single zip file and then attach it to your support ticket. Navori QL Version 1.0.0.19 - Copyright © 2012, Navori SA - World Trade Center, Avenue Gratta Paille 2, CH-1000 Lausanne, Switzerland Phone: +41 21 641 19 60 www.navori.com

28 / 135
PPL05 - TV Tuner troubleshooting
Navori QL Player is compatible with TV tuner cards from Hauppauge. The system works in tandem with Hauppauge's WinTV software to deliver high quality live TV to your screens. To troubleshoot any live TV playback issue, please proceed as follows: • The first step it to close the Navori QL Player application (if still running) and launch the WinTV software.
Confirm that you can view live TV in the WinTV application. • Next, download and install the Hauppauge SDK pack from this link:
http://c712600.r0.cf2.rackcdn.com/HappaugeWinTVTest.zip
• Play back the same TV channel using the Hauppauge SDK. If you can display the live TV broadcast in both WinTV and the SDK application but not in Navori QL PLayer, open a new support ticket and report your findings. If possible also include a screen shot that illustrates the issue. Zip the file and include it with your support ticket. Navori QL Version 1.0.0.19 - Copyright © 2012, Navori SA - World Trade Center, Avenue Gratta Paille 2, CH-1000 Lausanne, Switzerland Phone: +41 21 641 19 60 www.navori.com

29 / 135
PPL06 - Capturing and extracting alerts or events from QL Manager
• Log in using the Navori QL Manager in your favorite web browser. • Select the Player(s) for which you wish to extract the alerts.
• Click the Monitoring tab.
• In the monitoring pane (right side) click the line showing the status of the Player. A new window will open
where you can look up all recorded alerts and events for the selected Player.
• To capture alerts, make sure the Alert tab on the left is selected. For events, select the Event tab. You will see all the registered alerts or events in the table on the right
• Click anywhere in this list and then click Ctrl+A to select the entire list.

30 / 135
• Click Ctrl+C to copy the list to the Windows Clipboard. You may be presented with a Microsoft Silverlight
window requiring you to confirm you wish to allow this process. Click Yes. If you don't want to see this dialog box appear in the future, check off the "Remember my answer" box before clicking Yes.
• Open the Windows Notepad. Click anywhere inside the window. • Click Ctrl+V to paste the results in the Notepad. You may now save this text file.

31 / 135
• Repeat as necessary. To send your alerts or events to Navori Technical Support, open a new support ticket and report your findings. Take all the text files that you saved and compress them into a single Zip file and then attach it to your support ticket. Navori QL Version 1.0.0.19 - Copyright © 2012, Navori SA - World Trade Center, Avenue Gratta Paille 2, CH-1000 Lausanne, Switzerland Phone: +41 21 641 19 60 www.navori.com

32 / 135
PPL07 - How to record and document a Player's technical specifications
You can record and document any Player's technical specifications by proceeding as follows: • Select the Player you would like to document.
• Right click its name and select Properties.
• Click the License Information tab on the left.
• Take a screen shot of this screen.
• Click the Performance and Plug-ins tab on the left.

33 / 135
• Take a screen shot of this screen. To send your Player's technical specifications to Navori Technical Support, open a new support ticket and report your findings. Take all the screen shots files that you saved and compress them into a single Zip file and then attach it to your support ticket. Navori QL Version 1.0.0.19 - Copyright © 2012, Navori SA - World Trade Center, Avenue Gratta Paille 2, CH-1000 Lausanne, Switzerland Phone: +41 21 641 19 60 www.navori.com

34 / 135
PPL08 - How to record and document a Player's technical profile
You can record and document any Player's technical profile by proceeding as follows: • In QL Manager, select Menu > Tools > Player Technical Profile.
• Select the profile of the Player you want to capture.

35 / 135
• Take a screen shot of each tab on the left.
• You should end up with 8 screen shots. To send your Player's Technical Profile information to Navori Technical Support, open a new support ticket and report your findings. Take all the screen shots files that you saved and compress them into a single Zip file and then attach it to your support ticket. Navori QL Version 1.0.0.19 - Copyright © 2012, Navori SA - World Trade Center, Avenue Gratta Paille 2, CH-1000 Lausanne, Switzerland Phone: +41 21 641 19 60 www.navori.com

36 / 135
PPL09 - Confirm all Navori QL modules are launched at boot up
Navori QL Player is made up of 3 modules. They are: 1. Navori QL Engine: This is the main QL Player module.
2. Navori QL Conductor: This service monitors the QL Engine and ensures it is always running.
3. Navori QL Guard: This service monitors QL Conductor and ensures it is always running.
To confirm all 3 modules are running on your Player PC, proceed as follows: • With QL Player running, open the Windows Task Manager (by using Ctrl-Alt-Del for example).
• Select the Processes tab and then click the Image Name header to sort all processes alphabetically. Scroll down and you should see all 3 Navori services running in the list.

37 / 135
• For diagnostic purposes, we recommend you take a screen shot of the Processes tab to document the services running on this PC.
To send your screen shot to Navori Technical Support, open a new support ticket and report your findings. Take the screen shots files that you saved and compress it into a single Zip file and then attach it to your support ticket. Navori QL Version 1.0.0.19 - Copyright © 2012, Navori SA - World Trade Center, Avenue Gratta Paille 2, CH-1000 Lausanne, Switzerland Phone: +41 21 641 19 60 www.navori.com

38 / 135
PPL10 - Capturing the properties of any media or content
To document the properties of any content on your QL Server, proceed as follows: • Login to your QL Server via QL Manager.
• Select the content you wish to document the properties. Right-click its name and select Properties.
• The Media Properties window will open.
• Select the General tab. Take a screen shot.
• Select the Playback tab. Take a screen shot.

39 / 135
• Select the Validity tab. Take a screen shot.
To send your Media Property information to Navori Technical Support, open a new support ticket and report your findings. Take all the screen shots files that you saved and compress them into a single Zip file and then attach it to your support ticket. Navori QL Version 1.0.0.19 - Copyright © 2012, Navori SA - World Trade Center, Avenue Gratta Paille 2, CH-1000 Lausanne, Switzerland Phone: +41 21 641 19 60 www.navori.com

40 / 135
PPL11 - Confirming the Player PCs date and time
In order to function properly, it is critical that Player PCs be configured with the correct date and local time. Otherwise you may find that some content does not play when scheduled or not even play at all. Here are the steps you should follow to confirm the Player PCs date: • Open the Player PC's Windows Control Panel.
• Select Date and Time > Internet Time > Synchronize with an Internet Time Server (if already set, click
Change settings...)

41 / 135
If the clock was set up properly according to the Player PCs local time and synchronization was also configured, open a new support ticket and report your findings to Navori Technical Support personnel. Navori QL Version 1.0.0.19 - Copyright © 2012, Navori SA - World Trade Center, Avenue Gratta Paille 2, CH-1000 Lausanne, Switzerland Phone: +41 21 641 19 60 www.navori.com

42 / 135
PPL12 - How to test the proper activation/deactivation of your Player screens
Download and launch the following screen test application from Navori: http://c712600.r0.cf2.rackcdn.com/setScreenOff.zip Open a new support ticket and report your findings to Navori Technical Support personnel. Navori QL Version 1.0.0.19 - Copyright © 2012, Navori SA - World Trade Center, Avenue Gratta Paille 2, CH-1000 Lausanne, Switzerland Phone: +41 21 641 19 60 www.navori.com

43 / 135
PPL13 - Testing Navori QL Server access from a QL Player
It is sometimes useful to test a Player's access to the QL Server. To do so, please follow these steps: 1. On the Player PC, launch Internet Explorer.
2. Enter the following URL:
http://[IP or DNS address of your QL Server]/NavoriService/NavoriService.svc
3. If a web page appears with a request to create a service, Player is communicating properly with QL Server. If you do not see this message, Player is not communicating with QL Server and you must check your settings.
Navori QL Version 1.0.0.19 - Copyright © 2012, Navori SA - World Trade Center, Avenue Gratta Paille 2, CH-1000 Lausanne, Switzerland Phone: +41 21 641 19 60 www.navori.com

44 / 135
PPL14 - Testing Player screen on/off command
Whenever you schedule the screen on/off period, QL Player turns off the video card's signal effectively forcing the screen into "sleep" mode. In order for this to work properly, you must use screens that support this feature. To test if your screen offers this feature, proceed as follows: • In QL Manager, right click on the name of the player you wish to test. • Select Properties > Technical Profile. • Select Change current player settings (Yes). • Select the current day of the week and set a time to turn off the screen (ex: 5 minutes from now). • Enter a time to turn on the screen 5 or 10 minutes later. • Save your settings and update your player. The screen should turn off and back on at the selected times. Once you have completed your test, don't forget to reset the Change current player settings to (No) so your original settings are restored. Navori QL Version 1.0.0.19 - Copyright © 2012, Navori SA - World Trade Center, Avenue Gratta Paille 2, CH-1000 Lausanne, Switzerland Phone: +41 21 641 19 60 www.navori.com

45 / 135
PPL15 - HTML content not refreshing on QL Player
If a HTML page fails to refresh each time it is displayed in QL Player, even if it has been assigned a short duration, you must modify the Internet Explorer "cache" settings (QL Player uses ActiveX in Internet Explorer). • On the QL Player PC, exit the player application and launch Internet Explorer. • Select Tools (Alt-X) > Internet Options > General > Browsing History
• Under Browsing History, click Settings
• Change the current setting form Automatically to Every time I visit the webpage.

46 / 135
• Click OK to confirm your settings. Close Internet Explorer and either reboot the PC or re-launch QL Player. This will re-initialize Internet Explorer's cache each time you load a web page in QL Player. Navori QL Version 1.0.0.19 - Copyright © 2012, Navori SA - World Trade Center, Avenue Gratta Paille 2, CH-1000 Lausanne, Switzerland Phone: +41 21 641 19 60 www.navori.com

47 / 135
PPL16 - Correcting issues caused by running QL Player in a "regular user" session
The QL Player application must always be installed under a user account with full Administrative rights. This ensures the application is properly installed. However, even though the installation was made under an account with Administrative rights, it is still possible to launch the QL Player application under an account that insufficient rights (operating under a regular user session). When this occurs, QL Player may function erratically. For example, QL Player may not have sufficient rights to write log files and the application may also crash because it cannot write to the hard drive. The solution is to assign Administrative rights to the Navori Guard and Conductor services. To do so, you must access the Windows Services and proceed as follows: • Click Start. • Right-click Computer. Select Manage. The Computer Management window will open. • Under Services and Applications select Services. The list of all available Services will appear in the right
pane.
• Locate the Navori Conductor service. Right click it and select Properties. • Click the second tab marked Log On. • Click This account and then enter the account name and password with Administrative rights that you want
to use to ensure this service can operate with the necessary rights.

48 / 135
• You may also select the Allow service to interact with desktop if the previous step does not resolve the issue.
Once you have completed the steps above for the Navori Conductor service, repeat for the Navori Guard service. Navori QL Version 1.0.0.19 - Copyright © 2012, Navori SA - World Trade Center, Avenue Gratta Paille 2, CH-1000 Lausanne, Switzerland Phone: +41 21 641 19 60 www.navori.com

49 / 135
QL Server troubleshooting procedures List of server troubleshooting procedures: • PSR01 - How to test and confirm Microsoft IIS Server is operational • PSR02 - How to confirm that QL Manager's home page is accessible • PSR03 - How to configure the Config Helper Proxy • PSR04 - Testing the Config Helper Proxy settings • PSR05 - Config Helper connection settings • PSR06 - Config Helper database settings • PSR07 - Config Helper Extranet • PSR08 - Config Helper confirming Windows rights • PSR09 - How to test the Navori SQL account • PSR10 - Confirming Navori SQL account's rights over the master database (pre-installation) • PSR11 - Confirming the SQL authentication connection mode is activated properly • PSR12 - Microsoft Internet Explorer (IE) protected mode • PSR13 - How to verify the size of the QL databases • PSR14 - How to determine if Navori QL Server is activated • PSR15 - How to confirm that SQL Server is accessible from the QL Server PC • PSR16 - How to correct issues related to retrieving new Player licenses behind a proxy and firewall Navori QL Version 1.0.0.19 - Copyright © 2012, Navori SA - World Trade Center, Avenue Gratta Paille 2, CH-1000 Lausanne, Switzerland Phone: +41 21 641 19 60 www.navori.com

50 / 135
PSR01 - How to test and confirm Microsoft IIS Server is operational
• On the QL Server PC, launch Internet Explorer. • Type in the following URL: http://localhost/
• You should see the IIS welcome screen appear.
• Next, try and login to the server from another PC. If you are going to access the server from the Internet, use the public IP address. If you plan to access the server on a private LAN, enter the server's private IP address. You should be able to load the IIS welcome screen from either public or local IP.
If you do not see the IIS welcome screen, verify that IIS is installed and configured according to our instructions. Navori QL Version 1.0.0.19 - Copyright © 2012, Navori SA - World Trade Center, Avenue Gratta Paille 2, CH-1000 Lausanne, Switzerland Phone: +41 21 641 19 60 www.navori.com

51 / 135
PSR02 - How to confirm that QL Manager's home page is accessible
• On the QL Server PC, launch Internet Explorer. • Type in the following URL: http://localhost/navorimanager
• You should see the Navori QL Manager home page appear.
If you do not see the Navori QL Manager home page, or if you see the home page but cannot log in (does not display the error: "Wrong Login Password") proceed as follows: 1. Launch the Update Config Helper and select the Connection Settings tab. 2. Locate the IP or DNS address assigned to Navori Web Services. Copy it to the Windows clipboard. 3. Launch Internet Explorer and paste the Navori Web Services URL, IP or DNS.
o If the user can log in, they must use this URL or they must edit the Navori Web Services and Upload Folder values.
o If the user still cannot log in then there is a problem with the server's activation. Consult PSR 16. PLEASE NOTE! This test will also confirm if QL Server's URL is properly configured. Navori QL Version 1.0.0.19 - Copyright © 2012, Navori SA - World Trade Center, Avenue Gratta Paille 2, CH-1000 Lausanne, Switzerland Phone: +41 21 641 19 60 www.navori.com

52 / 135
PSR03 - How to configure the Config Helper Proxy
• On the QL Server PC, look in the application installation folder. By default, this will be: C:\Program Files (x86)\Navori\Navori QL Server Installation Package.
• Locate and launch NavoriQLConfigHelper (note, there is a XML configuration file and the executable so make sure you double click on the executable file).
• Under the tag Proxy settings, click Enable proxy and then fill in the fields.
Navori QL Version 1.0.0.19 - Copyright © 2012, Navori SA - World Trade Center, Avenue Gratta Paille 2, CH-1000 Lausanne, Switzerland Phone: +41 21 641 19 60 www.navori.com

53 / 135
PSR04 - Testing the Config Helper Proxy settings
• On the QL Server PC, look in the application installation folder. By default, this will be: C:\Program Files (x86)\Navori\Navori QL Server Installation Package.
• Locate and launch NavoriQLConfigHelper (note, there is a XML configuration file and the executable so make sure you double click on the executable file).
• Under the tag Proxy settings, click Enable proxy and then fill in the fields below.
• Once you have entered your proxy settings, click the Test Proxy button. If you get an error after clicking the test button, take a screen shot and save the file. Open a new support ticket and report your findings. Take the screen shot file that you saved previously, compress it into a single Zip file and then attach it to your support ticket. Navori QL Version 1.0.0.19 - Copyright © 2012, Navori SA - World Trade Center, Avenue Gratta Paille 2, CH-1000 Lausanne, Switzerland Phone: +41 21 641 19 60 www.navori.com

54 / 135
PSR05 - Config Helper connection settings
• On the QL Server PC, look in the application installation folder. By default, this will be: C:\Program Files (x86)\Navori\Navori QL Server Installation Package.
• Locate and launch NavoriQLConfigHelper (note, there is a XML configuration file and the executable so make sure you double click on the executable file).
• Select the Connection Settings tab.
• The Navori web service IP address and content folder IP address can be either an IP or a DNS, however, this address must be the same as the URL your users enter to connect via QL Manager. Looking at the example above, the Navori QL Manager login URL will be an IP-based login: http://192.168.2.200/navorimanager. (NOTE: this is just an example, use your own server's IP address).
• After you have entered all the information, click Update to connect and validate your settings. If you get an error after clicking the Update button, take a screen shot and save the file. Open a new support ticket and report your findings. Take the screen shot file that you saved previously, compress it into a single Zip file and then attach it to your support ticket. ALTERNATE TESTING PROCEDURE If you want to test if the connection settings on your local LAN, you can enter "localhost" instead of an IP address for all 3 IP fields. If you can connect while configured in localhost mode on your LAN then this indicates a possible issue with incoming connections. Check your firewall, Internet router and IIS settings.

55 / 135
HOW TO CONNECT IN FAILSAFE MODE • Launch NavoriQLConfigHelper.
• Select the Connection Settings tab.
• Set all the IP addresses to localhost.
• Try to connect again. If you are unable to connect, it means your server activation has failed. If you are able to connect with the server configured in localhost setting and not when configured with an IP address or DNS, confirm you are using the proper IP address or DNS.
If you are unable to resolve the issue after following these steps and see any error, take a screen shot and save the file. Open a new support ticket and report your findings. Take the screen shot file that you saved previously, compress it into a single Zip file and then attach it to your support ticket. Navori QL Version 1.0.0.19 - Copyright © 2012, Navori SA - World Trade Center, Avenue Gratta Paille 2, CH-1000 Lausanne, Switzerland Phone: +41 21 641 19 60 www.navori.com

56 / 135
PSR06 - Config Helper database settings
• On the QL Server PC, look in the application installation folder. By default, this will be: C:\Program Files (x86)\Navori\Navori QL Server Installation Package.
• Locate and launch NavoriQLConfigHelper (note, there is a XML configuration file and the executable so make sure you double click on the executable file).
• Select the tab Database Settings.
• Enter the SQL Server Name, login name and password.
• Click Test connection. If you get an error after clicking the Test connection button, take a screen shot and save the file. Open a new support ticket and report your findings. Take the screen shot file that you saved previously, compress it into a single Zip file and then attach it to your support ticket. Navori QL Version 1.0.0.19 - Copyright © 2012, Navori SA - World Trade Center, Avenue Gratta Paille 2, CH-1000 Lausanne, Switzerland Phone: +41 21 641 19 60 www.navori.com

57 / 135
PSR07 - Config Helper Extranet
• On the QL Server PC, look in the application installation folder. By default, this will be: C:\Program Files (x86)\Navori\Navori QL Server Installation Package.
• Locate and launch NavoriQLConfigHelper (note, there is a XML configuration file and the executable so make sure you double click on the executable file).
• Select the tab Extranet.
• Enter your Navori Extranet account login name, password and your Navori QL Server Serial number.
• Click Check. If you get the following error after clicking the Test connection button: License status 2. Warning, License Status Cannot be Determined!, take a screen shot and save the file. Open a new support ticket and report your findings. Take the screen shot file that you saved previously, compress it into a single Zip file and then attach it to your support ticket. Navori QL Version 1.0.0.19 - Copyright © 2012, Navori SA - World Trade Center, Avenue Gratta Paille 2, CH-1000 Lausanne, Switzerland Phone: +41 21 641 19 60 www.navori.com

58 / 135
PSR08 - Config Helper confirming Windows rights
• On the QL Server PC, look in the application installation folder. By default, this will be: C:\Program Files (x86)\Navori\Navori QL Server Installation Package.
• Locate and launch NavoriQLConfigHelper (note, there is a XML configuration file and the executable so make sure you double click on the executable file).
• Select the tab Check windows rights.
• Click Check administrator rights. If you get an error after clicking the Check administrator rights button, take a screen shot and save the file. Open a new support ticket and report your findings. Take the screen shot file that you saved previously, compress it into a single Zip file and then attach it to your support ticket. Navori QL Version 1.0.0.19 - Copyright © 2012, Navori SA - World Trade Center, Avenue Gratta Paille 2, CH-1000 Lausanne, Switzerland Phone: +41 21 641 19 60 www.navori.com

59 / 135
PSR09 - How to test the Navori SQL account
• Launch SQL Server Management Studio. • Enter your login name and password. • Click Connect.
If you get an error after clicking the Connect button, take a screen shot and save the file. Open a new support ticket and report your findings. Take the screen shot file that you saved previously, compress it into a single Zip file and then attach it to your support ticket. Navori QL Version 1.0.0.19 - Copyright © 2012, Navori SA - World Trade Center, Avenue Gratta Paille 2, CH-1000 Lausanne, Switzerland Phone: +41 21 641 19 60 www.navori.com

60 / 135
PSR10 - Confirming Navori SQL account's rights over the master database (pre-installation)
• Launch SQL Server Management Studio. • Enter your login name and password. • Click Connect.
• Locate the navori account under Security > Logins (we use navori by default but you can create a user with any name of your choosing) . Right-click the account name and select Properties.

61 / 135
• Make sure that the User Mapping looks like the illustration below. Map > master, User > navori, Default Schema > dbo. Next, make sure Database role membership for: master = db_accessadmin, db_owner, public.

62 / 135
Navori QL Version 1.0.0.19 - Copyright © 2012, Navori SA - World Trade Center, Avenue Gratta Paille 2, CH-1000 Lausanne, Switzerland Phone: +41 21 641 19 60 www.navori.com

63 / 135
PSR11 - Confirming the SQL authentication connection mode is activated properly
• Launch SQL Server Management Studio. • Enter your login name and password. • Click Connect.
• Right click on the root of the Object Explorer and select Properties.

64 / 135
• Select Security. Make sure SQL Server and Windows Authentication mode has been selected. Click OK to confirm and close this window.

65 / 135
Navori QL Version 1.0.0.19 - Copyright © 2012, Navori SA - World Trade Center, Avenue Gratta Paille 2, CH-1000 Lausanne, Switzerland Phone: +41 21 641 19 60 www.navori.com

66 / 135
PSR12 - Microsoft Internet Explorer (IE) protected mode
• Log in to your Navori QL Server PC.
• Launch the Server Manager.
• In the Server Manager window, click on the root (Server Manager) and then click Configure IE ESC.

67 / 135
• This will open the Enhanced Security Configuration window. Make sure Administrators and Users are set to OFF.

68 / 135
• Next, launch Microsoft Internet Explorer (IMPORTANT: use IE 32 bit, not the 64 bit version).
• Navigate to the Navori web site (www.navori.com). If necessary, install the Flash Active-X version so you can view the Navori home page correctly.
Take a screen shot of the Navori web site and save the file. Open a new support ticket and report your findings. Take the screen shot file that you saved previously, compress it into a single Zip file and then attach it to your support ticket. Navori QL Version 1.0.0.19 - Copyright © 2012, Navori SA - World Trade Center, Avenue Gratta Paille 2, CH-1000 Lausanne, Switzerland Phone: +41 21 641 19 60 www.navori.com

69 / 135
PSR13 - How to verify the size of the QL databases
• To find out the exact size of your Navori QL databases, proceed as follows.
• Launch SQL Server Management Studio. • Enter your login name and password. • Click Connect.
• Locate the Navori QL database. Right-click on the database name and select Properties.

70 / 135
• Look up the database size in the table on the right.

71 / 135
Navori QL Version 1.0.0.19 - Copyright © 2012, Navori SA - World Trade Center, Avenue Gratta Paille 2, CH-1000 Lausanne, Switzerland Phone: +41 21 641 19 60 www.navori.com

72 / 135
PSR14 - How to determine if Navori QL Server is activated
• Launch SQL Server Management Studio. • Enter your login name and password. • Click Connect.
• Expand from the root > Databases > NavoriSQL > Tables then scroll down until you find dbo.ServerSetting.

73 / 135
• Right-click dbo.ServerSetting and click Select Top 1000 Rows.

74 / 135
• In the bottom pane on the right, scroll to the right until you see column NPK. Right-click in the NPK column and select Copy.

75 / 135
• Launch Windows Notepad. Paste the contents of the clipboard into Notepad and save the text file. Open a new support ticket and upload your text file. Alternately, if you see the NPK contains data similar to the above screen shot, open the table named "dbo.Manager" and confirm the fields "Admin" and "Extranet User" are present. If you only find the "Admin" field then registration was not completed. Grab a screen shot and attach it to your support ticket. Navori QL Version 1.0.0.19 - Copyright © 2012, Navori SA - World Trade Center, Avenue Gratta Paille 2, CH-1000 Lausanne, Switzerland Phone: +41 21 641 19 60 www.navori.com

76 / 135
PSR15 - How to confirm that SQL Server is accessible from the QL Server PC
• Begin by launching SQL Server Management Studio so you can identify the SQL Server and instance Name. In this example we will be using Server Name = SRVDELL01A, Instance Name = SQLEXPRESS
• Log in using your Navori QL account.
• Select SQL Server Authentication. Enter the SQL server login and password that you created for use with
Navori QL Server.
• If are able to connect, move on to the next step, otherwise follow procedure PSR 11 to test the Navori SQL account.
• If the SQL Database is not located on the same PC as Navori QL, you should follow these steps:
• Launch Data Sources (ODBC) from Start > Administrative Tools on your Server PC.

77 / 135
• This will open the ODBC Data Source Administrator. Select the User DSN tab. Click Configure.

78 / 135
• This will open the Microsoft SQL Server DSN Configuration.

79 / 135
• Select the SQL Server you wish to connect to. If your SQL database is hosted on another server PC, make sure that it is visible and that you can select it from the drop down field. If this is not the case, consult your network administrator. Make sure that port 1443 has is open in your firewall configuration.
Navori QL Version 1.0.0.19 - Copyright © 2012, Navori SA - World Trade Center, Avenue Gratta Paille 2, CH-1000 Lausanne, Switzerland Phone: +41 21 641 19 60 www.navori.com

80 / 135
PSR16 - How to correct issues related to retrieving new Player licenses behind a proxy and firewall
When dealing with tightly controlled networks that use highly secure proxy servers and firewalls, it is possible to encounter issues when attempting to add new Player licenses (when selecting Menu > Server > Update in the Navori QL Manager interface). This can happen even if there were no problems installing or configuring the Navori QL Server application. When you encounter this situation, proceed as follows: • First, you must use a Microsoft Windows user account that has full access to the Internet from behind your
proxy server or firewall. You may need to contact someone in your organization to obtain this information, like someone from your IT group.
• Once you have retrieved this user account information, add it to your IIS7 application pool under "default Website". By default, the setting will show "localsystem" so you must change this to the correct user account. Note this can be the current Windows session user.
Navori QL Version 1.0.0.19 - Copyright © 2012, Navori SA - World Trade Center, Avenue Gratta Paille 2, CH-1000 Lausanne, Switzerland Phone: +41 21 641 19 60 www.navori.com

81 / 135
FAQ - Frequently Asked Questions In this section you will find a series of FAQs and suggestion to resolve common issues. Navori QL Version 1.0.0.19 - Copyright © 2012, Navori SA - World Trade Center, Avenue Gratta Paille 2, CH-1000 Lausanne, Switzerland Phone: +41 21 641 19 60 www.navori.com

82 / 135
Recommended Player PC video card for multi-screen use
Navori QL Player can display content on multiple monitors if the PC is equipped with a suitable multi-screen video card. Here are some recommendations that will support up to 4 screens from a single PC. Option #1 Hardware Manufacturer: Nvidia Video Card Model: Quadro Plex 7000 Web site reference: http://www.nvidia.com/object/product-quadroplex-7000-us.html NOTE: If each screen is to be configured in full HD resolution (1080p), configure the Player PC with 8 Gb of RAM. 8 Gb of RAM should also be sufficient if the total resolution of all four screens = 1920 x 1080.
Option #2 Hardware Manufacturer: AMD Video Card Model: ATI FirePro V8800 2GB GDDR5 PCI-Express 2.1 x16 Quad Monitor Display Support Web site reference: http://www.amd.com/us/products/workstation/graphics/ati-firepro-3d/v8800/Pages/v8800.aspx http://www.datapath.co.uk/products/graphic-cards/image4 NOTE: ATI video cards exhibit a small memory leak when playing back mp4 videos. However, this will not have any impact on playback for a period of 24 hours if the PC is configured with 8 Gb of RAM (we recommend an Intel Core i7 with at least 8 Gb of RAM installed to ensure reliable playback in this configuration) Nvidia and ATI video cards are also offered in two and three output configuration.
Option #3 Hardware Manufacturer: Datapath Video Card Model: Image4 Web site reference: http://www.datapath.co.uk/products/graphic-cards/image4 NOTE: Datapath offers other models of professional grade multi-screen video cards. Some of these cards can also be combined to achieve very large video walls configurations (40 screens or more). Also see our additional information page for useful configuration tips. Consult your local Datapath dealer for more information.
For more information about multi-head video cards, contact your local PC hardware dealer or visit http://www.multi-monitors.com/ Navori QL Version 1.0.0.19 - Copyright © 2012, Navori SA - World Trade Center, Avenue Gratta Paille 2, CH-1000 Lausanne, Switzerland Phone: +41 21 641 19 60 www.navori.com

83 / 135
Additional information for Datapath Controller X4 users
The Datapath Controller X4 can be used to display 4 screens in full HD resolution with Navori QL. However, to configure the Datapath Controller X4, you need an initial resolution of 3840x2160 at 60 Hz which is not possible through a single DVI output with most consumer grade video cards. In order to make this work, we recommend you use the Datapath Controller X4 device with a PC that has its Windows desktop resolution set at a normal HD resolution (1920x1080) and then divide this image by 4 using the device. This will give you 4 screens with a lower resolution but this will suffice in most cases. The real advantage in using the Datapath Controller X4 device is to manage special screen layouts. In other words, this device is best suited for sophisticated layout that cannot be achieved with traditional multi-head video cards. Here are some examples:

84 / 135
Users who need to display all 4 screens in full HD resolution may be better served by a high-end quad-output video card. Here is how you configure the Datapath Controller X4: Configuring the x4 Factory Default Settings The x4 stores a number of parameters to configure its operation. This allows it to operate stand alone in a very flexible manner. The configurations affect the input and output display modes as well as the required partitioning of the input image between monitors. By default the x4 is configured as follows: Input EDID Preferred Mode: 1920 x 1080 x 60Hz (SMPTE timings) Output monitor mode: Use Monitor Preferred Mode Default : 1920 x 1080 x 60Hz (SMPTE)

85 / 135
Cropping Mode: 2x2 equal split (960x540) No Rotation The default settings are changed using the Windows® application provided, which can be run on any Windows® platform and connected to the x4 via the supplied USB cable. A description of the use of the application is provided in the x4 Control Application section. The sections below describe the settings that are possible and why they may be needed. For details on how to program the x4 hardware with your desired configurations, please see the x4 Control Application section. Configuring DVI Input resolution Because the timings and resolution of the DVI input are set by the DVI source machine, the x4 can only configure this indirectly by presenting a programmable “Preferred Mode” as part of its EDID (Extended Display Identification Data). Most graphics cards and HDMI appliances automatically select the “Preferred Mode” resolution and timings presented by the x4 EDID, but they may need to be forced to re-detect if the EDID contents are changed by the x4 application. This would typically be via a hot-plug event caused by disconnecting and reconnecting the DVI input cable. The configuration application will allow readback of the resolution that is currently being detected, as well as the ability to read and write the internal EDID ROM. Monitor Outputs The x4 can be configured to read the corresponding EDID of each monitor that is connected and to drive out a signal that corresponds to the resolution, timings and mode (RGB or DVI) of the Preferred Mode. This is the factory default configuration. Please note that when different monitors are attached to the four outputs, each may advertise a different Preferred Mode, therefore each output will be driven at a different mode. Whenever the monitor EDID is used, the x4 will calculate the internal scale factors to ensure that the monitor (at whatever resolution it is being driven) will still display the correct proportion of the input image. If an EDID cannot be read (for example if the monitor cable does not support the DDC signals required), there is a default mode that can be programmed into the x4‟s memory. This is factory configured to 1080p. In some cases it may be that the user requires a very specific output timing (for example when genlocking to the input) irrespective of the monitor EDIDs. In this case the x4 can be configured to always output the mode that has been programmed as the default mode. Selecting the Regions to Be Displayed Each output of the x4 can take its display data from any arbitrary rectangular region of the captured input image. The factory default for these cropping rectangles configures the four monitors to display a quarter of the input as a 2x2 array, and these proportions are maintained across different input resolutions. For a 1080p input, this means that 960x540 pixels from the input image would be upscaled by a factor of 2 in each direction if the selected output resolution was 1080p. However if the input resolution were to change to 1600x1200, then for the same output monitor the x4 would upscale from an 800x600 region and would reprogram its scale factors to 2.4 horizontally and 1.8 vertically to support the same 1080p monitor. The cropping regions can be assigned arbitrarily and can overlap, the only restriction being that the resulting scale factor must be greater than 1.0 (ie 1:1 or upscaled) in either direction. As an example it is possible to use

86 / 135
the x4 to output four identical copies of the input signal (providing the resulting output timings remain within the capabilities of the single-link DVI outputs). The regions of the input image to be displayed on a given output monitor can be programmed via USB by using the Datapath configuration application. In order to support portrait orientation of monitors, the source data can be rotated by 90º, 180º or 270º as it is output to the monitor. Navori QL Version 1.0.0.19 - Copyright © 2012, Navori SA - World Trade Center, Avenue Gratta Paille 2, CH-1000 Lausanne, Switzerland Phone: +41 21 641 19 60 www.navori.com

87 / 135
How to setup your streaming server for Navori QL
Distribution methods Video streams can be distributed using unicast or multicast methods. In computer networking, multicast is the delivery of a message or information to a group of destination computers simultaneously in a single transmission from the source creating copies automatically in other network elements, such as routers, only when the topology of the network requires it. Multicast distribution works over “class D” IP addresses ranging between 224.0.0.1 and 239.255.255.255. This distribution method has the advantage of lessening the impact on available bandwidth but network switches and routers must be set up properly in order for multicast distribution to work. Unicast distribution works with “class A, B or C” IP addresses. This method sends the complete video stream from end to end to as many client PCs as required. Network routers and switches do not filter this content which makes content distribution over the Internet much easier to achieve. Unicast-based media servers open and provide a stream for each unique user. Multicast-based servers can support a larger audience by serving content simultaneously to multiple users. How does Navori QL support streaming media? The Navori software platform uses the Windows Media Player to play video streams. In order to display video streams that are compatible with Windows Media Player (and Navori QL), we recommend Windows Media Services which is a module available with Windows Server 2008. Windows Media Services lets you stream videos in the WMV format. Those who want to stream video content in multicast mode will need Windows Server 2008 Enterprise Edition. This Windows video streaming solution lets users stream videos that can be displayed in Navori QL without any additional plug-in. In order to show real-time video streams (from a surveillance or Internet camera for example) you must first encode the video with Windows Media Encoder before streaming the content through Windows Media Services. Some IP camera manufacturers will provide a software driver that lets you capture the video content (notably the AXIS branded cameras) making the content compatible for streaming with Windows Media Encoder. Special consideration for Axis IP camera users Axis camera users must install a proprietary plug-in so QL Player can display their video feeds. This plug-in is called Axis Media Control (the installer file is called: AMC_Embedded_msi.msi). You can download the plug-in installer from this site: http://www.axis.com/techsup/software/amc/software.php PLEASE NOTE! You will need to create a user account on the Axis web site before you can download the plug-in. Also note this plug-in is compatible with unicast and multicast feeds (on a LAN). Windows Media Services generates a file called "Advanced Stream Redirector (or .ASX)". This file contains all the information required for connecting to the video stream. Files of these types are usually hosted on an internal web server that is accessible to all client PCs. Typical ASX file addresses that Navori QL can access will look as follows: http://192.168.100.56:8080/filename.asx. References: Here are some links to sites that further explain the Windows Media Services streaming method: • Microsoft Web Site: http://technet.microsoft.com/en-ca/library/cc753556(WS.10).aspx • Wikipedia entry on Windows Media Services: http://en.wikipedia.org/wiki/Windows_Media_Services

88 / 135
• AXIS Communication web site: http://www.axis.com/ • TrendNet IP Cameras: http://www.trendnet.com/products/default.asp?cat=48 Navori QL Version 1.0.0.19 - Copyright © 2012, Navori SA - World Trade Center, Avenue Gratta Paille 2, CH-1000 Lausanne, Switzerland Phone: +41 21 641 19 60 www.navori.com

89 / 135
How to set up a multicast TV server
Navori recommends the HD HomeRun TECH dual digital TV tuner to users who wish to distribute 2 live HD TV feeds on their enterprise LAN. This third party hardware and software solution provides enterprise site-wide multicast live TV streaming.
This product ships with a proprietary codec that you must install on your Navori QL Player PCs. Once the codec has been installed, QL Player will be able to play back multicast video streams from this device. PLEASE NOTE! Support requests for this device should be directed to the hardware manufacturer. Navori QL Version 1.0.0.19 - Copyright © 2012, Navori SA - World Trade Center, Avenue Gratta Paille 2, CH-1000 Lausanne, Switzerland Phone: +41 21 641 19 60 www.navori.com

90 / 135
QL Player shows a black screen instead of rendering a video file (issue not related to a specific content)
In the event you have a Player PC that only displays a black screen we suggest you proceed as follows: On the Navori QL Player PC, locate and edit the NavoriQLEngine.exe configuration file value shown below: <add key="log_level" value="5" /> Re-launch Navori QL Player and leave it running until the problem reoccurs. Open a new support ticket on the extranet and include: The date time the issue reoccurred and a copy of the Navori_ql_engine_date.txt IMPORTANT: You must remember to return the log level value to 0 if you intent to use the player in production mode following this procedure. Navori QL Version 1.0.0.19 - Copyright © 2012, Navori SA - World Trade Center, Avenue Gratta Paille 2, CH-1000 Lausanne, Switzerland Phone: +41 21 641 19 60 www.navori.com

91 / 135
QL Player configuration file reference
Here is a list of all the Navori QL Player configuration files: NavoriQLConductor.ini NavoriQLConductor.exe.config NavoriQLEngine.exe.config You can also check the Properties of the NavoriQLConductor.exe file to confirm the currently installed Player version (e.g. 1.0.0.17). Here ls a list of the user modifiable values : NavoriQLConductor.ini [NavoriQLGuard] • period_verif (seconds): Navori Guard's check frequency that the conductor is running (15 seconds by
default) [NavoriQLConductor] • max_try_launch: Maximum number of times that the player can be relaunched in a 24h period • current_retry: Player relaunch counter (until it reaches max_try_launch value) • day_last_launch: Date and Time of last player launch • period_verif (seconds): Navori Guard's check frequency that the QL Engine is running (10 seconds by
default) • messagebox.title: Error window titles that will be detected, closed and the player relaunched if necessary • log_file_name: Log file name • debug level: Information Level of Log file; INFO, DEBUG (max info), WARN, ERROR (concise, only ERROR
messages) • server_version: Version information sent to the server (checked at every execution of Navori Guard and
every playlist start) [process_player_alarm]: Thresholds that make the QL Engine restart if met • max_handle: Maximum number of handles used before QL Engine is relaunched • current_retry: Restart counter • max_memory: Default allowed memory, can be raised for stronger machines to tweak performance • current_retry: Player relaunch counter [every_process] • database_player: Player's Media Content storage directory • timeout_notify_toIIS: Refresh/Communication rate with the server • paquet_size: (DEPRECATED) • serial number: player license serial number • schedule_duration: number of days' schedule to download in one time

92 / 135
NavoriQLConductor.exe.config The address attribute in the following line can be tested to validate if the Player machine can access the server : • <endpoint address="http://ADDRESS/NavoriService/NavoriService.svc/Player" > NavoriQLEngine.exe.config <appsettings> • <add key="X" value="-1" /> : X position of the Engine window (-1 for Full Screen) • <add key="Y" value="-1" /> : Y position of the Engine window (-1 for Full Screen) • <add key="Width" value="-1" /> : Width of the Engine window (-1 for Full Screen) • <add key="Height" value="-1" /> : Height of the Engine window (-1 for Full Screen) • <add key="log_level" value="0" /> : Log information level (ONLY for Debugging purposes) • <add key="EnableResize" value="true"> : Can be changed to false to avoid Window Reduction on
double-click Navori QL Version 1.0.0.19 - Copyright © 2012, Navori SA - World Trade Center, Avenue Gratta Paille 2, CH-1000 Lausanne, Switzerland Phone: +41 21 641 19 60 www.navori.com

93 / 135
Navori QL Spy - How to make QL Player co-exist with another application
Navori QL Spy is a software module that lets the Navori QL Player behave like a "screen saver" application. This add-on module is intended for interactive kiosk environments. When installed on a touch-screen enabled PC, Navori QL Player will run in the foreground until someone touches the screen. When the screen is touched, Navori QL Player will be minimized and another application will take over the screen (possibly a Web, Flash or other type of interactive program). If the screen is left untouched for any given period, Navori QL is returned back to full screen playback. To install and configure Navori QL Spy, proceed as follows: First, download the Navori QL Spy installer to your player PC from this link: http://c712600.r0.cf2.rackcdn.com/SpyQLW7.zip Next, decompress the ZIP file and run NavoriMediaSpy2nd.exe.
• In the Third Party Software field, enter the path and Windows name of your application. • In the Media Player section, enter the path to the NavoriQLEngine.exe executable file. • Set Time to wait for user interaction (time out) to the delay of your choice. • Click OK to complete the setup. IMPORTANT!!! You must rename the QL Player Engine executable file from QLEngine.exe to NavoriMediaPlayer.exe as shown in the illustration above. You must also edit the QLConductor.ini file and rename the line that refers to QLEngine.exe to NavoriMediaPlayer.exe and re-save the file otherwise the application will fail to launch. The QLConductor.ini file can be found in the Navori QL Player application folder. With Navori QL Player running and no user activity the Player will run in the foreground. If any mouse movement, touch-screen interaction or keyboard key-press is detected, your designated application will be switched to the foreground and NavoriQLEngine will be sent to the background. When the timeout is reached without any user interaction, Navori QL Player will return to the foreground

94 / 135
automatically. Navori QL Version 1.0.0.19 - Copyright © 2012, Navori SA - World Trade Center, Avenue Gratta Paille 2, CH-1000 Lausanne, Switzerland Phone: +41 21 641 19 60 www.navori.com

95 / 135
How to set up a live TV Feed
Navori supports the Hauppauge TV tuner hardware exclusively. If you wish to display live TV/video feeds in Navori QL Player, you must purchase and install a Hauppauge TV Tuner (internal PC card or USB type tuners are bpth supported) for each Player PC. As part of the Hauppauge hardware installation process you will need to install the Hauppauge TV Tuner drivers and the WinTV software. To find out more about Hauppauge TV Tuner hardware: click here. Requirements You will need a TV Tuner device for each Player PC you wish to play live TV. In addition, you need to make sure that these Navori QL Players have the TV Tuner module activated as part of their license. If you are not certain your Navori QL Player includes the TV Tuner module, look up your QL Player License Information via QL Manager. Contact Navori if you have any questions or require additional licensing to support live TV. Installation Instructions To prepare your player PC for live TV playback, follow these steps: • Install the TV tuner hardware on your Player PC in accordance with Hauppauge's instructions. • Ensure the drivers and WinTV are installed. • Launch WinTV. Open the Options menu and confirm Hardware Acceleration is enabled. If not, enable it. Testing your hardware To test your Player PC's performance when playing live TV, download and run the Hauppauge test utility. You can run the test in full screen or in a window. See procedure PPL08 for details. Channel Scanning Test your TV tuner by launching the WinTV software first and perform a channel scan. When WinTV has scanned and recorded each channel, test to make sure you can play live TV then shut down the application and launch the NavoriQLTVScan.exe executable from your Navori QL Player application folder. This will pass along channel data to Navori QL Player which will in turn forward the information automatically to your Navori QL Server. You must run the NavoriQLTVScan.exe program otherwise you will not be able to see the channel list in QL Manager when you add a new TV feed. Setting up a TV channel for playback in Navori QL You add and manage a live TV feed in Navori QL Manager just like any other content. Select the group or sub-group where your Player is located, then select the Content library window. Right-click in the Media and Template (or other folder of your choice) and select New > TV Feed. The Media Properties window will open. Select the channel you want to configure from the drop down list. This list will show all the TV channels reported by WinTV for all the Players in the currently selected group. If you select a channel that is not available to your specific Player (perhaps it is not available to it's physical location), the item will be skipped on that Player only. Navori QL Version 1.0.0.19 - Copyright © 2012, Navori SA - World Trade Center, Avenue Gratta Paille 2, CH-1000 Lausanne, Switzerland Phone: +41 21 641 19 60 www.navori.com

96 / 135

97 / 135
How to disable Navori QL Player window reduction on a double-click
On the Player PC, locate the NavoriQLEngine.config file. The file is usually located under: C:\Program Files (x86)\Navori\Navori QL Player\NavoriQLEngine.config • Open the file with Windows Notepad and locate the <appSettings> section. • Add the following line: <add key="EnableResize" value="false" /> NOTE: This setting will only work with Navori QL Player version 1.0.0.17 or higher. Navori QL Version 1.0.0.19 - Copyright © 2012, Navori SA - World Trade Center, Avenue Gratta Paille 2, CH-1000 Lausanne, Switzerland Phone: +41 21 641 19 60 www.navori.com

98 / 135
Navori QL Player bandwidth usage
Base Bandwidth Usage for Navori QL Player Base bandwidth usage by a Navori QL Player set to a default refresh rate of 15 seconds (includes activity from Real-Time Monitoring and Playback Reporting modules): Bandwith Consumption Rate: 0.586 Mb per hour. NOTE: This rate does not include data transfer during Player content updates and/or data download associated with showing URLs, or RSS/XML feeds. Navori QL Version 1.0.0.19 - Copyright © 2012, Navori SA - World Trade Center, Avenue Gratta Paille 2, CH-1000 Lausanne, Switzerland Phone: +41 21 641 19 60 www.navori.com

99 / 135
How to personalize the QL Manager home page
Administrators can personalize the QL Manager home page, for example to display their own logo. Here are the steps involved: First, you must locate and modify the following file: login.aspx You will find this file in the NavoriManager folder, inside the IIS7 root folder. This file holds part of the HTML code. You can modify the code but you must not change or delete the Silverlight object in the HTML tags. Here is the Silverlight object that must not be modified: <object data="data:application/x-silverlight-2," type="application/x-silverlight-2" width="251px" height="162px"> <param name="source" value="ClientBin/NavoriLogin.xap?ver='3'"/> <param name="onError" value="onSilverlightError" /> <param name="background" value="Transparent" /> <param name="minRuntimeVersion" value="4.0.50401.0" /> <param name="autoUpgrade" value="true" /> <param name="pluginbackground" value="Transparent" /> <param name="windowless" value="true" /> <a href="http://go.microsoft.com/fwlink/?LinkID=149156&v=4.0.50401.0" style="text-decoration:none"> <img src="http://go.microsoft.com/fwlink/?LinkId=161376" alt="Get Microsoft Silverlight" style="border-style:none"/> Once you have edited the login.aspx file, save and test it in your web browser. Navori QL Version 1.0.0.19 - Copyright © 2012, Navori SA - World Trade Center, Avenue Gratta Paille 2, CH-1000 Lausanne, Switzerland Phone: +41 21 641 19 60 www.navori.com

100 / 135
How to transfer a QL Player license from one PC to another
• Record the serial number of the Player license you wish to transfer to Navori. To do so, proceed as follows:
1. Login using QL Manager.
2. In the Player window, right click on the name of the Player you wish to transfer the license.
3. Select Player Properties > License Information.
4. Copy the current serial number (Ctrl+C in Windows).
5. Login to the Navori extranet. Open a new support ticket and paste the license number into the body of your message (Ctrl+V in Windows).
• Navori Tech Support will remove this serial number from your account and generate a new serial number for your license. You will receive notification with the new number by email.
• You must now update the information on your QL Server:
1. Login to QL Manager.
2. Select Menu > Server > Update (this is visible to the Navoi QL top level Administrator only). Next, you should log out and log back in to ensure the QL Manager shows the newly added Player licenses.
3. Your new Player will appear in the Player window (it will be greyed out as it has not been activated yet).
4. You will need to fill-out the information for this Player in the Player Properties. Select Player Properties > License Information.
5. Copy the new serial number from Navori's email (Ctrl+C in Windows) and paste the number in the Serial Number field (Ctrl+V in Windows). If you decide to type in the serial number, make sure you type it exactly as in the email including any spaces and dashes otherwise the number will be rejected.
6. NOTE: The old Player reference will automatically be removed it is no longer active. It has been replaced by the new Player that was just created and activated.
• How to license the new Player PC:
1. Install the QL Player software on your new PC. 2. When prompted by the QL Player installer, copy the license number from Navori's email (Ctrl+C in
Windows) and paste the number in the required field (Ctrl+V in Windows).
Navori QL Version 1.0.0.19 - Copyright © 2012, Navori SA - World Trade Center, Avenue Gratta Paille 2, CH-1000 Lausanne, Switzerland Phone: +41 21 641 19 60 www.navori.com

101 / 135
How to configure SSL for secure web connections (https)
Here are the steps required to activate SSL in IIS to secure the connections between your QL Server and QL Manager users. 1. Create an SSL Binding Select a site in the tree view and click Bindings... in the Actions pane. This will bring up the bindings editor where you can create, edit and delete bindings for your Web site. Click Add... to add a new SSL binding to the site.

102 / 135
The default settings for a new binding will be set to HTTP on port 80.
1. Select https in the Type drop-down list. 2. Select the self-signed certificate you created in the previous section from the SSL Certificate drop-down list. 3. Click OK to confirm your settings.

103 / 135
Now you have a new SSL binding on your site. You should test to ensure you can access the secure connection.

104 / 135
Configure SSL Settings You must configure the SSL settings if you want your site to enforce SSL connections or if you want the site to interact in a specific way with client certificates. Click the site node in the tree view to go back to the site's home page. Double-click the SSL Settings feature in the middle pane.

105 / 135
Changing the Web Configuration We must now modify the web configuration manager settings for QL and QL Server. By default, the web configuration manager is set up for normal http communication mode and not for secure connections (https). To change these settings, we begin by modifying the web configuration files for QL Manager. There are four files that you will need to modify. • One file is located in the Navori.xap container. The file is called ServiceReferences.ClientConfig • One file is located in the NavoriLogin.xap container. This file is also called
ServiceReferences.ClientConfig • One file is located in the wwwroot\Navori folder and it is called web.config • One file is located in the wwwroot\NavoriServices folder. This file is also called web.config Here is how you modify the files. In the following steps we will add an "s" whenever there is a mention of "http" and change the mode in the transport setting to none.

106 / 135

107 / 135
We will now perform the same modifications to the second web configuration file.

108 / 135
Next we edit the third and last configuration file.

109 / 135
Next we modify QL Server's web configuration using the same technique.

110 / 135

111 / 135

112 / 135
Test the SSL Binding In the Actions pane, under Browse Web Site, click the link associated with the binding you just created.

113 / 135
Your web browser will open and you will see a SSL warning. Click Continue to this website (not recommended).
Your QL Manager login page will then be displayed. Note the https prefix on the left of the URL.

114 / 135
Navori QL Version 1.0.0.19 - Copyright © 2012, Navori SA - World Trade Center, Avenue Gratta Paille 2, CH-1000 Lausanne, Switzerland Phone: +41 21 641 19 60 www.navori.com

115 / 135
How to extract data from databases, Microsoft Excel or Exchange and display in Navori QL
In certain cases, users may need to extract data from various databases, Microsoft Excel or Microsoft Exchange and display this information in QL Player. To easily integrate this type of live data, Navori recommends the following third party application: Data Synchronization Studio 3.0 published by SIMEGO Here is what the company says about their product: Data Synchronization Studio is a powerful application for managing Data Import, Export and Transformation. Data Sync simplifies the process of Export and Import and empowers the user to make changes immediately see the results and fine tune the process all without system downtime. Potential applications: Any type of data feed converted at a preset internal into XML format such as hotel conference room management systems, displaying data extracted from a corporate database or Microsoft Excel worksheet file shared on a LAN. Navori QL Version 1.0.0.19 - Copyright © 2012, Navori SA - World Trade Center, Avenue Gratta Paille 2, CH-1000 Lausanne, Switzerland Phone: +41 21 641 19 60 www.navori.com

116 / 135
How to configure your QL Server to use regular SMTP
By default, Navori QL Server is configured to communicate over secure SMTP however it is possible to change this so it uses regular non-encrypted SMTP. Your first step is to create an email account for QL Server's use on your SMTP server and record the account's login information. Next, launch QL Manager and click on Menu > Server > Properties
The Server Properties window will open. Locate the E-Mail Settings section on the right side. Enter your SMTP server information in the appropriate fields.

117 / 135
Click OK to confirm your settings. Next you will need to configure QL Server to communicate via a non-encrypted SMTP connection. Proceed as follows: 1. Log in to your Navori QL Server PC and navigate to C:\inetpub\wwwroot\NavoriService 2. Locate the file called web.config 3. Change the following line in the </connectionStrings> section:
<add key="MailProtocol" value="HTTPS" /> Change HTTPS to HTTP, save the file and then re-start the IIS Service to ensure the new settings are applied..

118 / 135
Navori QL Version 1.0.0.19 - Copyright © 2012, Navori SA - World Trade Center, Avenue Gratta Paille 2, CH-1000 Lausanne, Switzerland Phone: +41 21 641 19 60 www.navori.com

119 / 135
How to redirect QL Manager to a different URL
By default, you access Navori QL Manager via the following URL : http://[IP or DNS address]/navorimanager If you want to redirect users so they don't have to type in /navorimanager, proceed as follows: In Windows Server, open the Server Manager and launch the Microsoft IIS Manager. Select the Default Site then right-click and select Explore. This will open the site's root.
Next, open Windows Notepad and type in the following HTML code:
<!DOCTYPE html PUBLIC "-//W3C//DTD XHTML 1.0 Strict//EN" "http://www.w3.org/TR/xhtml1/DTD/xhtml1-strict.dtd"> <html xmlns="http://www.w3.org/1999/xhtml"> <head><meta http-equiv="Content-Type" content="text/html; charset=iso-8859-1" /> <meta http-equiv="refresh" content="0; URL=/NavoriManager/"> <title></title></head><body></body></html>
Save this file in the site's root under the name: index.html (by default this file is located in C:\inetpub\wwwroot) This code will redirect the users to the QL Manager application without having them type in /navorimanager Navori QL Version 1.0.0.19 - Copyright © 2012, Navori SA - World Trade Center, Avenue Gratta Paille 2, CH-1000 Lausanne, Switzerland Phone: +41 21 641 19 60 www.navori.com

120 / 135
How to deal with QL Player installations where auto logins are not permitted
se.ini In certain installations, auto logins are not permitted due to IT security policies. Since QL Players reboot themselves automatically every day, this can lead to problems in these installations because there is no way to override this option in the application interface. However, users facing this situation can modify a setting in the QL Conductor ini file that will modify the application's behavior so the PC does not reboot, With this setting modified, the QL Player application will be relaunched instead of rebooting the PC so there is no login required. IMPORTANT: Proceeding with these modifications is unsupported and voids the software warranty. Navori will not respond to any request for support for any QL Player modified in this way. Configuration steps: • Exit the Navori QL Player application if it is still running (Alt+Tab > Exit). • Locate the Navori QL Conductor configuration file on the Player PC. • This file will be located by default under: C:\Program Files (x86)\Navori\Navori QL Player.
The file is called: NavoriQLConductor.ini Open the file in Microsoft Notepad and add the following entry under the [NavoriQLConductor] section: no_reboot=true
• Save the file and re-launch Navori QL Player. To deactivate this option, either change the value to no_reboot=false or remove the entry altogether and save the file.

121 / 135
Navori QL Version 1.0.0.19 - Copyright © 2012, Navori SA - World Trade Center, Avenue Gratta Paille 2, CH-1000 Lausanne, Switzerland Phone: +41 21 641 19 60 www.navori.com

122 / 135
Application error codes In this section you will find information about application error codes to help you resolve common issues. Navori QL Version 1.0.0.19 - Copyright © 2012, Navori SA - World Trade Center, Avenue Gratta Paille 2, CH-1000 Lausanne, Switzerland Phone: +41 21 641 19 60 www.navori.com

123 / 135
Navori Conductor error codes
Here is a list of the error codes that can be generated by Navori Conductor: Playback Error Code: CONTENT_PLAYBACK_ERROR_CODE = 10401 (messages will vary depending on the type of error detected by the QL Player engine). If the error is not related to content playback, see the following list of possible Alert and Event codes: Alerts ABNORMAL_TERMINATION_CODE 10201 DATA_FEED_NOT_AVAILABLE_CODE 10202 PLAYER_STOPPED_RESPONDING_STOP_CODE
10204
SYSTEM_DISK_SPACE_THRESHOLD_ALERT_CODE
10305
DATA_STORAGE_DISK_SPACE_THRESHOLD_ALERT_CODE
10306
CONTENT_PLAYBACK_ERROR_CODE 10401 (message sent by engine) NO_TIME_SLOT_ON_SCHEDULE_CODE
10501
DOWNLOAD_ERROR_CODE 10601 Events NEW_PROGRAM_RECEIVED_BY_PLAYER_CODE
50101
EXPIRED_MEDIA_CODE 50301 SCREEN_TURN_ON_CODE 50401 SCREEN_TURN_OFF_CODE 50402 SOFTWARE_UPDATE_CODE 50601 Navori QL Version 1.0.0.19 - Copyright © 2012, Navori SA - World Trade Center, Avenue Gratta Paille 2, CH-1000 Lausanne, Switzerland Phone: +41 21 641 19 60 www.navori.com

124 / 135
Navori Conductor functions
PlayerProfil related error codes Hard drive management Error code Description unauthorized access driver informations : " + ex.Message
Unauthorized hard disk driver access.
input/output error accessing driver informations : " + ex.Message
I/O errors while accessing the information from the hard disk driver.
unauthorized access driver informations [" + drive2.Name + "] : " + ex.Message
Unauthorized access to a specific hard disk driver.
input/output error accessing driver informations [" + drive2.Name + "] : " + ex.Message
Error reading a specific hard disk driver.
section [" + Consts.ini_section_every_process + "] " + Consts.ini_database_player + " doesn't exist in conductor.ini !
[every_process] database_player parameter not found in the conductor.ini file.
directory " + directoryNavori + " define in + section [" + Consts.ini_section_every_process + "] " + Consts.ini_database_player + " doesn't exist !
Player's database directory was not found.
Expired media file purging Error code Description player database not completed, can't purge media !
The player database is corrupted. Cannot purge this media file.
error deleting " + mediaPath + " : " + ex.Message
Error generated while attempting to delete a media file.
error deleting directory " + directoryName + " : " + ex.Message
Error generated while attempting to delete a media file directory.
Programmed Player reboot Error code Description Error when rebooting player : " + ex.Message Error generated during Player reboot attempt. player database not completed, can't reboot player !
Database is corrupted. Cannot reboot Player.
Updating Player software Error code Description reading file name update " + fileNameUpdate + " : " + ex.Message
Error generated while attempting to open previously downloaded patch updater.
UPDATE ERROR : update file not exist : [" + fileNameUpdate + "]"
The patch updater file does not exist.
UPDATE ERROR : in executing update : " + ex.Message
Runtime error generated when attempting to update (patch) software.
Warning Description update already installed The updated version of the software is already installed. update player software data non completed ! The database profile is incomplete. Software update cannot be

125 / 135
can't update player software performed. no update exist " + fileNameUpdate No patch updater available in the update folder. Updating the Player software key (NPK) Error code Description error in instanciating the timer for getting engine key : " + ex.Message
Error initializing the timer to update the NPK.
GetNPK() call from server failed ! Error getting the web service to confirm NPK. internalComm reference is null when sending check add ons to engine !
Unable to check add-ons installed on the device because there is no reference on internal.Comm.
bad error return by GetNPK() call from server : + errorType.ToString()
Error generated by the NPK retrieval service.
while changing the interval of next timer of engine key : " + ex.Message
NPK timer value change error detected.
Monitoring Player's Windows resource values (handle, RAM, threads, gdi)
Error code Description GDI max value reached : (GDI=" + gdiValue + ") !
Maximum GDI levels exceeded.
Handles max value reached : (Handles=" + handlesValue + ") !
Maximum handle levels exceeded.
RAM max value reached (RAM=" + availableRAMValue + " KB) !
Maximum RAM levels exceeded.
threads max value reached (threads= " + threadsValue + ") !
Maximum threads levels exceeded.
closing player... Shutting down Player. Error when rebooting player : " + ex.Message Error detected while attempting to reboot Player engine. Confirming that Player Engine is performing within normal parameters
Error code Description Error in launching thread launchThreadVerifProcess : " + ex.Message
Error detected at Player Engine launch.
File not found, configured in : " + Consts.ini_FileName
Player Engine executable file not found.
launching " + processService.ProcessFileName + " : " + ex.Message
Error detected at Player Engine launch.
can't launch player : " + ex.Message Error detected at Player Engine launch. Error engine name is not an exe " + processFileName + " !
Player Engine executable file extension (.exe) is missing.
Other Conductor functions... Warning Description can't catch engine windows because " + applicationName + " doesn't exist !
Cannot capture windows because applicationName file does not exist.

126 / 135
Navori QL Version 1.0.0.19 - Copyright © 2012, Navori SA - World Trade Center, Avenue Gratta Paille 2, CH-1000 Lausanne, Switzerland Phone: +41 21 641 19 60 www.navori.com

127 / 135
Player communication error codes
Here is a list of communication related error codes and their explanation: Error Code Description of the issue Explanation/Potential
Solution can't call server : externalComm is null !
Player cannot communicate with the server because a variable was not initialized.
Re-establish communication with QL Server.
engine => conductor : sendPlayBackError : errorId = ["" + errorId + ""] message = ["" + message + ""]
Playback error message sent by the Player Engine to the Conductor.
Content could not be played so it was skipped.
Error opening internal communication with engine : "" + ex.Message
Error generated when attempting to initialize the Player Engine's communication.
Incorrect communication setup between Player engine and Conductor. Check the settings in the QLEngine.exe.config file.
error in sending notify to engine : "" + ex.Message
Communication error between the Conductor and the Player Engine.
Conductor was not able to exchange information with QL Engine.
can't call engine (notifyPlayer) : callback is null
No communication possible. Player Engine has not yet initialized communications.
Conductor has not launched Player Engine yet. Wait until Player Engine has launched.
error in sending close to engine : "" + ex.Message
Error generated when sending a closePlayer command to the Player Engine.
Conductor can't shut down Player Engine. Check the settings in the Qlengine.exe.config file.
can't call engine (closePlayer) : callback is null
Cannot communicate with Player Engine because it has not initialized communications.
Conductor can't shut down Player Engine. Check the settings in the Qlengine.exe.config file.
can't call engine (xmlUpdated) : callback is null
Cannot communicate with Player Engine because it has not initialized communications.
Conductor can't update the XML feed to shut down Player Engine. Check the settings in the Qlengine.exe.config file.
error in sending request copy data to engine : "" + ex.Message
Error detected when requesting a copy of the Player Engine's data.
Check the settings in the Qlengine.exe.config file.
can't call engine (requestCopyData) : callback is null
Cannot communicate with the Player Engine because it has failed to initialize communication.
Check the settings in the Qlengine.exe.config file.
error in sending checkAddOns() to engine : "" + ex.Message
Error generated while attempting to send a "check device add-on" command
Check the settings in the Qlengine.exe.config file.
can't call engine (checkAddOns) : callback is null""
Cannot communicate with the Player Engine because it has failed to initialize communication.
Check the settings in the Qlengine.exe.config file.
error in sending setScreenOnOff() to engine : "" + ex.Message
Error generated when Player Engine attempts to turn screens on / off
Check the settings in the Qlengine.exe.config file.
can't call engine (setScreenOnOff) : callback is null
Cannot communicate with the Player Engine because it has failed to initialize communication.
Check the settings in the Qlengine.exe.config file.

128 / 135
Warning Messages Description of the warning Explanation/Potential Solution
engine not running, can't notify player
Player Engine is not running. Conductor cannot send notification.
Check the settings in the Qlengine.exe.config file. Player is not performing. Notification.
engine not running, can't close player
Player Engine is not running. Conductor cannot send player shutdown request.
Check the settings in the Qlengine.exe.config file. Player is not performing. Notification.
engine not running, can't update xml to player
Player Engine is not running. Conductor cannot send an update XML request.
Check the settings in the Qlengine.exe.config file. Player is not performing. Notification.
engine not running, can't call request copy data
Player Engine is not running. Conductor cannot send a data copy request.
Check the settings in the Qlengine.exe.config file. Player is not performing. Notification.
engine not running, can't check add ons
Player Engine is not running. Conductor cannot send a check add-on request.
Check the settings in the Qlengine.exe.config file. Player is not performing. Notification.
engine not running, can't setScreenOnOff
Player Engine is not running. Conductor cannot send a screen on / off request.
Check the settings in the Qlengine.exe.config file. Player is not performing. Notification.
Notification Description write schedule Write to the Player's schedule table. write listPlayList Write to the Player's listPlayList table. write listPlayListComponent Write to the Player's listPlayListComponent
table.
write listPlayerSpecificContent Write to the Player's listPlayerSpecificContent table.
write list Media Write to the Player's Media table. write template Write to the Player's template table. write viewZoneMediaList Write to the Player's viewZoneMediaList table. write viewZonePlayListList Write to the Player's viewZonePlayListList table. write viewPlayerStatus Write to the Player's viewPlayerStatus table. write list ticker Write to the Player's ticker table. write list zone shape Write to the Player's zone shape table. write list zone template media Write to the Player's zone template media table. write list template media Write to the Player's template media table. write zoneText for template Write to the Player's zoneText for template
table.
write xmlMedia zone text for template
Write to the Player's xmlMedia zone text for template table.
write xmlFeed zone text for template
Write to the Player's xmlFeed zone text for template table.
write xmlMediaData zone text for template
Write to the Player's xmlMediaData zone text for template table.

129 / 135
write zoneText Write to the Player's zoneText table. write XMLFeed list Write to the Player's XMLFeed list table. write list xmlmedia Write to the Player's list xmlmedia table. write list xml media data Write to the Player's list xml media data table. write playerProfil Write to the Player's playerProfil table. write list MediaPeriod Write to the Player's list MediaPeriod table. write PlayerProfilScreen Write to the Player's PlayerProfilScreen table. write PlayerScreen Write to the Player's PlayerScreen table. write list playlistBanner Write to the Player's list playlistBanner table. writing in database Write to the Player's database table. get default media Return value of default media field. there are no default media to download
No default media content available for download.
all playList completed !!! Confirm all playlist content finished playing. COMMAND PLAYER UPDATE IS ALREADY SEND
Conductor triggers new program swap instruction on the Player Engine
Navori QL Version 1.0.0.19 - Copyright © 2012, Navori SA - World Trade Center, Avenue Gratta Paille 2, CH-1000 Lausanne, Switzerland Phone: +41 21 641 19 60 www.navori.com

130 / 135
Navori database and registry errors
Here is a list of error codes that can be generated by the Navori database or registry entries: Navori database access error codes Error code Description retrieving size of " + mediaFileName + " : " + ex.Message
Miscalculation of the size of a media file stored on the hard disk.
media.MediaPath + " don't downloaded" Media file not downloaded. media.MediaPath + " downloaded partially (delete it)
Media file partially downloaded.
media.MediaPath + " has no length in database"
The media file does not have any corresponding length field in the database.
templateMedia.MediaPath + " don't downloaded"
Path of media file not downloaded.
media table is empty and templatemedia table is empty
The table in the media database is empty.
error creating directory " + target.FullName + " : " + ex.Message
Error creating a directory.
can't retrieve list of file in validateDatabase : " + ex.Message
Error reading media file names.
error copying from " + fi.Name + " to " + pathToCopy + " : " + ex.Message
Error copying files during the player's database validation.
Navori software registry error codes Windows 32 bit: HKEY_LOCAL_MACHINE\SOFTWARE\Navori\Navori QL Player Windows 64 bit: HKEY_LOCAL_MACHINE\SOFTWARE\Wow6432Node\Navori\Navori QL Player Error code Description error reading key in registry " + PLAYER_KEY_NAME + "\\" + INSTDIR_VALUE + " : " + ex.Message
Error reading the InstDir registry key.
key instDir in registry not configured in " + PLAYER_KEY_NAME
The value of the InstDir registry key is empty.
instDir + " doesn't exist ! configured in " + PLAYER_KEY_NAME)
The database directory configured in the registry does not exist.
file name [" + watchDogIniFileName + "] doesn't exist ! configured in " + PLAYER_KEY_NAME
The conductor.ini file was not found.
error writing key in registry : " + PLAYER_KEY_NAME + "\\" + VERSION_VALUE + " : " + ex.Message
Error writing to the version registry key.
error writing key in registry : " + PLAYER_KEY_NAME + "\\" + ADDONS_VALUE + " : " + ex.Message
Error writing to the addons registry key.
Navori QL Version 1.0.0.19 - Copyright © 2012, Navori SA - World Trade Center, Avenue Gratta Paille 2, CH-1000 Lausanne, Switzerland Phone: +41 21 641 19 60 www.navori.com

131 / 135
Misc. error codes
Here is a list of miscellaneous error codes: RSS URL testing Error code Description error retrieving data from url " + url + " : " + ex.Message
Application is unable to retrieve RSS feed using the specified URL.
Windows Services Error code Description starting service " + serviceName + " : " + ex.Message
Error detected when launching the service.
Warning Description engine key (npk) not writed in registry ! The NPK (Navori Product Key) has not been written to the registry. Saving Conductor logs to disk Error code Description error in instanciating the timer for EraseFileManager : " + ex.Message
Error generated while initializing the timer charge to clear any log files older than 8 days.
error getting directory of log file " + logFileName + " : " + ex.Message
Error generated while recovering the directories where log files are stored.
error getting list file of directory " + directoryLogName + " : " + ex.Message
Error generated while listing the file logs in the directory where they are stored.
while changing the interval of next timer of engine key : " + ex.Message
Error generated while changing the timeout value of the log file deletion timer.
Playback Engine errors Error code Description engine => conductor : sendPlayBackError : errorId = [" + errorId + "] message = [" + message + "]
Error generated when sending error messages for the playback engine (errorID = 10,401)
Navori QL Version 1.0.0.19 - Copyright © 2012, Navori SA - World Trade Center, Avenue Gratta Paille 2, CH-1000 Lausanne, Switzerland Phone: +41 21 641 19 60 www.navori.com

132 / 135
Upgrading your QL Server or QL Player software
This section covers the QL Server and QL Player update procedures. Requirements: QL Server PC must be connected to the internet. The Server license support and update plan must be valid
How it works: QL Server will periodically connect to Navori extranet web site in order to check if a new patch for both server and player is available.
The check frequency is defined in QL Server Properties window, software updates tab.
Once the patch has been downloaded, a message will be displayed on QL Manager logon (Admin account only). It means that the new update is available!
You may also trigger manually the download from QL Manager, Menu\Server\update.
IMPORTANT: PREPARATION PRIOR APPLYING THE UPGRADE
QL Server backup procedure: Make sure you back up the contents of these folders:
o The NavoriManager folder (typically located under C:\inetpub\wwwroot\) o The NavoriService folder (typically located under C:\inetpub\wwwroot\) o The Content Storage Folder. This will preserve all of your media files in case you need to
restore your setup. The content storage folder location is determined during the QL Server software installation.
o Next, backup your NavoriSQL database. PLEASE NOTE!: The Navori Content folder and the database must be synchronized; that is, the content must match what is in the SQL database. To backup your database, proceed as follows: 1. Launch the Microsoft SQL Server Management Studio. 2. Open the Databases tree and locate NavoriSQL. Right click it and select Tasks > Back
Up... 3. Make sure the correct database is selected. Select Full backup. Give this database
backup a name. Select Disk as the destination. The first time you back up your database, you will need to click Add..., select in which folder to store the backup and name the backup file. The next time you create a backup you can simply click OK and this will overwrite the previous file, saving you a step. You can also create a new backup under another name if you wish.
When the backup is completed you can click OK to finish the process. Once you have performed these backups, you can begin the QL Server software upgrade

133 / 135
process. QL SERVER UPGRADE PROCEDURE: 1. If NavoriQLServer_update.exe already exists in your download folder, replace it with the new version.
You will find NavoriQLServer_update.exe in the folder containing the media. It is located by default under C:\Media Upload\update.
2. Select the File, Right click. Tab= version. Check that the patch version is newer than the version you are currently running.
3. Launch the patch updater application. 4. When prompted, type in your QL Server serial number followed by your Navori extranet account login and
password. 5. Once the upgrade process is finished, log into QL Manager using your root administrator account. 6. Look under Menu > Server > Properties > License Information and confirm the version of QL Server
matches the newly released version.
QL PLAYER UPGRADE PROCEDURE QL Player upgrades are performed automatically each time you upgrade your QL Server software. It is important to configure the automated software upgrade process so your player version always matches your server otherwise you could run into compatibility issues. AUTOMATED PLAYER UPDATES: Here is how you configure automated QL Player updates. 1. Log in to QL Manager from any PC. 2. Select Menu > Tools > Player Technical Profile. 3. Select the Software Updates tab. 4. Next, enable Automated player updates.
Use the drop down menu and select: Every day Configure the time at which the player should check for and download the update. To force an immediate download, select 10 minutes from the current player time. Otherwise select a time of your choosing, preferably when no one will be looking at the screens if you plan to apply the updates soon after. Next, configure Apply Updates Automatically > Enable, On = ASAP (or select on which day you want to apply the update) then click Ok to confirm your settings and close the window. Configure the time at which the player should install the update. To force an immediate installation, select 10 minutes from the time set to check and download the update. Otherwise select a time of your choosing, preferably 30 minutes after the programmed download time. This is to ensure the Player will have had enough time to completely download the patch updater application before attempting to launch it.
5. To make sure your new settings are taken into account, send a program update to all your players.
IMPORTANT: Each time a player installs a new upgrade via patch installer, the software is automatically installed and the PC is rebooted. We recommend you schedule a day and time where there will be minimum viewer disruption, such as in the middle of the night as the reboot process will interfere with the programmed content. Once the PC has rebooted, QL Player will automatically launch and resume playback. NOTE: If you are attempting to upgrade your software immediately, wait about 20 minutes and then perform these steps to confirm the update has been performed: 1. Log in to QL Manager from any PC. 2. Type the software version in the Player > Search field. For example, to bring up all the Players that are
currently running version 1.0.0.19, you would type the version number exactly as shown in the Search field

134 / 135
and hit Enter. All Players running this version will be listed. It might be a good idea to bring up all players running the previous version as well as this will indicate if You can also identify which version of the software is running on individual players by right-clicking the player's name and selecting Properties > License Information and looking in the Version field.

135 / 135
Legal disclaimer
Trademarks All copyrights, trademarks, and registered trademarks are the property of their respective owners. Disclaimer All information on this site is of a general nature and is furnished for your knowledge and understanding and as a technical resource only. The documents and any related graphics published on this server could include technical inaccuracies or typographical errors. Changes are periodically added to the information contained in this Web site. Navori SA may make improvements and/or changes to any of the products depicted or described herein at any time. Navori SA expressly disclaims any responsibility or liability for any adverse consequences or damages resulting from your reliance on the information on this site. Limitation of Liability YOUR USE OF THE SERVICE IS ENTIRELY AT YOUR OWN RISK. NAVORI SA WILL NOT BE RESPONSIBLE TO YOU OR TO ANY THIRD PARTIES FOR ANY DIRECT OR INDIRECT, CONSEQUENTIAL, SPECIAL, OR PUNITIVE DAMAGES OR LOSSES YOU MAY INCUR IN CONNECTION WITH THE SERVICE, YOUR USE THEREOF, OR ANY OF THE DATA OR OTHER MATERIALS TRANSMITTED THROUGH OR RESIDING ON OUR SERVICE, REGARDLESS OF THE TYPE OF CLAIM OR THE NATURE OF THE CAUSE OF ACTION, EVEN IF WE HAVE ADVISED OF THE POSSIBILITY OF SUCH DAMAGE OR LOSS. Links to Third Party Sites The links furnished in this site will allow you to leave Navori's web site. These linked sites are not under the control of Navori SA and Navori SA disclaims any responsibility for the contents of such linked sites or any link(s) contained in any such linked site(s) or any changes or updates to any of these sites. Navori SA further disclaims any responsibility for any form of transmission received from any linked site. Navori SA provides these links to you as a convenience to you and inclusion of any link herein shall in no way be construed as an endorsement by Navori SA of the site(s). Navori QL Version 1.0.0.19 - Copyright © 2012, Navori SA - World Trade Center, Avenue Gratta Paille 2, CH-1000 Lausanne, Switzerland Phone: +41 21 641 19 60 www.navori.com



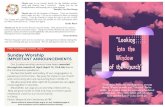











![63 - c813999.r99.cf2.rackcdn.comc813999.r99.cf2.rackcdn.com/uploads/2014youthnenov_2014_full.pdf · Note:All TIMES are ESTIMATES ONLY YNEW 2014 Novice Intermidiate ... [MA2]Nate ChandlerNewton](https://static.fdocuments.in/doc/165x107/5aa1c2fa7f8b9ac67a8c3807/63-c813999r99cf2-all-times-are-estimates-only-ynew-2014-novice-intermidiate.jpg)



