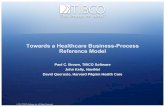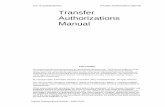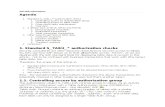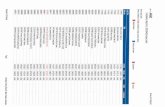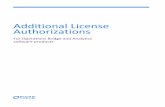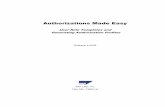NAVINET USER GUIDE - CoverMyMedsalready using Drug Authorizations or CoverMyMeds, the provider will...
Transcript of NAVINET USER GUIDE - CoverMyMedsalready using Drug Authorizations or CoverMyMeds, the provider will...

CONFIDENTIAL © 2017 CoverMyMeds LLC. All Rights Reserved.
NAVINET USER GUIDE

2CONFIDENTIAL © 2017 CoverMyMeds LLC. All Rights Reserved.
TABLE OF CONTENTSOverview 3
Account Setup 4
Drug Authorizations Homepage 5
Starting a Request 6
Completing the Request Fields 6
Required and Important Tags 7
Address Book 8
Submitting a Request to the Plan 9
Signatures 9
Confirmation 9
Sending a Request to a Provider 10
Email 10
Fax 10
Download/Print a Request 11
Renewing a Request 12
Notes and Reminders 13
Using a Key 14
Using Archive & Notify 15
Prescriber Verification 16

3CONFIDENTIAL © 2017 CoverMyMeds LLC. All Rights Reserved.
NaviNet has partnered with CoverMyMeds to create Drug
Authorizations, an all-payer, HIPAA compliant solution that
allows you to quickly find, fill out and submit prior authorization
(PA) requests for all medications. Forms are available for
Medicare, Medicaid and most commercial insurance plans.
USE COVERMYMEDS TO:
• Quickly find the correct form for your
patient’s plan
• Electronically complete the request
• Submit the request to the patient’s
insurance plan with the prescriber’s
digital signature
• Easily manage follow-up for all your
requests
OVERVIEW

4CONFIDENTIAL © 2017 CoverMyMeds LLC. All Rights Reserved.
ACCOUNT SETUP
Simply log-in to your NaviNet portal and click on “Drug Authorizations” under the
“workflows” tab. You will see a pop up appear that will ask you to “‘verify your profile
information.” Click “edit,” add your contact information and click “save and return to
dashboard.” Once your information is confirmed, you can start submitting prior
authorizations.

5CONFIDENTIAL © 2017 CoverMyMeds LLC. All Rights Reserved.
DRUG AUTHORIZATIONS HOMEPAGE
When a PA is needed, log in to your NaviNet account and select “Drug Authorizations” under
the “Workflows” tab.
All PA requests created in NaviNet are
stored on the Drug Authorizations
Homepage. The Homepage consists of a
series of columns that will allow you to
sort through your PA requests based on
the patient, drug, prescriber, date
created, last updated and status. You
can filter your results by entering the
patient’s name, prescriber’s name, drug,
or status into the search field. Narrow
your results even further by entering a
date range right of the search field.

6CONFIDENTIAL © 2017 CoverMyMeds LLC. All Rights Reserved.
Once you have reached the “find the request you need” page, complete the following to find
the appropriate PA form:
1. Select your Patient’s State. The state defaults to your state. If the patient has out of
state health insurance, you will need to change the state by clicking the blue arrow for
a drop-down menu.
2. In the Medication field, type only the name of the requested medication and select the
strength from the drop-down menu.
3. In the remaining field, enter one of the following information: health plan name,
prescription benefits manager name, form name or BIN number.
4. You will be presented with the best form options. If you need more information before
selecting your form, click “More Info.”
5. When you’ve located the form you need, click on the image of the form and click
“Start Request” to begin filling out the prior authorization.
STARTING A REQUEST
To create a new PA request, click “Create
New” from your Homepage.
COMPLETING THE REQUEST FIELDS
Once you’ve selected the PA form, complete Patient details, Prescriber details, Medical
details and Rationale sections. Be sure to click “Save” whenever you complete a section of
the form.

7CONFIDENTIAL © 2017 CoverMyMeds LLC. All Rights Reserved.
There are “Required” and “Important” tags on the plans’ requests to ensure the request is
completed. Completing all the questions, especially the ones with tags, will help the plan
come to an appropriate determination.
The red “Required” are required to identify the patient in order to share the request with
another health care professional or to send the request to the plan for review.
The orange “Important” tags indicate fields most commonly used by the plan to make a
determination.
REQUIRED AND IMPORTANT TAGS

8CONFIDENTIAL © 2017 CoverMyMeds LLC. All Rights Reserved.
ADDRESS BOOK
In Drug Authorizations, address books are used to store patient, prescriber and pharmacy information for future PA requests.
TO STORE AN ENTRY INTO THE ADDRESS
BOOK, ENTER INFORMATION INTO THE
APPROPRIATE FIELDS AND CLICK “SAVE” IN
THE LEFT PANEL.
To store multiple entries, follow the steps
below:
1. Type the contact’s information into the
provided fields and click “Save” on the
left panel.
2. Click “Clear” on the left side of the
gray Address Book bar and start typing
information for the next contact
3. Repeat this process until you’ve
entered all desired entries.
TO RETRIEVE A STORED ENTRY, BEGIN TYPING INTO THE NAME FIELD.
The address book will change to “Do you mean:” and list entries matching the name entered.
TO SELECT THE ENTRY DISPLAYED
Click the name displayed and select from the drop-down menu. Click “Clear” to search for
another entry. Alternatively, you can retrieve a full list of entries by leaving the fields blank
and clicking the gray “Address Book” bar.

9CONFIDENTIAL © 2017 CoverMyMeds LLC. All Rights Reserved.
SENDING A REQUEST TO THE PLAN
Once the PA request is complete, click “Send
to Plan” in the left panel.
FOR PLANS THAT SUPPORT A FULLY
ELECTRONIC PROCESS
You will receive a pop-up box confirming the
prior authorization has been sent.
FOR PLANS THAT DO NOT YET SUPPORT
AN ELECTRONIC PROCESS
You will be given a preview image of the form you completed. For most requests, the plan’s fax number will auto-populate, as well as your own contact information. If any fields are blank, be sure to enter in the appropriate
information.
SIGNATURES
Some PA’s require an authorized signature before they can be sent to the plan. This can be completed electronically through Drug Authorizations.
From the “Send Request to Plan” screen, type your name and sign the request on the dotted line. Sign by holding down the left mouse button and moving the curser to form a signature. You may click “Reset” and re-sign until you are content with the signature.
Drug Authorizations automatically stores the signature after the request is sent. It will be available in your “Stored Signatures” the next
time you send a request to the plan.
CONFIRMATIONAfter confirming the office contact information and applying the signature (if needed), click the “Fax” button at the bottom of the page. Once a PA request has been successfully sent to the plan, they will contact you directly with their determination, usually by fax. On average, it takes one to three business days to come to a determination.

10CONFIDENTIAL © 2017 CoverMyMeds LLC. All Rights Reserved.
SENDING A REQUEST TO A PROVIDER
In addition to being able to send a PA request to the plan, requests can also be sent to the prescribing physician or another health care professional for completion via email or fax.
To send the request via email, click “Send to Prescriber” and choose “Email” as the
method. Enter the email address for the provider. If the email address matches a provider
already using Drug Authorizations or CoverMyMeds, the provider will receive an email with
a link to access the request and instructions to view it by going to their homepage. If you
are emailing to a non-Drug Authorizations or CoverMyMeds user, the email will request
that the recipient create an account.
FAX
To send the request via fax, click “Send to Prescriber” on the left panel and choose “Fax” as
the method. Complete any empty fields on the fax screen and edit the “Message” text box
if needed, then click “Fax”. You can also view or print the fax by clicking Preview.
To email or fax a PA request to another health care provider, first open an existing request
or create a new request and enter at least the patient’s first and last name, and their date
of birth. Add other details as available.

11CONFIDENTIAL © 2017 CoverMyMeds LLC. All Rights Reserved.
DOWNLOAD/PRINT A REQUEST
If a physical copy of a PA request is needed, it can be
downloaded and printed out.
• On your Homepage, click on the request you
would like to download/print
• Once opened, click “Other Actions” on the left
panel and select “Download/Print.”
• Select “Download only” if printing for patient’s
records
• Select “Download and mark as sent to plan” if
printing to manually fax the request to the plan
using your office fax machine.
1. You may also print a list of all your PA requests listed on your homepage. Click
“View as PDF” and a PDF will open, allowing you to view and print.
2. The phone and fax number for the plan are located on the request page next to
the form image. The file will open in a PDF that you can view and print.

12CONFIDENTIAL © 2017 CoverMyMeds LLC. All Rights Reserved.
RENEWING A REQUEST
The Renew feature allows you to quickly create new PA requests using imported information from previous requests. With a click of a button, you are automatically given the most up-to-date form, with all the information from the previous request replicated onto a new request.
On your homepage, locate and click the request you wish to renew. Once opened, click
“Other Actions” on the left panel and select “Renew.” On a request that has received a
determination, open the existing request from your homepage and select “Renew” on the
left panel.
When you are ready to renew the PA,
click “Create Renewal.” A new form will
be generated with information from
the previous form. You will be required
to review each section of the request
and verify that all patient, prescriber and
medical information is up-to-date. Do this
by clicking the blue confirmation boxes
along the right side of the screen. All boxes
must be checked before a renewed PA
request can be submitted to the plan. Make
sure to look for blank fields, in case a form
has been updated. Once each box has been
checked, click “Send to Plan” in the left
panel and submit as usual.
A pop-up box will appear with information from the previously submitted form.
You should confirm that the drug dosage, prescription and insurance coverage
noted in the form title and patient still reflect the information you need to create
your renewal.

13CONFIDENTIAL © 2017 CoverMyMeds LLC. All Rights Reserved.
NOTES AND REMINDERS
Notes and Reminders help manage and track the activity of a PA request. The system automatically records notes for actions such as sending and sharing a request. You can also find fax statuses and confirmations in the “Notes” section.
To Access the notes for a PA request:
1. On your homepage, open the request
you would like to view.
2. Locate the “Notes” section in the left
panel.
3. View the request history, including
date, time and action taken.
4. Click “All” at the bottom of the notes to
find and print a fax confirmation sheet
and view fax transmission statuses.
5. Add your own notes by entering
information in the text field at the
bottom of the left panel and clicking
“Add.”

14CONFIDENTIAL © 2017 CoverMyMeds LLC. All Rights Reserved.
USING A KEY
When a request needs to be shared with another health care provider through Drug Authorizations or CoverMyMeds, a key is sent to give them access. The key is a unique, alphanumeric code attached to all requests created in Drug Authorizations or CoverMyMeds. Keys can be entered by users with or without a NaviNet or CoverMyMeds account.
If you have received a key from a pharmacy
or another health care professional, use the
following steps to access the request:
1. Go to http://www.navinet.net and login
to your NaviNet account.
2. Navigate to the Drug Authorizations
Homepage and click “Search by Key.”
3. Enter the Key, Patient’s Last Name, and
Patient’s Date of Birth.
4. Click “Enter key.”
Once you’ve logged into your account and entered a key, the request will be linked to your
account and accessible from your homepage.

15CONFIDENTIAL © 2017 CoverMyMeds LLC. All Rights Reserved.
USING ARCHIVE AND NOTIFY
Requests should be archived when the plan has sent notification of the determination. Archiving will aid in knowing where each request is in the PA process.
To Archive a request:
1. Go to your Homepage and open the
request you would like to archive.
2. On the left panel, click “Archive.”
3. Choose an outcome of Approved,
Denied, Not sent to plan or Don’t
know outcome. If Denied is selected, a
dropdown menu will appear to select
the reason for the denial. If the given
reasons aren’t sufficient, you may
type the reason in the “Other” field. A
dropdown menu will also appear when
“Not sent to plan” is selected.
Once an outcome is selected and the “Archive” button is clicked, you will be taken from the
request and returned to your homepage. The status next to the PA request will change to
the determination you selected.

16CONFIDENTIAL © 2017 CoverMyMeds LLC. All Rights Reserved.
PRESCRIBER VERIFICATION
Prescriber verification allows access to two benefits within Drug Authorizations:
To verify a prescriber, click “Drug Authorizations Preferences” from your homepage. Then click
“Prescribers” at the top of your screen and follow these steps:
1. Enter the prescriber’s NPI or name and select them from drop down list
• A completely electronic process offered by select
plans, called electronic prior authorization (ePA). With ePA,
determinations are often received faster than traditional
PA requests. Some plans will deliver the determination
through Drug Authorizations instead of by fax or phone.
• Nearly 50 thousand pharmacies use Drug Authorizations
and CoverMyMeds to load PA requests directly into
prescribers’ homepages without the need to enter a key or
create a request themselves.
(Continue to next page)

17CONFIDENTIAL © 2017 CoverMyMeds LLC. All Rights Reserved.
PRESCRIBER VERIFICATION CONTINUED
2. You will be given a list of fax numbers, including the one the prescriber has on file with the
NPI registry
a. If you have access to that
fax, select it and click “Add
Prescriber.” Repeat until all
prescribers have been located.
b. If you don’t have access to
those fax numbers or no fax
numbers are displayed, click
“I don’t have access to the
above fax numbers”. Enter the
best contact phone number
and additional instructions on
how we can reach you. Repeat
adding prescribers until all
have been located.
3. Click “Initiate Verification”
a. When you receive the verification code via fax, go back to the “Prescriber”
screen and click the “Enter Code” button to input that verification code. From
there, your prescriber will be verified.
b. If you don’t have access to the fax number, CoverMyMeds will attempt to
verify the prescriber using other sources. If we need additional information,
we will contact you at the phone number you provided.
If your prescribers have been verified and a pharmacy sends you a PA request, they will
show up on your homepage in bold with a status of “New.” Click on the patient’s name to
complete and submit the request.