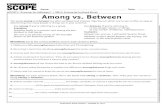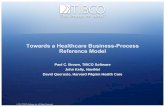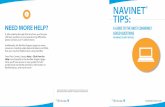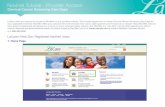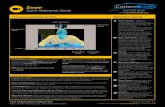NaviNet Tips: A Guide To The Most Commonly …...NAVINET® TIPS: A GUIDE TO THE MOST COMMONLY ASKED...
Transcript of NaviNet Tips: A Guide To The Most Commonly …...NAVINET® TIPS: A GUIDE TO THE MOST COMMONLY ASKED...

NAVINET® TIPS:A GUIDE TO THE MOST COMMONLY ASKED QUESTIONS FOR NAVINET SECURITY OFFICERS
If, after reading through this brochure, you find you still have questions or are experiencing difficulties, please contact your IT administrator.
Additionally, the NaviNet Support page has many resources, including video demonstrations and FAQs, that you may find helpful when using NaviNet.
From Plan Central, choose Help > Click Here for Help to be brought to the NaviNet Support page. Here, you’ll have access to user guides for both professional and facility providers, information on NaviNet basics, and much more!
Need More Help?
HIGHMARKBCBSWV.COM
Highmark Blue Cross Blue Shield West Virginia is an independent licensee of the Blue Cross and Blue Shield Association. Highmark is a registered mark of Highmark Inc.

TIP #1
TIP #2
TIP #3
TIP #4
TIP #5
AddING NeW USerS To NAVINeT TIP #1
TIP #2
TIP #3
TIP #4
TIP #5
A NaviNet Security Officer is able to add new users to NaviNet, including a member of the office staff, a physician or clinician, or anyone else in the office who may benefit from using NaviNet.
The EFT Attestation and Registration transaction allows the EFT-responsible party to electronically attest and then register and/or maintain banking information on behalf of their practice. A Security Officer must enable this transaction for the EFT-responsible party. For information on enabling this transaction, see the Enabling the EFT Attestation and Registration Transaction section below.
Select eFT Attestation and registration from the Plan Central menu. The Provider Section page will display.
Click Next. The selected providers will display.
Check the “I Accept” box to apply an electronic signature.
Click Submit. The EFT Registration page displays.
Choose the appropriate action: New Enrollment, Change Enrollment, Cancel Enrollment.
Select applicable providers and click Next.
Key in Financial Institution Routing Number and choose account type (checking or savings).
Key in account number and check “I accept”.
Change date to future date, if applicable and click Submit.
enabling the eFT Attestation and registration Transaction
From the NaviNet Administration menu, choose User Management and click User Transaction Management.
On the User Search screen, select the user whose permissions you would like to change and click edit.
Select the appropriate plan (e.g., Highmark) and then find the eFT Attestation and registration option.
Click enable next to that transaction to enable it for the selected user.
On the User Creation screen, enter the applicable user information.
You can grant Security Office privileges to this new user.
A username and password (in separate emails) will be sent to the new user if you enter their email address.
Select Add User to list.
Repeat this step if you need to add more than one user.
You will then be shown the temporary passwords that have been generated for each new user. Click Continue to be return to the NaviNet Administration page.
MANAGING USer ACCeSS
TIP #1
TIP #2
TIP #3
TIP #4
TIP #5
Generating passwords
eFT ATTeSTATIoN ANd reGISTrATIoN
Terminating User Accounts
From NaviNet Central, click NaviNet Administration.
Note: If you do not see NaviNet Central, click My Account.
From the NaviNet Adminis-tration menu, choose User Management and then select Manage User Status.
Using the criteria available, search for an inactive user.
From the search results, select each user to generate passwords for all users that matched the search criteria.
Click Generate password.
Choose Continue to return to the User Search screen.
From NaviNet Central, click NaviNet Administration.
From the NaviNet Adminis-tration menu, choose User Management and then select Manage User Status.
From the Search page, enter criteria to find users whose accounts should be termi-nated and click Search.
Select the users who should no longer have access to NaviNet and then choose Terminate.
Log in to NaviNet at www.navinet.net, and from NaviNet Central, click NaviNet Administration.
Note: If you do not see NaviNet Central, click My Account.
From the NaviNet Adminis-tration menu, choose User Management and then select Create New Users.
When you are done adding users, click Continue User Creation to be taken to the Customize Transaction Access screen.
When you are done customizing access for your new users, select Complete User Creation.