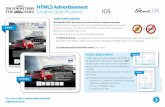Navigation Bar Presentation
-
Upload
sarahcondliffe -
Category
Technology
-
view
747 -
download
0
description
Transcript of Navigation Bar Presentation

Firstly I made the shape for the button that I wanted and typed on the text that I wanted. Then I added an effect - bevel emboss – to make it look 3D and stand out like a button.

Firstly I made the shape for the button that I wanted and typed on the text that I wanted. Then I added an effect - bevel emboss – to make it look 3D and stand out like a button. I pressed F8 and converted it into a button, as shown in the picture.

I doubled clicked on the button to see what it would be like in its up state.

This picture shows my button in the over state, what it will look like when the mouse is hovering over it. I have changed the colour to a darker purple so that there is a change between the two stages.

This picture shows what the button will look like when it has been clicked on, in its down stage. I have changed the button for bevel emboss to inverted so that it looks like the button is actually being clicked on. I repeated these steps to make my other two button – email and delete.

To make the drop down menu I clicked on modify and then pop up menu. On the content section I typed in the text that I wanted to appear on the drop down menu where it said text.

To make the buttons into a navigation bar I put all the buttons on the same canvas and aligned them in a straight line to look like a navigation bar.

On the appearance page I was able to change the text colour, font and size and the colour of the cell.

On this stage I was able to change the size of the cell if I wanted.

On the final stage, position, I was able to choose where the drop down menu would appear.

This shows the navigation bar when you click on F8 and it shows you what the navigation bar will look like on the internet. It also displays how the buttons change and it shows what is on the drop down menu.