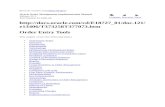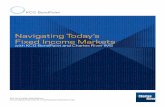Navigating the new Data Entry tools
description
Transcript of Navigating the new Data Entry tools

Navigating the new Data Entry tools

This tutorial will guide you in:
• Locating the new Data Entry Tools
• Defining a new site
• Entering data
• Bookmarking Data Entry Pages

Locating the new Data Entry Tools:Once logged into the GLOBE website click on the Data Entry icon on the Home page.

This page can also be found by clicking on the Go to arrow along the top right.

And select My Public Pages.

Click on the Data Entry tab next to your profile tab.

Three options for Data Entry: entering data into the live science database using the new data entry tools; entering data as a component of training using the new data entry tools; or entering data as a component of training using the “classic” (older) data entry tools.

The GLOBE website also offers a tutorial on the newly designed data entry tools as well as direct links to useful resources, such as protocols, field guides and data entry sheets.

The new Data Entry page will be generated in a new browser window or tab. There are two sections: 1) Bookmarked Procedures [Protocols] and 2) My Organizations and Sites.

Clicking on one of the Organizations will list any sites that have been defined. Clicking it again will close the list of sites.

Defining a New Site: To add a study site, click on the link for your organization

First you’ll need to define your site. Note, that fields that are required are identified by a red asterisk. Before doing anything else, enter the Site Name and Coordinates (latitude, longitude and elevation). Be sure to use decimal degrees for latitude and longitude.

Before doing anything else, enter the Site Name and Coordinates (latitude, longitude and elevation). Be sure to use decimal degrees for latitude and longitude.

When creating a Site Name please be specific if your organization will have more than one site of this type.

As you enter the latitude and longitude the small map below will change. Once you have finished entering your coordinates, the map should display a familiar area. If not, please check the coordinates as well as the radio buttons below the coordinates to make sure that you have selected the appropriate side of the Equator and the Prime Meridian.

Now that we’ve completed the basic site information we can select site type. Click on the box next to the appropriate investigation. For this example, let’s choose Atmosphere.

Clicking on the box next to Atmosphere brings up this view. Complete the necessary fields, identified by a red asterisk *, as well as data or information for any additional fields that you have collected.

For an Atmosphere site, entering comments into the comment field and selecting the thermometer type are required.

When you’ve completed entering the information, scroll to the bottom of the page and click on .

If all information was entered correctly, a green bar will appear noting .

Now click on Data Home to return to the Science Data Entry page.

The site you created should now be listed under your organization.

Clicking on your site will open up the available data entry pages for Atmosphere, for example “Integrated 1-Day”. Click on New Observation under Integrated 1-Day to enter data.

To enter data begin with the date and time of the observations. Remember that time is in Universal Time and based on a 24 hour clock.

Once you’ve selected the date the data entry page will identify local solar noon for your location. Notice the “Creating” next to the data entry page title. This indicates that you are creating new data for the database.

Clicking on the small clock icon will bring up a tool for quickly selecting the correct time of observations. Once you’ve entered the time, data entry options will appear. Arrows above and below allow you to select both hours and minutes. Remember, this is the time of data collection in Universal Time (UTC).

Clicking off of the time tool will provide you with the data entry options for the data entry page selected (e.g. Integrated 1-Day). Below the date and time tools are the data entry options (along the left) and a key to the icons in the center. The word SAMPLE appears below the key.

To enter air temperature click on the Air Temperature icon along the left.

Now you can enter your air temperature data. Since I didn’t enter current air temperature the day previous I can’t enter maximum and minimum air temperature data for this date, as the message indicates. However, I can enter current temperature for this date.

After you enter the air temperature data you can enter additional data by clicking on the appropriate icon.

For example, Relative Humidity. Once a protocol data entry field has been opened, it is expected that data will be entered. If you do not have data for an open protocol it’s important to remove it from the selection by clicking on .

Once you have entered all your data for this particular data entry page click on the Send Data button.

If there were errors in the data you will receive the following message: followed by a more detailed description of the errors. In this case, I didn’t enter data into the data fields or select the method of data collection for Relative Humidity. If I don’t have Relative Humidity data to enter then I should click on remove.

If there were no errors you will receive the following message: . Notice the “Editing” next to the data entry page title. This indicates that you can edit these data which have already been submitted to the Science database.

Now click on Data Home to return to the Science Data Entry page.

Bookmarking Data Entry Pages:Click on your site and to reveal the various data entry pages available. If you will continuously enter data for a particular data entry page, you can book mark this page. Click on the small star next to the data entry page name (for example “Integrated 1-Day”).

Once bookmarked, the empty star will become filled.

The data entry page is also now listed under My Bookmarks. To remove this data entry page from your bookmarks, click the small x next to the bookmarked page.