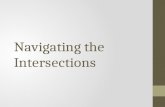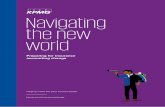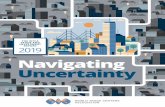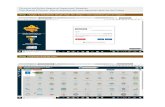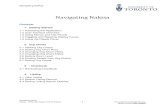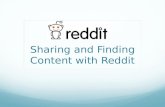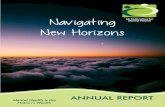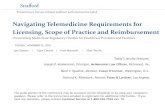Navigating the My Reports DashboardMar 20, 2020 · Navigating the My Reports Dashboard March 20,...
Transcript of Navigating the My Reports DashboardMar 20, 2020 · Navigating the My Reports Dashboard March 20,...

Navigating the My Reports Dashboard
March 20, 2020 Version 1.10
Navigating the My Reports Dashboard
This job-aide guides you through navigating the CEDRI My Reports dashboard. Selecting either ‘My Reports’ or ‘Complete Reports Under Development’ (Exhibit 1) takes you to the ‘My Reports’ page where you are able to view all reports that have been created, but not yet been submitted to EPA.
Exhibit 1

Navigating the My Reports Dashboard
March 20, 2020 Version 1.10
My Reports Page There are two tables on the My Reports page (Exhibit 2):
1. Reports Under Development: This table displays reports that are being prepared for submission
and require additional information in order to receive the status of ‘Pending Signature’.
2. Reports Pending Signature: This table displays reports that are no longer under development
and a Certifier has been notified that the reports are awaiting signature and submission to EPA.
You may also begin preparation of a new report from this page by clicking the ‘Create New Report’
button.
Exhibit 2
1. Reports Under Development
2. Reports Pending Signature
3. Create New Report
2
33
1

Navigating the My Reports Dashboard
March 20, 2020 Version 1.10
Reports Under Development The ‘Reports Under Development’ table displays reports that are being prepared for submission but do
not yet have a Certifier assigned to sign and submit the report (Exhibit 3). When a report is complete
and a Certifier is notified the report is placed in ‘Pending Signature’ status and moved to the ‘Reports
Pending Signature’ table.
Exhibit 3
To edit reports in this table, check the checkboxes on the left-hand side, and click ‘Edit Selected
Report(s)’. This allows you to edit multiple submissions at once (Exhibit 3).
Alternatively, you may click the link in the ‘Report Name’ or ‘ID’ columns to open and edit a single
report. Clicking ‘Edit Selected Report(s)’ initiates the Create Report process. To find more information
about this process, please refer to the Create Reports Job Aide.
Reports under development status indicates the current step in the workflow for the report. Depending
on the type of report you are submitting 1 of 2 workflows are used as shown below.
Status Workflow Step
Non-ERT* Reports ERT* Reports
Under Development (Step 1) Select Report Type Select Report Type
Under Development (Step 2) Select Your Report Upload Documents
Note: In this version of CEDRI you may select only one ERT Performance Test Report at a time to
upload. In a future release of CEDRI you will be able to select multiple ERT Performance Test
Reports and then upload the ERT files.

Navigating the My Reports Dashboard
March 20, 2020 Version 1.10
Under Development (Step 3) Upload Documents Select Your Reports
Under Development (Step 4) Select Certifier (Preparer) Sign and Submit (Certifier)
Select Certifier (Preparer) Sign and Submit (Certifier)
* ERT – Electronic Reporting Tool (Performance Test Reports) You can delete any reports under development by selecting the checkbox on the left and clicking the
‘Delete Selected Report(s)’ button (Exhibit 3). Doing so permanently deletes the selected reports from
CEDRI.

Navigating the My Reports Dashboard
March 20, 2020 Version 1.10
Reports Pending Signature The ‘Reports Pending Signature’ table displays reports that are awaiting signature by a Certifier (Exhibit
4). Like ‘Reports Under Development’, this table displays the status of your report(s) and allows you to
edit/review/sign multiple reports at once.
Exhibit 4
In order to sign and submit the reports from this table, check the checkboxes on the left-hand side of
the reports you want to sign, and then click ‘Submit Selected Report(s)’ (Exhibit 4). You are taken to Step
4 of the Create Reports process, where you may review information associated with the reports you
selected to sign and open each report for viewing (Exhibit 5).

Navigating the My Reports Dashboard
March 20, 2020 Version 1.10
Exhibit 5
To sign your reports, select ‘Sign and Submit All Report(s)’ (Exhibit 5). CEDRI displays a confirmation
message, asking you to verify that all information contained in your submission is accurate (Exhibit 6).
After reading the message, click ‘I confirm’ to continue to the eSignature signing process.

Navigating the My Reports Dashboard
March 20, 2020 Version 1.10
Exhibit 6
Selecting ‘I Confirm’ on the confirmation message launches the eSignature widget (Exhibit 7). This
prompts you to enter your CDX password and the answer to one of your security questions. Once you
have entered this information, select ‘Sign’ to sign and submit your reports.
Exhibit 7
After clicking the Sign button, a ‘Submission Receipt’ displays showing details of the report(s) submitted.
By clicking the ‘View/Print Receipt’ button, you are able to print or view the report details.
Exhibit 8
Click ‘Go to My Reports’ to return to My Reports dashboard, or ‘Go to MyCEDRI Dashboard’ to return to
the CEDRI homepage.