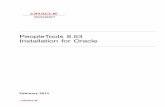Navigating in PeopleTools 8 - University of Nebraska Omaha · Navigating in PeopleTools 8.55 ... o...
Transcript of Navigating in PeopleTools 8 - University of Nebraska Omaha · Navigating in PeopleTools 8.55 ... o...
Navigating in PeopleTools 8.55 Contents Home Page..................................................................................................................................................... 1
Navigating in PeopleSoft............................................................................................................................... 5
New Windows ............................................................................................................................................. 11
Home Page When users log into PeopleSoft, not the Dashboard, the home page has changed. By default, you will only see a tile for “Classic Home”.
There are several new icons at the top right hand side of the page:
1. Home - This icon will take you back to your My Homepage from wherever you are.
2. Notifications – (Not currently being used) Since delivered notifications are not currently using the delivered notifications, you should not see anything here.
3. Actions List (“Hamburger” icon) – You will see different options depending on where you are in the system.
• From the My Homepage screen you will see the following options: o Personalize Homepage – Allows you to remove tiles o Help – Will be PeopleBooks. o Sign out – Signs you out of PeopleSoft.
• When you go to a page in the PeopleSoft system, you will see the following options: o Add to Homepage – Will add the page to My Homepage:
o Add to Nav Bar – Will add the page to the Nav Bar menu:
o Add to Favorites – Will add the page to your My Favorites:
o Sign out
4. NavBar – This contains many ways to navigate to pages.
• Recent Places – Give you the recent places you have navigated:
• My Favorites – If you have set any Favorites, they will be shown here. Same Favorites as in your Classic Menu.
• Navigator – This is the suggested way to navigate through PeopleSoft.
Note: The Navigator will start where you were when you last used the Navigator, which may not be the page you are on currently if you got there via a Favorite, a tile on your My Homepage or Nav Bar.
• Classic Home – Will open the Classic Home menu (see below).
Navigating in PeopleSoft There are a few different ways of navigating to pages within PeopleSoft:
1. Classic Home (Not Recommended) 2. Navigator (Recommended) 3. Page added to My Favorites 4. Tiles added to your My Homepage 5. Tiles added to your Nav Bar
Classic Home (Not Recommended) 1. Click the Classic Home tile on My Homepage or the Nav Bar to display the left navigation almost
as it has been.
2. When you navigate to a page in PeopleSoft, you will no longer see the “breadcrumbs” at the top of the page like you did previously.
3. The button will take you back to the entire Classic Menu, but if you click New Window to open another window, the Home button will not be displayed.
4. You can navigate to a different page by clicking the Nav Bar and selecting Navigator.
Navigator (Recommended)
1. Click the Nav Bar and select Navigator.
2. Navigate through the levels as you would in the Classic Home menu.
3. Use the Back arrow to go back up one level in the menu and the Back to Main Menu button to collapse all levels of the menu.
My Favorites To add an item to My Favorites:
1. After navigating to a page, click the Actions List (“Hamburger”) icon and then choose Add To Favorites.
To navigate to an item in My Favorites:
1. Click the Nav Bar and choose My Favorites.
2. Choose an item in the list. To delete or edit a Favorite:
1. Click the Nav Bar and choose My Favorites.
2. Click at the top of the menu.
3. Click the minus sign – beside an entry to delete it. 4. Click Save to save your changes.
Tiles Added to My Homepage To add a tile to your My Homepage:
1. Navigate to a page in PeopleSoft.
2. Click the Actions List (“Hamburger”) icon and then choose Add To Homepage.
3. If necessary, choose the Homepage where you want to add the tile.
4. Click OK.
5. Now if you click (Home) to return to your My Homepage, you will see a tile for the page you just added.
To navigate to an item on My Homepage:
1. If necessary, click (Home). 2. Click the tile. To Delete or Rearrange Tiles on My Homepage.
1. If necessary, click (Home).
2. Click the Actions List (“Hamburger”) icon and choose Personalize Homepage.
3. To delete a tile, click the red in the upper right hand corner. 4. To change the order of the tiles, click and drag the tiles where you want and let go.
5. Once you are completed, click .
Tiles Added to the Nav Bar To add a tile to the Nav Bar: 1. Navigate to a page in PeopleSoft.
2. Click the Actions List (“Hamburger”) icon and then choose Add To NavBar.
3. Click OK.
4. Now if you click the Nav Bar, you will see a tile with the page you just added at the bottom of the list.
To navigate to an item in your Nav Bar.
1. Click Nav Bar. 2. Click on the tile. To Delete or Rearrange tiles on your Nav Bar.
1. Click Nav Bar.
2. Click (Personalize Nav Bar).
3. To delete a tile, click the red beside it.
4. To rearrange the order of items in the list, click and drag the items to where you want them to go.
5. When you are done, click .
New Windows No Home button on new window Lose session after clicking Home button in a new window New Window – use Navigator, Favorites or NavBar, Recent Tips & Tricks for 8.55