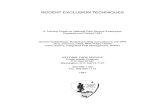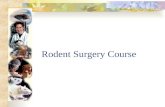National Institute on Aging Rodent Ordering User Guide · address that multiple customers’ order...
Transcript of National Institute on Aging Rodent Ordering User Guide · address that multiple customers’ order...

UX & Web DevelopmentUser Guide • August 7, 2019
National Institute on Aging
Rodent Ordering User Guide

NIA ROS User Guide 2
TABLE OF CONTENTS
Getting Started .............................................................................. 3
New Customers ............................................................................. 4
Returning Customers .................................................................... 5
Placing an Order ............................................................................ 6
Checking Out Your Order .............................................................. 9
National Institute on Aging ROS User Guide

NIA ROS User Guide 3
GETTING STARTED
Register ButtonIn order to start the order process, you must register first by clicking the ‘Register Today!’ button on the homepage and creating an account.

NIA ROS User Guide 4
NEW CUSTOMERS
New customers are asked to fill out the following information on the ‘Create new account’ screen (see figure 1):
• Full name—Should be the name of the account holder, the person responsible for submitting the orders.
• Country—Click on the dropdown arrow and select a country.
• Address—This will be saved as the initial shipping address. Additional shipping addresses may be added after account creation.
• City—Enter a city.
• State—Click on the dropdown arrow and select a State.
• Zip Code—Enter a zip code.
• Phone Number—Enter a contact phone number.
• Organization—Click on dropdown arrow and choose your organization from the list. If it is not included, select ‘Add New Organi-zation’ (the first option).
• Department—Enter your department.
• Principal Investigator—Enter a principal investigator.
• NIH Grant—If you have an NIH Grant Number select ‘Yes’ and enter your NIH Grant Number in the box labeled ‘NIH Grant
Number’. For non-NIH Grants select ‘No’ and enter your grant number in the box labeled ‘Grant Number’.
• Email—This is the account email address and must be unique (i.e., only one account can be associated with this address). This address will be used for logging in, order notifications, and resetting your password. If your organization has a general email address that multiple customers’ order notifications should go to, you should add it as a ‘Additional Contact Email Address.’
• Create Password—Enter a password twice. Passwords must be at least eight (8) non-blank characters in length and contain three of the following types of characters: capital letters, lower case letters, numeric characters and at least one of the following special characters ! # $ % - _ = + < > Passwords must be changed at least once every 60 days, and it cannot be the same as the past 24 passwords for the same user.
• Additional Contact Email Address—Enter additional email addresses that should receive notifications regarding your orders.
• CAPTCHA—This is for testing whether or not you are a human visitor and to prevent automated spam submissions.
Figure 1: Create new account screen

NIA ROS User Guide 5
RETURNING CUSTOMERS
Log In ButtonFirst, click on the “Log In” button under “How to Register” on the homepage or the “Log In” link found at the top of all pages.
Username, Password & TFASecond, enter your username and password to log in. If two-factor authentication is enabled, a verification code will be sent as an SMS message to your mobile device, and you must enter the code into the verification form within one (1) day. This extra step helps protect your account in case anyone else tried to sign in as you. Even if someone finds out your username and password through phishing or another way, they won’t be able to sign in without access to your phone. If two-factor authentication is not enabled, please disregard this field.

NIA ROS User Guide 6
PLACING AN ORDER
Browse RodentsAfter you log in, you will be able to see ‘Browse Rodents’ in the navigation bar.
Browse Rodents ScreenWhen you click on ‘Browse Rodents’ in the navigation bar, you will be taken to page that displays the strains available (see figure 2).
Note: Individual orders can mix mouse strains or rat strains, but one order cannot have both mice and rats—orders for mice and rats must be placed separately. Orders for caloric restricted mice must also be placed separately from other rodent orders. We cannot split up an order after it has been placed, so if this instruction is not followed, the order will have to be resubmitted and may be delayed.
Figure 2: Browse Rodents screen.
SelectWhen you click on the ‘Select’ button you will be taken to the ‘Product Display’ page (see figure 3 on page 7) that lists more details of the rodent you selected.

NIA ROS User Guide 7
PLACING AN ORDER
Figure 3: Product Display screen.
Select Sex, Gender & QuantityClick on the dropdown arrow and select sex, age and quantity.
Add to CartClick on the ‘Add to Cart’ button when finished. You will then get a message that the selected rodent has been added to your cart and the number of rodents in your cart will be shown next to the blue shopping cart icon (see figure 4).
Figure 4: Shopping cart icon.
Order More ItemsTo order additional line items, click on ‘Back to Browse Rodents’ or ‘Browse Rodents’ in the navigation bar.

NIA ROS User Guide 8
PLACING AN ORDER
CartWhen you are ready to place your order or if you need to change the quantity of rodents in your order, click on the ‘Cart’ link.
Update CartChange the number in the table or and click ‘Update cart’.
Remove an Item To remove an item, change the quantity to “0” or click on the ‘remove’ button.

NIA ROS User Guide 9
CHECKING OUT YOUR ORDER
Checkout ButtonClick on the ‘Checkout’ button to finalize your order.
When you click on the ‘Checkout’ button, you will be taken to the Checkout page. This page (see figure 5) shows a table of the products you wish to order along with their age, sex, and quantity. Below it is a form prefilled with your default shipping information. To change the shipping address for this order just replace the default values with the address you want the order shipped to. Note: additional notifi-cation emails are for this order only and will not be saved automatically.
Figure 5: Order Information screen.
Comments BoxDesired delivery dates and/or any other special instructions should go in the Comments box.
Continue to Next StepClick on the ‘Continue to Next Step’ after filling out all the necessary information (see figure 5). This takes you to the order review page (see figure 6 on page 10).

NIA ROS User Guide 10
CHECKING OUT YOUR ORDER
Review Your Order Double check that all information is accurate. We cannot change orders once they are submitted.
If all the information is correct, click on ‘Continue to Next Step’ to submit your order.
Figure 6: Order Review screen.
Edit Your Shipping Information Click the ‘Edit’ link to go back and edit your shipping information, comments, and/or preferred delivery date.

Figure 7.1: Confirmation email.
NIA ROS User Guide 11
CHECKING OUT YOUR ORDER
Confirmation & Order History After submitting your order you will get a message telling you that checkout is complete and what your order number is. A confirmation email will be sent to the email address(es) specified (see figure 7.1). To see a list of current and past orders go to your account page by clicking on your name at the top right side of the page (see figure 7.2).
If you want to place another order, follow the same steps detailed above.
Figure 7.2: Order History Table.