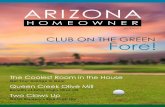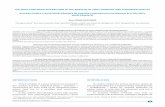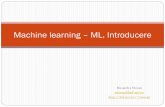Natalie Rusk - Introducere in Scratch
-
Upload
valentintofan -
Category
Documents
-
view
228 -
download
1
Transcript of Natalie Rusk - Introducere in Scratch
-
8/19/2019 Natalie Rusk - Introducere in Scratch
1/41
Introducere în
versiunea 1.4
http://scratch.mit.edu
-
8/19/2019 Natalie Rusk - Introducere in Scratch
2/41
1 Să creăm mişcare
Trage un bloc mută 10 paşi în zona pentru scripturi.
Dă clic pe blocul adăugat pentru a face pisica să păşească.
http://scratch.mit.edu SCRATCH
-
8/19/2019 Natalie Rusk - Introducere in Scratch
3/41
2 Ada ugă sunet
Trage un bloc cântă la tobe şi uneşte-l cu blocul mută anterior.
Clic şi ascultă.
Dacă nu auzi nimic, verifică dacă esteactivat sunetul la calculatorul tău.
Poţi alege diverse tipuri de tobe din lista ascunsă (clicpe săgeata neagră de lângă număr pentru a afişa lista).
http://scratch.mit.eduSCRATCH
Clic
-
8/19/2019 Natalie Rusk - Introducere in Scratch
4/41
3 Porneşte un dans
Adaugă un alt bloc mută. Clic în interiorulcasetei albe i tastează semnul minus.
Clic pe oricare dintre blocuripentru a rula toată stiva.
http://scratch.mit.edu SCRATCH
Adaugă alt bloc cântă tobe, apoi allege un tipde obe din listă. Clic pentru a rula.
-
8/19/2019 Natalie Rusk - Introducere in Scratch
5/41
4 Iar şi iar
Trage un bloc la infinit şi dă-I drumul deasupra stivei. Celelalte blocurivor fi cuprinse în interiorul blocului la infinit.
Pentru a trage o stivă, apucă de blocul din vârful ei.
Clic pentru a rula.
Poţi da clic pe oricare bloc pentru a rula o stivă.
Pentru a opri, clic pe butonuldin partea de sus a ecranului.
http://scratch.mit.edu SCRATCH
-
8/19/2019 Natalie Rusk - Introducere in Scratch
6/41
5 Steagu l verde
http://scratch.mit.edu SCRATCH
De fiecare dată când daiclic pe steagul verde,scriptul tău se va lansa în
execuţie.
Pentru oprire, apasăbutonul Oprire.
Trage un bloc şi alipeşte-l în partea de sus.
-
8/19/2019 Natalie Rusk - Introducere in Scratch
7/41
6 Schimbă culoarea
Trage un bloc schimbă efect.
Clic pentru a vedea ce face.
http://scratch.mit.edu SCRATCH
Drag out a block and snap it on top.
Acum să încercăm ceva diferit…
-
8/19/2019 Natalie Rusk - Introducere in Scratch
8/41
Adu un bloc
Acum apasă tasta spaţiu depe tastatura ta.
Poţi alege o altă tastă din listaderulantă.
7 Apăsarea unei taste
http://scratch.mit.edu SCRATCH
Now try something different…
-
8/19/2019 Natalie Rusk - Introducere in Scratch
9/41
BUTOANELE SPRITE NOU:
Desenează-ţi propriul sprite.
Alege un sprite nou din fişier .
Obţine un sprite surpriză.
Pentru a adăuga acest sprite, clic pe
Apoi mergi la folderul People şi selectează
“jodi1”.
8 Ad augă un Spr i te
Fiecare obiect în Scratchse numeşte sprite.
Pentru a adăuga un nousprite, dă clic pe unuldintre aceste butoane
http://scratch.mit.edu SCRATCH
-
8/19/2019 Natalie Rusk - Introducere in Scratch
10/41
9 Explore ază!
Acum îi poţi spune spriteului ce să facă. Încearcă aşa ca mai jos sau altceva, ce vrei tu.
SPUNE CEVA
Clic pe categoria Aspect şi alege un bloc SPUNE.
Clic în interiorul blocului SPUNE şi tastează pentrua schimba textul.
Încearcă şi un bloc GÂNDEŞTE ...
EFECTE PENTRU IMAGINI
Foloseşte lista derulantă pentru a allegediferite efecte.
Apoi clic pe bloc pentru a vedea ce seschimbă.
Pentru a elimina un effect, clic pe
butonul Oprire.
http://scratch.mit.edu SCRATCH
Haide, sus!
-
8/19/2019 Natalie Rusk - Introducere in Scratch
11/41
10 Explore ază mai mult !
http://scratch.mit.eduSCRATCH
ADĂUGĂ SUNET Clic pe fila SUNETE.
Înregistrează-ţi propriul sunet.
Sau Import pentru un sunet din fişier
(MP3, AIF, or WAV format).
Apoi, dă clic pe fila SCRIPTURI şifoloseşte un bloc CÂNTĂ SUNET.
Alege-ţi sunetul din lista derulantă.
ANIMAŢIE Comutând între costume, poţi să creeziefecte de animaţie pentru sprite.
Pentru a adăuga un costum dă clic pefila COSTUME.
Apoi, clic pe Import pentru a alege aldoilea costum.(De exemplu, încearcă imaginea “jodi2” dinfolderul People.)
Acum, clic pe fila SCRIPTURI.Creează un script care comută
între costume.
-
8/19/2019 Natalie Rusk - Introducere in Scratch
12/41
http://scratch.mit.eduSCRATCH
Se pot crea diverse tipuri de proiecte cu Scratch.
Pentru a vedea proiectele date ca exemple,selectează Deschide din meniul Fişier .
Apoi, clic pe butonul Example şi allege dinoricare folder.
Poate vrei să începi chiar cu ofotografie a ta. Sau cu
personajul tău favorit. Sau poţi începe să animezi literele dinnumele tău.
Când ai idee ce un proiect unproiect nou, selectează Nou dinmeniul Fişier şi începe să creezi.
Clic pe Distribuie pentru a încărcaproiectul pe website-ul Scratch:
http://scratch.mit.edu.
Vizitează site-ul Scratch pentru a învă a mai multe!
Idei...
-
8/19/2019 Natalie Rusk - Introducere in Scratch
13/41
Scratch este un nou limbaj de programare care vă permite să creaţipropriile poveşti interactive, jocuri şi animaţii - şi să vă împărtăşiţicreaţiile cu alţii de pe web.
Scratch este dezvoltat de grupul de cercetare Lifelong Kindergartende la MIT Media Lab (http://llk.media.mit.edu). Grupul nostrudezvoltă tehnologii noi, care, în spiritul jocurilor de construcţie cu
blocuri şi al picturii cu degetele, extinde gama posibilităţilor deproiectare, creaţie şi învăţ are.
Dezvoltarea Scratch a fost sprijinită cu fonduri de la FundaţiaNaţională de Ştiinţă, Microsoft, Intel Foundation, Nokia şi consorţiilorde cercetare MIT Media Lab.
Acest ghid şi alte materiale de imprimare Scratch au fost create decătre Natalie Rusk şi alţi membri ai echipei de dezvoltare Scratch. Mulţumiri speciale şi lui Kate Nazemi Bessen Lauren pentruproiectarea materialelor de imprimare.
Multe mulţumiri tuturor traducătorilor Scratch din întreaga lume.
Finanţat prin NSF Grant No. 0325828. Orice opinii, observaţii şi concluzii sau recomandări exprimatepe acest site sunt ale autorilor şi nu reflectă neapărat punctual de vedere al National ScienceFoundation.
© 2006-2009 Lifelong Kindergarten Group, MIT Media Lab
-
8/19/2019 Natalie Rusk - Introducere in Scratch
14/41
Figura 1: Interfa ţa cu utilizatorul a mediului Scratch
Pentru dezvoltarea competenţelor de programare la elevii care vor utiliza Scratch
ca instrument educaţional cele mai importante elemente de lucru vor fi cele regăsite în
paleta de blocuri. Este foarte importantă precizarea ordinii blocurilor şi o foarte bună
logică referitoare la modul lor de aplicare. Organizarea blocurilor conform funcţiilor pe
care le îndeplinesc asigură facilitatea înţelegerii şi modului de utilizarea a acestora.
Practic, aeasta este partea pe care elevii o pot utiliza pentru programare. Modalitatea
curentă de înţelegere şi implementare a conceptelor de programare pentru orele de
Informatică din clasele a IX-a şi a X-a ale ciclului liceal pentru învăţământul teoretic,
specializarea Ştiinţe ale Naturii, se rezumă la prezentarea unor probleme pur didactice,redactarea rezolvării acestora într -un limbaj de programare şi implementarea acesteia pe
calculator, urmărind afişarea unui anumit rezultat, de regulă numeric sau alfanumeric.
Prin utilizarea Scratch, elevii vor putea observa diverse acţiuni pe care le pot implementa
asupra unui personaj, folosind blocurile de acţiune, mişcare, control, sunet. Astfel, modul
-
8/19/2019 Natalie Rusk - Introducere in Scratch
15/41
de lucru va deveni mult mai interactiv şi va permite elevilor să observe grafic rezultatele
programelor redactate de ei în Scratch.
Organizarea paletei de blocuri
1. Blocurile de control sunt esenţiale pentru realizarea unui proiect. Acestea
sunt:
Denumire bloc Acţiune Reprezentare grafică
When Green Flag
Clicked
Descrie ce se realizează în momentul
începerii rulării programului.
When ( ) Key
Pressed
Selectează tasta care este apăsată,
fiind urmat de o acţiune ce va fi
realizată în momentul apăsării tastei
alese.
When ( ) Clicked Precede acţiunea ce va fi realizată la
efectuarea unui click pe un anumit
obiect (mouse sau personaj)
When I Receive ( ) Descrie evenimentul care este
recepţionat şi delanşează o acţiune
ulterioară.
Forever Precede acţiunea care va fi realizată
permanent pe parcursul scriptului.
Repeat ( ) Asigură repetarea ciclică pentru un
anumit număr de ori a scriptului din
cadrul său.
Forever if ( ) Permite realizarea permanentă a
acţiunilor din cadrul blocului în cazul
în care o condiţie booleană este
îndeplinită.
If ( ) Bloc de control care asigură
realizarea acţiunii din cadrul său doar
în cazul în care este adevărată
condiţia dintre paranteze.
If ( ), Else Permite realizarea unei anumite
acţiuni în cazul unei condiţii
adevărate, respectiv a alteia în cazul
unei condiţii false. Testează condiţia.
-
8/19/2019 Natalie Rusk - Introducere in Scratch
16/41
Repeat Until ( ) Repetă o anumită acţiune din cadrul
blocului până când o condiţie devine
adevărată.
Wait ( ) Secs Opreşte execuţia scriptului pentr u un
număr dat de secunde. Broadcast ( ) Asigură transmiterea unui eveniment
pe toată durata programului Scratch.
Broadcast ( ) and
Wait
Asigură transmiterea unui eveniment
de tip Receive şi aşteaptă activarea
tuturor scripturilor în care este inclus
evenimentul transmis.
Wait Until ( ) Întrerupe execuţia scriptului în care
este inclus, până la îndeplinirea unei
anumite condiţii logice.
Stop Script Dezactivează scriptul în care este
inclus, oprind complet execuţia
acestuia.
Stop All Dezactivează toate scriptrile din
program, oprindu-l complet.
2. Blocurile de mişcare sunt:
Denumire bloc Acţiune Reprezentare grafică
Move ( ) Steps Asigură mişcarea personajului înainte
cu un anumit număr de paşi.
Turn ( ) Degrees Roteşte persoajul cu numărul de grade
introdus de scenarist. (în sensul acelor
de ceasornic, respectiv în sens contrar,
conform selecţiei)
Point in Direction (
)
Asigură întoarcerea personajului în
direcţia precizată.
Point Towards ( ) Întoarce personajul, schimbându-i
dir ecţia fie către zona în care se află
cursorul mouse-ului, fie către alt
personaj.
-
8/19/2019 Natalie Rusk - Introducere in Scratch
17/41
Go to X: ( ) Y: ( ) Deplasează personajul la coordonatele
X şi Y precizate.
Go to ( ) Mută poziţia personajului la cea a
cursorului mouse-ului sau a altui
personaj.Glide ( ) Secs to X: (
) Y: ( )
Personajul culisează(alunecă) către
punctul de coordonate X şi Y în
numărul dat de secunde.
Change X by ( ) Modifică poziţia personajului,
schimbând valoarea coordonatei X (pe
orizontală), cu o anumită valoare
specificată.
Set X to ( ) Precizează noua valoare a coordonatei
X a personajului. De obicei sefoloseşte pentru a stabili punctul de
intrare în scenă al personajului.
Change Y by ( ) Similar cu Change X by ( ),
modificând coordonata Y, cea
verticală.
Set Y to ( ) Similar cu Set X to ( ), precizând noua
valoare a coordonatei Y.
If on Edge, Bounce Blocul verifică dacă personajul atinge
marginile suprafeţei de lucru şi, dacă
acest lucru se întâmplă, personajul va
pointa(porni) în direcţia care se află în
oglindă faţă de direcţia din care a
venit. Foloseşte o linie perpendiculră
pe linia de margine pentru a determina
unghiul de reflecţie.
X Position Blocul stochează coordonata X a
personajului.
Y Position Blocul stochează coordonata Y a
personajului.
Direction Blocul stochează direcţia personajului,
măsurată în grade. Va fi folosită în
cadrul blocului Point in Direction( ).
-
8/19/2019 Natalie Rusk - Introducere in Scratch
18/41
3. Blocurile de aspect modifică modul în care arată/înfăţişarea unui personaj.
Denumire bloc Acţiune Reprezentare grafică
Switch to Costume
( )
Schimbă costumul personajului
cu noul costum precizat.
Switch to
Background ( )
Modifică fundalul, stabilindu-l la
cel specificat.
Next Costume Modifică aspectul personajului,
trecând la următorul costum, sau
în cazul în care cel actual este
ultimul, la primul costum din
lista de costume.
Next Background Similar cu Next Costume,modificând în schimb fundalul.
Say ( ) for ( ) Secs Alocă personajului un balon de
dialog ce va conţine un anumit
mesaj. Balonul va apărea pe
ecran pentru un număr dat de
secunde.
Say ( ) Duce la apariţia unui balon de
dialog, care va dispărea în
momentul alocării unui alt mesaj
sau al întâlnirii unui bloc Think,
sau la Stop.
Think ( ) for ( )
Secs
Similar cu Say ( ) for ( ) Secs, cu
deosebirea aspectului balonului
de dialog, care devine acum
balon de gândire.
Think ( ) Similar cu Say ( ), cu deosebirea
aspectului balonului de dialog,
care devine acum balon de
gândire.
Change ( ) Effect
by ( )
Scriptul modifică un anumit efect
al personajului cu o anumită
valoare specificată
-
8/19/2019 Natalie Rusk - Introducere in Scratch
19/41
Set ( ) Effect to ( ) Stabileşte valoarea unui anumit
efect la cea precizată. Efectele
care pot fi modificare sunt
culoare, fisheye, rotire, pixelare,
mozaic, luminozitate şi umbrire.Clear Graphic
Effects
Resetează valorile efectelor la
cele iniţiale.
Change Size by ( ) Modifică dimensiunea
personajului cu un anumit
procentaj.
Set Size to ( )% Stabileşte dimensiunea
personajului, modificând
valoarea implicită de 100% cu un
anumit procent.
Show Dacă personajul este ascuns,
acesta va apărea în scenă, dacă
nu, nu se va modifica nimic.
Hide Ascunde personajul, acesta nu
mai este vizibil în scenă.
Go to Front Personajul va fi plasat în faţa
altor personaje din scenă.
Go Back ( ) Layers Trimite personajul în spatele
nivelului scenei cu un anumit
număr de straturi.
Costume # Blocul reţine numărul curent al
costumului personajului.
Background # Blocul reţine numărul curent al
aspectului fundalului.
Size Blocul reţine dimensiunea
actuală a personajului.
4.
Blocurile de sunet sunt:
Denumire bloc Acţiune Reprezentare grafică
Play Sound ( ) Blocul va reda un sunet ales din lista
-
8/19/2019 Natalie Rusk - Introducere in Scratch
20/41
de sunete disponibile, fără a
influenţa execuţia scriptului.
Play Sound ( ) Until
Done
Blocul redă un sunet specificat,
oprind execuţia scriptului până la
finalizarea redării acestuia.Stop All Sounds Blocul va opri toate sunetele redate
pentru toate personajele şi pentru
scena curentă.
Play Drum ( ) for ( )
Beats
Redă sunetul specificat petru un
număr dat de secunde. Deşi în cadrul
codului este vorba despre tobe, se
poate alege din mai multe
instrumente, cum ar fi triunghi,
bongo, clopot, idiofoane.
Rest for ( ) Beats Opreşte execuţia scriptului pentru un
anumit număr de bătăi muzicale.
Numărul de bătăi poate fi un număr
zecimal.
Play Note ( ) for ( )
Beats
Redă o anumită notă selectată pentru
un anumit număr dat de bătăi
muzicale.
Set Instrument to ( ) Blocul modifică setul de instrumente
MIDI care este utilizat de blocul
Play Note ( ) for ( ) Beats. Blocul
Play Drum ( ) for ( ) Beats nu este
afectat, având prestabilite
instrumentele utilizate.
Change Volume by (
)
Modifică volumul sunetului
personajului sau al scenei cu un
anumit procent.
Set Volume to ( ) % Stabileşte volumul sunetului la un
anumit procent din totalul
disponibil.
Change Tempo by (
)
Blocul modifică tempoul întregului
proiect cu un anumit procent.
Modificarea tempoului are efect şi
-
8/19/2019 Natalie Rusk - Introducere in Scratch
21/41
asupra timpului pentru care vor fi
redate sunetele din blocurile Play
Drum ( ) for ( ) Beats şi Play Note (
) for ( ) Beats, deoarece tempoul
afectează lungimea unei bătăimuzicale.
Set Tempo to ( )
bpm
Blocul stabileşte tempoul sau viteza
de lucru a întregului proiect,
folosind ca unitate de măsură
numărul de bătăi pe minut.
Volume Reţine nivelul volumului pentru
întregul proiect.
Tempo Reţine tempoul pentru întregul
proiect.
5. Blocurile de tip Pen sau urmă sunt:
Denumire bloc Acţiune Reprezentare grafică
Clear Resetează întreaga scenă. Este similar
cu resetarea unui ecran din cadrul
limbajelor de programare.
Pen down Desenează o urmă, pentru a putea
observa drumul parcurs de un anumit
personaj, respectiv mişcările făcute pe
suprafaţa scenei.
Pen up Opreşte efectul blocului Pen down.
Set Pen Color to ( )
(color)
Stabileşte culoarea urmei desenate,
prin alegerea vizuală a culorii.
Change Pen Color
by ( )
Modifică culoarea urmei trasate.
Set Pen Color to ( ) Stabileşte culoarea urmei desenate,
prin valoarea numerică a acesteia.
Change Pen Shade
by ( )
Modifică nuanţa culorii urmei, cu o
valoare între 0 şi 200.
-
8/19/2019 Natalie Rusk - Introducere in Scratch
22/41
Set Pen Shade to ( ) Stabileşte nuanţa urmei trasate.
Change Pen Size by
( )
Modifică dimensiunea urmei trasate
cu un anumit procent din totalul
implicit.
Set Pen Size to ( ) Stabileşte grosimea urmei trasate.
Stamp În locul unei urme de creion, se
copiază, se imprimă pe spaţiul scenei
imaginea personajului, repetată în
funcţie de locurile către care se
delasează. Dacă două personaje se
întâlnesc în acelaşi punct, opţiunea
Stamp nu va permite suprapunerea
imaginilor acestora.
6. Blocurile senzor detectează atingerea anumitor obiecte din scenă:
Denumire bloc Acţiune Reprezentare grafică
Ask ( ) and Wait Blocul va crea o linie de dialog, care
va fi afişată în partea inferioară a
ecranului. Utilizatorii pot introduce
text în cadrul acesteia şi pot valida
textul. Intrarea este stocată în blocul
Answer, care se modifică, luând
valoarea ultimului text introdus.
Reset Timer Blocul stabileşte valoarea timerului
la 0.0. Acest bloc este utilizat
împreună cu blocul Timer. De
obicei, timerul trebuie reiniţializat la
începutul fiecărui proiect pentru a
reţine valoarea corectă pe parcursul
proiectului.
Touching ( )? Bloc de tip logic. Verifică dacă
personajul atinge marginea scenei,
un alt personaj sau cursorul, în acest
caz returnând valoarea adevărat .
Dacă personajul nu atinge aceste
-
8/19/2019 Natalie Rusk - Introducere in Scratch
23/41
obiecte, returnează valoarea fals.
Touching Color ( )? Similar cu blocul anterior, cu
diferenţa că verifică atingerea unei
anumite culori specificate.
Color ( ) is
Touching ( )?Verifică dacă o anumită culoare dincadrul costumului personajului
atinge o altă culoare din scenă sau
aparţinând costumului altui
personaj. Returnează o valoare
logică.
Mouse Down? Verifică dacă este apăsat unul dintre
butoanele mouseului. Returnează o
valoare logică.
Key ( ) Pressed? Verifică dacă o anumită tastăstabilită este apăsată. Returnează
adevărat sau fals.
Loud? Blocul verifică valoarea zgomotului
introdus prin intermediul
microfonului. Dacă aceasta
depăşeşte valoarea 30, returnează
adevărat ; altfel, retunează fals.
Sensor ( )? Blocul verifică dacă butonul de pe o
placă Pico este apăsat sau dacă un
anumit senzor este conectat la portul
dedicat. Returnează o valoare
logică.
Answer Reţine cel mai recent text introdus
în cutia de dialog.
Mouse X Reţine coordonata X a punctului în
care se află cursorul mouseului.
Mouse YReţine coordonata Y a punctului în
care se află cursorul mouseului.
Distance to ( ) Returnează distanţa între centrul
personajului şi centrul altui personaj
sau cursorul mouseului.
Timer Reţine valoarea timerului şi este
-
8/19/2019 Natalie Rusk - Introducere in Scratch
24/41
utilizat împreună cu blocul Reset
timer.
( ) of ( ) Va returna un anumit parametru
pentru personajul stabilit. Poate
returna coordonatele X şi Y,dimensiunea, direcţia, costumul,
volumul sunetului şi variabilele
locale ale scenei sau personajului
selectat.
Loudness Reţine valoarea sunetului receptat
de microfon, pe o scară între 0 şi
100.
( ) Sensor Value Returnează valorile anumitor
senzori de pe plăcile de tip Pico saudin kitul Lego Education Robotics.
7. Blocurile operator descriu diverse operaţii aritmetice sau logice asupra unor
valori şi sunt:
Denumire bloc Acţiune Reprezentare grafică
( ) < ( ) Verifică dacă prima valoare este mai
mică decât cea de-a doua. Returnează
o valoare logică.
( ) = ( ) Verifică dacă prima valoare este egală
cu cea de-a doua. Returnează o valoare
logică.
( ) > ( ) Verifică dacă prima valoare este mai
mare decât cea de-a doua. Returnează
o valoare logică.
( ) and ( )Returnează rezultatul operaţiei logice
ŞI.
( ) or ( ) Returnează rezultatul operaţiei logice
SAU.
Not ( ) Neagă valoarea logică a unei variabile.
-
8/19/2019 Natalie Rusk - Introducere in Scratch
25/41
( ) + ( ) Returnează valoarea sumei a două
variabile.
( ) - ( ) Returnează valoarea diferenţei a două
variabile.
( ) * ( ) Returnează valoarea produsului a douăvariabile.
( ) / ( ) Returnează valoarea împărţirii a două
variabile.
Pick Random ( ) to (
)
Alege o valoarea aleatoare care se
găseşte în intervalul cuprins între
prima variabilă şi cea de-a doua.
Join ( )( ) Concatenează valorile a două variabile
de orice tip şi returnează rezultatul.
Letter ( ) of ( ) Blocul returnează caracterul cu
numărul primei variabile din şirul de
caractere specificat în cea de-a doua
variabilă.
Length of ( ) Returnează lungimea unui şir de
caractere.
( ) Mod ( ) Returnează valoarea restului împărţirii
întregi a două variabile.
Round ( ) Rotunjeşte numărul introdus la cel mai
apropiat întreg.
( ) of ( ) Blocul realizează o anumită operaţie
descrisă printr -o funcţie asupra unui
număr introdus de la tastatură şi
returnează rezultatul.
8. Blocurile de tip variabilă sunt:
Denumire bloc Acţiune Reprezentare grafică
Set ( ) to ( ) Stabileşte valoarea unei variabile la un
număr introdus de la tastatură.
Change ( ) by ( ) Modifică valoarea unei variabile
selectate cu un număr introdus de la
tastatură.
-
8/19/2019 Natalie Rusk - Introducere in Scratch
26/41
Show Variable ( ) Monitorizează valoarea variabilei
selectate.
Hide Variable ( ) Ascunde afişajul de monitorizare a
valorii unei variabile.
( ) Reţine valoarea unei variabile stabilitede utilizator.
Un exemplu de program simplu realizat în Scratch este următorul:
Figura 3: Exemplu de aplicaţie în S cratch
Proiectul realizează mişcarea unui personaj creat de utilizator cu ajutorul părţii de
grafică simpificată a mediului Scratch. Este vorba de un papagal. Explicitând codul,
acesta realizează următoarea aplicaţie: la începutul programului, marcat prin click pe
steagul verde, se execută în buclă continuă, deci până la apăsarea butonului de oprire,
următoarele operaţii: papagalul ales ca personaj îşi modifică direcţia de deplasare,
rotindu-se către dreapta cu un număr de grade între -10 şi 10, ales aleatoriu de către
calculator; se generează sunetul Bird, care este redat şi se repetă de 10 ori secvenţa de
instrucţiuni de schimbare a costumului b cu costumul a la un interval de 0.01 secunde, lafiecare modificare de costum, papagalul deplasându-se 10 paşi pe direcţia dată; dacă
papagalul se loveşte de pereţii scenei sau de un alt obstacol, îşi va modifica direcţia de
deplasare în oglindă faţă de cea iniţială.
-
8/19/2019 Natalie Rusk - Introducere in Scratch
27/41
După cum se poate observa, printr -o simplă organizare a blocurilor se poate
obţine o aplicaţie. În funcţie de natura scenariului proiectat, aceste aplicaţii pot deveni
dificile, conţinând mai multe personaje, scene sau chiar nivele de lucru. Se poate lucra cu
diverse tokenuri, cum ar fi scorul, numărul de vieţi, un timer, se pot introduce diferite
inter acţiuni, cum ar fi penalizările pentru un răspuns la o întrebare greşită la un concurs
de tip trivia educaţional, cu întrebări din diferite domenii selectate.
Nefiind un mediu complex de programare şi bazându-se pe simpla înţelegere a
funcţionalităţii blocurilor puse la dispoziţia utilizatorului, singurele impedimente pentru
utilizarea lor de către profesorii de diverse specialităţi pot consta în cunoaşterea limbii
engleze şi în înţelegerea unor noţiuni elementare referitoare la conceptele şi structurile de
control ale unui limbaj de programare. Scratch oferă, pentru cei interesaţi, posibilitatea
reutilizării unor aplicaţii deja realizate de către alţi utilizatori şi a modificării şi adaptăriiacestora conform cerinţelor fiecăruia.
Scratch vine în întâmpinarea cerinţelor europene de dezvoltare a diverselor
competenţe, axându-se în special pe cele lingvistice şi digitale, dar având în vedere şi
partea matematică, logică şi aplicativă a oricărei programe de învăţare a unei discipline
predate.
Consider că oportunitatea participării la cursul pSkills, oferită prin intermediul
grantului Comenius, mi-a permis accesul la informaţii referitopare la un mediu de
programare extrem de util, care poate fi utilizat nu numai în timpul orelor de informatică,
ci şi în cadrul unor proiecte transdisciplinare. Baza de aplicaţii software a liceului la care
predau poate fi astfel îmbogăţită cu aplicaţii realizate de profesori de mai multe
specialităţi şi, de ce nu, chiar de elevi pasionaţi.
În concluzie, voi utiliza mediul Scratch pentru explicarea mult mai interactivă şi
creativă a conceptelor de bază din programare şi ca bază pentru o viitoare disciplină
opţională din cadrul liceului, datorită posibilităţilor pe care le oferă, nefiind axat pe
rezolvarea teoretizată a unor probleme, ci pe o parte mult mai interesantă, cea aplicativă
prin intermediul creării, dezvoltării şi utilizării jocurilor de tip educaţional.
-
8/19/2019 Natalie Rusk - Introducere in Scratch
28/41
1These projects are for use outside the UK only. More information is available on our website at www.codeclubworld.org.
This coursework is developed in the open on GitHub, at www.github.com/CodeClub. Come and join us!
Lista de activit ăți
Testează proiectul
Salvează proiectul
All Code Clubs must be registered. Registered clubs appear on the map at
codeclubworld.org - if your club is not on the map then visit jumpto.cc/ccwreg to
register your club.
Introducere
În acest proiect vei învăța să creezi propiul tău instrument muzical!
Follow these INSTRUCTIONS one by one
Click on the green flag to TEST your code
Make sure to SAVE your work now
Rock BandScratch
1
-
8/19/2019 Natalie Rusk - Introducere in Scratch
29/41
2These projects are for use outside the UK only. More information is available on our website at www.codeclubworld.org.
This coursework is developed in the open on GitHub, at www.github.com/CodeClub. Come and join us!
Pasul 1: Sprites
Înainte să începi să animezi ai nevoie să alegi un “actor” pe care să-l
controlezi. În Scratch, aceste “caractere” se numesc sprites.
Lista de Activit ăți
Pentru început, deschide editorul de Scratch. Îl poți vedea
online la jumpto.cc/scratch-new. Arată cam așa:
Sprite-ul pisică pe care îl vezi este mascota Scratch. Haide
să-l ștergem. Clic dreapta pe mouse și după aceea pe
‘delete’.
După aceea selectează ‘Choose sprite from library’ ca sădeschizi o listă cu toate caracterele din Scratch.
-
8/19/2019 Natalie Rusk - Introducere in Scratch
30/41
3These projects are for use outside the UK only. More information is available on our website at www.codeclubworld.org.
This coursework is developed in the open on GitHub, at www.github.com/CodeClub. Come and join us!
În dosarul ‘Things’ caută un ‘sprite’ tobă (în engleză
‘drum’). Selectează-l și apasă ‘OK’ pentru a-l aduce înproiectul tău.
Apasă pe icoana ‘shrink’ (micșorare), apoi de câteva ori pe
tobă ca să o faci
mai mică.
-
8/19/2019 Natalie Rusk - Introducere in Scratch
31/41
4These projects are for use outside the UK only. More information is available on our website at www.codeclubworld.org.
This coursework is developed in the open on GitHub, at www.github.com/CodeClub. Come and join us!
Pasul 2: Scena
Scena este aria din stânga și este locul unde proiectul tău prinde viață.
Lista de Activit ăți
Salvează proiectul
Dă un nume programului tău. Scrie numele nou în fereastra de
deasupra scenei.
Poți să faci clic pe ‘File’ și apoi pe ‘Save now’ ca să-ți salvezi proiectul.
La început scena este goală și arată cam plictisitor! Haide
să-i punem un fundal. Selectează: ‘Choose new sprite
from file’.
-
8/19/2019 Natalie Rusk - Introducere in Scratch
32/41
-
8/19/2019 Natalie Rusk - Introducere in Scratch
33/41
6These projects are for use outside the UK only. More information is available on our website at www.codeclubworld.org.
This coursework is developed in the open on GitHub, at www.github.com/CodeClub. Come and join us!
Pasul 3: Construieș te o Tobă
Haide să scriem un script pentru tobă. Vrem ca ea să scoată un sunet
când este atinsă.
Lista de Activit ăți
Fă clic pe sprite-ul tobă și mută cele două script-uri în aria
de cod din mijloc, având grijă să le conectezi între ele(asemena
unor piese Lego):

Vei găsi script-urile în secțiunea ‘Scripts’. Toate script-urile
sunt grupate pe module reprezentate prin aceeași
culoare.
De exemplu toate script-urile care controlează sunetul au
culoarea roz si se află în grupul ‘Sound’!
Fă clic pe tobă și testează noul tău instrument muzical!
Poti să schimbi cum arată toba atunci când o lovești.
Pentru asta trebuie să creezi un costum nou. Apasă pe
sectiunea ‘Costumes’, și vei vedea imaginea tobei.
-
8/19/2019 Natalie Rusk - Introducere in Scratch
34/41
7These projects are for use outside the UK only. More information is available on our website at www.codeclubworld.org.
This coursework is developed in the open on GitHub, at www.github.com/CodeClub. Come and join us!
Selecteză cu mouse-ul costumul și apoi clic dreapta pe
acesta. Clic ‘duplicate’ ca să creezi o copie a costumului.
Selectează noul costum(numit ‘drum2’), apoi selectează
‘line tool’ și desenează câteva linii ca și cum toba ar
scoate un sunet.
-
8/19/2019 Natalie Rusk - Introducere in Scratch
35/41
8These projects are for use outside the UK only. More information is available on our website at www.codeclubworld.org.
This coursework is developed in the open on GitHub, at www.github.com/CodeClub. Come and join us!
Numele costumelor nu sunt foarte clare. Haide să le
schimbăm cu ‘not hit’ și “hit” ca și în imaginea de mai jos.
Acum că ai două costume pentru tobă, poți să alegi ce
costum vrei să arăți! Adaugă aceste două blocuri la script-
ul tău:
-
8/19/2019 Natalie Rusk - Introducere in Scratch
36/41
9These projects are for use outside the UK only. More information is available on our website at www.codeclubworld.org.
This coursework is developed in the open on GitHub, at www.github.com/CodeClub. Come and join us!
Blocul de cod pentru schimbarea costumelor se găsește în
secțiunea ‘Looks’ {.blocklooks}.
Testează-ți toba. Când o atingi, toba ta ar trebui să pară
că ar scoate un sunet!
Salvează proiectul
-
8/19/2019 Natalie Rusk - Introducere in Scratch
37/41
10These projects are for use outside the UK only. More information is available on our website at www.codeclubworld.org.
This coursework is developed in the open on GitHub, at www.github.com/CodeClub. Come and join us!
Exercițiu: Să îmbună t ățim toba
Poți să folosești codul deja existent dacă faci clic dreapta
pe el și apoi alegi optiunea ‘duplicate’.
Poți să schimbi sunetul scos de tobă atunci când faci
clic pe ea?
Poți să faci toba să sune și atunci când apeși tasta
‘spacebar’ de la tastatură?
Va trebui sa folosesti acest bloc eveniment: ‘event’
{.blockevents}:
Salvează proiectul
-
8/19/2019 Natalie Rusk - Introducere in Scratch
38/41
11These projects are for use outside the UK only. More information is available on our website at www.codeclubworld.org.
This coursework is developed in the open on GitHub, at www.github.com/CodeClub. Come and join us!
Pasul 4: Să construim un cânt ăreț
Hai să adăugăm un cântăreț în formația noastră!
Lista de Activit ăți
Adaugă înca două caractere (sprites) pe scena ta: un
cântăreț și un microfon.
Pentru a-l face pe cântăreț să cânte trebuie să adaugăm
un sunet sprite-ului tău.Selectează cântărețul și fă clic pe secțiunea ‘Sounds’.
Selectează opțiunea ‘Choose sound from library’ care ne
permite să alegem un sunet din biblioteca de fișiere:
Dacă faci clic pe secțiunea ‘Vocals’ din partea stângă, vei
putea apoi alege un sunet potrivit pentru sprite-ul tău.
-
8/19/2019 Natalie Rusk - Introducere in Scratch
39/41
12These projects are for use outside the UK only. More information is available on our website at www.codeclubworld.org.
This coursework is developed in the open on GitHub, at www.github.com/CodeClub. Come and join us!
Acum că am adăugat sunetul, putem adăuga acest script
cântărețului nostru:
Fă clic pe cântărețul tău pentru a verifica dacă acesta
cântă atunci când apăsăm pe el.
Salvează proiectul
-
8/19/2019 Natalie Rusk - Introducere in Scratch
40/41
13These projects are for use outside the UK only. More information is available on our website at www.codeclubworld.org.
This coursework is developed in the open on GitHub, at www.github.com/CodeClub. Come and join us!
Exercițiu: Să schimbăm costumul cânt ărețului
Vrem ca atunci când facem clic pe cântăreț să vedem că
acesta cântă. Poți face asta? Daca ai nevoie de ajutor poți
folosi instrucțiunile de la pasul 3 “Construind o tobă”.
Nu uita să testezi dacă modificările tale funcționează
corect!
Exercițiu: Crează propria ta formație
Poți folosi ceea ce ai învățat în acest proiect pentru a creapropria ta formație muzicală!
Poți crea orice instrument dorești. Ca să îți faci întâi o
idee, aruncă o privire asupra sunetelor și instrumentelor
disponibile în Scratch.
Salvează proiectul
-
8/19/2019 Natalie Rusk - Introducere in Scratch
41/41
Instrumentele nu trebuie să fie neapărat reale. De
exemplu, ai putea să construiești un pian din brioșe!
Pe lângă sprite-urile existente, poți de asemenea să
desenezi unele noi.
Dacă ai un microfon, poți să înregistrezi sunetele tale sau
poți folosi o camera web pentru a interacționa cu
instrumentele.
Salvează proiectul