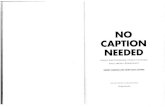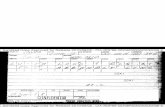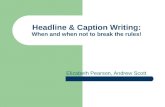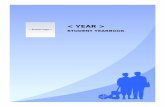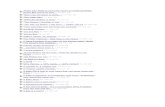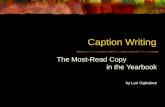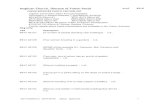NASA€¦ · Web viewTo caption images in Word 2007, simply ‘right-click’ an image and select...
Transcript of NASA€¦ · Web viewTo caption images in Word 2007, simply ‘right-click’ an image and select...

Guide for AccessibilityAccessible Word 2007 Documents for
Conversion to PDFAgency Section 508 Team
May 24, 2023

Table of ContentsAccessible Word 2007 Documents for Conversion to PDF................................................1
Why Accessible Electronic Documents?......................................................................................3
Technical Standards for Electronic Documents.......................................................................4
§ 1194.22 Web-based intranet and internet information and applications.........4
Download Plug-in...................................................................................................................................5
Create an Accessible Document using Word 2007.................................................................6
Non-Text elements/Images..........................................................................................................6
Reading Order:................................................................................................................................... 7
Data Tables:......................................................................................................................................... 8
Electronic Forms:........................................................................................................................... 10
Color:.................................................................................................................................................... 11
Save as PDF............................................................................................................................................ 12
Verify and Tweak using Adobe Acrobat....................................................................................13

Why Accessible Electronic Documents?In 1998, Congress amended the Rehabilitation Act and strengthened provisions covering access to information in the Federal sector. As amended, Section 508 of the Rehabilitation Act requires access to the Federal government's electronic and information technology (EIT) by Federal Employees and members of the public. The law covers all types of electronic and information technology in the Federal sector and is not limited to assistive technologies used by people with disabilities. It applies to all Federal agencies when they develop, procure, maintain, or use such technology.
The Access Board, an independent Federal agency devoted to accessibility for people with disabilities, develops and maintains design criteria and Technical Standards for electronic and information technology. The Access Board’s Technical Standard §1194.22 (Web-based intranet and internet information and applications) applies to Electronic Documents at the point that they are distributed over an “intranet” or the “internet”, to the public or Federal Employees, via NASA external or internal Web sites (FTP, HTTP, etc.), email, file sharing (SharePoint or other document management system), or other electronic means.
This guide will provide some tips on how to create Portable Document Format (PDF) documents that are accessible using Word 2007. Screenshots and detailed explanations have been provided to guide you through the process. Also, you will find a list of Access Board’s technical standards that are applicable to Electronic Documents.
Electronic documents created and stored for individual use are not required to comply with Section 508 accessibility standards. If distributing electronic documents that are not accessible, a text-based disclaimer should be attached to all correspondence stating “For an accessible version of this material, please contact <NASA Civil Servant Document Owner>, <Organization of Document Owner>, <Phone>.”
For more information or guides and best practices for other Electronic Documents or web technologies, please visit our website at http://www.nasa.gov/accessibility/section508/sec508_overview.html.

Technical Standards for Electronic DocumentsThe Access Board developed a set of Technical Standards for EIT to comply with. Below is a list of the applicable standards specifically for PDF and Word 2007 documents.
§ 1194.22 Web-based intranet and internet information and applications.
(a) A text equivalent for every non-text element shall be provided (e.g., via “alt”, “longdesc”, or in element content).
(c) Web pages shall be designed so that all information conveyed with color is also available without color, for example from context or markup.
(d) Documents shall be organized so they are readable without requiring an associated style sheet.
(g) Row and column headers shall be identified for data tables.
(h) Markup shall be used to associate data cells and header cells for data tables that have two or more logical levels of row or column headers.
(j) Pages shall be designed to avoid causing the screen to flicker with a frequency greater than 2 Hz and lower than 55 Hz.
(k) A text-only page, with equivalent information or functionality, shall be provided to make a web site [or electronic document] comply with the provisions of this part, when compliance cannot be accomplished in any other way. The content of the text-only page shall be updated whenever the primary page changes.
(l) When pages utilize scripting languages to display content, or to create interface elements, the information provided by the script shall be identified with functional text that can be read by assistive technology.
(m) When a web page requires that an applet, plug-in or other application be present on the client system to interpret page content, the page must provide a link to a plug-in or applet that complies with §1194.21(a) through (l).
(n) When electronic forms are designed to be completed on-line [or offline], the form shall allow people using assistive technology to access the information, field elements, and functionality required for completion and submission of the form, including all directions and cues.
(p) When a timed response is required, the user shall be alerted and given sufficient time to indicate more time is required.

Download Plug-inA plug-in will be needed for Word 2007 to convert native documents into PDF format. This is different than the Adobe Acrobat plug-in which you may have if you have previously installed versions of Adobe Acrobat.
Download and install the plug-in from the Microsoft site at the following URL: http://www.microsoft.com/downloads/details.aspx?FamilyId=4D951911-3E7E-4AE6-B059-A2E79ED87041&displaylang=en .

Create an Accessible Document using Word 2007Before you convert a Word document into a PDF document, you must first ensure that you have formatted the original Word document for accessibility so that the plug-in will effectively transfer the underlying information to the PDF format. To create accessible Microsoft Word documents follow these few simple steps:
Non-Text elements/Images
If there are images, audio, video, clip-art, or other non-text elements added to your document, you must ensure alternate textual information is provided. This can be added through either captioning or providing alternate text or “Alt Text” that accurately describes the non-text element and its main purpose.
The following is instructions and a screenshot (Figure 1) describing how to add alternate text to the more common non-text element, images:
1. Select the image using your mouse or by tabbing to the image.2. Right click on the image to bring up the options menu and then click on ‘Size’
or use the following sequence of keyboard shortcuts: ‘Alt’ + ‘J’, ‘Alt’ + ‘S’, and ‘Alt’ +’Z’ .
3. Then select the ‘Alt Text’ tab or press the right arrow key once. 4. Edit the alternate text by clicking in the ‘Alternative’ text box or by pressing
‘Alt’ + ‘A’ (see figure 1).
Figure 1: Adding alternate text to images using Microsoft Word 2007
5. When you have finished typing your text, click on ‘Close’ or tab to the ‘Close’ button and press ‘Enter’.
As shown in Figure 2 below, if you are in editing a document that was originally created using an older version of Microsoft Word, the ”Alt Text” tab is found using the “Format picture” option which can be accessed using the ‘right-click’ button or the following sequence of keyboard shortcuts: ‘Alt’ + ‘J’, ‘Alt’ + ‘S’, and ‘Alt’ +’Z’ .

Figure 2: Adding alternate text to documents that were originally created using older Word formats.
Captioning is another option and should often be combined with adding “Alt Text” to images, although, both are not required. To caption images in Word 2007, simply ‘right-click’ an image and select “Insert Caption”.
Note: Keep in mind the descriptiveness of alternate text is left to the discretion of the author and should be descriptive enough to describe what is visible while also conveying the main purpose of the image in the context of the document. A reasonable description could be, “Man in wheelchair in front of computer using Assistive Technology”. But, overly descriptive alternate text might be, “Man in a wheelchair using a computer with Assistive technology and a CRT monitor beside a window with blinds that has sunlight shining though and there are several diskettes on the desk in front of him.”
Reading Order:
Place content in a logical reading order. When possible, avoid complex layouts, sidebars, text-boxes and other ornamentation, as they can make it difficult to maintain a logical reading order (see Figure 3).
Figure 3: Screenshot showing text-box and two column text layout.
Use standard fonts or fonts that map to Unicode. Do not use TAB, Spacebar, or Enter keys to format tables, columns, lists etc and instead, use built-in features (i.e. margins, spacing, “Insert Table”) to encode the semantic structures for content like headings, paragraphs, lists, sections, headers/footers, tables (never use the “Draw Table” feature), columns, forms etc.

Use the Microsoft Word text “styles” features instead of simply bold or italics whenever possible to differentiate important text. Do this particularly for section and/or data table headings keeping the heading consistent from “parent” to “child”.
Below are instructions on how to use text styling in Word 2007:
1. Click on the ‘Home’ tab or press ‘Alt’ + ‘H’.2. If you are editing existing text, first highlight the text or simply select from
“Heading 1”, “Heading 2” or “Heading 3” using your mouse or the corresponding keyboard shortcuts “ctrl+alt+1”, “ctrl+alt+2” “ctrl+alt+3” and begin typing (see Figure 4).
Figure 4: Screenshot highlighting the "Heading 1" option in the main menu.
3. You can modify the styles of your headings by using your mouse to pull up the “right-click” menu and select “Modify” or use the following keyboard shortcuts to bring up the styles pane, select the heading you would like to change, and “Modify”: hold down ‘alt’ + ‘F’, ‘Y’. (See Figure 5)
Figure 5: Screenshot showing the 'right-click' menu and the option to 'Modify' or customize the text styling.
Note: An example on creating new styles is available below in the “Data Tables” section.
Data Tables:
To conform to the technical standards when creating data tables, the data table header cells must be clearly defined. Avoid using complex header structures, as Word does not provide the ability to associate data cells with header cells. The most important thing to remember is do not use the “draw” table feature.
Create an accessible data table in Word 2007 using Word’s table creation feature (see Figure 6):

1. From the main menu, select “Insert”.2. Select “Table”.
3. Select “Insert table” to open the “Insert table” window.
4. Select the number of columns and the number of rows needed for your table and click “OK”.
Figure 6: Screenshot showing the process of creating a data table.
5. Specify which row holds your column headers. Simply open your “Table Properties” window, which can be done using the main menu or by ’right-clicking’ the image and selecting “Table Properties”.
6. With the table properties menu open select the “Row” tab and ‘tick’ the checkbox beside, “Repeat as header row at the top of each page”. (See Figure 7)
7. Click “OK”.
Figure 7: Screenshot showing how to identify the row used for column headers.
Lastly, be sure to add text styling to the text headers to help further differentiate them from the text in the data cells. The styling can be just about any selection as long as it is unique throughout the document strictly to table headers, but it’s good to customize or create a style specifically named “table headers” (see Figure 8):
1. Select “Home” from the main menu.2. Click the bottom at the bottom the “Styles” section to open the “Styles”
window.3. Select the button for “New Style” to open the window “Create New Style from
Formatting”.

4. Input the new name, “Table Header” or whatever is most appropriate for your needs, choose the text formatting that best meets your needs, and click “OK”.
Figure 8: Screenshot showing the process for creating new text styles.
5. Be sure to apply your new formatting to your table headers (see Figure 9) by highlighting the text and selecting you newly created style from the style menu.
Figure 9: Screenshot showing the application of the newly created "Table Header" text style.
Electronic Forms:
When creating forms and form elements create and place text that is easily associated with each form element in a logical and consistent reading order. For example, if you create a form element to input a first name, make sure the text “First Name” either immediately follows or precedes the form element and, if you have multiple form elements, ensure that each subsequent form element follows the same consistent pattern. Also, Word 2007 allows you to edit the text label of form elements. As displayed in Figure 10, edit the form element’s textual label to be more easily connected with the associated text.
Figure 10: Screenshot editing the default form field label to better match the associated text.

Color:
Always be sure to use a high contrast between background colors and text colors and ensure that color is not the sole means of conveying information. Color and highlighting can be used for markup, but should not be the only way to provide information. For example, Figure 11 has a table with highlighted text and a note below the table stating, “The largest file is highlighted in yellow”. In this case, the size of each document is already provided in the table and the highlighting is simply markup to further emphasize the provided information. Therefore, color is not the sole means of conveying information.
Figure 11: Screenshot showing color used properly.
In Figure 12 below, we find the note instead says, “The most important file is highlighted in yellow. Since this information is not provided elsewhere in the document, visually impaired our colorblind users may have difficulty perceiving the color/highlighting and, without additional text or textual notations, would not have access to the information provided using color.
Figure 12: Screenshot showing color used improperly
In this case, a good solution might be to add an asterisk (or other textual notation) at the end of the file name to associate it with the asterisk at the beginning of the note.

Save as PDFHaving created your accessible Word document you then need to save it as a PDF.
To do this: 1. Click on the Office button and select “Save As” or press ‘Alt’ then ‘F’ then ‘F’
again. 2. Then, as shown in Figure 13 below, select the PDF or XPS option or press ‘P’.
Figure 13: Screenshot showing how to "Save As" PDF.
3. Ensure the ‘Create bookmarks using:’ checkbox has a tick in it. If it does not, select it by clicking on it, or pressing ‘Alt’ + ‘C’.
4. Underneath this checkbox there are two radio buttons. Select the Headings radio button or press ‘Alt + ‘H’ (if it is not already selected).
5. If the ‘Document structure tags for accessibility’ checkbox is not checked, click on it or press Alt + M to select it.
6. Then click OK or tab to the OK button and press ‘Enter‘to create your PDF.

Verify and Tweak using Adobe Acrobat For the most part, if you have created a relatively simple document and have followed the instructions above to create an accessible Word Document, the plug-in should convert all of the information to create an accessible PDF document. But, no conversion software is 100%, it is suggested you review your PDF document to ensure it has converted accurately. If you only have Adobe Acrobat Reader to review PDF, you can simply use the “Read Out Loud” feature to listen to your document and verify that everything on the page is read by the software and read in the order you intended. To open the feature, select “View” from the main menu followed by “Read Out Loud” from the sub menu (Figure 14).
Figure 14: Screenshot of menu to open the "Read out Loud" feature.
If you have Adobe Acrobat 7.0 or higher, you can use the “TouchUp Reading Order” feature to visually verify that all of the information has been converted accurately. To open this feature, select “Advanced” from the main menu, then “Accessibility” followed by “TouchUp Reading Order” from the submenus (Figure 15).
Figure 15: Screenshot showing process to open the "TouchUp Reading Order" feature.
Once you have opened the “TouchUp Reading Order” window/pane, you will see much of your content surrounded by grayed, numbered boxes. The numbers define your reading order, so make sure this is accurate. Above any images there should be a sampling of the “Alt Text” you added in the Word 2007 version and to view review the entire “Alt Text”, right click on the text or number and select “Edit Alternate Text” (Figure 16). Also noted in the image is the table that was created for our sample document.

Figure 16: Screenshot showing key features of the "TouchUp Reading Order" tool.
The majority of the minor edits should be able to be made using the “TouchUp Reading Order” tool by simply highlighting the text or object and selecting the approrpate button. If there are still edits needed, you can open up the “Content”, “Tags”, and “Order” panels for more in-depth editing (Figure 17).
Figure 17: Screenshot displaying how to access the "Content", "Tags", and "Order" panels.
Visit the NASA Section 508 website for more guidance on further editing PDF documents for compliance.