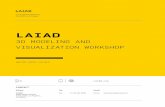Naruto 3D Modeling
-
Upload
noahflash14 -
Category
Documents
-
view
644 -
download
7
Transcript of Naruto 3D Modeling

Naruto Modeling TutorialThis tutorial explains about Naruto Modeling Tutorial using 3ds max. Here you will create one of the most popular anime character today: Naruto. At this very first tutorial I will show you how to create a head. Different from my other tutorial, you won't find fully detailed step-by step tutorial. Trully, it's almost impossible to write fully detailed character modeling tutorial. You need to try on your own to master modeling human character. Therefore I assume you already familiar with 3dsmax features and functions.
Creating The Face1. First, you will create Naruto's face. I prepared 3dsmax file you need to start this tutorial with. Download
two files, 3dsmax files (3dsmax ver 8, RAR) and bitmap images for blueprint (JPG, RAR). When you open 3dsmax file, you will get scene like image below. Blueprint image has some wireframe lines for your modeling guide. For you who wants to know more about using blueprint in modeling, please refer to Modeling Using Blueprint.
Note: In 3ds max file, Smooth and Highlight (F3) and Edge Faces view (F4) in Front, Left and Perspective viewport are already active.
2. In Front viewport, create closed line like image below. Right click line and choose Convert To>Convert To Editable Poly. Apply material to this plane. I use simple green color and decrease its Opacity value to 50%. So I can see blueprint behind.

3. In Modify tab, activate Polygon selection. Select polygon. In Edit Geometry rollout, click Settings button right next to Tessellate. Activate Face. Click OK and polygons will be divided into smaller polygons.
4. Next, our job is to add more polygons. Change to Edge selection. Select several edges like image below. Hold Ctrl to select more than one edge. Drag selected edges while holding Shift. New polygons will be created. Change to Vertex selection, and move vertex position based on blueprint behind.
5. Repeat above process until half of face is created. You will need to use several modeling tools, like welding vertices, create new polygons, and cut polygon. I assume that you are familiar with these features. I already explain a lot in previous tutorials.

Making Basic Head Shape1. This time you will work in Front and Left viewport back and forth. In Front view, select one vertex in the
middle of face (shown in image below with red color), and move them horizontally in Left view based on blueprint. Do this one vertex at a time. Repeat this process until all vertices pulled into their proper position.
2. Image below shows what you get after pulling each vertices to make a 3D face. I think you won't have much trouble if you follow the guidelines in blueprint.

3. Next, add more polygons by Shift drag the edge. Move the vertices to match blueprint.
4. Repeat the process until you get nice head shape. Of cource you will need a little bit of welding and cutting. Tips: Always looking at Top view, the head should be rounded

5. After half of the head is done, select all vertices in the middle. In Edit Geometry rollout click Make Planar X. Position these vertices exactly at the middle of Naruto's face. Jot down coordinate X value in the bottom of the screen. You will need this later.
6. Turn off all sub-object selection. Apply Symmetry modifier. In modifier stack, click plus (+) sign left of Symmetry row. Highlight Mirror. Now, mirror axis is selected, and we need to move its position. Enter the same coordinate X value as you jotted down in previous step. When finished, apply Smooth modifier. Activate Auto Smooth. Actually, applying Smooth is optional right now.

Creating Ears and Headband 1. Creating an ear is a little bit tricky. Please not that I don't create detailed ear, but using simple plain
polygon.
(1) In Left viewport, select one vertex like image below. In Edit Vertices rollout, click Break button to split all nearest polygons.
(2) Change to Edge selection. Sselect one edge like image below.(3) In Front viewport, Shift drag this edge.(4) Select one horizontal edge in Front viewport.(5) Make sure you are in Front viewport. Activate Select and Move Tool. Press F12 in keyboard. In opened
dialog box, enter X=-100 in Offset Screen X. Selected edge will be moved 100 unit to the left. It's okay. We will move it back later. In Perspective viewport, rotate view until you can see the back of the head. Select 4 vertices using region selection (look at image below). In Edit Vertices rollout, click Settings button right next to Weld. Increase Threshold value and click OK. All vertices should be welded now. Finally change to Edge selection. Press F12, this time enter Offset Screen X=100 to move previously selected edge to its original position.
2. Next, position vertices in Front and Left viewport to create better ear shape. Add more polygon by Shift+drag edge. Modify vertices position again.

3. To create head band, first activate 3D Snap Toggle. In Edit Geometry click Cut button. Cut like image below. Then change to Vertex selection. In Edit Geometry set Constraints=Edge. This setting will enable you to move vertices without ruining existing 3D shape. Move vertices to make them at the same height level. When finished, change Constraints to None again.
4. Turn off all sub-object selection. Delete Smooth modifier. And convert object into Editable Poly.
Activate Polygon selection. Use region selection to select all headband area. In Edit Polygons rollout, click Settings button right next to Extrude. Use Extrusion Height=10 and click OK.Make sure polygons are still selected. Use Select and Uniform Scale Tool to enlarge selected polygons a little bit. Then, stretch along vertical axis to reduce polygons height. Next, move selected polygons down. Look at image below for reference.

Adding Spikey Hair
1. (1) Select all polygons above headband. (2) Move selected polygons a little bit above. Then, use Select and Uniform Scale Tool to stretch selected polygons along vertical axis. (3) Then stretch in horizontal axis. Make sure you do the the stretching in FRONT AND LEFT VIEWPORT.
2. Change to Vertex selection. Select all vertices like image below, and use Uniform and Scale Tool to stretch along horizontal axis (in Front and Left viewport).
Then, select all polygons like image below. In Edit Geometry rollout, click Settings button right next to Tessellate. Make sure Face is selected. Click OK.

3. Next, change selection to Vertex. Select all vertices in intersection of diagonal edges. Hold Ctrl to select more than one vertex. Make you select all vertices in Front and Left viewport
4. To create spikey hair, make sure all vertices still selected, apply Push modifier. Use Push value=60. It's very easy, isn't it?

5. Next, we will modify the back of headband. Right click object and convert into Editable Poly. Rotate view until you can see the back of the head. Use Edge selection. Activate 3D Snap toggle. Cut back of headband until you get diamond shape.
Then change to Polygon selection. Select all four polygons, and apply Bevel a little bit. Then, select half of diamond shape.
6. In Edit Polygons rollout, click Settings button right next to Hinge From Edge. In opened dialog box, use Angle=60, Segments=2. Click Pick Hinge button. Then click an edge shown by white arrow at image below. Click OK. You'll get curvy polygons. Press Delete in keyboard to remove selected polygons. Then use Weld to combine 4 vertices at the tip into one. Repeat the same process to other half of diamond shape polygons.

7. Final touch. Activate Vertex selection. Select one vertex at spikey hair tip. Move them in random position. Repeat this process to other vertex at the tip of the hair until you'll get more random hair looks.
Congratulations! You finished Naruto Modeling Tutorial: Head using 3ds max.

Modeling Upper Body
1. I prepared 3dsmax file you need to start this tutorial with. Download two files, 3dsmax files (3dsmax ver 8, RAR) and bitmap images for blueprint (JPG, RAR). For you who wants to know more about using blueprint in modeling, please refer to Modeling Using Blueprint
Note: In 3ds max file, Smooth and Highlight (F3) and Edge Faces view (F4) in Front, Left and Perspective viewport are already active.In Top viewport, create Cylinder with values like image below. Use Select And Rotate Tool to rotate cylinder along Z axis (just enter 90 in coordinate input box at the bottom of the screen after activating Select And Rotate Tool)
2. Right click cylinder and choose Convert To>Convert To Editable Poly. Apply material to this plane. I use simple green color and decrease its Opacity value to 50%. So I can see blueprint behind.
Go to Modify tab, turn on Polygon selection. Delete both cap polygons on top and bottom. Then change to Vertex selection. In Top viewport, modify vertices position like image below. Then in Front viewport, select all upper vertices and scale down to match blueprint

3. Activate Edge selection. Select all looping edges at the bottom. Move them down while pressing Shift button to create more polygons. Use Select and Uniform Scale Tool to scale if necessary. Do this one more time. Repeat the same process to the edges at the top (Shift+drag three times)..
4. Next, change to Polygon selection. Select half of polygons like image below. Delete them. Turn off all sub-object selection. Choose Symmetry from Modifier List. Use Axis=Y and Flip option activated. Human body is symmetrical, so we reduce our job by making half body.
5. Next, in Modifier Stack, highlight Editable Poly. Activate Vertex selection. In Front and Right viewport, modify several vertices position. Use blueprint behind for reference.
To modify vertices in Right viewport, first change viewport. Right click viewport name, and choose Views>Right

6. Select one edge like image below. In Front viewport move a little bit to upper left. Then, in Edit Geometry rollout click Cut button. Cut like image below (from vertex 1 to 2). I suggest that you activate 3D Snap Toggle before using Cut. Turn off 3D Snap Toggle when finished.
7. Let's modify collar area. (1) Delete two polygons. (2) Select all upper edges. (3) Shift+drag selected edges up. (4) In Front viewport, modify vertices position based on blueprint behind.

7. Image below shows basic upper body model. Next, we are going to add sleeves, etc

STEP 2
8. First, in Right viewport modify vertices position until you have rounded sleeve section (left image). Change to Polygon selection, and select two polygons (middle image). After that, in Edit Polygons rollout click Settings button right next to Hinge From Edge. Use Angle=20 and Segments=1. Click Pick Hinge button and click edge shown by white arrow.
9. Still, make sure two polygons are still selected. Use Bevel several times to add slevee. Sometimes you need to look at Top viewport to check, if the sleeve width seems too much, scale down along vertical axis.
10.Next, we will modify elbow area. Modify vertices position like image below. I suggest that you use Constraints=Edge, so you won't ruin existing model shape. Note: Change Constraint=None again when finished.

11.Next, cut four times to add edges in elbow area. Use image below for reference. These edges are needed if you want to rig and animate later. Usually you'll need more polygons in joints area like elbow, knee, etc.
5. In Front viewport, modify vertices position like image below.

6. Image below shows basic upper body model with sleeves. Next step, adding legs.
STEP 3 Modeling Leg12.Select all edges at the bottom part. Shift+drag down.
13.In Right viewport, modify vertices position (left image). Cut several times (middle image below). And then, move vertices position to make rounder buttock (right image).

14.Select all edges at the bottom part. Shift+drag down. In Right viewport modify vertices position. In Perspective viewport rotate view until you can see the back. Cut like most right image below. (Use 3D Snap Toggle before cut. You will cut in the middle of edge. Then, you need to move the vertex closer to center).
4. Next, rotate view until you can see the bottom part of object. (1) Select one of edges that shown in white arrow. Shift+drag inside. Do the same with other edge. (2) Use Target Weld to weld vertices. (3) This image shows the result of welding. Select both vertices (inside red circle). (4) Move selected vertices down a little bit.

15.In the back of model, select one vertex like image below, and move it to the direction of white arrow.
16.To create trousers / legs, just select edges and Shift+drag to create more polygons. Use Make Planar Z to make selected edges stays in the same height. Finally, modify vertices position if necessary.

17.Image below shows result so far.

STEP 4 Modeling Foot
18.Using Line, create closed line in Top viewport like image below. Convert this line into Editable Poly. Go to Modify tab. Activate Polygon selection. Select one polygon created in this closed line. In Edit Polygons rollout click Flip button.
19.Change to Edge selection. Select all edges. Shift+drag up. Then, in Right viewport modify vertices position like image below.
20.Back to Edge selection. (1) Select two edges like image below. In Edit Edges rollout, click Bridge button to connect those edges. (2). Select two parallel edges. (3) Use Connect Settings and use Segments=2. (4) Use Target Weld to combine vertices at the tip toe. (5) Modify vertices position in Top viewport.

21.Next, select all edges around the hole. Shift+drag up a little bit. Next, shift+drag again. This time higher. Don't deselect anything yet. In Edit Geometry rollout, click Make Planar Z. Next, using Target Weld combine two vertices shown inside red circle.
22.Turn off all sub-object selection. Move, scale and position foot at its position (a little bit inside trouser). Attach foot to body. This time you don't need to bridge or connect. Just put foot behind trouser.

STEP 5 Modeling A Hand
23.You will create hand using separate object. First, create a box in Top viewport. Use values like image below. Convert box into Editable Poly.
Activate Edge selection. Select both two edges like top left image. In Edit Edges rollout, click Settings button right next to Connect. In opened dialog box, enter Segments=2 and click OK. Note: I will create only 4 fingers. I combined two fingers as one. If you want 5 fingers use Segments=3
Repeat above process with other 2 sides. Look at bottom left image for reference. Use Segments=1
Next, focus on side which defined segments=2. Select newly created edges, in Right viewport move edges to the left.

24.Select 3 polygons. In Edit Polygons rollout, click Settings button right next to Bevel. In opened dialog box, enter Bevel Type=By Polygon, Height=10 and Outline Amoount=-0.8. Repeat the same process to add Bevel again
25.Select and rotate vertices in each finger. When finished, select one vertical edge like right image below.
26.In Top viewport, move selected edge a little bit down. Change to Polygon selection. Select one polygon. Use Bevel two times to create thumb.

27.In Top viewport refine vertices position. When finished select several vertices in thumb and rotate in Right viewport.
28.Next, use Cut to cut in several places. Use image below for reference.
29.Rotate view until you can see the wrist area. Modify vertices position to create bigger wrist section.

30.Move, scale and rotate hand, so it is positioned exactly in front of lower arm. Attach hand into body object. Then select polygons opposite each other. Use Bridge to connect hand and lower arm.
STEP 6 Combining Head and Body
31.First, you need to modify neck area. Turn off all sub-object selection. In Modifier Stack Highlight Symmetry modifier. Convert object into Editable Poly. (1) Activate Border selection, and select border in collar. (2) Using Select And Uniform Scale Tool, scale down while holding Shift button. (3). Use Select And Move Tool. Shift+drag down. (4) Use Select And Uniform Scale Tool again. Shift+drag like image below.

32.Next step. Merge head 3D model. Use File>Merge. Resize, rotate and position head. Use Attach to combine them.
Turn on Border selection. Select both border in collar and head. In Edit Border rollout, click Bridge buttonFinally, modify vertices position in neck area. It's a wrap!
3. This tutorial is finished. Image below shows finished Narudo 3D model