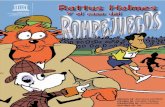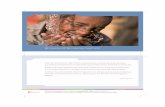NanoTrader V3 Graphisme et Trading - Fipertec...4 7.4 PLACER LES NIVEAUX DE FIBONACCI DANS UN...
Transcript of NanoTrader V3 Graphisme et Trading - Fipertec...4 7.4 PLACER LES NIVEAUX DE FIBONACCI DANS UN...
-
1
NanoTrader V3
Graphisme et Trading
Document Version 2.3.8
www.fipertec.com
http://www.fipertec.com/
-
2
Copyright © 2000 -2019 Fipertec SARL. All rights reserved. No part of this document may be reproduced without the prior written permission of Fipertec SARL. The technology of NanoTrader is intellectual property of Fipertec SARL. This software and the accompanying files are sold “as is” and without warranties as to performance or any other warrants whether expressed or implied. In particular, Fipertec SARL is not liable for any financial disadvantages when following signals generated by NanoTrader. Any liability of Fipertec SARL will be limited exclusively to product replacement or refund of purchase price
INFORMATION AU LECTEUR
CE MANUEL EST LA VERSION EN FRANÇAIS DU MANUEL "CHARTING AND TRADING".
De nombreux termes techniques d'origine anglo-saxonne sont passés dans le langage courant de la bourse, de la finance, de l'économie. Toute personne familière avec la terminologie boursière les utilise ou les retrouve dans la littérature spécialisée. Ils n'ont donc pas été systématiquement traduits dans le cadre de l'outil qu'est ce manuel; exemples : un trade (une transaction), un trader, buy (acheter), sell (vendre), être Long (acheteur) ou Short (vendeur), … En outre, afin d'assurer la cohérence entre ce que l'utilisateur voit à l'écran et ce qui figure dans la documentation, ce manuel reprend la terminologie utilisée dans la version en français du logiciel, laquelle peut comporter un certain nombre d'expressions en anglais.
-
3
TABLE DES MATIERES
1 INTRODUCTION ............................................................................................................................................... 8
2 INSTALLATION ................................................................................................................................................. 8
3 QU'EST CE QUE NANO TRADER? ...................................................................................................................... 8
4 PREMIER DEMARRAGE .................................................................................................................................. 10
5 LA FENETRE PRINCIPALE DE NANO TRADER................................................................................................... 12
6 LA FENETRE DU GRAPHIQUE ......................................................................................................................... 16
6.1 LES BARRES D'OUTILS .......................................................................................................................................... 17 6.2 CHARGER UN HISTORIQUE REMONTANT PLUS EN AMONT ........................................................................................... 17 6.3 SPECIFIER L'AGREGATION UTILISEE POUR LES GRAPHIQUES. ........................................................................................ 18 6.4 LA BARRE DE PERSONNALISATION (DESIGNER BAR) – VUE D'ENSEMBLE ......................................................................... 20
6.4.1 Afficher ou masquer la Barre de Personnalisation. ............................................................................... 21 6.4.2 La Zone de description .......................................................................................................................... 21 6.4.3 Modifier les paramètres. ....................................................................................................................... 22
6.5 AJOUTER DES SENTIMENTORS ............................................................................................................................... 23 6.6 ANNULER UN SENTIMENTOR ................................................................................................................................. 26 6.7 VISUALISER UN SENTIMENTOR .............................................................................................................................. 26 6.8 AGREGATION D'UN SENTIMENTOR. ANALYSE AVEC HORIZONS DE TEMPS MULTIPLES. ....................................................... 27 6.9 QUELQUES PRECISIONS SUR LES MODIFICATIONS DE PARAMETRES. ............................................................................... 28 6.10 FENETRE POP UP ASSOCIEE A LA LEGENDE DU GRAPHIQUE ......................................................................................... 29 6.11 CHANGER L'ORDRE D'AFFICHAGE DES SOUS-FENETRES ............................................................................................. 29 6.12 COUP D'ŒIL SUR QUELQUES FONCTIONNALITES DU GRAPHIQUE ................................................................................ 30 6.13 GRAPHIQUES SOUS FORME DE LIGNES, CHANDELIERS, BARRES. .................................................................................. 31 6.14 GRAPHIQUE HEIKIN-ASHI .................................................................................................................................. 31 6.15 ZOOMER ........................................................................................................................................................ 32 6.16 VUES AUTONOMES. ......................................................................................................................................... 33 6.17 AJOUTER UN GRAPHIQUE JUMELE (TWIN CHART) .................................................................................................. 33
6.17.1 Ajouter un graphique jumelé .............................................................................................................. 33 6.17.2 Mise en évidence de la période de temps correspondant au Graphique Principal ............................. 34 6.17.3 Positionnement des Ordres ................................................................................................................. 34 6.17.4 Répétition dans le Graphique Principal de lignes tracées dans le Graphique Jumelé ......................... 35 6.17.5 Choix du Mode de Report ................................................................................................................... 36
6.18 BARRE "TIME & SALES" .................................................................................................................................... 37 6.19 LA BARRE D'INFO ............................................................................................................................................. 38
6.19.1 La page de données ............................................................................................................................ 38 6.19.2 La page "Sentis" .................................................................................................................................. 39 6.19.3 La page "Eval" (Evaluation) ................................................................................................................. 40
6.20 LE SPEEDTRADER ............................................................................................................................................. 41 6.21 AFFICHER L'HISTOGRAMME DE PROFONDEUR DE MARCHE DANS LE GRAPHIQUE PRINCIPAL. ........................................... 42 6.22 AFFICHER LE MARKET PROFILE DANS LE GRAPHIQUE PRINCIPAL. ................................................................................ 42 6.23 BARRE D'ETAT ................................................................................................................................................. 44 6.24 VISUALISER LES STOPS ET OBJECTIFS DE PROFIT (PROFIT TARGET) .............................................................................. 44 6.25 VISUALISER LES EXECUTIONS DE CONTRATS ........................................................................................................... 44 6.26 GLISSER COLLER ............................................................................................................................................... 45 6.27 COPIER UN GRAPHIQUE DANS LE PRESSE PAPIERS (EN BITMAP) ................................................................................. 45 6.28 AFFICHER PLUSIEURS SYMBOLES DANS UN GRAPHIQUE ............................................................................................ 45 6.29 ENREGISTRER UNE ETUDE .................................................................................................................................. 47 6.30 ENREGISTRER EN TANT QU'ETUDE MODELE ........................................................................................................... 48 6.31 ENREGISTRER EN TANT QUE "STUB" (ETUDE SOUCHE) ............................................................................................. 49
7 DESSINER DANS UN GRAPHIQUE ................................................................................................................... 49
7.1 GENERALITES .................................................................................................................................................... 49 7.2 UTILISATION DES LIGNES DE TENDANCE OU DES LIGNES HORIZONTALES. ......................................................................... 51 7.3 DEFINIR UNE ALARME ......................................................................................................................................... 52
-
4
7.4 PLACER LES NIVEAUX DE FIBONACCI DANS UN GRAPHIQUE. ........................................................................................ 53
8 LE TRADING AVEC NANO TRADER ................................................................................................................. 54
8.1 INTRODUCTION .................................................................................................................................................. 54 8.2 PAPER TRADING ................................................................................................................................................ 55 8.3 CREER UN COMPTE ............................................................................................................................................. 55 8.4 CHARGER UN COMPTE ......................................................................................................................................... 55 8.5 FERMER UN COMPTE .......................................................................................................................................... 56 8.6 STRUCTURE DE LA BARRE DES COMPTES ................................................................................................................. 56 8.7 CONFIGURER LA BARRE DES COMPTES .................................................................................................................... 57 8.8 CREER UNE POSITION DANS UN COMPTE ................................................................................................................. 58 8.9 DEFINIR LES DETAILS D'UN SYMBOLE ...................................................................................................................... 58 8.10 PARAMETRER LES ORDRES PAR DEFAUT ................................................................................................................. 58
8.10.1 Ordres manuels ................................................................................................................................... 59 8.10.2 Ordres créés à partir du "Speed Trader" ou du "Trader Graphique" ................................................... 60 8.10.3 Ordres Bracket .................................................................................................................................... 60 8.10.4 Notes importantes concernant le niveau de Risque ............................................................................ 61 8.10.5 Ordre Auto: Ordres d'Entrée en position ............................................................................................. 62
8.10.5.1 Back Testing et Evaluation Réelle (Live Evaluation) ...................................................................................... 62 8.10.5.2 Evaluateur de paramètres pour une entrée en position .............................................................................. 63 8.10.5.3 Compléments sur les ordres "Limite" et les ordres "Stop" ........................................................................... 64 8.10.5.4 Compléments sur le mode Live Evaluation ................................................................................................... 64
8.11 LES ORDRES MANUELS ..................................................................................................................................... 64 8.12 TRADING VISUEL : LES CURSEURS DE PRIX LIMITE ET DE STOP .................................................................................... 67 8.13 ENTRER UN ORDRE OCO ................................................................................................................................... 68 8.14 ANNULER UN ORDRE ......................................................................................................................................... 69 8.15 MODIFIER UN ORDRE ....................................................................................................................................... 69 8.16 ASSIGNER UNE ETUDE A UN COMPTE ................................................................................................................... 69 8.17 ETAT DE L'ETUDE ASSIGNEE ................................................................................................................................ 70 8.18 SORTIE D'URGENCE ........................................................................................................................................... 72 8.19 NOTIFICATIONS................................................................................................................................................ 72 8.20 TRADING VISUEL : CLICK STOP ET CLICK TARGET (OBJECTIF) ..................................................................................... 73 8.21 TRADING VISUEL : UTILISER DES LIGNES DE TENDANCE EN TANT QUE STOPS.................................................................. 74 8.22 LA PAGE "ORDRES EXECUTES" DE LA BARRE DES COMPTES ....................................................................................... 75 8.23 STATISTIQUES TRADES JOURNALIERS .................................................................................................................... 77
8.23.1 La boite de dialogue "Statistiques Trades Journaliers" ....................................................................... 77 8.23.2 Définition d'un Trade ........................................................................................................................... 80 8.23.3 Ajout d'exécutions manuelles.............................................................................................................. 81
9 TRADING VISUEL : TACTICS ............................................................................................................................ 82
9.1 TACTICS ........................................................................................................................................................... 82 9.1.1 Tactics : comment ça fonctionne........................................................................................................... 82 9.1.2 Tactics et TradeGuard .......................................................................................................................... 84 9.1.3 Tactics Disponibles ................................................................................................................................ 87
9.2 ORDRES TACTICS ................................................................................................................................................ 90 9.2.1 Créer un Ordre Tactic ............................................................................................................................ 90 9.2.2 La boite de dialogue "Créer Ordre Tactic". ............................................................................................ 90 9.2.3 Paramètres généraux ............................................................................................................................ 91 9.2.4 Choisir le sentimentor actif ................................................................................................................... 91 9.2.5 Définir les critères d'émission du signal ............................................................................................... 92 9.2.6 Définir des seuils "Long" ou "Short" ...................................................................................................... 94 9.2.7 Confirmation de l'ordre et Rapport ....................................................................................................... 94 9.2.8 Placer ou Annuler un Ordre Tactic ........................................................................................................ 95 9.2.9 Modifdier un ordre Tactic ...................................................................................................................... 95 9.2.10 Annuler un ordre Tactic en cours ........................................................................................................ 96 9.2.11 Page "Ordres Exécutés" de la Barre des Comptes ............................................................................... 97 9.2.12 Ajouter ou Supprimer des sentimentors pendant que Ordres Tactics est activé ................................. 97 9.2.13 Evaluation d'un ordre Tactic en fin de période .................................................................................... 97
10 TRADING VISUEL AVEC LE SPEED TRADER ................................................................................................... 98
-
5
10.1 LA TECHNOLOGIE "REFLECTOR" DE PATSYSTEMS .................................................................................................... 98 10.2 AFFICHER SPEED TRADER ................................................................................................................................... 98 10.3 INFORMATIONS CONTENUES DANS SPEED TRADER ................................................................................................. 99
10.3.1 Order Pad ou Tablette d'Ordres .......................................................................................................... 99 10.3.2 La Table des Prix ................................................................................................................................ 100 10.3.3 Indication "dans le marché" (Inside Market) .................................................................................... 102
10.4 CONFIGURER LE SPEED TRADER ........................................................................................................................ 102 10.5 TRADER AVEC LE SPEED TRADER ........................................................................................................................ 103 10.6 UTILISER LES RACCOURCIS ................................................................................................................................ 104
10.6.1 Définir des raccourcis sur le clavier ................................................................................................... 104 10.6.2 Trader en utilisant les raccourcis....................................................................................................... 105
10.7 DEFINIR LES ORDRES TYPE ............................................................................................................................... 106 10.8 TRADER AVEC LE TRADER GRAPHIQUE ................................................................................................................ 106 10.9 LE MODE REFLECTOR ...................................................................................................................................... 107
10.9.1 Figer les Prix ...................................................................................................................................... 108 10.9.2 Figer les Ordres en Cours ................................................................................................................... 109 10.9.3 Inside Market .................................................................................................................................... 111 10.9.4 Ordres ouverts dans un Inside Market .............................................................................................. 111
11 UTILISER DES STOPS OU DES OBJECTIFS DE GAINS MULTIPLES ...................................................................113
11.1 VUE D'ENSEMBLE ........................................................................................................................................... 113 11.2 ACTIVER LES STOPS ET OBJECTIFS MULTIPLES ....................................................................................................... 114 11.3 VOLUMES AFFECTES AUX STOPS ET AUX OBJECTIFS ............................................................................................... 114 11.4 AFFICHER LES OBJECTIFS ET LES STOPS MULTIPLES DANS LE GRAPHIQUE ................................................................... 116 11.5 GERER LE RISQUE ENCOURU ET LE GAIN ESPERE ................................................................................................... 117 11.6 ADAPTATION AUTOMATIQUE DES ORDRES BRACKET.............................................................................................. 118 11.7 LES STOPS ET OBJECTIFS MULTIPLES DANS LE MODE ORDRE AUTO. ......................................................................... 119 11.8 GESTION AUTOMATIQUE DES OVERFILLS ............................................................................................................. 120 11.9 LES STOPS ET OBJECTIFS MULTIPLES EN MODE BACKTESTING. ................................................................................ 120
12 AVERTISSEMENT CONCERNANT LA CREATION D'ORDRES AUTOMATIQUE .................................................120
13 FONCTION "EXPRESS"- AJOUT DE SENTIMENTORS A NANO TRADER .........................................................120
14 UTILISER LE MANAGER PAGE ......................................................................................................................121
15 UTILISER LES RACCOURCIS ..........................................................................................................................123
15.1 VUE D'ENSEMBLE ........................................................................................................................................... 123 15.2 AFFECTER UN RACCOURCI A UNE ETUDE ............................................................................................................. 123 15.3 TRADER AVEC LES RACCOURCIS ......................................................................................................................... 124 15.4 DESACTIVATION DE LA FONCTION RACCOURCI ...................................................................................................... 125
16 UTILISATION DES STOPS .............................................................................................................................126
16.1 STOPS HORAIRES ........................................................................................................................................... 126 16.2 STOPS BASES SUR LE CALCUL D'UN PRIX ............................................................................................................... 127 16.3 CLICK STOP / CLICK TARGET ............................................................................................................................. 128 16.4 TRAILING STOP / TRAILING STOP EOP ................................................................................................................ 128 16.5 OBJECTIF DE PRIX (PROFIT TARGET). .................................................................................................................. 129 16.6 TIME STOP ................................................................................................................................................... 129 16.7 PARABOLIC STOP ........................................................................................................................................... 130 16.8 LINEAR STOP ................................................................................................................................................. 130 16.9 KASEDEV STOP .............................................................................................................................................. 131 16.10 PERIODS HIGHLOW STOP .............................................................................................................................. 131 16.11 BREAKEVEN STOP / BREAKEVEN STOP EOP ...................................................................................................... 132 16.12 STOP LIGNE DE TENDANCE (TREND LINE STOP) ................................................................................................... 132 16.13 STOP CANAL DE TENDANCE ............................................................................................................................ 132
17 ENREGISTRER EN UN CLIC - LE PLAYBACK ...................................................................................................133
17.1 ENREGISTRER ................................................................................................................................................ 133 17.2 CREER UN PLAY BACK POUR LA DERNIERE SESSION DE TRADING ............................................................................... 135 17.3 L'ENREGISTREMENT EN TEMPS REEL (LIVE RECORDING) ........................................................................................ 135
-
6
17.4 LANCER LE PLAY BACK ..................................................................................................................................... 136 17.5 NOTE CONCERNANT LE PAPER TRADING EN PLAY BACK.......................................................................................... 137
18 LIVE TABLES ................................................................................................................................................137
18.1 QU'EST-CE QU'UNE LIVE TABLE ......................................................................................................................... 137 18.2 OUVRIR UNE TABLE TEMPS REEL ....................................................................................................................... 137 18.3 CREER UNE TABLE TEMPS REEL ........................................................................................................................ 138 18.4 AJOUTER DES SYMBOLES A UNE TABLE TEMPS REEL .............................................................................................. 138 18.5 LIER UNE ETUDE A UN SYMBOLE DE LA TABLE TEMPS REEL ..................................................................................... 139 18.6 SUPPRIMER UNE ETUDE D'UNE TABLE TEMPS REEL ............................................................................................... 140 18.7 SPECIFIER DES NOTIFICATIONS .......................................................................................................................... 140 18.8 CHANGER L'ORDRE DES COLONNES ................................................................................................................... 141 18.9 SAUVEGARDER UNE TABLE TEMPS REEL .............................................................................................................. 141 18.10 AFFICHER LES GRAPHIQUES D'UNE ETUDE DE LA TABLE TEMPS REEL ...................................................................... 141 18.11 TRI ET TRI AUTOMATIQUE.............................................................................................................................. 141 18.12 CONFIGURER LES COLONNES .......................................................................................................................... 142
19 LIVESTATISTICS ...........................................................................................................................................145
19.1 DEFINITION DE LIVESTATISTICS? ........................................................................................................................ 145 19.2 LES BASES DE LIVESTATISTICS ............................................................................................................................ 146
Extrait (Extract) et Extrait de référence (Master-Extract) ............................................................................ 146 Déplacer l’extrait de référence manuellement .............................................................................................. 147 Similitude et sélection d’extraits ...................................................................................................................... 147 Visualisation des Prix Projetés ........................................................................................................................ 150 Expected Trading Range (Zone de Trading Attendue) ................................................................................ 152
19.3 CONFIGURER LE SENTIMENTOR LIVESTATISTICS .................................................................................................... 154 19.3.1 Agrandir l’espace pour visualiser les graphiques LiveStatistics ......................................................... 154 19.3.2 Ajouter le Sentimentor LiveStatistics dans une étude ....................................................................... 155 19.3.3 Paramètres Données de Prix ............................................................................................................. 156 19.3.4 Sélection des paramètres .................................................................................................................. 156
Style de sélection .............................................................................................................................................. 156 Style de sélection: récapitulatif ........................................................................................................................ 158
19.3.5 Paramètres de Projection .................................................................................................................. 160 19.3.6 Paramètres de visualisation .............................................................................................................. 161
Afficher uniquement les Extraits ..................................................................................................................... 162 Afficher les Courbes Projetées ........................................................................................................................ 163 Afficher les Histogrammes ............................................................................................................................... 163 Afficher le Tracé ................................................................................................................................................ 164 Afficher les quantiles de Distribution normale ............................................................................................... 164
19.3.7 Plus de détails sur la visualisation ..................................................................................................... 166 Espacement des Projections ........................................................................................................................... 166 Superposition des Prix Réels et des Projections .......................................................................................... 166
19.3.8 Le Sentimentor LiveStatistics et Système de Trading ........................................................................ 167 19.4 PRUDENCE .................................................................................................................................................... 168
20 DECLENCHEMENTS EXTERNES ....................................................................................................................168
21 LIER DES BARRES ET DES GRAPHIQUES A UN MEME SYMBOLE ...................................................................169
22 OPTIONS ....................................................................................................................................................170
22.1 GROUPE "GENERAL" ...................................................................................................................................... 170 22.2 GROUPE VISUALISATION .................................................................................................................................. 171 22.3 GROUPE REPERTOIRES .................................................................................................................................... 171
23 TRAVAILLER AVEC PATSYSTEMS .................................................................................................................172
24 TRAVAILLER AVEC CQG ...............................................................................................................................172
24.1 INSTALLER L’API-CQG .................................................................................................................................... 172 24.2 SE CONNECTER .............................................................................................................................................. 172 24.3 GESTION D’UN PROCESSUS API-CQG DEJA EN COURS ........................................................................................... 172 24.4 GERER LES SELECTIONS SPEEDTRADER (DOM = DEPTH OF MARKET) ....................................................................... 173 24.5 TRADING OPTIONS SUR FUTURES AVEC CQG ....................................................................................................... 175
-
7
24.5.1 Mise en route .................................................................................................................................... 175 24.5.2 Ajouter des Options ........................................................................................................................... 176 24.5.3 Suppression d’une Option ................................................................................................................. 177 24.5.4 Exemples d’options tradables: .......................................................................................................... 178
25 UTILISATION DE NANO TRADER POUR LE TRADING CFD ET FOREX .............................................................179
25.1 SE CONNECTER .............................................................................................................................................. 179 25.2 PARAMETRAGES POUR LE TRADING WHS CFD / FOREX ........................................................................................ 179
25.2.1 Paramètres généraux ........................................................................................................................ 180 25.2.2 Adaptation des Ordres ...................................................................................................................... 180
25.3 AUTRES CONSEQUENCES DE LA DIFFERENCE "PROCESS OTC" VS. "MARCHE" ............................................................. 181 25.3.1 Interprétation des graphiques : cotations à la vente (Bid Chart) ...................................................... 181 25.3.2 Utilisation comparée Trader Graphique / Speed Trader ................................................................... 183 25.3.3 Fonctionnalités AutoAsk / AutoBid non disponibles .......................................................................... 183
25.4 ORDRES AVANCES .......................................................................................................................................... 183 25.4.1 Ordre Stop Suiveur (Trailing Stop) ..................................................................................................... 183 25.4.2 Ordres Parent & Contingents ............................................................................................................ 184 25.4.3 Les ordres OCO sur le serveur ............................................................................................................ 186 25.4.4 Ordres Limite / Stop / OCO utilisés dans Trade Guard ...................................................................... 187 25.4.5 TradeGuard et les Ordres P&C .......................................................................................................... 187
25.5 ACTIVER DES ALARMES .................................................................................................................................... 188 25.6 FONCTIONNEMENT EN PLAYBACK...................................................................................................................... 188
26 TRAVAILLER AVEC INTERACTIVE BROKERS .................................................................................................188
27 ACCESSING PRICE DATA..............................................................................................................................188
28 VALIDATION (BACKUP) ...............................................................................................................................189
29 NETTOYER ..................................................................................................................................................189
30 ENTRER VOTRE CLEF DE LICENSE ...............................................................................................................189
31 RETOUR D'EXPERIENCE ..............................................................................................................................189
-
8
1 Introduction
Bienvenue dans le monde de Nano Trader! Ce document va vous guider et vous expliquer comment travailler avec Nano Trader. Il concerne essentiellement les opérations de Graphisme et de Trading. D'autres manuels sont disponibles. Ce sont:
• Nano Trader – Systèmes de Trading, qui concerne spécifiquement la création de systèmes de trading, leur optimisation, les tests de fiabilité et de régularité, …, ainsi que la description des indicateurs intégrés au système.
• Nano Trader – Express décrit le langage de programmation vous permettant de programmer vos propres indicateurs ou stratégies.
Ces manuels sont disponibles via le menu Aide de Nano Trader.
2 Installation
NanoTrader peut être installé sur votre ordinateur en allant sur le site de WHS. Pour l'activer, vous avez besoin de l'identifiant et du mot de passe que vous fournit WHS. Reportez vous ensuite au § 4: "Premier Démarrage".
3 Qu'est ce que Nano Trader?
NanoTrader est la nouvelle génération de produits Fipertec , combinant chartisme de haut niveau et possibilité d'automatisation du trading. L'expérience accumulée pendant des années et les avis de milliers d'utilisateurs ont conduit au nouveau concept, tant dans la présentation que dans les fonctionnalités, de Nano Trader. Le but principal recherché est de coupler une grande facilité d'utilisation avec des possibilités inégalées de trading automatique. Nano Trader comprend des modules distincts, incluant chartisme, passage manuel des ordres, trading direct à partir des graphiques, gestion de clôture des positions, ainsi qu'une possibilité de trading totalement automatisé avec les systèmes de trading. Toutes ces fonctionnalités sont conçues pour ne pas nécessiter de connaissances de programmation particulières de la part de l'utilisateur. Toutefois, le module de programmation Express permet d'enrichir le "fond" existant en base. Fipertec est fier de sa dernière innovation, appelée Tactics, élément majeur de Nano Trader. Tactics, nouvelle technologie puissante, permet au trader de modifier instantanément un ordre, d'un simple clic de souris, en lui affectant une stratégie (Tactic) prédéfinie. Selon les conditions de marché, le trader peut juger quelle Tactic est appropriée, et l'activer immédiatement sans passer par des boites de dialogues, source de perte de temps et d'erreurs potentielles.
-
9
Basculer d'un Stop statique à un Stop Suiveur? Un clic. Sécuriser votre profit une fois atteint votre Break Even (point d'équilibre)? Un clic. Déplacer un ordre d'entrée d'un click? Un clic. Déplacer un Stop d'un click sans avoir besoin d'ajuster de façon précise? Un clic. Tactics s'intègre de façon naturelle à toutes les possibilités d'ordres automatiques de Nano Trader, telle que TradeGuard, ou à des études totalement automatisées.
Les Sentimentors, des indicateurs dynamiques Nano Trader offre non seulement une panoplie d'outils de trading, mais permet de créer des systèmes de trading complets. Les "sentimentors" vont constituer la pierre angulaire des systèmes de trading de Nano Trader. Un "sentimentor" est un ensemble constitué qui affecte à chaque période du graphique la valeur d'un "sentiment". Cette valeur peut varier de 0 à 100, valeur 0 pour le plus mauvais, et 100 pour le meilleur. Par exemple, le sentimentor "Croisement de moyennes mobiles" attribuera la valeur 100" lorsque le croisement est dans le sens haussier [la MM courte (=rapide="fast") passe au dessus de la MM longue (=lente=slow)], et la valeur 0 lorsque le croisement est dans le sens baissier [la MM courte passe sous la MM longue]. Grâce à cette approche simple et intuitive chaque sentimentor est en fait dynamique, vivant. Ce n'est pas simplement un tracé que le trader doit, de façon permanente, interpréter à l'écran. A chaque période le système donne une évaluation chiffrée des conditions de marché, construite à partir d'indicateurs. Avec Nano Trader vous pouvez combiner tous les indicateurs de votre choix et rassembler leurs sentiments respectifs dans un sentiment global. Ceci se fait à travers le MetaSentimentor. Cette façon élégante d'utiliser des sentiments permet d'inclure de nombreux éléments dans un même système de trading : indicateurs, analyses chartistes, analyses fondamentales, retracements de Fibonacci, chandeliers, etc. De plus, rumeurs de marché, informations, intuition peuvent également être pris en compte et analysés sous une forme standardisée. Dans ce document nous utiliserons les termes "Indicateur" et "Sentimentor" comme synonymes. Nano Trader fournit un Back Testing immédiat : les données de marché sont prises en compte instantanément au fur et à mesure de leur arrivée, ainsi que tous les changements de paramètres que vous décidez d'apporter à votre système de trading. Ceci se répercute immédiatement sur les signaux générés et les données statistiques en résultant. Nano Trader est équipé du moteur d'optimisation le plus rapide et le plus flexible du marché. Il vous permet de tester et d'affiner vos idées de trading.
-
10
Une fois votre système de trading mis au point, vous l'utiliserez comme support de votre méthode de trading personnelle, ou vous activerez d'un clic le trading automatique.
Maîtriser Nano Trader. Nano Trader est riche de fonctionnalités à explorer. Outre la lecture de cette documentation nous vous conseillons de regarder les vidéos présentées dans la rubrique "Aide" (Help Center). Ceci vous donnera un excellent point de départ pour l'utilisation de Nano Trader. Pour en apprendre davantage en ce qui concerne la création et les méthodes de test de systèmes de trading reportez-vous à la liste des séminaires de Fipertec concernant ce sujet, ainsi qu'aux documents en ligne sur www.fipertec.com et www.fipertec.de . Fipertec est vivement intéressé à recevoir votre retour d'expérience et à compléter ainsi les fonctionnalités qui vous aideront dans vôtre trading quotidien. N'hésitez pas à en faire part à [email protected]
4 Premier démarrage
Lorsque vous lancez Nano Trader pour la première fois, une boîte de dialogue s'affiche. Elle offre le choix entre différentes options telles que "Ouvrir un graphique" ou "Placer un trade dans le Paper Trade ou dans le compte réel". En effet, avec Nano Trader vous pouvez travailler dans un environnement virtuel de paper trade. Vous êtes alors dans les conditions d'un échange réel, sans pour autant courir un risque financier. Ainsi, vous vous familiariserez avec chacune des fonctionnalités de Nano Trader. Une fois en confiance vous pourrez utiliser votre compte réel exactement de la même façon que vous le faisiez avec le paper trade.
http://www.fipertec.com/http://www.fipertec.de/mailto:à%20%20%[email protected]
-
11
Vous pourrez également utiliser le TradeGuard, une technologie de Nano Trader qui permet de protéger les positions en cours en sortant de position si votre objectif de gains (Profit Target) est atteint, ou en limitant la perte avec un Stop Loss (Loss = Perte). Avec TradeGuard vous êtes sûr que ces ordres protègent votre position réelle, même s'il y a exécution partielle du Profit Target, ou si vous augmentez ou diminuez manuellement votre position. Vous pouvez utiliser les objectifs de gains multiples ou sortir progressivement d'une position.
-
12
5 La Fenêtre Principale de Nano Trader
La fenêtre principale se présente comme ci-dessous :
La " Barre Espace Travail" ou "WorkspaceBar". Voir figure page suivante. Côté gauche, la "Barre Espace Travail", ou "Works pace Bar", vous donne accès à tous les systèmes dont vous avez besoin dans votre travail journalier. Le contenu de la Barre Espace Travail varie en fonction du type d'abonnement que vous avez souscrit. Vous trouverez ci-dessous un bref survol des différentes entrées de la Barre Espace Travail. Une information plus détaillée est reprise dans chacune des sections spécifiques de ce document. Le centre d'aide, ou Help Center, contient des éléments variés de formation, telles que des vidéos et des conseils d’utilisation, etc. La section Comptes affiche tous les comptes avec lesquels vous êtes connecté.
-
13
La section Comptes comprend l'accès au"Paper Trade" (encadré bleu), aux contrats "Future" (encadré rouge), aux contrats CFD (encadré vert), lesquels nécessitent un compte spécifique..
Il y a toujours une entrée "PaperTrade" qui reproduit un environnement de simulation et, en dessous, un compte nommé "Paper " (Papier)" De nouveaux comptes Paper, ou comptes virtuels, peuvent être créés en cliquant Droit sur l'entrée "Comptes". Ci-dessus Nano Trader est connecté à un environnement de trading de PatsSystems. Il fait apparaître un seul compte, ce qui est le cas pour la majorité des utilisateurs. Travailler avec plusieurs comptes est cependant possible. Votre courtier vous fournira l'accès aux symboles que vous traitez par son intermédiaire: dans la terminologie WHS, un symbole est le type de contrat sur lequel on peut se placer, les éléments principaux en sont le marché et l'échéance. Exemple: VF CAC40 MAR11 est le symbole correspondant aux contrats "futures" du CAC40 arrivant à échéance en mars 2011. Les marchés apparaissent dans la rubrique "Contrats Tradables".
-
14
À chaque symbole correspond un certain nombre d'études qui lui sont attachées. Une étude définit la façon dont le graphique est affiché (par exemple en chandeliers), quelle agrégation est prise en compte (par exemple en 10 minutes), les indicateurs utilisés et les stops mis en place, et bien plus encore. Les études disponibles pour un symbole sont affichées directement sous le symbole en cliquant sur la petite croix qui le précède.
Est encadrée: l'étude "Trade Guard" du contrat FESX d'échéance Mars 2011
Pour charger une étude correspondant à un symbole, il suffit de double cliquer dessus. Live Tables: ce sont des affichages sous forme de tableaux, de symboles et de données associées, complétant les données affichées dans la "barre des Comptes". Une Live Table est capable aussi de faire du tri automatique; ainsi vous pouvez créer facilement des listes "Top / Flop" (Succès / Echec). Les Scripts sont utilisés pour appliquer et optimiser un système de trading à un nombre défini de symboles. Sorties Temps et Filtres : cette section regroupe les périodes de temps où ne voulez pas qu'il y ait de trade; par exemple à l'ouverture du marché, au moment de la
-
15
publication d'annonces importantes, etc. Ces définitions sont facilement réutilisables dans les études, de telle sorte qu'il n'est pas nécessaire de les définir explicitement pour chaque étude. Nano Trader peut aussi utiliser deux dispositifs, appelés "Flat", pour fermer les positions et annuler les ordres, et "Block", pour bloquer les ordres. Ces dispositifs s''appliquent à une période définie. Par ex, si vous voulez être sûr de clore votre position à 18h00, vous incluez "Flat" pour la période 18h00-23h59. Manual Sentimentors : cette section rassemble les définitions des "sentiments" (paramètres définissant une opinion, un avis,…un sentiment) pouvant être inclus dans une étude. Par ex. une application serait de définir un sentiment positif pour "Apple" deux jours avant une conférence MacWorld. Simulation, playback, Compound symbols, et les autres sections suivantes, sont des sources de données (data sources). Elles fournissent l'historique des données réelles, qui peuvent ensuit être analysées par Nano Trader, et donner lieu à des simulations en Paper Trade (Compte virtuel), mais, bien sûr, sans passer par un courtier réel. Simulation est aussi le nom d'un symbole.
Le symbole Simulation génère des données aléatoires et imite un Future. C'est parfait pour faire des tests ou examiner des fonctionnalités spécifiques, par exemple pour travailler avec le "Speed Trader", appliquer "Tactics" etc. Peu importe l'horaire, la nuit ou le week-end, "Simulation" est toujours disponible. En appuyant sur les touches de défilement PgSuiv (flèche page suivante) et PgPrec (flèche page précédente) du clavier, vous pouvez influencer la cotation actuelle de la simulation. Il est par ailleurs possible d’appuyer sur la touche Maj. (majuscule) pour créer un écart de prix. La fonctionnalité "Play Back" est également intéressante pour s'entraîner. C'est une réplique d'une séance antérieure réelle de trading. Vous pouvez trader ici aussi sans contraintes horaires, et, éventuellement, juger des forces et des faiblesses de votre performance réelle. Un clic droit sur le symbole suffit pour créer le Play-Back correspondant.
-
16
6 La fenêtre du Graphique
La copie d'écran ci-dessous est celle d'un graphique courant.
Les Zones repérées par un encadré sont: A informations de trading et fonctionnalités; B choix de présentation des barres du graphique; C outils de dessin; D zone de description optionnelle (clic droit sur l'élément sélectionné de la barre de personnalisation; E modification des paramètres du graphique; F Trader Graphique; G barre d'outils de la barre de personnalisation; H accès au Speed Trader et à la Barre d'Info
-
17
6.1 Les barres d'outils
Les barres d'outils de la fenêtre graphique donnent accès aux fonctionnalités les plus couramment utilisées.
Déplacer la souris sur une icône fait apparaître une fenêtre explicative pop-up (= en superposition, qui apparaît ou disparaît).
La petite flèche qui se trouve à côté de certaines icônes donne accès, via un menu déroulant, à plusieurs fonctions.
Un clic sur le séparateur (= les pointillés) qui précède un groupe d'icônes permet de déplacer ce groupe, et éventuellement, de le rendre flottant.
6.2 Charger un historique remontant plus en amont
Le bouton permet de régler le nombre de jours souhaité pour l'historique ainsi que l'unité (l'agrégation) qui définit le module unitaire dans lequel se fera le chargement des prix par le serveur.
-
18
Les données seront ensuite à nouveau agrégées au niveau des graphiques, l'agrégation pourra alors être différente de celle qui a été utilisée pour charger les cours depuis le serveur. Par exemple vous avez chargé depuis le serveur par paquets (agrégats) de 1 minute et vous voulez utiliser un graphique en 3 minutes, et un autre en 15 minutes. Il faudra à bien entendu s'assurer de la cohérence entre le l'agrégation choisie pour les graphiques et celle utilisée depuis le serveur. Voir ci-dessous §6.3.
6.3 Spécifier l'agrégation utilisée pour les graphiques.
L'agrégation des données utilisées pour les graphiques est très large : jours, semaines, mois, ticks, trading range mini, Renko.
L'agrégation se caractérise par la nature (= le mode), et la quantité des données qui vont être assemblées (agrégées) pour constituer une bougie (une barre) du graphique.
-
19
Très souvent on utilise une unité de temps. Exemple agrégation en 3 minutes / 10 minutes / 60 minutes. L'avantage d'une agrégation en temps est que ce facteur temps qui est psychologiquement important, est directement reporté sur l'axe des X. L'inconvénient est qu'on ne distingue pas dans ce cas les périodes de temps de forte activité, de celles de faible activité. Ceci fausse la perception et contribue également à fausser les indicateurs. C'est pourquoi Nano Trader permet des agrégations de données autrement qu'en base temps : on obtient ainsi des périodes (des bougies) qui ont le même "poids" mais pas la même durée. Chaque mode d'agrégation (exemple: en ticks) est complété par un nombre n (Ex : 140). Les différents modes d'agrégation sont : a) jours/semaines/mois. Les périodes seront de n jours/semaines/mois. b) minutes. Les périodes seront de n minutes. L'échelle des temps est divisée en tranches de n minutes, commençant à 0h00. c) volume : une période se termine quand le volume atteint ou dépasse n. d) envergure absolue / envergure relative en %. L'envergure est la différence entre les points haut et bas d'une même période. Une nouvelle période commence lorsque l'envergure atteint ou dépasse la valeur fixée n (en valeur absolue ou en%). Ce mode d'agrégation présente des similitudes avec les modes "Points et Figures" et "Renko", mais conserve le style de représentation en bougies ou en barres. e) Renko L'agrégation des prix dans l'ancien système japonais Renko élimine le "bruit" du marché, c'est-à-dire les petites oscillations. Pour cela les prix sont agrégés dans ce qu'on appelle des "briques". Une nouvelle brique est créée lorsque la taille de la brique en cours atteint la valeur du paramètre fixé n. La couleur des changements de briques est définie à travers la "gestion des couleurs" (Menu / Extras / Couleurs). Les sentimentors sont appliqués sur les données résultant de l'agrégation. Pour les valeurs en temps réel, chaque nouvelle journée de trade démarre une nouvelle période. S'il y a incohérence entre l'agrégation requise du serveur (Ex: 60mn) et celle souhaitée pour un graphique (Ex : 15 mn) Nano Trader le signale : coloration en rouge de la case correspondante de la barre d'outils.
-
20
Ceci peut toutefois être intéressant dans un cas. Supposons que les données serveur soient 10jours avec une agrégation de 60mn, et que l'on demande une agrégation plus fine pour un graphique, Ex:5s (5 secondes). Nano Trader signalera l'anomalie, et affichera les bougies en 60mn, sauf celle en cours qui affichera les données en 5s.
Ceci permet de repérer facilement les résistances ou supports de "long terme", tout en suivant l'évolution des cours toutes les 5s.
6.4 La barre de personnalisation (designer bar) – Vue d'ensemble
La barre de personnalisation regroupe les principaux réglages ou informations pris en compte pour une étude. En un coup d'œil vous vérifiez tous vos paramétrages avant d'activer le trading en modes "TradeGuard" ou "Ordre Auto". Les éléments de la barre de personnalisation (en abrégé : BdP) seront présentés plus loin. Limitons nous ici à quelques remarques.
-
21
6.4.1 Afficher ou masquer la Barre de Personnalisation.
Une fois les paramétrages effectués, on peut masquer la BdP pour gagner de la place à l'écran. Il suffit de cliquer sur la punaise de la BdP.
Punaise en position verticale: la BdP est fixée; Punaise en position horizontale (cas de la figure): la BdP se replie
La BdP se replie et est remplacée par un bandeau vertical coté Gauche:
Déplacez la souris sur le bandeau, et la BdP s’ouvre. Un clic sur la punaise la fixe à nouveau.
6.4.2 La Zone de description
Un clic - dans la barre d'outils, sur l'icône de la zone de description - affiche, ou efface, une brève description de l'élément sélectionné. On peut ainsi se familiariser avec les différentes rubriques.
-
22
6.4.3 Modifier les paramètres.
Pour modifier un paramètre, cliquez sur son nom. Selon le cas, vous pourrez faire la modification directement ou, en cliquant sur la case située devant le nom, via une boite de dialogue (cliquez dans la ligne concernée pour faire apparaitre des flèches de réglage).
-
23
On revient à l'état habituel, en cliquant hors du champ ou sur la case devant le nom (ce qui replie la boite de dialogue). Pour annuler la modification appuyez sur la touche ‘Echap.’ de votre clavier.
6.5 Ajouter des sentimentors
Pour ajouter un sentimentor à une étude, cliquez sur l'icône "Ajouter un indicateur"
de la barre d'outils. La fenêtre suivante, intitulée "Ajouter des sentimentors", s'affiche. Voir figure page suivante.
-
24
En partie gauche, se trouve une liste concentrée (on développe une rubrique en cliquant sur la case devant le nom) de tous les sentimentors disponibles. En partie droite, se trouve la liste de vos sentimentors "favoris", c'est-à-dire ceux auxquels vous accédez le plus fréquemment. Cette liste s'affiche également en cliquant sur la flèche à droite de l'icône.
Note: un clic sur le dessin de l'icône affiche la boite en totalité (2 parties), un clic sur la flèche n'affiche que la partie droite. Une fois un sentimentor sélectionné, dans la partie gauche de la fenêtre, un choix vous est proposé, différent selon les cas, pour incorporer ce sentimentor à l'étude. Par exemple un indicateur de la catégorie "Standard" pourra être incorporé en tant que sentimentor, filtre, stop.
-
25
Par contre un indicateur de la catégorie "Stop" ne pourra être incorporé qu'en tant que stop ou tactic :
Pour tout sentimentor comportant une représentation graphique, un choix est proposé pour l'affichage en fonction de son axe des ordonnés : * soit dans le graphique principal, * soit dans une sous fenêtre du graphique principal. On trouvera davantage de détails sur les Stops et les Filtres dans la documentation Systèmes de Trading.
-
26
6.6 Annuler un sentimentor
Pour annuler un sentimentor, il faut d'abord le sélectionner (il apparait sur fond bleu),
puis cliquer sur l'icône d'annulation dans la barre d'outils.
Autre moyen : clic droit sur le nom, puis, dans le menu contextuel qui apparait, choisir "Supprimer Sentimentor actif".
6.7 Visualiser un sentimentor
Revenons à la fenêtre précédente (Barre de personnalisation /clic droit sur le nom du sentimentor). On peut modifier le style d'affichage à l'écran en sélectionnant "Visualisation".
-
27
On peut choisir la couleur, le type de ligne (trait plein, pointillé,..), l'épaisseur (ligne en trait plein seulement). Choisir une épaisseur de ligne "0" revient à ne pas afficher le sentimentor, qui est alors masqué. L’épaisseur ne pourra être modifiée que si une ligne pleine est sélectionnée (pas de pointillés).
6.8 Agrégation d'un sentimentor. Analyse avec horizons de temps multiples.
Retour à la fenêtre précédente, § 6.7. Sélectionnons "Agrégation". La fenêtre "Agrégation de sentimentor" qui s'affiche permet de choisir, pour le sentimentor, une agrégation qui sera un multiple de celle retenue pour le graphique principal.
-
28
Ainsi la période du sentimentor sera un multiple de la période du graphique principal
Ex : le graphique principal est en 5mn, on choisit "3" dans la fenêtre ci-dessus: le sentimentor sera agrégé pour des périodes de 15mn (5mn * 3). Ceci permet d'avoir des indicateurs sur des agrégations différentes; Ex : Graphique principal en 1mn, MACD en 1mn, RSI en 3mn, CCI en 1h. Nano Trader gère automatiquement les affichages et synchronise les signaux.
6.9 Quelques précisions sur les modifications de paramètres.
Quand on sélectionne un sentimentor dans la Barre de personnalisation (en cliquant sur son nom) il devient le "sentimentor actif". L''évaluation correspondant à ce sentimentor, est alors affichée dans la "barre d'info". De plus, les signaux générés par ce sentimentor sont affichés dans le graphique principal et les graphiques autonomes. Un clic gauche dans la fenêtre d'un sentimentor en fait le sentimentor actif. On peut changer les paramètres du sentimentor dans la barre de Personnalisation, on peut aussi les changer directement dans le graphique : - un clic gauche sur la valeur actuelle du paramètre dans sa légende fait apparaître
une fenêtre - on modifie le paramètre, et on sort par un clic gauche sur la partie basse de cette
fenêtre - on annule la modification en appuyant sur la touche ‘echap.’ u clavier
-
29
6.10 Fenêtre pop up associée à la légende du graphique
Un clic droit sur la légende du graphique d'un sentimentor, affiche une fenêtre pop-up; elle donne accès à quelques réglages ou options : agrégation, visualisation, affichage, suppression, ou copie.
6.11 Changer l'ordre d'affichage des sous-fenêtres
Pour changer la position de la sous fenêtre d'un indicateur amener le pointeur de la souris sur le nom de l'indicateur dans sa sous-fenêtre, et tirer vers sa nouvelle position.
Note : il est important que vous pointiez le nom lui-même, et non pas le paramètre de l'indicateur (qui se trouve entre parenthèses à la suite du nom) car ceci aurait pour effet de faire apparaître la fenêtre pop up de changement du paramètre, comme nous
-
30
venons de le voir ci-dessus. Lorsque la nature de l'indicateur le permet, on peut aussi " tirer" l'indicateur de sa sous fenêtre vers le graphique principal. C'est équivalent à utiliser l'option "Afficher dans le graphique principal" dans le menu contextuel du sentimentor.
6.12 Coup d'œil sur quelques fonctionnalités du Graphique
La copie d'écran ci-dessous recense les principales fonctionnalités accessibles via le graphique.
Note: l'expression " Cliquez /glissez gauche" (ou "Cliquez /glissez droit") signifie : "Cliquez avec le bouton gauche (ou droit), et, tout en maintenant le bouton gauche (ou droit) enfoncé, déplacez la souris".
Permet de changer la limite supérieure du Zoom.Un clic droit sur la pointe active l‘auto zoom
Agrégation de l‘étude est 5mn
Un clic droit sur la légende ouvre le menu contextuel
Cliquer sur la punaise fixe ou libère l‘origine temps
Un cliquer-glisser dans l‘échelle des temps 1) Droit :déplace le graphi horizontalement 2) Gauche: étend ou rétrécit l'échelle temps
Cliquer Droit sur l‘échelle des temps pour modifier la période de chargement et : ou l‘agrégation
Un cliquer-glisser gauche définit un nouveau zoom
Un clic droit dans le graphique ramène au zoom précédent
Cliquer sur la punaise pour bloquer ou libérer le graphique
Manager Page Sauvegarde et chargement de pages
Choix de périodes de temps présélectionnées
Un cliquer-glisser gauche dans l‘échelle de prix étend ou rétrécit celle ci
Double cliquer pour auto zoom
Un cliquer-glisser droit dans le graphique déplace celui-ci horizontalement ou verticalement
-
31
Zone / Action
Cliquer Glisser Gauche
Cliquer Glisser Droit
Double clic Gauche
Clic Gauche
Clic Droit
Graphique Définit zone de zoom
Déplace graph Haut /Bas Droite /Gauche
Active Auto- zoom
Active un bouton de dessin et le transporte à l'endroit voulu
Ouvre le menu contextuel s'il y a lieu, sinon retour au zoom précédent
Axe des Prix
étend ou diminue l'axe des prix
Déplace le graphique Haut / Bas
Active Auto-zoom
Sans effet
Annule l'ordre sur lequel on positionne le pointeur
Axe de Temps
Etend ou diminue l'axe de temps
Déplace le graphique Droite / Gauche
Affiche la totalité de la période chargée
Sans effet
Ouvre la boite dialogue de chargement des données
6.13 Graphiques sous forme de lignes, chandeliers, barres.
Pour changer le mode d'affichage cliquez sur un des boutons de la barre d'outils. Le mode d'affichage est enregistré avec l'étude.
6.14 Graphique Heikin-Ashi
Les graphiques en bougies Heikin Ashi sont très appréciés car ils éliminent les bruits du marché, et font mieux ressortir la tendance, tout en gardant l'échelle de temps. On
active l'affichage en bougies Heikin Ashi en cliquant sur l'icône Attention, les bougies Heikin Ashi ressemblent aux bougies traditionnelles, mais les niveaux d'entrée, de sortie, les points hauts ou bas sont le résultat d'un calcul fait à partir des niveaux réellement constatés, tels qu' indiqués dans les bougies normales. Les prix affichés par les bougies HA (Heikin Ashi) ne représentent donc pas exactement les prix que l'on peut trader. Les indicateurs sont calculés sur les prix normaux, et non sur les valeurs de HA. Ils ne sont pas modifiés si on bascule l'affichage depuis les bougies normales vers les bougies HA.
-
32
Il y a également un sentimentor Heikin Ashi, auquel sont attachées des valeurs de sentiments. On peut ainsi combiner l'utilisation d'un graphique traditionnel avec un graphique HA.
6.15 Zoomer
• On peut zoomer en utilisant les boutons de la barre d'outils.
• On peut aussi, pour zoomer à l'intérieur d'une fenêtre, glisser la souris en maintenant enfoncé le bouton gauche de la souris. Ceci crée une zone en pointillés qui définit la région que l'on veut zoomer. Le zoom s'exécute lorsqu'on relâche la souris.
• Un clic droit sur le fond de graphique permet de revenir à l'échelle de zoom précédente.
• Pour modifier les valeurs hautes et basses de l'échelle de prix affichée, positionnez le curseur sur les petits triangles en bas et en haut à droite de cette échelle; une double flèche apparaît qui permet de modifier les butées basse ou haute. Pour revenir au mode de zoom automatique cliquez droit sur le triangle ou double cliquez sur une partie vierge du graphique.
• Pour élargir ou resserrer l'échelle des prix: cliquez /glissez gauche sur l'échelle des prix, ou utilisez la roue de la souris.
• Cliquez /glissez droit dans le graphique pour définir librement la position du graphique dans la fenêtre.
• Cliquez/ glissez droit pour déplacer le graphique vers le haut ou vers le bas.
• Cliquez / glissez gauche, ou utilisez la roue, pour modifier l'échelle des temps.
• Double cliquez dans le graphique pour activer le zoom automatique. Le graphique s'adapte à la fenêtre.
• Pour fixer le point de départ de l'échelle des temps cliquez sur la punaise en bas à gauche du graphique. Les nouvelles barres s'ajouteront au fur et à mesure à droite de la barre courante. Le nombre de barres affichées à l'écran est donc croissant. Un clic droit sur la punaise désactive cette fonction ; le nombre de barres affichées est alors constant, une barre disparaissant côté gauche chaque fois qu'une nouvelle barre apparaît côté droit.
-
33
• Etirer ou réduire les graphiques d'une fenêtre: positionner le curseur dans la fenêtre, la roue de la souris permet de réduire ou d'étirer verticalement tous les éléments de cette fenêtre.
• Cliquez/glissez gauche sur l'échelle des temps pour étendre ou restreindre la période d'affichage.
• Double cliquez sur l'échelle des temps pour afficher la totalité de la période chargée.
• Nano Trader peut être configuré pour changer automatiquement le zoom lors de l'arrivée de nouvelles données. Activer le bouton " auto zoom pour nouvelle période" dans la boîte de dialogue options du menu Extras / Options. Pour supprimer cette fonctionnalité, cliquer sur la punaise située et en bas à droite du graphique: cela "gèle" le graphique. Un nouveau clic sur la punaise ramène à la situation antérieure.
6.16 Vues Autonomes.
On peut zoomer sur une petite partie d'une fenêtre (graphique principal ou autre fenêtre) et afficher ce zoom dans une fenêtre distincte, autonome, dont l'échelle de temps est dissociée de celle du graphique principal. Pour créer une vue autonome, définir avec la souris dans le graphique principal la zone à zoomer (Cliquer /glisser gauche) tout en maintenant enfoncée la touche "Shift" de l'ordinateur. Lorsqu'on lâche le bouton de souris, une fenêtre autonome de la zone sélectionnée s'affiche. On peut utiliser le zoom ou la roue de la souris, comme pour toute autre fenêtre.
6.17 Ajouter un Graphique Jumelé (Twin Chart)
On appelle graphique jumelé un graphique qui concerne la même valeur que le graphique principal, mais est établi avec une agrégation différente. Par exemple le graphique principal est établi avec une agrégation de 3 minutes, et on rajoute deux graphiques jumelés, l'un en 60 minutes et un autre en données quotidiennes. Ceci permet de replacer visuellement les évolutions à court terme par rapport aux évolutions de plus long terme. Les graphiques jumelés nous aident à détecter les tendances long terme et à mettre en évidence les niveaux de support et résistance, alors même que nous faisons du trading court terme.
6.17.1 Ajouter un graphique jumelé
Les graphiques jumelés sont tellement utiles qu'une icône spécifique leur est dédiée.
-
34
Un clic sur l'icône fait apparaître une nouvelle sous fenêtre avec le graphique jumelé. Il reste à le configurer dans la barre de personnalisation, ou directement dans le graphique, comme n'importe quel indicateur.
6.17.2 Mise en évidence de la période de temps correspondant au Graphique Principal
La période de temps correspondant à celle du graphique principal apparaît sur fond coloré dans les graphiques jumelés. Il est alors beaucoup plus facile de repérer les correspondances entre graphiques.
6.17.3 Positionnement des Ordres
Les fonctionnalités de positionnement des ordres (utilisation du Chart Trader, modification des ordres, etc.) sont répétées dans le graphique principal et dans le graphique jumelé; elles peuvent être utilisées indifféremment.
-
35
6.17.4 Répétition dans le Graphique Principal de lignes tracées dans le Graphique Jumelé
Toute ligne tracée dans un Graphique Jumelé est automatiquement reportée dans le Graphique Principal:
Dans l'exemple ci-dessus les deux lignes tracées dans le Graphique Jumelé en données journalières sont répétées dans le Graphique Principal en 5 mn. Si l'on
-
36
positionne le pointeur de la souris sur une des lignes du graphique en 5 mn, une fenêtre pop-apparaît. Le préfixe "Twin" rappelle qu'il s'agit d'une ligne tracée dans le graphique jumelé. La flèche, dirigée vers le bas, située à l'extrémité de la ligne rouge, indique qu'une alarme sera émise en cas de franchissement à la baisse de cette ligne. Les données utilisées sont celles du Graphique Principal. Tous les types de tracés du Graphique Jumelé – lignes, canaux, Fibonacci – sont dupliqués dans le Graphique Principal.
6.17.5 Choix du Mode de Report
Supposons, comme c'est le cas ci-dessus, qu'une ligne tracée dans un Graphique Jumelé en données journalières soit reportée dans un Graphique Principal en 5 mn. Se pose alors la question de savoir comment les valeurs correspondant à la bougie d'un jour donné sont reportées dans le graphique en 5 mn. Il y a en fait deux modes possibles: le mode "Linéaire" et le mode "Basé sur le temps"
Report en Mode Linéaire En Mode linéaire, la pente de la courbe reportée est la même que celle de la courbe d'origine. Exemple : la courbe d'origine, en données journalières, a une pente négative (un gradient) de 20 points par jour. Une agrégation en 5 mn correspond à 168 périodes de 5 mn par journée de trading (14 heures). La pente de la droite reportée dans le graphique en 5mn sera de -0,119 point par période de 5mn (-20 /168 = -0,119). Ce mode de report convient très bien lorsqu'à chaque bougie correspond une même période de temps (5 mn par ex.). Mais ce n'est plus du tout le cas avec d'autres types d'agrégation, tels que Ticks, Volume, Amplitude, ou Renko. Il faudrait alors estimer quel devrait être le gradient pour chaque bougie, sachant que ce serait à recommencer à chaque nouvelle période du Graphique Jumelé. Report en Mode Basé sur le temps Dans ce mode de report, on reporte la valeur correspondant à une période donnée du Graphique Jumelé pour toute la période de temps équivalente du Graphique principal.
-
37
Exemple du graphique ci-dessous: pour la journée du 01.03, la valeur de la ligne bleue dans le graphique en données quotidiennes est 1,36500. C'est cette même valeur qui est reportée sur le graphique principal en 5 mn pour toute la journée du 01.03.
On obtient ainsi dans le Graphique Principal une ligne brisée en escalier, et non pas une ligne continue. La valeur correspondant à chaque période unitaire du Graphique Jumelé (1.36500 dans l'exemple), est une constante, qui peut être utilisée même avec des agrégations du type Renko. De plus, selon votre méthode personnelle, vous pouvez préférer avoir une valeur de référence unique pour chaque session de trading – ce qui vous permet de placer plus facilement vos ordres en fonction des niveaux de prix que vous considérez comme niveaux clefs.
6.18 Barre "Time & Sales"
L'icône permet d'afficher ou de masquer la barre "Times & Sales"
-
38
La première colonne affiche l'information "Dernier Bid Ask" (Offre acheteur / Prix demandé par le vendeur). Le code couleur est le suivant :
• Vert : cours en hausse
• Rouge : cours en baisse
• Noir : cours non modifié. Un clic droit sur la punaise de la ligne de titre affiche ou masque la barre, et la positionne sous forme d'onglet vertical coté droit. Note : Comme c'est le cas pour tous les codes couleurs de Nano Trader, on peut modifier ces couleurs. Utiliser : Menu "Extras", puis "Couleurs", ce qui ouvre la fenêtre "Gestion des couleurs".
6.19 La Barre d'Info
L'icône affiche ou masque la barre d'info. Celle-ci comprend 3 pages, que l'on sélectionne par les onglets situés en bas de la barre d'info:
6.19.1 La page de données
La page "Données" affiche les informations correspondant à la barre sur laquelle la souris est positionnée.
-
39
Les dates et heure correspondent au début et à la fin de la barre concernée (dans l'exemple ci-dessus : 10mn, correspondant à l'unité de temps du graphique). Les indications "Périodes" (nombre de périodes), "fourchette moyenne" (Average Range) et "Average True Range"sont rapportées à la période totale d'évaluation telle que sélectionnée dans la Barre de Personnalisation. La Fourchette (anglais: "Range") est le quotient, exprimé en %du prix moyen de la période, des plus haut (High) et plus bas (Low) de la période concernée. Le True Range élargit cette définition en prenant en compte la clôture (Close) de la période précédente. Il se définit alors comme la plus grande des 3 valeurs suivantes :
- Plus Haut moins Plus Bas de la période concernée (la fourchette) - Plus Haut de la période moins Clôture de la période précédente - Clôture de la période précédente moins Plus Bas de la période
6.19.2 La page "Sentis"
Une caractéristique majeure de Nano Trader est que l'utilisateur peut vérifier à tout instant la raison pour laquelle un signal a été émis. En effet, toute génération de signal à un instant donné est liée à la valeur du sentiment d'un des sentimentors de l'étude (sentimentor actif). Ce sentimentor peut être le "Meta Sentimentor", lequel prend en compte, selon une pondération que l'on a définie, chacun des sentimentors de l'étude. Pour assurer la transparence la plus totale possible, la page "Sentis" (abréviation pour "Sentiments") affiche, pour chaque bougie du graphique sur laquelle on pointe la souris, la valeur du sentiment de chaque sentimentor de l'étude, dont, bien sûr, le Meta Sentimentor.
Les 3 sentimentors (Kaufmann, RSI, MACD) ont une pondération égale. Chacun est donc pris pour 1/3 de sa valeur, soit: 33,33 ; 16,67 et 33,33.
-
40
La valeur du Meta Sentimentor, 83,33, est la somme de ces 3 chiffres (83,33= 33,33+16,67+33,33) Le Méta Sentimentor est la somme pondérée de chacun des sentimentors. En positionnant la souris sur une bougie du graphique, on peut lire :
◼ dans la colonne "Sentiment", la valeur correspondante du sentiment du sentimentor concerné;
◼ dans la colonne "Mesuré", la valeur pondérée de ce sentiment (ex : un sentimentor, dont la valeur est 50 et la pondération de 1 sur un total de 3, sera pris en compte pour 50/3 = 16,66);
◼ dans la colonne "Valeur", la plus forte valeur, pour cette bougie, du sentimentor concerné.
Dans le cas où le Méta Sentimentor est calculé sans utiliser de moyenne mobile, la valeur du sentiment de celui-ci, qui apparaît dans la première colonne, est la somme des valeurs pondérées de chacun des sentimentors. Dans l'exemple ci-dessus, la mention "MAspan=1", indique que la MA est calculée sur 1 période, c'est donc qu'il n'y a pas de MA.
6.19.3 La page "Eval" (Evaluation)
La page "Eval" affiche l'évaluation des trades sur une période choisie (indiquée dans les deux dernières lignes du tableau) ainsi que différentes caractéristiques. L'information affichée dépend de l'approche de trading retenue. (On se reportera éventuellement au § 9.1 du manuel "Systèmes de Trading").
-
41
6.20 Le SpeedTrader
L'icône permet d'afficher ou de masquer le "SpeedTrader" dans la fenêtre principale. Se reporter au § 10 "Trading visuel avec le Speed Trader" pour la description détaillée de l'utilisation de celui-ci.
-
42
6.21 Afficher l'Histogramme de Profondeur de Marché dans le graphique principal.
Un clic sur le bouton "Montrer Histogramme Volume" de la barre d'outils du SpeedTrader affiche ou masque, dans le graphique principal, la profondeur de marché sous forme d'histogramme.
Affichée sous forme d'histogramme, la profondeur de marché peut constituer une aide précieuse pour un scalper, en mettant en évidence les supports /résistances de court terme.
6.22 Afficher le Market Profile dans le graphique principal.
On active ou désactive le Market Profile en cliquant sur l'icône correspondant de la barre d'outils.
-
43
Le Market Profile affiche le volume tradé (échangé) par niveau de prix pour une période donnée (habituellement la journée en cours, mais voir ci-dessous: paramétrage). Il distingue entre les volumes tradés à la hausse (close>open) et ceux traités à la baisse (close
-
44
Le calcul du Market Profile inclut la dernière période. Il ne peut donc être affiché que si celle-ci est également présente à l'écran
6.23 Barre d'état
En bas du graphique la barre d'état donne des informations correspondant à la verticale de la position du pointeur de la souris. En lisant de gauche à droite on trouve : la date, le jour de la semaine, l'heure, la valeur de l'indicateur / prix (de clôture) à cette date, (valeur sur l'axe des y dd la position exacte du pointeur), Ouverture/Clôture/Haut/Bas de la bougie correspondante, fourchette (Span) du prix en % et en ticks.
6.24 Visualiser les Stops et Objectifs de Profit (Profit Target)
Utiliser le bouton de la barre d'outils pour afficher ou masquer les niveaux de Stop et d'Objectif de Profit.
Nano Trader règle le zoom de telle sorte que tous les niveaux de Stop ou d'Objectif Prix soient visibles à l'écran. Lors d'une optimisation il peut arriver que les valeurs de stop choisies soient très éloignées (ce qui revient en fait à les désactiver), et que, par conséquent, l'amplitude affichée sur l'axe des Y soit très grande; le graphique lui-même est alors complètement écrasé et apparaît comme une ligne quasi horizontale. Pour éviter cela choisissez de paramétrer les stops dans une place suffisamment
étroite, ou bien désactivez l'affichage des stops (clic su le bouton ).
6.25 Visualiser les Exécutions de Contrats
Un clic sur le bouton de la barre d'outils affiche (ou masque) dans le graphique, par le moyen d'un petit trait horizontal, les niveaux d'exécution des contrats. Une fenêtre pop up donnant les valeurs exactes de prix apparaît lorsque l'on positionne le pointeur de la souris sur la verticale de la bougie concernée.
-
45
6.26 Glisser Coller
On peut utiliser dans Nano Trader la fonction "Glisser- Coller" de Windows. On peut faire un "Glisser-Coller" de:
• tout symbole de la barre Espace de Travail
• toute entrée des barres "Comptes", "Live Table" ou "Rating Bar"
• tout symbole de la liste des symboles de la fenêtre "Time Sales" On peut ensuite déposer la valeur dans :
• Une fenêtre graphique
• Une barre Times &Sales, Speed Trader, ou Live Table. Ces barres afficheront alors les informations relatives à la valeur concernée
• Un Compte; la valeur se rajoutera dans le compte, avec position initiale "0". Lorsque l'on fait glisser un symbole dans un graphique qui affiche déjà une étude, par exemple "Trend", Nano Trader vérifiera s'il existe déjà une étude "Trend" pour le nouveau symbole. Si c'est le cas, il vous demandera si vous voulez remplacer l'étude existante par celle dans laquelle vous avez fait glisser le nouveau symbole.
6.27 Copier un graphique dans le Presse Papiers (en Bitmap)
Un clic droit sur la légende du graphique principal ou d'un graphique de sentimentor permet de "Copier la fenêtre dans le Presse Papiers" en bitmap. Cette copie peut alors être insérée et utilisée dans d'autres programmes, tel que Word, Excel, Outlook, etc.
6.28 Afficher plusieurs Symboles dans un graphique
Il arrive assez fréquemment que l'on ait besoin d'afficher plusieurs symboles dans la fenêtre d'une étude donnée. On va pour cela incorporer à l'étude le sentimentor "Study".
-
46
Dans la fenêtre "Ajouter un sentimentor", on sélectionne "Study" en tant que "Sentimentor". La fenêtre "Sélectionner Symbole" s'affiche alors automatiquement; on choisit le symbole que l'on veut incorporer (ex : FESX), puis on clique sur OK. Les données de prix du symbole s' 'affichent alors.
-
47
On peut ajouter autant de Study Sentimentor que désiré. Note : le sentimentor "Study"est habituellement utilisé dans les analyses Inter Marchés; il permet en effet de tenir compte des conclusions d'une étude en les intégrant en tant que sentimentor dans une autre étude. On se reportera au manuel "Systèmes de Trading, études en cascade". Mais on peut aussi se contenter, comme dans le cas présent, d'afficher les graphiques de prix des études que l'on aura incorporées.
6.29 Enregistrer une Etude
Cliquez sur l'icône pour enregistrer une étude. Un clic sur la flèche de menu déroulant affiche quatre options d'enregistrement.
-
48
Si vous choisissez " Enregistrer l'étude sous…" vous serez invité à donner un nom à cette étude. C'est ce nom qui apparaîtra dans la Barre Espace de Travail sous le symbole concerné.
6.30 Enregistrer en tant qu'Etude Modèle
Il arrive fréquemment que l'on crée une étude pour un symbole et que l'on veuille également l'utiliser ensuite pour d'autres symboles. On va pour cela l'enregistrer en tant qu'Etude Modèle. Les Etudes Modèles sont rangées dans un répertoire spécifique de la boite de