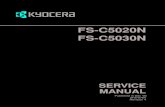nanostudio maual
-
Upload
contact9717 -
Category
Documents
-
view
230 -
download
0
Transcript of nanostudio maual
-
7/30/2019 nanostudio maual
1/69
1
Operation Guide V1.34
07/12/2012
-
7/30/2019 nanostudio maual
2/69
2
Contents
What is NanoStudio? ............................................. 4
Introduction ......................................................... 5
Common controls .............................................................. 5
The file dialog ................................................................... 6
Audio copy/paste .............................................................. 7
The status bar .................................................................. 8
Creating, loading and saving projects ................................ 10
Importing and exporting projects ...................................... 10
Emailing files (iOS only) ................................................... 11
NanoStudio file associations ............................................. 11
Playing and stopping the song .......................................... 12
Resetting the song position .............................................. 12
Real-time recording ......................................................... 12
Quickly correcting mistakes .............................................. 13
Adding, removing and renaming instruments ...................... 14
TRG-16 Performance Pad ..................................... 15
Overview ....................................................................... 15
Using the TRG-16 with the sequencer ................................ 15
Importing and exporting banks ......................................... 16
Setting up an output bus .................................................. 16
Using the pads ................................................................ 17
Muting a pad .................................................................. 17
Pad velocity and Autobeat ................................................ 17
Editing a pad .................................................................. 18
Copying settings from one pad to another .......................... 19
Editing a sample's waveform ............................................ 19
Recording a new sample .................................................. 19
Copying a sample prior to editing ...................................... 19
Eden Synth ........................................................ 20
Overview ........................................................................ 20
Performance Modulation Page ........................................... 21
Oscillator Page ................................................................ 22
Sample Page .................................................................. 23
Filter Page ...................................................................... 24
Amp Page ....................................................................... 25
LFO/Aux Envelope Page ................................................... 26
Patchbay Page ................................................................ 27
Effects Page.................................................................... 27
Sampling and the Sample Editor ........................... 28
Overview ........................................................................ 28
Sampling ........................................................................ 28
Resampling .................................................................... 29
Editing samples ............................................................... 30
Sequencer ......................................................... 32
Overview ........................................................................ 32
The song editor ............................................................... 33
-
7/30/2019 nanostudio maual
3/69
3
The part editor ................................................................ 38
Importing and exporting MIDI files .................................... 43
Mixer and Effects ................................................ 44
Overview ....................................................................... 44
Mixer ............................................................................. 45
Effects ........................................................................... 46
Final Mixdown .................................................... 50
Sharing with SoundCloud ................................................. 52
Settings ............................................................ 54
Key transpose ................................................................. 54
Global settings ................................................................ 55
Using External MIDI Hardware ............................. 56
NanoSync for Windows and Mac OS X ................... 60
Overview ....................................................................... 60
Connecting ..................................................................... 60
Operation ....................................................................... 61
Network troubleshooting .................................................. 62
Keyboard Shortcuts (Windows/OS X only) ............. 63
APPENDIX A - Glossary of terms ........................... 64
Version history ................................................... 65
-
7/30/2019 nanostudio maual
4/69
4
What is NanoStudio?
NanoStudio is a highly integrated audio app which combines sampling,
synthesis, sequencing and mastering.
NanoStudio provides two types of sound generator instrument - a virtual
analogue keyboard synthesiser called Eden and a performance pad for
triggering samples called the TRG-16. Each instrument allows in-depth
editing and has its own automated insert effects.
You can use up to 5 instruments at the same time (6 including the
mixer). If you need to use more instruments then you can upgrade to
16 with the '16 Instrument Tracks' in-app purchase*.
A sequencer allows you to record, edit and play note and controller
events. It incorporates many features such as advanced quantization,
multi-level undo/redo and controller editing/automation.
A mixer instrument is used to combine the audio signals from the soundgenerators. Each mixer input/output can have up to 4 insert effects and
there are 2 global send/return effects. Mixer volume and pan
movements can be recorded and edited in the sequencer.
You can record samples using a microphone or resample a section of
your song. Resampling is a powerful technique which allows you to
bounce down your mix complete with effects and assign that sample to
a trigger pad so you can re-use NanoStudios instruments for something
else. Alternatively, you can preprocess samples with your favourite
effects chain or assign a sample to a synth for further manipulation.
Once you are happy with your composition you can render the final mixto a wav or ogg file and share it with the world on SoundCloud. If you
plan to continue working on your track in a desktop environment then
NanoStudio can perform a mixdown of individual tracks or parts and
automatically zip them into a single file. Other sharing possibilities
include MIDI file import/export and audio copy/paste with other iOS
apps using both the Sonoma and Intua pasteboard standards.
NanoSync is a stand-alone application for the PC or Mac which allows
you to transfer your own samples to your device over Wi-Fi. You can
also use it to download final mixes to your computer.
Each of these elements will be described in detail in later sections of this
guide. If you are new to making electronic music, you may find it
helpful to refer to the glossary of terms at the end of the manual.
* Depending on the complexity of your project and the specification of
your hardware, you may not be able to use the full 16 instruments at
the same time.
-
7/30/2019 nanostudio maual
5/69
5
Introduction
Common controls
Up/down buttons Rotary knobs
If you prefer a rotary (angular) adjustment style you can change it in
the Manage/Settings page, along with the control sensitivity.
Hold the screen area and drag
up or down to make large
changes
Tap the up/down buttons to change the value in
small steps. Hold a button down to change the
value by larger amounts.
Hold and drag up or down
to change the value.
Knobs with centre-zero
positions can be double-
tapped to return them to
their centre position.
You can move your finger
to the left or right without
changing the value so you
can see the knobs position.
-
7/30/2019 nanostudio maual
6/69
6
The file dialog
The file dialog is used for loading and saving files.
CREATE NEW
FOLDER
Note: it is not
possible to
create a folder
in some
locations.
AUDIO COPY/PASTE*
Allows you to copy and
paste samples between
NanoStudio and other
compatible applications.
See next section.
STATUS BAR TEXT
Shows the path and
name of the selected
file or folder
FILE LIST
Tap to select a file or
folder.
Tap again to enter the
selected folder.
Drag to move the view
up or down.
You may also drag the
scrollbar to move the
view quickly.
To avoid mistakes, youmust use the confirm
button to load or save
the selected file.
DELETE
FOLDER/FILE
Note: it is not
possible to
delete some
read-only
folders/files.
BACK
BUTTON
Takes the
view up a
folder level.
CONFIRM
Confirm the
current
operation (eg.
load or save).
SAMPLE AUDITION
Allows you to listen tothe selected sample
before you load it.
SAVE AS
Save the file under a
different name
* - On PC/Mac, the
copy/paste buttons are
replaced with an
Explorer/Finder button.
This opens the current
folder in an Explorer or
Finder window.
-
7/30/2019 nanostudio maual
7/69
7
Audio copy/paste
Audio copy/paste allows you to transfer your samples between
NanoStudio and other compatible apps.
NanoStudio supports both the Sonoma (V1.0/1.1) and the Intua
Beatmaker pasteboard formats, providing compatibility with the widest
possible range of apps.
The audio pasteboard 'unifies' the formats and therefore may contain up
to 14 samples at any one time (1 for Intua, 1 for Sonoma V1.0 and up
to 12 for Sonoma V1.1).
When you copy a file, it is simultaneously copied to both the Intua
pasteboard and the Sonoma V1.1 pasteboard.
The pasteboard supports mono or stereo samples, but they must be 16
bit wavs with a sample rate of 44.1kHz.
Copying a sample to the pasteboard
From the file dialogue, select the sample file you wish to copy. Tap
Copy. The file will be copied to both the Sonoma and Intua
pasteboards.
Pasting sample file(s) from the pasteboard
Using the file dialogue, navigate to the folder you wish to paste your
samples to. Tap Paste. The Pasteboard dialogue will appear:
The Pasteboard dialogue shows you all the audio files currently on the
pasteboard. Select the sample (or multiple samples) you wish to paste
and tap Paste. The samples will be copied to the file dialogue's current
folder.
If you wish to hear samples before you paste them you can enable
Audition. Audition will only play the first part of long samples.
Note: Even though you can paste samples of any length, the TRG-16
and Eden synth may not be able to load them if they are too long.
-
7/30/2019 nanostudio maual
8/69
8
The status bar
The status bar is always located at the top of the screen. It is used to navigate pages, control sequencer operation and provide context-sensitive help
information.
The status bar will look a little different to this if you are running on a tablet device, but the operation is much the same.
STATUS BAR TEXTShows context-sensitive help.
MAIN MENU BUTTON
Access the
instruments and
manage your
project.
The main menu
also has shortcuts
for other common
functions such as
track mute and
play/record settings.
PLAYStarts the
sequencer in
play mode.
SONG POSITIONShows the sequencers current position in bars and beats.
Also indicates the current loop position and mode.
RECORDStarts the sequencer in
record mode.
Tap the button a second
time to enter record-
delete mode. In this
mode, any notes you
play are deleted from the
sequence rather than
added.
STOP/LOCATEStops the sequencer. Once the sequencer has stopped, a single-tap will locate
the sequencer to the start of the loop. A double-tap always locates the
sequencer to the start of the song.
-
7/30/2019 nanostudio maual
9/69
9
The main menu
Invoke the main menu by tapping the button at the top left of the screen.
SONG EDITOR
Select the Song Editor to
arrange and edit your
song.
INSTRUMENTS
Tap to view an instrument.
Hold to change the
instrument's type, name or
MIDI channel.
MANAGE YOUR
PROJECT
Load, save or create new
projects and configure
global settings.
Online help is also
available.
LOOP
Enables song looping.
The loop points may be
set in the Song Editor
by dragging on the bar
ribbon.
CLICK
Enables the metronome
click sound.
QUANTIZE
Sets the quantize
interval used when
recording a performance
in real-time.
UNDO
Undoes the last real-
time recording session.
TEMPO
Set the current
project's tempo and
time signature.
-
7/30/2019 nanostudio maual
10/69
10
Creating, loading and saving projects
You can think of a project as a single song together with all the settings
the song needs. Projects may also contain samples.
Tap the menu button and chooseMANAGE.
Select the Projecttab.
You can now use the New, Save, Save As or Load buttons to
manage your project.
The 'Export NSP' button is for exporting a self-contained version of your
project
Importing and exporting projects
Why use project export?
You could just use NanoSync to copy your entire project's folder to your
computer. However your project may be using global samples or
presets which may not be the same on the destination device. Project
Export solves this problem by performing the following tasks:
- Relocates all global presets in use by your project to the exported
project's Project bank.
- Relocates all samples required by your project to the exported
project's folder. All samples within the current project's folder will be
exported, even if they are not currently in use.
- Exports the sequence as a MIDI file and adds it to the exported
project's folder. Although NanoStudio does not directly use this, you
may find it useful if you're transferring your project to a desktop DAW.
- Zips up the exported project's folder and gives the final file a .nsp
extension.
Note: The export procedure will not make any changes to the current
project. The steps described above only apply to the exported version.
What do I do with my exported project?
Once the export is complete, you will end up with a single self contained
.nsp file. You can transfer it to your computer using NanoSync (see
later section). From there you may:
- Upload it to different device using NanoSync.
- Open it using the OSX/Windows version of NanoStudio.
- Send it as an email attachment.
- Rename the file so it has a .zip extension and then open it using a
standard zip file application.
Importing a project
You can import projects using the usual project load procedure.
Projects available for import are shown with an orange icon and have a
.nsp extension. NanoStudio will automatically unzip the project when it
imports it.
Note: If a project folder with the same name already exists, NanoStudio
will rename the imported project to avoid conflicts.
-
7/30/2019 nanostudio maual
11/69
11
Emailing files (iOS only)
You can send any file from NanoStudio as an email attachment.
Tap the menu button and choose MANAGE.
Select the Project tab.
Tap the 'Email File' button. If the button is not available, check that
email is set up correctly on your device. If your device is set up for
email but current not connected to a network, you may be able to still
compose the mail and save it as a draft to send in future.
Use the file dialogue to choose the file you wish to attach to the mail.
Note that it only possible to attach a single file - if you want to send an
entire project, firstly export the project as an NSP and then attach the
NSP file to an email. Since NSP files are compressed, this will also make
the email smaller to send.
Once you have chosen your file, you can use the email composer to
choose a recipient, and modify the subject or message body if you wish.
NanoStudio file associations
NanoStudio associates itself with .wav, .mid and .nsp files.
iOSYou can select one of these file types in another application (eg. Mail or
Mobile Safari) and choose 'open with NanoStudio'.
Windows and OS X
You can double-click on one of these file types to open them in
NanoStudio.
How NanoStudio handles filesWhen NanoStudio handles an incoming file, it does not load it
immediately. Instead, it gives you the option to copy the file to a
location within its sandbox folder.
If you wish to then load the file, you can do so as a second step when
you are ready (eg. after saving the project you're currently working on).
-
7/30/2019 nanostudio maual
12/69
12
Playing and stopping the song
Tap the play button on the status bar. The song will start playing.
Tap the stop button to stop the sequencer.
Resetting the song position
Single-tap the locate button to set the song position to the loop start.
Double-tap to go to the beginning of the entire song.
The actual loop points are set in the Song Editor by dragging on the bar
ribbon. The Song Editor will be covered in detail in a later section.
Real-time recording
Tap the record button to begin real-time recording. The sequencer will
begin recording any notes or controller changes you play on the
instruments.
-
7/30/2019 nanostudio maual
13/69
13
Quickly correcting mistakes
If you make a mistake during a recording session there are a couple of ways you can quickly correct it.
Undoing the last recording session
Invoke the main menu and tap UNDO. The last recording session will
be undone.
A new recording session is started whenever you enter record mode. If
you have recorded something youre happy with its a good idea to
briefly stop the sequencer (or briefly hop in and out of play mode) to
begin a new session. You can then always undo the session to the last
point you were happy with.
NOTE: If you edit the song using the Song Editor, you will lose the
ability to undo the last real-time recording session.
Removing notes and controller events
Whilst recording, you can tap the record button to toggle record delete
mode on or off.
In record delete mode, any notes you play are deleted from thesequence rather than added. Additionally, touching a controller such as
the pitch wheel or XY pads will remove the events for that controller.
Editing notes and controller events
If you need to do something more complex than undoing the last
session or deleting notes then you need to use the Song and Pattern
Editors, which are detailed later in this manual.
-
7/30/2019 nanostudio maual
14/69
14
Adding, removing and renaming instruments
Invoke the main menu and then hold the button for the instrument you
wish to change. The instrument dialogue will appear:
Select the type of instrument that you'd like to use and then tap OK.
You can also rename the instrument or change the MIDI channel that
the instrument responds to.
If you add, remove or change an instrument but then change your
mind, you can undo the change in the Song Editor.
-
7/30/2019 nanostudio maual
15/69
15
TRG-16 Performance Pad
Overview
The TRG-16 is an instrument with 16 pads. You can assign a sample to
each pad which will be triggered when the pad is tapped or held.
The TRG-16 has 3 output busses. All busses have their own effects
sends, and busses 2 and 3 also have a filter section. For each pad you
may choose which bus it should use for its output. This allows you to
apply, say, a reverb to some samples but leave others unaffected.
The colour of a pad indicates the output bus it is using:
Colour Output bus
Blue 1
Green 2
Red 3
Using the TRG-16 with the sequencer
The sequencer will also record the changes to some controls in addition
to your performance on the pads. The controls which are recorded areas follows:
Control Recorded By Sequencer
Send 1 YES
Send 2 YES
Filter Cutoff YES
Filter Enable NO
Filter Type NO
Filter Q NO
You can easily recognise which controls are being recorded because they
have a flashing icon next to them in record mode.
-
7/30/2019 nanostudio maual
16/69
16
Importing and exporting banks
A bank consists of a set of 16 samples together with the settings
required to play each sample. Exporting a bank means you can save
your favourite setups for use in new projects. When you begin a new
project, you can import an existing bank and avoid the process of
setting up each pad individually. NanoStudio has some default banks to
get you started.
To import a bank, tap the home button and then tap the import button.
Once you have chosen a bank, NanoStudio will give you the option to
copy the banks samples to the current project.
Copying the samples allows you to edit them without worrying about
affecting the original bank or any other projects using the bank. If in
doubt, you should use this option.
If you choose to use the original samples, then any changes you make
to them will also affect other projects using them.
Setting up an output bus
Firstly, select the output bus you wish to modify. On tablet devices, youcan see all three output busses on the same page.
Set how much of this
output is sent to the
mixer's send/return effects
busses. By default, Send 1
is a reverb and Send 2 is a
chorus/delay.
Filter settings for the bus.
If you are unsure about
what filters do, the synth
chapter gives a good
explanation.
-
7/30/2019 nanostudio maual
17/69
17
Using the pads
Tap a pad to play the sample assigned to it. Depending upon how the
pad has been set up (see Editing a Pad) you may need to hold the pad
down to continue playing the sample.
NOTE: If a sample could not be found (eg. it has been deleted) the
samples name will be shown in red.
Muting a pad
Tap the mute button to toggle mute mode on or off.
In mute mode, Tap a pad to toggle its mute or drag to mute multiple
pads. You can use more than one finger if you wish.
Muted pads are shown with a bold mute logo.
Tap the mute button again to disable mute mode.
Pad velocity and Autobeat
Pad velocity refers to how hard a pad is struck, and determines the
volume at which the sample will be played. Because the iPhones screen
is not velocity sensitive, the velocity is instead set using a rotary knob.
Autobeat simulates tapping a pad at regular intervals and is a quick way
to play or record repetitive patterns.
Tap the performance page button.
Use the buttons to enable
Autobeat.
The indicator will flash in
time with the choseninterval.
Autobeat is only active
when the performance
page is visible.
Use the rotary knob to set
the current velocity level.
The knob is only active
when the performance
page is visible. If you
select another page, theknob will be reset back to
80%.
-
7/30/2019 nanostudio maual
18/69
18
Editing a pad
Tap the edit button and then choose the pad you wish to edit.
Set the outputbus used
by the pad.
Set the pad currently being
edited. You can use this as
a shortcut to jump to other
pads without leaving the
edit page.
You can assign the pad to a voice group. Within a voice
group, only one pad at a time is allowed to play. This is
particularly useful for open/close hi-hats.
Pitch transpose and fine
tune
KEY MODE
Trigger The sample
always plays to the end.
Used mainly for single
drum samples.
Hold The sample plays to
the end, unless the pad is
released.
Loop The sample
continuously loops until the
pad is released.
Clear, copy or
paste all the
settings from one
pad to another.Record a new sample
Volume section. See thesynth chapter for an
explanation of volume
envelopes.
AutoBPM will take a guess
at the number of beats in
your sample and adjust its
pitch to match the current
song tempo.
This is mainly useful for
rhythmic samples such as
drum loops, where the
exact pitch is less
important.
Load a different sample or edit
the sample's waveform. See the
Sample Editor chapter (later in
the manual) for details.
-
7/30/2019 nanostudio maual
19/69
19
Copying settings from one pad to another
You can use the pad copy/paste buttons on the edit page to copy
settings from one pad to another. Firstly, edit the pad you wish to copy
and tap the Copy button. Now edit the pad you wish to paste to and tap
the Paste button.
When you tap Paste, NanoStudio will ask you if you wish to make a new
copy of the pad's sample, or just refer to the original sample. If you
plan on editing the sample's waveform and you don't want to affect the
original then you should take a copy. The copy will be placed in the
current project's folder.
Editing a sample's waveform
From the pad edit page, tap the Edit button to invoke the sample editor.
The sample editor allows you to perform some operations on the sample
such as chopping and volume editing and applying effects. See the
section 'Sampling and the Sample Editor' for more details.
Recording a new sample
From the pad edit page, tap the Record button. Depending on which tab
you select you can now record a new sample using the mic or resample
the main mix. See the section 'Sampling and the Sample Editor' for
more details.
Copying a sample prior to editing
If you wish to copy a sample before you start editing it, a quick way is
to tap Copy, Paste and then answer OK when NanoStudio asks you if
you wish to make a copy.
If you start editing a sample and then realise you forgot to copy it first,
you can also use the 'Save As' button in the file dialogue when you exit
the sample editor.
-
7/30/2019 nanostudio maual
20/69
20
Eden Synth
Overview
Eden is a keyboard instrument which emulates a classic analogue
subtractive synth.
An Eden sound setup is called a Preset. There are 256 presets,
arranged into 4 banks of 64.
The Global banks (A, B and C) contain presets which are shared
between all projects. Banks A and B contain a wide range of example
presets to get you started, but you are free to overwrite them with yourown. Bank C is initially empty.
The Project bank contains presets which are specific to the current
project. This is a good place to save presets when you dont want them
to be affected by other projects.
Page up/down
Tap to move a page at a time.
Hold to rapidly change.
Swipe to go to the top or bottom.
Keyboard octave up/down
buttons
Swipe to go to the top or bottom
octave.
The keys note. The transposed key
(see MANAGE/Settings page) is also
shown in red.
Compare button
If you have changed a preset, use the
compare button to toggle between
the edited and the or iginal versions.
WRITE Button
Use the write button to save any
changes you have made to the
current preset. When you write a
preset, you have the option to
rename it.
Keyboard scroll enable
When key scroll is enabled, dragging
left or right on the keyboard will scroll
the keyboard's position.
Keyboard scale button
Use the keyboard scale button to
choose alternate musical scales.
-
7/30/2019 nanostudio maual
21/69
21
Performance Modulation Page
The Performance Modulation page is used to control modulation
parameters in real-time. Movements can be recorded and played back
using the sequencer.
Use the Patchbay (see later section) to set which preset parameters arecontrolled.
To use the pitch bend wheel, touch the bar and drag up or down. You
can set the pitch wheels range in the project Manage page, under the
Settings tab.
The XY pads are controlled by touching within the square and then
dragging up/down or left/right. You can also tap within the square.
Use the ACCEL button to control an XY pad using the accelerometer (tilt)
instead of a touch. Eden will only respond to tilt movements when this
page is visible.
When you write the current preset to a bank, the current controller
positions are written.
-
7/30/2019 nanostudio maual
22/69
22
Oscillator Page
Oscillators generate sound. An oscillators waveform determines how it
sounds. For example, a sine wav sounds pure and smooth and a
sawtooth wave is bright and buzzy. The oscillator is where everythingbegins its output is fed other synth components such as filters and
envelope generators for further processing.
Each synth voice has two oscillators, A and B. Each oscillator may have
its own waveform and transpose (pitch offset).
The Mod control determines how the output of the two oscillators is
combined.
Mix the outputs of the two oscillators are simply mixed(added) together
Ring 1 the outputs of the two oscillators are multipliedtogether. This can produce harsh, metallic sounds when the
oscillators are transposed. Note that some transpose settings
can cause the two oscillators to cancel out and produce silence.
Ring 2 as ring 1 but the pitch of oscillator B is not changed bythe keyboard. Good for discordant non-musical sounds.
Sync oscillator B resets oscillator A at the start of its cycle.Oscillator Bs waveform is not used, only its transpose - this
determines the pitch of the note. Transposing oscillator A will
change the tonal quality of the sound. In Sync mode, the A-B
Mix will also perform this function this allows you to modulate
it via the Patchbay if you wish.
Sample the two oscillators are disabled and a sample can beused as the sound generator.
Oscillator B can be disabled in most modes by setting its waveform to
OFF. When oscillator B is disabled, A-B Mix and Detune are not
available.
The A-B Mix knob sets the volume balance between the two oscillators.
In Sync mode, it doubles as a tonal control by modulating Oscillator As
frequency.
The Detune knob is used to pitch the oscillators apart by a small amount(up to one semitone). Low settings create a fatter chorused sound.
Higher settings will make the voice sound out of tune.
-
7/30/2019 nanostudio maual
23/69
23
Sample Page
Eden can use a sample instead of an oscillator to generate the sound.
To use a sample, set the MOD type to SAMPLE on the oscillator page.
Use the LOAD button to choose an existing sample.
Use the RECORD button to create a new sample by recording from a
microphone or resampling the mix.
Use the EDIT button to modify the current sample.
Samples often come in a wide range of amplitudes, so use the LEVEL
control to adjust the sample's volume level. Ideally, aim to set the
sample to a volume level similar to the standard oscillators so that
volume levels stay consistent when you are browsing presets.
The sample playback rate is normalized such that middle-C on the
keyboard will play the sample at its normal speed. To modify this, use
the TRANSPOSE and PITCH controls for coarse and fine tuning
respectively.
The LOOP and DIRECTION controls should hopefully be fairly
explanatory. If you're having trouble getting a seamless loop with a
sustained sample (eg. strings), try setting the DIRECTION control to
FWD+REV or REV+FWD.
Note Slicing
When NOTE SLICE is set to OFF, each key will trigger the sample at the
appropriate pitch. This is the default behaviour you'd normally want for
melodic samples (eg. a piano).
When NOTE SLICE is set from 1-64 the sample is always triggered at
the same pitch, and the key instead determines which 'slice' is played by
affecting the sample's start position. This is useful for chopping and re-
arranging beat loops, but can also be used for interesting effects on
other samples such as vocals.
When NOTE SLICE is enabled, the C1 key ('C', one octave up from thebottom) always triggers slice 1. Slice 2 is triggered by C#1, slice 3 by
D1, etc.
Tip : NanoStudio comes supplied with some standard MIDI files for
triggering sliced loops at various intervals. You can import one of these
MIDI files into the song editor and then use it as the basis for re-
arranging the loop by transposing notes within the pattern editor.
-
7/30/2019 nanostudio maual
24/69
24
Filter Page
Filters are synth components which alter the oscillators sound by
removing certain frequencies. Because a filter tends to only remove
frequencies and not add new ones (known as subtractive synthesis) the
effects of a filter are most noticeable when it is used to process a
waveform already rich in frequency content. As a general rule,waveforms which have lots of sharp edges (such as squares and saws)
have a rich frequency content and respond well to filtering.
There are 4 filter types:
OFF Filter is disabled LP (Low Pass) the filter lets low (bass) frequencies through
and suppresses high (treble) frequencies. Use this to create
smoother tones.
BP (Band Pass) the filter suppresses low (bass) and high(treble) frequencies but lets a band of mid frequencies through.
Use this to create thinner tones. HP (High Pass) the filter lets high (treble) frequencies through
and suppresses low (bass) frequencies. Use this to create
lighter, buzzy tones.
The Slope knob sets how steeply the filter cuts unwanted frequencies.
Use the 12dB setting if you can to reduce CPU load.
The Cutoff knob determines point in the frequency range where the filter
begins to cut unwanted frequencies.
The Q knob determines the resonance of the filter. At extreme values it
produces a ringing tone at the Cutoff frequency. Be careful to avoiddistortion with very high settings.
Key tracking is enabled by touching the Track Keys button. When
enabled, the filters cutoff frequency is shifted according to the pitch of
the current note. This is useful for smooth pad sounds when you wish
each note to have the same tonal quality.
When you play a note, a fixed cutoff frequency can sound quite boring.
The filter envelope is used to add an extra amount to the filters cutoff
frequency over the duration of the played note. Its controls are as
follows:
Attack Rate How quickly the envelope reaches maximum afterthe note is started
Decay Rate How quickly the envelope drops to the SustainLevel after the initial peak
Sustain Level The level at which the envelope remains untilthe note is released.
Release Rate- How quickly the envelope fades to minimum whena note is released
Amount How much of the envelope is added to the filterscutoff frequency
Invert Flips the output of the envelope so that it begins andends at the maximum cutoff rather than the minimum
-
7/30/2019 nanostudio maual
25/69
25
Amp Page
Most musical instruments produce sounds whose volume level varies
over time. For example, a crash cymbal begins initially with a very high
volume which then reduces slowly over time. A violin (when bowed
softly) may increase in volume, hold at a certain level and then fade
away again.
The Amp Envelope the synth component which is responsible for varying
the volume of a note over the duration of the played note.
The controls are as follows:
Attack Rate How quickly the envelope reaches maximum afterthe note is started
Decay Rate How quickly the envelope drops to the SustainLevel after the initial peak
Sustain Level The level at which the envelope remains untilthe note is released.
Release Rate - How quickly the envelope fades to minimumwhen a note is released
Amount The overall volume of the envelope Invert Flips the output of the envelope so that it begins and
ends at the maximum volume rather than the minimum
The polyphony control determines the maximum number of notes the
synth can play at once. If your sound does not require many voices,
use the lowest possible value to reduce CPU load.
Set the polyphony to 1 Mono to restrict the synth to playing only onenote at a time. This allows you to do fast synth solos by holding one
note down on the keyboard as you tap other notes.
Set the polyphony to 1 Glide to enable glide (also known as
portamento). Glide also restricts the synth to playing only one note at a
time but unlike Mono the synth will smoothly slide the pitch between
glissando (overlapping) notes. The Glide Time knob determines how
long the note takes to glide.
The Send 1 control determines how much of the synths output is sentto the mixers Send 1 bus (by default, set up as a reverb).
The Send 2 control determines how much of the synths output is sent
to the mixers Send 2 bus (by default, a chorus/delay effect).
-
7/30/2019 nanostudio maual
26/69
26
LFO/Aux Envelope Page
LFO stands for Low Frequency Oscillator. An LFO produces a waveform
just like the voice oscillators, but the difference is that the LFO is used
as a sound modifier rather than a sound generator. The other differenceis that LFOs frequency (the rate at which it varies) is much lower in
the range of 0-20Hz rather than the audible range of 20Hz-20kHz used
by the voice oscillators. A common use for an LFO would be to generate
vibrato, where the pitch of a note is made to vary up and down
continuously over time.
A synth voice has 4 LFOs. Use the Patchbay page (see later section) to
set which preset parameter is controlled by each LFO. In the vibrato
example used above, you could use the Patchbay to set up LFO 1 so
that it controls the voices pitch.
Choose the LFO you wish to edit by using the button with the quarter
circle legend. The numbered LED indicates which LFO is currently being
edited.
Set the LFOs waveform using the -/+ buttons:
Sine - A smoothly varying waveform. Square The waveform jumps between minimum and
maximum.
Saw Up The waveform ramps smoothly up to the maximumand then sharply drops to the minimum.
Saw Down The waveform ramps smoothly down to theminimum and then sharply rises to the maximum.
Triangle The waveform ramps between minimum andmaximum.
Rand Step The waveform steps between random values. Rand Ramp The waveform ramps smoothly between random
values.
The Delay knob determines how quickly the LFO amount is increased as
the note is held.
The Amount knob determines how much of the LFOs output is applied
to the controlled parameter (as determined by the Patchbay).
The Rate parameter controls the repeat rate (ie. frequency) of the LFO.
Tap the Sync button to cycle between three modes:
Off The LFO runs continuously. Key The LFO is reset to the beginning of its waveform cycle
when the voice is started.
Beat The speed and phase (ie. position) of the waveform issynchronised to the sequencers current tempo. Use the rate
control to set the time division.
The Aux Envelope is a general-purpose envelope which may be
configured to control any preset parameter via the Patchbay Page. For
a description of envelope parameters, refer to the Amp Page section.
-
7/30/2019 nanostudio maual
27/69
27
Patchbay Page
The Patchbay page is used to connect a modulation source (such as the
output of an envelope, LFO or XY Pad) to a parameter. Its name derives
from the good old days of analogue synths when patch cables connected
the various components of the synth together in order to create a
particular sound.
Each row of the list shows a modulation source, the parameter it is
connected to and the amount of modulation (change) that will be
applied to that parameter.
Scroll through the list by dragging up or down. Tap on the modulation
source you wish to connect. The selected row is highlighted with a red
bar.
Set the destination using the first columns -/+ buttons. This is the
component of the synth that the modulation source will be sent to.
Set the parameter using the second columns -/+ buttons. The
available parameters are determined by the destination you chose.
Set the amount of modulation that will be applied using the third
columns -/+ buttons. Positive values add the sources value to the
destination and negative values will subtract.
Effects Page
The synth has two fixed insert effects, a Waveshaper and a
Chorus/Delay. These effects are referred to as insert effects because
they are inserted into the signal chain between the synth and the mixer.
The master output of the synth is fed through Waveshaper and then
through the Chorus/Delay before eventually arriving at the mixer.
Unlike the mixers send effects, insert effects are not shared between
instruments - each of the Eden synths in NanoStudio has its own
dedicated pair of insert effects.
By using the patchbay, effect parameters can be modulated using the
synth's XY pads or control knob.
For a full description of each effect, see the 'Mixer and Effects' section.
If you dont require an effect, disable it by tapping the effects power
button. This will reduce CPU load.
-
7/30/2019 nanostudio maual
28/69
28
Sampling and the Sample Editor
Overview
Sampling and sample editing may be accessed from the TRG-16
Performance Pad or the Eden synths.
Sampling is the process of capturing audio using the microphone or
external audio input. NanoStudio will use stereo sampling if a stereo
input device is available.
Resampling is the process of capturing a section of the song from
NanoStudios main mix stereo output. Its useful for bouncing down
parts to free up additional instruments, or to further process a loop
using the synth.
The Sample Editor is used to edit samples. It is possible to edit both
mono and stereo samples, but stereo samples are represented as mono
in order to simplify the editing view. The Sample Editor is best suited to
quickly tidying up samples recorded from the microphone. Currently it
does not support cut, copy or paste operations. There are 4 levels of
undo/redo history available.
The effects section is used to apply a chain of effects to the sample.
Samples can also be transferred to or from the device over WiFi using
the NanoSync application for PC or Mac. This is detailed later in the
manual.
Sampling
From the TRG-16 Performance Pad:
Tap EDIT and choose the pad you wish to sample to. Tap the RECORD
button and select the Sample tab.
From the Eden Synth:
From the Oscillator Page use the MOD button to select SAMPLE mode.
Tap the REC button and select the Sample tab.
-
7/30/2019 nanostudio maual
29/69
29
You can now set up the sampling options:
If you enable Loop record then NanoStudio will continuously sample
until you press stop. This is a good way to capture a sound when youre
not sure exactly when that sound is going to occur.
Note: You cannot set the sample length if Monitor is set to Song.
Instead, the sample length is determined by the current song loop
points.
Monitoring during sampling
You can use the Monitor option if you wish to listen to your song or a
click track while you're sampling. If no headphones are plugged in then
monitored audio will be heard through the receiver (iPhone only) but will
not be heard through the speaker to avoid 'bleed through' to the mic.
Headphones are recommended when monitoring is enabled to reduce
the chances of the mic picking up the monitored audio.
Off- No audio will be output whilst sampling.
Click - The metronome will be heard. The BPM is the same as the
current song's BPM.
Song - The main mix will be heard. The region is determined by the
current song loop points. There is a 2 bar count in so that you can getready before the sample starts recording.
Resampling
From the TRG-16 Performance Pad:
Tap EDIT and choose the pad you wish to sample to. Tap the RECORD
button and select the Sample tab.
From the Eden Synth:
From the Oscillator Page use the MOD button to select SAMPLE mode.
Tap the record button select the Resample tab.
You can now set up the resample properties:
Start from bar The bar of the song to begin sampling
Number of bars The number of bars to sample
Pre-roll bars The number of bars to play before sampling begins.
This is a good way to capture the tail end of sustained notes and effects
to make a perfect loop.
Tap REC when you are ready to begin.
-
7/30/2019 nanostudio maual
30/69
30
Editing samples
From the TRG-16 Performance Pad:
Tap EDIT and choose a pad. Tap the SAMPLE EDIT button.
From the Eden Synth:
From the Oscillator Page use the MOD button to select SAMPLE mode.
Tap the EDIT button.
Note: The EDIT button will not be available if the synth does not have a
sample loaded.
Sample editor buttons
Button Description
History Shows the last four editing operations. Use it to step
backwards or forwards through your most recent edits.
Zoom All zooms out to show the entire sample.
Selection zooms to fit the current selection.
Select To start extends the current selection to the beginning ofsample.
To end extends the current selection to the end of the
sample.None Clears the current selection.
Del Deletes the current selection.
Trim Removes all samples before and after the current selection,
so that just the selected samples remain.
Volume These operations alter the volume of the current selection.If no selection is made, they apply to the whole sample:
Fade Out Fades from maximum volume to zero volume.
Fade In Fades from zero volume to maximum volume.
Normalize Readjusts the volume of the entire sample sothat it fits the full range.
Silence Sets the volume to zero.
-
7/30/2019 nanostudio maual
31/69
31
TIME UNITS BUTTON
Choose to view the time units in
seconds, frames or beats
(according to the sequencers
current tempo)
HORIZONTAL SCROLLBAR
Drag the scrollbar to quickly
move to a part of the waveform.
SELECTION DRAG HANDLES
These are only visible when a selection is made. Drag left or right to
make fine adjustments to the start or end of the current selection.
Zoom in beforehand if you require finer control.
VERTICAL ZOOM
Increase the vertical zoom to see
low volume sections more clearly.EDITING WINDOW
SELECTION (move mode off)
Use one finger to make a selection.
ZOOMING
Use two fingers to pinch zoom.
MOVING (move mode off)
Use two fingers to start a pinch
zoom, and then release one finger.
You may now drag to move.
MOVING (move mode on)
Use one finger to move.
DONE BUTTON
Use this button when you have
finished editing your sample. If
you dont wish to keep your
changes you can decline to save.
MOVE MODE
When move mode is enabled you
can use one finger to move and two
fingers to pinch zoom. To make a
selection, zoom/move mode must
be disabled.
EXIT BUTTON
This is exactly the same as using
the DONE button.
SAMPLE PLAYER CONTROLS
Use these controls to start or stop the sample player. You may also
toggle loop play mode. Double-tap the stop button to locate to the
beginning of the sample.
-
7/30/2019 nanostudio maual
32/69
32
Sequencer
Overview
The sequencer is responsible for recording and playing back your
performance. It does not record audio, but instead records the
sequence of notes that you play and any controller movements you
make. It then plays back that sequence to repeat your original
performance.
An eventis the general term given to a note or controller movement:
Note event A note event consists of the note that was played (eg.
C#), the duration the note was played for, and a velocity (how hard the
note was struck) which determines the volume of the note. The touch
interface is not velocity sensitive, but note velocities may still be
modified in the editor.
Controller event A controller event consists of the controller which wasmoved (eg. the pitch bend wheel) and the position the controller was
moved to.
A sequence of events is contained within apart. When recording, parts
are automatically created by the sequencer and then the events
generated by the performance are stored inside it.
Parts (and the events contained within them) are edited using the Part
Editor.
The Song Editor is used to arrange the parts onto tracks. A track feeds
the sequence of events to the instrument assigned to that track.
When you use the main menu to create an instrument, the sequencer
will automatically create one track assigned to that instrument.
You can use the Song Editor to add further tracks, up to a maximum of
4 tracks per instrument. You can also use the Song Editor to delete
these tracks, but to delete the last track you must delete the instrument
using the main menu.
Adding and deleting instruments (and their associated tracks) is
integrated into the Song Editor's undo system, so if you accidentally
delete or change an instrument you still have the chance to restore it to
its previous state.
-
7/30/2019 nanostudio maual
33/69
33
The song editor
TRACK INFO
Drag up and down to scroll the
view.
Double tap to jump to the
instrument's page.
M - Track is muted
S - Track is solo'd
R- Track is armed for recording
FOLLOW BUTTON
When follow is enabled, the view automatically
scrolls to follow the current song position
HORIZONTAL SCROLLBAR
Drag the scrollbar to quickly move to
a part of the song.
LENGTH DRAG HANDLE
Visible when a selection is
made. Drag left or right to
change the length of the
current selection.
BAR RIBBON
Drag on the grey triangular
markers to set the song loops
begin or end points. Tap to set
the song position.
TRACK DRAG HANDLE
Visible when a selection is made. Drag up
and down to move the current selection
to a different track.
MOVE DRAG HANDLE
Visible when a selection is made.
Drag left or right to move the
current selection.
MOVE MODE
When zoom/move mode is enabled you can use one finger to
move and two fingers to pinch zoom. To make a selection,
zoom/move mode must be disabled.
EDITING WINDOW
SELECTION (move mode off)
Use one finger to make a selection.
ZOOMING
Use two fingers to pinch zoom.
MOVING (move mode off)
Use two fingers to start a pinch
zoom, and then release one finger.
You may now drag to move.
MOVING (move mode on)
Use one finger to move.
EXPAND TRACK INFO
See next section.
-
7/30/2019 nanostudio maual
34/69
34
Track info
ARM TRACK FOR RECORDING
Sets the track to record any events coming from
the instrument (or via MIDI). Only one track per
instrument can be armed at any one time.
SOLO TRACK
Solo this track. When one or more tracks are
solo'd, only the solo'd tracks will play and all
others will be muted.
ADD TRACK
Tap to add another sequencer track
for the instrument. You can add up
to 4 tracks per instrument.
EXPAND TRACK INFO
Tap this button to expand the track info.
REMOVE TRACK
Tap to remove a track. You cannot
remove the last track for an
instrument in this way. Instead,
you should use the main menu to
remove the instrument itself.
MUTE TRACK
Mute this track so it will not play. Note :
Muted tracks will still record events in record
mode.
-
7/30/2019 nanostudio maual
35/69
35
Song editor buttons
Button Description
Tools Set up song tempo, time signature and metronome.
Erase song and clear unused patterns.
History Shows the last four editing operations. Use it to stepbackwards or forwards through your most recent edits.
Zoom Min zooms to the minimum level so that the entire songcan be seen.
All zooms to all parts within the song.
Selection zooms to fit the current selection
Select Add totoggles add to selection mode.To start extends the current selection to the beginning.
To end extends the current selection to the end.
Track selects all parts on the same track as the current
selection.Inverse inverts the current selection.
All selects all parts in the song.
Draw Enables draw mode. Use draw mode to create new emptyparts by tapping or dragging in the editing window.
Del Deletes the current selection
Copy Copies the current selection
More.. Split splits the selected parts at the current song positionJoin joins the selected parts together. Only two parts
may be selected for joining.
Properties shows the part properties dialogue. From here
you can convert a part to a pattern, and also set which synthpreset the part will use.Loop to Sel - Sets song loop points to the current selection.
Edit Edits the selected part using the part editor. Only one part
should be selected. You can also edit parts by doubletapping on them.
Selecting parts
Tap once on a part to select it. Drag to select more than one part.
Selected parts are shown in orange.
To deselect all parts, tap on the background.
The Select button (see Command Buttons) has a number of useful
operations to make the task of selecting parts easier. As you grow
familiar with the song editor you will find that you will use it extensively.
For more complex selection, use add to selection mode (see the Select
Command Button). In this mode, tapping on parts will toggle their
selection state rather than starting a new selection each time.
The text on the status bar at the top of the screen helps when editing.
It will tell you the number of selected parts, the start/end points and the
length of the selection in bars.
Editing parts
Double-tap on a part to invoke the Part Editor.
Alternatively, select the part you wish to edit and tap the Edit button.
Zooming
You will often find that zooming use the Zoom button (eg. Zoom All
and Zoom to Selection) is a quicker way of working on tasks than using
pinch zoom.
-
7/30/2019 nanostudio maual
36/69
36
Setting the tempo and metronome
- Tap the Tools button- Use the Tempo tab to set the tempo and time signature- Use the Preferences tab to set the metronome and count-in
Setting the song loop begin/end points
Drag the grey triangular markers on the bar ribbon. The bar ribbon is
the horizontal strip at the top of the editing window containing the bar
numbers.
The blue area represents the loop region.
Erasing the song
To fully erase the song including all patterns and set thetempo/metronome settings to defaults:
- Tap the Tools button- Tap the Clear tab- Choose Song and tap Clear
Moving parts
- Select the parts you wish to move- Drag the Move drag handle left or right to move the parts to a different position in the song- Drag the Track drag handle up or down to move the parts to a
different track.
Changing the length of parts
- Select the parts you wish to resize- Drag the Length drag handle left or right to change the length
Copying parts
- Select the parts you wish to copy- Tap Copy
The editor places the copies after the current selection. If the copies are
overlapping existing parts, use the move drag handle to move them
elsewhere.
Deleting all the parts on a track
- Select one of the parts on the intended track- Tap the Select button and choose Track- Tap Delete
Splitting parts
- Select the parts you wish to split- Tap on the loop bar to move the song position to the intended
split position
- Tap More.. and choose Split
Joining parts
- Select the two parts you wish to join together- Tap More.. and choose Join
-
7/30/2019 nanostudio maual
37/69
37
Parts and patterns (advanced)
When you record a performance or use the Draw function, the
sequencer will create a part. Parts are unique when a part is copied,
all events inside that part are also copied. Any changes you then make
to the original part wont affect the copies, because they have their own
set of events.
Sometimes youd like to edit a part (such as a repeating bass line or
drum loop) and have that change automatically reflected in all the
copies. You can do this by turning a part into apattern.
To turn a part into a pattern (or a pattern back into a part):
- Select the part- Tap More.. and choose Properties- Select the Pattern tab and choose Convert to Pattern
A pattern is shown in the editing window with a number in its top left
hand corner. This is the number of the pattern it uses.
When you copy a pattern, the copy will use the same pattern number as
the original. Editing the copy or the original will have the same effect,
since they both share the same set of events.
Patterns will automatically repeat if their length is stretched in the song
editor. For example, if a pattern is 2 bars long and its length is dragged
to 16 bars in the song editor, it will repeat 8 times.
When you split or join a pattern, the song editor will try to preserve it as
a pattern if it can. In cases where this is not possible (eg. where two
different patterns are joined together), the editor will convert it into apart.
Clearing unused patterns (advanced)
When you delete a pattern in the editor, the events for that pattern
number are not deleted in case you wish to use them again later.
You can delete all patterns not in use by the song as follows:
- Tap the Tools button- Tap the Clear tab- Choose Patterns and tap Clear
Part synth presets (advanced)
By default, each part plays using the synths current preset. However,
you can make a part tell the synth to use a different preset. This is
useful if you want to use one preset for the introduction of a song and
then change to a second or third in later parts of the song.
To change a parts synth preset:
- Select the part- Tap More.. and choose Properties- Select the Preset tab and tap Enable- Set the synth preset that the part should use
You do not have to do this for all later parts on the track. They will all
now use this preset.
* Only Eden tracks support this function TRG-16 does not support
presets.
-
7/30/2019 nanostudio maual
38/69
38
The part editor
KEYBOARD
Drag to move the view up or
down.
Pinch zoom to change the
vertical scale.
Double-tap to jump between
minimum and maximum zoom
(this is useful when drawing
events).
EVENT TYPE
Use this to choose the type of events you wish to
view/edit such as note, velocity or controller events.
SCROLLBAR
Drag the scrollbar to quickly move
to a different area of the part.
LENGTH DRAG HANDLE
Visible when a selection is made.Drag left or right to change the
length of the current selection.
BAR RIBBON
If the part has been converted to
a pattern (advanced) you can
drag the grey triangle to set the
patterns repeat length.
VERTICAL DRAG HANDLE
Drag to move the current selection up ordown (for note events, this transposes
them).
MOVE DRAG HANDLE
Visible when a selection is made.Drag left or right to move the
current selection.
MOVE MODE When move mode is enabled you can use one
finger to move and two fingers to pinch zoom. To make a
selection, zoom/move mode must be disabled.
EDITING WINDOW
SELECTION (move mode off)
Use one finger to make a selection.
ZOOMING
Use two fingers to pinch zoom.
MOVING (move mode off)
Use two fingers to start a pinch
zoom, and then release one finger.
You may now drag to move.
MOVING (move mode on)
Use one finger to move.
OTHER BUTTONS
The Part Editor buttons aredetailed on the next page.
-
7/30/2019 nanostudio maual
39/69
39
Part editor buttons
Button Description
Tools Choose the grid settings for editing.
Copy events from another pattern.
Clean up identical events and controller events.Set part editing preferences.
History Shows the last four editing operations. Use it to step
backwards or forwards through your most recent edits.
Zoom Min zooms to the minimum level so that the entire part
can be seen.All zooms to all events within the part.
Selection zooms to fit the current selection
Select Add totoggles add to selection mode.
To start extends the current selection to the beginning.
To end extends the current selection to the end.Note selects all events on the same note as the current
selection.Inverse inverts the current selection.
All selects all events in the part.
Draw Enables/disables draw mode. Using draw mode you can
create new events by tapping or dragging in the editingwindow.
Del Deletes the current selection
Copy Copies the current selection
Quantize Quantizes the current selection
Done Returns to the song editor
Hearing note events when selected or edited
If you wish to hear what a note event sounds like when you select or
edit it, you can turn on 'Audition Edits'. This can found in the Part editor
under Tools/Preferences.
Selecting events
Tap on an event to toggle its selection. Drag to select more than one
event.
Selected events are shown in orange.
To deselect all events, tap on the background.
The Select button (see Command Buttons) has a number of useful
operations to make the task of selecting events easier. As you grow
familiar with the part editor you will find that you use it extensively.
You can turn the default add to selection mode off (see the S elect
Command Button). When add to selection is off, a tap or drag always
starts a new selection.
The text on the status bar at the top of the screen helps when editing.
It will tell you the range of selected events and the start/end points.
Zooming
You will often find that zooming use the Zoom button (eg. Zoom All
and Zoom to Selection) is a quicker way of working on tasks than using
pinch zoom.
-
7/30/2019 nanostudio maual
40/69
40
Choosing the grid setting for editing
Many editing operations (eg. move, copy and draw) will snap according
to the current grid setting. To change the grid setting (or turn it off
altogether):
- Tap the Tools button- Choose the Grid Setting tab- Set your preferred grid settings
Deleting all events
- Tap the Select buttonand choose All- Tap the Delete button
Moving events
- Select the events you wish to move- Drag the Move drag handle left or right to move the events to a
different position in the part.
Transposing events
- Select the events you wish to transpose- Drag the Transpose drag handle up or down to move the
events to a different note.
The status bar text is very useful when transposing events.
Changing the length of events
- Select the events you wish to resize- Drag the Length drag handle left or right to change the length.
Copying events
- Select the events you wish to copy- Tap Copy
The editor places the copies after the current selection. If the copies are
overlapping existing events, use the move drag handle to move them
elsewhere.
Deleting all events of a particular note
- Select one of the events using the note- Tap the Select button and choose Note- Tap Delete
Quantizing events
- Select the events you wish to quantize- Tap Quantize and choose the quantize settings. The settings
default to the current grid.
-
7/30/2019 nanostudio maual
41/69
41
Creating 16th notes
- Tap the Tools button- Choose the Grid Setting tab- Set the grid to 1/16 (you may also choose dotted, triplets and
swing)
-Close the tools dialogue and tap the Draw button
- Drag in the editor window to draw the events- Before you release the touch, you can move the drawn events
up or down to place them on the intended note.
You will find this easier if you zoom into the area of interest before you
begin drawing. The best way to zoom when drawing notes is to
double-tap on the keyboard.
Alternatively, zoom in afterwards and use the drag handles to reposition
the drawn notes the last set of notes that you drew will already be
selected.
Copying events from another pattern
- Tap the Tools button- Choose the Copy tab- Select the source pattern and tap Copy
The copied events will be merged with any events already contained
within the part.
Editing note velocities
- Touch the Event Type button on the top right hand corner ofthe editor window and choose Velocity
- Select the events you wish to edit and use the vertical draghandle to change their velocities.
- Alternatively, tap the Draw button and drag in the editorwindow to draw the new velocities.
If your part contains lots of events, it can be difficult to distinguish one
note from another. In this case, select the notes that you wish to edit
before you change to the velocity view. Only the selected notes
velocities will be shown.
Editing controller values
- Touch the Event Type button on the top right hand corner ofthe editor window and choose the controller you wish to edit.
- Select the controller events you wish to edit and use the verticaldrag handle to change their velocities.
-
7/30/2019 nanostudio maual
42/69
42
Drawing controller events
- Touch the Event Type button on the top right hand corner ofthe editor window and choose the controller you wish to edit.
- Tap the Draw button and drag in the editor window to draw thenew controller events.
The density of the controller events drawn depends upon the current
grid settings. Be careful with small grid settings such as 1/32 you can
fill up the pattern very quickly. Try to use the largest grid setting you
can.
Reducing the number of controller events
- Tap the Tools button- Choose the Clean tab- Select Redundant Ctrl and tap the Clean button
The editor will remove any events which cause a controller change of
less than approximately 5%.
To reduce the number of controller events further, quantize the events
to a larger grid setting before running the clean function.
Removing all controller events
- Tap the Tools button- Choose the Clean tab- Select All Controller and tap the Clean button
-
7/30/2019 nanostudio maual
43/69
43
Importing and exporting MIDI files
You can import or export your song to or from a MIDI file (with a .mid
extension). MIDI files are a standard file format compatible with nearly
all desktop DAW software and even desktop media players such as
Quicktime and Windows Media Player.
Unlike audio files such as wavs or aiffs, MIDI files do not store an audio
waveform but instead contain a sequence of note and controller events
held on tracks, just like the sequencer. If you play back the MIDI file in
a different application its sound will depend much upon the instruments
used to play it, even though the sequence of events will be the same.
You can transfer MIDI files between your computer and your device
using NanoSync. You can also use MIDI files to transfer events from
one NanoStudio project to another.
Importing a MIDI file
From the Song Editor, tap Tools and select the MIDI File tab.
Tap Import and select your MIDI file. Imported events are appended to
the end of your current song.
Exporting a MIDI file
From the Song Editor, tap Tools and select the MIDI File tab.
Tap Export and select your MIDI file. All events in the current song will
be exported to your chosen file. If you wish, you can now use
NanoSync to transfer the file to your computer.
Controller mappings
Before you import or export a MIDI file, you may wish to set up
controller mappings. These mappings determine which MIDI controller
relates to NanoStudio's instruments' controllers. You can do this on the
MANAGE page under the MIDI tab. See the MIDI Settings section for a
more detailed explanation.
MIDI channels
When exporting a MIDI file, NanoStudio assigns each instrument to a
unique MIDI channel. If an instrument has more than one sequencer
track assigned to it, all its tracks are bounced into a single MIDI channel
in the file.
When importing a MIDI file, NanoStudio will automatically create
instruments for each non-empty MIDI channel.
-
7/30/2019 nanostudio maual
44/69
44
Mixer and Effects
Overview
Each stereo instrument output is fed into its own mixer input channel,
where it can have a chain of up to 4 insert effects applied to it. After
these effects have been applied the volume is adjusted by a vertical
slider called a fader. Because the insert effects are applied before the
volume adjustment, they are known aspre-fader insert effects.
All the inputs are then mixed into three separate channels (or busses).
The first bus goes straight to the main output and is known as the dry
mix (a mix with no effects) or main output bus.
The other two busses are passed through two extra effect chains known
as global send/return effects before finally being mixed with (or
returnedto) the main output. By default, one send is set up as reverb
effect and the other send is a delay effect, but you can change themjust like the input insert effects. Send/return effects are particularly
useful for reverbs and delays since (unlike insert effects) they allow you
to share the same effects units between multiple inputs.
If all this audio terminology confuses you, dont worry. All you really
need to know is that the sliders control the volume of the instruments,
and effects are applied to them.
Where are the send knobs?
If youre familiar with mixers you may be wondering where the sendknobs for each channel can be found. The answer is that the sends are
determined by the instruments, not by the mixer. This allows each
synth preset to control its own sends.
Using the VU meters
The VU meters on the input channels show the level of the signal
coming into the mixer from each instrument.
The VU meter on the output channel shows the level of the final output
mix.
You must be careful to ensure that the output meter does not go into
the red too often, or the output will sound distorted. If the output
meter is peaking too much you can choose to reduce the output level or
all of the input levels.
Ideally, aim for the output signal to very occasionally peak on the red
indicators. This will give you the highest volume and generally you will
find that you can get away with a small amount of occasional distortion.
Note: When performing a final mixdown to a wav file, NanoStudio will
warn you if it thinks that the level of distortion is unacceptable. If you
get this warning you may want to try reducing the output fader and
perform the mixdown again.
Why is it OK for the input VU meters to go into the red?
NanoStudio internally uses a 32 bit floating point signal path, which has
a virtually unlimited dynamic range.
However, the output hardware of the device is only 16 bit integer. With
this representation, its quite easy to exceed the available headroom.
-
7/30/2019 nanostudio maual
45/69
45
Mixer
A mixer channel can be selected by tapping on its title or pan/fader controls. The selected channel is highlighted in white, and it is this channel whose
insert effects you will see (see below).
FADERS
Adjust the volume
level for each
channel.
Drag to make large
changes.
Tap on the top or
bottom to make
small step changes.
TITLE STRIP
Drag left or right to scroll the view. Alternatively, use the left/right buttons
on the far ends of the panel to scroll a whole page at a time.
OUTPUT CLIP INDICATORS
Watch these carefully. If they turn red
too often, try reducing the output fader
to avoid a distorted output.
PAN CONTROLS
Adjust the stereo
panning (balance)
for each input.
MUTE/SOLO BUTTON AND FX
INDICATOR
Most channels can be muted or solo'd by
tapping the strip's mute or solo buttons.On phone devices, double-tap the mute
button to solo a channel.
The FX indicator shows the state of the
channel's insert effects:
Grey - The channel has no insert effects.
Red - The channel has insert effects but
they are all disabled.
Green - The channel has insert effects
and one or more are enabled.
-
7/30/2019 nanostudio maual
46/69
46
Effects
EFFECT CHAIN
Drag left or right to change the order of the effects.
Hold to add, remove or change an effect.
Setting up send/return effects
An insert effect typically works by outputting some of the original (dry) signal mixed with some of the effect (wet signal). However, when
you set up a send/return effect chain you should bear in mind that since the mixer's main output bus deals with the dry signal, yoursend/return effect chain should only output the wet signal. You should make sure that at least one effect in the chain (typically a reverb
or delay) has its 'wet/dry' control set fully to 'wet' so that none of the original dry signal gets through the chain.
-
7/30/2019 nanostudio maual
47/69
47
TCE-1 Compressor
Put simply, a compressor makes quiet sounds louder, loud sounds
quieter, or both. You can use it to subtly change the dynamics of a
sound, or you can use it with extreme settings as an effect in its own
right.
A compressor works by continuously measuring the level of the
incoming signal and then using that level to control the volume of the
output signal. The controls are as follows:
Threshold. The incoming volume at which the compressor starts to
act. If set low, the compressor will be working most of time. If sethigh, the compressor will only react to the very loudest parts of the
input signal.
Ratio. Once the input signal exceeds the threshold, the ratio control
determines how much the compressor will reduce the volume by. If set
low, the compressor will only reduce the volume mildly. If set to
maximum, the compressor will heavily limit the volume.
Attack. Once the input signal exceeds the threshold, the attack control
determines how quickly the compressor will react. If set low, the
compressor will react almost immediately (useful for a limiter). If set
high, the compressor will take some time to react - useful if you wish tolet the initial attack of the signal get through (eg. for a snare drum).
Release. Once the input signal falls below the threshold, the release
control determines how quickly the compressor will restore the volume
to its normal level. If set low, the compressor will restore the volume
almost immediately. If set high, the compressor will take some time to
restore the volume - you can use this on reverb drum loops to create a
pumping or rushing sound after each beat.
Output. The compressor works by only reducing the volume of the
incoming signal, but we began by saying that it could make quietsounds louder. The output control is used to compensate or 'make up'
this volume reduction, so that the peak output is approximately the
same as the original signal.
RMS/Peak. Determines the method used by the compressor to
estimate the input signal level. Peak responds to the highest level and
is best used for limiters. RMS uses an averaging method which sounds
more natural to the human ear, and is best used for most other
applications.
Although the concept of a compressor is fairly simple, it can take a lot of
experience to get the desired results since an adjustment to one controltends to affect the other controls to some degree. Use the compressor's
meters to understand what the compressor is doing. The red bar is the
most important, since it shows the amount of volume reduction being
applied by the compressor, and hence how hard the compressor is
working.
To use as a limiter, select the Peak input method, set the ratio to
maximum and set attack, release and output to minimum. You can then
use the threshold control to set the limit level.
For other applications, begin with the ratio set fairly high and the attack,
release and output set to minimum. Reduce the threshold until the red
bar is reacting at around the volume level you desire, and then
experiment with the ratio - you may need to iterate between the ratio
and threshold before you're happy. Finally, adjust the attack and
release and then set the output so that the peak output level is about
the same as the peak input level (you can use the meters for this).
-
7/30/2019 nanostudio maual
48/69
48
EQ-3B 3 band parametric EQ
The EQ-3B has three stereo filter stages:
- 6dB/oct low shelf (bass)
- Adjustable width bandpass/stop (mid)
- 6dB/oct high shelf (treble)
Each stage has a frequency control (which determines the point at which
it acts) and a gain control (which determines how much it acts by). The
mid section has an additional width control which sets the range offrequencies that it will affect.
If you are processing a signal that is already very loud, you may find
that you are unable to increase the gain controls without causing
distortion. If so, enable the gain compensation control. This will
automatically reduce the overall gain of the EQ based on the control
settings to help prevent clipping.
5th PLANET Waveshaper
5th PLANET is best suited to creating distortion effects. You can use it
on mono (single) voices to harden up the sound, or on polyphonic
(multiple) voices for guitar-like power chords. There are 6 different
wave shapes, ranging from a soft clip (overdriven amp) to hard
modulation effects and a Lo-Fi bitcrusher/decimator. There is also an
EQ only setting, where no waveshaping takes place and only the
Contour control has an effect on the sound.
Choose the wave shape according to taste using the -/+ buttons.
The Drive knob determines the intensity of the wave shape effect.
The Contour knob determines the tonal content. Low values will boost
bass and cut treble. High values will boost treble and cut bass. When
centred, the control has no effect.
The level control works like an output volume control. Its typical use is
to compensate the output volume of the effect so that it similar to the
volume when the effect is disabled.
-
7/30/2019 nanostudio maual
49/69
49
CHRONOS Chorus/Delay
Chronos may be used to add a chorus/flanger effect. It does this by
delaying the audio signal by a small amount and then mixing it with the
original signal. The amount of delay is varied over time and the signal
is fed back on itself to create a richer sound. The flanger can be
considered to be a harsher variation on the chorus effect.
Chronos can also be used as a delay effect. This is achieved but making
a delayed version of the signal and mixing it with the original. The
delay is much longer than that used by the chorus/flanger effect so that
discrete echoes can be heard. Feedback can be applied to create
multiple repeating echoes.
In Chorus Mode, the following controls are available:
Delay A small fixed delay value Depth How much the delay time is varied Feedback How much of the delayed signal is fed back to the
input again. Low values produce negative feedback and high
values result in positive feedback. Positive feedback tends to
have more bass content than negative feedback. Extreme
values can create a ringing sound. When centred, the control
has no effect.
Rate How quickly the delay time is varied. When using fastrates, you may need to reduce the Depth control if you want to
avoid pitch changing effects.
In Delay/X-Delay Mode, the following controls are available:
Amount The volume of the delayed signal (echo volume) Feedback How much of the delayed signal is fed back (number
of echo repeats)
Time (Beat Sync disabled) The length of the delay (timebetween echoes)
Rate (Beat Sync enabled) The time division applied to thesequencers current tempo (echo rate expressed in quarter,
eighth notes etc.)
Beat Sync button Tap to enable/disable synchronisation withthe sequencers current tempo
E-SPACE Reverb
The E-Space reverb effect simulates the effect of sound in a reflective
space by adding dense echoes to the signal. There are several presets
to choose from, simulating spaces of different shapes and sizes.
-
7/30/2019 nanostudio maual
50/69
50
Final Mixdown
You can mix a song down to create a final stereo mix. The output file
can then be transferred to your PC or Mac over WiFi using NanoSync
(see later section) or uploaded directly for sharing on SoundCloud.
Depending on how you set up your mixdown, the whole operation may
use up to 4 steps:
You are not limited to creating a single stereo mix - you can also
mixdown individual mixer channels or song parts. Output files are 16
bit 44.1kHz stereo, and may be wav, ogg or zip format.
When you create a final mix, you specify a single output file.
When you mixdown individual tracks or parts, you specify an output
folder which multiple files will be placed into.
If you use the 'Zipped Wav' option and your mix produces multiple
output wav files, they will all be added to a single output zip file.
Tap the main menu button and choose MANAGE.
Select the Project tab and tap Mixdown. The Mixdown dialogue will
appear (see next page).
1. RENDER
The song is played and output to one or more
uncompressed wav files (multiple files are put into a
new folder). NanoStudio warns if clipping is detected.
2. COPY TO AUDIO PASTEBOARD
The uncompressed wav file(s) are optionally copied to
the audio pasteboard
3. APPLY COMPRESSION FORMAT
The uncompressed wav file(s) are now optionally
compressed to Ogg or Zip format.
4. TRANSFER OR SHARE
The final output files may optionally be sent to your
desktop computer using NanoSync, or shared on
SoundCloud by directly uploading from your device
(Note: zip files cannot be shared on SoundCloud).
-
7/30/2019 nanostudio maual
51/69
51
OUTPUT
The type of mix you wish to create.
Final mix - Renders a stereo mix of the
entire song to a si