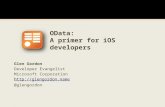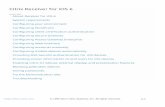Nanoloop for iOS
-
Upload
doctor-popular -
Category
Mobile
-
view
5.623 -
download
6
description
Transcript of Nanoloop for iOS

Nanoloop workshopDoctor M. Popular


ExportSave/Load songs
Export as audio files Email .nan projects

ViewChange sizes
Change background

HelpProbably more accurate
than I am

GlobalSet master tempo
MIDI set up

Song editorArrange your patterns
into a song

Instrument editor
Select instrument type Set envelopes
Record samples

Pattern editor
Set the notes for each individual pattern

In instrument "a", set a note by placing your finger on the square.
Drag your finger up or down to set the pitch.

Tap and hold the 0 (above the musical note
symbol in the lower right) to change your
octave. Let's set it to "1".

Set up this pattern. To save time, double tap on a note you'd like to copy, then double tap
where you'd like to place it.

Let's change to instrument "b" and write
this pattern. !
If you like, you can mute instrument "a" by double
tapping it.

In instrument "b" select pattern 2 and write this
pattern. !
Remember double tap to copy a note and
double tap to place it.

For pattern 3, let's just copy pattern 1. Long hold on pattern 1 then select copy. Long hold on pattern 2 and select
paste.

Copy pattern 2 and paste it to 4. Now long hold on the note on the lower right hand corner to change the pitch for all notes in that pattern

Let's make our bass sound fuller. Select the
instrument editor set the decay to be a little
longer. Be sure you are editing instrument "b".

Let's create our kick drum. Select instrument
"c" and click on the instrument type (on the upper left hand side) until you get to the
sideways T.

Click on the record button (the circle) and record your kick drum. Try leaving your device
on a table and "thumping" the table for
your sound.

You should have a nice big wave like this. Tap
and drag the offset slider (the 4th from the right) to set your start point right before your
sound.

Go back to pattern mode and set up this
pattern to hear your kick drum. Be sure you are
in instrument "c".

If your kick isn't sounding right, try
changing the pitch until it sounds nice and
bassy.

Let's record a handclap in instrument "d".
Remember to slide the offset slider to begin right before your best
clap.

Bonus: To set a loop, slide the loop setting just to the
right of the offset. Sometimes you can
create cool sounds be setting a very short loop
and reducing the decay.

Place those claps in pattern 1. You can
change the pitch here too.

Let's make instrument "e" our noise/hi hat
sound. In the instrument mode, change the instrument to the
asterisk.

Set your hi hats in pattern 1. Click on the Volume button (lower
right) and try assigning different volumes to
each hi hat.

In the volume mode, double tap and hold on
a note to set its stero panning.

Set your decay by tapping the decay
button and set some of the notes to have a longer decay than
others.

To create a "mute" button, create a new note and lower the
volume to zero. This will stop the decay from the
previous note.

Copy/paste pattern 1 into 2, 3, & 4, then change up some
settings (decay, lfo, etc) for each pattern.
Double tap any of the advanced settings to randomize settings in
that pattern.

To copy an instrument and all of its patterns,
long hold on that instrument to bring up the advanced menu.
Let's copy "b" and move it to "f". Note: you can
change instrument names here too.

Let's change every other note in this new
instrument up an octave.

Remember double tap to copy and double tap
to paste for quickly placing redundant
notes.

Let's change the instrument type and
and tweak the settings some (longer decay,
etc).

Let's go to the song editor and start placing
your sequence.

Touch and drag on the screen to creat the pink "selection" box. Tap on the bar where you want to paste that selection to and touch the paste button (the two squares
near the bottom.

This is what our intro should look like.

Let's get rid of that lead and add the octave
bounce line.

Seems like a good place to save.

Seems like a good place to save.