[Nancy muir] microsoft_power_point_2010_plain__sim(bookzz.org)
-
Upload
pragya-dixit-gupta -
Category
Art & Photos
-
view
1.513 -
download
0
Transcript of [Nancy muir] microsoft_power_point_2010_plain__sim(bookzz.org)
Published with the authorization of Microsoft Corporation by:O’Reilly Media, Inc.1005 Gravenstein Highway NorthSebastopol, California 95472
Copyright © 2010 by The Publishing Studio, Inc.
Complying with all applicable copyright laws is the responsibility of the user. All rights reserved. Without limiting the rights under copyright, no part of this document may be reproduced, stored in or introduced into a retrieval system, or transmitted in any form or by any means (electronic, mechanical, photocopying, recording, or otherwise), or for any purpose, without express written permission of O’Reilly Media, Inc.
Printed and bound in the United States of America.
1 2 3 4 5 6 7 8 9 WCT 5 4 3 2 1 0
Microsoft Press titles may be purchased for educational, business or sales promotional use. Online editions are also available for most titles (http://my.safaribooksonline.com). For more information, contact our corporate/institutional sales department: (800) 998-9938 or [email protected]. Visit our website at microsoftpress.oreilly.com. Send comments to [email protected].
Microsoft, Microsoft Press, ActiveX, Excel, FrontPage, Internet Explorer, PowerPoint, SharePoint, Webdings, Windows, and Windows7 are either registered trademarks or trademarks of Microsoft Corporation in the United States and/or other countries. Other product and company names mentioned herein may be the trademarks of their respective owners.
Unless otherwise noted, the example companies, organizations, products, domain names, e-mail addresses, logos, people, places, and events depicted herein are fictitious, and no association with any real company, organization, product, domain name, e-mail address, logo, person, place, or event is intended or should be inferred.
This book expresses the author’s views and opinions. The information contained in this book is provided without any express, statutory, or implied warranties. Neither the author, O’Reilly Media, Inc., Microsoft Corporation, nor their respective resellers or distributors, will be held liable for any damages caused or alleged to be caused either directly or indirectly by such information.
Acquisitions and Developmental Editor: Kenyon BrownProduction Editor: Rachel MonaghanEditorial Production: Online Training Solutions, Inc.Technical Reviewer: George Cain, Box Twelve Communications, Inc.Indexer: Potomac Indexing, LLCCompositor: Ron BilodeauIllustrator: Robert Romano
978-0-735-62728-4
v
ContentsAcknowledgments . . . . . . . . . . . . . . . . . . . . . . . . . . . . . . . . . . . . . . . . . . . . . . . . . . . . . . . . . xi
About This Book 1
No Computerese! . . . . . . . . . . . . . . . . . . . . . . . . . . . . . . . . . . . . . . . . . . . . . . . . . . . . . . . . . . 2A Quick Overview . . . . . . . . . . . . . . . . . . . . . . . . . . . . . . . . . . . . . . . . . . . . . . . . . . . . . . . . . 2A Few Assumptions . . . . . . . . . . . . . . . . . . . . . . . . . . . . . . . . . . . . . . . . . . . . . . . . . . . . . . . . 3What’s New in PowerPoint 2010? . . . . . . . . . . . . . . . . . . . . . . . . . . . . . . . . . . . . . . . . . . . . 4The Final Word . . . . . . . . . . . . . . . . . . . . . . . . . . . . . . . . . . . . . . . . . . . . . . . . . . . . . . . . . . . . 4
What’s New in PowerPoint 2010? 5
What’s Where in PowerPoint 2010? . . . . . . . . . . . . . . . . . . . . . . . . . . . . . . . . . . . . . . . . . . 6Using the Ribbon . . . . . . . . . . . . . . . . . . . . . . . . . . . . . . . . . . . . . . . . . . . . . . . . . . . . . . . . . . 7Using Microsoft Office Backstage . . . . . . . . . . . . . . . . . . . . . . . . . . . . . . . . . . . . . . . . . . . 10Working with Improved Picture and Video Formatting Tools . . . . . . . . . . . . . . . . . . . 11Taking Advantage of Additional Themes and SmartArt . . . . . . . . . . . . . . . . . . . . . . . . 13Copying Effects with Animation Painter . . . . . . . . . . . . . . . . . . . . . . . . . . . . . . . . . . . . . . 16Working with Slide Sections . . . . . . . . . . . . . . . . . . . . . . . . . . . . . . . . . . . . . . . . . . . . . . . . 17Broadcasting Slide Shows . . . . . . . . . . . . . . . . . . . . . . . . . . . . . . . . . . . . . . . . . . . . . . . . . . 18
Getting Started with PowerPoint 2010 21
What’s Where in PowerPoint 2010? . . . . . . . . . . . . . . . . . . . . . . . . . . . . . . . . . . . . . . . . . 22Using the Ribbon . . . . . . . . . . . . . . . . . . . . . . . . . . . . . . . . . . . . . . . . . . . . . . . . . . . . . . . . . 24Working with the Mini Toolbar . . . . . . . . . . . . . . . . . . . . . . . . . . . . . . . . . . . . . . . . . . . . . 27Customizing the Quick Access Toolbar . . . . . . . . . . . . . . . . . . . . . . . . . . . . . . . . . . . . . . . 29Working with Design Elements . . . . . . . . . . . . . . . . . . . . . . . . . . . . . . . . . . . . . . . . . . . . . 32
1
2
3
vi Contents
Creating Presentations 37
Creating a Presentation . . . . . . . . . . . . . . . . . . . . . . . . . . . . . . . . . . . . . . . . . . . . . . . . . . . 38Finding and Opening Existing Presentations . . . . . . . . . . . . . . . . . . . . . . . . . . . . . . . . . . 41Sizing Panes in Normal View . . . . . . . . . . . . . . . . . . . . . . . . . . . . . . . . . . . . . . . . . . . . . . . 44Viewing Multiple Slides with Slide Sorter . . . . . . . . . . . . . . . . . . . . . . . . . . . . . . . . . . . . . 46Running a Presentation in Slide Show View . . . . . . . . . . . . . . . . . . . . . . . . . . . . . . . . . . 47Saving and Closing a PowerPoint Presentation . . . . . . . . . . . . . . . . . . . . . . . . . . . . . . . . 49Getting Help . . . . . . . . . . . . . . . . . . . . . . . . . . . . . . . . . . . . . . . . . . . . . . . . . . . . . . . . . . . . . 51
Working with Slide Masters 53
Making Changes to a Slide Master . . . . . . . . . . . . . . . . . . . . . . . . . . . . . . . . . . . . . . . . . . 55Adding and Deleting Master Sets . . . . . . . . . . . . . . . . . . . . . . . . . . . . . . . . . . . . . . . . . . . 60Working with Handout and Notes Masters . . . . . . . . . . . . . . . . . . . . . . . . . . . . . . . . . . . 63
Building a Presentation 67
Understanding How to Build a Presentation . . . . . . . . . . . . . . . . . . . . . . . . . . . . . . . . . . 68Building a Slide . . . . . . . . . . . . . . . . . . . . . . . . . . . . . . . . . . . . . . . . . . . . . . . . . . . . . . . . . . . 69Working with Text . . . . . . . . . . . . . . . . . . . . . . . . . . . . . . . . . . . . . . . . . . . . . . . . . . . . . . . . 73Finding and Replacing Text . . . . . . . . . . . . . . . . . . . . . . . . . . . . . . . . . . . . . . . . . . . . . . . . 76Manipulating Placeholders . . . . . . . . . . . . . . . . . . . . . . . . . . . . . . . . . . . . . . . . . . . . . . . . . 77
Building a Presentation Outline 81
Understanding the Relationship of the Outline to Slides . . . . . . . . . . . . . . . . . . . . . . . 82Working with the Outline . . . . . . . . . . . . . . . . . . . . . . . . . . . . . . . . . . . . . . . . . . . . . . . . . . 83Adding Text in the Outline Tab . . . . . . . . . . . . . . . . . . . . . . . . . . . . . . . . . . . . . . . . . . . . . 84Working with Outline Contents . . . . . . . . . . . . . . . . . . . . . . . . . . . . . . . . . . . . . . . . . . . . . 86
4
56
7
Contents vii
Managing and Viewing Slides 91
Viewing Slides in the Slide Pane . . . . . . . . . . . . . . . . . . . . . . . . . . . . . . . . . . . . . . . . . . . . 92Managing Slides in Slide Sorter View . . . . . . . . . . . . . . . . . . . . . . . . . . . . . . . . . . . . . . . . 93Hiding and Unhiding Slides . . . . . . . . . . . . . . . . . . . . . . . . . . . . . . . . . . . . . . . . . . . . . . . . 97Working with Sections . . . . . . . . . . . . . . . . . . . . . . . . . . . . . . . . . . . . . . . . . . . . . . . . . . . . 99
Using Slide Layouts and Themes 103
Understanding What Slide Layouts and Themes Control . . . . . . . . . . . . . . . . . . . . . . 104Working with Layouts . . . . . . . . . . . . . . . . . . . . . . . . . . . . . . . . . . . . . . . . . . . . . . . . . . . . 105Working with Themes . . . . . . . . . . . . . . . . . . . . . . . . . . . . . . . . . . . . . . . . . . . . . . . . . . . . 108Changing Theme Colors and Fonts . . . . . . . . . . . . . . . . . . . . . . . . . . . . . . . . . . . . . . . . . 111
Inserting Media and Drawing Objects 113
Working with Tables . . . . . . . . . . . . . . . . . . . . . . . . . . . . . . . . . . . . . . . . . . . . . . . . . . . . . 114Editing Tables . . . . . . . . . . . . . . . . . . . . . . . . . . . . . . . . . . . . . . . . . . . . . . . . . . . . . . . . . . . 116Creating and Modifying Charts . . . . . . . . . . . . . . . . . . . . . . . . . . . . . . . . . . . . . . . . . . . . 119Inserting Clip Art . . . . . . . . . . . . . . . . . . . . . . . . . . . . . . . . . . . . . . . . . . . . . . . . . . . . . . . . 124Creating WordArt . . . . . . . . . . . . . . . . . . . . . . . . . . . . . . . . . . . . . . . . . . . . . . . . . . . . . . . 127Working with SmartArt . . . . . . . . . . . . . . . . . . . . . . . . . . . . . . . . . . . . . . . . . . . . . . . . . . . 130Working with Pictures . . . . . . . . . . . . . . . . . . . . . . . . . . . . . . . . . . . . . . . . . . . . . . . . . . . . 132Inserting Media Objects . . . . . . . . . . . . . . . . . . . . . . . . . . . . . . . . . . . . . . . . . . . . . . . . . . 135Creating a Photo Album . . . . . . . . . . . . . . . . . . . . . . . . . . . . . . . . . . . . . . . . . . . . . . . . . . 137Drawing Shapes and Text Boxes . . . . . . . . . . . . . . . . . . . . . . . . . . . . . . . . . . . . . . . . . . . 139
8
9
10
viii Contents
Formatting Text, Objects, and Slides 143
Applying Fonts . . . . . . . . . . . . . . . . . . . . . . . . . . . . . . . . . . . . . . . . . . . . . . . . . . . . . . . . . . 144Formatting Text . . . . . . . . . . . . . . . . . . . . . . . . . . . . . . . . . . . . . . . . . . . . . . . . . . . . . . . . . 145Formatting Objects . . . . . . . . . . . . . . . . . . . . . . . . . . . . . . . . . . . . . . . . . . . . . . . . . . . . . . 149Resizing Objects . . . . . . . . . . . . . . . . . . . . . . . . . . . . . . . . . . . . . . . . . . . . . . . . . . . . . . . . . 154Rotating and Flipping Objects . . . . . . . . . . . . . . . . . . . . . . . . . . . . . . . . . . . . . . . . . . . . . 155Grouping and Changing the Order of Objects . . . . . . . . . . . . . . . . . . . . . . . . . . . . . . . 157Working with Picture Tools . . . . . . . . . . . . . . . . . . . . . . . . . . . . . . . . . . . . . . . . . . . . . . . . 160Using Video Tools . . . . . . . . . . . . . . . . . . . . . . . . . . . . . . . . . . . . . . . . . . . . . . . . . . . . . . . 162Changing the Slide Background . . . . . . . . . . . . . . . . . . . . . . . . . . . . . . . . . . . . . . . . . . . 165
Adding Transitions and Animations 167
Applying a Transition . . . . . . . . . . . . . . . . . . . . . . . . . . . . . . . . . . . . . . . . . . . . . . . . . . . . . 168Adding Sound to a Transition . . . . . . . . . . . . . . . . . . . . . . . . . . . . . . . . . . . . . . . . . . . . . 170Modifying Transition Speed . . . . . . . . . . . . . . . . . . . . . . . . . . . . . . . . . . . . . . . . . . . . . . . 171Choosing How to Advance a Slide . . . . . . . . . . . . . . . . . . . . . . . . . . . . . . . . . . . . . . . . . 172Applying a Custom Animation to an Object . . . . . . . . . . . . . . . . . . . . . . . . . . . . . . . . . 173Using Animation Painter . . . . . . . . . . . . . . . . . . . . . . . . . . . . . . . . . . . . . . . . . . . . . . . . . . 176Previewing an Animation . . . . . . . . . . . . . . . . . . . . . . . . . . . . . . . . . . . . . . . . . . . . . . . . . 177
Finalizing Your Slide Show 179
Reviewing Your Presentation . . . . . . . . . . . . . . . . . . . . . . . . . . . . . . . . . . . . . . . . . . . . . . 180Setting Up a Slide Show . . . . . . . . . . . . . . . . . . . . . . . . . . . . . . . . . . . . . . . . . . . . . . . . . . 186Rehearsing Your Presentation . . . . . . . . . . . . . . . . . . . . . . . . . . . . . . . . . . . . . . . . . . . . . 190Taking a Presentation with You . . . . . . . . . . . . . . . . . . . . . . . . . . . . . . . . . . . . . . . . . . . . 193
11
12
13
Contents ix
Running a Presentation 195
Starting and Ending a Slide Show . . . . . . . . . . . . . . . . . . . . . . . . . . . . . . . . . . . . . . . . . . 196Navigating Through Slides . . . . . . . . . . . . . . . . . . . . . . . . . . . . . . . . . . . . . . . . . . . . . . . . 199Working with the Pen and Annotations . . . . . . . . . . . . . . . . . . . . . . . . . . . . . . . . . . . . . 202Switching to Another Program . . . . . . . . . . . . . . . . . . . . . . . . . . . . . . . . . . . . . . . . . . . . 206
Printing a Presentation 207
Inserting Headers and Footers . . . . . . . . . . . . . . . . . . . . . . . . . . . . . . . . . . . . . . . . . . . . . 208Using Print Preview . . . . . . . . . . . . . . . . . . . . . . . . . . . . . . . . . . . . . . . . . . . . . . . . . . . . . . 210Establishing Printer Settings and Printing . . . . . . . . . . . . . . . . . . . . . . . . . . . . . . . . . . . 212
Sharing a Presentation on the Web 217
Saving a Presentation to the Web . . . . . . . . . . . . . . . . . . . . . . . . . . . . . . . . . . . . . . . . . . 218Saving as a PDF File . . . . . . . . . . . . . . . . . . . . . . . . . . . . . . . . . . . . . . . . . . . . . . . . . . . . . . 222Broadcasting a Presentation . . . . . . . . . . . . . . . . . . . . . . . . . . . . . . . . . . . . . . . . . . . . . . . 223Creating a Video . . . . . . . . . . . . . . . . . . . . . . . . . . . . . . . . . . . . . . . . . . . . . . . . . . . . . . . . 225
Introducing Advanced PowerPoint Topics 227
Saving Your Own PowerPoint Templates . . . . . . . . . . . . . . . . . . . . . . . . . . . . . . . . . . . . 228Removing Hidden Data with Document Inspector . . . . . . . . . . . . . . . . . . . . . . . . . . . . 231Adding a Digital Signature . . . . . . . . . . . . . . . . . . . . . . . . . . . . . . . . . . . . . . . . . . . . . . . . 233Customizing the Ribbon . . . . . . . . . . . . . . . . . . . . . . . . . . . . . . . . . . . . . . . . . . . . . . . . . . 236
Index . . . . . . . . . . . . . . . . . . . . . . . . . . . . . . . . . . . . . . . . . . . . . . . . . . . . . . . . . . . . . . . . . . . . . . .239
14
1516
17
xi
Acknowledgments
Thanks to Ken Brown of O’Reilly Media for leading the charge on this title, and to Juliana Aldous of Microsoft Press for signing me up to work on the book originally . Also, my gratitude to Rachel Monaghan at O’Reilly for coordinating various production aspects of the book, and to George Cain for his able technical editing and John Pierce for the great job copy editing the book .
In this section:
1
In this section:
About This Book
If you are the typical PowerPoint user, you lead a hectic life, whether you spend time running from meeting to meeting and
conference to conference or from the soccer match to a volun-teer committee meeting . If so, this book is for you . In Microsoft PowerPoint 2010 Plain & Simple, you get an easy-to-use refer-ence that helps you get to work immediately . My goals are to help you start building presentations right away and to provide you with information about all sorts of tools and features you can use to create more sophisticated presentations over time .
This book is based on Microsoft PowerPoint 2010 installed on the Windows 7 operating system, but if you have an earlier version of Windows (preferably Windows XP or Windows Vista with available service packs installed), you’ll find that most things work just the same . The great new features that PowerPoint 2010 introduces make your work easier to handle and offer some powerful visual tools for your presentations .
1■■ No Computerese!
■■ A Quick Overview
■■ A Few Assumptions
■■ What’s New in PowerPoint 2010?
■■ The Final Word
No Computerese!With a presentation deadline staring you in the face, the last thing you want is a lengthy lecture . You need to find out how to accomplish something quickly . This book is structured task by task to help you find what you need help with now and to keep you moving .
No task in this book makes you read more than two pages to find an answer to your question . Look up what you need to do in the table of contents or index, follow the steps in the task, and you’re done . I don’t spend lots of time on elaborate explanations, and you don’t need a technical dic-tionary by your side to understand the steps I describe .
Occasionally, you encounter a See Also element that refers you to a related task simply because some functions overlap each other . You can also find tips here and there that provide advice . Finally, the Try This feature gives you ideas for how to put PowerPoint to use, and Caution elements warn you of potential problems . But the main focus of this book is to keep you on track, providing the information you need quickly and simply .
Just Essential Tasks
The tasks in this book are organized logically for the types of things you do in PowerPoint 2010 . If you’ve never built a pre-sentation, you can start at the beginning and work your way through to create your first slide show . But you don’t have to move through the book in order . If you know exactly what you want to accomplish, just find that task and go to it!
And the Easiest Way to Do Them
Although PowerPoint 2010 often gives you several ways to get things done, I’ve tried to suggest the easiest way to get results . The PowerPoint user interface (what you see on the screen) introduced in PowerPoint 2007 and carried on in Pow-erPoint 2010 has gotten rid of some methods you might be used to, such as using menus and toolbars for most tasks, but keyboard shortcuts and contextual toolbars (tools that appear when you perform a certain type of task) are still available to address different styles of working . I encourage you to explore the user interface and Help system to find other ways of get-ting things done after you master the basics .
A Quick OverviewAlthough you don’t have to read this book from front to back (in fact, you probably won’t), it’s useful to understand how I’ve structured it so that you can find your way around .
After you install PowerPoint 2010 (an easy task because the Microsoft Office installer guides you through step by step), you can begin exploring any of the following sections and their individual tasks .
Sections 2 and 3 introduce you to what’s new in PowerPoint 2010 and the PowerPoint user interface and explain how you move around and work with tools and views in the program .
2 No Computerese!
Sections 4, 5, 6, and 7 start you out building the text portion of a presentation by adding text to individual slides in a graphical environment, by using slide masters (tools that allow you to quickly and easily make changes to global design and text settings that apply to all your slides, handouts, or notes pages), and by entering information into a familiar out-line format . You also learn essential information such as how to open and save a presentation and how to get help . You become acquainted with placeholders on slides, which can contain either text or objects, and begin to understand how you build a presentation slide by slide and view the results .
Sections 8, 9, 10, and 11 are where you begin to look at the overall look and feel of slides in various views . You also work with the design aspect of your presentation, using vari-ous layouts (different combinations of placeholders and con-tent) and themes that contain color and graphical elements . You work with inserting and handling various objects, such as clip art, WordArt, videos, and pictures . These sections also provide valuable information on how to format text and other objects in your presentation so that it looks polished and professional .
Sections 12 and 13 take you near to your goal of a final presentation by providing information about slick animations and transitions that you can add to your slides to bring them to life . You also learn about how to set up your show to run as you want it to and how to rehearse, proof, and generally ensure that your presentation is letter perfect .
Sections 14, 15, and 16 help you actually give your pres-entation to others, either by running it in person, printing out hard copies of it, sharing it via e-mail, or publishing it to the Web . This is what all the rest of the work is for, and if you do your job right, you can provide a well-written and well-designed presentation to your audience .
Finally, Section 17 offers information about a few more advanced tools in PowerPoint 2010 that you might want to explore after you master the basics . Among other things, you discover how to work with presentation templates to save you time, create custom shows from your larger presenta-tion, customize tools on the ribbon tabs, and even work with PowerPoint presentations from your cell phone .
A Few AssumptionsWhen you write a book, you have to first think about your readers . Who are they, what do they already know, and what do they need to know? In writing this book, I’ve assumed that you are essentially computer literate—you know how to turn your computer on and off, what a mouse is and how to click and double-click items with it, and how to select text or objects . I also assume that you have worked with some kind of software and have at least a passing acquaintance with tool buttons, dialog boxes, and software menus made up of vari-ous commands .
Whether you use your computer every day in a high-powered job or spend most of your computer time playing games and writing notes to friends, I assume you have an Internet connection and have been on the Internet . Other than that, this book tries to provide all the steps you need to accomplish the tasks within it in a straightforward way—with plenty of graphics to help you see what I’m talking about .
A Few Assumptions 3
About This Book
What’s New in PowerPoint 2010?If you worked with PowerPoint 2007, you already know about the ribbon, a set of tools that you access on tabs . One major change to that interface in PowerPoint 2010 is the addition of the Office Backstage view, which contains commands and options that you used to work with through the Office button but that you now access through the File tab .
If you only used Office programs prior to Office 2007, you need to become familiar with the ribbon . These tools occa-sionally offer galleries of choices, and when you move your mouse over these choices, they are previewed on your slides before you apply them . Sometimes when you work on certain functions, specialized tabs appear; for example, if you select a drawing object, the Drawing Tools, Format tab appears .
PowerPoint 2010 offers improvements to visual elements, including better picture and video formatting tools, and addi-tional themes and SmartArt choices .
Finally, PowerPoint 2010 offers more features for sharing presentations with others and broadcasting slide shows on the Internet . I think you’ll like what you see once you absorb the changes . PowerPoint 2010 is all about making the tools you work with accessible and obvious .
The Final WordThis book is designed to make your learning painless, with plenty of visual information to help you pick things up at a glance, along with easy-to-follow steps . My goals are to give you what you need, make tasks easy to find and understand, and help you have fun learning to work with PowerPoint 2010, which is a great design tool that helps you communicate more effectively .
I hope you find the tasks in this book helpful and that you are producing award-winning presentations in no time .
4 What’s New in PowerPoint 2010?
In this section:
5
In this section:
What’s New in PowerPoint 2010?
If you are making the move from Microsoft Office PowerPoint 2003 to PowerPoint 2010, you’ll find that it sports an interface
that offers a somewhat different way of getting things done . After investing a little time getting used to the new tools and features, you’ll find that this version of PowerPoint is actually easier to use, although you have a small learning curve to go through . If you worked with PowerPoint 2007, you’ve got a head start on this new look and approach to getting things done .
This section is where you get your first look at PowerPoint 2010, discovering where various tools and settings reside and learning how to use the newest features, such as the File tab and Office Backstage .
Other than the selections offered through the File tab, which provides file-management commands such as New, Open, Save, and Print, most features are available as buttons on tabs on the ribbon . In some cases, panes are displayed, such as the Research or the Clip Art pane .
Galleries of graphical selections allow you to preview how effects look on your slides or objects before you apply them, and several enhanced galleries and formatting options are available to explore in PowerPoint 2010 . Finally, in this section I introduce you to new features, such as sections, Animation Painter, and broadcasting slide shows .
2■■ What’s Where in PowerPoint 2010?
■■ Using the Ribbon
■■ Using Microsoft Office Backstage
■■ Working with Improved Picture and Video Formatting Tools
■■ Taking Advantage of Additional Themes and SmartArt
■■ Copying Effects with Animation Painter
■■ Working with Slide Sections
■■ Broadcasting Slide Shows
What’s Where in PowerPoint 2010?PowerPoint 2010 uses a central ribbon of tools that you access on various tabs . The tools on the tabs are broken into groups . In addition, the Quick Access Toolbar lets you place your favorite tools in one location and access functions that aren’t offered through the ribbon . Some tools on the ribbon dis-play drop-down galleries of selections, and others open dialog boxes for making detailed settings .
You access the File menu by clicking the File tab . Here you can use several common file commands or click the Options command to see a wealth of set-ting options that control the way PowerPoint—and you—work .
Tab Contextual tabGallery RibbonDialog box launcher
Group
File tabFile menu
Options
6 What’s Where in PowerPoint 2010?
Using the RibbonThe ribbon is your control central in PowerPoint 2010 . The default ribbon consists of nine tabs, although contextual tabs appear now and then when you work with certain types of objects or functions . The Add-Ins tab appears if you install third-party programs and features, such as Microsoft PowerPoint Presenter Tools, or a tool like the one I used to capture the screen shots for this book .
Display Tabs and Panes
1 Click the Review tab .
2 Click Research to open the Research pane .
3 Click the Close button to close the pane .
ScreenTip2 13
You can open dialog boxes associated with groups of tools by clicking the dialog box launcher, a small arrow at the bottom-right corner of many groups on the ribbon . This displays all settings and features related to that category of functions, including some not shown on the ribbon .
Try This!
Using the Ribbon 7
What’s New in PowerPoint 2010?
4 Click the Insert tab .
5 Click Shapes, and then click an item in the Shapes gallery . Click anywhere on the slide, and then drag to draw the shape .
6 Note that the Drawing Tools, Format tab appears . This is a contextual tab .
1 2
4 65
The Add-Ins tab is where you can add programs or features that are not part of PowerPoint . You include add-in programs here by using the Options command on the File menu . For exam-ple, you can include additional presenter tools or presentation notes tools as add-ins .
Tip
Show or Hide Enhanced ScreenTips
1 Click the File tab to open the File menu .
2 Click Options .
Can’t find a tool? Some tools, such as Preview As A Web Page, are not on the ribbon . In this case, you have to add the tools to the Quick Access Toolbar to perform the function . See the task “Customizing the Quick Access Toolbar” on page 29 for more about how to do this .
Tip
8 Using the Ribbon
3 Click General .
4 Click the ScreenTip Style drop-down arrow, and choose one of the following settings:
• Show Feature Descriptions In ScreenTips, which displays larger ScreenTips with the tool button name and an explanation of its function .
• Don’t Show Feature Descriptions In ScreenTips, which displays only the tool button name .
• Don’t Show ScreenTips, which dis-plays neither enhanced nor standard ScreenTips .
5 Click OK .
6 Place your pointer over a button on the ribbon, and the appropriate setting takes effect . (Here you see the effects of using the Show Feature Descriptions In ScreenTips setting .)
3
5
4
6
When you display either type of ScreenTip, key-board shortcuts for tool button functions are displayed (when they exist) . For example, if you place your pointer over the Paste button, you see Ctrl+V in parentheses after the tool name in the ScreenTip . You can use this keyboard com-bination to paste an item instead of clicking the button .
Tip
Using the Ribbon 9
What’s New in PowerPoint 2010?
Using Microsoft Office BackstageIn PowerPoint 2010, the File tab takes you to a new command central for your docu-ments, called Microsoft Office Backstage . This change to the Office interface in Office 2010 makes accessing often-used settings and activities such as opening, printing, and saving or publishing files easier to do using a panel of options .
Display the File Menu
1 Click the File tab to open the File menu .
2 Click any of the categories on the left to display detailed settings in a pane on the right .
3 Use various check boxes or settings to change the way PowerPoint functions .
4 Some choices open a dialog box in which you click OK to save changed settings .
1
2 3
Commands located on the File tab in PowerPoint 2010 (an area referred to as Office Backstage) are accessed via the Office button in PowerPoint 2007 . From the File menu, you can make many settings that determine how certain functions in PowerPoint work, open or create documents, save files, get help, and print or publish your presentation .
Tip
10 Using Microsoft Office Backstage
Working with Improved Picture and Video Formatting Tools PowerPoint 2010 has easy-to-use picture formatting tools and new video formatting tools . These tools provide galleries of effects, such as a variety of contrast or color settings, for you to choose from . Here you get a look at a couple of galleries used
for working with pictures . For more about working with video tools, see Section 11, “Formatting Text, Objects, and Slides,” starting on page 143 .
Explore the Artistic Effects and Corrections Galleries
1 Click the Insert tab .
2 Click Picture .
2 1
The Format tab displays different tools if you insert a video . Try inserting a video from the sample video library by clicking the Insert tab and then clicking the Video button . Explore the tools available on this tab . You can learn more about these in the task “Using Video Tools,” on page 162 .
Try This!
Working with Improved Picture and Video Formatting Tools 11
What’s New in PowerPoint 2010?
3 Click any picture in the Pictures folder, and then click the Open button . (Use files in the Sample Pic-tures folder if you have none of your own .)
4 Click the Picture Tools, Format tab if it’s not displayed .
5 Click the Artistic Effects button, and move your mouse pointer over the various effects to see them previewed on your picture object . Do the same thing with the Corrections button .
6 Click an effect to apply it .
3
5 46
12 Working with Improved Picture and Video Formatting Tools
Taking Advantage of Additional Themes and SmartArtIn PowerPoint 2010, graphics are displayed in galleries that help you browse through different styles and preview how each would look in your presentation . Built-in themes and SmartArt
(used to insert workflow and process charts) are designed to give your presentation visual interest .
Get a Cohesive Look with Themes
1 Click the Design tab .
2 Click the More arrow to the right of the Themes group to open the Themes gallery .
3 Move your mouse pointer over the various themes . Each in turn is pre-viewed on your slide presentation .
4 Click a theme to apply it your entire presentation .
1 43
You can modify a theme by selecting a different color, font, or effect set on the Design tab . Even if you experiment with dif-ferent combinations, by using these preset design elements you can keep consistency in the various design features of your slides .
Try This!
For more information about working with themes and other design elements, see Section 9, “Using Slide Layouts and Themes,” starting on page 103 .
See Also
Taking Advantage of Additional Themes and SmartArt 13
What’s New in PowerPoint 2010?
5 Click the Colors button, and then move your mouse pointer over the sets of colors to see previews on your slides . Click a color scheme to apply it .
5
Themes were introduced in PowerPoint 2007, and Microsoft offers the option of expanding your theme horizons by visiting Office Online at www .office .microsoft .com . Office Online offers additional looks for your presentation that can give it extra visual excitement .
Tip
See Section 10, “Inserting Media and Drawing Objects,“ start-ing on page 113, for more about working with SmartArt objects as well as tables and various kinds of drawn objects .
See Also
14 Taking Advantage of Additional Themes and SmartArt
Explore SmartArt
1 Click the Insert tab .
2 Click SmartArt to open the Choose A SmartArt Graphic dialog box .
3 Click a category of SmartArt in the list on the left .
4 Click an item in the gallery of SmartArt to select it .
5 Click OK . The SmartArt object appears on the slide .
6 Click in the Type Your Text Here box, and type your text .
5
421
3
6
Look at the preview of SmartArt in the Choose A SmartArt Graphic dialog box . Beneath it is a suggestion of uses for that particular SmartArt element to best communicate your message .
Tip
Taking Advantage of Additional Themes and SmartArt 15
What’s New in PowerPoint 2010?
Copying Effects with Animation PainterAnimation Painter is a feature that’s new to PowerPoint 2010 . If you’ve used Format Painter, which allows you to copy formats such as font and font color from one piece of text to another, you’ll understand how Animation Painter works . Animation Painter copies animation effects from one object to another, saving you the work of applying those effects time after time .
Animations with Animation Painter
1 Click on an object that has an animation applied to it to select it .
2 Click the Animations tab .
3 Click Animation Painter .
4 Click on another object to copy all animation effects from the first object to the second .
1
2 3
4
For more about working with Animation Painter, see the task “Using Animation Painter” on page 176 .
See Also
16 Copying Effects with Animation Painter
Working with Slide SectionsSections are a new feature in PowerPoint 2010 that allow you to divide up larger presentations so that you can find mate-rial more easily, something like headings in a long report . When you create a section and name it, its name appears in a bar that separates the slides within the section from others in the presentation . You can expand or collapse sections, as well .
Add a Section
1 Click the Slide Sorter view button .
2 Click to the left of the first slide in the new section .
3 Click Section on the Home tab, and then choose Add Section .
1
3 2
Section indicator
See “Working with Sections” on page 99 for more about working with slide sections .
See Also
Working with Slide Sections 17
What’s New in PowerPoint 2010?
Broadcasting Slide ShowsWhen you broadcast a presentation, you make it available as a live presentation that others can view using their Web brows-ers . The process is simple, doesn’t require you to have your own
site to host the presentation, and is an excellent way to give a live presentation to remote viewers .
Start a Broadcast
1 Click the File tab .
2 Click Save & Send .
3 Click the Broadcast Slide Show link, and then click the Broadcast Slide Show button that appears .
1 2 3
Once you initiate and invite people to a broad-cast, you can run the broadcast online . See Sec-tion 16, “Sharing a Presentation on the Web,” starting on page 217, for more about working with broadcasting presentations .
See Also
18 Broadcasting Slide Shows
4 In the Broadcast Slide Show dialog box, click the Start Broadcast button . Enter your user ID and password if requested, and click OK . (If you don’t have a Windows Live account, you can go to www .WindowsLive .com and sign up for one or, for more informa-tion on this feature, see Section 16, “Sharing a Presentation on the Web,” starting on page 217 .)
5 In the next dialog box that appears, click the Start Broadcast button to use the default PowerPoint Broadcast Service .
6 Click Copy Link to copy the Web address and paste it into an e-mail invitation yourself, or click Send In Email to simply open an e-mail mes-sage and send the link .
5
6
Broadcasting Slide Shows 19
What’s New in PowerPoint 2010?
In this section:
21
In this section:
Getting Started with PowerPoint 2010
Microsoft PowerPoint 2010 sports the user interface introduced in PowerPoint 2007—with some slight changes . This interface
offers a way of getting things done that’s somewhat different from versions of PowerPoint prior to Microsoft Office 2007 . After invest-ing a little time getting used to the new tools and features, you’ll find that this version of PowerPoint is actually easier to use .
This section is where you get your first look at PowerPoint 2010, discovering where various tools and settings reside and learning how to use features such as the ribbon and the galleries of design styles .
PowerPoint 2010 has only a single menu, the File menu, which you display by clicking the File tab . (In PowerPoint 2007, this menu was opened by using the Office button .) Other than the File menu, which offers file-management commands such as New, Open, Save, and Print, most features are available as but-tons on tabs on the ribbon . In some cases, you work with panes, such as the Research pane, which are essentially like task panes in PowerPoint 2003 .
Galleries of graphical selections allow you to preview how effects look on your slides or objects before you apply them . Finally, PowerPoint includes a few contextual tools that appear only when needed .
3■■ What’s Where in PowerPoint 2010?
■■ Using the Ribbon
■■ Working with the Mini Toolbar
■■ Customizing the Quick Access Toolbar
■■ Working with Design Elements
What’s Where in PowerPoint 2010?PowerPoint 2010 provides a central ribbon of tools that you access on various tabs . The tools on the tabs are broken into groups . In addition, the Quick Access Toolbar lets you place your favorite tools in one location and access functions that
aren’t offered through the ribbon . Some tools on the ribbon offer drop-down galleries of selections, and other tools open dialog boxes for making detailed settings .
Tabs
Gallery
RibbonDialog box launcher
Group
22 What’s Where in PowerPoint 2010?
You access the File menu by clicking the File tab . Here you can choose several common file commands or click the Options
command to see a wealth of setting options that control the way PowerPoint—and you—work .
File tab
Options command
File menu Contextual tab
What’s Where in PowerPoint 2010? 23
Getting Started with PowerPoint 2010
Using the Ribbon
Display Tabs and Panes
1 Click the Review tab .
2 Click Research to open the Research pane .
3 Click the Close button to close the pane .
2 1
3
The ribbon is your control central in PowerPoint 2010 . The default ribbon consists of nine tabs, although contextual tabs appear now and then when you work with certain types of objects or functions . An additional tab, Add-Ins, appears if you
install third-party programs and features, such as Microsoft PowerPoint Presenter Tools, or a tool like the one I used to cap-ture the screen shots for this book .
The Add-Ins tab is where you can add programs or features that are not part of PowerPoint . You include add-in programs here by using the Options command on the File menu . For example, you can include additional presenter tools or presentation notes tools as add-ins .
Tip
24 Using the Ribbon
4 Click the Insert tab .
5 Click the Shapes button, and then click an item in the Shapes group . Click anywhere on the slide, and then drag to draw the shape .
6 Note that the Drawing Tools, Format tab appears . This is a contextual tab .
4 5 6
You can open dialog boxes associated with groups of tools by clicking the dialog box launcher, the small arrow at the bottom-right corner of many groups on the ribbon . This dis-plays additional settings and features related to the ribbon functions .
Try This!
Can’t find a tool? Some tools, such as Preview As A Web Page, are not on the ribbon . In this case, you have to add the tools to the Quick Access Toolbar to perform the function . See the task “Customizing the Quick Access Toolbar” on page 29 for more about how to do this .
Tip
Using the Ribbon 25
Getting Started with PowerPoint 2010
Show or Hide Enhanced ScreenTips
1 Choose Options from the File menu .
2 Click General .
3 Click the ScreenTip Style drop-down arrow, and choose one of the follow-ing settings:
• Show Feature Descriptions In ScreenTips displays larger ScreenTips with the tool button name and an explanation of its function .
• Don’t Show Feature Descriptions In ScreenTips displays only the tool button name .
• Don’t Show ScreenTips displays neither enhanced nor standard ScreenTips .
4 Click OK .
5 Place your mouse pointer over a button on the ribbon and the appro-priate setting takes effect . (Here you see the effects of choosing the Show Feature Descriptions In ScreenTips setting .)
1
2
3
5
When you display either type of ScreenTip, keyboard shortcuts for tool button functions are also displayed (when they exist) . For example, if you move your mouse pointer over the Paste button, you see Ctrl+V in parentheses after the tool name in the ScreenTip . You can use this key-board combination to paste an item instead of clicking the button .
Tip
26 Using the Ribbon
Working with the Mini ToolbarEverybody who has ever worked on any kind of document, from a word-processed letter to a PowerPoint presentation, knows that formatting text is one of the most frequent tasks they perform . That is perhaps why Microsoft created the Mini
toolbar . When you select text, a small floating toolbar appears right next to the text itself . You can easily click on tools such as Bold, Italic, or Font Size without having to move your mouse pointer up to the ribbon and back to the text again .
Display the Mini Toolbar
1 Choose Options from the File menu .
2 Click General .
3 Select the Show Mini Toolbar On Selection check box .
4 Click OK .
1
4
2 3
Working with the Mini Toolbar 27
Getting Started with PowerPoint 2010
The Mini toolbar is somewhat translucent when you first select text; you have to move your pointer to it to get a solid image of the tool buttons on it . If you move the mouse pointer away from the toolbar, you have to select the text again to make the toolbar appear .
Tip
For more information about working with text formatting tools that appear both on the Home tab of the ribbon and on the Mini toolbar, see Section 11, “Format-ting Text, Objects, and Slides,” starting on page 143 .
See Also
5 Select text on a slide . The Mini tool-bar appears .
5
28 Working with the Mini Toolbar
Customizing the Quick Access Toolbar
Although you can add many tools to the tool-bar, don’t overdo it . Only add the tools you use most often, or add a tool to use a particular function and then remove it to clear clutter off the toolbar .
Caution
The idea behind the interface that Microsoft Office 2007 intro-duced is that the most commonly used tools are present on the ribbon rather than buried in dialog boxes, and the tools you use less often, though accessible, aren’t part of the main inter-face by default . Sometimes the only way to access a function
you might have used in previous versions of PowerPoint is to place a command on the Quick Access Toolbar . By default this toolbar contains only the Save, Undo, and Redo commands, but you can add as many commands as you want .
Add Buttons to the Quick Access Toolbar
1 Choose Options from the File menu .
1
Customizing the Quick Access Toolbar 29
Getting Started with PowerPoint 2010
2 Click Quick Access Toolbar .
3 In the Choose Commands From list, click the arrow and select a category of tools, or simply scroll down and choose the Commands Not In The Ribbon category .
4 Click a command in the list on the left, and then click the Add button to add it to the toolbar . Repeat this step for all the commands you want to add .
5 Click OK .
5
2 3 4
The tools are addedto the toolbar.
If you fill up your Quick Access Toolbar and want to put it back the way it was when you first installed PowerPoint, go to the PowerPoint Options dialog box, select Quick Access Toolbar, and click Reset . The default tool settings are restored .
Tip
You can use the same procedure to add tools to the ribbon, except that in step 2, you select Customize Ribbon instead of Quick Access Toolbar . However, I suggest that you avoid cus-tomizing the ribbon extensively because other people using your computer won’t be familiar with what you’ve done and Help files will reflect only the default ribbon settings, which could be confusing .
Tip
30 Customizing the Quick Access Toolbar
Remove or Rearrange Tools
1 Choose Options from the File menu .
2 Click Quick Access Toolbar .
3 Click an item in the list on the right .
4 Click Remove to remove it from the toolbar .
5 Click Move Up or Move Down to rearrange the tools .
6 Click OK to save your settings .
1
4 6
23
5
You can change the Quick Access Toolbar settings for just the currently opened document, not for all documents . When you are in the Quick Access Toolbar window in the PowerPoint Options dialog box, click the arrow on the Customize Quick Access Toolbar list and choose the name of the presentation for which you want to save the changes .
Try This!
If you want to add some space between sets of tools on the Quick Access Toolbar, simply click the item labeled <Separator> at the top of the list on the left of the Quick Access Toolbar window, and then click Add .
Tip
Customizing the Quick Access Toolbar 31
Getting Started with PowerPoint 2010
Working with Design ElementsSeveral features introduced in PowerPoint 2007 relate to how graphics are displayed and created, so if you have worked only with older versions of PowerPoint, this section gives you a quick preview of those features . Galleries of graphical ele-ments help you browse through different styles and preview
how each looks in your presentation . Themes and Quick Styles are designed to give your presentation a cohesive and consis-tent look with predesigned combinations of colors, graphics, and fonts . Finally, SmartArt is a feature that allows you to easily create various types of diagrams and add text to them .
Preview Design Elements with Galleries
1 Click a placeholder on a slide, enter some text, and select the text .
2 Click the Format tab .
3 Click the More arrow at the bottom right of the WordArt Styles gallery .
4 Move your mouse pointer over vari-ous WordArt styles . You can see each style previewed on the selected text . Click a style to apply it .
41
2
Several galleries exist on tabs that don’t appear until you insert certain types of objects, such as pictures or drawings . Although the Format tab contains an Insert Shapes group, there is also a Shapes gallery on the Insert tab, which you can use to draw shapes on your slides when the Format tab isn’t available .
Tip
32 Working with Design Elements
5 Click the Home tab, and then click the arrow on the Font list .
6 Move your mouse pointer down the list of fonts . You can see each font previewed on the selected text . Click a font to apply it .
6
5
You can preview font sizes on selected text . With text selected, click the arrow on the Font Size list and move your mouse pointer down the list of sizes . Each is previewed on your text .
Try This!
For more information about WordArt and other draw-ing objects, see Section 10, “Inserting Media and Drawing Objects,” starting on page 113 .
See Also
Working with Design Elements 33
Getting Started with PowerPoint 2010
Get a Cohesive Look with Themes
1 Click the Design tab .
2 Click the down arrow to the right of the Themes gallery . The gallery scrolls to the next row .
3 Move your mouse pointer over the various themes . You see each one previewed on your slide presentation .
4 Click a theme to apply it to your entire presentation .
4
31
You can modify a theme by selecting a different color, font, or effect set on the Design tab . Even if you experiment with different combinations, by using these preset design elements you can keep consistency in the various design features of your slides .
Try This!
For more information about working with themes and other design elements, see Section 9, “Using Slide Layouts and Themes,” starting on page 103 .
See Also
You can expand the Theme gallery to view all available themes rather than scrolling through line by line . Click the More button (a down arrow with a line above it) to expand the gallery .
Tip5 Click the Colors button and move your
mouse pointer over the sets of colors to see them previewed on your slides . Click a color scheme to apply it .
5
34 Working with Design Elements
Work with SmartArt
1 Click the Insert tab .
2 Click the SmartArt button to open the Choose A SmartArt Graphic dialog box .
3 Click a category of SmartArt in the list on the left .
4 Click an item in the gallery of SmartArt to select it .
5 Click OK .
6 Click in the Type Your Text Here box, and then type your text .
53
1 2 4
6
Look at the preview of SmartArt in the Choose A SmartArt Graphic dialog box . Beneath it is a suggestion of uses for that particular SmartArt element to best com-municate your message .
Tip
See Section 10 for more about working with SmartArt objects as well as tables and various kinds of drawn objects .
See Also
Working with Design Elements 35
Getting Started with PowerPoint 2010
In this section:
37
In this section:
Creating Presentations
When you start a new job, you typically spend the first day getting acquainted with colleagues and finding your way
around the office before you get to work . In the same way, whether you want to create a lengthy, elaborate, animated pres-entation with sound and graphics or a simple presentation con-sisting of a bulleted list and a handful of slides, your first steps are to learn how to open a blank presentation and to understand the basic structure of a standard Microsoft PowerPoint 2010 presentation .
You can open a blank presentation, open presentations you have previously created and saved, or create presentations based on templates that provide prebuilt design features . After you open a file, you can enter content for a presentation . Then, if you make changes, you need to know how to save those changes and close the presentation .
As you wander around PowerPoint, you get to know the dif-ferent views you use to accomplish various tasks . When you open a presentation, it opens in Normal view, where you see three panes showing a slide/outline display, the current slide, and an area for notes .
Slide Sorter view is where you go to organize slides . When you want to see your slide show in action, use Slide Show view .
4■■ Creating a Presentation
■■ Finding and Opening Existing Presentations
■■ Sizing Panes in Normal View
■■ Viewing Multiple Slides with Slide Sorter
■■ Running a Presentation in Slide Show View
■■ Saving and Closing a PowerPoint Presentation
■■ Getting Help
Creating a PresentationPowerPoint offers a few options for how you get started with a new presentation . For example, if you want a single blank slide with the default layout and design elements, you can open a blank presentation . But if you want to get a head start on your
presentation, consider basing it on an existing presentation that contains some elements you want to reuse or applying one of the templates that come with PowerPoint .
Open a Blank Presentation
1 With PowerPoint running, choose New from the File menu to display the New Presentation window .
2 Click Create to open a new presentation based on the default Blank Presentation template .
1
2
If you’re more comfortable using a keyboard shortcut to open a file, you can . Simply press Ctrl+O to display the Open dialog box or Ctrl+N to open a new blank presentation . You should note, however, that keyboard shortcuts are not displayed on the File menu in PowerPoint 2010, as they are in some previous versions .
Tip
38 Creating a Presentation
Open a Presentation Based on an Existing Presentation
1 With PowerPoint running, choose New from the File menu to display the New Presentation window .
2 Click New From Existing .
3 Click the items in the navigation pane of the dialog box that appears to browse the drives and folders of your computer or network .
4 Double-click a folder to open it . Continue to double-click folders in the right pane until you find the file you want .
5 Click the document file to select it .
6 Click Create New to open a new presen-tation based on the presentation you selected .
21
3 4
5 6
For information about saving files, see “Saving and Closing a PowerPoint Presentation” on page 49 .
See Also
Be sure to save the file you just created to preserve its con-tents . Be sure to save it with a name different from the file it is based on to ensure that you don’t overwrite the original file .
Tip
Creating a Presentation 39
Creating Presentations
Open a Template
1 With PowerPoint running, choose New from the File menu to display the New Presentation window .
2 If you are online, you can click the Presenta-tions category in the Office .com Templates area of the window to display categories of templates available from Office Online .
3 Click a category, select a template, and then click the Download button to download the template .
4 If you don’t want to use an online template, click Sample Templates to view the templates installed on your computer when you installed PowerPoint .
5 Click a template to see a preview on the right side of the window .
6 Click a template to select it, and then click Create .
1 4
2 63
If you previously saved a template, you can use the My Templates selection in the Available Templates And Themes list to locate and open one .
Tip
Any template you apply to your presentation is accessible by clicking Themes on the Design tab . For information about applying themes to slides, see “Apply a Slide Theme” on page 108 .
See Also
40 Creating a Presentation
Finding and Opening Existing PresentationsVery often, you use several work sessions to complete a pres-entation . Perhaps you enter slide text in one sitting, tweak the arrangement of graphics and colors in another, and still later
edit what you created to incorporate others’ feedback or to proof for spelling errors . To open an existing presentation, you can use the following steps .
Open a Presentation
1 With PowerPoint running, choose Open from the File menu to display the Open dialog box .
2 Click in the navigation pane on the left to browse the drives and folders on your computer or network .
3 Double-click a folder to open it and display files in the right pane . Continue to double-click folders until you find the file you want .
4 You might need to specify the file type for the docu-ment you want to locate; All PowerPoint Presentations is the default format . Only documents saved in the specified file format are displayed in the file list .
5 Click a file, and then click Open .
2 3
5
4
You can use the buttons along the left of the Open dialog box to find a file more quickly . For example, if you just downloaded the file recently, click the Downloads button; if the file is stored in a shared folder on a network, click the Network button to locate it; and so on .
Tip
If you used a file recently, choose Recent from the File menu, and just click one of the listed files to open it .
Tip
Finding and Opening Existing Presentations 41
Creating Presentations
Slide Show view
Moving Among ViewsPowerPoint 2010 offers several views that let you focus on dif-ferent aspects of your presentation . Four of the views—Normal, Slide Sorter, Reading view, and Slide Show—can be accessed from buttons on the status bar located along the bottom of the PowerPoint window; another view, Notes Page, is accessed
through the View tab . Note that these buttons do not appear when your presentation is in Slide Show view . You must exit the slide show to use them . You learn more about how each view is used in the following sections .
42 Finding and Opening Existing Presentations
Normal view
View tab Slide Sorter View
Normal Slide ShowSlide Sorter
Reading View
Finding and Opening Existing Presentations 43
Creating Presentations
You do most of your work building your presentation in Normal view . It consists of three panes: the Slides/Outline pane gives you access to tabs that provide an overview of your pres-entation; the Notes pane is where you enter speaker notes to
help you when you give your presentation; and the Slide pane is where you work on the design of an individual slide . You can temporarily remove the Slides/Outline or Notes panes, or you can resize them to focus on one aspect of your presentation .
Sizing Panes in Normal View
Resize a Pane
1 Move your mouse pointer over the edge of the Slides/Outline or Notes pane until the pointer turns into two lines with double arrows .
2 Drag the pane divider in the appro-priate direction to make the pane larger or smaller .
1
2
If you drag a pane divider until the pane disappears, the divider is still visible . You can drag the divider to display the pane again . Note that the Outline/Slide pane on the left of Normal view can be resized to a maximum width of about 4 inches .
Tip
You can change how large the slide preview appears in the Slide pane without resiz-ing the pane by dragging the zoom slider at the bottom of the PowerPoint window . To refit the slide to the Slide pane in Normal view after you change its zoom setting, click the Fit Slide To Current Window button, located to the right of the zoom slider . The Fit Slide To Current Window button does not appear in any other view .
Tip
44 Sizing Panes in Normal View
Close and Redisplay the Slides/Outline Pane
1 Click the Close button on the Slides/Outline pane to hide it .
2 Click Normal on the View tab to redisplay the pane .
1
2
For information about working with the Slides tab, see Section 6, “Building a Pre-sentation,” starting on page 67 .
For information about working with the Outline feature, see Section 7, “Building a Presentation Outline,” starting on page 81 .
See Also
Take advantage of the ability to hide and resize panes to make your work easier . If you need to focus on slide design rather than on entering slide text, close the Slides/Outline pane or make it smaller . If you want to quickly enter text in an outline format for many slides, enlarge the Slides/Outline pane to make the Outline tab larger and the text easier to read .
Try This!
Sizing Panes in Normal View 45
Creating Presentations
Viewing Multiple Slides with Slide SorterAfter you create several slides, you might want to take your focus off an individual slide and look at your presentation as a whole . The best view for this task is Slide Sorter view, which displays all your slides as thumbnails placed in sequence from left to right . If you have many slides, they are arranged in rows . In this view, it’s easy to locate a slide, rearrange slides to organize your slide show, or duplicate or delete slides .
Display Slide Sorter View
1 Click the Slide Sorter button to display the view .
Display More Slides in Slide Sorter
1 Drag the slider on the zoom tool to the left to make the thumbnails smaller and fit more slides on the screen . Drag to the right to make the thumbnails larger, fitting fewer on the screen .
Slide numbers are displayedbeneath each slide.
This icon indicates that animationis applied to a slide.
Slide timings appear beneath slides ifyou have rehearsed the presentationand saved timings.
1
1
You can do more than view slides in Slide Sorter view . You can delete, duplicate, hide, and reor-der slides, as well as preview animations and more . See Section 8, “Managing and Viewing Slides,” starting on page 91 for more features of this handy view .
See Also
46 Viewing Multiple Slides with Slide Sorter
Running a Presentation in Slide Show ViewSlide Show is the view you use to run your presentation in full-screen mode . If you have your computer connected to an LCD or television monitor, your audience can view your presentation using a larger screen format than is available on your computer .
Slide Show view has several useful tools for navigating through your show, including a pen feature that lets you annotate your
slides as you show them . You can even save your annotations at the end of the show .
The new Reading view is essentially a slide show view that is useful for people viewing your presentation on a computer rather than a large screen . This view has similar navigation options .
Start a Slide Show and Advance Slides
1 Click the Slide Show view button to display the slide show starting with the currently selected slide .
2 Press the Left arrow key to move back one slide, or press the Right arrow key to move forward one slide .
1
Running a Presentation in Slide Show View 47
Creating Presentations
End a Slide Show
1 With a presentation in Slide Show view, press Esc on your keyboard to end the slide show and return to the view displayed when you started the presentation (Normal or Slide Sorter) .
2 If you created any annotations while running the show, a dialog box appears asking whether you want to save your annotations . Click Keep or Discard .
2
You can end a slide show at any point, whether you’ve reached the last slide or not, by using the method described here . If, however, you finish running through the slides in your show and reach the end, you see a message that the show is over . If you see that message, press any key to close the slide show .
TipFor information about using different methods to navigate through a slide show, including your mouse, onscreen buttons, and the Slide Show menu, see Section 14, “Running a Presenta-tion,” starting on page 195 . For information about setting up the way a slide show runs, see Section 13, “Finalizing Your Slide Show,” starting on page 179 .
See Also
48 Running a Presentation in Slide Show View
Saving and Closing a PowerPoint PresentationAs you work on a presentation, you should save it periodically so that you don’t run the risk of losing any of your work in the event of a com-puter crash or other problem . You should also save any changes you want to keep before clos-ing a file .
Save a Presentation
1 Choose Save from the File menu to display the Save As dialog box .
2 If you don’t want to save the presentation to the default folder, select another drive or folder .
3 Type a name for the document of up to 255 characters; you cannot use the charac-ters * : < > | “ \ or / .
4 To save the document in a format other than the default PowerPoint file format ( .pptx), select a different format .
5 Click Save .
1
2
3 5
4
If you want to save a previously saved presentation with a new name, perhaps to use as the basis for another presenta-tion, choose Save As from the File menu . Type a new file name and, if you want to, locate another folder in which to save the file . Click Save, and you save a copy of the presentation with a new name .
Try This!
To quickly save any changes to a previously saved docu-ment, simply click the Save button on the Quick Access Toolbar . The file is saved with-out displaying the Save As dialog box .
Tip
You can now save a presentation in PDF format, which allows users of Adobe Acrobat or Adobe Reader to view it . Simply choose PDF in step 4 of this task to use this feature .
Tip
Saving and Closing a PowerPoint Presentation 49
Creating Presentations
Close a Presentation
1 Click the Save button to be sure that all changes have been saved .
2 Click the Close button to close the file and PowerPoint .
1 2
If you want to close an open presentation with-out closing Power Point—for example, to begin a new blank presentation—choose Close from the File menu .
Try This!
You can also close PowerPoint by choosing Exit from the File menu .
Tip
50 Saving and Closing a PowerPoint Presentation
Getting HelpPowerPoint 2010 includes both offline Help, in the form of a searchable database of information, and online Help, which takes you to a Microsoft Web site . Learning how to use
PowerPoint Help enables you to solve small problems that you run into and to delve deeper into PowerPoint features .
Use Help
1 Click the Microsoft PowerPoint Help button to display the PowerPoint Help window .
2 Enter a search term and click Search .
3 Click the Show Table Of Contents button for a list of offline Help topics .
4 Click Home to go to the main listing of topics at any time .
5 Click the Print button to print the cur-rently displayed topic .
2
4 5 3
If you want to keep the Help window visible as you work in your document, click the Keep On Top button before clicking within the document .
Caution
Often, Help search results include links to other information . These links appear in blue . Click one, and you are taken to a Web page or other document where you can find related or additional information .
Tip
Getting Help 51
Creating Presentations
In this section:
53
In this section:
Working with Slide Masters
One of the hallmarks of a good presentation is a uniform look and feel . To achieve that consistency, you can use themes
and color schemes built right into PowerPoint . (For more about these features, see Section 9, “Using Slide Layouts and Themes,” starting on page 103 .) But you might want to use other elements consistently from slide to slide, such as a company logo, and having to add these elements again and again—slide by slide—can be cumbersome .
That’s where masters come in . A master allows you to add a graphic, modify the text formatting or slide layout, or add a global footer . Then, whatever you add to the master appears on every slide .
Masters are flexible as well . If you want one section of your presentation to use a master element or two, but in another sec-tion you want to introduce a change, you can use more than one master in your presentation to do so .
You can work with three types of masters in PowerPoint: a slide master, a handout master, and a notes master . Keep in mind that any changes you make to individual slides override the set-tings on masters .
5■■ Understanding How Slide Masters
Work
■■ Making Changes to a Slide Master
■■ Adding and Deleting Master Sets
■■ Working with Handout and Notes Masters
Master Layout thumbnail Master footer
Master graphic
Slide Master view
Slide Master tab
Individual slide
Footer from masterMaster graphic
Understanding How Slide Masters WorkSlide masters start out with a set of slide layouts defined by the currently applied theme . That theme determines the font treatment, placement and size of placeholders, background graph-ics, animation, and color scheme . You can make changes to any of the layouts in a slide master so that any time you apply one of those layouts to a slide, whatever is on that layout in the master appears automatically . You can use the Edit Master tools on the Slide Master tab to add a master set or add a new layout to an existing master set . Use Edit Theme tools on the Slide Master tab to change formatting for the text on your slides .
54 Working with Slide Masters
Making Changes to a Slide MasterWithin Slide Master view, you can work with font formats and bullet list styles, insert text or text boxes, add graphics, or re arrange elements of any slide layout . (You learn more about how to take these actions in Sections 6, 9, and 10 .) You make these changes much as you do in Normal view . However, any
changes you make in Slide Master view are reflected on every slide to which the changed layout is applied . If you want to apply changes to all slides except the Title Slide layout, make those changes to the Master Layout at the top of the layout thumbnails .
Display and Navigate Masters
1 Click the View tab, and choose Slide Master from the Master Views group .
2 Drag the vertical scrollbar on the left pane to view more layouts in the master set .
3 Drag the divider between panes if you want to see more or less of either pane .
4 To close Slide Master view, click the Close Master View button or click the Normal, Slide Sorter, Notes Page, or Reading View button .
1
3 4
2
Make changes to the slide master, and then save the presentation as a template ( .potx) . You can then base future presentations on that template . That way, you can set up your company standard logo, colors, and so on only once and then use the template again and again .
Try This!
You can use the zoom slider in the bottom-right corner of the PowerPoint 2010 window to zoom in on and out of the currently displayed layout in Slide Master view’s Slide pane .
Tip
Making Changes to a Slide Master 55
Working with Slide Masters
Insert Footer Information
1 With Slide Master view displayed, click a footer placeholder to select it . Note that one placeholder contains the current date by default .
2 Enter whatever text you want in the placeholder . If you want to move the footer placeholder, drag it to a new location on the slide .
3 A slide number element is included at the bottom right of slides . If you don’t want to use it, select it and press the Delete key to get rid of it, or if you want to use the element but prefer a different location, drag it to another location on the slide .
2 1 3
If you delete a footer placeholder in a layout and then want to put it back the way it was, in Slide Master view, click the layout to select it, click the Slide Master tab, and then select the Footers check box . All the original footer placeholders are reinstated .
Tip The date footer is set to update automatically to reflect the current date when you run the presentation . If you don’t want to display the current date, delete the current date from the placeholder, and type a specific fixed date for each slide lay-out where you want it to appear . If you prefer that this footer reflect the date and time, or simply the time, use the Date & Time button on the Insert tab to do so .
Tip
56 Making Changes to a Slide Master
Work with Master Graphics
1 With the slide master displayed, select the layout on which you want to place the graphic (for example, the title slide or a content slide), and click the Insert tab . If you want to insert the graphic on every layout except the Title Slide layout, click the top-level slide master .
2 Use the controls in the Illustrations or Images group to insert a master graphic in your presentation:
• Click to insert a picture .
• Click to insert clip art .
• Click to insert a chart .
3 When you have inserted a graphic on the slide master, you can resize it or drag it to wherever you want to position it .
12
3
See Section 10, “Inserting Media and Drawing Objects,” starting on page 113, for more about inserting pictures, clip art, and charts in your presen-tation; see “Resizing Objects” on page 154 for more about changing the size of objects .
See Also
When you place a master graphic, you typically put it in a corner of a slide so that it doesn’t overlap placeholder text or elements such as large tables . Still, if you use a graphic on every slide, the odds are that it will overlap some object on a few slides in the presentation . Be sure to check for this, and then move the graphic or use the procedure in the task “Omit Master Graphics on Individual Slides” on page 59 to remove the graphic on those individual slides .
Caution
Making Changes to a Slide Master 57
Working with Slide Masters
Add a Layout
1 With Slide Master view displayed, click the Slide Master tab, and choose Insert Layout .
2 On the new Custom Layout slide that appears, make any changes you want to the layout, such as the following:
• Click Insert Placeholder to insert a new placeholder for any type of content .
• Click an existing placeholder and press Delete .
• Drag a placeholder to a new position on the slide .
1
2
You can quickly and easily remove a title or footer placeholder from a layout . In the Master Layout group of tools on the Slide Master tab, just clear the Title or Footers check box . The item you clear disap-pears from the current layout .
Try This!
If you want to include or exclude an item from all slide layouts, use the Master Layout . Click the Mas-ter Layout thumbnail to display it, and then click the Master Layout button on the Slide Master tab . Click to display or remove items such as a title or slide number from all slides, and then click OK .
Tip
58 Making Changes to a Slide Master
Omit Master Graphics on Individual Slides
1 With the slide displayed in Normal view, click the Design tab on the ribbon .
2 In the Background group, select the Hide Background Graphics check box .
3 Repeat these two steps for any other slides on which you want to omit master graphics .
1 2
What if you have more than one master graphic and you want to omit one but not the others from an individual slide? You have to do this manually . Use the steps here to omit all master graphics, and then insert the ones you want to use on the cur-rent slide one by one .
Try This!
Making Changes to a Slide Master 59
Working with Slide Masters
Adding and Deleting Master SetsYou can apply multiple themes to a single presentation . A set of master layouts is created whenever you apply an additional theme template to your presentation . When you apply another theme to some of your slides, another set of thumbnails is dis-played in the left pane of the Slide Master view . You can also insert a new blank master and then apply effects to it one by
one to make a custom master or duplicate a master and then make changes to it .
If you have no more need for a master, you can delete it, or you can rename it (for example, Company Logo Master) to make it easy to identify .
Rename a Master
1 With Slide Master view displayed, click the Master Layout slide for the master you want to rename .
2 On the Slide Master tab, click Rename in the Edit Master group .
3 In the Rename Layout dialog box, type a new name and click Rename .
1 2
3
Don’t overdo it! The whole point of themes is that they instantly apply a consistent look and feel to your presentation . Mixing and matching too many themes creates a messy and cluttered- looking presentation . A couple of themes is typi-cally the most you should use in any presentation to designate major sections or changes of mood .
Caution
Consider adding presentations including custom masters to a centralized online library of pres-entations in Microsoft SharePoint . By setting up a SharePoint site, you can build slide libraries and sets of templates everybody in your company can use to streamline presentation creation .
Tip
60 Adding and Deleting Master Sets
Delete a Master
1 With Slide Master view displayed, click the Master Layout slide for the master you want to delete .
2 Click the Home tab .
3 Click Delete in the Slides group .
21 3
If you delete a master from Slide Master, you can’t undo the delete . You have to insert the master again by applying a theme to slides or by using the Insert Slide Master button on the Slide Master tab when Slide Master view is dis-played . Note that you cannot delete the Title Slide master .
Caution
For more information about applying themes to your presen-tation, see “Apply a Slide Theme” on page 108 .
See Also
Adding and Deleting Master Sets 61
Working with Slide Masters
Insert Additional Masters
1 To insert a blank master, with Slide Master view displayed, click the Slide Master tab, and then click Insert Slide Master in the Edit Master group .
2 To insert an additional theme in your presentation, click Themes in the Edit Theme group, and then click the theme you want from the gallery that appears .
1
2
You can also simply apply a theme to your presentation or to some of the slides in your presentation in Normal view . That theme is automatically added as a new set of masters in Slide Master view .
Tip
62 Adding and Deleting Master Sets
1
3
Working with Handout and Notes MastersHandouts are essentially a printing option for PowerPoint . You can print one, two, three, four, six, or nine slides on a page and hand out those pages to your audience to follow along with your presentation or to take with them as a reminder of key points . In the handout master, you can enter up to two headers and two footers, rearrange or delete placeholders, set the ori-entation of the handouts, and set the number of slides to print on a page .
Notes can be printed for the benefit of the person making the presentation, providing a handy reference while present-ing . Notes consist of a slide along with an area for notes and placeholders for header and footer text . You can enter notes in the Notes pane of Normal view . The notes master allows you to arrange the placement of the various elements on the Notes page globally .
Work with Handout Master
1 On the View tab, click Handout Master in the Master Views group .
2 Do any of the following:
• Click in a placeholder and enter text or replace the date or slide number element already there .
• Drag a placeholder to a new location .
• Click to remove any of the four placeholders from handouts .
3 Click the Handout Masters contextual tab and then click Slide Orientation or Handout Orientation, and choose Portrait or Landscape .
Working with Handout and Notes Masters 63
Working with Slide Masters
4 6 5 7
4 Click Slides Per Page, and choose an option from the gallery .
5 Click Background Styles, and choose a background for the handouts from the gallery .
6 Click the various tools in the Edit Theme group to choose formatting options from the various galleries .
7 Click Close Master View when you’re done with handout master settings to return to Normal view .
You can use the Insert tab when in Handout Master view to insert graphics that appear only on your handouts . For exam-ple, you might want to insert a logo and the words “Company Confidential” on handouts to ensure that people treat the handouts as private .
Try This!
To leave background graphics off handouts, which can make the text easier to read, select the Hide Background Graphics check box in the Background group on the Handout Master tab .
Tip
64 Working with Handout and Notes Masters
Work with Notes Master
1 On the View tab, click Notes Master in the Master Views group .
2 Click in a placeholder and enter text or replace the date or slide number element already there .
3 Drag a placeholder to a new location .
4 Clear check boxes to remove any of the six placeholders from handouts .
5 Click Slide Orientation or Notes Page Orientation, and choose Portrait or Landscape .
1
5 4
2
You can drag any placeholder to a new location .
Tip
Working with Handout and Notes Masters 65
Working with Slide Masters
6 Click to choose a background for the handouts from the Background Styles gallery .
7 Click the tools in the Edit Theme group to choose formatting options from the various galleries .
8 Click Close Master View when you’re done with notes master settings to return to Normal view .
7 6 8
Be sure to format the notes body so that you can easily read your notes while making a presentation—often in a darkened room . Make the font size large, and use a font that is clean and easy to read .
Tip
For more information about formatting text to make it easily readable, see “Formatting Text” on page 145 .
See Also
66 Working with Handout and Notes Masters
In this section:
67
In this section:
Building a Presentation
Although a presentation can contain text, graphics, anima-tions, and special elements such as charts and WordArt,
most presentations begin with you entering some kind of text . Text is used for the major headings for each slide as well as for the individual bullet points that provide the details of your topic . You can enter text in an outline or in placeholders on individual slides in Normal view in Microsoft PowerPoint 2010 . (For more about entering text in an outline, see Section 7, “Building a Pre-sentation Outline,” starting on page 81 .)
In this section you discover how to insert a new slide in your presentation and enter text on it . Once you enter text, you often need to edit it by modifying what you entered, cutting or copying text and then pasting it in new locations, or finding and replacing text . As you insert and edit text, knowing how to undo and redo actions as you go is another useful skill you’ll be very glad to have, and it’s covered in this section, too .
Finally, in this section you work with manipulating the place-holders where you enter text . You can apply formatting to place-holders and align the text within them . One other feature you learn about is the Selection And Visibility pane, which aides you in selecting and manipulating placeholders on slides .
6■■ Understanding How to Build a
Presentation
■■ Building a Slide
■■ Working with Text
■■ Finding and Replacing Text
■■ Manipulating Placeholders
New Slide button
Placeholder withcentered text
Outline created whenyou enter text
Placeholder withfill color
Slide content placeholder(detailed topics)
Slide title placeholder(main topic)
Understanding How to Build a PresentationYou enter most text, as well as elements such as pictures and tables, by using placeholders on slides in Normal view . You can format placeholders to use fill colors and borders . Slide title and subtitle placeholders typically hold a single heading, while content placeholders are used to enter a bulleted list of key points . When you enter text in placeholders, it is reflected in the Out-line tab in Normal view . There are other text-only slide layouts as well as
a blank slide . Try inserting a Section Header or a Two Content slide layout from the Layout gal-lery . You can add text to a blank slide by using a text box (see “Add a Text Box” on page 141), but remember that text in a text box is not reflected in the presentation outline .
Try This!
Although this section deals with the basics of inserting slides with a few different layouts, I deal with different slide layouts in more detail in Section 9, “Using Slide Layouts and Themes,” starting on page 103 .
See Also
When you insert a new slide, it uses the layout of the slide that’s displayed when you click the New Slide button, except when you have a title slide displayed . PowerPoint assumes that you want only one title slide for your presentation, so when you display a title slide and click New Slide, the new slide uses the Title And Content layout .
Tip
68 Understanding How to Build a Presentation
Building a SlideWhen you open a blank presentation, PowerPoint provides you with one blank title slide . A title slide contains two place-holders—a title and a subtitle . When you insert another slide, a slide that uses the Title And Content layout is inserted by default . This layout contains a title place-holder where you enter the topic for the slide and a placeholder for inserting bul-leted points for that topic . Other slide lay-outs also use text placeholders, but these are the two types of slides you use most often for building presentation contents . (See Section 10, “Inserting Media and Drawing Objects,” starting on page 113, for information about working with slide lay-outs that include graphic elements .)
Insert a New Slide
1 Click the Home tab .
2 Click New Slide to insert a new title and content slide .
3 Click the arrow on the New Slide button, and then choose a layout option from the Office Theme gallery that appears . With this method, you can choose any layout you want as you’re creating the new slide .
1
2
3
Building a Slide 69
Building a Presentation
Enter Text on Slides
1 Click a title placeholder .
2 Type your text, and then click any-where outside the placeholder .
3 Click a content placeholder, and type one line of text, press Enter, and then type the next line of text . Bullet points are added automatically .
2 1
3
You can modify bullet point styles that are inserted in content placeholders . Click the arrow on the Bullets button in the Paragraph group on the Home tab and choose a different style, or click Bullets And Numbering at the bottom of the list to customize bullet styles .
Tip
For information about formatting text you type into placeholders, see “Formatting Text” on page 145 .
See Also
70 Building a Slide
Insert a Symbol
1 Click in a placeholder where you want to insert a symbol .
2 Click the Insert tab .
3 Click Symbol .
4 Click the arrow on the Font list to choose a font set .
5 Scroll to locate the symbol you want to insert, and click it .
6 Click Insert . The symbol is inserted on the slide .
7 Continue to locate and insert symbols you need, and click Close when you’re done .
2 3
14 7 5
6
All fonts have some symbols, such as percent and dollar signs, but if you’re looking for little pictures or design elements rather than text, your best bet is to choose from these font sets: Symbol, Wingdings, Wingdings 2 or 3, or Webdings .
Tip
For some font sets you can narrow down the sym-bols available in the Symbols dialog box by choosing a category from the Subset list . For example, if you want symbols only for international currencies, choose the Currency Symbols category, and if you want only arrow symbols, choose Arrows .
Try This!
Building a Slide 71
Building a Presentation
Insert the Date and Time
1 Click the placeholder where you want to insert the date and time .
2 Click the Insert tab .
3 Click Date & Time .
4 Click a date and time format .
5 Click OK .
2 3
14
5
If you want the date and time to update whenever you print or show your presentation, select the Update Automatically check box in the Date And Time dialog box before you click OK in step 5 .
Try This!
You can also place the date and time in a footer on a slide mas-ter so that it appears on every slide in your presentation . See Section 5, “Working with Slide Masters,” starting on page 53, for more about working with masters .
Tip
72 Building a Slide
Working with TextMost of us aren’t letter perfect the first time we write something . We need to go back and make changes and even undo some things we’ve done . Sometimes we need to move some text from one spot to another . To help out with these tasks, PowerPoint makes it easy to shift things around when you change your mind . You can edit text; cut, copy, and paste text; and undo or redo actions .
For information about cutting, copying, and pasting entire slides or duplicating slide contents, see “Managing Slides in Slide Sorter View” on page 93 .
See Also
The Paste Special command allows you to paste text or objects that you cut or copy to your PowerPoint presentation in different formats, such as HTML, which is readable by Web browsers, or OLE (object linking and embedding), which pastes an icon rather than the actual content in your presentation . For more about working with a presentation outline, see Section 7 .
Tip
You can also edit text in the Outline pane . Remember that any change you make to placeholder text on a slide is reflected in the outline and vice versa . See Section 7 for more about working with a presentation outline .
Tip
Edit Text
1 Click in a placeholder at the location in the text that you want to edit . (If you select text to edit it, the Mini toolbar containing formatting tools appears .)
2 Take any of the following actions:
• Press Delete to delete text to the right of the cursor one character at a time .
• Press Backspace to delete text to the left of the cursor one character at a time .
• Drag over text, and then press the Delete key to delete all selected text .
• Begin typing any additional or replacement text .
3 Click outside the placeholder .
1 3
Working with Text 73
Building a Presentation
Undo and Redo an Action
1 After performing an action such as typing, formatting, or moving an object, click the Undo [Action] button on the Quick Access Toolbar . The action is reversed .
2 To redo an undone action, click the Redo [Action] button .
3 If you want to undo a series of actions, click the arrow on the Undo [Action] button, and choose the actions from the list that appears .
1 3
2
You can’t undo an action you took prior to other actions with-out undoing every action you performed following it . In this case, it might be simplest to just make the change yourself by retyping, reformatting, or redoing whatever it was you did that you want undone .
Caution
A quick and easy way to undo what you just did is to press Ctrl+Z . You can redo what you’ve undone by pressing Ctrl+Y .
Tip
74 Working with Text
Cut, Copy, and Paste Text
1 Click the Home tab .
2 Click the placeholder you want to copy, or drag to select text if you want to copy or cut and paste the text only (and not the placeholder) .
3 Click Cut or Copy .
4 Click where you want to paste the cut or copied text .
5 Click Paste .
1 23
5
4
If you click the arrow on the Paste button you can choose from a variety of special paste options that might allow you to keep original formatting, use destination formatting, or paste in a special format .
Tip
Working with Text 75
Building a Presentation
Finding and Replacing TextOften when you create a presentation, you need to change every instance of a word or phrase . For example, your company might change the name of a product under development . In that
case, finding and editing each instance manually can be time-consuming . Use the Find and Replace feature to easily find every instance and change them all instantly or one by one .
Find and Replace Text
1 Click the Home tab .
2 Click Find .
3 Enter a word or phrase you want to find and change .
4 Click Replace .
5 Enter the word or phrase with which you want to replace the original text .
6 Do one of the following:
• Click Find Next to find the next instance of the text .
• Click Replace to replace the cur-rently selected instance of the text .
• Click Replace All to replace all instances of the text . Note that you are not asked to confirm this choice, but you can use the Undo action to revert changes if anything disastrous happens!
7 When you finish finding or replacing text, PowerPoint displays a confirm-ing message . Click OK .
1 2
3
4
5 6
7
Use the Match Case and Find Whole Words Only check boxes in the Find And Replace dialog box to narrow your search . If, for instance, you want to find the word Bell (a last name) and you don’t want lowercase instances of the word bell or words such as bellow, you could use both of these qualifiers in your find and replace operation .
Tip
76 Finding and Replacing Text
Manipulating Placeholders
Use the Selection And Visibility Pane
1 Display the slide you want to work on in Normal view, and click the Home tab .
2 Click Select in the Editing group, and choose Selection Pane .
1 2
In addition to using the Selection And Visibility pane to help you select objects, you can click the Arrange button on the Home tab and use the Bring To Front and Send To Back buttons to move a selected item in a stack of items to the front or back of others .
Tip
With the exception of text boxes (covered in Section 10), place-holders are where you create the elements of your presenta-tion . They contain text, drawings, pictures, charts, and more . Placeholders provide an easy way to arrange the components of each slide, and because they come with certain predesigned
formatting, they make adding everything from a bulleted list to a chart easy . By selecting a placeholder (made easier with the Selection And Visibility pane), you can align the contents of placeholders and format their backgrounds and borders .
Manipulating Placeholders 77
Building a Presentation
3 In the Selection And Visibility pane, do any of the following:
• Click an item in the Shapes On This Slide list to select the object .
• Click Hide All to hide all items .
• Click Show All for an item again to display the item .
3
Visibility button
If you click an object, the Format tab appears on the ribbon . This tab also contains the Arrange group of tools, including the Selection Pane, Bring To Front, and Send To Back buttons .
Tip
For more information about working with objects on your slides, see Section 10 .
See Also
78 Manipulating Placeholders
Align Placeholder Contents
1 Click the placeholder containing the text you want to align, and then click the Home tab .
2 If you want to align only one line of several, select the text you want to align .
3 Click any of the alignment buttons, and the text shifts accordingly .
1 3
Align Text Left Align Text Right
Center Justify
Themes that you apply to your slides provide a certain design balance to elements on the page . Be sure that if you shift the alignment of text in placeholders that the text is balanced on the slide against any graphics or master elements such as footers .
Caution
Use centered text for emphasis for a single line of text . If you’re working with bulleted lists, you should usually use left or justi-fied alignment so that each bulleted item begins at the same place, making the list easier to follow .
Tip
Manipulating Placeholders 79
Building a Presentation
Formatting Placeholders
1 Right-click the placeholder border, and choose Format Shape from the shortcut menu .
2 Click a category on the left .
3 Choose settings to add a fill color, add and adjust a border line, or add a shadow or 3-D effect . Notice that whatever settings you make are pre-viewed on the placeholder .
4 Click Close to apply your new settings .
1
4
2 3Don’t go overboard adding effects to placeholders, especially if your slide contains a lot of graphics and text . Let the text be the important element on any slide to help get your message across .
Caution
After you apply a fill color to a placeholder, a quick way to change the fill color is to select the placeholder, click the Shape Fill button on the Format tab, and then choose a new color scheme for the presentation .
Tip
80 Manipulating Placeholders
In this section:
81
In this section:
Building a Presentation Outline
A tool for organizing your thoughts and information that has been around for quite some time is the outline . An outline breaks
down information into multiple headings and subheading levels .
The outlining feature in Microsoft PowerPoint 2010 helps you use this valuable tool to enter text, reorganize it into topics and subtopics, and reorder the contents of your presentation .
You access the outlining feature from the Outline tab in the Slides/Outline pane in Normal view . If you are focused on enter-ing a lot of text and not as much on the look of individual slides, it can be faster to enter that text in the Outline tab rather than on each individual slide .
When you enter text on a slide, the content is reflected in the outline, and vice versa . As you work in the outline, the slide that corresponds to the text you’re working on appears in the Slide pane, so you can see how changes to the outline affect the slide .
Another nice aspect of the outlining feature in PowerPoint is that you can cut and paste an outline you create in a Microsoft Word document into the Outline pane, where it can form the basis of your presentation . You can also copy text in the Outline pane of PowerPoint and paste it into a Word document to create a written report or a useful audience handout .
7■■ Understanding the Relationship of the
Outline to Slides
■■ Working with the Outline
■■ Adding Text in the Outline Tab
■■ Working with Outline Contents
Understanding the Relationship of the Outline to SlidesDifferent slide layouts contain different placeholders, such as title, subtitle, text, and content placeholders . You can enter text in the placeholders on a slide or in the Outline tab of the Slides/Outline pane . When you enter text into title, subtitle, or text placeholders in the Slide pane, the text also appears in the outline . When you enter a top-level heading in the out-line, PowerPoint creates a new slide, and that heading appears
in the slide title placeholder . Any text that you enter at an indented level in the Outline pane becomes a bullet point in a text placeholder on the slide .
Graphics do not appear in the outline . Text that you enter in text boxes (which are drawing objects that are different from text placeholders) also doesn’t appear in the outline .
Outline View buttonOutline tab
TitleIndented text
Graphic not reflected in outline
Slide pane
What if you want to see a thumbnail of a slide but need more room to work in the outline? You can expand the Outline tab so that it fills about three-quarters of the screen, which leaves you with a small preview of the slide in the Slide pane and large, easy-to-read outline contents . To expand the Outline tab, drag the divider between the Outline tab and the Slide pane to the right as far as you can .
Tip
If you have a long presentation and you expand the Outline tab to view more of the outline, the slide preview may be too small to be readable . Drag the zoom slider at the bottom-right corner of the PowerPoint window to quickly enlarge the slide preview but not the outline text .
Try This!
82 Understanding the Relationship of the Outline to Slides
Working with the OutlineYou can work on an outline in the Outline tab in the Slides/Outline pane displayed at the left of the Slide pane in Normal view . The Outline tab lets you compare the outline with slides, which might include graphics or text boxes that don’t show up in the outline . Entering text in the outline can be faster than entering it on individual slides when you’re focused purely on presentation text content .
Display the Outline Tab
1 Click the View tab and then click the Normal View button .
2 Click the Outline tab .
3 Click the Outline View button on the Quick Access Toolbar to display the Outline view . (You may have to add this button to the toolbar by using PowerPoint Options .)
21
3
You can format text in both the Outline tab and the Slide pane to change the size or type . A change made in one place is reflected in the other . For more about changing text format, see “Formatting Text” on page 145 .
See Also
You can add the Slides From Outline button to the Quick Access Toolbar . See “Customizing the Quick Access Toolbar” on page 29 . When you click the button, you can insert an outline created in a word processor as slides in a blank presentation .
See Also
Working with the Outline 83
Building a Presentation Outline
Adding Text in the Outline TabOne of the benefits of the Outline tab is that it provides a fast way for you to enter text without having to deal with place-holders or graphics . After you enter the title, adding text to the outline consists of pressing Enter to create a new entry in the
outline and then entering the text, which appears at the same outline level as the line before . You can then demote text to become a subheading (subtitle or bullet point) or promote a bullet point to become the next slide title .
Add a Slide Title
1 With the Outline tab selected in Normal view, click in the outline .
2 Enter some text, which is automati-cally formatted as a slide title, and press Enter . The slide title appears in both the outline and the Slide pane, and the cursor is in place to create the next slide title .
12
The first slide is always created using the Title Slide layout . There is typically only one title slide in a presentation, although you could duplicate it and place the duplicate at the end of your presentation . A title slide consists of a title and subtitle . After the first slide, other slides you insert use the layout of the slide that’s selected when you insert them by default .
Tip
For more information about slide layouts, see “Understanding What Slide Layouts and Themes Control” on page 104 .
See Also
84 Adding Text in the Outline Tab
Promote and Demote Headings
1 Enter text in the Outline tab, or click in an existing line of text to select it .
2 Click the Home tab, and choose Decrease List Level or Increase List Level from the Paragraph group . Decrease demotes the heading; Increase promotes it to a higher level in the outline .
21
You can create many levels of indented bullets in an outline, but a couple of levels is usually the most you should ever have . As a rule, if you have that much detail to provide about a point, it really should be on a separate slide . Also, in the typical presentation environment, attendees can’t possibly see more than two levels of head-ings on the screen .
Tip
After you demote a heading to the bullet point level, when you press Enter to create the next heading, that heading is also at the bullet point level . When you’re ready to start the next slide, you can type a heading and then promote it to slide title level . You can also use a shortcut to do this: press Shift+Tab to pro-mote a heading or Tab to demote it .
Tip
In PowerPoint 2010, when you select text, a Mini toolbar containing the most commonly used text formatting tools appears . You can use the Promote and Demote buttons on the Mini toolbar to structure your outline .
Try This!
Adding Text in the Outline Tab 85
Building a Presentation Outline
Working with Outline ContentsOnce you enter your contents in your outline and demote and promote headings to create an outline structure, you might want to work with the outline contents in various ways . For example, at times you might want to view just the slide titles; at other times, you want to see all the detailed headings . You might also want to move headings around in an outline to reorganize the content .
Finally, text formatting is shown by default in an outline, but you can turn it off and back on easily, which can come in handy as you edit and review your slides .
In a longer presentation, collapse head-ings for slides that you’ve finished work-ing on to speed up scrolling through your outline to find information you need . When you are ready to view all your con-tents again, right-click in the Outline tab and choose Expand, Expand All .
Try This!
Collapsing or expanding your outline has no effect on what appears in the Slide pane or on what appears when you give your slide presentation . A presentation in which you have collapsed the outline still shows all headings at every level when you display Slide Show view .
Tip
Expand and Collapse the Outline
1 Click the Outline tab to display it, and then right-click a slide .
2 Do either of the following to collapse the outline:
• Choose Collapse to hide all the sub-heads for this slide title .
• Choose Collapse All to hide all the subheads for the presentation .
3 Do either of the following to expand the outline:
• Choose Expand to display all the subheads for this slide title .
• Choose Expand All to display all subheads in the presentation .
2
1
3
86 Working with Outline Contents
Move Slides or Text Up and Down in an Outline
1 Right-click the line of text or right-click and drag to select multiple lines of text that you want to move .
2 Choose Move Up or Move Down from the shortcut menu . The selected line or lines move one line up or down together .
3 To move an entire slide, you can drag the slide icon to a new position in the outline . A line appears, indicating the position of the text as you drag .
1
2
3
For information about editing text in slides, see “Edit Text” on page 73 .
See Also
If slide subheads are collapsed under the title and you move the title, all subheads move along with their slide title . If you don’t want to move a subhead, you must first expand the slide and either move the subhead to another family of headings (by cutting and pasting it elsewhere) or promote it to be a slide title on its own .
Tip
Working with Outline Contents 87
Building a Presentation Outline
Turn Formatting On and Off in an Outline
1 Right-click anywhere in the Outline tab .
2 Choose Show Text Formatting from the shortcut menu .
3 To return text to the way it was, right-click in the Outline tab and choose Show Text Formatting again .
2 3
Showing formatting in the outline is a good way to see whether you have a balance of fonts or formats such as bold in your presentation and to confirm that you have kept text for-matting consistent overall . Another good way to view this is to display Slide Sorter view .
Tip
88 Working with Outline Contents
Insert a Word Outline into PowerPoint
1 Choose New from the File menu; click Blank Presentation and then click the Create button .
2 If necessary, add the Slides From Outline button to the Quick Access Toolbar (click the Customize Quick Access Toolbar button, choose More Commands, click Slides From Outline, click Add, and then click OK) and then click it .
3 In the Insert Outline dialog box, locate the Word document you want to use, and click Open . The outline content appears as slides in the blank presentation .
1
2
3
You can also cut text from the PowerPoint Outline pane and paste it into Word to create a Word outline from it .
Tip
Working with Outline Contents 89
Building a Presentation Outline
In this section:
91
In this section:
Managing and Viewing Slides
Once you create some slides, you often need to work with them to refine your content . For example, you might want to
move among your slides to review their content, delete or copy certain slides, move slides, or hide them in the presentation .
The Slides tab is useful for viewing the slides in your presen-tation as thumbnails, which appear next to the larger view of the selected slide displayed in Normal view .
Sometimes while refining a presentation, you need to delete a slide that’s no longer relevant or copy and paste a slide from one place—or presentation—into another . Microsoft PowerPoint 2010 also has a handy, one-step feature to duplicate a slide by copying and pasting . If the content of your presentation needs reorganiz-ing, you can move slides around quite easily in Slide Sorter view .
You can use the new Section feature to break up larger pre-sentations so that you can focus on the portion you want to work on . Sections are displayed both on the Slides tab in Normal view and in Slide Sorter view .
Finally, you can choose not to show certain slides while run-ning your presentation by hiding them . You can easily unhide them when you need to use them again . Hiding and unhiding slides makes it easy to customize presentations for different audiences .
8■■ Viewing Slides in the Slide Pane
■■ Managing Slides in Slide Sorter View
■■ Hiding and Unhiding Slides
■■ Working with Sections
Viewing Slides in the Slide Pane
PowerPoint offers several views of your slides . In Normal view, the Slide pane is the central display area for the currently selected slide . Typically, this is where you focus on the design elements of each slide . In addition, the Slides tab, which is cou-
pled with the Outline tab to the left of the Slide pane, shows all the slides in your presentation in order . Use this tab to see an overview of the look and contents of all slides side by side, with one slide shown in more detail .
Display Slides
1 Click the Slides tab in the Slides/ Outline pane in Normal view . The Slides tab appears .
2 From the Slides tab, do any of the follow-ing to move around in your presentation:
• Click the Scroll Down button to move ahead in the presentation .
• Click the Scroll Up button to move back in the presentation .
• Drag the scroll bar to move ahead or back in the presentation by one or more slides at a time .
• Click just above or just below the scroll bar to move ahead or back in the pres-entation by one slide at a time .
3 Click a slide to select it . The slide is then displayed in the Slide pane .
1Scroll up
Scroll bar
Scroll down
3
Can’t find the Slides tab? If the Slides/Outline pane is not vis-ible in Normal view, you closed it at some point . Just click the Normal View button to restore it .
Tip You can resize the Slides tab to see more or fewer of the slides in your presentation and to enlarge the contents of each slide . Click the border between the Slides tab and the Slide pane and drag it to the right to enlarge the Slides tab (it can’t be expanded larger than a few inches) and to the left to shrink it .
Try This!
92 Viewing Slides in the Slide Pane
Managing Slides in Slide Sorter View
As with anything you write, part of the process of building a PowerPoint presentation is revising and refining your content as you go along . Just as you edit a report by deleting or copy-ing a sentence, you might delete a slide in a PowerPoint pres-entation or copy a slide so that you can base a new slide on
existing content . It’s also typical to rearrange the flow of your thoughts as you write . In PowerPoint, that’s as easy as moving a slide around in your presentation . All these tasks are simple to do in Slide Sorter view .
Delete Slides
1 Click the Slide Sorter View button to dis-play Slide Sorter view .
2 Right-click a slide .
3 Choose Delete Slide from the shortcut menu .
12 3
If you delete a slide and exit PowerPoint, that slide is gone forever . Be sure you don’t need any of a slide’s contents before you delete it .
CautionInstead of deleting a slide, you can temporarily hide it from view . Then, if you decide you need the contents later, you can simply unhide it . See “Hiding and Unhiding Slides” on page 97 for help with this feature .
See Also
You can use the Zoom slider in the bottom-right corner of the PowerPoint window to zoom in on and out of the selected slide’s contents in the Slide pane . If you zoom out and enlarge the contents and then need more space to show the enlarged slide on your screen, you can shrink the Slides tab by using the method described in the Try This tip on the previous page .
Tip
Managing Slides in Slide Sorter View 93
Managing and Viewing Slides
Copy and Paste Slides
1 With Slide Sorter view displayed, click a slide .
2 Click the Home tab on the ribbon .
3 Click the Copy button .
4 Click the slide you want to paste the original slide after .
5 On the Home tab, click Paste .
2 1
3
5
4
You can also use keyboard shortcuts to cut, copy, and paste selected slides . Keyboard short-cuts are displayed in the Enhanced ScreenTip that appears when you hold your mouse over an item on the ribbon . Use Ctrl+X to cut, Ctrl+C to copy, and Ctrl+V to paste .
Tip
Use the procedures here to cut, copy, and paste whole slides . For more about cutting, copying, and pasting specific elements from the contents of slides, see “Cut, Copy, and Paste Text” on page 75 .
See Also
94 Managing Slides in Slide Sorter View
Duplicate Slides
1 With Slide Sorter view displayed, click a slide .
2 On the ribbon, click the Home tab .
3 Click the arrow on the New Slide button, and choose Duplicate Selected Slides . The duplicate slide appears to the right of the original slide .
After you duplicate a slide, you can move the duplicate wherever you want in the presenta-tion and make changes to it . See the next task for more about moving slides .
Tip
You can also cut, copy, paste, and duplicate slides by using the Slides tab in Normal view . Just right-click any slide on the tab, and choose the appropriate command from the shortcut menu that appears .
Tip
2
3
1
Managing Slides in Slide Sorter View 95
Managing and Viewing Slides
Move a Slide
1 With Slide Sorter view displayed, click a slide .
2 Drag the slide to where you want it to appear in the presentation . A vertical line indicates the new position .
3 Release the mouse button to place the slide in the new position .
You can use the Outline tab in Normal view to move slides around in text form . Right-click a slide icon and choose Move Up or Move Down to move a slide one position at a time, or drag the slide icon to any other position in the outline .
Tip
For more about managing slides in the Outline tab, see “Move Slides or Text Up and Down in an Outline” on page 87 .
See Also
2
1
96 Managing Slides in Slide Sorter View
Hiding and Unhiding SlidesSometimes you might want to use a subset of slides for a pres-entation, or perhaps you need to hide a single slide because it contains information not appropriate for a particular audience . For example, you might choose not to show a management
benefits slide when you’re making a presentation about ben-efits to nonmanagers . In that case, you can easily hide the slide, give the presentation, and then unhide it .
Hide Slides
1 Click the Slide Sorter View button .
2 Click a slide to select it . If you want to hide more than one contiguous slide, click the first slide, hold down Shift, and then click the last slide . To select noncontiguous slides, click the first one, hold down Ctrl, and then click additional slides to select them .
3 On the ribbon, click the Slide Show tab .
4 In the Set Up group, click Hide Slide to hide all selected slides . A gray box appears over the slide number, indicating that it is hidden; the slide does not appear when you run the presentation .
1
4 3 2
Hiding and Unhiding Slides 97
Managing and Viewing Slides
Unhide Slides
1 With Slide Sorter view displayed, click the slide or slides you want to unhide .
2 On the Slide Show tab, click Hide Slide in the Set Up group . The gray box disappears from around the slide number . The slide now appears when you run the presentation .
Hidden slide icon
2 1
Try printing a presentation that includes hidden slides . When you display the Print options on the File tab in Backstage view, you can click the Print Hidden Slides check box in the Print pane so that slides you’ve hidden are included in the printout .
Try This!
For more information about printing presentations with hidden slides, see “Choose Which Slides to Print” on page 214 .
See Also
98 Hiding and Unhiding Slides
Working with SectionsSections are a new feature in PowerPoint 2010 that help you find your way around larger presentations more easily . They func-tion something like headings in a long report, helping you find groups of slides that address similar topics . When you create a section and name it, its name appears in a bar separating the slides within the section from others in the presentation . You can use a feature on that bar to expand or collapse sections, which is useful for focusing on just one section at a time .
Add a Section
1 Click the Slide Sorter View button .
2 Click to the left of the first slide in the next section .
3 On the Home tab, click Section, and then choose Add Section .
4 Repeat steps 1 through 3 to create additional sections .
Create several sections in your presentation, and then in Slide Sorter view, click the small arrow to the left of a section’s name to collapse it . Click the arrow again to expand that section . Experiment with using this feature to more eas-ily navigate through a larger presentation .
Try This!
3
2
1
Section
Working with Sections 99
Managing and Viewing Slides
Rename a Section
1 Click the Slide Sorter View button .
2 Right-click a section .
3 Choose Rename Section from the shortcut menu .
4 In the Rename Section dialog box, enter a new name and click Rename .
You can also work with sections from the Slides tab in Normal view . Right-click the section to work with the same shortcut menu displayed in step 3 above .
Tip
You can also rearrange sections in your presen-tation by choosing Move Section Up or Move Section Down from the shortcut menu that appears when you right-click a section .
Try This!
3 2
14
100 Working with Sections
Delete a Section
1 Click the Slide Sorter View button .
2 Right-click a slide and choose Remove Section from the shortcut menu . The section (but not the slides within it) disappears .
If you want to get rid of all your sections at some point, choose Remove All Sections from the shortcut menu that appears when you right-click a section . If you want to get rid of both a section and the slides within it, choose Remove Section & Slides .
Tip
2
1
Working with Sections 101
Managing and Viewing Slides
In this section:
103
In this section:
Using Slide Layouts and Themes
A presentation has to have solid content and clearly fleshed-out topics, but it must also hold your audience’s attention .
Visual enhancements such as color, font styles, and graphics go a long way toward impressing your audience with your profes-sional approach .
Microsoft has built in several design aspects for your pres-entations in PowerPoint 2010 . These design elements, including themes, color schemes, and slide layouts, offer a built-in consis-tency through a common look and feel . This design consistency means that you don’t have to be a graphic designer to design an attractive presentation .
Themes can be applied to individual slides or to multiple slides in your presentation . A theme includes background colors, graphics, font styles and sizes, and alignment of placeholders and text .
Layouts control how many and what types of placeholders appear on a slide . For example, a layout might contain only a slide title placeholder or a slide title plus content placeholders . (Content placeholders can contain several kinds of content, such as a chart, table, picture, SmartArt object, or video .)
Color schemes are preset combinations of colors for your slide backgrounds, text, and graphic elements .
9■■ Understanding What Slide Layouts
and Themes Control
■■ Working with Layouts
■■ Working with Themes
■■ Changing Theme Colors and Fonts
Layout gallerySlide title placeholderwith text (main topic)
Slide content placeholder readyfor text or graphic content
Slide content placeholdercontaining text
Background colors
Theme gallery
Graphic element
Font
Understanding What Slide Layouts and Themes ControlSlide layouts provide a basic structure to your slides by including placeholders that can contain title or subtitle text, bulleted lists, or a variety of graphic elements (referred to as content) in a variety of combinations . By selecting the right slide layout, you make the job of adding text and content easier because placeholders can help to automate the building of slides .
While slide layouts control the types of slide content, slide themes are concerned with the design elements of a slide . These might include a background color or an effect such as a gradient; font styles, sizes, and alignment; bullet styles; and graphic elements .
104 Understanding What Slide Layouts and Themes Control
Working with LayoutsA slide layout in PowerPoint is like a blueprint for a house; it establishes the various types of “rooms” that appear on your slide . Just as certain types of rooms contain certain types of furniture, slides can contain different types of objects . A title and content slide holds a title and bullet list, while a picture with caption layout can hold an image and text describing it .
The placeholders in a layout automate tasks involved with creating and formatting content specific to each type of placeholder .
Apply a Layout
1 Display the slide whose layout you want to change, and click the Home tab .
2 Click Layout to open the Layout gallery .
3 Click a layout to apply it .
1
2
3
The number of placeholders specifiedby that layout appears
You can determine a slide’s layout when you first create it . Click the Home tab, and then click the arrow on the New Slide button . Click the layout you prefer, and the slide is created with that layout applied .
Try This!
PowerPoint 2003 and earlier versions include slide layouts with bullet point content and others with graphic and multimedia content . In PowerPoint 2010 and 2007, layouts with content now include both bullet point and graphic/multimedia content tools on one slide . You have to pick one or the other, though: when you use either of these tools to add content to these placeholders, the other tool disappears .
Tip
Working with Layouts 105
Using Slide Layouts and Themes
Add a Placeholder to a Slide Layout
1 Click the View tab .
2 Click Slide Master . The slide master appears .
3 Click Insert Placeholder .
4 Select a style of placeholder to insert .
2 1
3 4
If you’d rather create an additional placeholder on only one slide, try duplicating an existing placeholder . First, select the placeholder on the slide . Then, on the Home tab, click the arrow on the Copy button and choose the Duplicate command . A copy of the placeholder is pasted on the slide .
Tip
106 Working with Layouts
5 Click the slide, and then drag to draw the placeholder where you want it to appear .
6 If necessary, click the placeholder to select it, and then drag it to a new position on the slide .
7 Click the Close Master View button to close the slide master . The additional placeholder now appears on every slide of that type in the presentation .
5 7
For information about working in Slide Master view, see “Making Changes to a Slide Master” on page 55 .
See Also
Working with Layouts 107
Using Slide Layouts and Themes
Working with ThemesThemes in PowerPoint provide a suite of design settings that give your slides a consistent look and feel . You can apply a theme with a single action, putting in place background graph-
ics and colors and font and font size settings . The gallery of themes located on the Design tab helps you preview and easily choose the best look for your presentation .
Apply a Slide Theme
1 Click the Design tab .
2 Click the More arrow in the Themes gallery .
1 2
You can find additional themes online . Because nearly everybody who creates PowerPoint pres-entations picks from the same set of built-in themes, at some point you may want to show folks something entirely new . Finding updated themes becomes a way to differentiate your presentation .
Tip
For information about making individual changes to design elements on slides, see Section 11, “Formatting Text, Objects, and Slides,” starting on page 143 .
See Also
108 Working with Themes
3 Move your mouse pointer over the themes to preview them on your slides .
4 Right-click a theme, and then click one of two options:
• Choose Apply To All Slides to apply the theme to every slide in your presentation .
• Choose Apply To Selected Slides to apply the theme only to the cur-rently selected slide or slides .
3
4
When you apply a new theme, it creates a master . For more information about working with slide masters, see “ Understanding How Slide Masters Work” on page 54 .
See Also
If you want to apply a theme to several slides, it’s easiest to display Slide Sorter view, click the first slide you want to apply the theme to, and then hold down the Ctrl key and click other slides . Follow the preceding steps to apply the theme to the selected slides .
Tip
Working with Themes 109
Using Slide Layouts and Themes
Find Slide Themes Online
1 With your computer logged on to the Internet, click the File tab .
2 Click New .
3 Enter a search term in the Search Office .com For Templates search box .
4 Click the Start Searching button .
5 In the results that appear, click a thumbnail .
1 2 3 4
By default, the blank Office theme is applied to new presentations . You can set a different theme as the default theme to be applied to every new presentation . First locate the theme in the Theme gallery, and then right-click it and select Set As Default Theme .
Tip
If you can’t find a theme you thought you down-loaded, try choosing the Browse For Themes com-mand at the bottom of the Theme gallery . In the Choose Theme Or Themed Document dialog box, enter the name of the theme (the Office Themes and Themed Document format is specified by default) or use tools to browse for the theme in the various folders on your computer .
Tip
6 Click the Download button to download the template . PowerPoint automatically opens a new presentation with your new template applied .
5 6110 Working with Themes
Changing Theme Colors and FontsThemes include settings for colors and fonts . A theme’s color scheme affects most elements on your slide, including back-ground, text, and graphics . Themes provide sets of colors that work well together, so your slides maintain an attractive and
cohesive look . Font schemes include settings for heading and body fonts . When you apply a theme, it contains a preset color scheme and fonts, but you can change these to give your slides a different look .
Select a Different Theme Color Scheme
1 Click the Design tab .
2 Click Colors in the Themes group .
3 Right-click a color scheme, and choose Apply To All Slides or Apply To Selected Slides .
1 2 3
Be sure to use color combinations that work well in the space where you will give your pres-entation . Most color combinations PowerPoint offers should help to keep your text readable, but if you decide to change the color of an indi-vidual element yourself, remember that light text colors are hard to read in a lighter space .
Tip
You can also apply theme elements to all slides by applying them through the slide master . For more information about working with masters, see “Display and Navigate Masters” on page 55 .
See Also
Changing Theme Colors and Fonts 111
Using Slide Layouts and Themes
Change Theme Fonts
1 Click the Design tab .
2 Click Fonts .
3 Move your mouse pointer over the fonts to preview them on your slides .
4 Click a font style to apply it to all slides .
1 2 3 4
To create your own font theme, choose Create New Theme Fonts from the Fonts gallery . Select a heading font and body font, give the font theme a name, and click Save . The theme is now available in the Fonts gallery .
Try This!
To learn how to manually change fonts for selected text, see “Applying Fonts” on page 144 .
See Also
112 Changing Theme Colors and Fonts
In this section:
113
In this section:
Inserting Media and Drawing Objects
The ability to add graphical elements to your slides lets you add a visual pizzazz to your presentation that helps keep
viewers entertained and interested . In a multimedia-savvy world, people expect more than black bullet points and a white back-ground, and Microsoft PowerPoint 2010 helps you meet those expectations .
Although visual elements should never overpower the mes-sage of your presentation, some visual elements, such as photo-graphs or charts, might actually help you convey your message in a “picture is worth a thousand words” way . Sometimes you use elements such as illustrations, shapes, or WordArt effects simply to add visual interest . Using video or audio clips allows you to bring other people into the presentation to make a point or give a testimonial or demonstrate a product feature .
In this section, you explore the process of inserting vari-ous visual elements into slides—tables, charts, pictures, clip art, WordArt, audio, and even video clips . Once you insert such elements, move on to Section 11, “Formatting Text, Objects, and Slides,” starting on page 143, where you discover how to format and modify those elements to best effect .
10■■ Working with Tables
■■ Editing Tables
■■ Creating and Modifying Charts
■■ Inserting Clip Art
■■ Creating WordArt
■■ Working with SmartArt
■■ Working with Pictures
■■ Inserting Media Objects
■■ Creating a Photo Album
■■ Drawing Shapes and Text Boxes
Working with TablesTables allow you to arrange information in cells organized by rows and columns to show the relationships among various sets of data . Tables offer the option of formatting those columns and rows with color and shading, which helps the person viewing the table differentiate the sets of data at a glance .
Insert a Table
1 Click the Insert tab .
2 Click Table .
3 In the Insert Table drop-down, drag across the squares to select the number of rows and columns you want to include in your table .
4 Release your mouse .
1
3
2
The Table Tools Designtab is displayed.
You can also insert a table by using an icon in the set of icons that appears in any empty content placeholder . Click the icon at the upper left to display a dialog box where you can specify the number of rows and columns for the table .
Try This!
Although this section deals with the basics of inserting tables, please see “Editing Tables” on page 116 for more about for-matting tables .
See AlsoThe Comparison slide layout includes a title placeholder, two subtitle placeholders, and two content placeholders . If you want to include two tables that viewers can compare side by side, with a heading describing the contents of each, this is a useful layout to use .
Try This!
114 Working with Tables
Insert Rows and Columns
1 Click the table to select it .
2 Click the Table Tools, Layout tab .
3 Place your mouse pointer above a column or to the left of a row until the pointer turns into an arrow, and then click to select the column or row .
4 Click the Insert Left or Insert Right button to insert a column to the left or right of the selected column .
5 Click the Insert Above or Insert Below button to insert a row above or below the selected row .
2 1
5 4 3
You can split the cells of a table column in two to include two sets of data without having to add a new column . Select the column as described in step 3 in the next task, and then click the Split Cells button on the Table Tools, Layout tab . In the Split Cells dialog box, click OK to accept the default number of columns . The column splits in two parts, and you can enter text in each .
Tip
Working with Tables 115
Inserting Media and Drawing Objects
2 3 1
4
Editing TablesThere are several things you can do to help make your tables more easily readable, including adding borders to cells to keep the information separate and aligning text in cells both horizontally and ver-tically . You can also merge two or more cells . For example, you can merge cells so that the title of a table runs across all the columns in the table .
Modify Table Borders
1 Drag across a table to select all its cells .
2 Click the Table Tools, Design tab .
3 Click the arrow at the right side of the Borders tool .
4 Choose a border style such as All Borders to outline each and every cell in the table or Outside Borders to surround the outside of the table with a border .
You can use the Draw Table tool to draw borders around cells one by one . Click the Draw Table tool on the Table Tools, Design tab . Then, using the pencil-shaped pointer, click any cell edge to draw a line . This method draws only one cell edge at a time . To get rid of a cell border, you can use the Erase tool on the same tab .
Try This!
For information about formatting table styles and adding background colors, see “Formatting Objects” on page 149 .
See Also
116 Editing Tables
Align Text in Cells
1 Drag across the cells to select the ones whose text you want to align .
2 Click the Table Tools, Layout tab .
3 Click the Align Text Left, Center, or Align Text Right buttons to align the text from left to right in the cells .
4 Click the Align Top, Center Vertically, or Align Bottom buttons to align the text between the top and bottom of the cells .
2 1
3 4You can also click the Arrange button on the Home tab, click Align, and then choose any of the alignment com-mands from the menu that appears .
Tip
To align a table relative to the edges of your slides, click Arrange, Align, and choose Align To Slide .
Try This!
Editing Tables 117
Inserting Media and Drawing Objects
Merge Cells
1 Drag to select the cells you want to merge .
2 Click the Table Tools, Layout tab .
3 Click Merge Cells .
2 13
The selected cells aremerged into one.
To return the merged cells to individual cells again, drag to select the merged cell, and then click the Split Cells button on the Table Tools, Layout tab . In the dialog box that appears, enter the number of columns or rows you want to split the merged cell into, and click OK .
Try This!
You can merge any number of cells, including cells in multiple rows and columns . This is often useful for tables you use to create forms that might have nonuniform cells for holding different types of information or pictures of various sizes .
Tip
118 Editing Tables
Creating and Modifying ChartsCharts in PowerPoint are based on Excel’s chart-ing feature . When you insert a chart, Excel opens so that you can enter the underlying data for the chart . When Excel opens, it displays some sample data, which should help you enter your specific data in the proper format to form the basis of a chart . Charts are wonderful tools for providing lots of information in a quickly under-stood, visual format . PowerPoint’s chart feature offers dozens of styles of charts to choose from .
Insert a Chart
1 Click the Insert tab .
2 Click Chart .
3 Click a category of chart type on the left .
4 Click a chart style from the thumbnails displayed .
5 Click OK .
1 2
3 4
5
You can also insert a chart by using the icons that appear in an empty content placeholder . Click the icon in the middle of the top row of icons to display the Create Chart dialog box, where you can specify the type and style of chart as outlined in the preceding steps .
Try This!
Creating and Modifying Charts 119
Inserting Media and Drawing Objects
6 Modify the sample data with your own source data for the chart .
7 Click the Close button in the Excel window to return to PowerPoint and view the chart .
76
The chart appears onyour PowerPoint slide.
You can change the chart type at any time by clicking Change Chart Type on the Chart Tools, Design tab . The Change Chart Type dialog box (which is identical to the Create Chart dialog box) appears for you to select another type of chart .
Tip
120 Creating and Modifying Charts
Change Chart Style and Layout
1 Click a chart to select it .
2 Click the Chart Tools, Design tab .
3 Click the More button on the Chart Layouts gallery .
4 Click a new layout to apply it .
5 Click the More button on the Chart Styles gallery .
123
4 5
Chart types control the chart objects, such as whether your chart uses bars, lines, or pie wedges to represent data . Chart layouts con-trol whether your chart includes a legend, the source data, and elements such as grid lines . The Chart Styles gallery offers sets of colors for chart elements and the chart background .
Tip
Creating and Modifying Charts 121
Inserting Media and Drawing Objects
6 Click a new style to apply it .
6
A layout applies formatting to your chart, but you can modify each aspect of the chart layout manually by using the tools on the Chart Tools, Layout tab . The next task explains how to mod-ify the legend display, for example .
Tip
122 Creating and Modifying Charts
Display or Hide a Chart Legend
1 Click on a chart to select it .
2 Click the Chart Tools, Layout tab .
3 Click Legend .
3 2 1
Instead of choosing a placement for the legend by selecting a layout or by using the Legend button, you can move the legend to any position you want by dragging it within the chart box .
Tip
You can format a legend by right-clicking it in the chart and choosing Format Legend . In the Format Legend dialog box, you can modify the position of the legend and the line style surrounding it, add a fill color as a background for it, and so on .
Try This!
4 Click a layout position for the legend, or click None to turn the legend off . 4
Creating and Modifying Charts 123
Inserting Media and Drawing Objects
Inserting Clip ArtClip art is a treasure trove of absolutely free art that you can use in your presentations to help get your message across or simply to add some visual excitement . Clip art includes photos, illustrations, movies, and sounds . PowerPoint comes with one col-lection of clip art, but you can also browse the Internet to access other collections . You can use the Clip Art task pane to search for and insert clip art .
For information about rotating clip art objects, see “Rotating and Flipping Objects” on page 155 .
See Also
Search for Clip Art
1 With a slide layout containing a con-tent placeholder displayed, click the Clip Art icon .
2 Enter a search term in the Search For box to find related art .
3 Click the arrow on the Results Should Be list, and choose the format of media you want to search .
1
32
124 Inserting Clip Art
4 Click Go .
4
Although clip art is typically free, other art you find on the Internet is not . You must get permission to use any art or text you find online and sometimes must pay a fee . If you want additional free clip art, a safe bet is to go to Microsoft Office Online and browse for clip art collections .
Caution
To view clip art collections available from the Microsoft Office Web site, you can select the Include Office .com Content check box under the Results Should Be list in the Clip Art task pane . You must be logged on to the Internet to view these collections .
Tip
Inserting Clip Art 125
Inserting Media and Drawing Objects
Insert Clip Art
1 After performing a search for clip art, scroll through the results in the Clip Art task pane by using the scroll bar .
2 To insert a clip, click the thumbnail of the clip, or…
3 Click the arrow along the side of the clip and choose Insert .
1
32The clip art is insertedin your placeholder.
After you locate a clip you want to use, you can also drag it to a slide in your presentation .
Tip
You don’t have to use a content place-holder to insert clip art . You can insert it anywhere on any slide layout by clicking the Clip Art button on the Insert tab . This opens the Clip Art task pane . Follow the steps in “Search for Clip Art” on page 124 to locate and insert clip art on your slide .
Try This!
Clip art often appears larger than you want it for your presentation, overlapping other elements on your slide . Don’t worry! Section 11 provides steps for resizing and moving clip art on your slides .
Tip
126 Inserting Clip Art
Creating WordArtWordArt is a tool that allows you to apply inter-esting effects such as curves or 3-D views to any text . WordArt is best used to call attention to an important short phrase, such as “Free!” or “All New .” The distortions of WordArt designs can make longer phrases hard to read . You first insert a WordArt placeholder, then enter text into it, and then apply various effects .
Insert WordArt
1 Click the Insert tab .
2 Click WordArt .
3 Click a WordArt style .
4 Type your text in the placeholder .
1 2 3
4
You can also select text in your presentation and then follow the steps to insert WordArt . In this case, the WordArt placeholder appears with the selected text already displayed in it .
Try This!
Creating WordArt 127
Inserting Media and Drawing Objects
5 Click outside the placeholder to view the WordArt .
5
You can resize WordArt easily by clicking a handle around the edges and dragging out or in . To keep the object’s original proportions, be sure to drag only a corner handle .
Tip
128 Creating WordArt
Apply Effects to WordArt
1 Click the WordArt object to select it .
2 Click the Drawing Tools, Format tab .
3 Click Shape Effects .
12 3
In versions of PowerPoint prior to Microsoft Office 2007, you chose one set of effects, such as shape, 3-D perspective, and colors, to apply to your WordArt . In PowerPoint 2010 and 2007, WordArt offers more powerful design tools, although you have to apply various effects individually . You can use the Shape Effects, Shape Outline, and Shape Fill tools on the Drawing Tools, Format tab to individually apply these effects . You can also use the QuickStyles gallery to choose preset combinations of effects .
Tip
4 Move your mouse pointer over a category, and another gallery appears .
5 Move your pointer over various effects to preview them on your WordArt object .
6 Click an effect, and it’s applied to the Word Art . You can apply multiple catego-ries of effects .
6 5 4
Creating WordArt 129
Inserting Media and Drawing Objects
Working with SmartArtA feature that was new in PowerPoint 2007 and is also in PowerPoint 2010 is SmartArt, a souped-up diagramming tool that allows you to quickly create all kinds of diagrams and workflow charts . After you select and insert a SmartArt dia-gram, you can use a simple outline pane to enter the text that
populates the various boxes and shapes in the diagram . You can insert or delete elements easily . SmartArt also works like the shapes built into PowerPoint, so after you insert a diagram, you can change various elements of it by altering its shapes, adding shapes, modifying their colors, and more .
Insert SmartArt
1 Display a slide with a layout containing a content placeholder .
2 Click the SmartArt icon in the placeholder (in the top-right corner) .
3 In the Choose A SmartArt Graphic dialog box, click a category on the left .
4 Click a style in the center .
5 Click OK to insert the SmartArt object .
2 1
3 4
5
You can close the text entry box to the left of a SmartArt object by clicking the Close button in the top-right corner . To redisplay it, click the left-facing arrow along the left side of the SmartArt object .
Tip
Some SmartArt styles include picture icons . Click these to display the Insert Picture dialog box . Locate a picture file you want to use, and click Insert . This feature is useful for diagrams such as organizational charts in which you want to insert photos of individuals in the organization .
Tip
For more information about working with objects on your slides, see “Formatting Objects” on page 149 .
See Also
130 Working with SmartArt
Add Text to SmartArt
1 Click the SmartArt placeholder to open it for editing .
2 Type the text for the first heading
3 Click in the next text box, and type the next heading .
4 Headings appear in the SmartArt graphic . Press the Up or Down arrow key to move between headings, and then continue to fill in the headings . If you want to add an additional heading, press Enter after typing a heading .
1
432
To insert SmartArt in a placeholder that doesn’t contain content icons, just click the Insert tab and then click the SmartArt button to insert SmartArt anywhere on the slide .
Tip
The Tab key works a little differently in SmartArt . If you press Tab after clicking a heading placeholder, the cursor does not move to the next heading as it does in some forms and programs . Instead, if you click a heading placeholder and press Tab, the head-ing is indented one level . If you click a heading and press Shift+Tab, the heading moves up one level in the outline .
Tip
Working with SmartArt 131
Inserting Media and Drawing Objects
Working with PicturesIf you have taken photos yourself or somebody has provided photos, using them in PowerPoint can add to your presenta-tion’s impact . Perhaps you have a photo of your newest prod-uct for a sales presentation, or a photo of your soccer team in
action for a school sports presentation . Inserting a photo onto a slide is easy to do . Once a picture is inserted, you can trim away unwanted portions by using the Crop tool .
Insert a Picture
1 Display a slide with a layout that contains a content placeholder .
2 Click the Insert Picture From File icon .
12
The Photo Album feature allows you to cre-ate groups of photos to help you organize your images . For more about this feature, see “ Creating a Photo Album” on page 137 .
See Also
132 Working with Pictures
3 Locate the picture file you want to insert, and click it to select it .
4 Click Insert .
3
4The picture appears
on the slide.
For more information about formatting pictures by using the Picture Tools, Format tab on the ribbon, see “Working with Picture Tools” on page 160 .
See Also
Insert a picture anywhere on a slide by clicking the Picture button on the Insert tab .
Tip
Working with Pictures 133
Inserting Media and Drawing Objects
Crop a Picture
1 Click a picture to select it .
2 Click the Picture Tools, Format tab .
3 Click Crop .
4 5 3
If you just want a smaller picture, you can resize it rather than remove some of the pic-ture by cropping . To resize a picture, select it, click any of the handles that appear, and then drag in or out .
Tip
If you crop too much from your picture, you can use the Crop tool to drag outward again and restore the portion you cropped . You can do this even after deactivating the cropping ses-sion in which you first trimmed the picture .
Tip
4 Click any of the lines that appear around the edge of the picture, and then drag inward to crop the picture . Continue cropping from various sides until the picture appears as you want it to .
5 Press the Esc key, or click anywhere outside the picture to turn off the Crop tool .
2 1
134 Working with Pictures
Insert Video or Audio
1 Click the Insert tab .
2 Click the Video or Audio button .
1 2
Inserting Media ObjectsSprinkling sounds and video into your presentations can add some sparkle or even help you bring a point home with flair . When you insert multimedia objects onto slides, a video object is indicated by an illustration icon, and an audio object is indi-
cated by a small speaker icon . You can choose to play the video or sound object as soon as the slide it’s placed on appears or when you click the object while running in Slide Show view .
You can also insert a media clip from the Clip Art task pane . When searching for clip art, just select Videos or Audio in the Results Should Be list . By inserting a media clip in this way, you can use a preview feature to see or hear it before inserting the object . See “Inserting Clip Art” on page 124 for more about how to do this .
Tip
3 Locate the file you want to insert, and click Insert .
3 Inserting Media Objects 135
Inserting Media and Drawing Objects
4 Click the Play/Pause button in the toolbar beneath the media icon to preview the file .
5 Click the Video/Audio Tools, Playback tab, and then click Automatically or On Click to select how you want the object to run .
5
4
If you set up a media clip to play automatically when a slide appears during a slide show, it plays once . If you want to play it again, you can click the object to start it over .
Tip
136 Inserting Media Objects
Creating a Photo AlbumIf you want to create a slide show or a por-tion of a show that consists of a series of photos, you can use a feature called Photo Album . A photo album is a tool you use to set up a series of photos and text boxes, one each per slide in sequence . You can include captions for the photos, and you can also make use of photo editing tools included in the Photo Album feature . These tools allow you to rotate photos or change their brightness or contrast .
Insert a New Photo Album
1 Click the Insert tab .
2 Click Photo Album .
3 Click the File/Disk button in the Photo Album dialog box .
4 Locate a picture to insert, and then click the Insert button . Repeat this for as many photos as you want to include in the album .
1 2
3
4You can edit a photo album once you’ve created it . Click the arrow on the Photo Album button, and then choose Edit Photo Album . In the Edit Photo Album dialog box, use the tools to remove photos, add photos, rearrange photos, or change any of the picture or layout options .
Try This!
Creating a Photo Album 137
Inserting Media and Drawing Objects
5 If you want to include a text slide, click the New Text Box button .
6 Use any of the tools to modify your photo album .
7 Click Create to save the album . The new presentation is created . Save it as a stand-alone presentation or insert it into a larger presentation .
5
Click to select picture options such as using captions or showing all photos in black and white.
Click the Up and Down arrow buttons to change the sequence of photos.
Use these settings to changethe layout of the photos.
Use these tools to rotate the imageor adjust the brightness or contrast.
7
After you create a photo album, you can modify the individual pictures by resizing, rotating, or moving them on the slides . For more informa-tion about working with objects, see “Rotating and Flipping Objects” on page 155 .
See Also
138 Creating a Photo Album
You can use the Shapes feature in PowerPoint to draw a variety of objects—from lines, arrows, and boxes to scrolls, callouts, and action buttons . When you draw a shape, you can enter text in it; however, that text does not appear in your presentation outline . If you draw an action button, you can then associate an action with that button, such as running another program or
playing a sound when you click the button during a slide show . In addition to various shapes, you can draw a text box, which is simply a placeholder where you can enter text . By default, a text box has no border, so the text appears to float on your page . Text in text boxes is not reflected in the presentation outline .
Drawing Shapes and Text Boxes
Draw a Shape
1 Click the Insert tab .
2 Click Shapes .
3 Click a shape . Your mouse pointer turns into a plus sign .
1 2
3
Drawing Shapes and Text Boxes 139
Inserting Media and Drawing Objects
4 Click anywhere on your slide, and then drag to draw an object of what-ever size you need .
5 If you draw an action button, a dialog box appears in which you can choose to jump to another slide or presenta-tion, run a program, run a macro, ini-tiate an action, or play a sound . Make the settings you need .
6 Click OK to save the settings .
4
5
6
You can use an action button setting to link to a URL . With your computer connected to the Internet, this allows you to display a Web site during your presentation . Use this feature to show your company’s Web site or to bring up an image or data on another site to help sup-port your presentation’s point .
Try This!
There are two tabs in the Action Settings dialog box, Mouse Click and Mouse Over . Depend-ing on which tab you use to make settings, the action is initiated when you click the object or when you pass your mouse over the object dur-ing the presentation .
Tip
After you draw a shape on your slide, you can just click it and begin typing to add text .
Tip
140 Drawing Shapes and Text Boxes
Add a Text Box
1 Click the Insert tab .
2 Click Text Box . Your pointer turns into a plus sign .
3 Drag on the slide to draw the text box, which remains open for editing .
4 Type text, and then click outside the box .
1 2 3
4
You can format a text box . Right-click the text, and choose Format Shape . In the Format Shape dialog box, use the various categories of settings to add fill color, an outside border, 3-D and rotation effects, and more . When you select a shape you’ve drawn, the Drawing Tools, Format tab becomes available, which you can also use to make formatting changes .
Tip
In addition to adding action buttons to your slides, you can use effects such as animations and transi-tions to make your presentation more dynamic . See Section 12, “Adding Transitions and Animations,” starting on page 167, for more about working with animations and transitions on slides .
See Also
Drawing Shapes and Text Boxes 141
Inserting Media and Drawing Objects
In this section:
143
In this section:
Formatting Text, Objects, and Slides
If you select a theme for your slides, a set of font styles and colors are applied, but sometimes you might want to modify
those styles or format a portion of the text for emphasis .
In addition to formatting text, placing a picture, a piece of line art, or a drawing on a slide helps you add some interest to your presentation, but it’s important that you make the object fit your overall design . That might mean resizing or rotating the object to align it better with other elements on the slide, or you might need to modify the color or brightness of an image to match your slide color scheme .
It may be useful to group objects that you insert on your slide so that you can move or modify them as one object, or to set an order for objects so that one appears on top of another if they overlap .
Finally, Microsoft PowerPoint 2010 provides tools you can use to customize pictures and videos that you place in your presentation and slide backgrounds that you choose for one or more of your slides .
In this section, you explore the many ways you can format text and objects in PowerPoint and learn how to resize, rotate, group, and order those objects .
11■■ Applying Fonts
■■ Formatting Text
■■ Formatting Objects
■■ Resizing Objects
■■ Rotating and Flipping Objects
■■ Grouping and Changing the Order of Objects
■■ Working with Picture Tools
■■ Using Video Tools
■■ Changing the Slide Background
Applying Fonts
The fonts you see on the Font list are those that are installed with Windows . You can find additional font sets online, some free and some that you have to pay for . Visit the Microsoft Typography Web site at www .microsoft .com/typography/default .mspx to learn more about fonts and to find additional font sets .
Tip
Fonts are sets of design styles for text, and they add a dis-tinct personality to your slide contents . Some fonts are play-ful, others are traditional, and still others are great for adding emphasis . The trick to choosing the right font for a presenta-tion is to be sure that it fits the design mood of your slides .
You should also be sure that it is readable by your audience in whatever setting you show your presentation .
You can also use the Font dialog box to change the font; however, there is no preview of the font’s appearance using this method . Click the dialog box launcher in the Font group on the Home tab to open the dialog box, and then click the arrow in the Latin Text Font list to display the Font list . Choose the font you want, and then click OK to apply it to selected text . The main benefit of using the Font dialog box is that you can apply several formatting set-tings, such as size, font, and a bold effect, from one location .
Try This!
Select a Font
1 Click the Home tab .
2 Select the text you want to format .
3 Click the arrow on the Font list .
4 Move your mouse pointer down the list of fonts . Each font is previewed on the selected text in turn as you move the pointer through the list .
5 Click the font you want to apply to the selected text .
1 3
5 24
The font is applied to your selection.144 Applying Fonts
Formatting TextThere are several things you can do to help make your text more interesting or more easily readable, including resizing it, changing its color, or applying effects such as bold, italic, or underline . Design themes apply preset font size and color, but
when you want to fit more text on a page or emphasize some text, resizing is handy . When you want to call attention to cer-tain text, changing its color or making it bold, for example, can make it stand out .
Change Text Color
1 Click the Home tab .
2 Select the text you want to format .
3 Click the Font Color tool .
4 Move your mouse pointer over the colors in the palette to preview them in the selected text .
1 3 4
2
Be careful about choosing lighter colors that are hard to read unless your slides have a dark background against which a light color can stand out . Likewise, don’t choose dark font col-ors to use against a dark background . Remem-ber, the whole point of your presentation is that viewers should be able to read it!
Tip
Formatting Text 145
Formatting Text, Objects, and Slides
5 Click the More Colors option to view additional color choices .
6 Click either the Standard or Custom tab .
7 Click a color choice . The Custom tab offers a red-green-blue (RGB) color system that provides many more color choices and lets you make spe-cific RGB settings .
8 Click OK to close the Color dialog box, and apply the new color .
5
6 87
You can use the contextual toolbar that appears when you select text to change the font size and color or apply effects .
Tip
To change the background color of your slides so that it works with your font color choices, see “Changing the Slide Background” on page 165 .
See Also
146 Formatting Text
Change Text Size
1 Click the Home tab .
2 Select the text you want to resize .
3 Click the arrow on the Font Size tool .
4 Move your pointer over the sizes, and they are previewed on the selected text .
5 Click a size to apply it .
1 23
5Not every single font size is available on the Font Size list . Only very commonly used sizes are included . If you find you need a size in between the preset ones, you can also type a size, such as 100, 13, or 30, in the Font Size box to apply it .
Try This!
Don’t make fonts so small that they are difficult to read . Also, notice that as you add text to a placeholder, font sizes might shrink to fit in all the text . By keeping font sizes large enough to read and your placeholder text to no more than six or so short bullet points, you ensure that your viewers can see your presentation contents clearly .
Tip
Formatting Text 147
Formatting Text, Objects, and Slides
Apply Effects to Text
1 Click the Home tab .
2 Select the text you want to format .
3 Click any of the following buttons to apply that format to the selected text: • Bold
• Italic
• Underline
• Strikethrough
• Shadow
4 Click the arrow on the Character Spacing button .
5 Click the spacing you prefer, from Very Tight to Very Loose . Very tight spacing pushes letters close together; very loose spacing places them farther apart .
1 3 4 2
5
To create custom character spacing, click the More Spac-ing option on the Character Spacing list . In the Font dialog box that appears, on the Character Spacing tab choose Expanded or Condensed from the Spacing list, and then specify by how many points this effect should be applied . Click OK to save the new setting .
Try This!
Character spacing is also known as kerning . On the Charac-ter Spacing tab in the Font dialog box, you can specify that the kerning you apply be used only for fonts of a certain size or larger by selecting the Kerning For Fonts check box and selecting a font size .
Tip
You can apply multiple effects to text, such as bold plus italic plus shadow, but don’t go overboard, or you’ll make the text too busy to read!
Tip
148 Formatting Text
Formatting Objects
Objects, including clip art, WordArt, pictures, and shapes that you draw on your slides, can all be formatted in several ways . You can fill an object with color or a pattern, change the out-line of the shape by modifying the line style and thickness, and
apply a wide variety of effects, such as softening the edges or applying a three-dimensional (3-D) or rotation effect . Together, these formatting options let you customize an object to make it appear just the way you want it to .
Apply a Fill Color or Effect
1 Select a shape, text box, or WordArt object . (You can also perform these steps with SmartArt objects, but the Format tab in the next step is then named SmartArt Tools .)
2 Click the Drawing Tools, Format tab .
3 Click the Shape Fill button .
3 12
Formatting Objects 149
Formatting Text, Objects, and Slides
4 Use the Shape Fill gallery to make the changes you want to the selected object .
Click a Theme or Standard color to apply it.
Click No Fill to clear the inside of the object.
Click More Fill Colors to display a dialogbox offering custom color options.
Click Picture to open a dialog box youcan use to locate a picture to insertin the object.
Click Gradient or Texture to displaya submenu of choices.
The Fill gallery uses the Live Preview feature . When you pass your mouse pointer over a Theme or Standard color or over a Gradient or Texture option, it is previewed on the object on your slide .
Try This!
You cannot add a fill to clip art or a picture object because their “fill” is the image they contain . However, you can change their shape or border or add effects such as 3-D . See tasks elsewhere in this section to learn how to do this .
Tip
150 Formatting Objects
Change the Shape Outline
1 Click an object to select it .
2 Click the Drawing/Picture Tools, Format tab (depending on whether you’ve selected a picture or other type of object) .
3 Click the Picture Border or Shape Outline button .
4 Use the gallery to make the changes you want to the selected object .
• Click More Outline Colors to display a dialog box offering custom color options .
• Click Weight, Dashes, or Arrows (draw-ing objects only) to display a submenu of formatting choices for the picture border or shape outline .
• Click No Outline to clear any outline or border .
• Click a Theme or Standard color to apply it as the outline or border .
2 3 1
4
The Arrow option on the Shape Outline or Picture Border pal-ette is available only if you are working with a line object .
Tip
If you want to format a placeholder rather than an object, see ”Formatting Placeholders” on page 80 .
See Also
Formatting Objects 151
Formatting Text, Objects, and Slides
Apply a Shape Effect
1 Click an object to select it .
2 Click the Drawing Tools/Picture Tools, Format tab (depending on the type of object you selected) .
3 Click the Shape Effects or Picture Effects button .
4 Move your mouse pointer over a cat-egory of effects, and then click on an effect in the gallery that appears .
2 1
3 4
152 Formatting Objects
5 Repeat steps 3 and 4 to apply addi-tional effects to the object .
The effect is applied.
You can apply more than one effect to an object . For example, you might choose to add a shadow, a reflection, and a 3-D effect to one image . Just remember that you have to apply these effects one by one, using the steps out-lined here .
Tip
You can click the Format Shape dialog box launcher in the Shape Styles group to open the Format Shape dialog box . From there you can apply all kinds of effects to the selected object from one place . When you are done applying effects, click Close, and they are all applied .
Try This!
Formatting Objects 153
Formatting Text, Objects, and Slides
Resizing ObjectsWhen you insert an object, it may not fit exactly as you’d like alongside other objects or placeholders on your slide . In that case, you can resize the object easily by using resizing handles that appear when you click the object . Dragging corner handles resizes the object while maintaining its original proportions . Dragging handles on the sides of the object resizes it but does not maintain the original proportions . This can cause it to appear distorted, like an image in a funhouse mirror .
Resize Objects
1 Click the object you want to resize .
2 Click a handle, and then drag inward to shrink the object or drag outward to enlarge it .
3 To resize the object to a specific measurement, click the Format tab .
4 In the Size group, use the arrows for the Shape Height and Shape Width settings to specify a measurement .
1 2
3 4
Sometimes rotating an object helps you fit it on a slide among other objects . See the next task, “Rotating and Flipping Objects,” to learn how to rotate an object .
See Also
If a picture is too large for your slide, consider crop-ping it by using the Crop tool on the Format tab . This allows you to trim out unneeded portions of the picture, thereby saving space, without reducing the picture size, which might make it hard to see . For more about working with pictures, see Section 10, “Inserting Media and Drawing Objects,” starting on page 113 .
Tip
154 Resizing Objects
Rotating and Flipping ObjectsBeing able to rotate objects can help you make interest-ing design arrangements on your slides or help organize objects so that they fit together . Rotating is easy to do using a rotation handle that appears whenever you click an object . By dragging the handle, you can rotate the object anywhere along a 360-degree axis .
Rotate an Object
1 Click the object to select it . Notice the green rotation handle that appears above it .
2 Drag the rotation handle to spin the object . When the object appears at the angle you want, release the mouse button .
3 To rotate the selected object precisely 90 degrees, click the Home tab .
4 Click the arrow on the Arrange button .
5 Click Rotate, and choose Rotate Right 90° or Rotate Left 90° from the submenu .
2 1
3 4 5
You can apply 3-D rotation effects to give objects per-spective—as if they were rotated to place one edge farther in space from you than the other . See the task “Apply a Shape Effect” on page 152 to learn how to apply 3-D effects .
See Also
For more rotation options, click More Rotation Options on the Rotate menu . On the Size page in the Format Picture dialog box that appears, you can enter specific measurements for height and width as well as for setting the distance of the object from the edges of the slide .
Tip
Rotating and Flipping Objects 155
Formatting Text, Objects, and Slides
Flip an Object
1 Select the object, and click the Home tab .
2 Click the Arrange button .
3 Click Rotate, and choose Flip Vertical or Flip Horizontal from the submenu . The action is previewed on the slide .
1 2 3
The object is flipped 180 degrees.
Flipping shifts the object precisely 180 degrees . Another way to precisely place an object on your slide is to use the rotation handle to freely rotate it, but to display the gridlines so that you end up with the object aligned precisely to the edge of the slide and not at an angle . To display gridlines, click the View tab, and select the Grid-lines check box .
Tip
156 Rotating and Flipping Objects
Grouping and Changing the Order of Objects
Group and Ungroup Objects
1 Click an object to select it .
2 Press Ctrl, and then click on one or more other objects you want to group together .
2 1
Two handy functions help you work with objects on your slide . Grouping allows you to group several objects, such as the dif-ferent objects that form a drawing or logo, into a single object . You can then work with that single object to format, move, or resize it . Also, you might decide to have several objects on
a slide overlap each other, either to save space or to create a design effect . In that case you should know how to control the order of objects on a page—that is, which object appears on top and which appears to be positioned underneath another .
Grouping and Changing the Order of Objects 157
Formatting Text, Objects, and Slides
3 Click the Drawing Tools, Format tab or Picture Tools, Format tab, depend-ing on the type of object .
4 Click the Group button, and choose Group .
5 To ungroup the objects, select the grouped object, click the Group button, and then click Ungroup .
3 4
5
A grouped object has one outline surrounding all the objects and a single rotation handle . After objects are grouped, you can resize, move, rotate, and change the fill color of all objects at once .
Tip
To quickly select multiple objects on a slide, drag across them; a highlighted box surrounds the objects . Release your mouse, and all objects within the area you highlighted are selected (not including placeholders) .
Tip
158 Grouping and Changing the Order of Objects
Change Object Order
1 Click an object to select it .
2 Click the Drawing Tools, Format tab or Picture Tools, Format tab, depend-ing on the type of object you’re working with .
3 Click the Bring Forward or Send Back-ward button to move the object one place forward or back in any series of objects it overlaps .
2 1
3
For more information about inserting objects on your slides, see Section 10 .
See Also
You can click the arrow on either the Bring Forward or Send Backward button and choose Bring to Front or Send to Back if you want to move an object all the way forward or backward in a stack of objects, rather than moving it one position at a time in the stack .
Tip
Grouping and Changing the Order of Objects 159
Formatting Text, Objects, and Slides
Working with Picture ToolsBecause pictures have attributes such as brightness and contrast, they have their own special set of tools you can use to make adjustments to the images . By using these tools, you can make pictures that are too dark appear brighter and pictures that are hard to see crisper by adjusting the contrast between darks and lights . You can also recolor pictures to apply a wash of light or dark color to them .
Adjust Brightness or Contrast
1 Click a picture to select it .
2 Click the Picture Tools, Format tab .
3 Click Corrections .
4 Choose an option in the Brightness and Con-trast section of the drop-down gallery or in the Sharpen and Soften section . The effects are previewed on the picture as you move your pointer over the options .
2 1
3
4
If you want to explore some interesting effects for your picture, such as adding granularity to the photo or washing away details to make it appear more like a drawing, click the Artistic Effects button, and move your mouse pointer over the effects displayed to preview them .
Tip
The Photo Album feature was introduced in PowerPoint 2007 . It allows you to create groups of photos to help you organize your images . See “Creating a Photo Album” on page 137 for more about Photo Album .
Tip
160 Working with Picture Tools
Recolor a Picture
1 Click a picture to select it .
2 Click the Picture Tools, Format tab .
3 Click Color .
4 Move your pointer to any Color Satu-ration, Color Tone, or Recolor option to preview it .
5 Click an option to apply it .
3 2 1
45When you click Set Transparent Color on the Color menu, the portion of the image that you drag over with your mouse appears to disap-pear, revealing any objects underneath .
Tip
Be careful how you recolor pictures . Although coloring a picture can add some interest, it can also make the picture difficult to see in certain settings . Consider instead applying a colored border or slide background to add visual inter-est to a picture .
Caution
Working with Picture Tools 161
Formatting Text, Objects, and Slides
Using Video Tools
Apply Video Formats
1 Click a video object to select it .
2 Click the Video Tools, Format tab .
3 Click the More arrow at the right of the Video Styles gallery .
4 Move your mouse pointer over the styles to preview them on your video clip . When you find one you like, click it .
2 14
Not to be left behind in the age of video sharing sites such as YouTube, PowerPoint 2010 now offers enhanced video format-ting tools . Video is a great way to add some multimedia punch to a presentation . Once you insert a video into a presentation,
you can use these tools to format the shape and border of your video, modify playback options such as how playback is initi-ated, or even trim the video to get rid of unwanted footage . (See Section 10 for more about inserting video clips .)
162 Using Video Tools
5 Click the Video Border tool, and select a color from the list to change the color of the border .
6 Click the Video Effects button, and choose from the variety of effects offered there .
5
6
You can use the Corrections and Color buttons on the Format tab to modify the appearance of your video . These work similarly to the same tools covered under the previous task, “Working with Picture Tools .”
Tip
Using Video Tools 163
Formatting Text, Objects, and Slides
Setting up Video Playback
1 Click a video object to select it .
2 Click the Video Tools, Playback tab .
3 In the Video Options group, click the arrow on the Start field, and choose whether the video should play auto-matically when you display the slide or manually when you click the video object .
4 Select various check boxes to set whether to play the video in full-screen mode, loop the video to play continuously, or rewind the video after it finishes playing .
5 Click Volume, and choose the volume for the video sound .
3 2 4 1
5
If you want to trim the video to cut some of the footage from it, click the Trim Video button, and drag the left or right side of the bar at the bottom of the Trim Video dialog box to cut time from the beginning or end of the video . Click OK to save the changes .
Tip
164 Using Video Tools
Changing the Slide BackgroundIf you choose a slide theme, a background is automatically applied, but you might want to apply a background of your own choosing . A background can be a solid color, an effect such as a gradient (which makes it appear as though a light
source is shining on the background from a certain direction), or even a picture or texture . Backgrounds help make objects and text on the page stand out and add color and interest to your slides .
Change the Background Style
1 Display the slide whose background you want to change .
2 Click the Design tab .
12
Changing the Slide Background 165
Formatting Text, Objects, and Slides
3 Click Background Styles .
4 Click a style to apply it .
34
You can also customize a background by click-ing Format Background at the bottom of the Background gallery . In the Format Background dialog box, choose the type of fill you want to apply (Solid, Gradient, Picture Or Texture, or Pattern), and choose the settings for that type of background .
Try This!
You can use the Hide Background Graphics check box in the Format Background dialog box to hide objects you have placed on a slide master . See Section 5, “Working with Slide Masters,” starting on page 53, for more about slide masters .
Tip
166 Changing the Slide Background
In this section:
167
In this section:
Adding Transitions and Animations
Animations in Microsoft PowerPoint are used to transition from one slide to another when you are showing a presenta-
tion in slide show mode . They can also be applied to individual objects to cause them to appear on a slide with an effect such as spinning or to appear to grow on the slide .
The transition that occurs when you move from one slide to another in a slide show can vary for each slide change or be applied globally . You can also control the speed of each transi-tion, and you can even add a sound that is played along with the transition effect .
Using a custom animation effect to control how individual objects are displayed on your slides allows you to cause individ-ual bullet points to appear in a timed sequence or one by one as you click your mouse . You can even apply a motion path so that an object enters from a certain direction, moves to one area of the slide, then moves to another, and so forth . New to Microsoft PowerPoint 2010 is Animation Painter, a tool that allows you to copy an animation effect or set of effects from one object to another .
Animations and transitions are a great way to draw attention or add visual interest to your presentation .
12■■ Applying a Transition
■■ Adding Sound to a Transition
■■ Modifying Transition Speed
■■ Choosing How to Advance a Slide
■■ Applying a Custom Animation to an Object
■■ Using Animation Painter
■■ Previewing an Animation
Applying a TransitionYou can use a gallery of preset animations to apply a transition effect that occurs when a new slide is displayed . These transition effects are divided into categories such as Subtle, Exciting, or Dynamic Content . You can apply a different effect between each pair of slides or one effect that occurs every time a new slide appears .
Apply a Transition Scheme to a Slide
1 If you want a transition to occur when a particular slide appears, display that slide .
2 Click the Transitions tab .
3 Click the More button on the Transitions gallery .
4 Move your mouse pointer over the vari-ous effects to see them previewed on your slide .
5 Click a transition effect to apply it to that slide .
2 3
5 4
If you apply a transition to a slide and then decide you don’t want to include the transition anymore, select the slide and then click the None option . (This is the first item in the Transi-tion gallery .)
Tip
168 Applying a Transition
Apply a Transition to All Slides
1 Click the Transitions tab .
2 Apply a transition scheme to a slide follow-ing the steps in the previous task .
3 Click the Apply To All button . Stars appear next to all slides in the Slide pane to indi-cate a transition is applied .
1 2
3Transition icon
If you apply a transition to one slide and want to then apply it to all slides, first display that slide in Normal view . Then, on the Animation tab, click Apply To All in the Timing group .
Tip
For more information about adding animations to individual objects on a slide, see “Applying a Custom Animation to an Object” on page 173 .
See Also
Applying a Transition 169
Adding Transitions and Animations
Adding Sound to a TransitionImagine that you have set up a slide transition so that a new slide appears to fly in from the left side . If you also add a sound effect like a burst of wind, you can add impact to the transition . That’s what adding sounds to transitions is all about: catch-ing your audience’s attention with a sound that complements the transition effect and the contents of the slide . You can also add sounds to custom animations on individual objects—so, when that clip art of a pile of money appears, why not have a cash register sound happen simultaneously?
Add Sound
1 Select a slide with a transition applied to it, and click the Transitions tab .
2 Click the Sound list .
1 2
You can apply a sound to an object that has a cus-tom animation applied to it simply by selecting the object before applying the sound . To learn more, see “Modify Animation Settings” on page 174 .
See Also
If you want a sound to keep repeating until the next sound is played, click the Loop Until Next Sound option at the bottom of the Sound list . Repeating a sound in this way can be a great effect, but don’t let it go on too long, or you’ll drive your viewers crazy!
Try This!
3 Move your pointer over the sounds in the list to preview them .
4 Click a sound to apply it to the current slide .
3 4
170 Adding Sound to a Transition
Modifying Transition SpeedTransitions can happen at various speeds . Fast transitions between slides provide a little subconscious shift, but it’s so fast that most people don’t notice the effect . Transitions that happen slowly, on the other hand, are more noticeable to view-
ers, but you run the danger of slowing down your presentation if you overuse them . The ability to control the speed of transi-tions is useful, but you have to determine which speed best fits each transition and your presentation .
Set the Speed for Transitions
1 Display a slide that has a transition applied to it .
2 Click the Transitions tab if necessary .
3 Use the spinner arrows on the Dura-tion field to display the transition for a longer or shorter time .
2 31
If you play a sound along with a transition and you set the transi-tion to run fast, the sound occurs quickly, too . In fact, the sound may happen so quickly that it can be hard to tell what the sound is . If you associate a sound like a typewriter, for example, with a fast transition, your viewers might hear a single click of a typewriter key—not enough to know what it is they are hearing!
Caution
To use the transition speed that is applied to the currently selected slide for all the slides in your presentation, click the Apply To All button on the Animations tab .
Tip
For information about setting the speed for cus-tom animations applied to individual objects, see “Applying a Custom Animation to an Object” on page 173 .
See Also
Modifying Transition Speed 171
Adding Transitions and Animations
Choosing How to Advance a Slide
You can advance from slide to slide in a presentation in several ways, such as by clicking your mouse or by waiting for a certain interval of time to pass . The manual approach of clicking your mouse gives you control, but it keeps your hands busy during the presentation . The automatic timed-advance feature is
useful when you are showing a slide show on the Web or in an unattended setting, such as a mall kiosk . If you need to have a combination of methods within a presentation, you can make this setting on a slide-by-slide basis by using tools on the Ani-mations tab .
Select a Method to Advance a Slide
1 Display a slide with a transition applied to it . Click the Transitions tab .
2 If you want to advance slides manu-ally, click the On Mouse Click check box to select it .
3 Clear the On Mouse Click check box to advance the slide according to preset timings .
4 Use the spinner arrows in the After field to set a time interval .
1 2 4
For more about navigating through a slide show presentation, see “Navigating Through Slides” on page 199 .
See Also
You can set up your show so that all slides are advanced using the same method .
See AlsoYou can also use the Right arrow key to advance a presentation, if you have the keyboard handy, or click the Slide tool that appears in Slide Show view and choose Next or Previous from the pop-up menu . Many presentation settings also make a remote control unit available that you can use for forwarding slides .
Tip
172 Choosing How to Advance a Slide
Applying a Custom Animation to an ObjectYou can apply animations to individual objects on your slide, from clip art and pictures to text place-holders . Animations include effects that make an object seem to appear on or disappear from your slide in Slide Show view in some fashion . For exam-ple, you might choose to have a heading appear letter by letter or fly onto your slide . The Motion Path category of animations allows you to have the object appear and then move around a path you specify on your slide .
Add an Animation Effect to an Object
1 Click the object to select it .
2 Click the Animations tab .
3 Click Add Animation to display the Animation gallery .
4 Click an effect from the gallery .
2 31
4
If you want the same animation applied to all objects of a certain type—for example, to all title objects on slides using the Title And Content layout—apply the custom animation in Slide Master view .
Try This!
Don’t overdo animations . If they play all the time, your audience can become bored with them . Use them for special emphasis, at the start of a new sec-tion of your presentation, or to drive home a key point .
Tip
Applying a Custom Animation to an Object 173
Adding Transitions and Animations
Modify Animation Settings
1 Display a slide that has an object with an animation effect applied to it .
2 Click the Animations tab .
3 Click Animation Pane to display the Anima-tion Pane .
4 Click the arrow at the right side of the ani-mation you want to modify in the list .
5 Click any of the first three settings on this menu to specify whether the effect plays when you click your mouse, along with any previous animation, or after the previous animation .
6 Click the Effect Options command on this menu to open an effect dialog box .
7 On the Effect tab of this dialog box, you can make settings depending on which effect you chose . For example, if your effect shrinks your text, the Font Size field lets you choose the font size to shrink to . If your effect causes the object to spin, the Amount field lets you choose by how many degrees the object should spin .
8 Click the Timing tab, and choose the dura-tion for the effect and whether it should repeat .
1 2 3 4
6 57 8
You can click the arrow at the right of an effect in the list of effects and choose Effect Options from the menu that appears to make all these settings and more in a dialog box . If you select the option of starting an animation after another animation plays, you can use the Timing tab in this dialog box to spec-ify a delay between the two animations .
Tip
To remove an animation effect from an object, click the arrow next to it in the list of effects in the Animation Pane and click Remove .
Tip
174 Applying a Custom Animation to an Object
Reorder Effects
1 With the Animation Pane displayed (click the Animation Pane button on the Animations tab), click an effect in the list .
2 Click the up arrow in the Re-Order area at the bottom of the pane to move the effect up in the list .
3 Click the down arrow to move the effect down in the list .
4 Repeat steps 1, 2, and 3 to reorganize the list of effects in any way you like .
1
2
3
If you reorganize slides, remember to check each slide’s Start setting . For example, if you want a slide to use a certain entrance effect that relates to the contents of the slide before it, you may want to change the entrance effect to be relevant to its new predecessor when you move that slide .
Tip
You can apply more than one animation to any object—so, you might have a heading shrink its font size, spin around 360 degrees, and then fly off the slide . If you do this, you can use the method described here to reor-der the effects applied to that object .
Tip
Applying a Custom Animation to an Object 175
Adding Transitions and Animations
You can apply multiple animation effects to a single object, so the ability to replicate those effects on other objects can be a big time saver . Animation Painter, a feature that’s new to PowerPoint 2010, works similarly to Format Painter, which allows you to copy formats such as font and font color from one piece of text to another . Animation Painter, however, copies ani-mation effects from one object to another .
Copy Animations with Animation Painter
1 Click an object that has an animation applied to it to select it .
2 Click the Animations tab .
3 Click Animation Painter .
4 Select another object on the same or another slide .
5 Click the object to copy all animation effects from the first object to the second .
1
2 3
4
Using Animation Painter
Clicking Animation Painter allows you to copy animation effects to one object . If you want to copy the animation effects to more than one other object, double-click the Animation Painter button in step 2 . When you finish, press the Esc key to turn off Animation Painter .
Tip
176 Using Animation Painter
Previewing an Animation
Preview an Animation
1 With a slide containing animations dis-played, click the Animations tab .
2 Click the Preview button to play all anima-tions on the slide .
3 Click Animation Pane .
2 1 3
PowerPoint offers a couple of options for previewing an anima-tion effect on a slide in Normal view . There is a Preview button on the Animation tab that plays all the effects on a slide, and the Animation Pane offers a Play button to play the individual
animations on the animation list . You can also click the Slide Show button in the view buttons to quickly go into Slide Show view .
Previewing an Animation 177
Adding Transitions and Animations
4 Click Play to play the applied animations in sequence .
5 To view the animation in Slide Show view, click the Slide Show button at the bottom right of the PowerPoint window .
6 To stop the preview from running, click the Stop button in the Animation Pane at any time .
5
4
6
If you click the Play button in the Animation pane to preview the animations, a little timer bar appears at the bottom of the list . You can use this to tally up the seconds it takes for all your animations to play .
Try This!
178 Previewing an Animation
In this section:
179
In this section:
Finalizing Your Slide Show
After you put in all the effort to build a stunning presenta-tion—composing the perfect content and choosing attrac-
tive design elements and graphics—you should take the time to proofread it to be sure you haven’t made spelling or other errors . Microsoft PowerPoint 2010 provides a spelling checker to help you check your contents, as well as a thesaurus to help you find the perfect word . You can also send the presentation to be reviewed by other people, who can help you spot problems before you give the presentation in front of an audience .
At this point, you should also set up how you want your slide show to run . For example, can you use multiple monitors, and will the presentation run in a continuous loop or just one time from beginning to end? This is also the time to rehearse your presentation to ensure that the slide show runs smoothly . While rehearsing a presentation, you can add a narration and timings that control how long each slide is displayed . These are useful if the presentation runs on its own with no live presenter available .
13■■ Reviewing Your Presentation
■■ Setting Up a Slide Show
■■ Rehearsing Your Presentation
■■ Taking a Presentation with You
Reviewing Your PresentationWhen you finish adding the last sentence of text and final graphic object to your presentation, you’re not quite done . Because your presentation is likely to be displayed on a large screen in front of many people, any error or glitch is likely to undermine the credibility of your message . For that reason, taking the time to check spelling, word choices, and the look of
your contents is very important . PowerPoint provides tools to help you check the accuracy of your contents and lets you send your presentation to others to review it to be sure everything looks perfect . You can ask others to make changes or to simply add comments with their suggestions for your review .
Check Spelling
1 Open the presentation you want to review . If you want to check the spell-ing of a single word, select it .
2 Click the Review tab .
3 Click Spelling .
3 2
After working on your presentation for hours, days, or weeks, you are often too close to it to spot problems . In addition to using PowerPoint’s spelling checker, be sure to have somebody objective read through the presentation or, if nobody else is available, read each sentence backward yourself to proof it . When we read a sentence forward, we make assumptions about the next word based on context . When we read from the last word to the first, each word and its spelling stand out, and any missing words might be more obvious .
Tip
For information about viewing and moving slides around in your presentation, see “Viewing Slides in the Slide Pane” on page 92 and “Move a Slide” on page 96 .
See Also
180 Reviewing Your Presentation
4 Take any of the following actions:
• Click a spelling in the Sugges-tions list, and then click Change or Change All to apply it to the current word or to all instances of the word in your presentation, respectively .
• Enter a new spelling in the Change To box, and then click Change or Change All .
• Click Ignore or Ignore All to disre-gard this instance of the spelling or all instances of it in your presenta-tion, respectively .
• Click Add to add the spelling to the dictionary in PowerPoint .
• Click AutoCorrect if this is a mistake you commonly make and want to add it to the AutoCorrect list to be corrected in the future as you type .
5 When you click one of the previ-ous options, PowerPoint moves to the next word that needs checking . When all errors have been checked, PowerPoint displays a dialog box telling you that the spelling check is complete . Click OK .
To stop a manual spelling check at any time, just click the Close button in the Spelling dialog box .
Tip
PowerPoint is set up by default to check spelling automatically, which causes wavy colored lines to appear under words that have a questionable spelling . To get rid of those wavy lines on your screen, click the File tab, click Options, and then select Proofing . Select the Hide Spelling Errors check box, and then click OK .
Tip
If you right-click a word that is possibly misspelled, PowerPoint displays alternative spellings or words on the shortcut menu that appears . Just click an entry to make the change .
Tip
4
5
Reviewing Your Presentation 181
Finalizing Your Slide Show
Use the Thesaurus
1 Display the slide that contains the word you want to check and select that word . If the word you want to check isn’t in your presentation, skip this step .
2 Click the Review tab .
3 Click Thesaurus .
4 If you did not select a word prior to clicking the Thesaurus button, enter a word in the Search For box .
5 Click the Start Searching button .
3 21
4 5
182 Reviewing Your Presentation
6 Click a word in the list of results to display additional similar words .
7 Click the Back button to move back to a previous list of words .
8 Click the arrow next to a selected word in the Thesaurus and choose Insert to replace the word selected in your presentation or, if no word was selected in step 1, to insert the word in your slide .
9 Click the Close button in the Research task pane .
76 9
8
You can change which resources are searched by clicking the second list in the Search For section of the Research task pane and selecting a different option . These options consist mainly of different language dictionaries and, if you are connected to the Internet, encyclopedias and other research sites .
Tip
Reviewing Your Presentation 183
Finalizing Your Slide Show
Add Comments
1 Display a slide to which you want to add a comment .
2 If you want to attach a comment to a particular object or placeholder, click to select it .
3 Click the Review tab .
4 Click New Comment .
5 Type your comment, and then click anywhere outside the comment box .
4 3 2
5Try using the tools in the Comments group on the Review tab to edit, delete, or cycle through comments in your presentation . To hide all comments from your view, click the Show Markup button .
Try This!
Comments do not show up in Slide Show or Slide Sorter view . They are intended mostly for reviewers to provide comments on a presenta-tion as it is being created . If you want to include comments with your presentation, consider adding notes and printing the Notes view for your audience .
Tip
184 Reviewing Your Presentation
E-Mail a Presentation for Review
1 With the presentation open that you want to send in e-mail, click the File tab .
2 Click Save & Send .
3 Click Send Using E-mail, and then choose whether to send the file as an attachment, a link, or an XPS or PDF document .
4 In the e-mail form that opens in your default e-mail program, type a recipi-ent’s e-mail address in the To field .
5 Type a subject in the Subject field .
6 Type the text of any message you want to send in the body of the message .
7 Click Send .
1 2 3
7 4 5
6If you are sending the presentation to somebody who doesn’t have PowerPoint available, consider saving the presentation as a PDF or an XPS file . These formats retain most formatting on any Windows computer; however, viewers cannot use review-ing features such as inserting comments and cannot play the show .
Tip
Reviewing Your Presentation 185
Finalizing Your Slide Show
Setting Up a Slide ShowSeveral variables affect how your slide show runs . For example, you can set up a slide show to be presented by a live speaker or to be browsed by a viewer . You can specify that a show loop continuously or be shown with or without a recorded narration . You can even choose to have only a subset of the slides in the presentation included in a particular slide show . You can set
up your show to advance manually when a presenter clicks or automatically according to recorded timings . Finally, you can specify to use more than one monitor . With this feature, the presenter can use one monitor to orchestrate the show while the audience views the presentation on another monitor .
Set the Show Type
1 Click the Slide Show tab .
2 Click Set Up Slide Show .
3 Click one of the three options in the Show type section:
• Presented By A Speaker displays the slide show in full-screen mode and assumes a live presenter is running the show .
• Browsed By An Individual is the set-ting to use if an individual will view the show from a computer or CD . This option runs the presentation in a window rather than full screen .
• Browsed At A Kiosk provides a self-running, full-screen presentation that might be set up at a kiosk .
4 Click OK to save your settings .
12
4
3
If you want a show to run unat-tended, it’s a good idea to loop it so that it repeats over and over again in your absence .
Tip
186 Setting Up a Slide Show
Specify Show Options
1 Click the Slide Show tab .
2 Click Set Up Slide Show .
3 Select any of the three check boxes in the Show Options section:
• Loop Continuously Until ‘Esc’ . Choose this option if you are run-ning the show unattended and want it to continuously repeat .
• Show Without Narration . If you recorded a narration but now want a live presenter to give the show, select this option .
• Show Without Animation . Because animations might not run smoothly on slower computers, you can turn them off by using this setting .
4 Click the arrow on the Pen Color list and choose an ink color from the drop-down palette for annotations you can make while running a show .
5 Click OK to save your settings .
12
5
3
4
You can choose additional colors for the pen by clicking More Colors at the bottom of the drop-down palette . This displays the Colors dialog box, where you can select a standard or custom color to apply . You can also use your mouse as a laser pointer during a slide show by holding down Ctrl and press-ing the left mouse button . Set the laser pointer color using the Laser Pointer Color drop-down palette in the Set Up Show dialog box .
Tip
For information about working with the pen to make annotations during a presen-tation, see “Make Annotations on Slides” on page 203 .
See Also
Setting Up a Slide Show 187
Finalizing Your Slide Show
Specify Which Slides to Include
1 Click the Slide Show tab .
2 Click Set Up Slide Show .
3 In the Show Slides section, choose one of three options:
• Choose All to include all slides in the presentation (except for slides you’ve hidden) .
• Enter beginning and ending slide numbers in the From and To boxes to show a range of slides .
• Click Custom Show to pick and choose any number or range of slides you want to present . This feature enables you to present dif-ferent versions of your show to dif-ferent audiences .
4 Click OK to save your settings .
12
4
3
If you have a large slide show and find it’s running slowly on the presenting computer, don’t shorten your show . Instead, you can modify your monitor’s resolution in Windows Control Panel by using the Adjust Screen Resolution link . Your slides run faster at a lower resolution, such as 600×800, although the image quality is grainier .
Try This!
For information about working with custom shows, see “Creating Custom Shows” on page 229 .
See Also
188 Setting Up a Slide Show
Set Up How to Advance Slides
1 Click the Slide Show tab .
2 Click Set Up Slide Show .
3 Click an option for how to advance slides:
• Manually requires you to click a mouse, press an arrow key, or use the navigation tools in Slide Show view .
• Using Timings, If Present moves the slides forward automatically based on the timings you save when you rehearse the show and save timings .
4 Click OK to save your settings .
12
4
3
For more information about how to move from slide to slide in a presenta-tion, see “Navigating Through Slides” on page 199 .
See Also
The Show Presenter View option in the Set Up Show dialog box can come in handy if you have a system with multiple monitors . Select it if you want to control the show from one screen—your laptop, for instance—but use another screen to display the presentation to your viewers . By using the Show Presenter View option on your screen, you can navigate the slide show, and your actions are invisible to your viewers . For example, you can use thumbnails of your slides to build a custom presentation, reordering slides to offer a recap of key ideas on the fly .
Tip
When you record a narration, you are offered the option of saving timings as well . If you do, those timings can be used to advance slides based on when the narration for each slide is complete . The Slide Show tab includes a Use Timings check box that you can select to override narration timings .
Try This!
Setting Up a Slide Show 189
Finalizing Your Slide Show
Rehearsing Your Presentation
It’s very important that you prepare for your presentation . Rehearsing has several benefits . First, during rehearsal you can save timings that can be used to advance your slides automati-cally or you can record a narration . Even if you don’t use those timings to navigate your presentation, they help you anticipate
whether your presentation runs under or over the allotted time . In addition, rehearsing helps you spot problems in running your presentation, such as animations that take a long time to play or type that is hard to read .
Add a Narration
1 Attach a microphone to your com-puter if one is not built in .
2 Click the Slide Show tab .
3 Click the arrow on the Record Slide Show button, and choose to record from the beginning or from the cur-rently displayed slide .
4 In the dialog box that appears, choose to record narrations and laser pointers, and then click the Start Recording button .
32
4
You can clear timings you recorded previously by clicking the Record Slide Show button and choos-ing Clear . In the menu that appears, you can clear timings or narrations on the current slide or for all slides
Try This!Your sound quality is better if you have a more sensitive microphone . It might be worth spend-ing a bit more for a better microphone headset to provide quality recording . Typically, an outlet for plugging in a microphone or a headset is on the back or front of your computer, and no other special hardware is required .
Tip
190 Rehearsing Your Presentation
5 The presentation begins, and the Recording dialog box appears in the upper-left corner . Navigate through the presentation reading your narra-tion into your microphone .
6 To stop recording at any point, click the Close button on the Recording dialog box .
56
When you reach the end of the presentation, the slide show closes, and Slide Sorter view is displayed with timings displayed beneath each slide.
Rehearsing Your Presentation 191
Finalizing Your Slide Show
Save Timings
1 Click the Slide Show tab .
2 Click Rehearse Timings .
3 Navigate through your slide show, displaying each slide for the approxi-mate length of time you want to show it and discuss its contents .
4 When the slide show is done, in the dialog box that displays the total time for the show, click Yes to keep the settings or No to discard them .
5 Click the Slide Sorter view button and note that saved timings appear beneath slides .
12
3
4
For more information about running your slide show, see the tasks “Navigating Through Slides” on page 199 and “End a Show” on page 198 .
See Also
If you add to or change the content of your pre-sentation in any way, you might want to change the saved timings . To save new timings, simply run the Rehearse Timings feature again and save the timings . Only one set of timings can be saved with your slides .
Tip
192 Rehearsing Your Presentation
Taking a Presentation with YouMost of the time, you don’t give a presentation where you designed it . Instead, you take it on the road, whether the locale is a meeting room two doors down or in another state or country . To do this, you save a presentation to media such as a
CD . When you publish your presentation to media in this way, you can also add the PowerPoint Viewer so that you can run the presentation on a computer that doesn’t have PowerPoint installed .
Save a Presentation to CD
1 Insert a CD or DVD in your computer’s CD/DVD drive .
2 Click the File tab .
3 Click Save & Send .
4 Click Package Presentation For CD .
5 Click Package For CD in the pane that appears .
6 In the Package For CD dialog box, enter a name for the CD .
7 If you want to add more files, such as files you need for background infor-mation, click Add and select them . (Note that you will be prompted to include linked files when you initiate the copying process .)
8 Click Copy To CD .
9 Click Yes in the message box that appears asking whether you want to include linked files .
4 53
2
8
6
7
9
To ensure that fonts display accurately, select the Embedded TrueType fonts option in the Options dialog box .
Tip
Taking a Presentation with You 193
Finalizing Your Slide Show
In this section:
195
In this section:
Running a Presentation
After you build your slides, set up your slide show, rehearse your presentation, and save it to a CD or USB stick, the time
comes to present your slide show to an audience . If the show is set up to be given by a live presenter, the presenter must know how to run the show, navigate between slides, annotate slides, and other tasks . (For more about settings for live presentations, see Section 13, “Finalizing Your Slide Show,” starting on page 179 .)
Microsoft PowerPoint 2010 offers a few different ways to move around a presentation and also a set of annotation tools that allows you to make notes as you present . If your presenta-tion sparks interesting ideas, action items, or questions you need to follow up on, you can use the annotation tools to jot notes and save those annotations with your presentation . You can also switch to another program or even go online while presenting to display other kinds of documents and content .
Knowing how to use these tools can make the difference between a smooth presentation and an awkward viewing and presenting experience .
14■■ Starting and Ending a Slide Show
■■ Navigating Through Slides
■■ Working with the Pen and Annotations
■■ Switching to Another Program
Starting and Ending a Slide Show
Start a Show
1 If you are using some form of LCD or other display equipment, connect it to your computer and turn it on .
2 Open the presentation you want to present .
3 If you want to start the show from the first slide, display it .
4 Click the Slide Show icon .
3
4
The slide show begins.
For information about switching between views in PowerPoint, see “Running a Presentation in Slide Show View” on page 47 .
See Also
Starting a slide show simply involves displaying Slide Show view . This view shows your slides in full-screen mode (unless you set up your show to be browsed by an individual, in which case your slides appear with a scroll bar around them) . In Slide Show view, there are no speaker’s notes or tool tabs in
evidence, although a set of presentation tools appears in the bottom-right corner of the screen when you move your mouse pointer over them . You learn more about these tools in the fol-lowing two tasks .
196 Starting and Ending a Slide Show
Start a Show
1 If you are using some form of LCD or other display equipment, connect it to your computer and turn it on .
2 Open the presentation you want to present .
3 If you want to start the show from the first slide, display it .
4 Click the Slide Show icon .
3
4
The slide show begins.
To learn more about setting up your show to be browsed by individuals or run by a presenter, see “Setting Up a Slide Show” on page 186 .
See Also
Always try to check display equipment before you present and, if possible, have the user man-ual for that equipment handy . In some cases you need to know which button or keyboard combination to use to switch the display on or connect it to your computer .
Tip
Another method for viewing a presentation on a computer screen rather than a large screen is to display Reading view .
Tip
Starting and Ending a Slide Show 197
Running a Presentation
End a Show
1 With a presentation running in Slide Show view, do one of the following:
• Press the Esc key .
• Click the Slide Show Menu icon, and choose End Show .
• Click Break .
• Press the hyphen key [-] .
• Navigate to the last slide in the presen-tation, and press the Right arrow key . A black screen appears with a message that instructs you to click your mouse to end the show .
Slide Show Menu icon
Screen after the last slide
If you want to temporarily remove your presentation from the screen, you don’t have to exit the show . Instead, you can click the Slide Show Menu icon, choose Screen, and then choose the Black Screen or White Screen command . This step is useful if you pause for a discussion and don’t want people to be distracted by the words and images on the screen .
Tip
Did you forget how to jump to another slide or some other handy navigation shortcut? Don’t worry . Click the Slide Show Menu icon and choose Help . A Slide Show Help window appears listing common keyboard commands . This list includes some very useful shortcuts; for example, to go to a black screen, you can simply type “b” .
Tip
198 Starting and Ending a Slide Show
There are times when you need to move back to a previous slide to reinforce a point or jump ahead when somebody anticipates a topic through a ques-tion or comment . Here are a few different methods you can use to navigate from slide to slide .
Move to Next and Previous Slide
1 Click the Slide Show icon to display Slide Show view .
2 Use any of these methods to move to the next or previous slide:
• Press the Right arrow key for the next slide, or the Left arrow key for the previous slide .
• Click your mouse button to get to the next slide .
• Click the Next or Previous arrow .
• Click the Slide Show Menu icon, and choose Next or Previous .
• Press Spacebar for the next slide, or Backspace for the previous slide .
• Press the Page Up key for the next slide, or the Page Down key for the previous slide .
• Type “N” to go to the next slide, or “P” to go to the previous slide .
Navigating Through Slides
Next arrowSlide Show Menu icon
Previous arrow
You can access the Slide Show menu by right-clicking anywhere on your screen while running a slide show . Then click Next or Previous to move forward or back-ward in your presentation .
Try This!
Navigating Through Slides 199
Running a Presentation
Go to a Particular Slide
1 Click the Slide Show icon to display Slide Show view .
2 Use any of these methods to move to any slide in the presentation:
• Click the Slide Show Menu icon, choose Go To Slide, and then click the title of the slide you want to go to .
• Press the slide number on your key-board, and press Enter .
• Press Ctrl+S . The All Slides dialog box appears showing a list of all slide titles . Click a title, and then click Go To .
Slide Show Menu icon
The All Slides dialog box
You can use the Home and End keys on your keyboard to move to the first or last slide in your presentation . You can also hold down both the right and left mouse buttons for a few sec-onds to jump to the last or first slide .
Tip
You can decide you want to display a hidden slide . When you get to the slide before the hid-den one, press H, and PowerPoint goes ahead and shows the hidden slide . To return to the last slide you had displayed, click the Slide Show Menu icon, and choose Last Viewed from the menu that appears .
Try This!
200 Navigating Through Slides
Start a Custom Show
1 Open a presentation that contains a custom show .
2 Click the Slide Show tab .
3 Click Custom Slide Show .
4 In the Custom Shows dialog box that appears, click the custom show title . PowerPoint displays the show in Slide Show view .
3 24
Custom Showsdialog box
If you create a large presentation, create summary slides that introduce each major section of the show . Then create a cus-tom show that consists of those summary slides . You can go to that custom show at the end of the larger show to review the major topics .
Try This!
For information about working with cus-tom shows, see “Creating Custom Shows” on page 229 .
See Also
Navigating Through Slides 201
Running a Presentation
A tool called a pen allows you to use a technology that Microsoft calls ink to write on your slides when running your presentation in Slide Show view . The Pen tool allows you to select different pen types, such as ballpoint, felt tip, and highlighter, and to change the ink color . You can use the pen to write on slides and then use an eraser tool to remove the writing, or you can use a command to remove all ink markings on a slide . At the end of your presentation, you are offered the option of saving your ink annotations or discarding them .
Choose a Pen Style and Color
1 Click the Slide Show view icon to begin your presentation .
2 Click the Pen button .
3 Click a pen style to select it .
4 Click the Pen button again, and this time click Ink Color .
5 Click a color in the palette that appears .
2 3
4 5
Working with the Pen and Annotations
You can also use the Pen menu to make changes to the arrow pointer that appears when the pen isn’t activated . Click the Pen button, and then click Arrow to return to the arrow pointer after using the pen; open the menu again, click Arrow Options, and choose Automatic, Visible, or Hidden to specify whether the arrow pointer is visible only when you move the mouse or all the time or if it should be invisible .
Try This!
202 Working with the Pen and Annotations
Make Annotations on Slides
1 With a slide displayed in Slide Show view, click the Pen button and choose a pen style .
2 Click the screen, and then draw or write wherever you want to using your mouse . If you chose the high-lighter pen style, drag over the object or text you want to highlight .
3 To turn off the pen, click the Pen button, and choose Arrow .
3 1
2
If you choose a pen color other than the default to write on a slide, be aware that when you move to another slide the default pen color takes over again . For more about choosing a default pen color, see “Specify Show Options” on page 187 .
See Also
Working with the Pen and Annotations 203
Running a Presentation
Erase Annotations on Slides
1 Click the Pen button .
2 Choose Eraser .
3 Move the mouse pointer over the annotation you want to remove .
4 To erase all annotations on a slide, click the Pen button, and choose Erase All Ink On Slide .
1 2
4
Here are a few shortcuts for turning these tools on and off . To quickly change from the arrow pointer to the Pen tool, press Ctrl+P . To change from the arrow pointer to the Eraser tool, press Ctrl+E . To return to the arrow, press Ctrl+A . To turn off the Pen or Eraser tool, you can simply press Esc on your keyboard .
Tip
204 Working with the Pen and Annotations
Save Annotations
1 Navigate to the end of a presentation in which you’ve made annotations .
2 When you click to end the show, a dialog box appears .
3 Click Keep to save your annotations and Discard if you don’t want to save them .
4 Saved annotations appear on the slides in Normal view .
3
4
After you save an annotation, even if you go back to Slide Show view, you can’t use the Eraser tool to erase it . That’s because ink anno-tations are objects that can be resized, rotated, moved, and so on, just like any other object . To remove them from your presentation in Normal view, you can simply click one and press Delete .
Tip
Working with the Pen and Annotations 205
Running a Presentation
Switching to Another Program
There are many reasons to switch to another program installed on your computer while you are running a PowerPoint presentation . You might want to demo a software system or run a new product demo in a movie program, or you might want to go to the Inter-net and browse for information to answer a question . Although you can place links in your presentation that open documents in other programs, if you prefer to open the programs themselves to work in them, you can do so easily .
Switch to Another Program
1 With a slide show running and the program you want to switch to open, click the Slide Show Menu icon and choose Screen .
2 Click Switch Programs .
3 Click the program name on the Windows task-bar that appears .
4 When you’re done working in the program, simply click the Close or Minimize button .
21
3
If you’d rather place a hyperlink to a particular docu-ment, including a Web page, in your presentation, use the Hyperlink command on the Insert menu . Then click the link while running your slide show and the document or Web page opens .
Tip
For more information about action buttons that you can use to jump to other documents and programs, see “Drawing Shapes and Text Boxes” on page 139 .
See Also
206 Switching to Another Program
In this section:
207
In this section:
Printing a Presentation
You might choose to print your presentation for any number of reasons . Perhaps you want others to review it to help you
correct or edit it before you present your slide show . Or you might want to print audience handouts or a copy for yourself to refer to while presenting the show . You might also want to pre-serve a printout of the outline of your contents for your files or to use as the basis for another document .
Whatever your reason for printing your presentation, Microsoft PowerPoint 2010 provides tools to help you preview your printed document, add headers or footers, and choose printing options such as page orientation .
When you print your slides, you can choose how many slides to print on a page . You can print audience handouts that include several slides on a page and leave space for taking notes . You can also print one slide per page with your speaker notes included . Finally, you can print the Outline view of a presenta-tion, which includes only the outline text .
15■■ Inserting Headers and Footers
■■ Using Print Preview
■■ Establishing Printer Settings and Printing
Inserting Headers and FootersBefore you print slides, you might want to include informa-tion such as slide number, the date and time the presentation is printed, or the name of the author of the presentation . To do so, you use the Header and Footer feature . You can insert
separate headers and footers on slides and on notes and hand-outs . You can also choose to omit header and footer text on the title slide of a presentation .
Insert Headers or Footers
1 Click the Insert tab .
2 Click Header & Footer .
All items inserted using the Slide tab of the Header And Footer dialog box are inserted as footers, but you can drag footers to place them anywhere on an individual slide in Normal view or on the slide master . The Notes And Handouts tab uses both header and footer placeholders, and again, you can move those placehold-ers around in the Notes Page view or handout master .
Tip
1 2
For information about working with footer placeholders using the slide master feature, see “Insert Footer Information” on page 56 .
See Also
208 Inserting Headers and Footers
3 Click either the Slide or Notes And Handouts tab, depending on where you want to set headers and footers .
4 Click the Date And Time check box to include a date and/or time, and then choose either of these options:
• Update Automatically, to include the current date and/or time . If you choose this option, use the drop-down lists to select a date/time format, language, and calen-dar type . The date is updated every time you open the slide show .
• Fixed, to include a date you specify by typing it in .
5 Click the Slide Number check box to include the number of each slide .
6 Click the Footer check box, and then enter text to appear in the footer .
7 If you are working with the Slide tab, you can select the Don’t Show On Title Slide check box to omit the footer information from any slide with a Title Slide layout .
8 Click Apply To All to apply the set-tings to all slides . On the Slide tab, you have the option to click Apply if you want to apply the settings only to the current slide .
4 8
5
6
3
7
Placeholders now appear on slides.
Inserting Headers and Footers 209
Printing a Presentation
Using Print PreviewIn PowerPoint 2010, Print Preview has been included as part of the print options displayed when you choose Print from the File menu . It’s very useful for previewing documents—includ-
ing handouts, Outline view, and notes pages—before you print them . Print Preview also offers a zoom slider that allows you to view your previews at various sizes .
Display Print Preview
1 Click File .
2 Click Print . The preview appears to the right of the print options .
The zoom slider in the bottom-right corner of the PowerPoint window works in Print Preview as well . Use it to zoom in on and out of your preview to review the contents .
Tip
You can add a Print Preview icon to the Quick Access Toolbar if you want to open Print Preview with a single click . For more information about setting up the Quick Access Toolbar, see “Customizing the Quick Access Toolbar” on page 29 .
See Also
1
2
210 Using Print Preview
Navigate Print Preview
1 Drag the scroll bar to move to any slide in the presentation .
2 Click above or below the scroll bar to move forward or backward one slide or page at a time .
3 Click the Next Page or Previous Page button to move forward or backward one slide or page at a time .
4 Enter a number in the current page indicator in the bottom-left corner of the preview pane and press Enter to display that slide .
5 Click Zoom To Page to adjust the size of the slide to fill the window .
The Zoom dialog box lets you choose a percentage in which to display a slide . You can double-click the percentage number on the zoom slider to quickly display the Zoom dialog box in Print Preview .
Tip
1
2
5
34
Using Print Preview 211
Printing a Presentation
Establishing Printer Settings and PrintingThe PowerPoint print options include some settings that are probably familiar to you from word processor or spreadsheet programs and some that are specific to PowerPoint . For example, you can choose to print slides, the presentation outline, handouts, or notes pages . You can also choose how many slides to include on a single page if you are printing slides, handouts, or notes . If you haven’t used a Microsoft Office 2010 product before, however, you’ll find that print options are accessed a bit differently than in previous versions .
Choose a Printer and Paper Options
1 On the File menu, click Print .
2 Choose a printer from the Printer drop-down list .
3 Click Printer Properties . (The Proper-ties dialog box shows settings specific to your printer model .)
1
2
212 Establishing Printer Settings and Printing
4 Set options available for your printer, such as changing the paper size or orientation .
5 Click OK to save the settings and return to the Print Settings window . At this point, you can continue to change the settings as described in the next three tasks or click Print to print your presentation .
5
4
Different printers offer different property options . For exam-ple, if you have a color printer, you can choose to print in color or grayscale . You might be able to select media type, such as printing to glossy paper or to transparencies for overhead pro-jection . Take a look at your Printer Properties dialog box to see what settings are available to you .
Tip
If you want the same printer to be the default option every time you print, go to the Windows Control Panel (Start, Con-trol Panel, and then click the printers link), right-click a printer, and choose Set As Default Printer . You can still change the printer when you print an individual file, but that setting applies only to the document you are printing .
Tip
Establishing Printer Settings and Printing 213
Printing a Presentation
Choose Which Slides to Print
1 Open Print settings from the File menu (see previous task) .
2 Click Print What and choose any of the following options:
• Print All Slides to print all the slides in the presentation .
• Print Current Slide to print only the currently displayed slide .
• Print Selection to print whatever contents you select prior to open-ing the Print settings . Selecting this option limits your navigation in Print Preview to just the selected slides .
• Custom Range to print a range or selection of slides . Enter slide num-bers or a range (2, 15, or 3–15, for example) .
3 Click Print to print the specified slides .
3 2
1
If you want to prepare a printed outline of your presentation in Microsoft Word rather than in PowerPoint, you can cut the out-line from the PowerPoint Outline pane, paste it into Word, and then prepare the outline for printing from Word’s Print options .
Tip
214 Establishing Printer Settings and Printing
Choose the Format to Print
1 Open Print settings from the File menu .
2 Under Settings, choose the type of output to print .
3 Choose the Print Layout . If you select Handouts, click the number of slides per page you want and select whether to add a frame by selecting Frame Slides .
4 Choose a horizontal option in the Handouts area to print pages with multiple slides progressing from right to left across the page . Click a vertical option to have slides progress down the page along the left margin and then move to the top of the right side of the page in a second column .
5 Click Print .
For more information about working with handouts and notes layouts, see “Working with Handout and Notes Masters” on page 63 .
See Also
2
1
3 4
Establishing Printer Settings and Printing 215
Printing a Presentation
Specify the Number of Copies to Print
1 Open Print settings from the File menu .
2 In the Copies box, click the spinner arrows up or down until the number of copies you want to print appears .
3 Click Collated to collate the pages of mul-tiple copies . Use the Print Sides button to print on one or both sides of the paper .
4 Click Print .
1
3
4 2
If you have to print a lot of copies and want to save pages, consider modifying the number of slides per page that you print for handouts or notes pages . For more information about this setting, see “Choose the Format to Print” on page 215 .
Tip
216 Establishing Printer Settings and Printing
In this section:
217
In this section:
Sharing a Presentation on the Web
The ability to publish a presentation to the Internet as a Web document allows you to share your ideas with anybody, any
time . You can, for example, publish your presentation as a follow up to giving it in person so that your audience can review or print the content for themselves at their leisure . You might also publish a presentation to the Web for others to review and sug-gest changes before you present it .
You can ave a presentation to the Web by using a Windows Live ID and placing the presentation in either a public or a pri-vate folder .
You can also save a file in PDF format, which is easily viewed by anybody using the free Adobe Reader . This step is a handy way to share the file with those who don’t have Microsoft PowerPoint or to view it on the Web .
Finally, you can broadcast your presentation to people in a remote location using a Windows Live account on the Internet . People can view your presentation in their browsers or create a video version of your presentation .
16■■ Saving a Presentation to the Web
■■ Saving as a PDF File
■■ Broadcasting a Presentation
■■ Creating a Video
Saving a Presentation to the WebTo save a presentation to the Web, you need a Windows Live ID . The presentation is then saved to Windows Live as a free ser-vice to PowerPoint users . This is very handy for sharing the presentation online .
Save to the Web
1 Click the File tab .
2 Click Send & Save, and then click Save To Web .
3 Click the Sign In button to sign in to your Windows Live account, and then enter your user name and password in the dialog box that appears .
4 Click a folder to save the presentation to .
5 Click Save As .
1 2 3
45
Go to www .home .live .com, and click the Sign Up button . A Windows Live account from Microsoft is free and provides you with an e-mail account as well as access to Windows Live SkyDrive, the free online storage feature that enables you to post and share presentations online .
Tip
218 Saving a Presentation to the Web
6 In the Save As dialog box, modify the file name if you want to, and then click Save .
7 To access your presentation on the Web, go to the Windows Live home page, click More, and then click SkyDrive on the menu that appears . SkyDrive opens and displays your folders .
8 Click a folder to open it, and then click the presentation you want to view .
9 To run the presentation, click the preview box on the left side of the screen . The pre-sentation opens in a new window .
6
8 7Versions of PowerPoint prior to 2007 contained a Web toolbar, but that feature is missing in PowerPoint 2010 . Instead, you can add Web tools to the Quick Access Toolbar . (See Section 3, “Getting Started with PowerPoint 2010,” start-ing on page 21, for more about this toolbar .) The tools you can place on the toolbar include the Web Options button and Web Page Preview button .
Tip
You can share the presentation with others by using Live Messenger . (When you sign up for Windows Live, you also get a free Live Mes-senger account .) Just right-click a presentation displayed in step 9, choose Share With Live Messenger, and follow the instructions .
Tip
Saving a Presentation to the Web 219
Sharing a Presentation on the Web
Share a Web Presentation
1 Follow the steps in the previous task to save your presentation to the Public folder .
2 Go to Windows Live, open SkyDrive, and then double-click the Public folder to open it .
3 Click More, and then click Share .
4 Click the E-Mail A Link To This Item link .
2 3
4
220 Saving a Presentation to the Web
5 Enter an e-mail address in the To field .
6 Enter a message if you like, and then click the Send button . A link to your presentation is sent via e-mail .
5
6
For information about saving your presentation to the default PowerPoint format, see “Save a Presentation” on page 49 .
See Also
Saving a Presentation to the Web 221
Sharing a Presentation on the Web
Saving as a PDF FileAn easy format to use to share a presenta-tion online is PDF, or Portable Document Format . Anybody with Adobe Acrobat or the free Adobe Reader can view the pre-sentation as the pages of a document . However, they cannot edit the file .
Save a Presentation as a PDF File
1 Choose Save & Send from the File menu .
2 Click Create PDF/XPS Document, and then click the Create PDF/XPS button that appears .
3 In the Publish As PDF Or XPS dialog box, type a name for the document of up to 255 characters . You cannot use the characters * : < > | “ \ or / .
4 Be sure that the Save As Type list shows the PDF format, and then click Publish . The PDF document is dis-played in an Adobe Reader window .
1 2
3
4
XPS is an electronic paper document devel-oped by Microsoft that is also used to share your presentation with others who don’t have PowerPoint . Also, if you save a file as a PowerPoint Show, the PowerPoint Viewer is built in, allowing those without PowerPoint to view the show .
Tip
For a free copy of Adobe Reader, go to http://get .adobe .com/reader/, and click the Download button .
Try This!
You can also send PDF files using e-mail simply by attaching them to your e-mail message .
Tip
222 Saving as a PDF File
Broadcasting a PresentationWhen you broadcast a presentation you make it available as a live presentation that others can view using their Web browsers . The process is simple, doesn’t require you to have your own site to host the presentation, and is an excel-lent way to give a live presentation to remote viewers .
Start a Broadcast
1 Click the File tab .
2 Click Save & Send .
3 Click the Broadcast Slide Show link, and then click the Broadcast Slide Show button that appears .
4 In the Broadcast Slide Show dialog box, click the Start Broadcast button . Enter your user ID and password if requested, and click OK .
5 Click the Start Broadcast button to use the default PowerPoint Broad-cast Service .
6 Click Copy Link to copy the Web address, and then paste it into an e-mail invitation yourself, or click the Send In Email link to simply open an e-mail message and send the link .
2
1
3
5
6 Broadcasting a Presentation 223
Sharing a Presentation on the Web
Run a Broadcast
1 Follow the steps in the preceding task to set up the show and invite attendees . Then, click the Start Slide Show button in the Broadcast Slide Show dialog box to begin the online presentation .
2 The slide show runs . Use the tools in the bottom-left corner to navigate through it:
• The left arrow moves back one slide .
• The right arrow moves forward one slide .
• Click the Options button, and use the Go To Slide command to move to a specific slide .
3 Press Esc, and then click the End Broadcast button that appears under the ribbon in the PowerPoint window to end the presentation .
1
3
All the tools you can use to navigate or annotate a presenta-tion are available to you when you are running a broadcast . See Section 14, “Running a Presentation,” starting on page 195, for more about using these tools .
Tip
224 Broadcasting a Presentation
Creating a VideoYou can save your PowerPoint presentation as a video that includes all the narration, timings, and animations you’ve built into it . People can then watch the video on their computing devices or you might post it on the Web on a video-sharing site such as YouTube .
1 Click the File tab .
2 Click Save & Send .
3 Click Create A Video .
4 Click the first drop-down list, and select the type of display you want to use for the video presentation: Computer & HD Displays, Internet And DVD, or Portable Devices .
5 Click the next list, and choose whether to use recorded timings and narrations with your video .
6 Use the spinner arrows beside Seconds To Spend On Each Slide to set the time each slide should be displayed in the video .
7 Click Create Video .
8 In the Save As dialog box, enter another name in the File Name box if you want to, and click Save . The video is saved to your SkyDrive folder . Go to the folder to view it .
2 3 7 6 45
1
8
When you play a video file, if you haven’t used preset timings, you can use the backward and forward arrows to move from slide to slide .
Tip
Saving a file as a video presentation can take a bit of time . Also, if you close PowerPoint before the video has been created, PowerPoint displays warning messages . It’s a good idea to create a video when you have an errand to run or feel like multitasking with some other project .
Tip
Creating a Video 225
Sharing a Presentation on the Web
In this section:
227
In this section:
Introducing Advanced PowerPoint Topics
The preceding sections of this book cover the topics you need to create most presentations and to use Microsoft PowerPoint
2010 efficiently . However, the advanced features that you can explore in this section help you work more efficiently .
You can develop a presentation that forms the basis of other presentations and save that presentation as a template . This step can save you a great deal of work setting up themes, layouts, and slide master settings for each new presentation .
Custom shows are subsets of the slides in a presentation that can be saved right inside the same file . Custom shows might contain only some of the slides in the presentation or rearrange the order of slides . For example, if you have a master presenta-tion on your entire product line, you can save custom shows that focus on each product line separately and then show only the presentation that relates to an individual customer’s needs .
A feature called Document Inspector allows you to search your files for hidden data and remove it before saving the file . Finally, you can add a digital signature to your presentation . A digital signature assures whoever opens the file that it comes from you .
Finally, once you’re comfortable with the ribbon interface, you can explore customizing it to contain the tools you use most often .
17■■ Saving Your Own PowerPoint
Templates
■■ Creating Custom Shows
■■ Removing Hidden Data with Document Inspector
■■ Adding a Digital Signature
■■ Customizing the Ribbon
Saving Your Own PowerPoint Templates
Save a Presentation as a Template
1 Make any settings or changes you want to the presentation, and then click the File tab .
2 Click Save As .
3 In the Save As Type list, choose PowerPoint Template .
4 Enter a name in the File Name box .
5 Click Save .
21
4 5
3
You can save any file in a template format ( .potx) . A template can contain various custom settings, such as changes you make to the slide master, custom layouts or animations you created, or themes and font choices you applied . Your templates can
also contain text or graphic elements in placeholders . By using a template as the basis of a new presentation, you not only save time but guarantee a consistency of look and feel among all your presentations .
Keep in mind that after you open a template, you need to save it as a regular PowerPoint presentation with a new name so that you don’t overwrite the template with presentation-spe-cific changes . For more information about sav-ing files, see “Saving and Closing a PowerPoint Presentation” on page 49 .
Tip
If you have access to a Microsoft SharePoint site or a company intranet, you might consider shar-ing templates across an organization so that all presentations have a consistent company look and feel .
Tip
If you or somebody else wants to use the template with an earlier version of PowerPoint, you should choose PowerPoint 97-2003 Template in step 3 . This is useful if you are sharing a template with people work-ing on earlier versions of the software .
Tip
228 Saving Your Own PowerPoint Templates
Creating Custom Shows
Create a Custom Show
1 Click the Slide Show tab .
2 Click Custom Slide Show .
3 Click Custom Shows .
4 Click New in the Custom Shows dialog box .
5 Click a slide in the Slides In Presenta-tion list .
6 Click Add . Repeat steps 5 and 6 to add all the slides you want in your custom show .
7 Click a slide in the Slides In Custom Show list .
8 Use the Move Up and Move Down buttons to reorganize the slide order . Repeat this step with other slides until your slides are in the order you want .
9 Enter a name in the Slide Show Name box .
10 Click OK .
11 Click Close to close the Custom Shows dialog box .
2 3 1
4
11
9
8
7
5 6 10
The ability to create and store custom shows within a single presentation file offers you great flexibility . You can create several custom shows from one presentation by simply choos-ing the slides to include and reorganizing them in any way you
want . The slides in a custom show remain identical to the corre-sponding slides in your main presentation, but by selecting and rearranging their order, you can create quite different shows to meet your viewers’ needs .
If you change your mind about including a slide in a custom show, click that slide in the Slides In Custom Show list and then click the Remove button .
Tip
Creating Custom Shows 229
Introducing Advanced PowerPoint Topics
Run a Custom Show
1 Click the Slide Show tab .
2 Click Custom Slide Show .
3 Click the name of the custom show . The show begins to run .
4 Use the navigation tools to move through the presentation . Press Esc to stop the show at any time .
2 3 1
4
You can use the Set Up Show dialog box (click the Set Up Slide Show button on the Slide Show tab) to set up your file to play a custom show whenever you click the Slide Show button . Just select the custom show you want to use from the Custom Show list .
Tip
For more information about using naviga-tion tools in Slide Show view, see “Navigating Through Slides” on page 199 .
See Also
If you created a custom show and need to edit it, click the Custom Slide Show button on the Slide Show tab . Select the show, and then click the Edit button . Use the preceding steps to add, remove, or rearrange the slides in the show, and then click OK .
Try This!
230 Creating Custom Shows
Removing Hidden Data with Document InspectorWhen you intend to share a presentation, either by publish-ing it online or by handing it to somebody on a CD, it’s a good idea to make sure there isn’t any hidden data included . For example, a file might contain personal information about the
author or document properties (called metadata) that you’d rather not share . You can use the Document Inspector feature in PowerPoint to remove such information .
Remove Hidden Data with Document Inspector
1 Save a copy of your presentation with a new name .
2 Click the File tab .
3 Click Info .
4 Click Check For Issues .
5 Click Inspect Document .
32 4 5
I start out this task by having you save a copy of the presentation because much of the data you delete using Document Inspector cannot be restored . If you don’t save the file first, a window appears alerting you to this issue . The data that Document Inspector removes might be useful information for a presentation you are still working on, such as the date you last made a change to the presentation or invisible contents on slides . Working on a copy preserves that data in the original .
Tip
Removing Hidden Data with Document Inspector 231
Introducing Advanced PowerPoint Topics
6 Select the various check boxes to choose what content to check for .
7 Click Inspect .
8 Click the Remove All buttons that appear in the results window .
9 Click Close to save the file with the selected data omitted .
6
7
8
9
If you want to manually edit your presentation properties to remove personal infor-mation instead of letting Document Inspector do all the work, click the File tab, choose Info, and then click the Properties button and choose Show Document Panel . Just delete any data in any field that you don’t want included with the file .
Try This!
232 Removing Hidden Data with Document Inspector
Adding a Digital Signature
Purchase a Third-Party Digital Signature Product
1 Be sure your computer is connected to the Internet, and then click the File tab .
2 Click Info, and then click Protect Presentation .
3 Click Add A Digital Signature .
4 In the confirming dialog box that appears, click Signature Services From The Office Marketplace .
1 2 3
4
A digital signature is much like a handwritten signature on a check or other legal document . It can be used to ensure that the document was created by a particular person . In a world where computer files can contain potentially harmful materials, a digital signature helps to reassure recipients that a file was
created by somebody they know and trust . You can use a digi-tal signature provided by a third party that others can use to verify your document . You can also create one that serves only for you to verify that a document you open on your computer is your own .
Adding a Digital Signature 233
Introducing Advanced PowerPoint Topics
5 Select a digital signing provider in the list (which might change from time to time) .
6 Click the Learn More link on the screen that appears and follow the steps to purchase a digital signature product or download a free trial . These steps might vary slightly from service to service .
5
6
Digital signing software can cost anywhere from under $100 to over $250 . You might make this investment if it’s important that you be sure that documents come from the person they purport to be from and that the contents of the document haven’t been changed since they were signed .
Tip
You can also use the Information Rights Man-agement Service to authenticate the sender and recipient of files sent by e-mail to ensure that your files don’t fall into the wrong hands . Click the File tab, and choose Info . Then click the Protect Presentation button, choose Restrict Permission By People, and choose Restricted Access . Follow the instructions to sign up for this service from Microsoft .
Try This!
234 Adding a Digital Signature
Create Your Own Digital Signature
1 Save your file as a PowerPoint presentation, and then click the File tab .
2 Click Info, and then click Protect Presentation .
3 Click Add A Digital Signature .
4 In the confirming dialog box, click OK . If you saved a digital signature before, skip to step 9 .
5 Click Create Your Own Digital ID .
6 Click OK .
7 Enter your name, e-mail address, organization, and location in the Create A Digital ID dialog box .
8 Click Create .
9 In the Sign dialog box, fill in the Purpose For Signing This Docu-ment box .
10 Click Sign .
11 In the Signature Confirmation dialog box, click OK .
1 2 3
4
6
5
8
7
10
9
11
To view signatures associated with a document, click the File tab, click Info, and then click View Signatures . A Signatures pane appears listing any signatures associated with the file . Click a signature listed there to view its details .
Tip
Adding a Digital Signature 235
Introducing Advanced PowerPoint Topics
Customizing the Ribbon
The idea behind the interface that started in Microsoft Office 2007 is that the most com-monly used tools are present on the ribbon rather than buried in dialog boxes, and the tools you use less often, although accessible, aren’t part of the main interface by default . Sometimes, the only way to access a function you might have used in a previous version of PowerPoint is to place a command on the ribbon .
Add Buttons to the Ribbon
1 Choose Options from the File menu .
2 Click Customize Ribbon .
3 Click the arrow on the Choose Commands From list, and select a category of tool, or simply scroll down and choose the Com-mands Not In The Ribbon category .
4 Click Main Tabs in the list on the right side, and click New Tab or New Group . Use the Rename button to rename the tab or group .
5 Click a command in the list on the left, and then click the Add button to add it to the ribbon . Repeat this step for all the tools you want to add .
6 Click OK .
1
5 4 6
2 3
The new tab and tools are added to the ribbon.
236 Customizing the Ribbon
The idea behind the interface that started in Microsoft Office 2007 is that the most com-monly used tools are present on the ribbon rather than buried in dialog boxes, and the tools you use less often, although accessible, aren’t part of the main interface by default . Sometimes, the only way to access a function you might have used in a previous version of PowerPoint is to place a command on the ribbon .
Add Buttons to the Ribbon
1 Choose Options from the File menu .
2 Click Customize Ribbon .
3 Click the arrow on the Choose Commands From list, and select a category of tool, or simply scroll down and choose the Com-mands Not In The Ribbon category .
4 Click Main Tabs in the list on the right side, and click New Tab or New Group . Use the Rename button to rename the tab or group .
5 Click a command in the list on the left, and then click the Add button to add it to the ribbon . Repeat this step for all the tools you want to add .
6 Click OK .
1
5 4 6
2 3
The new tab and tools are added to the ribbon.
Although you can add many tools to the rib-bon, don’t overdo it . Only add the tools you use most often, or add a tool to use a particular function, and then remove it to clear clutter off the ribbon .
Caution
If you change the ribbon and then want to put it back the way it was when you installed PowerPoint, go to the PowerPoint Options dialog box, select Customize Ribbon, and click Reset . The default ribbon settings are restored .
Tip
Customizing the Ribbon 237
Introducing Advanced PowerPoint Topics
Remove or Rearrange Tools
1 Choose Options from the File menu .
2 Click Customize Ribbon .
3 Click an item in the list on the right .
4 Click Remove to remove it from the ribbon .
5 Click Move Up or Move Down to rearrange the tools .
6 Click OK to save your settings .
1
4
5
3
6
2
Be cautious about making changes to the ribbon because it might confuse others who use your copy of PowerPoint or even confuse you because the items on the ribbon will no longer match those in the Help system or books such as this one you use to learn PowerPoint .
Tip
238 Customizing the Ribbon
Choose Theme Or Themed Document dialog box 239
Index
Number3-D effect, 80
Aaction buttons, 139, 140Action Settings dialog box, 140Add-Ins tab in ribbon, 7, 24Adobe Reader, 217
obtaining copy, 222advancing slides, 172alignment of text
in table cells, 117placeholder contents, 79
All Slide dialog box, 200animation indicator in Slide Sorter view,
46Animation Painter, 167, 176
copying with, 16animations, 167
applying custom to object, 173modifying settings, 174preview, 177removing from object, 174reordering effects, 175running slide show without, 187
Animations tab in ribbon, 16Add Animation, 173Animation Pane, 174Preview, 177
annotations, 187, 202–205deleting, 205erasing, 204making on slides, 203pen style and color, 202saving, 48, 205
arrows, drawing, 139–140Artistic Effects button, 160Artistic Effects gallery, 11–12audience handouts . See handoutsaudio
action button for playing, 140adding to transition, 170inserting, 135–136speed of transition and, 171
automatic slide advancement, 189Available Templates And Themes list
My Templates selection, 40
Bbackground, 165–166
for handouts, 64gallery, 66
Backstage view, File tab, Print Options, 98black screen, displaying temporarily, 198blank presentation, opening, 38bold text, 148border line, 80borders of tables, 116brightness adjustment in picture, 160Bring Forward button, 159broadcasting slide shows, 18–19, 223–224
Broadcast Slide Show dialog box, 19, 223, 224
Browse For Themes command, 110bulleted lists, alignment, 79bullet points, 70
in outlines, 82, 85placeholder for, 69timed sequence for appearance, 167
buttons, adding to Quick Access Toolbar, 89
Ccallouts, drawing, 139–140CDs, saving presentation to, 193cells in tables
aligning text, 117merging, 118
centered text, 79Change Chart Type dialog box, 120Character Spacing button, 148Chart Layouts gallery, 121charts, 119–123
changing style and layout, 121–122inserting, 119–120legend display, 123types, 120, 121
Chart Styles gallery, 121Choose A SmartArt Graphic dialog box,
15, 35, 130Choose Commands From list, for Quick
Access Toolbar, 30Choose Theme Or Themed Document
dialog box, 110
240 clip art
clip art, 124–126inserting, 126permission to use, 125searching for, 124–125
closingPowerPoint, 50presentations, 50
collapsing outlines, 86collated copies when printing, 216color
for annotations, 187of ink, 202of laser pointer, 187of text, 145–146previewing, 14of video border, 163
Color dialog box, 146color schemes, 53, 103
changing in theme, 111columns in tables, inserting, 115commands, adding to Quick Access
Toolbar, 29–30comments, adding, 184content placeholders, 68, 103, 104
icons in, 119text entry, 70
contextual tab, 25contrast adjustment in picture, 160copying
effects, 16placeholders, 106slides, 94, 95text, 75with Animation Painter, 176
corner handles, dragging to resize object, 154
Corrections gallery, 11–12Create A Digital ID dialog box, 235Create Chart dialog box, 119
cropping, 132, 134, 154custom animation effect, 167Custom Layout slide, 58custom slide shows, 227
creating, 229running, 230starting, 201
cutting text, 75
Ddate and time
adding to header or footer, 209inserting, 72
date footer, 56Date & Time button, 56default Blank Presentation template, 38default pen color, 203default PowerPoint Broadcast Service, 19default printer, 213default settings
restoring Quick Access Toolbar to, 30restoring ribbon, 237
default theme, 110deleting
annotations, 204, 205hidden data with Document Inspector,
231masters, 61master sets, 60placeholders from slide master, 58section, 101slide number element, 56slides, 93text, 73
demoting headings in outlines, 85design elements, 32–33, 103 . See
also color schemes; layouts; themes
Design tab in ribbonBackground group, 59Background Styles, 165–166Color, 34Fonts, 112More, Themes, 108–109Themes, 13, 34
Colors, 111diagramming tool, SmartArt as, 130dialog boxes, opening, 7, 25Dialog Box Launcher, 7, 25digital signature, 227, 233–235Document Inspector, 227, 231downloading templates, 110Drawing Tools in ribbon
Format, 25duplicating . See copyingDVD, saving presentation to, 193
Eediting text, 73Edit Photo Album dialog box, 137Effect Options command, 174effects
applying to WordArt, 129copying, 16for objects, 149–150for pictures, 160for video, 163reordering, 175
e-mailfor sharing Web presentation link, 220to send invitation to broadcast, 223to send slide show for review, 185
ending slide show, 48, 200erasing . See deleting
groups 241
Esc keyto end slide show, 198
Excel, 119expanding outlines, 86
Ffile format, for saving presentation, 49file-management commands, 21File menu, 6, 21, 23 . See also Options
commandClose, 50displaying, 10Exit, 50New, 38, 39, 89Open, 41Print, 210, 212, 214Save, 49Save As, 49Save & Send, 222
filenames, for presentations, 49File tab in ribbon, 21, 23
InfoCheck For Issues, 231Permissions, 233Protect Presentation, 235
New, 110Save & Send, 18, 185, 193
Broadcast Slide Show, 223Create A Video, 225Save To Web, 218
fill color, 80, 149–150finding
clip art, 124existing presentations, 41text, and replacing, 76themes online, 110
Find Whole Words Only option, 76first slide, moving to, 200Fit Slide To Current Window button, 44flipping objects, 156floating toolbar, Mini toolbar as, 27folders, opening, 39Font dialog box, 144
Character Spacing tab, 148fonts, 104
applying, 144for notes, 66symbols in, 71for themes, 112viewing list, 33
font schemes, 111Fonts gallery, Create New Theme Fonts,
112footers
adding date or time to, 209adding in Slide Master view, 56inserting, 208–209restoring placeholder after deleting, 56text for, 209
Format Legend dialog box, 123Format Painter, 176Format Shape dialog box, 153
for text box, 141Format tab in ribbon, 11, 32, 78
Crop, 154Size group, 154
formattingfor chart legend, 123for outlines, 88placeholders, 80text box, 141
formatting objects, 149–153fill color or effect, 149–150shape outline changes, 151
formatting text, 145–148color, 145–146Mini toolbar for, 27–28size changes, 147
frames for slides, 215full-screen mode for running
presentation, 47
Ggalleries, 5, 11, 21, 22, 32–33
Animation, 173Artistic Effects, 11–12Chart Layouts, 121Chart Styles, 121Corrections, 11–12Layout, 68, 104, 105Office Theme, 69Shape Fill, 150Shapes, 8Themes, 34, 104, 108Transitions, 168Video Styles, 162WordArt Styles, 32
gradient, 150graphics, 82, 104, 113
galleries of, 21, 22master, 57omitting master from individual slide,
59removing background from handouts,
64gridlines, 156grouping objects, 157–158groups, 22
242 handout masters
Hhandout masters, 63–64Handout Master view, Insert tab, 64handouts, 63, 207
printing, 215Header And Footer dialog box
Notes And Handouts tab, 208Slide tab, 208
headersadding date or time to, 209inserting, 208–209
headings in outlinespromoting and demoting, 85
Help, 51, 198hidden data, Document Inspector for
removing, 231–232hidden slides
displaying, 200printing presentation with, 98
hidingadvanced ScreenTips, 8background graphics, 59background graphics on handout, 64chart legend, 123items on slide, 78ScreenTips, 26
hiding slides, 91, 97vs . deleting, 93
Home key, to move to first slide, 200Home tab in ribbon
allignment buttons, 79Arrange button, 77Bring To Front, 77Cut, Copy, and Paste, 75Editing, Select, 77Find, 76Font, 33, 144Font Color, 145
Font Size, 147New, 105New Slide, 69Section, Add Section, 17Send To Back, 77Slides group, Delete, 61text formatting, 148
HTML, 73Hyperlink command, 206hyphen key [-], to end slide show, 198
Iillustrations . See clip artInformation Rights Management Service,
234ink color, 202inserting, 130
charts, 119–120clip art, 126date and time, 72headers and footers, 208master graphic, 57masters, 62media objects, 135–138new slide, 69photos, 132–133placeholder in slide master, 106SmartArt, 35symbols, 71table rows and columns, 115tables, 114text boxes, 141WordArt, 127–128
Insert Outline dialog box, 89Insert Picture dialog box, 130Insert Picture From File icon, 132
Insert tab in ribbon, 25Audio, 135Chart, 119Clip Art, 126Date & Time button, 56Photo Album, 137Picture, 11Shapes, 139–140Shapes gallery, 32SmartArt, 15, 35Symbol, 71Table, 114Text Box, 141Video, 135WordArt, 127
Internetdisplaying Web site during presentation,
140for font sets, 144publishing presentation to, 217–226
Internet connection, 3italic text, 148
Jjump to slide, action button for, 140
Kkerning, 148keyboard shortcuts
displaying, 9, 26for cut, copy and paste, 94for Pen tool, 204for promoting and demoting headings,
85for undo and redo, 74to open file, 38
Options command 243
Llanguage dictionaries, 183laser pointer, color of, 187last slide, End key to move to, 200Layout gallery, 68, 104, 105layouts, 103, 104, 105–107
adding placeholder, 106applying, 105for charts, 121for new slide, 68
legend for chart, displaying or hiding, 123lines, drawing, 139–140Live Messenger, 219live presentation to remote viewers,
223–224Live Preview feature, 150looping slide show continuously, 187Loop Until Next Sound option, 170loose character spacing, 148
Mmacro, action button for running, 140master graphics, 57
omitting from individual slides, 59Master Layout thumbnail, 54masters, 53 . See also slide masters
deleting, 61inserting additional, 62name changes, 60notes, 65–66
master sets, adding and deleting, 60–62Match Case option for Find, 76media objects, inserting, 135–138merging table cells, 118microphone, 190Microsoft Excel, 119
Microsoft Office Backstage, 10Microsoft Office Online, for clip art, 125Microsoft SharePoint site, 228
online library of presentations, 60Microsoft Typography Web site, 144Microsoft Word . See WordMini toolbar, 27–28, 73, 85monitor
checking before use, 197resolution, and slide show speed, 188
motion path, 167Motion Path category of animations, 173moving
between slides, 199–201slides or text in outline, 87between views, 42–43
moving slides, 96multiple slides, selecting, 97
Nnames of sections, changing, 100narration
adding, 190–191recording, 189
New Presentation window, 38, 40New From Existing, 39
Next Page button, 211Normal view, 37, 42, 91, 92
applying theme in, 62copy, paste and duplicate, 95Notes pane, 63Outline tab, for moving slides, 96placeholders, 68previewing animation, 177sizing panes, 44Slides tab, sections, 100
notesfont for, 66on handouts, 63
notes master, 63, 65–66Notes Page view, 42Notes pane in Normal view, 44
Oobject formatting, 149–153
fill color or effect, 149–150shape outline changes, 151sizing, 154
objects . See also insertingattaching comment, 184custom animation for, 173flipping, 156grouping and ungrouping, 157–158order of, 157, 159removing animation, 174rotating, 155selecting for group, 158
Office Backstage view, 4Office button (PowerPoint 2007), 21Office Online, 14
templates from, 40Office Theme gallery, 69OLE (object linking and embedding), 73online Help, 51Open dialog box, 38, 41opened document, changing Quick Access
Toolbar for only, 31opening dialog boxes, 7, 25Options command, 6, 8, 23
Customize Ribbon, 236General, ScreenTip Style, 26Quick Access Toolbar
Choose Commands From list, 29–30removing or rearranging tools, 31
244 order of objects
order of objects, 157, 159Outline pane
text editing in, 73Outline pane in Normal view, 68
cutting and pasting into Word, 214outlines, 81
changing levels, 131expanding and collapsing, 86moving slides or text, 87promoting and demoting headings, 85relationship to slides, 82text entry, 83text formatting on or off, 88
Outline tab in Normal view, 81, 83, 92expanding, 82for moving slides, 96text entry, 84–85
PPackage For CD dialog box, 193panes, 21
displaying, 7, 24hiding, 45sizing in Normal view, 44
Paste Special command, 73pasting
slides, 94text, 75
PDF file format, 217for sending slide show, 185saving slide show, 49, 222
Pen tool, 202keyboard shortcuts, 204
permission for clip art use, 125photo album, 132, 137
inserting new, 137–138
photoscropping, 134inserting, 132–133
Picture Border palette, 151picture formatting tools, 11pictures, recoloring, 161Picture Tools, 160–161placeholders, 104, 105
adding to layouts, 106–107aligning contents, 79attaching comment, 184duplicating, 106editing text in, 73formatting, 80for WordArt, 127in Normal view, 68layouts to control, 103manipulating, 77–80on custom layout slide, 58on handout master, 63on slide masters, 56on slides, 209on title slide, 69
playback of video, setup, 164 .potx file format, 55, 228PowerPoint
closing, 50new features 2010, 4version changes, 219
PowerPoint Broadcast Service, default, 19PowerPoint Options dialog box
Customize Ribbon, 237PowerPoint Show, saving file as, 222PowerPoint Viewer, 193, 222presentations . See slide shows; See
also printing presentations
previewof animation, 177–178of media files, 136of design elements, 32of font sizes, 33of SmartArt, 35of themes, 109
Previous Page button, 211printer, choosing, 212Printer Properties dialog box, 212–213printing presentations
collated copies, 216format choices, 215with headers and footers, 208–209number of copies, 216reasons, 207slide selection, 214with hidden slides, 98
Print Preview, 210–211promoting headings in outlines, 85Publish As PDF Or XPS dialog box, 222publishing presentation to Internet,
217–225
QQuick Access Toolbar, 6, 22, 25, 219
adding buttons, 89adding Print Preview icon, 210customizing, 29–31Outline View button, 83Redo, 74removing or rearranging tools, 31resetting defaults, 30Save, 49Undo, 74
Quick Styles, 32
saving 245
RReading view, 42, 47, 197recoloring pictures, 161redoing action, 74remote viewers, live presentation to,
223–224removing . See deletingRename Layout dialog box, 60Rename Section dialog box, 100repeating sound, 170replacing text, 76Research pane, 24resizing . See sizingresolution of monitor, and slide show
speed, 188review, e-mailing slide show for, 185Review tab in ribbon, 24
New Comment, 184Spelling, 180Thesaurus, 182
ribbon, 4, 5, 6, 7, 22, 24–25Add-Ins tab, 7, 8, 24Animations tab, 16
Add Animation, 173Animation Pane, 174
avoiding clutter, 237customizing, 30, 236–238Design tab, 13
Background group, 59Color, 34Fonts, 112More, Themes, 108Themes, 111Themes gallery, 34
file-management commands, 21File tab, 6, 21
Info, Check For Issues, 231New, 110Save & Send, 18, 185, 193, 223
Format tab, 11, 32, 78Crop, 154Size group, 154
Home taballignment buttons, 79Copy button, 94Cut, Copy, and Paste, 75Editing, 77Find, 76Font, 33, 144Font Color, 145Font Size, 147New, 105New Slide, 69, 95Paste button, 94Section, 17, 99Slides group, 61
Insert tabChart, 119Clip Art, 126Date & Time button, 56Header & Footer, 208Photo Album, 137Picture, 11Shapes, 25, 139–140SmartArt, 15, 35Symbol, 71Table, 114Text Box, 141WordArt, 127
restoring default, 237Review tab, 24
New Comment, 184Spelling, 180Thesaurus, 182
Slide Master tabEdit Master, 54, 60, 62Edit Theme, 54Insert Layout, 58
Slide Show tabCustom Slide Show, 201, 229Record Slide Show, 190Rehearse Timings, 192Set Up Slide Show, 186, 187, 188, 189
Transitions tab, 168, 169On Mouse Click, 172Sound, 170
View tab, 42Gridlines, 156Master Views, 55, 63, 65Slide Master, 106
rotating objects, 155rows in tables, inserting, 115running slide show, 195–206 . See
also annotationscustom, 230displaying black screen temporarily, 198ending, 198in Slide Show view, 47–48keyboard commands, 198navigation, 199–201starting, 196–197starting custom, 201switching to other program, 206unattended, 186
SSave As dialog box, 49, 219saving
annotations, 48, 205in PDF format, 222presentation, 49presentation as video, 225presentation to Web, 218–219templates, 228timing, 192
246 schemes
schemes . See color schemesScreenTips, showing or hiding, 8–9, 26scrolling
in Print Preview, 211in Slides tab, 92
searching . See findingSection Header, 68sections, 91, 99–101
adding, 17, 99deleting, 101renaming, 100
selected slides, applying theme to, 109selected text, floating toolbar for, 27–28selecting
multiple slides, 97objects for grouping, 158slide for display, 92slides for inclusion, 188slides for printing, 214
Selection And Visibility pane, 67, 77–78Send Backward button, 159<Separator> in Quick Access Toolbar, 31Set Up Show dialog box, 189, 230shadow, 80shadow text, 148Shape Fill gallery, 150Shape Outline palette, 151shapes, 139–140
applying effect, 152–153outline changes, 151
Shapes button, 25Shapes gallery, 8, 32sharing Web presentation, 220–221shortcut menu
Delete Slide, 93in Normal view, 95Remove All Sections, 101Remove Section, 101Rename Section, 100
shortcuts . See keyboard shortcutsShow Text Formatting option, 88signature . See digital signatureSignature Confirmation dialog box, 235sizing
objects, 154panes in Normal view, 44photos, 134Slides tab, 92text, 147WordArt, 128
SkyDrive, 219sharing Web presentation, 220
slide masters, 53, 54adding placeholder, 106
Slide Master tab in ribbonEdit Master, 54
Insert Slide Master, 62Rename, 60
Edit Theme, 54Insert Layout, 58
Slide Master view, 54adding footer, 56adding layout, 58applying animation in, 173making changes, 55–59
slide numbers, 200deleting, 56gray box over, 97including when printing, 209in Slide Sorter view, 46
Slide pane in Normal view, 44stars in, 169
slide previewsize of, 44zoom slider for, 82
slidesadvancing, 47, 172applying transition scheme, 168–169background, 165–166building, 69–72copying and pasting, 94deleting, 93duplicating, 95hiding and unhiding, 91, 97inserting date and time, 72inserting new, 69inserting symbol, 71layout for new, 68moving, 96moving in outline, 87moving to specific when running show,
200relationship to outlines, 82selecting, 97, 188selecting for printing, 214Slide pane for viewing, 92text entry, 70undoing and redoing action, 74viewing, 91viewing multiple, 46
Slide Show icon, 196, 198slide shows . See also running slide show
advancing slides, 172broadcasting, 223building, 68closing, 50displaying Web site, 140ending, 48finalizing, 179–194
adding comments, 184e-mailing for review, 185review, 180
themes 247
spell check, 180–181Thesaurus, 182–183
finding and replacing text, 76finding existing, 41with multiple themes, 60opening, 37opening based on existing presentation,
39opening blank, 38opening existing, 41opening template for, 40publishing to Internet, 217–225publishing to media, 192–193rehearsing, 190–192saving, 49scrolling through, 92setting up, 186–189starting, 47troubleshooting, 188
Slide Show tab in ribbonCustom Slide Show, 201, 229Record Slide Show, 190Rehearse Timings, 192Set Up Slide Show, 186, 187, 188, 189
Slide Show view, 42, 196, 199annotations in, 202running presentation, 47–48
Slide Sorter view, 37, 42, 46, 91, 93adding section, 99adding sections, 17for applying themes, 109copying and pasting slides, 94deleting section, 101duplicating slides, 95hiding and unhiding slides, 97moving slides, 96selecting slides, 109
Slides/Outline pane in Normal view, 44closing, 45
Slides tab, 92slide title placeholders, 68, 103slide titles
adding to outline, 84moving subheadings with, 87
SmartArt, 13, 32adding text, 131inserting, 15, 35, 130
sound . See audiospeed of transitions, 171spell check, 180–181Split Cells dialog box, 115splitting merged table cells, 118stack of items, arranging front to back, 77stars, in Slide pane, 169starting slide show, 47strikethrough text, 148subheadings, moving with slide titles, 87subtitle placeholders, 68summary slides, for large presentation,
201switching programs, when running slide
show, 206symbols, inserting, 71synonyms, Thesaurus for, 182
TTab key, in SmartArt, 131tables, 114–118
aligning text in cells, 117inserting, 114inserting rows and columns, 115merging cells, 118modifying borders, 116
tabs in ribbon, 6, 7, 22displaying, 7, 24
templatesopening for new presentation, 40saving, 228saving slide master changes to, 55sharing, 228
textalignment in table cells, 117centered, 79color, 111editing, 73finding and replacing, 76formatting, 145–148moving in outline, 87
text boxes, 68, 82, 139inserting, 141
text entryin blank slide, 68in outlines, 83, 84–85in placeholders, 68in slides, 70to SmartArt, 131
text formattingcolor, 145–146effects, 148Mini toolbar for, 27–28size changes, 147
textures, 150Theme gallery, 104themes, 13–14, 32, 34, 53, 103, 104, 108–
110, 143and element alignment, 79and text formatting, 145applying to slides, 109changing color scheme, 111finding online, 110fonts in, 112for slide layouts, 54multiple in presentation, 60
248 Themes gallery
Themes gallery, 13Thesaurus, 182–183Third-Party Digital Signature Product,
purchasing, 233–234third-party programs, Add-Ins tab for, 7thumbnails, 91
of chart styles, 119in Slide Sorter view, 46Master Layout, 54
tight character spacing, 148time and date
adding to header or footer, 209adding to slide master, 56inserting in slide, 72
timed-advance for slides, 172timing for slides
clearing, 190for automatic slide advance, 189in Slide Sorter view, 46saving, 192
Title and Content layout, 68, 69title placeholder, text entry, 70title slide, 69Title Slide layout, 84
omitting footer information, 209toolbars . See Mini toolbar; Quick Access
Toolbartools
location, 8transitions, 167
adding sound to, 170applying, 168–169speed of, 171
Transitions tab in ribbon, 168, 169On Mouse Click, 172Sound, 170
Trim Video dialog box, 164troubleshooting
Slides/Outline pane display, 92slow slide shows, 188
Two Content slide layout, 68
Uunderlining text, 148undoing action, 74ungrouping objects, 157–158unhiding slides, 97URL, action button for link, 140user interface, 2, 5, 6, 21
components, 22–23
Vvideo
cutting time from, 164formatting, 162–164inserting, 135–136playback setup, 164saving presentation as, 225
Video Border tool, 163video formatting tools, 11Video Styles gallery, 162viewing slides, 91, 92views, moving between, 42–43View tab in ribbon, 42
Gridlines, 156Master Views
Handout Master, 63Notes Master, 65Slide Master, 55
Normal, 45Slide Master, 106
visual elements . See graphics
Wwavy colored lines, 181Web browsers, live presentation on, 18Webdings font set, 71Web document, publishing slide show as,
217Web page
displaying during presentation, 140including in slide show, 206
Web toolbar, 219white screen, displaying temporarily, 198Windows
fonts installed, 144Windows Live
account, 19, 218home page, 219ID, 217, 218sharing Web presentation, 220SkyDrive, 218
Wingdings font, 71Word
copying and pasting outline from document, 81
cutting and pasting from Outline pane, 214
WordArt, 127–129applying effects, 129inserting, 127–128sizing, 128
WordArt Styles gallery, 32Word document
copying and pasting outline from, 89words, Thesaurus to select, 182–183workflow charts, 130
Zoom To Page 249
XXPS file format, 222
for sending slide show, 185
YYouTube, 225
Zzoom slider, 93
in Print Preview, 210in Slide Sorter view, 46in Slide Master view, 55for slide preview, 44, 82
Zoom To Pagein Print Preview, 211
About the AuthorNancy Muir runs the Web site TechSmartSenior .com, where she offers advice on computing and the Internet to those over 50, and writes a column on computers and the Internet on Retirenet .com . She is also the author of more than 50 books on technology topics, including Microsoft® Office PowerPoint® 2007 Plain & Simple and the bestselling Computers For Seniors For Dummies from Wiley Publishing . Over the years, Nancy has worked in the software and book publishing industries as well as academia, and has served as a consultant to major technology companies .
Stay in touch!To subscribe to the Microsoft Press® Book Connection Newsletter—for news on upcoming books, events, and special offers—please visit:
microsoft.com/learning/books/newsletter
What do you think of this book?We want to hear from you!
To participate in a brief online survey, please visit:
Tell us how well this book meets your needs —what works effectively, and what we can do better . Your feedback will help us continually improve our books and learning resources for you .
Thank you in advance for your input!
microsoft.com/learning/booksurvey
![Page 1: [Nancy muir] microsoft_power_point_2010_plain__sim(bookzz.org)](https://reader042.fdocuments.in/reader042/viewer/2022032010/55a57c201a28ab77048b46e7/html5/thumbnails/1.jpg)
![Page 2: [Nancy muir] microsoft_power_point_2010_plain__sim(bookzz.org)](https://reader042.fdocuments.in/reader042/viewer/2022032010/55a57c201a28ab77048b46e7/html5/thumbnails/2.jpg)
![Page 3: [Nancy muir] microsoft_power_point_2010_plain__sim(bookzz.org)](https://reader042.fdocuments.in/reader042/viewer/2022032010/55a57c201a28ab77048b46e7/html5/thumbnails/3.jpg)
![Page 4: [Nancy muir] microsoft_power_point_2010_plain__sim(bookzz.org)](https://reader042.fdocuments.in/reader042/viewer/2022032010/55a57c201a28ab77048b46e7/html5/thumbnails/4.jpg)
![Page 5: [Nancy muir] microsoft_power_point_2010_plain__sim(bookzz.org)](https://reader042.fdocuments.in/reader042/viewer/2022032010/55a57c201a28ab77048b46e7/html5/thumbnails/5.jpg)
![Page 6: [Nancy muir] microsoft_power_point_2010_plain__sim(bookzz.org)](https://reader042.fdocuments.in/reader042/viewer/2022032010/55a57c201a28ab77048b46e7/html5/thumbnails/6.jpg)
![Page 7: [Nancy muir] microsoft_power_point_2010_plain__sim(bookzz.org)](https://reader042.fdocuments.in/reader042/viewer/2022032010/55a57c201a28ab77048b46e7/html5/thumbnails/7.jpg)
![Page 8: [Nancy muir] microsoft_power_point_2010_plain__sim(bookzz.org)](https://reader042.fdocuments.in/reader042/viewer/2022032010/55a57c201a28ab77048b46e7/html5/thumbnails/8.jpg)
![Page 9: [Nancy muir] microsoft_power_point_2010_plain__sim(bookzz.org)](https://reader042.fdocuments.in/reader042/viewer/2022032010/55a57c201a28ab77048b46e7/html5/thumbnails/9.jpg)
![Page 10: [Nancy muir] microsoft_power_point_2010_plain__sim(bookzz.org)](https://reader042.fdocuments.in/reader042/viewer/2022032010/55a57c201a28ab77048b46e7/html5/thumbnails/10.jpg)
![Page 11: [Nancy muir] microsoft_power_point_2010_plain__sim(bookzz.org)](https://reader042.fdocuments.in/reader042/viewer/2022032010/55a57c201a28ab77048b46e7/html5/thumbnails/11.jpg)
![Page 12: [Nancy muir] microsoft_power_point_2010_plain__sim(bookzz.org)](https://reader042.fdocuments.in/reader042/viewer/2022032010/55a57c201a28ab77048b46e7/html5/thumbnails/12.jpg)
![Page 13: [Nancy muir] microsoft_power_point_2010_plain__sim(bookzz.org)](https://reader042.fdocuments.in/reader042/viewer/2022032010/55a57c201a28ab77048b46e7/html5/thumbnails/13.jpg)
![Page 14: [Nancy muir] microsoft_power_point_2010_plain__sim(bookzz.org)](https://reader042.fdocuments.in/reader042/viewer/2022032010/55a57c201a28ab77048b46e7/html5/thumbnails/14.jpg)
![Page 15: [Nancy muir] microsoft_power_point_2010_plain__sim(bookzz.org)](https://reader042.fdocuments.in/reader042/viewer/2022032010/55a57c201a28ab77048b46e7/html5/thumbnails/15.jpg)
![Page 16: [Nancy muir] microsoft_power_point_2010_plain__sim(bookzz.org)](https://reader042.fdocuments.in/reader042/viewer/2022032010/55a57c201a28ab77048b46e7/html5/thumbnails/16.jpg)
![Page 17: [Nancy muir] microsoft_power_point_2010_plain__sim(bookzz.org)](https://reader042.fdocuments.in/reader042/viewer/2022032010/55a57c201a28ab77048b46e7/html5/thumbnails/17.jpg)
![Page 18: [Nancy muir] microsoft_power_point_2010_plain__sim(bookzz.org)](https://reader042.fdocuments.in/reader042/viewer/2022032010/55a57c201a28ab77048b46e7/html5/thumbnails/18.jpg)
![Page 19: [Nancy muir] microsoft_power_point_2010_plain__sim(bookzz.org)](https://reader042.fdocuments.in/reader042/viewer/2022032010/55a57c201a28ab77048b46e7/html5/thumbnails/19.jpg)
![Page 20: [Nancy muir] microsoft_power_point_2010_plain__sim(bookzz.org)](https://reader042.fdocuments.in/reader042/viewer/2022032010/55a57c201a28ab77048b46e7/html5/thumbnails/20.jpg)
![Page 21: [Nancy muir] microsoft_power_point_2010_plain__sim(bookzz.org)](https://reader042.fdocuments.in/reader042/viewer/2022032010/55a57c201a28ab77048b46e7/html5/thumbnails/21.jpg)
![Page 22: [Nancy muir] microsoft_power_point_2010_plain__sim(bookzz.org)](https://reader042.fdocuments.in/reader042/viewer/2022032010/55a57c201a28ab77048b46e7/html5/thumbnails/22.jpg)
![Page 23: [Nancy muir] microsoft_power_point_2010_plain__sim(bookzz.org)](https://reader042.fdocuments.in/reader042/viewer/2022032010/55a57c201a28ab77048b46e7/html5/thumbnails/23.jpg)
![Page 24: [Nancy muir] microsoft_power_point_2010_plain__sim(bookzz.org)](https://reader042.fdocuments.in/reader042/viewer/2022032010/55a57c201a28ab77048b46e7/html5/thumbnails/24.jpg)
![Page 25: [Nancy muir] microsoft_power_point_2010_plain__sim(bookzz.org)](https://reader042.fdocuments.in/reader042/viewer/2022032010/55a57c201a28ab77048b46e7/html5/thumbnails/25.jpg)
![Page 26: [Nancy muir] microsoft_power_point_2010_plain__sim(bookzz.org)](https://reader042.fdocuments.in/reader042/viewer/2022032010/55a57c201a28ab77048b46e7/html5/thumbnails/26.jpg)
![Page 27: [Nancy muir] microsoft_power_point_2010_plain__sim(bookzz.org)](https://reader042.fdocuments.in/reader042/viewer/2022032010/55a57c201a28ab77048b46e7/html5/thumbnails/27.jpg)
![Page 28: [Nancy muir] microsoft_power_point_2010_plain__sim(bookzz.org)](https://reader042.fdocuments.in/reader042/viewer/2022032010/55a57c201a28ab77048b46e7/html5/thumbnails/28.jpg)
![Page 29: [Nancy muir] microsoft_power_point_2010_plain__sim(bookzz.org)](https://reader042.fdocuments.in/reader042/viewer/2022032010/55a57c201a28ab77048b46e7/html5/thumbnails/29.jpg)
![Page 30: [Nancy muir] microsoft_power_point_2010_plain__sim(bookzz.org)](https://reader042.fdocuments.in/reader042/viewer/2022032010/55a57c201a28ab77048b46e7/html5/thumbnails/30.jpg)
![Page 31: [Nancy muir] microsoft_power_point_2010_plain__sim(bookzz.org)](https://reader042.fdocuments.in/reader042/viewer/2022032010/55a57c201a28ab77048b46e7/html5/thumbnails/31.jpg)
![Page 32: [Nancy muir] microsoft_power_point_2010_plain__sim(bookzz.org)](https://reader042.fdocuments.in/reader042/viewer/2022032010/55a57c201a28ab77048b46e7/html5/thumbnails/32.jpg)
![Page 33: [Nancy muir] microsoft_power_point_2010_plain__sim(bookzz.org)](https://reader042.fdocuments.in/reader042/viewer/2022032010/55a57c201a28ab77048b46e7/html5/thumbnails/33.jpg)
![Page 34: [Nancy muir] microsoft_power_point_2010_plain__sim(bookzz.org)](https://reader042.fdocuments.in/reader042/viewer/2022032010/55a57c201a28ab77048b46e7/html5/thumbnails/34.jpg)
![Page 35: [Nancy muir] microsoft_power_point_2010_plain__sim(bookzz.org)](https://reader042.fdocuments.in/reader042/viewer/2022032010/55a57c201a28ab77048b46e7/html5/thumbnails/35.jpg)
![Page 36: [Nancy muir] microsoft_power_point_2010_plain__sim(bookzz.org)](https://reader042.fdocuments.in/reader042/viewer/2022032010/55a57c201a28ab77048b46e7/html5/thumbnails/36.jpg)
![Page 37: [Nancy muir] microsoft_power_point_2010_plain__sim(bookzz.org)](https://reader042.fdocuments.in/reader042/viewer/2022032010/55a57c201a28ab77048b46e7/html5/thumbnails/37.jpg)
![Page 38: [Nancy muir] microsoft_power_point_2010_plain__sim(bookzz.org)](https://reader042.fdocuments.in/reader042/viewer/2022032010/55a57c201a28ab77048b46e7/html5/thumbnails/38.jpg)
![Page 39: [Nancy muir] microsoft_power_point_2010_plain__sim(bookzz.org)](https://reader042.fdocuments.in/reader042/viewer/2022032010/55a57c201a28ab77048b46e7/html5/thumbnails/39.jpg)
![Page 40: [Nancy muir] microsoft_power_point_2010_plain__sim(bookzz.org)](https://reader042.fdocuments.in/reader042/viewer/2022032010/55a57c201a28ab77048b46e7/html5/thumbnails/40.jpg)
![Page 41: [Nancy muir] microsoft_power_point_2010_plain__sim(bookzz.org)](https://reader042.fdocuments.in/reader042/viewer/2022032010/55a57c201a28ab77048b46e7/html5/thumbnails/41.jpg)
![Page 42: [Nancy muir] microsoft_power_point_2010_plain__sim(bookzz.org)](https://reader042.fdocuments.in/reader042/viewer/2022032010/55a57c201a28ab77048b46e7/html5/thumbnails/42.jpg)
![Page 43: [Nancy muir] microsoft_power_point_2010_plain__sim(bookzz.org)](https://reader042.fdocuments.in/reader042/viewer/2022032010/55a57c201a28ab77048b46e7/html5/thumbnails/43.jpg)
![Page 44: [Nancy muir] microsoft_power_point_2010_plain__sim(bookzz.org)](https://reader042.fdocuments.in/reader042/viewer/2022032010/55a57c201a28ab77048b46e7/html5/thumbnails/44.jpg)
![Page 45: [Nancy muir] microsoft_power_point_2010_plain__sim(bookzz.org)](https://reader042.fdocuments.in/reader042/viewer/2022032010/55a57c201a28ab77048b46e7/html5/thumbnails/45.jpg)
![Page 46: [Nancy muir] microsoft_power_point_2010_plain__sim(bookzz.org)](https://reader042.fdocuments.in/reader042/viewer/2022032010/55a57c201a28ab77048b46e7/html5/thumbnails/46.jpg)
![Page 47: [Nancy muir] microsoft_power_point_2010_plain__sim(bookzz.org)](https://reader042.fdocuments.in/reader042/viewer/2022032010/55a57c201a28ab77048b46e7/html5/thumbnails/47.jpg)
![Page 48: [Nancy muir] microsoft_power_point_2010_plain__sim(bookzz.org)](https://reader042.fdocuments.in/reader042/viewer/2022032010/55a57c201a28ab77048b46e7/html5/thumbnails/48.jpg)
![Page 49: [Nancy muir] microsoft_power_point_2010_plain__sim(bookzz.org)](https://reader042.fdocuments.in/reader042/viewer/2022032010/55a57c201a28ab77048b46e7/html5/thumbnails/49.jpg)
![Page 50: [Nancy muir] microsoft_power_point_2010_plain__sim(bookzz.org)](https://reader042.fdocuments.in/reader042/viewer/2022032010/55a57c201a28ab77048b46e7/html5/thumbnails/50.jpg)
![Page 51: [Nancy muir] microsoft_power_point_2010_plain__sim(bookzz.org)](https://reader042.fdocuments.in/reader042/viewer/2022032010/55a57c201a28ab77048b46e7/html5/thumbnails/51.jpg)
![Page 52: [Nancy muir] microsoft_power_point_2010_plain__sim(bookzz.org)](https://reader042.fdocuments.in/reader042/viewer/2022032010/55a57c201a28ab77048b46e7/html5/thumbnails/52.jpg)
![Page 53: [Nancy muir] microsoft_power_point_2010_plain__sim(bookzz.org)](https://reader042.fdocuments.in/reader042/viewer/2022032010/55a57c201a28ab77048b46e7/html5/thumbnails/53.jpg)
![Page 54: [Nancy muir] microsoft_power_point_2010_plain__sim(bookzz.org)](https://reader042.fdocuments.in/reader042/viewer/2022032010/55a57c201a28ab77048b46e7/html5/thumbnails/54.jpg)
![Page 55: [Nancy muir] microsoft_power_point_2010_plain__sim(bookzz.org)](https://reader042.fdocuments.in/reader042/viewer/2022032010/55a57c201a28ab77048b46e7/html5/thumbnails/55.jpg)
![Page 56: [Nancy muir] microsoft_power_point_2010_plain__sim(bookzz.org)](https://reader042.fdocuments.in/reader042/viewer/2022032010/55a57c201a28ab77048b46e7/html5/thumbnails/56.jpg)
![Page 57: [Nancy muir] microsoft_power_point_2010_plain__sim(bookzz.org)](https://reader042.fdocuments.in/reader042/viewer/2022032010/55a57c201a28ab77048b46e7/html5/thumbnails/57.jpg)
![Page 58: [Nancy muir] microsoft_power_point_2010_plain__sim(bookzz.org)](https://reader042.fdocuments.in/reader042/viewer/2022032010/55a57c201a28ab77048b46e7/html5/thumbnails/58.jpg)
![Page 59: [Nancy muir] microsoft_power_point_2010_plain__sim(bookzz.org)](https://reader042.fdocuments.in/reader042/viewer/2022032010/55a57c201a28ab77048b46e7/html5/thumbnails/59.jpg)
![Page 60: [Nancy muir] microsoft_power_point_2010_plain__sim(bookzz.org)](https://reader042.fdocuments.in/reader042/viewer/2022032010/55a57c201a28ab77048b46e7/html5/thumbnails/60.jpg)
![Page 61: [Nancy muir] microsoft_power_point_2010_plain__sim(bookzz.org)](https://reader042.fdocuments.in/reader042/viewer/2022032010/55a57c201a28ab77048b46e7/html5/thumbnails/61.jpg)
![Page 62: [Nancy muir] microsoft_power_point_2010_plain__sim(bookzz.org)](https://reader042.fdocuments.in/reader042/viewer/2022032010/55a57c201a28ab77048b46e7/html5/thumbnails/62.jpg)
![Page 63: [Nancy muir] microsoft_power_point_2010_plain__sim(bookzz.org)](https://reader042.fdocuments.in/reader042/viewer/2022032010/55a57c201a28ab77048b46e7/html5/thumbnails/63.jpg)
![Page 64: [Nancy muir] microsoft_power_point_2010_plain__sim(bookzz.org)](https://reader042.fdocuments.in/reader042/viewer/2022032010/55a57c201a28ab77048b46e7/html5/thumbnails/64.jpg)
![Page 65: [Nancy muir] microsoft_power_point_2010_plain__sim(bookzz.org)](https://reader042.fdocuments.in/reader042/viewer/2022032010/55a57c201a28ab77048b46e7/html5/thumbnails/65.jpg)
![Page 66: [Nancy muir] microsoft_power_point_2010_plain__sim(bookzz.org)](https://reader042.fdocuments.in/reader042/viewer/2022032010/55a57c201a28ab77048b46e7/html5/thumbnails/66.jpg)
![Page 67: [Nancy muir] microsoft_power_point_2010_plain__sim(bookzz.org)](https://reader042.fdocuments.in/reader042/viewer/2022032010/55a57c201a28ab77048b46e7/html5/thumbnails/67.jpg)
![Page 68: [Nancy muir] microsoft_power_point_2010_plain__sim(bookzz.org)](https://reader042.fdocuments.in/reader042/viewer/2022032010/55a57c201a28ab77048b46e7/html5/thumbnails/68.jpg)
![Page 69: [Nancy muir] microsoft_power_point_2010_plain__sim(bookzz.org)](https://reader042.fdocuments.in/reader042/viewer/2022032010/55a57c201a28ab77048b46e7/html5/thumbnails/69.jpg)
![Page 70: [Nancy muir] microsoft_power_point_2010_plain__sim(bookzz.org)](https://reader042.fdocuments.in/reader042/viewer/2022032010/55a57c201a28ab77048b46e7/html5/thumbnails/70.jpg)
![Page 71: [Nancy muir] microsoft_power_point_2010_plain__sim(bookzz.org)](https://reader042.fdocuments.in/reader042/viewer/2022032010/55a57c201a28ab77048b46e7/html5/thumbnails/71.jpg)
![Page 72: [Nancy muir] microsoft_power_point_2010_plain__sim(bookzz.org)](https://reader042.fdocuments.in/reader042/viewer/2022032010/55a57c201a28ab77048b46e7/html5/thumbnails/72.jpg)
![Page 73: [Nancy muir] microsoft_power_point_2010_plain__sim(bookzz.org)](https://reader042.fdocuments.in/reader042/viewer/2022032010/55a57c201a28ab77048b46e7/html5/thumbnails/73.jpg)
![Page 74: [Nancy muir] microsoft_power_point_2010_plain__sim(bookzz.org)](https://reader042.fdocuments.in/reader042/viewer/2022032010/55a57c201a28ab77048b46e7/html5/thumbnails/74.jpg)
![Page 75: [Nancy muir] microsoft_power_point_2010_plain__sim(bookzz.org)](https://reader042.fdocuments.in/reader042/viewer/2022032010/55a57c201a28ab77048b46e7/html5/thumbnails/75.jpg)
![Page 76: [Nancy muir] microsoft_power_point_2010_plain__sim(bookzz.org)](https://reader042.fdocuments.in/reader042/viewer/2022032010/55a57c201a28ab77048b46e7/html5/thumbnails/76.jpg)
![Page 77: [Nancy muir] microsoft_power_point_2010_plain__sim(bookzz.org)](https://reader042.fdocuments.in/reader042/viewer/2022032010/55a57c201a28ab77048b46e7/html5/thumbnails/77.jpg)
![Page 78: [Nancy muir] microsoft_power_point_2010_plain__sim(bookzz.org)](https://reader042.fdocuments.in/reader042/viewer/2022032010/55a57c201a28ab77048b46e7/html5/thumbnails/78.jpg)
![Page 79: [Nancy muir] microsoft_power_point_2010_plain__sim(bookzz.org)](https://reader042.fdocuments.in/reader042/viewer/2022032010/55a57c201a28ab77048b46e7/html5/thumbnails/79.jpg)
![Page 80: [Nancy muir] microsoft_power_point_2010_plain__sim(bookzz.org)](https://reader042.fdocuments.in/reader042/viewer/2022032010/55a57c201a28ab77048b46e7/html5/thumbnails/80.jpg)
![Page 81: [Nancy muir] microsoft_power_point_2010_plain__sim(bookzz.org)](https://reader042.fdocuments.in/reader042/viewer/2022032010/55a57c201a28ab77048b46e7/html5/thumbnails/81.jpg)
![Page 82: [Nancy muir] microsoft_power_point_2010_plain__sim(bookzz.org)](https://reader042.fdocuments.in/reader042/viewer/2022032010/55a57c201a28ab77048b46e7/html5/thumbnails/82.jpg)
![Page 83: [Nancy muir] microsoft_power_point_2010_plain__sim(bookzz.org)](https://reader042.fdocuments.in/reader042/viewer/2022032010/55a57c201a28ab77048b46e7/html5/thumbnails/83.jpg)
![Page 84: [Nancy muir] microsoft_power_point_2010_plain__sim(bookzz.org)](https://reader042.fdocuments.in/reader042/viewer/2022032010/55a57c201a28ab77048b46e7/html5/thumbnails/84.jpg)
![Page 85: [Nancy muir] microsoft_power_point_2010_plain__sim(bookzz.org)](https://reader042.fdocuments.in/reader042/viewer/2022032010/55a57c201a28ab77048b46e7/html5/thumbnails/85.jpg)
![Page 86: [Nancy muir] microsoft_power_point_2010_plain__sim(bookzz.org)](https://reader042.fdocuments.in/reader042/viewer/2022032010/55a57c201a28ab77048b46e7/html5/thumbnails/86.jpg)
![Page 87: [Nancy muir] microsoft_power_point_2010_plain__sim(bookzz.org)](https://reader042.fdocuments.in/reader042/viewer/2022032010/55a57c201a28ab77048b46e7/html5/thumbnails/87.jpg)
![Page 88: [Nancy muir] microsoft_power_point_2010_plain__sim(bookzz.org)](https://reader042.fdocuments.in/reader042/viewer/2022032010/55a57c201a28ab77048b46e7/html5/thumbnails/88.jpg)
![Page 89: [Nancy muir] microsoft_power_point_2010_plain__sim(bookzz.org)](https://reader042.fdocuments.in/reader042/viewer/2022032010/55a57c201a28ab77048b46e7/html5/thumbnails/89.jpg)
![Page 90: [Nancy muir] microsoft_power_point_2010_plain__sim(bookzz.org)](https://reader042.fdocuments.in/reader042/viewer/2022032010/55a57c201a28ab77048b46e7/html5/thumbnails/90.jpg)
![Page 91: [Nancy muir] microsoft_power_point_2010_plain__sim(bookzz.org)](https://reader042.fdocuments.in/reader042/viewer/2022032010/55a57c201a28ab77048b46e7/html5/thumbnails/91.jpg)
![Page 92: [Nancy muir] microsoft_power_point_2010_plain__sim(bookzz.org)](https://reader042.fdocuments.in/reader042/viewer/2022032010/55a57c201a28ab77048b46e7/html5/thumbnails/92.jpg)
![Page 93: [Nancy muir] microsoft_power_point_2010_plain__sim(bookzz.org)](https://reader042.fdocuments.in/reader042/viewer/2022032010/55a57c201a28ab77048b46e7/html5/thumbnails/93.jpg)
![Page 94: [Nancy muir] microsoft_power_point_2010_plain__sim(bookzz.org)](https://reader042.fdocuments.in/reader042/viewer/2022032010/55a57c201a28ab77048b46e7/html5/thumbnails/94.jpg)
![Page 95: [Nancy muir] microsoft_power_point_2010_plain__sim(bookzz.org)](https://reader042.fdocuments.in/reader042/viewer/2022032010/55a57c201a28ab77048b46e7/html5/thumbnails/95.jpg)
![Page 96: [Nancy muir] microsoft_power_point_2010_plain__sim(bookzz.org)](https://reader042.fdocuments.in/reader042/viewer/2022032010/55a57c201a28ab77048b46e7/html5/thumbnails/96.jpg)
![Page 97: [Nancy muir] microsoft_power_point_2010_plain__sim(bookzz.org)](https://reader042.fdocuments.in/reader042/viewer/2022032010/55a57c201a28ab77048b46e7/html5/thumbnails/97.jpg)
![Page 98: [Nancy muir] microsoft_power_point_2010_plain__sim(bookzz.org)](https://reader042.fdocuments.in/reader042/viewer/2022032010/55a57c201a28ab77048b46e7/html5/thumbnails/98.jpg)
![Page 99: [Nancy muir] microsoft_power_point_2010_plain__sim(bookzz.org)](https://reader042.fdocuments.in/reader042/viewer/2022032010/55a57c201a28ab77048b46e7/html5/thumbnails/99.jpg)
![Page 100: [Nancy muir] microsoft_power_point_2010_plain__sim(bookzz.org)](https://reader042.fdocuments.in/reader042/viewer/2022032010/55a57c201a28ab77048b46e7/html5/thumbnails/100.jpg)
![Page 101: [Nancy muir] microsoft_power_point_2010_plain__sim(bookzz.org)](https://reader042.fdocuments.in/reader042/viewer/2022032010/55a57c201a28ab77048b46e7/html5/thumbnails/101.jpg)
![Page 102: [Nancy muir] microsoft_power_point_2010_plain__sim(bookzz.org)](https://reader042.fdocuments.in/reader042/viewer/2022032010/55a57c201a28ab77048b46e7/html5/thumbnails/102.jpg)
![Page 103: [Nancy muir] microsoft_power_point_2010_plain__sim(bookzz.org)](https://reader042.fdocuments.in/reader042/viewer/2022032010/55a57c201a28ab77048b46e7/html5/thumbnails/103.jpg)
![Page 104: [Nancy muir] microsoft_power_point_2010_plain__sim(bookzz.org)](https://reader042.fdocuments.in/reader042/viewer/2022032010/55a57c201a28ab77048b46e7/html5/thumbnails/104.jpg)
![Page 105: [Nancy muir] microsoft_power_point_2010_plain__sim(bookzz.org)](https://reader042.fdocuments.in/reader042/viewer/2022032010/55a57c201a28ab77048b46e7/html5/thumbnails/105.jpg)
![Page 106: [Nancy muir] microsoft_power_point_2010_plain__sim(bookzz.org)](https://reader042.fdocuments.in/reader042/viewer/2022032010/55a57c201a28ab77048b46e7/html5/thumbnails/106.jpg)
![Page 107: [Nancy muir] microsoft_power_point_2010_plain__sim(bookzz.org)](https://reader042.fdocuments.in/reader042/viewer/2022032010/55a57c201a28ab77048b46e7/html5/thumbnails/107.jpg)
![Page 108: [Nancy muir] microsoft_power_point_2010_plain__sim(bookzz.org)](https://reader042.fdocuments.in/reader042/viewer/2022032010/55a57c201a28ab77048b46e7/html5/thumbnails/108.jpg)
![Page 109: [Nancy muir] microsoft_power_point_2010_plain__sim(bookzz.org)](https://reader042.fdocuments.in/reader042/viewer/2022032010/55a57c201a28ab77048b46e7/html5/thumbnails/109.jpg)
![Page 110: [Nancy muir] microsoft_power_point_2010_plain__sim(bookzz.org)](https://reader042.fdocuments.in/reader042/viewer/2022032010/55a57c201a28ab77048b46e7/html5/thumbnails/110.jpg)
![Page 111: [Nancy muir] microsoft_power_point_2010_plain__sim(bookzz.org)](https://reader042.fdocuments.in/reader042/viewer/2022032010/55a57c201a28ab77048b46e7/html5/thumbnails/111.jpg)
![Page 112: [Nancy muir] microsoft_power_point_2010_plain__sim(bookzz.org)](https://reader042.fdocuments.in/reader042/viewer/2022032010/55a57c201a28ab77048b46e7/html5/thumbnails/112.jpg)
![Page 113: [Nancy muir] microsoft_power_point_2010_plain__sim(bookzz.org)](https://reader042.fdocuments.in/reader042/viewer/2022032010/55a57c201a28ab77048b46e7/html5/thumbnails/113.jpg)
![Page 114: [Nancy muir] microsoft_power_point_2010_plain__sim(bookzz.org)](https://reader042.fdocuments.in/reader042/viewer/2022032010/55a57c201a28ab77048b46e7/html5/thumbnails/114.jpg)
![Page 115: [Nancy muir] microsoft_power_point_2010_plain__sim(bookzz.org)](https://reader042.fdocuments.in/reader042/viewer/2022032010/55a57c201a28ab77048b46e7/html5/thumbnails/115.jpg)
![Page 116: [Nancy muir] microsoft_power_point_2010_plain__sim(bookzz.org)](https://reader042.fdocuments.in/reader042/viewer/2022032010/55a57c201a28ab77048b46e7/html5/thumbnails/116.jpg)
![Page 117: [Nancy muir] microsoft_power_point_2010_plain__sim(bookzz.org)](https://reader042.fdocuments.in/reader042/viewer/2022032010/55a57c201a28ab77048b46e7/html5/thumbnails/117.jpg)
![Page 118: [Nancy muir] microsoft_power_point_2010_plain__sim(bookzz.org)](https://reader042.fdocuments.in/reader042/viewer/2022032010/55a57c201a28ab77048b46e7/html5/thumbnails/118.jpg)
![Page 119: [Nancy muir] microsoft_power_point_2010_plain__sim(bookzz.org)](https://reader042.fdocuments.in/reader042/viewer/2022032010/55a57c201a28ab77048b46e7/html5/thumbnails/119.jpg)
![Page 120: [Nancy muir] microsoft_power_point_2010_plain__sim(bookzz.org)](https://reader042.fdocuments.in/reader042/viewer/2022032010/55a57c201a28ab77048b46e7/html5/thumbnails/120.jpg)
![Page 121: [Nancy muir] microsoft_power_point_2010_plain__sim(bookzz.org)](https://reader042.fdocuments.in/reader042/viewer/2022032010/55a57c201a28ab77048b46e7/html5/thumbnails/121.jpg)
![Page 122: [Nancy muir] microsoft_power_point_2010_plain__sim(bookzz.org)](https://reader042.fdocuments.in/reader042/viewer/2022032010/55a57c201a28ab77048b46e7/html5/thumbnails/122.jpg)
![Page 123: [Nancy muir] microsoft_power_point_2010_plain__sim(bookzz.org)](https://reader042.fdocuments.in/reader042/viewer/2022032010/55a57c201a28ab77048b46e7/html5/thumbnails/123.jpg)
![Page 124: [Nancy muir] microsoft_power_point_2010_plain__sim(bookzz.org)](https://reader042.fdocuments.in/reader042/viewer/2022032010/55a57c201a28ab77048b46e7/html5/thumbnails/124.jpg)
![Page 125: [Nancy muir] microsoft_power_point_2010_plain__sim(bookzz.org)](https://reader042.fdocuments.in/reader042/viewer/2022032010/55a57c201a28ab77048b46e7/html5/thumbnails/125.jpg)
![Page 126: [Nancy muir] microsoft_power_point_2010_plain__sim(bookzz.org)](https://reader042.fdocuments.in/reader042/viewer/2022032010/55a57c201a28ab77048b46e7/html5/thumbnails/126.jpg)
![Page 127: [Nancy muir] microsoft_power_point_2010_plain__sim(bookzz.org)](https://reader042.fdocuments.in/reader042/viewer/2022032010/55a57c201a28ab77048b46e7/html5/thumbnails/127.jpg)
![Page 128: [Nancy muir] microsoft_power_point_2010_plain__sim(bookzz.org)](https://reader042.fdocuments.in/reader042/viewer/2022032010/55a57c201a28ab77048b46e7/html5/thumbnails/128.jpg)
![Page 129: [Nancy muir] microsoft_power_point_2010_plain__sim(bookzz.org)](https://reader042.fdocuments.in/reader042/viewer/2022032010/55a57c201a28ab77048b46e7/html5/thumbnails/129.jpg)
![Page 130: [Nancy muir] microsoft_power_point_2010_plain__sim(bookzz.org)](https://reader042.fdocuments.in/reader042/viewer/2022032010/55a57c201a28ab77048b46e7/html5/thumbnails/130.jpg)
![Page 131: [Nancy muir] microsoft_power_point_2010_plain__sim(bookzz.org)](https://reader042.fdocuments.in/reader042/viewer/2022032010/55a57c201a28ab77048b46e7/html5/thumbnails/131.jpg)
![Page 132: [Nancy muir] microsoft_power_point_2010_plain__sim(bookzz.org)](https://reader042.fdocuments.in/reader042/viewer/2022032010/55a57c201a28ab77048b46e7/html5/thumbnails/132.jpg)
![Page 133: [Nancy muir] microsoft_power_point_2010_plain__sim(bookzz.org)](https://reader042.fdocuments.in/reader042/viewer/2022032010/55a57c201a28ab77048b46e7/html5/thumbnails/133.jpg)
![Page 134: [Nancy muir] microsoft_power_point_2010_plain__sim(bookzz.org)](https://reader042.fdocuments.in/reader042/viewer/2022032010/55a57c201a28ab77048b46e7/html5/thumbnails/134.jpg)
![Page 135: [Nancy muir] microsoft_power_point_2010_plain__sim(bookzz.org)](https://reader042.fdocuments.in/reader042/viewer/2022032010/55a57c201a28ab77048b46e7/html5/thumbnails/135.jpg)
![Page 136: [Nancy muir] microsoft_power_point_2010_plain__sim(bookzz.org)](https://reader042.fdocuments.in/reader042/viewer/2022032010/55a57c201a28ab77048b46e7/html5/thumbnails/136.jpg)
![Page 137: [Nancy muir] microsoft_power_point_2010_plain__sim(bookzz.org)](https://reader042.fdocuments.in/reader042/viewer/2022032010/55a57c201a28ab77048b46e7/html5/thumbnails/137.jpg)
![Page 138: [Nancy muir] microsoft_power_point_2010_plain__sim(bookzz.org)](https://reader042.fdocuments.in/reader042/viewer/2022032010/55a57c201a28ab77048b46e7/html5/thumbnails/138.jpg)
![Page 139: [Nancy muir] microsoft_power_point_2010_plain__sim(bookzz.org)](https://reader042.fdocuments.in/reader042/viewer/2022032010/55a57c201a28ab77048b46e7/html5/thumbnails/139.jpg)
![Page 140: [Nancy muir] microsoft_power_point_2010_plain__sim(bookzz.org)](https://reader042.fdocuments.in/reader042/viewer/2022032010/55a57c201a28ab77048b46e7/html5/thumbnails/140.jpg)
![Page 141: [Nancy muir] microsoft_power_point_2010_plain__sim(bookzz.org)](https://reader042.fdocuments.in/reader042/viewer/2022032010/55a57c201a28ab77048b46e7/html5/thumbnails/141.jpg)
![Page 142: [Nancy muir] microsoft_power_point_2010_plain__sim(bookzz.org)](https://reader042.fdocuments.in/reader042/viewer/2022032010/55a57c201a28ab77048b46e7/html5/thumbnails/142.jpg)
![Page 143: [Nancy muir] microsoft_power_point_2010_plain__sim(bookzz.org)](https://reader042.fdocuments.in/reader042/viewer/2022032010/55a57c201a28ab77048b46e7/html5/thumbnails/143.jpg)
![Page 144: [Nancy muir] microsoft_power_point_2010_plain__sim(bookzz.org)](https://reader042.fdocuments.in/reader042/viewer/2022032010/55a57c201a28ab77048b46e7/html5/thumbnails/144.jpg)
![Page 145: [Nancy muir] microsoft_power_point_2010_plain__sim(bookzz.org)](https://reader042.fdocuments.in/reader042/viewer/2022032010/55a57c201a28ab77048b46e7/html5/thumbnails/145.jpg)
![Page 146: [Nancy muir] microsoft_power_point_2010_plain__sim(bookzz.org)](https://reader042.fdocuments.in/reader042/viewer/2022032010/55a57c201a28ab77048b46e7/html5/thumbnails/146.jpg)
![Page 147: [Nancy muir] microsoft_power_point_2010_plain__sim(bookzz.org)](https://reader042.fdocuments.in/reader042/viewer/2022032010/55a57c201a28ab77048b46e7/html5/thumbnails/147.jpg)
![Page 148: [Nancy muir] microsoft_power_point_2010_plain__sim(bookzz.org)](https://reader042.fdocuments.in/reader042/viewer/2022032010/55a57c201a28ab77048b46e7/html5/thumbnails/148.jpg)
![Page 149: [Nancy muir] microsoft_power_point_2010_plain__sim(bookzz.org)](https://reader042.fdocuments.in/reader042/viewer/2022032010/55a57c201a28ab77048b46e7/html5/thumbnails/149.jpg)
![Page 150: [Nancy muir] microsoft_power_point_2010_plain__sim(bookzz.org)](https://reader042.fdocuments.in/reader042/viewer/2022032010/55a57c201a28ab77048b46e7/html5/thumbnails/150.jpg)
![Page 151: [Nancy muir] microsoft_power_point_2010_plain__sim(bookzz.org)](https://reader042.fdocuments.in/reader042/viewer/2022032010/55a57c201a28ab77048b46e7/html5/thumbnails/151.jpg)
![Page 152: [Nancy muir] microsoft_power_point_2010_plain__sim(bookzz.org)](https://reader042.fdocuments.in/reader042/viewer/2022032010/55a57c201a28ab77048b46e7/html5/thumbnails/152.jpg)
![Page 153: [Nancy muir] microsoft_power_point_2010_plain__sim(bookzz.org)](https://reader042.fdocuments.in/reader042/viewer/2022032010/55a57c201a28ab77048b46e7/html5/thumbnails/153.jpg)
![Page 154: [Nancy muir] microsoft_power_point_2010_plain__sim(bookzz.org)](https://reader042.fdocuments.in/reader042/viewer/2022032010/55a57c201a28ab77048b46e7/html5/thumbnails/154.jpg)
![Page 155: [Nancy muir] microsoft_power_point_2010_plain__sim(bookzz.org)](https://reader042.fdocuments.in/reader042/viewer/2022032010/55a57c201a28ab77048b46e7/html5/thumbnails/155.jpg)
![Page 156: [Nancy muir] microsoft_power_point_2010_plain__sim(bookzz.org)](https://reader042.fdocuments.in/reader042/viewer/2022032010/55a57c201a28ab77048b46e7/html5/thumbnails/156.jpg)
![Page 157: [Nancy muir] microsoft_power_point_2010_plain__sim(bookzz.org)](https://reader042.fdocuments.in/reader042/viewer/2022032010/55a57c201a28ab77048b46e7/html5/thumbnails/157.jpg)
![Page 158: [Nancy muir] microsoft_power_point_2010_plain__sim(bookzz.org)](https://reader042.fdocuments.in/reader042/viewer/2022032010/55a57c201a28ab77048b46e7/html5/thumbnails/158.jpg)
![Page 159: [Nancy muir] microsoft_power_point_2010_plain__sim(bookzz.org)](https://reader042.fdocuments.in/reader042/viewer/2022032010/55a57c201a28ab77048b46e7/html5/thumbnails/159.jpg)
![Page 160: [Nancy muir] microsoft_power_point_2010_plain__sim(bookzz.org)](https://reader042.fdocuments.in/reader042/viewer/2022032010/55a57c201a28ab77048b46e7/html5/thumbnails/160.jpg)
![Page 161: [Nancy muir] microsoft_power_point_2010_plain__sim(bookzz.org)](https://reader042.fdocuments.in/reader042/viewer/2022032010/55a57c201a28ab77048b46e7/html5/thumbnails/161.jpg)
![Page 162: [Nancy muir] microsoft_power_point_2010_plain__sim(bookzz.org)](https://reader042.fdocuments.in/reader042/viewer/2022032010/55a57c201a28ab77048b46e7/html5/thumbnails/162.jpg)
![Page 163: [Nancy muir] microsoft_power_point_2010_plain__sim(bookzz.org)](https://reader042.fdocuments.in/reader042/viewer/2022032010/55a57c201a28ab77048b46e7/html5/thumbnails/163.jpg)
![Page 164: [Nancy muir] microsoft_power_point_2010_plain__sim(bookzz.org)](https://reader042.fdocuments.in/reader042/viewer/2022032010/55a57c201a28ab77048b46e7/html5/thumbnails/164.jpg)
![Page 165: [Nancy muir] microsoft_power_point_2010_plain__sim(bookzz.org)](https://reader042.fdocuments.in/reader042/viewer/2022032010/55a57c201a28ab77048b46e7/html5/thumbnails/165.jpg)
![Page 166: [Nancy muir] microsoft_power_point_2010_plain__sim(bookzz.org)](https://reader042.fdocuments.in/reader042/viewer/2022032010/55a57c201a28ab77048b46e7/html5/thumbnails/166.jpg)
![Page 167: [Nancy muir] microsoft_power_point_2010_plain__sim(bookzz.org)](https://reader042.fdocuments.in/reader042/viewer/2022032010/55a57c201a28ab77048b46e7/html5/thumbnails/167.jpg)
![Page 168: [Nancy muir] microsoft_power_point_2010_plain__sim(bookzz.org)](https://reader042.fdocuments.in/reader042/viewer/2022032010/55a57c201a28ab77048b46e7/html5/thumbnails/168.jpg)
![Page 169: [Nancy muir] microsoft_power_point_2010_plain__sim(bookzz.org)](https://reader042.fdocuments.in/reader042/viewer/2022032010/55a57c201a28ab77048b46e7/html5/thumbnails/169.jpg)
![Page 170: [Nancy muir] microsoft_power_point_2010_plain__sim(bookzz.org)](https://reader042.fdocuments.in/reader042/viewer/2022032010/55a57c201a28ab77048b46e7/html5/thumbnails/170.jpg)
![Page 171: [Nancy muir] microsoft_power_point_2010_plain__sim(bookzz.org)](https://reader042.fdocuments.in/reader042/viewer/2022032010/55a57c201a28ab77048b46e7/html5/thumbnails/171.jpg)
![Page 172: [Nancy muir] microsoft_power_point_2010_plain__sim(bookzz.org)](https://reader042.fdocuments.in/reader042/viewer/2022032010/55a57c201a28ab77048b46e7/html5/thumbnails/172.jpg)
![Page 173: [Nancy muir] microsoft_power_point_2010_plain__sim(bookzz.org)](https://reader042.fdocuments.in/reader042/viewer/2022032010/55a57c201a28ab77048b46e7/html5/thumbnails/173.jpg)
![Page 174: [Nancy muir] microsoft_power_point_2010_plain__sim(bookzz.org)](https://reader042.fdocuments.in/reader042/viewer/2022032010/55a57c201a28ab77048b46e7/html5/thumbnails/174.jpg)
![Page 175: [Nancy muir] microsoft_power_point_2010_plain__sim(bookzz.org)](https://reader042.fdocuments.in/reader042/viewer/2022032010/55a57c201a28ab77048b46e7/html5/thumbnails/175.jpg)
![Page 176: [Nancy muir] microsoft_power_point_2010_plain__sim(bookzz.org)](https://reader042.fdocuments.in/reader042/viewer/2022032010/55a57c201a28ab77048b46e7/html5/thumbnails/176.jpg)
![Page 177: [Nancy muir] microsoft_power_point_2010_plain__sim(bookzz.org)](https://reader042.fdocuments.in/reader042/viewer/2022032010/55a57c201a28ab77048b46e7/html5/thumbnails/177.jpg)
![Page 178: [Nancy muir] microsoft_power_point_2010_plain__sim(bookzz.org)](https://reader042.fdocuments.in/reader042/viewer/2022032010/55a57c201a28ab77048b46e7/html5/thumbnails/178.jpg)
![Page 179: [Nancy muir] microsoft_power_point_2010_plain__sim(bookzz.org)](https://reader042.fdocuments.in/reader042/viewer/2022032010/55a57c201a28ab77048b46e7/html5/thumbnails/179.jpg)
![Page 180: [Nancy muir] microsoft_power_point_2010_plain__sim(bookzz.org)](https://reader042.fdocuments.in/reader042/viewer/2022032010/55a57c201a28ab77048b46e7/html5/thumbnails/180.jpg)
![Page 181: [Nancy muir] microsoft_power_point_2010_plain__sim(bookzz.org)](https://reader042.fdocuments.in/reader042/viewer/2022032010/55a57c201a28ab77048b46e7/html5/thumbnails/181.jpg)
![Page 182: [Nancy muir] microsoft_power_point_2010_plain__sim(bookzz.org)](https://reader042.fdocuments.in/reader042/viewer/2022032010/55a57c201a28ab77048b46e7/html5/thumbnails/182.jpg)
![Page 183: [Nancy muir] microsoft_power_point_2010_plain__sim(bookzz.org)](https://reader042.fdocuments.in/reader042/viewer/2022032010/55a57c201a28ab77048b46e7/html5/thumbnails/183.jpg)
![Page 184: [Nancy muir] microsoft_power_point_2010_plain__sim(bookzz.org)](https://reader042.fdocuments.in/reader042/viewer/2022032010/55a57c201a28ab77048b46e7/html5/thumbnails/184.jpg)
![Page 185: [Nancy muir] microsoft_power_point_2010_plain__sim(bookzz.org)](https://reader042.fdocuments.in/reader042/viewer/2022032010/55a57c201a28ab77048b46e7/html5/thumbnails/185.jpg)
![Page 186: [Nancy muir] microsoft_power_point_2010_plain__sim(bookzz.org)](https://reader042.fdocuments.in/reader042/viewer/2022032010/55a57c201a28ab77048b46e7/html5/thumbnails/186.jpg)
![Page 187: [Nancy muir] microsoft_power_point_2010_plain__sim(bookzz.org)](https://reader042.fdocuments.in/reader042/viewer/2022032010/55a57c201a28ab77048b46e7/html5/thumbnails/187.jpg)
![Page 188: [Nancy muir] microsoft_power_point_2010_plain__sim(bookzz.org)](https://reader042.fdocuments.in/reader042/viewer/2022032010/55a57c201a28ab77048b46e7/html5/thumbnails/188.jpg)
![Page 189: [Nancy muir] microsoft_power_point_2010_plain__sim(bookzz.org)](https://reader042.fdocuments.in/reader042/viewer/2022032010/55a57c201a28ab77048b46e7/html5/thumbnails/189.jpg)
![Page 190: [Nancy muir] microsoft_power_point_2010_plain__sim(bookzz.org)](https://reader042.fdocuments.in/reader042/viewer/2022032010/55a57c201a28ab77048b46e7/html5/thumbnails/190.jpg)
![Page 191: [Nancy muir] microsoft_power_point_2010_plain__sim(bookzz.org)](https://reader042.fdocuments.in/reader042/viewer/2022032010/55a57c201a28ab77048b46e7/html5/thumbnails/191.jpg)
![Page 192: [Nancy muir] microsoft_power_point_2010_plain__sim(bookzz.org)](https://reader042.fdocuments.in/reader042/viewer/2022032010/55a57c201a28ab77048b46e7/html5/thumbnails/192.jpg)
![Page 193: [Nancy muir] microsoft_power_point_2010_plain__sim(bookzz.org)](https://reader042.fdocuments.in/reader042/viewer/2022032010/55a57c201a28ab77048b46e7/html5/thumbnails/193.jpg)
![Page 194: [Nancy muir] microsoft_power_point_2010_plain__sim(bookzz.org)](https://reader042.fdocuments.in/reader042/viewer/2022032010/55a57c201a28ab77048b46e7/html5/thumbnails/194.jpg)
![Page 195: [Nancy muir] microsoft_power_point_2010_plain__sim(bookzz.org)](https://reader042.fdocuments.in/reader042/viewer/2022032010/55a57c201a28ab77048b46e7/html5/thumbnails/195.jpg)
![Page 196: [Nancy muir] microsoft_power_point_2010_plain__sim(bookzz.org)](https://reader042.fdocuments.in/reader042/viewer/2022032010/55a57c201a28ab77048b46e7/html5/thumbnails/196.jpg)
![Page 197: [Nancy muir] microsoft_power_point_2010_plain__sim(bookzz.org)](https://reader042.fdocuments.in/reader042/viewer/2022032010/55a57c201a28ab77048b46e7/html5/thumbnails/197.jpg)
![Page 198: [Nancy muir] microsoft_power_point_2010_plain__sim(bookzz.org)](https://reader042.fdocuments.in/reader042/viewer/2022032010/55a57c201a28ab77048b46e7/html5/thumbnails/198.jpg)
![Page 199: [Nancy muir] microsoft_power_point_2010_plain__sim(bookzz.org)](https://reader042.fdocuments.in/reader042/viewer/2022032010/55a57c201a28ab77048b46e7/html5/thumbnails/199.jpg)
![Page 200: [Nancy muir] microsoft_power_point_2010_plain__sim(bookzz.org)](https://reader042.fdocuments.in/reader042/viewer/2022032010/55a57c201a28ab77048b46e7/html5/thumbnails/200.jpg)
![Page 201: [Nancy muir] microsoft_power_point_2010_plain__sim(bookzz.org)](https://reader042.fdocuments.in/reader042/viewer/2022032010/55a57c201a28ab77048b46e7/html5/thumbnails/201.jpg)
![Page 202: [Nancy muir] microsoft_power_point_2010_plain__sim(bookzz.org)](https://reader042.fdocuments.in/reader042/viewer/2022032010/55a57c201a28ab77048b46e7/html5/thumbnails/202.jpg)
![Page 203: [Nancy muir] microsoft_power_point_2010_plain__sim(bookzz.org)](https://reader042.fdocuments.in/reader042/viewer/2022032010/55a57c201a28ab77048b46e7/html5/thumbnails/203.jpg)
![Page 204: [Nancy muir] microsoft_power_point_2010_plain__sim(bookzz.org)](https://reader042.fdocuments.in/reader042/viewer/2022032010/55a57c201a28ab77048b46e7/html5/thumbnails/204.jpg)
![Page 205: [Nancy muir] microsoft_power_point_2010_plain__sim(bookzz.org)](https://reader042.fdocuments.in/reader042/viewer/2022032010/55a57c201a28ab77048b46e7/html5/thumbnails/205.jpg)
![Page 206: [Nancy muir] microsoft_power_point_2010_plain__sim(bookzz.org)](https://reader042.fdocuments.in/reader042/viewer/2022032010/55a57c201a28ab77048b46e7/html5/thumbnails/206.jpg)
![Page 207: [Nancy muir] microsoft_power_point_2010_plain__sim(bookzz.org)](https://reader042.fdocuments.in/reader042/viewer/2022032010/55a57c201a28ab77048b46e7/html5/thumbnails/207.jpg)
![Page 208: [Nancy muir] microsoft_power_point_2010_plain__sim(bookzz.org)](https://reader042.fdocuments.in/reader042/viewer/2022032010/55a57c201a28ab77048b46e7/html5/thumbnails/208.jpg)
![Page 209: [Nancy muir] microsoft_power_point_2010_plain__sim(bookzz.org)](https://reader042.fdocuments.in/reader042/viewer/2022032010/55a57c201a28ab77048b46e7/html5/thumbnails/209.jpg)
![Page 210: [Nancy muir] microsoft_power_point_2010_plain__sim(bookzz.org)](https://reader042.fdocuments.in/reader042/viewer/2022032010/55a57c201a28ab77048b46e7/html5/thumbnails/210.jpg)
![Page 211: [Nancy muir] microsoft_power_point_2010_plain__sim(bookzz.org)](https://reader042.fdocuments.in/reader042/viewer/2022032010/55a57c201a28ab77048b46e7/html5/thumbnails/211.jpg)
![Page 212: [Nancy muir] microsoft_power_point_2010_plain__sim(bookzz.org)](https://reader042.fdocuments.in/reader042/viewer/2022032010/55a57c201a28ab77048b46e7/html5/thumbnails/212.jpg)
![Page 213: [Nancy muir] microsoft_power_point_2010_plain__sim(bookzz.org)](https://reader042.fdocuments.in/reader042/viewer/2022032010/55a57c201a28ab77048b46e7/html5/thumbnails/213.jpg)
![Page 214: [Nancy muir] microsoft_power_point_2010_plain__sim(bookzz.org)](https://reader042.fdocuments.in/reader042/viewer/2022032010/55a57c201a28ab77048b46e7/html5/thumbnails/214.jpg)
![Page 215: [Nancy muir] microsoft_power_point_2010_plain__sim(bookzz.org)](https://reader042.fdocuments.in/reader042/viewer/2022032010/55a57c201a28ab77048b46e7/html5/thumbnails/215.jpg)
![Page 216: [Nancy muir] microsoft_power_point_2010_plain__sim(bookzz.org)](https://reader042.fdocuments.in/reader042/viewer/2022032010/55a57c201a28ab77048b46e7/html5/thumbnails/216.jpg)
![Page 217: [Nancy muir] microsoft_power_point_2010_plain__sim(bookzz.org)](https://reader042.fdocuments.in/reader042/viewer/2022032010/55a57c201a28ab77048b46e7/html5/thumbnails/217.jpg)
![Page 218: [Nancy muir] microsoft_power_point_2010_plain__sim(bookzz.org)](https://reader042.fdocuments.in/reader042/viewer/2022032010/55a57c201a28ab77048b46e7/html5/thumbnails/218.jpg)
![Page 219: [Nancy muir] microsoft_power_point_2010_plain__sim(bookzz.org)](https://reader042.fdocuments.in/reader042/viewer/2022032010/55a57c201a28ab77048b46e7/html5/thumbnails/219.jpg)
![Page 220: [Nancy muir] microsoft_power_point_2010_plain__sim(bookzz.org)](https://reader042.fdocuments.in/reader042/viewer/2022032010/55a57c201a28ab77048b46e7/html5/thumbnails/220.jpg)
![Page 221: [Nancy muir] microsoft_power_point_2010_plain__sim(bookzz.org)](https://reader042.fdocuments.in/reader042/viewer/2022032010/55a57c201a28ab77048b46e7/html5/thumbnails/221.jpg)
![Page 222: [Nancy muir] microsoft_power_point_2010_plain__sim(bookzz.org)](https://reader042.fdocuments.in/reader042/viewer/2022032010/55a57c201a28ab77048b46e7/html5/thumbnails/222.jpg)
![Page 223: [Nancy muir] microsoft_power_point_2010_plain__sim(bookzz.org)](https://reader042.fdocuments.in/reader042/viewer/2022032010/55a57c201a28ab77048b46e7/html5/thumbnails/223.jpg)
![Page 224: [Nancy muir] microsoft_power_point_2010_plain__sim(bookzz.org)](https://reader042.fdocuments.in/reader042/viewer/2022032010/55a57c201a28ab77048b46e7/html5/thumbnails/224.jpg)
![Page 225: [Nancy muir] microsoft_power_point_2010_plain__sim(bookzz.org)](https://reader042.fdocuments.in/reader042/viewer/2022032010/55a57c201a28ab77048b46e7/html5/thumbnails/225.jpg)
![Page 226: [Nancy muir] microsoft_power_point_2010_plain__sim(bookzz.org)](https://reader042.fdocuments.in/reader042/viewer/2022032010/55a57c201a28ab77048b46e7/html5/thumbnails/226.jpg)
![Page 227: [Nancy muir] microsoft_power_point_2010_plain__sim(bookzz.org)](https://reader042.fdocuments.in/reader042/viewer/2022032010/55a57c201a28ab77048b46e7/html5/thumbnails/227.jpg)
![Page 228: [Nancy muir] microsoft_power_point_2010_plain__sim(bookzz.org)](https://reader042.fdocuments.in/reader042/viewer/2022032010/55a57c201a28ab77048b46e7/html5/thumbnails/228.jpg)
![Page 229: [Nancy muir] microsoft_power_point_2010_plain__sim(bookzz.org)](https://reader042.fdocuments.in/reader042/viewer/2022032010/55a57c201a28ab77048b46e7/html5/thumbnails/229.jpg)
![Page 230: [Nancy muir] microsoft_power_point_2010_plain__sim(bookzz.org)](https://reader042.fdocuments.in/reader042/viewer/2022032010/55a57c201a28ab77048b46e7/html5/thumbnails/230.jpg)
![Page 231: [Nancy muir] microsoft_power_point_2010_plain__sim(bookzz.org)](https://reader042.fdocuments.in/reader042/viewer/2022032010/55a57c201a28ab77048b46e7/html5/thumbnails/231.jpg)
![Page 232: [Nancy muir] microsoft_power_point_2010_plain__sim(bookzz.org)](https://reader042.fdocuments.in/reader042/viewer/2022032010/55a57c201a28ab77048b46e7/html5/thumbnails/232.jpg)
![Page 233: [Nancy muir] microsoft_power_point_2010_plain__sim(bookzz.org)](https://reader042.fdocuments.in/reader042/viewer/2022032010/55a57c201a28ab77048b46e7/html5/thumbnails/233.jpg)
![Page 234: [Nancy muir] microsoft_power_point_2010_plain__sim(bookzz.org)](https://reader042.fdocuments.in/reader042/viewer/2022032010/55a57c201a28ab77048b46e7/html5/thumbnails/234.jpg)
![Page 235: [Nancy muir] microsoft_power_point_2010_plain__sim(bookzz.org)](https://reader042.fdocuments.in/reader042/viewer/2022032010/55a57c201a28ab77048b46e7/html5/thumbnails/235.jpg)
![Page 236: [Nancy muir] microsoft_power_point_2010_plain__sim(bookzz.org)](https://reader042.fdocuments.in/reader042/viewer/2022032010/55a57c201a28ab77048b46e7/html5/thumbnails/236.jpg)
![Page 237: [Nancy muir] microsoft_power_point_2010_plain__sim(bookzz.org)](https://reader042.fdocuments.in/reader042/viewer/2022032010/55a57c201a28ab77048b46e7/html5/thumbnails/237.jpg)
![Page 238: [Nancy muir] microsoft_power_point_2010_plain__sim(bookzz.org)](https://reader042.fdocuments.in/reader042/viewer/2022032010/55a57c201a28ab77048b46e7/html5/thumbnails/238.jpg)
![Page 239: [Nancy muir] microsoft_power_point_2010_plain__sim(bookzz.org)](https://reader042.fdocuments.in/reader042/viewer/2022032010/55a57c201a28ab77048b46e7/html5/thumbnails/239.jpg)
![Page 240: [Nancy muir] microsoft_power_point_2010_plain__sim(bookzz.org)](https://reader042.fdocuments.in/reader042/viewer/2022032010/55a57c201a28ab77048b46e7/html5/thumbnails/240.jpg)
![Page 241: [Nancy muir] microsoft_power_point_2010_plain__sim(bookzz.org)](https://reader042.fdocuments.in/reader042/viewer/2022032010/55a57c201a28ab77048b46e7/html5/thumbnails/241.jpg)
![Page 242: [Nancy muir] microsoft_power_point_2010_plain__sim(bookzz.org)](https://reader042.fdocuments.in/reader042/viewer/2022032010/55a57c201a28ab77048b46e7/html5/thumbnails/242.jpg)
![Page 243: [Nancy muir] microsoft_power_point_2010_plain__sim(bookzz.org)](https://reader042.fdocuments.in/reader042/viewer/2022032010/55a57c201a28ab77048b46e7/html5/thumbnails/243.jpg)
![Page 244: [Nancy muir] microsoft_power_point_2010_plain__sim(bookzz.org)](https://reader042.fdocuments.in/reader042/viewer/2022032010/55a57c201a28ab77048b46e7/html5/thumbnails/244.jpg)
![Page 245: [Nancy muir] microsoft_power_point_2010_plain__sim(bookzz.org)](https://reader042.fdocuments.in/reader042/viewer/2022032010/55a57c201a28ab77048b46e7/html5/thumbnails/245.jpg)
![Page 246: [Nancy muir] microsoft_power_point_2010_plain__sim(bookzz.org)](https://reader042.fdocuments.in/reader042/viewer/2022032010/55a57c201a28ab77048b46e7/html5/thumbnails/246.jpg)
![Page 247: [Nancy muir] microsoft_power_point_2010_plain__sim(bookzz.org)](https://reader042.fdocuments.in/reader042/viewer/2022032010/55a57c201a28ab77048b46e7/html5/thumbnails/247.jpg)
![Page 248: [Nancy muir] microsoft_power_point_2010_plain__sim(bookzz.org)](https://reader042.fdocuments.in/reader042/viewer/2022032010/55a57c201a28ab77048b46e7/html5/thumbnails/248.jpg)
![Page 249: [Nancy muir] microsoft_power_point_2010_plain__sim(bookzz.org)](https://reader042.fdocuments.in/reader042/viewer/2022032010/55a57c201a28ab77048b46e7/html5/thumbnails/249.jpg)
![Page 250: [Nancy muir] microsoft_power_point_2010_plain__sim(bookzz.org)](https://reader042.fdocuments.in/reader042/viewer/2022032010/55a57c201a28ab77048b46e7/html5/thumbnails/250.jpg)
![Page 251: [Nancy muir] microsoft_power_point_2010_plain__sim(bookzz.org)](https://reader042.fdocuments.in/reader042/viewer/2022032010/55a57c201a28ab77048b46e7/html5/thumbnails/251.jpg)
![Page 252: [Nancy muir] microsoft_power_point_2010_plain__sim(bookzz.org)](https://reader042.fdocuments.in/reader042/viewer/2022032010/55a57c201a28ab77048b46e7/html5/thumbnails/252.jpg)
![Page 253: [Nancy muir] microsoft_power_point_2010_plain__sim(bookzz.org)](https://reader042.fdocuments.in/reader042/viewer/2022032010/55a57c201a28ab77048b46e7/html5/thumbnails/253.jpg)
![Page 254: [Nancy muir] microsoft_power_point_2010_plain__sim(bookzz.org)](https://reader042.fdocuments.in/reader042/viewer/2022032010/55a57c201a28ab77048b46e7/html5/thumbnails/254.jpg)
![Page 255: [Nancy muir] microsoft_power_point_2010_plain__sim(bookzz.org)](https://reader042.fdocuments.in/reader042/viewer/2022032010/55a57c201a28ab77048b46e7/html5/thumbnails/255.jpg)
![Page 256: [Nancy muir] microsoft_power_point_2010_plain__sim(bookzz.org)](https://reader042.fdocuments.in/reader042/viewer/2022032010/55a57c201a28ab77048b46e7/html5/thumbnails/256.jpg)
![Page 257: [Nancy muir] microsoft_power_point_2010_plain__sim(bookzz.org)](https://reader042.fdocuments.in/reader042/viewer/2022032010/55a57c201a28ab77048b46e7/html5/thumbnails/257.jpg)
![Page 258: [Nancy muir] microsoft_power_point_2010_plain__sim(bookzz.org)](https://reader042.fdocuments.in/reader042/viewer/2022032010/55a57c201a28ab77048b46e7/html5/thumbnails/258.jpg)
![Page 259: [Nancy muir] microsoft_power_point_2010_plain__sim(bookzz.org)](https://reader042.fdocuments.in/reader042/viewer/2022032010/55a57c201a28ab77048b46e7/html5/thumbnails/259.jpg)
![Page 260: [Nancy muir] microsoft_power_point_2010_plain__sim(bookzz.org)](https://reader042.fdocuments.in/reader042/viewer/2022032010/55a57c201a28ab77048b46e7/html5/thumbnails/260.jpg)
![Page 261: [Nancy muir] microsoft_power_point_2010_plain__sim(bookzz.org)](https://reader042.fdocuments.in/reader042/viewer/2022032010/55a57c201a28ab77048b46e7/html5/thumbnails/261.jpg)
![Page 262: [Nancy muir] microsoft_power_point_2010_plain__sim(bookzz.org)](https://reader042.fdocuments.in/reader042/viewer/2022032010/55a57c201a28ab77048b46e7/html5/thumbnails/262.jpg)
![Page 263: [Nancy muir] microsoft_power_point_2010_plain__sim(bookzz.org)](https://reader042.fdocuments.in/reader042/viewer/2022032010/55a57c201a28ab77048b46e7/html5/thumbnails/263.jpg)
![Page 264: [Nancy muir] microsoft_power_point_2010_plain__sim(bookzz.org)](https://reader042.fdocuments.in/reader042/viewer/2022032010/55a57c201a28ab77048b46e7/html5/thumbnails/264.jpg)
![Page 265: [Nancy muir] microsoft_power_point_2010_plain__sim(bookzz.org)](https://reader042.fdocuments.in/reader042/viewer/2022032010/55a57c201a28ab77048b46e7/html5/thumbnails/265.jpg)
![Page 266: [Nancy muir] microsoft_power_point_2010_plain__sim(bookzz.org)](https://reader042.fdocuments.in/reader042/viewer/2022032010/55a57c201a28ab77048b46e7/html5/thumbnails/266.jpg)
![Page 267: [Nancy muir] microsoft_power_point_2010_plain__sim(bookzz.org)](https://reader042.fdocuments.in/reader042/viewer/2022032010/55a57c201a28ab77048b46e7/html5/thumbnails/267.jpg)
![Page 268: [Nancy muir] microsoft_power_point_2010_plain__sim(bookzz.org)](https://reader042.fdocuments.in/reader042/viewer/2022032010/55a57c201a28ab77048b46e7/html5/thumbnails/268.jpg)
![Page 269: [Nancy muir] microsoft_power_point_2010_plain__sim(bookzz.org)](https://reader042.fdocuments.in/reader042/viewer/2022032010/55a57c201a28ab77048b46e7/html5/thumbnails/269.jpg)
![Page 270: [Nancy muir] microsoft_power_point_2010_plain__sim(bookzz.org)](https://reader042.fdocuments.in/reader042/viewer/2022032010/55a57c201a28ab77048b46e7/html5/thumbnails/270.jpg)
![Page 271: [Nancy muir] microsoft_power_point_2010_plain__sim(bookzz.org)](https://reader042.fdocuments.in/reader042/viewer/2022032010/55a57c201a28ab77048b46e7/html5/thumbnails/271.jpg)
![Page 272: [Nancy muir] microsoft_power_point_2010_plain__sim(bookzz.org)](https://reader042.fdocuments.in/reader042/viewer/2022032010/55a57c201a28ab77048b46e7/html5/thumbnails/272.jpg)
![Page 273: [Nancy muir] microsoft_power_point_2010_plain__sim(bookzz.org)](https://reader042.fdocuments.in/reader042/viewer/2022032010/55a57c201a28ab77048b46e7/html5/thumbnails/273.jpg)

![[Sergio_Franco]_Design_with_Operational_Amplifiers(BookZZ.org) (1).pdf](https://static.fdocuments.in/doc/165x107/5695d1621a28ab9b02965053/sergiofrancodesignwithoperationalamplifiersbookzzorg-1pdf.jpg)
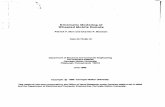
![[Hitchin N.] Differentiable Manifolds(BookZZ.org)](https://static.fdocuments.in/doc/165x107/55cf903b550346703ba416cf/hitchin-n-differentiable-manifoldsbookzzorg.jpg)
![[Barth_Karl]_Final_Testimonies(BookZZ.org) (2).pdf](https://static.fdocuments.in/doc/165x107/55cf8e07550346703b8dc77d/barthkarlfinaltestimoniesbookzzorg-2pdf.jpg)
![[Noam_Chomsky]_Lectures_on_government_and_binding(BookZZ.org) (1).pdf](https://static.fdocuments.in/doc/165x107/577c82b21a28abe054b1e071/noamchomskylecturesongovernmentandbindingbookzzorg-1pdf.jpg)
![[] Geography Map Africa(BookZZ.org)](https://static.fdocuments.in/doc/165x107/5695d02f1a28ab9b02915fe1/-geography-map-africabookzzorg.jpg)
![[] Scenario Labs for CCNA(BookZZ.org)](https://static.fdocuments.in/doc/165x107/563db8a0550346aa9a956d07/-scenario-labs-for-ccnabookzzorg.jpg)
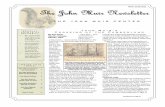
![[Јevseviјe Pamfil] Istoriјa Crkve(BookZZ.org)](https://static.fdocuments.in/doc/165x107/577c7b0a1a28abe05497035d/evsevie-pamfil-istoria-crkvebookzzorg.jpg)
![[Ryle Gilbert] Ordinary Language(BookZZ.org)](https://static.fdocuments.in/doc/165x107/563db9ce550346aa9aa01e51/ryle-gilbert-ordinary-languagebookzzorg.jpg)
![[Luenberger] Investment Science(BookZZ.org)](https://static.fdocuments.in/doc/165x107/55cf9482550346f57ba2782c/luenberger-investment-sciencebookzzorg.jpg)



![JAMES Henry_Oliver]_The_Civilizing_Power_A_Study(BookZZ.org).pdf](https://static.fdocuments.in/doc/165x107/55cf8f78550346703b9cb2e5/james-henryoliverthecivilizingpowerastudybookzzorgpdf.jpg)
![[Destunis G.S.] Ob Armure(BookZZ.org)](https://static.fdocuments.in/doc/165x107/577ca4d11a28abea748b4726/destunis-gs-ob-armurebookzzorg.jpg)

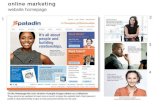
![[Benedict Anderson] Imagined Communities Reflecti(BookZZ.org) · Title [Benedict_Anderson]_Imagined_Communities_Reflecti(BookZZ.org) Author: William Brehm Created Date: 2/25/2016](https://static.fdocuments.in/doc/165x107/5e75e1dabd0aaf5bce55782c/benedict-anderson-imagined-communities-reflecti-title-benedictandersonimaginedcommunitiesreflecti.jpg)