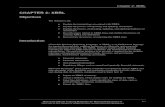Na2009 enus int_06
-
Upload
peter-muscat -
Category
Technology
-
view
271 -
download
2
description
Transcript of Na2009 enus int_06

Chapter 6: Process Sales
6-1
CHAPTER 6: PROCESS SALES Objectives
The objectives are:
• Outline a complete sales process and how it connects to other application areas.
• Set up a new customer by filling in a customer card. • Create a sales quote and convert it to a sales order. • Create, post, and review sales orders. • Process the shipment and invoicing of goods. • Receive payments from customers. • Use the Aged Accounts Receivable report.
Introduction Microsoft Dynamics® NAV 2009 supports all typical tasks and information needs related to managing sales and receivables - an essential business area in all companies.
Basic sales concepts are introduced by illustrating the complete sales process flow and its integration to other application areas. For detailed information on sales and receivables features, refer to the "Trade in Microsoft Dynamics® NAV 2009" and Finance in Microsoft Dynamics® NAV 2009" courses.
After following the demonstrations and doing the labs in this chapter, the student is well equipped to discuss the program's core sales functionality and to perform the basic tasks covered.
Microsoft Official Training Materials for Microsoft Dynamics ® Your use of this content is subject to your current services agreement

Introduction to Microsoft Dynamics® NAV 2009
6-2
Overview Figure 6.1 illustrates the process steps performed in typical sales and receivables tasks and the impact they have on other application areas.
FIGURE 6.1 FLOW OF THE SALES PROCESS AND ITS EFFECT ON INVENTORY AND G/L
At the same time, it is an almost exact representation of the scenario that the following lessons are based on:
1. Create a new customer. 2. Create a sales quote and convert it to a sales order. 3. Ship the item by posting a shipment from the sales order. (This
decreases the inventory of the item.) 4. Post the sales invoice from the sales order. (This updates the
customer card with the receivable and updates related G/L accounts.) 5. Record the payment from the customer by using the cash receipt
functionality. (This updates both the customer's balance and the balance in the chart of accounts.)
Microsoft Official Training Materials for Microsoft Dynamics ® Your use of this content is subject to your current services agreement

Chapter 6: Process Sales
6-3
Demonstration – Create a Customer Make sure the work date is November 14, 2010.
Scenario: As the order processor at Cronus International, you are responsible for setting up new customers. A new customer, Paint Outlet, has contacted your company and requested to buy a special paint color, sunflower yellow. You must create a card for the customer in the database so that a quote and sale process can begin.
NOTE: Maintain the work date of November 14, 2010 throughout the lessons, except when told to change it for the demonstration of sales payments.
Fill in the General FastTabs
Proceed to create the new customer in the database. Follow these steps to fill in the minimum required fields on the General tab:
1. Click Departments > Sales & Marketing > Sales > Lists > Customers. The Customer Card window opens, showing the first of the existing customer cards or the last one opened.
2. Click New to insert a new empty card. 3. Press Enter to automatically fill in the next number in the default
number series for customers. 4. In the Name field, type Paint Outlet. 5. In the Address field, type 21 Bahnhofstrasse. 6. In the Post Code field, type DE-27624.
Notice that the City field did not automatically populate with the city name. This is because the Post Code field allows users to enter a post code that does not have an assigned city. In this case, users must manually enter the city name.
7. In the City field, enter Bederkesa. 8. In the Country/Region Code field, enter DE.
Microsoft Official Training Materials for Microsoft Dynamics ® Your use of this content is subject to your current services agreement

Introduction to Microsoft Dynamics® NAV 2009
6-4
9. In the Contact field, enter Martin Illum Lotz.
FIGURE 6.2 GENERAL FASTTABS FILLED IN ON NEW CUSTOMER CARD
Fill in the Invoicing, Payments, and Foreign Trade FastTabs
Follow these steps to fill in the minimum required fields:
1. On the Invoicing FastTabs, go to the Gen. Bus. Posting Group field and select EU. The VAT Bus. Posting Group field is filled with EU because of the general posting setup.
2. Go to the Customer Posting Group field to select FOREIGN. 3. On the Payments tab, leave the default of Manual in the
Application Method field. 4. Look up from the Payment Terms Code field and select 7 DAYS. 5. On the Foreign Trade tab, Go to the Currency Code field and
select EUR. The Shipping tab only needs to be filled if you have special needs concerning warehouse location or shipping method. The new customer, Paint outlet, is now created and ready for business. The demonstration "Create a Sales Quote" shows how to create a sales quote to offer to sell paint to the new customer.
6. Click OK.
HINT: It is not necessary to look up and select data from the setup windows. If you know the value to be filled in, you can type it directly.
Microsoft Official Training Materials for Microsoft Dynamics ® Your use of this content is subject to your current services agreement

Chapter 6: Process Sales
6-5
Demonstration – Create a Sales Quote Scenario: Paint Outlet has requested a quote for 100 cans of Paint, sunflower yellow. As the order processor, you must therefore generate a sales quote that will be sent to the customer.
Fill in the Quote Header and Lines
Follow these steps to create the sales quote:
1. Click Departments > Sales & Marketing > Order Processing > Lists > Sales Quotes. The Sales Quote window opens, showing an empty sales quote list because no other sales quotes exist in the database. On the right-hand side of the window are FactBoxes that contains summary information and links to relevant sales detail
2. Click New. 3. Press Enter to automatically assign a number. 4. Go to the Sell-to Customer No. field and select Paint Outlet. 5. On the first line, select Item in the Type field. 6. Go to No. field and select item Paint, sunflower yellow. 7. Go to the Location Code field and select GREEN.
Notice in the Sales Line Details FactBox that the Availability field shows 0. This is because when the product was ordered, it was received at the BLUE location. The use of location code is not necessary unless your company has multiple warehouses or production sites. However, once a location code is specified in purchases, the system requires it in the related sale, as in this scenario.
8. In the Location Code field, type Blue. The Availability field now shows 200.
9. In the Quantity field, enter 100. Notice that the standard unit price on the item card is inserted in the Unit Price Excl. VAT field.
10. Click OK. The sales quote is now complete and ready to send to Paint Outlet after it has been printed through the Print button.
Microsoft Official Training Materials for Microsoft Dynamics ® Your use of this content is subject to your current services agreement

Introduction to Microsoft Dynamics® NAV 2009
6-6
Convert the Quote to a Sales Order
After creation, quotes can sit idle in the database for an indefinite period of time before it is made into an order. This is useful when customers need time to review a quote that is sent to them.
FIGURE 6.3 SALES QUOTE READY FOR CONVERSION TO A SALES ORDER.
In this scenario, Paint Outlet has accepted the terms quickly and you must now create a sales order. Follow these steps to create the sales order with the Make Order function:
1. From the sales quote for 100 cans of paint to Paint Outlet, click the Make Order button.
2. Click Yes when a message appears asking if you want to convert the quote to an order. A confirmation window appears showing which sales order number is created from the sales quote. Make note of this number (1001).
Microsoft Official Training Materials for Microsoft Dynamics ® Your use of this content is subject to your current services agreement

Chapter 6: Process Sales
6-7
Notice that the sales quote is gone. This is because it is no longer used, as the sales process has moved one step forward and all the quote information is transferred to the sales order.
Demonstration – Process the Sales Order Scenario: The sales quote has been turned into a sales order and you are preparing to post the sales order. To save shipping charges, the customer has asked that the order be broken into two shipments with one invoice for the entire order.
Post a Partial Shipment
Follow these steps to post the shipment of the first 50 cans of paint:
1. Click Departments > Sales & Marketing > Order Processing > Lists > Sales Orders. The Sales Order window opens, showing the first of the existing sales orders or the last one opened.
2. Open sales order 1001 (it is the first one in the list). Notice that the sales quote header information has been transferred from the quote.
3. On the Invoicing FastTabs, verify that the Due Date field shows 2/6/10.
4. On the first line, scroll to the Qty. to Ship and Qty. to Invoice fields. These fields have the same functionality as the Qty. to Receive and Qty. to Invoice fields on the purchase order and serve the purpose of defining partial shipment/invoicing.
5. In the Qty. to Ship field, change the value to 50.
Microsoft Official Training Materials for Microsoft Dynamics ® Your use of this content is subject to your current services agreement

Introduction to Microsoft Dynamics® NAV 2009
6-8
6. Clear the Qty. to Invoice field.
FIGURE 6.4 SALES ORDER READY FOR PARTIAL SHIPMENT OF 50.
Before continuing with the shipment posting, review the sales statistics to see the before and after results.
7. Click Related Information > Order > Statistics; the Sales Order Statistics window appears.
The General FastTabs has numbers that relate to the end-result of the transaction, while the Invoicing and Shipping FastTabs only contain information pertaining to the numbers contained in the Qty. to Invoice and Qty. to Ship fields.
8. Close the Sales Order Statistics window. 9. Click Post; the posting dialogue window appears. 10. Select the Ship field and then click OK. 11. Click Related Information > Order > Shipments. The Posted
Sales Shipments window appears. 12. Select the sales shipment line and click Actions > View to open the
Posted Sales Shipment window and view the details. 13. Close all the shipment windows to view the sales order.
Microsoft Official Training Materials for Microsoft Dynamics ® Your use of this content is subject to your current services agreement

Chapter 6: Process Sales
6-9
Post Full Shipment and Invoice
Notice that the program has reset all quantity fields to reflect what remains to be posted.
Some time has passed and the customer is ready to receive the remaining 50 cans of paint. Proceed to post full shipment and invoicing from the sales order.
1. Leave all fields as they are, and then click Post. 2. Leave the default posting option, Ship and Invoice, and then click
OK. 3. Close the Sales Order window. 4. Click Departments > Sales & Marketing > History > Posted Sales
Invoices; the Posted Sales Invoice window appears. 5. Find the posted sales invoice that corresponds to the order just posted
(the last one in the list). 6. Double-click to view the posted sales invoice .
FIGURE 6.5 POSTED SALES SHIPMENT OF THE FULL QUANTITY
Notice that all the original information of the sales order can be reviewed in the posted document.
Microsoft Official Training Materials for Microsoft Dynamics ® Your use of this content is subject to your current services agreement

Introduction to Microsoft Dynamics® NAV 2009
6-10
Review the Resulting Customer Ledger Entries
When ledger entries are accessed from a customer card, Microsoft Dynamics NAV 2009 automatically filters on the entries that pertain to that customer. This is a convenient way of viewing all the entries that pertain to the customer.
Follow these steps to view the customer ledger entries resulting from the recent postings:
1. From the Posted Sales Invoice window, go to the Sell-to Customer No. field and click the number
2. Click Advanced. 3. Ensure that Paint Outlet is selected. 4. Go to Related Information > Customer > Ledger Entries. The
Customer Ledger Entries window appears.
FIGURE 6.6 CUSTOMER LEDGER ENTRIES OF PAINT OUTLET
Notice that the entire amount of the invoice appears in the Original Amount, Amount, and Remaining Amount fields. Once a full payment has been posted and applied, the remaining amount is zero (0).
The Due Date field shows that payment is due on 2/6/10. At first, it appears that this field is non-editable, but if you click on it, you will see that it can actually be changed in this window.
5. Press Esc several times to close all open windows.
Review the Resulting Item Ledger Entries
Another place where the program keeps track of business transactions is in the Item Ledger Entries window. As opposed to which customer the item was sold to, the item ledger entries show how the items moved through inventory as a result of purchases, sales, transfers, production or other activity.
Microsoft Official Training Materials for Microsoft Dynamics ® Your use of this content is subject to your current services agreement

Chapter 6: Process Sales
6-11
Follow these steps to review the inventory activities of the sunflower yellow paint so far:
1. Click Departments > Sales & Marketing > Inventory & Pricing > Lists > Items; the Item Card window appears.
2. Click on the item Paint, sunflower yellow, then go to Related Information > Item > Entries > Ledger Entries to view its item ledger entries.
FIGURE 6.7 ITEM LEDGER ENTRIES OF PAINT, SUNFLOWER YELLOW
Notice that there are now four entries in this window: two purchase entries and two sales entries. The Remaining Quantity field for three lines shows 0, while the one line shows 100. Because only 100 cans were shipped and invoiced, 100 cans are still in inventory because a total of 200 were purchased. Notice also on the sales entries that the Sales Amount (Actual) field is filled with the sales value.
3. Place the cursor on the first sales entry and then click Related Information > Entry > Value Entries; the Value Entries window appears.
There are two value entry lines: one for the shipment and one for the invoice. You can distinguish the two lines by looking at the Item Ledger Entry Quantity and Invoiced Quantity fields. The shipment line has a value in the Item Ledger Entry Quantity field but not in the Invoiced Quantity field. The invoice line is the opposite.
4. Press Esc several times to close all windows.
Microsoft Official Training Materials for Microsoft Dynamics ® Your use of this content is subject to your current services agreement

Introduction to Microsoft Dynamics® NAV 2009
6-12
Lab 6.1 – Sell Wooden Doors to an Existing Customer Perform this exercise to apply your knowledge about sales orders.
Scenario
Scenario: As an order processor, you must create a sales order to sell five wooden doors to an existing customer, Libros S.A.
Use the information from the following table to create the sales order.
Posting Date 14/11/10
Type Item
No. 70010
Quantity 5
Unit Price 52.10
Qty. to Ship 5
Qty. to Invoice 5
Challenge Yourself!
Create and post the sales order using the information provided.
Need a Little Help?
1. From the sales order header, look up from the Sell-to Customer No. field and select customer number 34010100.
2. Complete the sales line and then post shipment and invoicing in one action.
Step by Step
1. Click Departments > Sales & Marketing > Order Processing > Lists > Sales Orders.
2. Click New to insert a new empty sales order. 3. Press Enter to automatically insert the next number in the default
number series for sales orders. 4. Go to the Sell-to Customer No. field and select customer number
34010100, Libros S.A. 5. On the sales line, enter Item in the Type field.
Microsoft Official Training Materials for Microsoft Dynamics ® Your use of this content is subject to your current services agreement

Chapter 6: Process Sales
6-13
6. Go to the No. field and select item number 70010, Wooden Door. 7. In the Quantity field, type 5. 8. Click Post, and then click OK to post with the default posting
option, Ship and Invoice.
Demonstration – Receive Payment from a Customer In this demonstration, you will run the Aged Accounts Receivable report, post a cash receipt, and then apply the cash receipt to the sales invoice.
Scenario: As a bookkeeper, you are also responsible for running the Aged Accounts Receivable report regularly to collect and post payment from customers with due payments. On December 24, 2010, you run the report and proceed to post payments from customers, beginning with Paint Outlet, who had a payment due on November 30, 2010.
Change the Work Date
To better demonstrate the payments functionality, move the work date closer to the involved due dates:
1. Click Microsoft Dynamics NAV > Set Work Date. 2. In the Work Date field, change the date to 11/14/10 3. Click OK.
Follow these steps to define which outstanding payments to show in the Aged Accounts Payable report:
1. Click Departments > Financial Management > Receivables > Reports > Aged Accounts Receivable. The Aged Accounts Receivable window appears.
2. On the Customer FastTabs, check that the No. is selected as a filter. 3. In the field beside the No. field (under Show results), select Paint
Outlet. 4. Go to the Options FastTabs. 5. In the Aged As Of field, enter the date when the payment was due,
11/30/10. 6. In the Aging by field, select Due Date. 7. In the Period Length field, type 30D. This means that the report is
broken into 30 day periods. 8. In all other fields, leave the default values.
Microsoft Official Training Materials for Microsoft Dynamics ® Your use of this content is subject to your current services agreement

Introduction to Microsoft Dynamics® NAV 2009
6-14
9. Click Preview.
FIGURE 6.8 THE AGED ACCOUNTS RECEIVABLE REPORT SHOWING PAYMENT DUE.
Notice in the report that the payment was due in the 30-day period between November 1, 2010 and November 30, 2010. The customer is set up to trade in Euro but the report also shows the amount in the LCY currency.
Create a Cash Receipt Journal Line
In the pile of received checks, you pick the check from Paint Outlet, check number 44694, received on November 30, 2010. You now proceed to post the received payment.
Follow these steps to fill in a cash receipt journal:
1. Click Departments > Financial Management > Receivables > Tasks > Cash Receipt Journals; the Cash Receipt Journal window appears.
2. Go to the Batch Name field and select BANK. 3. In the Posting Date field, type "w" to enter the work date, 11/14/10. 4. In the Document Type field, choose Payment from the drop-down
list. 5. Position your cursor on the first line and right-click. Click Choose
Columns. 6. Select and add the External Document No. to the Show columns in
this order list. Click OK. 7. In the Account Type field, choose Customer. 8. Go to the Account No. field and select Paint Outlet from the
Customer List window.
Microsoft Official Training Materials for Microsoft Dynamics ® Your use of this content is subject to your current services agreement

Chapter 6: Process Sales
6-15
9. In the Applies-to Doc. Type field, choose Invoice. 10. Go to the Applies-to Doc. No. field to select an invoice from the
Apply Customer Entries window.
FIGURE 6.9 SELECTING THE SALES INVOICE TO APPLY TO.
The only document entries that appear in the window are those that meet the criteria already set in the journal line. In this case, the sales invoice for Paint Outlet are at a value of 391.40 Euro (EUR).
Select Invoice to Apply and Post the Payment
Follow these steps to select the sales invoice that the payment must be applied to and then post the payment:
1. Select the sales invoice and click OK. Notice how the Amount field on the cash receipt journal is now filled with the full invoice amount shown as a negative amount to indicate a credit.
2. In the External Document No. field, enter the check number, 44694.
Microsoft Official Training Materials for Microsoft Dynamics ® Your use of this content is subject to your current services agreement

Introduction to Microsoft Dynamics® NAV 2009
6-16
The cash receipt journal line is now complete and ready for posting.
FIGURE 6.10 CASH RECEIPT JOURNAL LINE READY FOR POSTING.
3. Click Post to post the cash receipt journal line. 4. Click Yes to the message asking if you want to post the journal line. 5. Click OK.
Review the Resulting Customer Ledger Entries
Follow these steps to view the customer ledger entries that are created from postings to the customer, Paint Outlet:
1. Click Departments > Sales & Marketing > Sales > Lists > Customers.
2. Locate and double-click the customer card for Paint Outlet. 3. On the General FastTabs, note that the Balance (LCY) field shows
0, indicating that no payments are due.
Microsoft Official Training Materials for Microsoft Dynamics ® Your use of this content is subject to your current services agreement

Chapter 6: Process Sales
6-17
4. Go to Related Information > Customer > Ledger Entries to open the Customer Ledger Entries window.
FIGURE 6.11 RESULTING CUSTOMER LEDGER ENTRIES
There are two entries now: one for the full invoicing of 100 cans of sunflower yellow paint, and one for the payment of that sales invoice. The Document Type field displays the type of the entries. With Navigate, you can track back to the posted documents that make up the entries. Notice that the Remaining Amount field shows 0 and the Open field is empty, indicating that the entries have been applied.
5. With the cursor on the Payment Line, click Related Information > Entry > Applied Entries to open the Applied Customer Entries window. This window indicates that the payment has been applied to the invoice. If the payment had been applied to other entries (invoices and/or credit memos), they are also displayed in this window.
6. Press Esc to close all open windows.
Microsoft Official Training Materials for Microsoft Dynamics ® Your use of this content is subject to your current services agreement

Introduction to Microsoft Dynamics® NAV 2009
6-18
Lab 6.2 – Receive Payment for the Wooden Doors Scenario
Scenario: In your role as bookkeeper, you must post the receipt of a check from the customer, Libros S.A., who bought five wooden doors last month.
Use the information from the following table to create a new cash receipt journal line.
Posting Date 11/14/10
Document Type Payment
External Document No. 44703
Account Type Customer
Customer Libros S.A.
Amount 321 (EUR)
Balance Account Type Bank Account
Balance Account No. WWB-OPERATING
Applies to Document Type Invoice
Challenge Yourself!
Create and post the cash receipt journal using the information provided.
Need a Little Help?
1. Go to Cash Receipt Journals. 2. Remember to select document type. 3. Add the customer by looking up from the Account No. field. 4. Remember to select the document type to apply to. 5. Select the sales invoice in the Apply Customer Entries window.
Step by Step
1. Click Departments > Financial Management > Receivables > Tasks > Cash Receipt Journals.
2. Make sure that the Batch Name field reads BANK. 3. In the Posting Date field, type "w" for the work date, 11/14/10. 4. In the Document Type field, choose Payment. 5. In the Account Type field, choose Customer. 6. Go to the Account No. field and select Libros S.A.
Microsoft Official Training Materials for Microsoft Dynamics ® Your use of this content is subject to your current services agreement

Chapter 6: Process Sales
6-19
7. In the Applies-to Doc. Type field, choose Invoice. 8. Go to the Applies-to Doc. No. field to open the Apply Customer
Entries window. 9. Select the sales invoice with a Remaining Amount of 321 Euro. 10. Click OK. 11. In the External Document No. field, type 44703. 12. Click Post to post the cash receipt journal. 13. Click Yes to the message asking if you want to post the journal line. 14. Click OK.
Summary All typical sales processes are supported by Microsoft Dynamics NAV 2009 with simple and integrated features. The program supports complete flows, from setting up customers to creating sales orders, where items are shipped to the customers and payment is initiated by sales invoicing.
Because sales processes are an essential element of all businesses, anyone training to become a product specialist must understand the program's basic sales processing functionality and use it for the simple tasks demonstrated in this course.
Microsoft Official Training Materials for Microsoft Dynamics ® Your use of this content is subject to your current services agreement

Introduction to Microsoft Dynamics® NAV 2009
6-20
Quick Interaction: Lessons Learned Take a moment and write down three key points you have learned from this chapter
1.
2.
3.
Microsoft Official Training Materials for Microsoft Dynamics ® Your use of this content is subject to your current services agreement