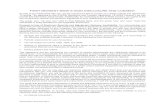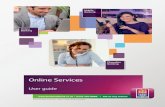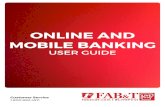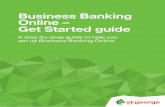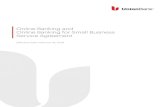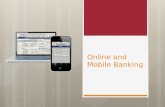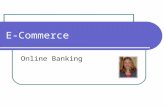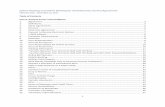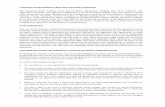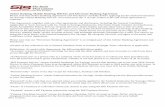N Touch Business Online Banking Customer User … | Page First Time Login The first time an N Touch...
Transcript of N Touch Business Online Banking Customer User … | Page First Time Login The first time an N Touch...

2015.01
N Touch Business Online Banking
User Guide

1 | P a g e
Contents
Contents .................................................................................................................................................................... 1
First Time Login ..................................................................................................................................................... 3
Subsequent Logins ................................................................................................................................................ 7
Account Listing ....................................................................................................................................................... 8
My View ..................................................................................................................................................................... 8
My View Widget Configuration .............................................................................................................. 10
Account Activity ................................................................................................................................................... 11
Transactions............................................................................................................................................ 11
Download Transactions ...................................................................................................................... 12
Search Transactions ................................................................................................................................ 13
Transfers ................................................................................................................................................. 14
Add Transfer ....................................................................................................................................... 14
Stop Payments .................................................................................................................................... 15
Add a Stop Payment ........................................................................................................................... 15
View Existing Stop Payments ............................................................................................................. 16
Statements ............................................................................................................................................. 16
ACH ........................................................................................................................................................................... 17
Uploading a NACHA File (File has been created using a 3rd party software) .......................................... 17
Manually Creating a Batch...................................................................................................................... 18
Importing Transactions ........................................................................................................................... 21
Establishing Import Layout ................................................................................................................. 21
Importing Transactions to a New Batch ............................................................................................. 22
Importing Transactions to an Existing Batch ...................................................................................... 22
Initiating a Batch ..................................................................................................................................... 23
Single Batch ........................................................................................................................................ 23
Multiple Batches................................................................................................................................. 24
Batch List ................................................................................................................................................ 24
ACH Statuses ........................................................................................................................................... 25
ACH History ............................................................................................................................................. 25
Search ..................................................................................................................................................... 25
Wires ........................................................................................................................................................................ 27
Creating a Wire ....................................................................................................................................... 27
Creating an International Wire ........................................................................................................... 28
Editing a Wire ......................................................................................................................................... 29
Deleting a Wire ....................................................................................................................................... 29
Transmitting a Single Wire ..................................................................................................................... 29
Transmitting a Repetitive Wire............................................................................................................... 30
Transmitting a Dual Control Wire ........................................................................................................... 30
Wire History ............................................................................................................................................ 31
Wire Statuses .......................................................................................................................................... 31
POSITIVE PAY ........................................................................................................................................................ 32

2 | P a g e
Reporting ................................................................................................................................................................ 38
Settings .................................................................................................................................................................... 40
Personal .................................................................................................................................................. 40
Account ................................................................................................................................................... 41
Display .................................................................................................................................................... 41
Alerts....................................................................................................................................................... 42
Event Alerts ........................................................................................................................................ 42
Balance Alerts ..................................................................................................................................... 42
Item Alerts .......................................................................................................................................... 42
Personal Alerts ................................................................................................................................... 42
Message Center ..................................................................................................................................................... 43
Sending New Message ............................................................................................................................ 43
Security Question Challenge Process ........................................................................................................... 44
Blocked User ....................................................................................................................................... 44

3 | P a g e
First Time Login The first time an N Touch Business Online Banking User logs into N Touch Online Banking they will use
the Company ID and their N Touch Online Banking User ID. The system then prompts for a Single Sign-
On ID and password to be created. This SSO ID will replace the Company ID and N Touch Online Banking
User ID and will be used with each subsequent login.
Step 1: Enter your N Touch Online Banking ID - 12-digit ID number or Company ID that has been
provided to you.
Step 2: Enter your N Touch Online Banking Password – For first time login, password is the 4-digit
number provided by the bank, usually the last 4 digits of the TIN.
Step 3: Review the bank’s Terms & Conditions. If you agree with the Terms & Conditions, check I agree
and click Accept to proceed.
*Only the first N Touch Online Banking User logging in will see this step.
Step 4: At first log in you must create a new password. Enter current password (last four of TIN) then
the new password twice to confirm accuracy. If desired, you may change your N Touch Online Banking
Company ID from the 12 digit number to something easier to remember.
*Only the first N Touch Online Banking User logging in will see this step.

4 | P a g e
*This ID and password is the Company ID information. All new N Touch Business
Online Banking Users must use this ID and password at first login.
Step 5: Enter your N Touch Business Online Banking User ID and Password. This is your individual user
id and password.
Step 6: Create a new password.

5 | P a g e
Step 7: Create a Single Sign-On ID and Password. This will replace the N Touch Online Banking ID and
your N Touch Business Online Banking User ID. Once a Single Sign-On ID is created, you must use your
Single Sign-On ID and password with each subsequent login.
Step 8:
Enter your cell phone number and provider.
Step 9: Select a watermark image. The image appears at all future logins and all pages within N Touch
Online Banking.

6 | P a g e
Step 10: For security reasons you may be asked to select three questions. These questions are used to
verify your identity in the future if needed. Select Continue.
Step 11: Select a question from each drop-down menu and input the answer. Select Submit. Answers
are not case sensitive.

7 | P a g e
Step 12: Review selected questions and answers. Select Confirm.
If needed, edit answers before clicking Confirm. Once confirm is selected, questions and
answers cannot be modified.
Subsequent Logins
Step 1: Enter your N Touch Online Banking ID – the Single Sign-On ID you created at first login.
Step 2: Enter your N Touch Online Banking Password

8 | P a g e
Account Listing The initial screen you see upon first-time login is the Account Listing page. This page displays a list of
accounts linked to your N Touch Online Banking ID, the current balance, status of account, and a drop-
down menu to navigate various account activities.
My View The My View page allows you to customize a dashboard view of various N Touch Online Banking options.
Click Set As Start Page to establish the My View page as your landing page.
Click Configure This Page to customize the My View page.

9 | P a g e
Upon clicking this link, a lightbox window appears allowing control over which widgets to display. Any
widgets not currently displayed are listed in the right column of the lightbox window and can be added.
To configure the page:
Step 1: Choose a column to work with from the Select Column To Configure drop-down field. The
names of widgets (items) assigned to that column appear below.
My View has a Left, Center and Right column. The default selection is Left Column. Widgets are
pre-assigned into specific columns on the My View page and cannot be moved to different
columns.
Step 2: Add or remove widgets and change the order of display, if desired.
Step 3: Return to step 1 until all columns have been set up.
Step 4: Click Save to retain changes made to all columns. The Configure This Page lightbox closes and
the My View page reloads to reflect the changes.

10 | P a g e
My View Widget Configuration
While the configuration concept for each widget is the same, the content within the configuration
lightbox window varies based on the purpose of the widget.
The Configure icon does not appear on widgets where configuration is not applicable.
To configure a widget:
Step 1: Click the Configure icon on the widget. The Configure lightbox appears:
Step 2: Review the items being displayed (left side of lightbox) and items not currently displayed (right
side of lightbox).
Step 3: Add or remove items and change the order of display, if desired.
Step 4: Click Save to retain changes made to the widget. The Configure lightbox closes and the widget
reloads to reflect the changes.
Accounts included in widget Accounts not included in widget

11 | P a g e
Account Activity
Transactions
Ways to access the Transactions page:
o Click the account name on the Account Listing page,
o Click the account name within the My Accounts widget,
o Click the arrow within the Recent Transactions widget, or
o Click Transactions within the Go To widget.
Current Transactions: Appear in date order and include item number (if applicable), transaction
description, amount of the transaction and the running balance.
View Transactions for: Navigate between the transactions listing of other accounts.
Current Balance: Displays the current balance of the account.
Available Funds: Displays the available balance of the account. The link displays the makeup of the
available funds.
View Range: View transactions since last statement, last 7 days, last 15 days, last 30 days or All.
Print Preview: Creates PDF print file of transactions.

12 | P a g e
Download Transactions
Ways to access the Download page:
o Select Download from the Account Listing page drop-down menu,
o Utilize the Download widget,
o Click the arrow within the Download widget, or
o Click Download from the Transactions page.
Download Transactions for Account: Use the dropdown box to navigate between accounts.
Select Download Range: Options include transactions since last download, since last statement or
between two dates.
Download Format: Options include
• Intuit QuickBooks (.qbo)
• Intuit Quicken (.qfx)
• Spreadsheet (.csv)
• Word Processing (.txt)
Select Number of Transaction Description Lines: (not shown) Select to download one, two, three or all
lines of information on the transaction.
Click Submit to display instructions for downloading or viewing the results.

13 | P a g e
Search Transactions
Ways to access the Search Transactions page:
o Click Search from the Transactions page, or
o Click Search Transactions within the Go To widget.
If you are looking for a specific transaction, use the search feature to narrow down results. Transactions
may be searched by a combination of criteria:
o Date
o Amount
o Check Number
o Debits vs. Credits
o Checks vs. Electronic Items

14 | P a g e
Transfers
Ways to access the Transfer page:
o Select Transfers from the Account Listing page drop-down menu,
o Utilize the Transfer widget for an immediate, one-time transfer,
o Click the arrow within the Transfer widget, or
o Click New Transfer within the Go To widget.
Add Transfer
Step 1: Enter transfer information and click Submit.
Transfer funds from: Select account to debit.
Transfer funds to: Select account to credit.
Payment options: If a transfer is being made to a loan, payment options such as Regular,
Principal Only or Interest Only payment appears.
Principal Only and Interest Only payments do not advance payment due date.
Amount to transfer: Enter the dollar amount of the transfer.
Frequency: Options include One Time, Weekly, Bi-Weekly, Semi-Monthly, and Monthly.
Selecting anything other than One Time adds additional fields to specify week day or day of the
month. Stop Date appears if frequency is anything other than One Time.
Memo: Used to remind you the purpose of the transfer.
Step 2: Click Confirm to finalize transfer and receive confirmation or Cancel to discard the transfer.

15 | P a g e
Stop Payments
Ways to access the Stop Payment page:
o Select Stop Payments from the Account Listing page drop-down menu, or
o Click New Stop Payment within the Go To widget.
Add a Stop Payment
Step 1: Select New, then complete the fields and click Submit.
Step 2: Review stop payment information. Click Confirm.
Final confirmation displays indicating stop payment has been placed. If check has already cleared your
account, a message displays stating the stop could not be placed.

16 | P a g e
View Existing Stop Payments
Select Current and click View to see details of the stop payment. Stop payments cannot be edited or
deleted in Online Banking.
Statements
Displays basic account statements. These statements do not include check images.
Ways to access the Statements page:
o Select Statements from the Account Listing page drop-down menu, or
o Click the arrow within the Recent Statements widget.

17 | P a g e
ACH The ACH option allows you to:
o Create ACH batches.
o Edit batch information.
o Initiate ACH.
o Send prenote transactions.
o Send tax payments.
o View ACH history.
To access ACH, select the Cash Management tab and click ACH.
Uploading a NACHA File (File has been created using a 3rd party software)
Step 1: Select Upload.
Step 2: Click Browse to locate the file. Using files with .txt file extension is recommended.
Step 3: Click Upload.
Step 4: The status of the file upload displays. Once in an Uploaded status the batch appears on the
batch listing page.
A generic batch name generates based on a sequence number. To modify the batch name select Edit
from the drop-down menu.

18 | P a g e
Manually Creating a Batch
Step 1: From the main ACH page, select the company for which the batch is being created from the
Create a new batch for drop-down menu.
Step 2: Enter batch header information and click Submit.
Batch Name: Distinguishes batch for benefit of customer.
SEC Code: Type of ACH batch.
Company: Company for which batch is being created for. Pre-fills based on previous step.
Company ID: Identification number for ACH company. Usually Tax ID number of company.
Discretionary Data: Purpose of ACH batch for benefit of customer and financial institution.
Entry Description: Purpose of ACH batch that displays to recipient.
Restrict Batch: Prevents Business Online Banking Users without Restricted Batch Access from
viewing/working with batch.
Step 3: Complete transaction information.
o Quick Add: Saves transaction information to batch. Screen refreshes to allow for the
entry of another transaction.
o Add Multiple: Directs to new screen allowing user to enter up to 15 transactions at one
time. See Add Multiple Transactions
o Import Transaction: Directs to new screen allowing user to import a transaction file.
See Importing Transactions

19 | P a g e
Name: Recipient of transaction.
ID Number: Identification of recipient (employee number, etc.) Not Required
Amount: Dollar amount of transaction.
Prenote: Click this box to have system generate a separate prenote batch. Prenote batch
contains all transactions in the batch marked as prenote.
Addenda Type: If adding addenda to transaction, select correct type.
Addenda: Key in addenda information if needed.
Routing: Key in receiving financial institution’s routing number. Search option is available.
Account Number: Key in recipient’s account number.
Account Type: Select type of receiving account.
Transaction Type: Select whether transaction is a credit or debit.
Status: Select Active to include transaction in batch or Hold to omit it from processing.

20 | P a g e
Step 3 (alternate): Add Multiple is a quick way to create transactions. It allows up to 15 records to be
added at a time.
Enter name, ID number, ABA, account number, checking or savings designation, amount, and debit or
credit designation.
o Quick Add: Saves transaction information to batch. Screen refreshes to allow for the
entry of more transactions.
• NOTE: By default, N Touch Business Online Banking has a 10 minute time out feature, so if the
system is not used for 10 minutes, then the user will automatically be logged off. Any information
entered will be lost, and the user will be required to log in again.
• Typing in names, account numbers, and routing numbers into the ACH batch are not considered
“activity”. After 10 minutes of entering in ACH batch information, you will receive a warning
message saying you will be logged out due to inactivity. In order to continue your session, will need
to Save the batch to continue working without interruption.

21 | P a g e
Importing Transactions
The import feature allows you to upload a transaction file. CSV, Fixed Position, and Tab-Delimited file
types can be imported into NTouch Online Banking.
Establishing Import Layout
Unlike NACHA files, which have a required format, a CSV, Fixed Position, or Tab-Delimited file type does
not have a required format. Therefore, transaction information can be placed in any desired order.
Indicate the layout of the data according to the type of file being imported.
Step 1: Select Import Layout.
Step 2: Select the type of file being imported.
Step 3: Define where information is located within the file. If the Transaction Code is not known, enter
Account Type and Transaction Type. Enter how the Account Type and Transaction Type are defined in
file.
CSV / Tab-Delimited (example)
Fixed Position (example)

22 | P a g e
Importing Transactions to a New Batch
Step 1: From the main ACH page, select the company for which the batch is being created from the
Create a new batch for drop-down menu.
Step 2: Enter batch header information and click Submit.
Step 3: Select Import Transaction.
Step 4: Browse for file.
Step 5: Click Import.
Step 6: The status of the transaction upload displays. Once in an Uploaded status the batch appears on
the batch listing page.
Importing Transactions to an Existing Batch
Step 1: Select Import from the Select Option drop-down menu.
Step 2: Select Import File Type.
Step 3: Browse for file.
Step 4: Click Import.
Step 5: The status of the transaction upload displays. Once in an Uploaded status the transactions
appear in the batch.

23 | P a g e
Initiating a Batch
*NOTE: In order to initiate your batch (submit), you will need your cell phone with you to access the 4
digit one time passcode you will receive via text message.
If you have previously entered your mobile phone number (at initial log on to N Touch Business Online
Banking) and you can receive SMS texts:
Step 1: After you click initiate on your batch, you will see the below image. Click Send SMS to generate
an SMS One Time Passcode. You must leave this window open to complete the next step.
Step 2: Once you have received the SMS, enter the passcode contained within the text and click Submit.
If you have not previously entered your mobile phone number OR you do not have a mobile device
capable of SMS texting:
Step 1: Contact the bank for the passcode.
Step 2: Enter the passcode provided by the bank.
Single Batch

24 | P a g e
For ACH Companies that require an offset account:
Step 1: Select Initiate from the drop down menu on the batch listing page.
Step 2: Select the effective date from the drop down menu (only dates available for selection display.)
Step 3: Select the offset account number.
Step 4: Click Initiate.
Multiple Batches
For ACH Companies that require offset account:
Step 1: Check the box for each batch to be initiated on the batch listing page.
Step 2: Click Initiate Selected.
Step 3: Select effective date for each batch.
Step 4: Select offset account number.
Step 5: Click Initiate
Batch List
Displays batches already created/uploaded in N Touch Online Banking.

25 | P a g e
Drop-down menu options include:
o View: List of transactions within batch.
o Download: Export batch to PDF or NACHA file format.
o Edit: Change or add transactions.
o Quick Edit: Change transaction dollar amounts and held status.
o Copy: Clone a batch.
o Import (optional): Upload new transactions into batch from CSV, Tab-Delimited, Fixed Position
or NACHA files.
o Update (optional): Upload new dollar amount using ID Number as matching field; will not
create new transactions.
o Delete: Remove batch from N Touch Online Banking. If batch is in initiated status, batch also
deletes from financial institution.
o Initiate: Send batch information to financial institution for processing.
o Uninitiate: Recall initiated batch. Once batch is in a Processed status, it cannot be uninitiated.
ACH Statuses
o Ready: Batch can be edited or initiated.
o Uploaded: Batch has been uploaded or transactions imported.
o Initiated: Batch has been sent to financial institution.
o Processed: Financial institution has processed the batch.
ACH History
ACH batches that have been initiated and processed. Click View to see transactions within the batch.
Search
Search and display any transactions within all batches that match desired search criteria. Make changes
to transaction information if corresponding batch is in a Ready status.

26 | P a g e

27 | P a g e
Wires The Wires option allows users to:
o Create single/repetitive wires.
o Edit single/repetitive wires.
o Transmit wires.
o View wire history.
Creating a Wire
Step 1: Select Wires from the Cash Management tab. Select Create/Edit.
Step 2: Select account from the Create a new wire from drop-down menu.
Step 3: Complete wire instructions and hit Submit.
Wire Name
A descriptive name for the wire.
Credit Account Information
Credit Account Number: Account to receive the wired funds.
Credit Account Name: Name on the account receiving the wired funds.
Credit Account Address: Address of the recipient of the wired funds.
Receiving Bank Information
Receiving Bank ABA Number: Enter the routing number of the financial institution
where the wire is to be sent. Click Search for ABA Number to search for a financial
institution. Selecting an ABA from the search option populates all remaining Receiving
Bank Information fields.
Receiving FI Name: Name of the financial institution where the wire is to be sent.
Receiving FI Address: Address of the financial institution where the wire is to be sent,
including City, State, and Zip.

28 | P a g e
Wire Information
Remarks: Enter any information regarding the wire transfer. Comments can include
processing instructions, invoice numbers, or any other text/numeric data.
Repetitive Wire/Code: If the wire transfer should be saved as a template, click the
checkbox for Repetitive Wire.
Amount: Dollar amount of wire.
Creating an International Wire
Step 1: Select Wires from the Cash Management tab. Select Create/Edit.
Step 2: Select account from the Create a new wire from drop-down menu.
Step 3: Select the Click here for International wire input screen link.
Step 4: Complete wire instructions and hit Submit.
Wire Name
A descriptive name for the wire.
Credit Account Information
Credit Account Number: Account to receive the wired funds.
Credit Account Name: Name on the account receiving the wired funds.
Credit Account Address: Address of the recipient of the wired funds.
Receiving Bank Information
Receiving Bank ABA Number: Enter the routing number of the U.S. correspondent
bank. Click Search for ABA Number to search for a financial institution. Selecting an
ABA from the search option populates all remaining Receiving Bank Information fields.
Receiving FI Name: Name of the U.S. correspondent bank where the wire is to be sent.

29 | P a g e
Receiving FI Address: Address of the U.S. correspondent bank where the wire is to be
sent, including City, State, and Zip.
Wire Information
Remarks: Enter any information regarding the wire transfer. Comments can include
processing instructions, invoice numbers, or any other text/numeric data.
Repetitive Wire/Code: If the wire transfer should be saved as a template, click the
checkbox for Repetitive Wire.
Amount: Dollar amount of wire.
Beneficiary FI Information
Beneficiary FI-BBK/4100: Enter the bank code of the beneficiary bank and select the
code type. This is the international bank receiving wire funds.
Beneficiary FI name-BBK/4100: Name of the international bank receiving wire.
Beneficiary FI address1-BBK/4100: Address of the international bank receiving wire.
Beneficiary FI address2-BBK/4100: Address of the international bank receiving wire.
Beneficiary FI address3-BBK/4100: Address of the international bank receiving wire.
Editing a Wire
Step 1: Select Create/Edit.
Step 2: From the View Wires for drop-down menu select the account wire is for.
Step 3: Select Edit.
Step 4: Modify wire instructions and hit Submit.
Deleting a Wire
Step 1: Select Create/Edit.
Step 2: From the View Wires for drop-down menu select the account wire is for.
Step 3: Select Delete.
Transmitting a Single Wire
Step 1: Select Transmit/Approve.
Step 2: Locate the desired wire and select the Transmit link.
Step 3: Review wire information, enter Wire Password, and select Transmit.

30 | P a g e
*NOTE: Please contact the bank to receive your unique Wire Password.
Transmitting a Repetitive Wire
Step 1: Select the Initiate Templates tab.
Step 2: Locate the desired wire and select the Transmit link.
Step 3: Review wire information, enter Wire Password, and select Transmit.
Transmitting a Dual Control Wire
First N Touch Business Online Banking User
Step 1: Select Create/Edit for single wires or Initiate Templates for repetitive wires.
Step 2: Locate the desired wire and select the Transmit link.
Step 3: Review wire information, enter Wire Password, and select Transmit.
Step 4: Click Send SMS to generate an SMS One Time Passcode.
Step 5: Once you have received the SMS, enter the passcode contained within the text and click
Submit.
** Wire displays in Approval status awaiting second Business Online Banking User to complete transmit
process. **

31 | P a g e
Second Business N Touch Online Banking User
Step 6: Select the Transmit link for wire in Approval status.
Step 7: Review wire information, enter Wire Password, and select Transmit.
Step 8: Click Send SMS to generate an SMS One Time Passcode.
Step 9: Once you have received the SMS, enter the passcode contained within the text and click
Submit.
Step 10: Wire displays in an Initiated status.
Wire History
View wires that have been processed.
Wire Statuses
o Ready: Wire can be edited, deleted or initiated.
o Initiated: Business Online Banking User has sent the wire to the bank.
o Approval: Dual control wire needing to be transmitted by second N Touch Business Online
Banking User.
o Processed: The bank has processed wire.
o Next Day: Wire transmitted after cut-off time.

32 | P a g e
POSITIVE PAY
File Format
The file must be in .CSV or .TXT format
• If a .TXT file, then the field lengths must be fixed
Required data:
• Check number
• Issue date
• Dollar amount
• Status: Issued or Void (I or V).
• The account number and Payee name are optional
File data should not contain any commas in the dollar amounts or in the payee names. Do not use dollar
signs or any other special characters. Do not use any column headers.
The file format should remain the same every time. Changes will cause the file to reject when
uploaded.
Uploading a Positive Pay File
To access Positive Pay, select the Cash Management tab and click Positive Pay.
You can upload a file any time. There is no cutoff time for uploads.
Step 1: Select Upload.
Step 2: Choose the account you are uploading for and the type of file you are uploading.
Step 3: Click Browse to locate the file, then hit the Upload button.

33 | P a g e
• You will next see a list of current and previous files that you have attempted to upload.
• At first, you may see the status of the current file as Queued. If you see queued, then hit the
Refresh List button.
• Depending on the file size, it may take a few seconds for the file to load and the status will then
change to a hyperlink that says: VIEW DETAILS
Step 4: Click View Details to see a summary of the file that you have uploaded.
The summary will show the details and the upload status of each item in your file.
Step 5: Review the items to make sure there are not any errors.

34 | P a g e
• Some dollar amounts may be wrong.
o If the file was not formatted correctly, the zeroes might be dropped.
An item for 876.00 may come in as 8.76 instead.
• Check the status column.
o If an item was in a previous file you uploaded, the status will show as
DUPLICATE ITEM
o The status will show as SUCCESSFUL otherwise.
Step 6: Once you have reviewed the items, click the Approval button to save the file.
If you have errors, you will need to click the CANCEL button and correct your file data and then
upload your corrected file.

35 | P a g e
Manually Entering a Positive Pay File
Step 1: From the Upload option, select Manual Entry as the file type.
Step 2: Select the account the items are for.
Step 3: Enter item information. Multiple pages of up to 11 items can be entered.
Step 4: Click Upload.
Step 5: Once the file uploads, status shows as View Details. Click View Details.
Step 6: Verify the item information is correct. Click Approval.
A file must be approved prior to uploading another issued items file.

36 | P a g e
Working Exceptions
Upon accessing Positive Pay, the 1st screen you come to will show any exceptions to work. You will
either see a message saying there are no items to work…
or you will see a list of the exception items.
• The check # is a hyperlink that will allow you to view the check image.
• The amount is the amount of the check that cleared.
• The PAY box is where you make the decision to pay or return.
o Checking the box means: pay the item
o Unchecking the box means: return the item
**Cutoff to work items is 12:00pm Central**
The protected field indicates whether or not you can still decision items. If the lock is closed, then it is
past cutoff time and the system is locked from any changes. If the lock is open, then you are free to
change the decision.
The details link will take you to a screen showing the details of the check and the reason it is an
exception.

37 | P a g e
Once you have made all of your decisions, click the SUBMIT button at the bottom of the list of
exceptions.
Notifications
You can set-up email notifications to alert you of Positive Pay exceptions.
To setup these alerts:
Step 1: Click Settings > Alerts > Events.
Step 2: Choose Alert Type: Email, Login or Text next to Positive Pay Exceptions.
Step 3: Click Submit.
Step 4: Confirm Email Address and/or Mobile Phone Number and Wireless Provider
Step 5: Click Accept.

38 | P a g e
Reporting Prior Day Summary: Displays balance information, float information and activity totals for the previous
business day.
Current Day Summary: Displays balance information and activity totals for the current business day.

39 | P a g e
Prior Day Detail: Displays prior day balance information and transactions that posted to the account on
the previous business day. All accounts display.

40 | P a g e
Settings
Personal
Make changes to login information.
Modify Personal Settings:
• Change company email address. (Full or Partial Administrators only)
• Change mobile phone number for text alerts.
• Click Watermark image to select new picture.
Modify Login Information: Change Single Sign-on ID, Single Sign-on Password, and Wire Password.

41 | P a g e
Account
Change account names and order in which accounts appear. (Full or Partial Administrators only)
Display
Establish default settings for various pages within Online Banking.

42 | P a g e
Alerts
Four types of alerts exist: Event, Balance, Item, and Personal.
Alerts can be received one of two ways:
Log In: Link displays on the My View page indicating a new alert exists. Click the link to view the details
of the alert.
Email: Receive an email indicating a new alert exists in Online Banking.
Text: Receive a text message indicating a new alert.
Event Alerts
Watch for account activities.
Event Alerts remain active until deleted.
Balance Alerts
Watch for when an account falls above or below a specified balance.
Select the Account Name from the drop down-box, choose Above/Below and enter an Amount to
watch for.
Balance Alerts remain active until deleted.
Item Alerts
Watch for a specified item number to clear your account.
Enter the Item Number and select the Account Name from the drop-down box.
Item Alerts delete once the alert has been generated and viewed.
Personal Alerts
To be reminded of a self-defined message on a specific date.
Enter the Date the alert is to be active and the Text to include in the alert.
Item Alerts delete once the alert has been generated and viewed.

43 | P a g e
Message Center Send and receive secure messages to the bank.
Sending New Message
Step 1: Select Message Center in top right corner.
Step 2: Click New. Fill out message information. Click Submit.
From: Your Online Banking ID.
E-mail: E-mail address as entered in Settings. E-mail address is used to send an automated
email notifying you when the bank responds to your message.
Name: Full name.
Subject: Enter a subject for the message.
Urgency: The level selected flags the message accordingly.
Message: Enter the message.
Attachment: Browse for a file and attach to the message. Possible types are PDF, Text, Word,
and Excel.

44 | P a g e
Security Question Challenge Process
You may be challenged if additional authentication is needed.
Step 1: Two of the three questions are presented.
Step 2: Answer questions. Select Submit.
Blocked User
If unable to correctly pass the challenge after three attempts, you will be blocked from the
authentication method which caused the failure. Contact the bank to be unblocked.

45 | P a g e
Thank You for reviewing our N Touch Business Online Banking User Guide! If you have any
questions about the services or products we can offer your business, please contact your local
branch or email [email protected].