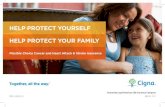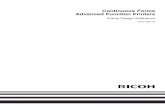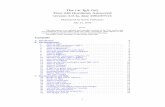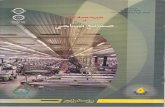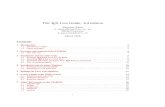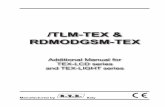n in Tex Forms 2010 Help
Transcript of n in Tex Forms 2010 Help

Nintex Forms 2010 Help
© 2008 Nintex LLC, All rights reserved
| www.nintex.com | [email protected] | 1 | 77
. Errors and omissions excepted.
© 2011 Nintex USA LLC, All rights reserved. Errors and omissions excepted.
Nintex Forms 2010 Help
Last updated: Monday, 24 October 2011
1 Administration and Configuration ............................................................................................................................ 3
1.1 Licensing settings .............................................................................................................................................. 3
1.2 Activating Nintex Forms .................................................................................................................................... 3
1.3 Web Application activation settings................................................................................................................... 5
1.4 Manage device layouts ...................................................................................................................................... 5
1.5 Associating templates to device layouts ............................................................................................................ 6
1.6 Manage form controls ....................................................................................................................................... 7
1.7 Manage database .............................................................................................................................................. 8
1.8 Live Forms settings ............................................................................................................................................ 9
1.9 Installing Nintex Live .......................................................................................................................................10
1.10 View Live forms ............................................................................................................................................. 11
2 Controls ................................................................................................................................................................. 12
2.1 Button ............................................................................................................................................................. 12
2.2 Choice ............................................................................................................................................................. 14
2.3 Rich Text ......................................................................................................................................................... 17
2.4 Hyperlink ......................................................................................................................................................... 18
2.5 Image .............................................................................................................................................................. 21
2.6 Label ............................................................................................................................................................... 22
2.7 Date Time........................................................................................................................................................ 24
2.8 Border ............................................................................................................................................................. 27
2.9 List Item .......................................................................................................................................................... 28
2.10 List Lookup .................................................................................................................................................... 30
2.11 Multi Line Textbox ......................................................................................................................................... 32
2.12 Page Viewer .................................................................................................................................................. 35
2.13 Panel ............................................................................................................................................................. 36
2.14 People ........................................................................................................................................................... 38
2.15 Single Line Textbox ........................................................................................................................................ 41
2.16 Yes/No .......................................................................................................................................................... 44
2.17 Workflow Diagram ........................................................................................................................................ 46
2.18 List View ........................................................................................................................................................ 49
2.19 List Attachment ............................................................................................................................................. 50

Nintex Forms 2010 Help
© 2008 Nintex LLC, All rights reserved
| www.nintex.com | [email protected] | 2 | 77
. Errors and omissions excepted.
© 2011 Nintex USA LLC, All rights reserved. Errors and omissions excepted.
2.20 Repeating section .......................................................................................................................................... 52
3 Using the Form Designer ........................................................................................................................................ 54
3.1 Getting started with the form designer............................................................................................................ 54
3.2 Shortcut keys .................................................................................................................................................. 57
3.3 Importing and exporting forms ........................................................................................................................ 57
3.4 Controls In Use ................................................................................................................................................ 58
3.5 Connecting Controls to fields or variables ........................................................................................................ 59
3.6 Designing a form for a mobile device ............................................................................................................... 59
3.7 Inserting reference fields ................................................................................................................................. 60
3.8 Inline functions................................................................................................................................................ 61
3.9 Control Settings ............................................................................................................................................... 67
3.10 Saving and publishing forms .......................................................................................................................... 68
3.11 Form and Layout settings .............................................................................................................................. 70
3.12 Live Settings .................................................................................................................................................. 71
3.13 Linked Controls.............................................................................................................................................. 72
3.14 Designing forms in Nintex Workflow.............................................................................................................. 73
3.15 CSS Styles ...................................................................................................................................................... 75
4 Form Interaction with SharePoint........................................................................................................................... 76
4.1 Configuring the Start Site Workflow Webpart .................................................................................................. 76

Nintex Forms 2010 Help
© 2008 Nintex LLC, All rights reserved
| www.nintex.com | [email protected] | 3 | 77
. Errors and omissions excepted.
© 2011 Nintex USA LLC, All rights reserved. Errors and omissions excepted.
1 Administration and Configuration
1.1 Licensing settings
Nintex Forms 2010 uses a license file (.nlf) for server licensing. A single license file is used to store information about all servers in a farm that are licensed for Nintex Forms 2010.
Importing the License
To import a license:
1. In Central Administration, navigate to Nintex Forms Management and click Licensing. 2. On the Licensing page, click the Import button. 3. In the License file section, click the Browse button to locate the license file. Once the license file has been
located, click the Import button. 4. The Licensing information will then be displayed.
Related Topics
Installing Nintex Live Activating Nintex Forms Manage database Getting started with the form designer
Please contact our sales team for licensing advice at [email protected].
1.2 Activating Nintex Forms
To design forms using Nintex Forms, feature activation is required on the site collection. The Nintex Forms 2010 Prerequisites Feature must be activated before activating other Nintex Forms features.
Activating 'Nintex Forms 2010 Prerequisites Feature' for the Site Collection
To activate Nintex Forms 2010 Prerequisites Feature in a site collection:
1. Navigate to the Site Collection home page. 2. In the Site Actions menu, click on Site Settings. 3. In the Site Collection Administration group, click on Site collection features. 4. In the Nintex Forms 2010 Prerequisites Feature section, click on the Activate button.

Nintex Forms 2010 Help
© 2008 Nintex LLC, All rights reserved
| www.nintex.com | [email protected] | 4 | 77
. Errors and omissions excepted.
© 2011 Nintex USA LLC, All rights reserved. Errors and omissions excepted.
After a short delay, the page will refresh and the status will become Active.
Activating 'Nintex Forms 2010 for Nintex Workflow' for the Site Collection
Activate the Nintex Forms 2010 for Nintex Workflow site collection feature to design start forms and task forms in Nintex Workflow 2010.
Note: Nintex Workflow 2010 must be installed and configured prior to activating this feature.
To activate Nintex Forms 2010 for Nintex Workflow in a site collection:
1. Navigate to the Site Collection home page. 2. In the Site Actions menu, click on Site Settings. 3. In the Site Collection Administration group, click on Site collection features. 4. In the Nintex Forms 2010 for Nintex Workflow section, click on the Activate button.
After a short delay, the page will refresh and the status will become Active.
Activating 'Nintex Forms 2010 for SharePoint List Forms' for the Site Collection
Activate the Nintex Forms 2010 for SharePoint List Forms site collection feature to use Nintex Forms to design SharePoint list forms.
To activate Nintex Forms 2010 for SharePoint List Forms in a site collection:
1. Navigate to the Site Collection home page. 2. In the Site Actions menu, click on Site Settings. 3. In the Site Collection Administration group, click on Site collection features. 4. In the Nintex Forms 2010 for SharePoint List Forms section, click on the Activate button.
After a short delay, the page will refresh and the status will become Active.
Activating 'Nintex Live Forms' for the Site Collection
Activate the Nintex Live Forms site collection feature to allow Nintex Forms designers to publish forms to Nintex Live. Note: The Nintex Live Forms option must also be enabled in the Central Administration Live Forms settings when activating this feature.
To activate Nintex Live Forms in a site collection:

Nintex Forms 2010 Help
© 2008 Nintex LLC, All rights reserved
| www.nintex.com | [email protected] | 5 | 77
. Errors and omissions excepted.
© 2011 Nintex USA LLC, All rights reserved. Errors and omissions excepted.
1. Navigate to the Site Collection home page. 2. In the Site Actions menu, click on Site Settings. 3. In the Site Collection Administration group, click on Site collection features. 4. In the Nintex Live Forms section, click on the Activate button.
After a short delay, the page will refresh and the status will become Active.
Related Topics
Getting started with the form designer Live Forms settings Importing and exporting forms Configuring the Start Site Workflow Webpart
1.3 Web Application activation settings
To activate Nintex Forms on a Web Application, the Nintex Forms 2010 solution must be installed and deployed on the Web Application.
Activating Nintex Forms 2010 on the Web Application
To activate Nintex Forms 2010 solution on the Web Application:
1. Navigate to SharePoint Central Administration. 2. In the Quick Launch menu, click Application Management. 3. In the Web Applications section, click the Manage web applications link. 4. Select the Web Application that Nintex Forms 2010 is to be deployed to. 5. In the Web Applications Ribbon, click on Manage Features. 6. In the Manage Web Application Features dialog, click Activate on the Nintex Forms 2010 feature.
After a short delay, the page will refresh and the status will become Active.
Related Topics
Activating Nintex Forms Installing Nintex Live Getting started with the form designer
1.4 Manage device layouts
The Manage device layouts page allows the addition, removal and configuration of layouts that are targeted to devices. In addition, a template can be associated with a device layout. Refer to Associating templates to device layouts for more information.

Nintex Forms 2010 Help
© 2008 Nintex LLC, All rights reserved
| www.nintex.com | [email protected] | 6 | 77
. Errors and omissions excepted.
© 2011 Nintex USA LLC, All rights reserved. Errors and omissions excepted.
This page displays a summary view of the configured layout options targeted to the device.
Device Layouts
Adding a new device layout
To add a new device layout:
Click the Add device link under the list of configured device layouts.
The Device Details page is displayed as follows:
Device Name: Name of the device layout that is displayed to the form designer. User Agent(s): The regular expressions used by the device to associate a layout with a particular browser. Sequence: The display order of the layout buttons in the Nintex Forms 2010 Ribbon. Height (Pixels): The recommended height of the layout in pixels. This will be the default height of the layout. Width (Pixels): The recommended width of the layout in pixels. This will be the default width of the layout. Icon URL: The URL of the icon displayed in the Ribbon. Show on Ribbon: Displays the icon as a button in the layout section of the Ribbon. Show on Ribbon in Preview mode: Displays the icon as a button in the layout section on the Ribbon when
previewing a designed form. Default Device: When the form designer is first opened the default device will be displayed. If this is the only
device found, the default device will be used at runtime. Use Template: Use the uploaded template for this layout if available.
Deleting an existing device layout
To delete a device layout:
Click the delete icon on the right-hand side of the listed device layout.
Note: There is no warning to confirm deletion at this stage.
Related Topics
Associating templates to device layouts Form and Layout settings Designing a form for a mobile device Getting started with the form designer
1.5 Associating templates to device layouts
A template is a saved form definition that is used to apply default settings for newly created form layouts.

Nintex Forms 2010 Help
© 2008 Nintex LLC, All rights reserved
| www.nintex.com | [email protected] | 7 | 77
. Errors and omissions excepted.
© 2011 Nintex USA LLC, All rights reserved. Errors and omissions excepted.
A form export file (.xml) is used to import templates. A template will be added for each layout in the exported form definition. For example: A form is exported with a Default layout, iPad layout and a Smart Phone layout. Whenever one of these three layouts are created, the template settings will be applied.
Uploading a template
1. Navigate to Nintex Forms Management and select Manage device layouts. 2. In the Templates section, click the Browse button. 3. Navigate to the saved form export file (xml), select the file and click Open. 4. Click the Upload button.
Once a template has been uploaded, the device templates that were found within the form export file will be listed below the Browse button.
To deactivate a template for one or more specific device layout(s), deselect the Use Template setting in Manage device layouts.
Note: Only one template may be applied for the farm. Uploading a template file will clear all existing templates and apply only the layouts found in the most recent file uploaded.
Note: The following items are all included as part of the template.
All configured device layouts All controls that are on the layouts Custom CSS styles Changes made to default Nintex Forms CSS styles Confirmation message and Cancel message templates defined in Live Settings.
Related Topics
Importing and exporting forms Getting started with the form designer Form and Layout settings Manage device layouts
1.6 Manage form controls
The Manage Form Controls page lists all of the installed controls that are available for use when designing a form. Further details on developing and registering additional controls are provided in the Nintex Forms 2010 SDK.
For more information on the functionality of the individual controls please refer to the Control help topics.
Related Topics

Nintex Forms 2010 Help
© 2008 Nintex LLC, All rights reserved
| www.nintex.com | [email protected] | 8 | 77
. Errors and omissions excepted.
© 2011 Nintex USA LLC, All rights reserved. Errors and omissions excepted.
Control Settings Controls In Use Connecting Controls to fields or variables Linked Controls
1.7 Manage database
The Manage database page can be used to configure the database that will store Nintex Forms configuration and application settings.
Database settings
The Nintex Forms installation requires a single database to store the server specific configuration settings. A new database or an existing database can be used.
Use of the default database server and database name is recommended for most cases. Refer to the administrator's guide for advanced scenarios where specifying database information is required. Use of Windows authentication is strongly recommended. To use SQL authentication, specify the credentials which will be used to connect to the database.
To create a new database: 1. Specify the name of the SQL Server database server, the name of the database and select the authentication
settings. To connect to an existing database:
1. Specify the name of the SQL Server database server where the database is located, the name of the existing database and select the authentication settings.
Failover server
The database may be associated with a failover server that is used in with SQL Server database mirroring.
Related Topics
Manage device layouts Licensing settings Manage form controls Live Forms settings View Live forms

Nintex Forms 2010 Help
© 2008 Nintex LLC, All rights reserved
| www.nintex.com | [email protected] | 9 | 77
. Errors and omissions excepted.
© 2011 Nintex USA LLC, All rights reserved. Errors and omissions excepted.
1.8 Live Forms settings
Use the Live Forms settings page to enable or disable the ability to publish forms to Nintex Live, and allow or disallow anonymous user access.
Note: Ensure that the Nintex Live Framework and the certificates required to enable connectivity to Nintex Live have been installed.
If the "Install Nintex Live" option was not selected during Nintex Forms 2010 installation, manually install and deploy the “nintexlivecore.wsp”.
To enable Nintex Live Forms
Note: A database for Nintex Forms must be provisioned before Nintex Live Forms can be enabled. Refer to Manage database for more information.
1. In Central Administration, navigate to Nintex Forms Management. 2. Click on Live Forms settings. 3. In the Enable Nintex Live Forms section, click on Enable.
Note: When Nintex Live Forms is disabled, forms already published to Nintex Live will remain active. Live Form submissions will be held in the Nintex Live message queue until retrieved or cleared*. Re-enabling Nintex Live Forms will retrieve and process all stored form submissions. To disable all forms published to Nintex Live, please see View Live forms for more information.
*Nintex will endeavour to hold and deliver all undelivered forms, however, periodic clearing of stale content may be necessary. Please contact Nintex if you have special requirements for holding content or clearing held content.
To allow anonymous forms submissions
1. Under Central Administration, navigate to Nintex Forms Management. 2. Click on Live Forms settings. 3. In the Allow anonymous form submissions, select Yes. 4. In the warning dialog, click the OK button.
Note: Allowing anonymous form submissions may require Microsoft server internet licensing.
Related Topics
Installing Nintex Live View Live forms Web Application activation settings Live Settings

Nintex Forms 2010 Help
© 2008 Nintex LLC, All rights reserved
| www.nintex.com | [email protected] | 10 | 77
. Errors and omissions excepted.
© 2011 Nintex USA LLC, All rights reserved. Errors and omissions excepted.
Saving and publishing forms Manage database
1.9 Installing Nintex Live
Nintex Live is a hosted service provided by Nintex.
The Nintex Live Framework and certificates are required to enable connectivity to Nintex Live.
The Nintex Live components must be installed to enable the Nintex Live features of Nintex Forms 2010. These features allow form designers to publish designated forms to Nintex Live. Nintex Live Forms can be accessed by internet users, either anonymously or via 3rd party authentication providers.
Installing the Nintex Live components
The following steps are required to manually install the Nintex Live Framework and certificates if the "Install Nintex Live" option was not selected during Nintex Forms 2010 installation. The SharePoint PowerShell Command Prompt must be used to install the components.
To launch the SharePoint PowerShell Command Prompt:
1. Login to the server that is running the Central Administration service as a SharePoint administrator. 2. Click the Start menu and navigate to All Programs > Microsoft SharePoint 2010 Products > SharePoint 2010
Management Shell.
Installing the Nintex Live Framework
In the SharePoint PowerShell Command Prompt, type:
CD "C:\Program Files\Nintex\Nintex Forms 2010"
Note: The default installation path is "C:\Program Files\Nintex\Nintex Forms 2010", replace with actual location if installed to a different location.
Add-SPSolution -LiteralPath "C:\Program Files\Nintex\Nintex Forms 2010\NintexLiveCore.wsp"
Install-SPSolution -Identity "1ddec2be-094d-4a9b-b9e1-fdca27b07646" -GACDeployment -Force
Note: Wait for the solution to be deployed. Check the status of the solution deployment in the Central Administration > System Settings > Manage farm solutions page.
Install-SPFeature -SolutionId "1ddec2be-094d-4a9b-b9e1-fdca27b07646" -AllExistingFeatures -Force
Remove-PSSnapin Microsoft.SharePoint.PowerShell

Nintex Forms 2010 Help
© 2008 Nintex LLC, All rights reserved
| www.nintex.com | [email protected] | 11 | 77
. Errors and omissions excepted.
© 2011 Nintex USA LLC, All rights reserved. Errors and omissions excepted.
Add-PSSnapin Microsoft.SharePoint.PowerShell
Install-LiveService
Importing the Nintex Live certificates
In the SharePoint PowerShell Command Prompt type:
CD "C:\Program Files\Nintex\Nintex Forms 2010\Certs"
Note: The default installation path is "C:\Program Files\Nintex\Nintex Forms 2010", replace with actual location if installed to a different location.
.\CertificateUpload.ps1
Related Topics
Live Forms settings View Live forms Activating Nintex Forms
1.10 View Live forms
The View Live forms page displays list forms and workflow start forms that are currently published to Nintex Live. Forms can be viewed or removed.
Use the Select form type drop down to display the different form types available.
The list displays the following:
Site: The site the form is in. Form: The name of the list and content type, or the workflow, that the form is associated with. Published: The date the form was published to Nintex Live. Expires: The date the form will expire. Once the form expires, a user will no longer be able to view or
submit the form in Nintex Live. View: The link to view the form published to Nintex Live.
To remove a form published to Nintex Live
1. Select the form by checking it. 2. Click on Remove. In the confirmation dialog, click OK.

Nintex Forms 2010 Help
© 2008 Nintex LLC, All rights reserved
| www.nintex.com | [email protected] | 12 | 77
. Errors and omissions excepted.
© 2011 Nintex USA LLC, All rights reserved. Errors and omissions excepted.
Note: Removing the form does not uncheck the "Publish to Nintex Live" option in the Live Settings. If the form is published again, it will be republished to Nintex Live.
Note: If the form is removed from Nintex Live and then republished, the Live Form URL will revert to the original URL when first published.
Related Topics
Live Settings Saving and publishing forms Installing Nintex Live View Live forms Live Forms settings
2 Controls
2.1 Button
The Button control can be used to initiate an action, such as submitting a form or initiating a custom JavaScript.
The Control Properties Ribbon
Manage
Control Settings: Open the control settings dialog. Delete: Delete the selected control from the current layout. Bring to Front: Bring the selected control in front of all other controls. Send to Back: Send the selected control to the back of all other controls.
Clipboard
Paste: Paste the copy/cut controls from the clipboard. Cut: Remove the selected control and copy to the clipboard. Copy: Copy the selected control to the clipboard. Select all: Select all of the controls on the current layout.
Font and Style
Font: The font of the selected text. Font size (pt): The font size of the selected text. Background fill color: Color the background of the selected control. Font Color: The color of the selected text. Bold: Make the selected text bold. Italics: Italicize the selected text.

Nintex Forms 2010 Help
© 2008 Nintex LLC, All rights reserved
| www.nintex.com | [email protected] | 13 | 77
. Errors and omissions excepted.
© 2011 Nintex USA LLC, All rights reserved. Errors and omissions excepted.
Underline: Underline the selected text. Strikethrough: Draw a line through the middle of the selected text in the control. Alignment tools: Align left, center, right or justify. Clear Formatting: Clear all the formatting from the control.
General
Button action: This selects the function of the button. Select JavaScript to specify custom functionality. Button label: The text to display on the button.
Appearance
Horizontal width: The width of the control as a %, pixel or point value. Vertical width: The height of the control as a %, pixel or point value. CSS class: The CSS class to apply to the control. This is used to apply advanced styling options. The Custom
CSS class is defined in Form Settings (refer to Form and Layout settings).
Advanced
View mode text: The text displayed on the button when the form is in view mode.
Control Settings
Note: Several settings allow Yes, No or Expression to be selected. Expression allows a formula to be constructed from reference tokens and functions. The expression must resolve to a Yes/No value at runtime to be valid. If the expression does not resolve to a Yes/No value it will revert to the default.
General
Button action: This selects the function of the button. Select JavaScript to specify custom functionality. Button type: Select the display type for the button. Button label: The text to display on the button.
Appearance
Visible: Hide or show control at runtime. Horizontal width: The width of the control as a %, pixel or point value. Vertical width: The height of the control as a %, pixel or point value. CSS class: The CSS class to apply to the control. This is used to apply advanced styling options. The Custom
CSS class is defined in Form Settings (refer to Form and Layout settings).
Ribbon
Show on ribbon: Show this button on the Ribbon toolbar (if available) in addition to the form.

Nintex Forms 2010 Help
© 2008 Nintex LLC, All rights reserved
| www.nintex.com | [email protected] | 14 | 77
. Errors and omissions excepted.
© 2011 Nintex USA LLC, All rights reserved. Errors and omissions excepted.
Ribbon icon URL: If shown on the Ribbon toolbar, specify the URL of the icon (32x32px) to use. Ribbon button order: Determines the order in which buttons will appear on the ribbon toolbar. Ribbon button group name: The name of the Ribbon toolbar group to display the button.
Advanced
Visible when in view mode: Hide or show the control in view mode.
If Yes is selected:
View mode text: The text displayed on the button when the form is in view mode. Enable when in view mode: Allow the button to operate when the form is in view mode.
Causes validation: Apply validation for JavaScript button types. Client click: The JavaScript to execute when the user clicks the button. Connected to: The field to bind the input control to.
If a selection is made in the List Columns:
Value returned: The value to return when the button is clicked. Data type returned: The data type of the returned value when the button is clicked.
Confirmation message: When the user clicks on the button during runtime, they will be prompted with this message prior to the buttons functionality being processed.
Resize at runtime: Allow the control to dynamically adjust its size, and adjust the form length and position of other controls accordingly.
Related Topics:
Getting started with the form designer Controls In Use Control Settings Connecting Controls to fields or variables Shortcut keys Inserting reference fields
2.2 Choice
The Choice control can be used to make a single or mulitple selection on a form.
The Control Properties Ribbon

Nintex Forms 2010 Help
© 2008 Nintex LLC, All rights reserved
| www.nintex.com | [email protected] | 15 | 77
. Errors and omissions excepted.
© 2011 Nintex USA LLC, All rights reserved. Errors and omissions excepted.
Manage
Control Settings: Open the control settings dialog. Delete: Delete the selected control from the current layout. Bring to Front: Bring the selected control in front of all other controls. Send to Back: Send the selected control to the back of all other controls.
Clipboard
Paste: Paste the copy/cut controls from the clipboard. Cut: Remove the selected control and copy to the clipboard. Copy: Copy the selected control to the clipboard. Select all: Select all of the controls on the current layout.
Font and Style
Font: The font of the selected text. Font size (pt): The font size of the selected text. Background fill color: Color the background of the selected control. Font Color: The color of the selected text. Bold: Make the selected text bold. Italics: Italicize the selected text. Underline: Underline the selected text. Strikethrough: Draw a line through the middle of the selected text in the control. Alignment tools: Align left, center, right or justify. Clear Formatting: Clear all the formatting from the control.
General
Name: The name of the control. The name is used for comparison validation and other control references. Connected to: The field to bind the input control to. Display format: Select the type of choice control to display. (Option buttons / Checkbox / List / Drop down)
Appearance
CSS class: The CSS class to apply to the control. This is used to apply advanced styling options. The Custom CSS class is defined in Form Settings (refer to Form and Layout settings).
Control Settings

Nintex Forms 2010 Help
© 2008 Nintex LLC, All rights reserved
| www.nintex.com | [email protected] | 16 | 77
. Errors and omissions excepted.
© 2011 Nintex USA LLC, All rights reserved. Errors and omissions excepted.
Note: Several settings allow Yes, No or Expression to be selected. Expression allows a formula to be constructed from reference tokens and functions. The expression must resolve to a Yes/No value at runtime to be valid. If the expression does not resolve to a Yes/No value it will revert to the default.
General
Name: The name of the control. The name is used for comparison validation and other control references. Connected to: The field to bind the input control to. Display format: Select the type of choice control to display. (Option buttons / Checkbox / List / Drop down) Choices: Enter the choices to be displayed. Default value: Set a default value for the control. This value will only be used if a default value has not been
specified in the column or variable selected in the Connected to setting. Arrange choices: Items can be arranged across then down or down then across. Number of columns: Number of columns to use to display the specified choices. Column alignment: Align the choices in fixed columns or allow them to float.
Appearance
Visible: Hide or show the control at runtime. Enabled: Enable the control to receive user input when the form is in input mode. Control CSS class: The CSS class to apply to the inner elements of the control. CSS class: The CSS class to apply to the control. This is used to apply advanced styling options. The Custom
CSS class is defined in Form Settings (refer to Form and Layout settings).
Validation
Required: The form will not submit unless this control is completed correctly.
If Yes is selected:
Required error message appears: The error message to display when the required field is not specified.
Data Type: The data type to convert to during validation. Use custom validation: Enables the value entered into the control to be validated by a JavaScript function.
If Yes is selected:
Custom validation function: A JavaScript function attached to the page to perform client side custom validation.
Custom error message: The error message to display when an invalid value is entered.
Advanced
Help text: Help text that will be displayed to the user as a tooltip to quide the completion of the form. Store Client ID in JavaScript variable: A JavaScript variable will be created that references the Client ID of
this control.

Nintex Forms 2010 Help
© 2008 Nintex LLC, All rights reserved
| www.nintex.com | [email protected] | 17 | 77
. Errors and omissions excepted.
© 2011 Nintex USA LLC, All rights reserved. Errors and omissions excepted.
If Yes is selected:
Client ID JavaScript variable name: The name of the variable to store the Client ID in. Resize at runtime: Allow the control to dynamically adjust its size, and adjust the form length and position of
other controls accordingly.
Related Topics
Getting started with the form designer Controls In Use Control Settings Connecting Controls to fields or variables Shortcut keys Yes-No Control Inserting reference fields
2.3 Rich Text
Use Rich Text to display formatted text, pictures, hyperlinks and tables on a form.
The Control Properties Ribbon
Manage
Control Settings: Open the control settings dialog. Delete: Delete the selected control from the current layout. Bring to Front: Bring the selected control in front of all other controls. Send to Back: Send the selected control to the back of all other controls.
Clipboard
Paste: Paste the copy/cut controls from the clipbaord. Cut: Remove the selected control and copy to the clipboard. Copy: Copy the selected control to the clipboard. Select all: Select all of the controls on the current layout.
Font and Style
Font: The font of the selected text. Font size (pt): The font size of the selected text. Background fill color: Color the background of the selected control. Font Color: The color of the selected text. Bold: Make the selected text bold. Italics: Italicize the selected text. Underline: Underline the selected text.

Nintex Forms 2010 Help
© 2008 Nintex LLC, All rights reserved
| www.nintex.com | [email protected] | 18 | 77
. Errors and omissions excepted.
© 2011 Nintex USA LLC, All rights reserved. Errors and omissions excepted.
Strikethrough: Draw a line through the middle of the selected text in the control. Alignment tools: Align left, center, right or justify. Clear Formatting: Clear all the formatting from the control.
Appearance
CSS class: The CSS class to apply to the control. This is used to apply advanced styling options. The Custom CSS class is defined in Form Settings (refer to Form and Layout settings).
Control Settings
Note: Several settings allow Yes, No or Expression to be selected. Expression allows a formula to be constructed from reference tokens and functions. The expression must resolve to a Yes/No value at runtime to be valid. If the expression does not resolve to a Yes/No value it will revert to the default.
General
To enter or edit content, click in the text area.
Appearance
Visible: Hide or show the control at runtime. CSS class: The CSS class to apply to the control. This is used to apply advanced styling options. The Custom
CSS class is defined in Form Settings (refer to Form and Layout settings).
Advanced
Resize at runtime: Allow the control to dynamically adjust its size, and adjust the form length and position of other controls accordingly.
Related Topics:
Getting started with the form designer Controls In Use Control Settings Connecting Controls to fields or variables Shortcut keys Multi Line Textbox Single Line Textbox Inserting reference fields
2.4 Hyperlink
The Hyperlink control can be used to enter a hyperlink URL and display text.

Nintex Forms 2010 Help
© 2008 Nintex LLC, All rights reserved
| www.nintex.com | [email protected] | 19 | 77
. Errors and omissions excepted.
© 2011 Nintex USA LLC, All rights reserved. Errors and omissions excepted.
The Control Properties Ribbon
Manage
Control Settings: Open the control settings dialog. Delete: Delete the selected control from the current layout. Bring to Front: Bring the selected control in front of all other controls. Send to Back: Send the selected control to the back of all other controls.
Clipboard
Paste: Paste the copy/cut controls from the clipboard. Cut: Remove the selected control and copy to the clipboard. Copy: Copy the selected control to the clipboard. Select all: Select all of the controls on the current layout.
Font and Style
Font: The font of the selected text. Font size (pt): The font size of the selected text. Background fill color: Color the background of the selected control. Font Color: The color of the selected text. Bold: Make the selected text bold. Italics: Italicize the selected text. Underline: Underline the selected text. Strikethrough: Draw a line through the middle of the selected text in the control. Alignment tools: Align left, center, right or justify. Clear Formatting: Clear all the formatting from the control.
General
Name: The name of the control. This name is used for comparison validation and other control references. Connected to: The field to bind the input control to.
Appearance
CSS class: The CSS class to apply to the control. This is used to apply advanced styling options. The Custom CSS class is defined in Form Settings (refer to Form and Layout settings)
Control Settings
Note: Several settings allow Yes, No or Expression to be selected. Expression allows a formula to be constructed from reference tokens and functions. The expression must resolve to a Yes/No value at runtime to be valid. If the expression does not resolve to a Yes/No value it will revert to the default.

Nintex Forms 2010 Help
© 2008 Nintex LLC, All rights reserved
| www.nintex.com | [email protected] | 20 | 77
. Errors and omissions excepted.
© 2011 Nintex USA LLC, All rights reserved. Errors and omissions excepted.
General
Name: The name of the control. This name is used for comparison validation and other control references. Connected to: The field to bind the input control to.
Appearance
Visible: Hide or show the control at runtime. Enabled: Enable the control to receive user input when the form is in input mode. Control CSS class: The CSS class to apply to the inner input control. CSS class: The CSS class to apply to the control. This is used to apply advanced styling options. The Custom
CSS class is defined in Form Settings (refer to Form and Layout settings)
Validation
Required: The form will not submit unless this control is completed correctly.
If Yes is selected:
Required error message: The error message to display when the required field is not specified. Use custom validation: Enables the value entered into the control to be validated by a JavaScript function.
If Yes is selected:
Custom validation function: A JavaScript function attached to the page to perform client side custom validation.
Custom error message: The error message to display when the required field is not specified.
Advanced
Help text: Help text that will be displayed to the user as a tooltip to guide the completion of the form. Store Client ID in JaveScript variable: A JavaScript variable will be created that references the Client ID of
this control.
If Yes is selected:
Client ID JavaScript variable name: The name of the variable to store the Client ID in. Resize at runtime: Allow the control to dynamically adjust its size, and adjust the form length and position of
other controls accordingly.
Related Topics
Getting started with the form designer Controls In Use Control Settings Connecting Controls to fields or variables

Nintex Forms 2010 Help
© 2008 Nintex LLC, All rights reserved
| www.nintex.com | [email protected] | 21 | 77
. Errors and omissions excepted.
© 2011 Nintex USA LLC, All rights reserved. Errors and omissions excepted.
Shortcut keys Inserting reference fields
2.5 Image
The Image control can be used to display an image on a form.
The Control Properties Ribbon
Manage
Control Settings: Open the control settings dialog. Delete: Delete the selected control from the current layout. Bring to Front: Bring the selected control in front of all other controls. Send to Back: Send the selected control to the back of all other controls.
Clipboard
Paste: Paste the copy/cut controls from the clipboard. Cut: Remove the selected control and copy to the clipboard. Copy: Copy the selected control to the clipboard. Select all: Select all of the controls on the current layout.
General
Image URL: The URL for the image. Alternate text: The alternate text to display to aid accessibility.
Appearance
Horizontal width: The width of the control in %, pixel or point value. Vertical height: The height of the control in %, pixel or point value. CSS class: The CSS class to apply to the control. This is used to apply advanced styling options. The Custom
CSS class is defined in Form Settings (refer to Form and Layout settings).
Control Settings
Note: Several settings allow Yes, No or Expression to be selected. Expression allows a formula to be constructed from reference tokens and functions. The expression must resolve to a Yes/No value at runtime to be valid. If the expression does not resolve to a Yes/No value it will revert to the default.

Nintex Forms 2010 Help
© 2008 Nintex LLC, All rights reserved
| www.nintex.com | [email protected] | 22 | 77
. Errors and omissions excepted.
© 2011 Nintex USA LLC, All rights reserved. Errors and omissions excepted.
General
Image URL: The URL for the image. Alternate text: The alternate text to display to aid accessibility.
Appearance
Visible: Hide or show the control at runtime. Horizontal width: The width of the control in %, pixel or point value. Vertical height: The height of the control in %, pixel or point value. CSS class: The CSS class to apply to the control. This is used to apply advanced styling options. The Custom
CSS class is defined in Form Settings (refer to Form and Layout settings).
Advanced
Resize at runtime: Allow the control to dynamically adjust its size, and adjust the form length and position of other controls accordingly.
Related Topics
Getting started with the form designer Control Settings Controls In Use Label Shortcut keys Inserting reference fields
2.6 Label
The Label control can be used to place text anywhere on the form. Labels are often placed next to other controls to describe the associated control.
The Control Properties Ribbon
Manage
Control Settings: Open the control settings dialog. Delete: Delete the selected control from the current layout. Bring to Front: Bring the selected control in front of all other controls. Send to Back: Send the selected control to the back of all other controls.
Clipboard
Paste: Paste the copy/cut selected controls from the clipboard.

Nintex Forms 2010 Help
© 2008 Nintex LLC, All rights reserved
| www.nintex.com | [email protected] | 23 | 77
. Errors and omissions excepted.
© 2011 Nintex USA LLC, All rights reserved. Errors and omissions excepted.
Cut: Remove the selected control and copy to the clipboard. Copy: Copy the selected control to the current layout. Select all: Select all of the controls on the current layout.
Font and Style
Font: The font of the selected text. Font size (pt): The font size of the selected text. Background fill color: Color the background of the selected control. Font Color: The color of the selected text. Bold: Make the selected text bold. Italics: Italicize the selected text. Underline: Underline the selected text. Strikethrough: Draw a line through the middle of the selected text in the control. Alignment tools: Align left, center, right or justify. Clear Formatting: Clear all the formatting from the control.
General
Associated control: Select the control that this label describes. This is used for web browser accessibility.
Appearance
CSS class: The CSS class to apply to the control. This is used to apply advanced styling options. The Custom CSS class is defined in Form Settings (refer to Form and Layout settings)
Control Settings
Note: Several settings allow Yes, No or Expression to be selected. Expression allows a formula to be constructed from reference tokens and functions. The expression must resolve to a Yes/No value at runtime to be valid. If the expression does not resolve to a Yes/No value it will revert to the default.
General
To enter or edit content, click in the text area. Associated control: Select the control that this label describes. This is used for web browser accessibility.
Appearance
Visible: Hide or show the control at runtime. CSS class: The CSS class to apply to the control. This is used to apply advanced styling options. The Custom
CSS class is defined in Form Settings (refer to Form and Layout settings)
Advanced

Nintex Forms 2010 Help
© 2008 Nintex LLC, All rights reserved
| www.nintex.com | [email protected] | 24 | 77
. Errors and omissions excepted.
© 2011 Nintex USA LLC, All rights reserved. Errors and omissions excepted.
Resize at runtime: Allow the control to dynamically adjust its size, and adjust the form length and position of other controls accordingly.
Related Topics
Getting started with the form designer Controls In Use Control Settings Shortcut keys Inserting reference fields Image
2.7 Date Time
The Date/ Time control can be used to either enter a date and time or select a date from a calendar display.
The Control Properties Ribbon
Manage
Control Settings: Open the control settings dialog. Delete: Delete the selected control from the current layout. Bring to Front: Bring the selected control in front of all other controls. Send to Back: Send the selected control to the back of all other controls.
Clipboard
Paste: Paste the copy/cut controls from the clipboard. Cut: Remove the selected control and copy to the clipboard. Copy: Copy the selected control to the clipboard. Select all: Select all of the controls on the current layout.
Font and Style
Font: The font of the selected text. Font size (pt): The font size of the selected text. Background fill color: Color the background of the selected control. Font Color: The color of the selected text. Bold: Make the selected text bold. Italics: Italicize the selected text. Underline: Underline the selected text. Strikethrough: Draw a line through the middle of the selected text in the control. Alignment tools: Align left, center, right or justify. Clear Formatting: Clear all the formatting from the control.

Nintex Forms 2010 Help
© 2008 Nintex LLC, All rights reserved
| www.nintex.com | [email protected] | 25 | 77
. Errors and omissions excepted.
© 2011 Nintex USA LLC, All rights reserved. Errors and omissions excepted.
General
Name: The name of the control. The name is used for comparison validation and other control references. Connected to: The field to bind the input control to.
Appearance
CSS class: The CSS class to apply to the control. This is used to apply advanced styling options. The Custom CSS class is defined in Form Settings (refer to Form and Layout settings).
Advanced
String Format: The string format to apply to the displayed value.
Control Settings
Note: Several settings allow Yes, No or Expression to be selected. Expression allows a formula to be constructed from reference tokens and functions. The expression must resolve to a Yes/No value at runtime to be valid. If the expression does not resolve to a Yes/No value it will revert to the default.
General
Name: The name of the control. The name is used for comparison validation and other control references. Connected to: The field to bind the input control to. Default value: Set a default value for the display. This value will only be used if a default value has not been
specified in the column or variable in the Connected to setting.
If Selected date option:
Selected date: Select a specific date. Date only: Show the date only without the time.
Appearance
Visible: Hide or show the control at runtime. Enabled: Enable the control to receive user input when the form is in input mode. Control CSS class: The CSS class to apply to the inner input control CSS class: The CSS class to apply to the control. This is used to apply advanced styling options. The Custom
CSS class is defined in Form Settings (refer to Form and Layout settings).
Validation
Required: The form will not submit unless this control is completed correctly.
If Yes is selected:

Nintex Forms 2010 Help
© 2008 Nintex LLC, All rights reserved
| www.nintex.com | [email protected] | 26 | 77
. Errors and omissions excepted.
© 2011 Nintex USA LLC, All rights reserved. Errors and omissions excepted.
Required error message: The error message to display when the required field is not specified. Compare to: Enables the value entered into the control to be validated against a specified value, or the
current value in another control.
If Control is selected:
Compare operator: Select the type of comparison to perform. Control to compare: Select the control to compare to. Compare validation error message: The error message to display when an invalid value is entered.
If Value is selected:
Compare operator: Select the type of comparison to perform. Value to compare: A fixed constant value to compare against the current value of the control. Compare validation error message: The error message to display when an invalid value is entered.
Use range validation: Enables the value entered into the control to be validated against a specified maximum and minimum value.
If Yes is selected:
Maximum value: The maximum valid value. Minimum value: The minimum valid value. Range validation error message: The error message to display when an invalid value is entered.
Use a regular expression: Enables the value entered into the control to be validated against a regular expression.
If Yes is selected:
Regular expression: The regular expression string for validating the input against. Regular expression validation message: The error message to display when an invalid value is
entered. Use custom validation: Enables the value entered into the control to be validated by a JavaScript function.
If Yes is selected:
Custom validation function: A JavaScript function attached to the page to perform client side custom validation.
Custom error message: The error message to display when an invalid value is entered.
Advanced
Help text: Help text that will be displayed to the user as a tooltip to quide the completion of the form. Convert empty string to null: Convert to a null value if the control contains an empty string. Null display text: If the bound value is null, this text will be displayed instead. String Format: The string format to apply to the displayed value. Store Client ID in JavaScript variable: A JavaScript variable will be created that references the Client ID of
this control.

Nintex Forms 2010 Help
© 2008 Nintex LLC, All rights reserved
| www.nintex.com | [email protected] | 27 | 77
. Errors and omissions excepted.
© 2011 Nintex USA LLC, All rights reserved. Errors and omissions excepted.
If Yes is selected:
Client ID JavaScript variable name: The name of the variable to store the Client ID in. Resize at runtime: Allow the control to dynamically adjust its size, and adjust the form length and position of
other controls accordingly.
Related Topics
Getting started with the form designer Controls In Use Control Settings Connecting Controls to fields or variables Shortcut keys
2.8 Border
The Border control can be used to display a line along one or more borders of the control.
The Control Properties Ribbon
Manage
Control Settings: Open the control settings dialog. Delete: Delete the selected control from the current layout. Bring to Front: Bring the selected control in front of all other controls. Send to Back: Send the selected control to the back of all other controls.
Clipboard
Paste: Paste the copy/cut controls from the clipboard. Cut: Remove the selected control and copy to the clipboard. Copy: Copy the selected control to the clipboard. Select all: Select all of the controls on the current layout.
General
Color: The color of the line. Style: The style of the line. Width (Pixels): The width of the line in pixels.
Appearance
CSS class: The CSS class to apply to the control. This is used to apply advanced styling options. The Custom
CSS class is defined in Form Settings (refer to Form and Layout settings)

Nintex Forms 2010 Help
© 2008 Nintex LLC, All rights reserved
| www.nintex.com | [email protected] | 28 | 77
. Errors and omissions excepted.
© 2011 Nintex USA LLC, All rights reserved. Errors and omissions excepted.
Control Settings
Note: Several settings allow Yes, No or Expression to be selected. Expression allows a formula to be constructed from reference tokens and functions. The expression must resolve to a Yes/No value at runtime to be valid. If the expression does not resolve to a Yes/No value it will revert to the default.
General
Color: The color of the line. Style: The style of the line. Width (Pixels): The width of the line in pixels. Position: Specify one or more borders to display.
Appearance
Visible: Hide or show the control at runtime. CSS class: The CSS class to apply to the control. This is used to apply advanced styling options. The Custom
CSS class is defined in Form Settings (refer to Form and Layout settings)
Advanced
Resize at runtime: Allow the control to dynamically adjust its size, and adjust the form length and position of other controls accordingly.
Related Topics
Getting started with the form designer Controls In Use Control Settings Shortcut keys
2.9 List Item
The List Item control can be used to display an item from a SharePoint list.
The Control Properties Ribbon
Manage
Control Settings: Open the control settings dialog. Delete: Delete the selected control from the current layout. Bring to Front: Bring the selected control in front of all other controls. Send to Back: Send the selected control to the back of all other controls.

Nintex Forms 2010 Help
© 2008 Nintex LLC, All rights reserved
| www.nintex.com | [email protected] | 29 | 77
. Errors and omissions excepted.
© 2011 Nintex USA LLC, All rights reserved. Errors and omissions excepted.
Clipboard
Paste: Paste the copy/cut controls from the clipboard. Cut: Remove the selected control and copy to the clipboard. Copy: Copy the selected control to the clipboard. Select all: Select all of the controls on the current layout.
General
List: The ID or name of the list. List Item ID: The ID of the item in the list to display.
Appearance
CSS class: The CSS class to apply to the control. This is used to apply advanced styling options. The Custom CSS class is defined in Form Settings (refer to Form and Layout settings)
Control Settings
Note: Several settings allow Yes, No or Expression to be selected. Expression allows a formula to be constructed from reference tokens and functions. The expression must resolve to a Yes/No value at runtime to be valid. If the expression does not resolve to a Yes/No value it will revert to the default.
General
List: The ID or name of the list. List Item ID: The ID of the item in the list to display.
Appearance
Visible: Hide or show the control at runtime. CSS Class: The CSS class to apply to the control. This is used to apply advanced styling options. The Custom
CSS class is defined in Form Settings (refer to Form and Layout settings)
Advanced
Show error message at runtime if list item not found: Displays the SharePoint error message at runtime if the item cannot be found.
Resize at runtime: Allow the control to dynamically adjust its size, and adjust the form length and position of other controls accordingly.
Related Topics

Nintex Forms 2010 Help
© 2008 Nintex LLC, All rights reserved
| www.nintex.com | [email protected] | 30 | 77
. Errors and omissions excepted.
© 2011 Nintex USA LLC, All rights reserved. Errors and omissions excepted.
Getting started with the form designer Control Settings Controls In Use List View List Attachment List Lookup Shortcut keys Inserting reference fields
2.10 List Lookup
The List Lookup control allows users to make selections based on values in a SharePoint list. The selection the user makes can be used to filter the available values in another List Lookup control on the form.
The Control Properties Ribbon
Manage
Control Settings: Open the control settings dialog. Delete: Delete the selected control from the current layout. Bring to Front: Bring the selected control in front of all other controls. Send to Back: Send the selected control to the back of all other controls.
Clipboard
Paste: Paste the copy/cut controls from the clipboard. Cut: Remove the selected control and copy to the clipboard. Copy: Copy the selected control to the clipboard. Select all: Select all of the controls on the current layout.
Font and Style
Font: The font of the selected text. Font size (pt): The font size of the selected text. Background fill color: Color the background of the selected control. Font Color: The color of the selected text. Bold: Make the selected text bold. Italics: Italicize the selected text. Underline: Underline the selected text. Strikethrough: Draw a line through the middle of the selected text. Alignment tools: Align left, center, right or justify. Clear Formatting: Clear all the formatting from the control.

Nintex Forms 2010 Help
© 2008 Nintex LLC, All rights reserved
| www.nintex.com | [email protected] | 31 | 77
. Errors and omissions excepted.
© 2011 Nintex USA LLC, All rights reserved. Errors and omissions excepted.
General
Name: The name of the control. This name is used for comparison validation and other control settings. Connected to: The field to bind the input contol to.
Appearance
CSS class: The CSS class to apply to the control. This is used to apply advanced styling options. The Custom CSS class is defined in Form Settings (refer to Form and Layout settings)
Control Settings
Note: Several settings allow Yes, No or Expression to be selected. Expression allows a formula to be constructed from reference tokens and functions. The expression must resolve to a Yes/No value at runtime to be valid. If the expression does not resolve to a Yes/No value it will revert to the default.
General
Name: The name of the control. This name is used for comparison validation and other control settings. Connected to: The field to bind the input contol to. Source SharePoint site: The ID or the URL of the SharePoint site that contains the source list. Source List: The list name or ID of the source SharePoint list. Source View: The SharePoint view to source the items from. List column name: The name of the column to show in the lookup control. Allow multiple values: Allows the user to select multiple values in the control.
Appearance
Visible: Hide or show the control at runtime. Enabled: Enable the control to receive user input at runtime. Control CSS class: The CSS class to apply to the inner input control. CSS class: The CSS class to apply to the control. This is used to apply advanced styling options. The Custom
CSS class is defined in Form Settings (refer to Form and Layout settings)
Filtering
Filter available selections: Filter the selections in the dropdown by another control on the page or by a specific value.
If By a controls value is selected:
Where field: The field in the source list to apply the filter to. FIltered by control: The control on the current form to filter the available items by.

Nintex Forms 2010 Help
© 2008 Nintex LLC, All rights reserved
| www.nintex.com | [email protected] | 32 | 77
. Errors and omissions excepted.
© 2011 Nintex USA LLC, All rights reserved. Errors and omissions excepted.
If By a specified value is selected:
Where field: the field in the source list to apply the filter to. Filtered by value: The value to filter the available items by.
Validation
Required: The form will not submit unless this control is completed correctly. Use custom validation: Enables custom JavaScript validation for the control.
If Yes is selected:
Custom validation function: A JavaScript function attached to the page to perform client side custom validation.
Custom error message: The error message to display when an invalid value is entered.
Advanced
Help text: Help text that will be displayed to the user as a tooltip to guide the completion of the form. Store Client ID in JavaScript variable: A JavaScript Variable will be created that references the Client ID of
this control.
If Yes is selected:
Client ID JavaScript variable name: The name of the variable to store the Client ID in. Resize at runtime: Allow the control to dynamically adjust its size, and adjust the form length and position of
other controls accordingly.
Related Topics
Getting started with the form designer Controls In Use Control Settings Connecting Controls to fields or variables List Attachment List View List Item Shortcut keys Inserting reference fields
2.11 Multi Line Textbox

Nintex Forms 2010 Help
© 2008 Nintex LLC, All rights reserved
| www.nintex.com | [email protected] | 33 | 77
. Errors and omissions excepted.
© 2011 Nintex USA LLC, All rights reserved. Errors and omissions excepted.
The Multi Line Textbox control allows users to enter plain text on the form.
The Control Properties Ribbon
Manage
Control Settings: Open the control settings dialog. Delete: Delete the selected control from the current layout. Bring to Front: Bring the selected control in front of all other controls. Send to Back: Send the selected control to the back of all other controls.
Clipboard
Paste: Paste the copy/cut controls from the clipboard. Cut: Remove the selected control and copy to the clipboard. Copy: Copy the selected control to the clipboard. Select all: Select all of the controls on the current layout.
Font and Style
Font: The font of the selected text. Font size (pt): The font size of the selected text. Background fill color: Color the background of the selected control. Font Color: The color of the selected text. Bold: Make the selected text bold. Italics: Italicize the selected text. Underline: Underline the selected text. Strikethrough: Draw a line through the middle of the selected text in the control. Alignment tools: Align left, center, right or justify. Clear Formatting: Clear all the formatting from the control.
General
Name: The name of the control. The name is used for comparison validation and other control references. Connected to: The field to bind the input control to.
Appearance
CSS class: The CSS class to apply to the control. This is used to apply advanced styling options. The Custom CSS class is defined in Form Settings (refer to Form and Layout settings)
Advanced
String format: The string format to apply to the displayed value.

Nintex Forms 2010 Help
© 2008 Nintex LLC, All rights reserved
| www.nintex.com | [email protected] | 34 | 77
. Errors and omissions excepted.
© 2011 Nintex USA LLC, All rights reserved. Errors and omissions excepted.
Control Settings
Note: Several settings allow Yes, No or Expression to be selected. Expression allows a formula to be constructed from reference tokens and functions. The expression must resolve to a Yes/No value at runtime to be valid. If the expression does not resolve to a Yes/No value it will revert to the default.
General
Name: The name of the control. The name is used for comparison validation and other control references. Connected to: The field to bind the input control to. Default value: Set a default value for the control. This value will only be used if a default value has not been
specified in the column or variable selected in the Connected to setting. Rich Text: Allow rich text format to be entered.
If Yes is selected:
Specify the type of text to allow: Select rich text, or Enhanced rich text.
Appearance
Visible: Hide or show the control at runtime. Enabled: Enable the control to receive user input when the form is in input mode. Control CSS class: The CSS class to apply to the inner input control. CSS class: The CSS class to apply to the control. This is used to apply advanced styling options. The Custom
CSS class is defined in Form Settings (refer to Form and Layout settings)
Validation
Required: The form will not submit unless this control is completed correctly.
If Yes is selected:
Required error message: The error message to display when the required field is not specified.
Use custom validation: Enables the value entered into the control to be validated by a JavaScript function.
If Yes is selected:
Custom validation function: A JavaScript function attached to the page to perform client side custom validation.
Custom error message: The error message to display when an invalid value is enetered.

Nintex Forms 2010 Help
© 2008 Nintex LLC, All rights reserved
| www.nintex.com | [email protected] | 35 | 77
. Errors and omissions excepted.
© 2011 Nintex USA LLC, All rights reserved. Errors and omissions excepted.
Advanced
Help text: Help text that will be displayed to the user as a tooltip to guide the completion of the form. Convert empty string to null: Convert to a null value if the control contains an empty string. Null display text: If the bound value is null, this text will be displayed instead. String format: The string format to apply to the displayed value. Store Client ID in JavaScript variable: A JavaScript variable will be created that references the Client ID of
this control.
If Yes is selected:
Client ID JavaScript variable name: The name of the variable to store the Client ID in. Resize at runtime: Allow the control to dynamically adjust its size, and adjust the form length and position of
other controls accordingly.
Related Topics
Getting started with the form designer Control Settings Controls In Use Connecting Controls to fields or variables Single Line Textbox Rich Text Shortcut keys Inserting reference fields
2.12 Page Viewer
The Page Viewer control can be used to display a page on a form. The page viewer control works as an iframe and allows a view of a page or document to be included within the control.
The Control Properties Ribbon
Manage
Control Settings: Open the control settings dialog. Delete: Delete the selected control from the current layout. Bring to Front: Bring the selected control in front of all other controls. Send to Back: Send the selected control to the back of all other controls.
Clipboard
Paste: Paste the copy/cut controls from the clipboard.

Nintex Forms 2010 Help
© 2008 Nintex LLC, All rights reserved
| www.nintex.com | [email protected] | 36 | 77
. Errors and omissions excepted.
© 2011 Nintex USA LLC, All rights reserved. Errors and omissions excepted.
Cut: Remove the selected control and copy to the clipboard. Copy: Copy the selected control to the clipboard. Select all: Select all of the controls on the current layout.
General
Source: The URL of the page/document to show in the page viewer.
Appearance
CSS class: The CSS class to apply to the control. This is used to apply advanced styling options. The Custom CSS class is defined in Form Settings (refer to Form and Layout settings).
Control Settings
Note: Several settings allow Yes, No or Expression to be selected. Expression allows a formula to be constructed from reference tokens and functions. The expression must resolve to a Yes/No value at runtime to be valid. If the expression does not resolve to a Yes/No value it will revert to the default.
General
Source: The URL of the page/document to show in the page viewer.
Appearance
Visible: Hide or show the control at runtime. CSS class: The CSS class to apply to the control. This is used to apply advanced styling options. The Custom
CSS class is defined in Form Settings (refer to Form and Layout settings).
Advanced
Resize at runtime: Allow the control to dynamically adjust its size, and adjust the form length and position of other controls accordingly.
Related Topics
Getting started with the form designer Control Settings Controls In Use Shortcut keys Inserting reference fields
2.13 Panel

Nintex Forms 2010 Help
© 2008 Nintex LLC, All rights reserved
| www.nintex.com | [email protected] | 37 | 77
. Errors and omissions excepted.
© 2011 Nintex USA LLC, All rights reserved. Errors and omissions excepted.
The Panel control can be used to group controls together and optionally display a label and a border around the group.
The Control Properties Ribbon
Manage
Control Settings: Open the control settings dialog. Delete: Delete the selected control from the current layout. Bring to Front: Bring the selected control in front of all other controls. Send to Back: Send the selected control to the back of all other controls.
Clipboard
Paste: Paste the copy/cut controls from the clipboard. Cut: Remove the selected control and copy to the clipboard. Copy: Copy the selected control to the clipboard. Select all: Select all of the controls on the current layout.
Font and Style
Font: The font of the selected text. Font size (pt): The font size of the selected text. Background fill color: Color the background of the selected control. Font Color: The color of the selected text. Bold: Make the selected text bold. Italics: Italicize the selected text. Underline: Underline the selected text. Strikethrough: Draw a line through the middle of the selected text in the control. Alignment tools: Align left, center, right or justify. Clear Formatting: Clear all the formatting from the control.
General
Title: The title of the panel. If a title is supplied, the panel will render as a HTML fieldset. Border color: The color for the border. Border style: The style for the border. Border width (Pixels): The width of the border in pixels. Set to zero to hide the border.
Appearance
CSS class: The CSS class to apply to the control. This is used to apply advanced styling options. The Custom CSS class is defined in Form Settings (refer to Form and Layout settings)
Control Settings

Nintex Forms 2010 Help
© 2008 Nintex LLC, All rights reserved
| www.nintex.com | [email protected] | 38 | 77
. Errors and omissions excepted.
© 2011 Nintex USA LLC, All rights reserved. Errors and omissions excepted.
Note: Several settings allow Yes, No or Expression to be selected. Expression allows a formula to be constructed from reference tokens and functions. The expression must resolve to a Yes/No value at runtime to be valid. If the expression does not resolve to a Yes/No value it will revert to the default.
General
Title: The title of the panel. If a title is supplied, the panel will render as a HTML fieldset. Border color: The color for the border. Border style: The style for the border. Border width (Pixels): The width of the border in pixels. Set to zero to hide the border.
Appearance
Visible: Hide or show the control in runtime. CSS class: The CSS class to apply to the control. This is used to apply advanced styling options. The Custom
CSS class is defined in Form Settings (refer to Form and Layout settings)
Advanced
Resize at runtime: Allow the control to dynamically adjust its size, and adjust the form length and position of other controls accordingly.
Related Topics
Getting started with the form designer Control Settings Controls In Use Shortcut keys Inserting reference fields
2.14 People
The People control allows users to browse and select users from the SharePoint profile database.
The Control Properties Ribbon
Manage
Control Settings: Open the control settings dialog. Delete: Delete the selected control from the current layout. Bring to Front: Bring the selected control in front of all other controls. Send to Back: Send the selected control to the back of all other controls.
Clipboard

Nintex Forms 2010 Help
© 2008 Nintex LLC, All rights reserved
| www.nintex.com | [email protected] | 39 | 77
. Errors and omissions excepted.
© 2011 Nintex USA LLC, All rights reserved. Errors and omissions excepted.
Paste: Paste the copy/cut controls from the clipboard. Cut: Remove the selected control and copy to the clipboard. Copy: Copy the selected control to the clipboard. Select all: Select all of the controls on the current layout.
Font and Style
Font: The font of the selected text. Font size (pt): The font size of the selected text. Background fill color: Color the background of the selected control. Font Color: The color of the selected text. Bold: Make the selected text bold. Italics: Italicize the selected text. Underline: Underline the selected text. Strikethrough: Draw a line through the middle of the selected text in the control. Alignment tools: Align left, center, right or justify. Clear Formatting: Clear all the formatting from the control.
General
Name: The name of the control. The name is used for comparison validation and other control references. Connected to: The field to bind the input control to.
Appearance
CSS class: The CSS class to apply to the control. This is used to apply advanced styling options. The Custom CSS class is defined in Form Settings (refer to Form and Layout settings).
Control Settings
Note: Several settings allow Yes, No or Expression to be selected. Expression allows a formula to be constructed from reference tokens and functions. The expression must resolve to a Yes/No value at runtime to be valid. If the expression does not resolve to a Yes/No value it will revert to the default.
General
Name: The name of the control. The name is used for comparison validation and other control references. Connected to: The field to bind the input control to. Default value: Set a default value for the control. This value will only be used if a default value has not been
specified in the column or variable selected in the Connected to setting. Multi selections: Allow multiple users to be selected.
Appearance

Nintex Forms 2010 Help
© 2008 Nintex LLC, All rights reserved
| www.nintex.com | [email protected] | 40 | 77
. Errors and omissions excepted.
© 2011 Nintex USA LLC, All rights reserved. Errors and omissions excepted.
Display buttons below text box: Display the buttons below the text box rather than on the right hand side. Rows to display: The number of rows to display in the text box. Visible: Hide or show the control in runtime. Enabled: Enable the control to receive user input when the form is in input mode. Control CSS class: The CSS class to apply to the inner elements of the control. CSS class: The CSS class to apply to the control. This is used to apply advanced styling options. The Custom
CSS class is defined in Form Settings (refer to Form and Layout settings).
Validation
Required: The form will not submit unless this control is completed correctly.
If Yes is selected:
Required error message: The error message to display when the required field is not specified. Use custom validation: Enables the value entered into the control to be validated by a JavaScript function.
If Yes is selected:
Custom validation function: A JavaScript function attached to the page to perform client side custom validation.
Custom error message: The error message to display when an invalid value is entered.
Advanced
Entities to include: The available user entity types that can be specified. Maximum entities: The maximum number of users/ groups that can be selected if mulitple selection
is allowed. SharePoint group: Filter the available entities by a specific SharePoint group. Help text: Help text that will be displayed to the user as a tooltip to guide the completion of the form. Store Client ID in JavaScript variable: A JavaScript variable will be created that references the Client ID of
this control.
If Yes is selected:
Client ID JavaScript variable name: The name of the variable to store the Client ID in. Resize at runtime: Allow the control to dynamically adjust its size, and adjust the form length and position of
other controls accordingly.
Related Topics
Getting started with the form designer Control Settings Controls In Use Connecting Controls to fields or variables

Nintex Forms 2010 Help
© 2008 Nintex LLC, All rights reserved
| www.nintex.com | [email protected] | 41 | 77
. Errors and omissions excepted.
© 2011 Nintex USA LLC, All rights reserved. Errors and omissions excepted.
Shortcut keys Inserting reference fields
2.15 Single Line Textbox
The Single Line Textbox control allows users to enter plain text on a form.
The Control Properties Ribbon
Manage
Control Settings: Open the control settings dialog. Delete: Delete the selected control from the current layout. Bring to Front: Bring the selected control in front of all other controls. Send to Back: Send the selected control to the back of all other controls.
Clipboard
Paste: Paste the copy/cut controls from the clipboard. Cut: Remove the selected control and copy to the clipboard. Copy: Copy the selected control to the clipboard. Select all: Select all of the controls on the current layout.
Font and Style
Font: The font of the selected text. Font size (pt): The font size of the selected text. Background fill color: Color the background of the selected control. Font Color: The color of the selected text. Bold: Make the selected text bold. Italics: Italicize the selected text. Underline: Underline the selected text. Strikethrough: Draw a line through the middle of the selected text in the control. Alignment tools: Align left, center, right or justify. Clear Formatting: Clear all the formatting from the control.
General
Name: The name of the control. The name is used for comparison validation and other control references. Connected to: The field to bind the input control to.
Appearance

Nintex Forms 2010 Help
© 2008 Nintex LLC, All rights reserved
| www.nintex.com | [email protected] | 42 | 77
. Errors and omissions excepted.
© 2011 Nintex USA LLC, All rights reserved. Errors and omissions excepted.
CSS class: The CSS class to apply to the control. This is used to apply advanced styling options. The Custom CSS class is defined in Form Settings (refer to Form and Layout settings).
Advanced
Max length: The maximum length of the text that can be entered. Password: Hide the password text with asterisks. String format: The string format to apply to the value.
Control Settings
Note: Several settings allow Yes, No or Expression to be selected. Expression allows a formula to be constructed from reference tokens and functions. The expression must resolve to a Yes/No value at runtime to be valid. If the expression does not resolve to a Yes/No value it will revert to the default.
General
Name: The name of the control. The name is used for comparison validation and other control references. Connected to: The field to bind the input control to. Default value: Set a default value for the control. The value will only be used if a default value has not
been specified in the column or variable selected in the Connected to setting. Data Type: The data type to convert to during validation.
Appearance
Visible: Hide or show the control at runtime. Enabled: Enable the control to receive user input when the form is in input mode. Control CSS class: The CSS class to apply to the inner elements of the control. CSS class: The CSS class to apply to the control. This is used to apply advanced styling options. The Custom
CSS class is defined in Form Settings (refer to Form and Layout settings).
Validation
Compare to: Enables the value entered into the control to be validated against a specified value, or the current value in another control.
If Control is selected:
Compare operator: Select the type of comparison to perform. Control to compare: Select the control to compare to. Compare validation error message: The error message to display when an invalid value is entered.

Nintex Forms 2010 Help
© 2008 Nintex LLC, All rights reserved
| www.nintex.com | [email protected] | 43 | 77
. Errors and omissions excepted.
© 2011 Nintex USA LLC, All rights reserved. Errors and omissions excepted.
If Value is selected:
Compare operator: Select the type of comparison to perform. Value to compare: A fixed constant value to compare against the current value of the control. Compare validation error message: The error message to display when an invalid value is entered.
Use range validation: Enables the value entered into the control to be validated against a specified maximum and minimum value.
If Yes is selected:
Maximum value: The maximum valid value. Minimum value: The minimum valid value. Range validation error message: The error message to display when an invalid value is entered.
Use a regular expression: Enables the value entered into the control to be validated against a regular expression.
If Yes is selected:
Regular expression: The regular expression string for validating the input against. Regular expression validation message: The error message to display when an invalid value is
entered. Use custom validation: Enables the value entered into the control to be validated by a JavaScript function.
If Yes is selected:
Custom validation function: A JavaScript function attached to the page to perform client side custom validation.
Custom error message: The error message to display when an invalid value is entered.
Advanced
Max length: The maximum length of the text that can be entered. Password: Hide the password text with asterisks. Help text: Help text that will be displayed to the user as a tooltip to guide the completion of the form. Convert empty string to null: Convert to a null value if the control contains an empty string. Null display text: If the bound value is null, this text will be displayed instead. String Format: The string format to apply to the value. Store Client ID in JavaScript variable: A JavaScript variable will be created that references the Client ID of
this control.
If Yes is selected:

Nintex Forms 2010 Help
© 2008 Nintex LLC, All rights reserved
| www.nintex.com | [email protected] | 44 | 77
. Errors and omissions excepted.
© 2011 Nintex USA LLC, All rights reserved. Errors and omissions excepted.
Client ID JavaScript variable name: The name of the variable to store the Client ID in. Resize at runtime: Allow the control to dynamically adjust its size, and adjust the form length and position of
other controls accordingly.
Related Topics
Getting started with the form designer Control Settings Controls In Use Connecting Controls to fields or variables Shortcut keys Rich Text Multi Line Textbox Inserting reference fields
2.16 Yes/No
The Yes /No control allows users to check or uncheck a box to show that an item has been selected.
The Control Properties Ribbon
Manage
Control Settings: Open the control settings dialog. Delete: Delete the selected control from the current layout. Bring to Front: Bring the selected control in front of all other controls. Send to Back: Send the selected control to the back of all other controls.
Clipboard
Paste: Paste the copy/cut controls from the clipboard. Cut: Remove the selected control and copy to the clipboard. Copy: Copy the selected control to the clipboard. Select all: Select all of the controls on the current layout.
Font and Style
Font: The font of the selected text. Font size (pt): The font size of the selected text. Background fill color: Color the background of the selected control. Font Color: The color of the selected text. Bold: Make the selected text bold. Italics: Italicize the selected text.

Nintex Forms 2010 Help
© 2008 Nintex LLC, All rights reserved
| www.nintex.com | [email protected] | 45 | 77
. Errors and omissions excepted.
© 2011 Nintex USA LLC, All rights reserved. Errors and omissions excepted.
Underline: Underline the selected text. Strikethrough: Draw a line through the middle of the selected text in the control. Alignment tools: Align left, center, right or justify. Clear Formatting: Clear all the formatting from the control.
General
Name: The name of the control. The name is used for comparison validation and other control references. Connected to: The field to bind the input control to. Text: The text to display next to the checkbox.
Appearance
CSS class: The CSS class to apply to the control. This is used to apply advanced styling options. The Custom CSS class is defined in Form Settings (refer to Form and Layout settings).
Control Settings
Note: Several settings allow Yes, No or Expression to be selected. Expression allows a formula to be constructed from reference tokens and functions. The expression must resolve to a Yes/No value at runtime to be valid. If the expression does not resolve to a Yes/No value it will revert to the default.
General
Name: The name of the control. The name is used for comparison validation and other control references. Connected to: The field to bind the input control to. Text: The text to display next to the checkbox. Default value: Set a default value for the control. This value will only be used if a default value has not been
specified in the column or variable selected in the Connected to setting.
Appearance
Visible: Hide or show the control at runtime. Enabled: Enable the control to receive the user input when the form is in input mode. Control CSS class: The CSS class to apply to the inner elements of the control. CSS class: The CSS class to apply to the control. This is used to apply advanced styling options. The Custom
CSS class is defined in Form Settings (refer to Form and Layout settings).
Validation
Required: The form will not submit unless this control is completed correctly.
If Yes is selected:
Required error message: The error message to display when the required field is not specified.

Nintex Forms 2010 Help
© 2008 Nintex LLC, All rights reserved
| www.nintex.com | [email protected] | 46 | 77
. Errors and omissions excepted.
© 2011 Nintex USA LLC, All rights reserved. Errors and omissions excepted.
Use custom validation: Enables the value entered into the control to be validated by a JavaScript function.
If Yes is selected:
Custom validation function: A JavaScript function attached to the page to perform client side custom validation.
Custom error message: The error message to display when an invalid value is entered.
Advanced
Help text: Help text that will be displayed to user as a tooltip to guide completion of the form. Store Client ID in JavaScript variable: A JavaScript variable will be created that references the Client ID of
this control.
If Yes is selected:
Client ID JavaScript variable name: The name of the variable to store the Client ID in. Resize at runtime: Allow the control to dynamically adjust its size, and adjust the form length and position of
other controls accordingly.
Related Topics
Getting started with the form designer Control Settings Controls In Use Connecting Controls to fields or variables Choice Control Shortcut keys Inserting reference fields
2.17 Workflow Diagram
The Workflow Diagram control can be used to display a Nintex Workflow on a form.
Note: The Nintex workflow diagram control will only appear if Nintex Workflow 2010 has been installed and configured.
The Control Properties Ribbon
Manage
Control Settings: Open the control settings dialog. Delete: Delete the selected control from the current layout.

Nintex Forms 2010 Help
© 2008 Nintex LLC, All rights reserved
| www.nintex.com | [email protected] | 47 | 77
. Errors and omissions excepted.
© 2011 Nintex USA LLC, All rights reserved. Errors and omissions excepted.
Bring to Front: Bring the selected control in front of all other controls. Send to Back: Send the selected control to the back of all other controls.
Clipboard
Paste: Paste the copy/cut controls from the clipboard. Cut: Remove the selected control and copy to the clipboard. Copy: Copy the selected control to the clipboard. Select all: Select all of the controls on the current layout.
Font and Style
Font: The font of the selected text. Font size (pt): The font size of the selected text. Background fill color: Color the background of the selected control. Font Color: The color of the selected text. Bold: Make the selected text bold. Italics: Italicize the selected text. Underline: Underline the selected text. Strikethrough: Draw a line through the middle of the selected text in the control. Alignment tools: Align left, center, right or justify. Clear Formatting: Clear all the formatting from the control.
Appearance
CSS class: The CSS class to apply for the control. This is used to apply advanced styling options. The Custom CSS class is defined in Form Settings (refer to Form and Layout settings).
Control Settings
Note: Several settings allow Yes, No or Expression to be selected. Expression allows a formula to be constructed from reference tokens and functions. The expression must resolve to a Yes/No value at runtime to be valid. If the expression does not resolve to a Yes/No value it will revert to the default.
General
Load from context: Display the workflow diagram based on the context of the form.
Note: Using this control on a start form will load a preview for the current workflow, a task form will show the status of the current task's workflow and a list form will show the state of the current running workflow (if there are multiple workflows running, SharePoint will look for the first workflow for that list item) or the first completed workflow.
For more information on manually configuring the workflow diagram to display, refer to manual configuration scenarios.

Nintex Forms 2010 Help
© 2008 Nintex LLC, All rights reserved
| www.nintex.com | [email protected] | 48 | 77
. Errors and omissions excepted.
© 2011 Nintex USA LLC, All rights reserved. Errors and omissions excepted.
Workflow Instance ID: The ID of a workflow instance. Workflow name: The name of the workflow to display. SharePoint list: The ID or name of the list if required. List Item ID: The ID of the list item if required.
Appearance
Visible: Hide or show the control at runtime. CSS class: The CSS class to apply for the control. This is used to apply advanced styling options. The Custom
CSS class is defined in Form Settings (refer to Form and Layout settings).
Advanced
Resize at runtime: Allow the control to dynamically adjust its size, and adjust the form size and position of other controls accordingly.
Manual configuration scenarios
To display a diagram for a workflow on a list item (will look for the first workflow for the list item), specify the following:
SharePoint list List Item ID Workflow name
To display a diagram for a specific running/completed workflow on a list item, specify the following:
Workflow Instance ID SharePoint list List Item ID
To display a diagram for a site workflow, specify the following:
Workflow name
To display a diagram for a specific running / completed site workflow, specify the following:
Workflow instance ID
Related Topics

Nintex Forms 2010 Help
© 2008 Nintex LLC, All rights reserved
| www.nintex.com | [email protected] | 49 | 77
. Errors and omissions excepted.
© 2011 Nintex USA LLC, All rights reserved. Errors and omissions excepted.
Getting started with the form designer Control Settings Controls In Use Inserting reference fields
2.18 List View
The List View control can be used to display a SharePoint List and optionally specify the List view to display.
The Control Properties Ribbon
Manage
Control Settings: Open the control settings dialog. Delete: Delete the selected control from the current layout. Bring to Front: Bring the selected control in front of all other controls. Send to Back: Send the selected control to the back of all other controls.
Clipboard
Paste: Paste the copy/cut controls from the clipboard. Cut: Remove the selected control and copy to the clipboard. Copy: Copy the selected control to the clipboard. Select all: Select all of the controls on the current layout.
General
Source SharePoint site: The URL or GUID of the SharePoint site the list is in. List: The ID or name of the list. View Name: The name of the view in the list that is displayed. If not specified, the default view will be
displayed.
Appearance
CSS class: The CSS class to apply to the control. This is used to apply advanced styling options. The Custom
CSS class is defined in Form Settings (refer to Form and Layout settings)
Control Settings
Note: Several settings allow Yes, No or Expression to be selected. Expression allows a formula to be constructed from reference tokens and functions. The expression must resolve to a Yes/No value at runtime to be valid. If the expression does not resolve to a Yes/No value it will revert to the default.

Nintex Forms 2010 Help
© 2008 Nintex LLC, All rights reserved
| www.nintex.com | [email protected] | 50 | 77
. Errors and omissions excepted.
© 2011 Nintex USA LLC, All rights reserved. Errors and omissions excepted.
General
Source SharePoint site: The URL or GUID of the SharePoint site the list is in. List: The ID or name of the list. View Name: The name of the view in the list that is displayed. If not specified, the default view will be
displayed.
Appearance
Visible: Hide or show the control at runtime. CSS class: The CSS class to apply to the control. This is used to apply advanced styling options. The Custom
CSS class is defined in Form Settings (refer to Form and Layout settings)
Advanced
Resize at runtime: Allow the control to dynamically adjust its size, and adjust the form length and position of other controls accordingly.
Related Topics
Getting started with the form designer Control Settings Controls In Use List View List Item List Lookup Shortcut keys Inserting reference fields
2.19 List Attachment
The List Attachment control allows users to attach files to the SharePoint list item.
The Control Properties Ribbon
Manage
Control Settings: Open the control settings dialog. Delete: Delete the selected control from the current layout. Bring to Front: Bring the selected control in front of all other controls. Send to Back: Send the selected control to the back of all other controls.
Clipboard

Nintex Forms 2010 Help
© 2008 Nintex LLC, All rights reserved
| www.nintex.com | [email protected] | 51 | 77
. Errors and omissions excepted.
© 2011 Nintex USA LLC, All rights reserved. Errors and omissions excepted.
Paste: Paste the copy/cut controls from the clipboard. Cut: Remove the selected control and copy to the clipboard. Copy: Copy the selected control to the clipboard. Select all: Select all of the controls on the current layout.
General
Name: The name of the control. The name is used for comparison validation and other control references.
Appearance
CSS class: The CSS class to apply to the control. This is used to apply advanced styling options. The Custom CSS class is defined in Form Settings (refer to Form and Layout settings).
Control Settings
Note: Several settings allow Yes, No or Expression to be selected. Expression allows a formula to be constructed from reference tokens and functions. The expression must resolve to a Yes/No value at runtime to be valid. If the expression does not resolve to a Yes/No value it will revert to the default.
General
Name: The name of the control. The name is used for comparison validation and other control references.
Appearance
Visible: Hide or show the control at runtime. CSS class: The CSS class to apply to the control. This is used to apply advanced styling options. The Custom
CSS class is defined in Form Settings (refer to Form and Layout settings).
Advanced
Resize at runtime: Allow the control to dynamically adjust its size, and adjust the form length and position of other controls accordingly.
Related Topics
Getting started with the form designer Control Settings Controls In Use List Item List View List Lookup Shortcut keys Inserting reference fields

Nintex Forms 2010 Help
© 2008 Nintex LLC, All rights reserved
| www.nintex.com | [email protected] | 52 | 77
. Errors and omissions excepted.
© 2011 Nintex USA LLC, All rights reserved. Errors and omissions excepted.
2.20 Repeating section
The Repeating Section is a control that can contain a set of other controls, and allows a user of the form to insert multiple instances (rows) of the set as required. A typical use is an expenses form where each row is an expense item.
The Control Properties Ribbon
Manage
Control Settings: Open the control settings dialog. Delete: Delete the selected control from the current layout. Bring to Front: Bring the selected control in front of all other controls. Send to Back: Send the selected control to the back of all other controls.
Clipboard
Paste: Paste the copy/cut controls from the clipboard. Cut: Remove the selected control and copy to the clipboard. Copy: Copy the selected control to the clipboard. Select all: Select all of the controls on the current layout.
Font and Style
Font: The font of the selected text. Font size (pt): The font size of the selected text. Background fill color: Color the background of the selected control. Font Color: The color of the selected text. Bold: Make the selected text bold. Italics: Italicize the selected text. Underline: Underline the selected text. Strikethrough: Draw a line through the middle of the selected text. Alignment tools: Align left, center, right or justify. Clear Formatting: Clear all the formatting from the control.
General
Name: The name of the control. The name is used for comparison validation and other control references. Connected to: The field to bind the input control to.
Appearance
Border color: The color for the border. Border style: The style for the border. Border width (Pixels): The width of the border in pixels.

Nintex Forms 2010 Help
© 2008 Nintex LLC, All rights reserved
| www.nintex.com | [email protected] | 53 | 77
. Errors and omissions excepted.
© 2011 Nintex USA LLC, All rights reserved. Errors and omissions excepted.
CSS class: The CSS class to apply to the control. This is used to apply advanced styling options. The Custom CSS class is defined in Form Settings (refer to Form and Layout settings).
Control Settings
Note: Several settings allow Yes, No or Expression to be selected. Expression allows a formula to be constructed from reference tokens and functions. The expression must resolve to a Yes/No value at runtime to be valid. If the expression does not resolve to a Yes/No value it will revert to the default.
General
Name: The name of the control. The name is used for comparison validation and other control references. Connected to: The field to bind the input control to. Title: The title of the panel. If a title is supplied, the panel will render as a HTML fieldset. Text for add row icon: The text for add row item. Default rows: The default number of rows to be displayed. Minimum rows: The minimum number of rows to be displayed. Maximum rows: The maximum number of rows to be displayed.
Appearance
Visible: Hide or show the control at runtime. Border color: The color of the border. Border style: The style of the border. Border width (Pixels): The width of the border in pixels. Item CSS class: The CSS item to apply to the item. Alternate item CSS class: The CSS class to apply to every alternate item (row). CSS class: The CSS class to apply to the control. This is used to apply advanced styling options. The Custom
CSS class is defined in Form Settings (refer to Form and Layout settings).
Advanced
Resize at runtime: Allow the control to dynamically adjust its size, and adjust the form length and position of other controls accordingly.
Related Topics
Getting started with the form designer Control Settings Controls In Use Connecting Controls to fields or variables Shortcut keys Inserting reference fields

Nintex Forms 2010 Help
© 2008 Nintex LLC, All rights reserved
| www.nintex.com | [email protected] | 54 | 77
. Errors and omissions excepted.
© 2011 Nintex USA LLC, All rights reserved. Errors and omissions excepted.
3 Using the Form Designer
3.1 Getting started with the form designer
Getting started with the Nintex Forms designer.
Creating a form
To create a new form for a List:
1. Select the List tab on the List Tools Ribbon.
2. In the Customize List group, click the Nintex Forms button to edit the default list form. If the list contains multiple content types, click the drop down and select Customize the [Content Type] Form from the menu options.
To create a new form in Nintex Workflow (requires Nintex Workflow to be installed and configured), refer to Designing forms in Nintex Workflow for more information.
The Nintex Forms designer will open in the current window.
To create a new form for a Content Type:
1. Navigate to the content type's information page (e.g. Site Actions > Site Settings > Site Content Types).
2. In the Settings section, click on Edit form with Nintex Forms.
The Nintex Forms designer will open in the current window.
Note: All lists using the content type will inherit the designed Nintex form.
The Form Designer screen
The designer screen contains four main areas. The Ribbon at the top, the Form Controls toolbox on the left, the Controls In Use toolbox on the right (hidden by default) and the form design canvas in the center.
The Form Controls toolbox
The controls toolbox displays the controls that can be added to forms in the design canvas. The controls are divided into categories of related control types and preconfigured controls.
Click the heading of a category to view the controls in that group. The default categories are:

Nintex Forms 2010 Help
© 2008 Nintex LLC, All rights reserved
| www.nintex.com | [email protected] | 55 | 77
. Errors and omissions excepted.
© 2011 Nintex USA LLC, All rights reserved. Errors and omissions excepted.
General: Unconfigured controls. SharePoint: Unconfigured controls specific to SharePoint. Content Type Columns*: Preconfigured controls for each column in the underlying content type. List Columns: Preconfigured controls for each column in the underlying SharePoint List. Task Columns*: Preconfigured controls for each column in the underlying SharePoint Workflow Tasks List. Workflow Variables*: Preconfigured controls for each Nintex Workflow variable in the underlying workflow.
* shown only if designing a form for Nintex Workflow.
The preconfigured controls are automatically generated for content type columns, list columns, task columns and workflow variables that are related to the form. The Connected to property is automatically set to the corresponding related column or variable.
Adding controls to the design canvas
To begin designing a form, add controls to the canvas and configure each control.
1. Drag a control from the toolbox and drop it into position onto the design canvas.
OR
2. Right-click on the design canvas, select Insert Control and select the required control from the list.
Note: The Insert Control option is only available if the mouse is over an area that is free of other controls.
Configuring controls
Please refer to Control Settings for more information on configuring a control.
Controls In Use toolbox
The Controls In Use toolbox provides a view of all of the controls that have been added to all of the layouts configured for the form. This is particularly helpful when forms contain numerous controls and layouts, and when replicating control(s) from one layout to another.
Please refer to Controls In Use for more information on the Controls In Use toolbox.
Resizing and hiding/unhiding a toolbox
To resize the toolbox: Click and drag on the expander bar on the inside edge of the toolbox. Note: The Controls In Use toolbox cannot be resized.
To hide a toolbox: Click the drawing pin icon located on the top right corner of the toolbox header. The toolbox will collapse, leaving a visible tab.

Nintex Forms 2010 Help
© 2008 Nintex LLC, All rights reserved
| www.nintex.com | [email protected] | 56 | 77
. Errors and omissions excepted.
© 2011 Nintex USA LLC, All rights reserved. Errors and omissions excepted.
To access the toolbox: Hover over the tab. The toolbox will be visible while the mouse remains over it and will be hidden when the mouse is moved away.
To make the toolbox remain visible: Click the drawing pin icon to pin the panel open.
The Ribbon
At the top of the designer screen is the Nintex Forms 2010 Ribbon. The options and related Help topics are all listed below.
Save: Please refer to Saving and publishing forms. Publish: Please refer to Saving and publishing forms. Close: Clicking Close will close the form designer and return to the original location. If the current form has
not been saved, a prompt will appear to save before closing. If the form is not saved, the unsaved work will be lost.
Preview: Clicking Preview will display how the form will be rendered in the various configured device layouts.
Reset: Clicking Reset will reset the current form to the original, auto-generated state. Delete Form: Clicking Delete will delete the current form. This will also restore the default form that was in
use before a Nintex form was created. Clear All: Clicking Clear All will remove all of the controls on the Default layout and delete all additional
layouts. Import: Please refer to Importing and exporting forms. Export: Please refer to Importing and exporting forms. Clipboard options: Provides the option to Cut / Copy and Paste controls onto the current layout or to a
different layout. Shortcut keys are available for the clipboard options. Create Column: The Create Column button allows a column to be added to the current list. Settings: Please refer to Form and Layout settings. Live Settings: Please refer to Live Settings. (shown only if Nintex Live Forms has been enabled). Device Layouts: Click on a device to create a form layout targeted to that device, or to switch between
existing layouts. The Layout device buttons appear greyed out when the layout has not yet been created and active when the layout has been created. Additional device layouts can be added, please refer to Manage device layouts.
Replace With Layout: Clicking Replace With Layout allows a selected layout to replace the current layout. This will discard all controls on the current layout and add all controls from the selected layout.
Delete Layout: Clicking Delete Layout will delete the current layout and return to the default layout. Workflow Variables: Create workflow variables and start data (only if designing a form in Nintex Workflow).
Please refer to the Nintex Workflow Help file. Workflow Settings: Allows changes to be made to workflows that are associated with this list.
Alternatively use to add a workflow to the list.
Related Topics
Controls In Use Control Settings Form and Layout settings

Nintex Forms 2010 Help
© 2008 Nintex LLC, All rights reserved
| www.nintex.com | [email protected] | 57 | 77
. Errors and omissions excepted.
© 2011 Nintex USA LLC, All rights reserved. Errors and omissions excepted.
Saving and publishing forms Importing and exporting forms Live Forms settings Manage device layouts Designing forms in Nintex Workflow
3.2 Shortcut keys
A shortcut key is a combination of keys that executes a specific function or command within the Nintex Forms application.
The following are the shortcut keys that are available for use when designing a form in Nintex Forms:
Shortcut keys Description Ctrl + Shift + A Select all controls on the layout
Ctrl + Shift + C Copy the selected control(s) to the clipboard Ctrl + Shift + X Remove the selected control(s) and copy to the clipboard
Ctrl + Shift + V Paste the copy/cut control(s) from the clipboard Ctrl + Shift + B Bring the selected control(s) to the front
Ctrl + Shift + S Send the selected control(s) to the back Delete Delete the selected control(s)
Related Topics
Getting started with the form designer Linked Controls Control Settings Controls In Use
3.3 Importing and exporting forms
Nintex forms can be imported and exported to the local file system as '.xml' files. This is useful when copying forms from one server to another or for other file transfer scenarios.
The exported file can then be imported into a different SharePoint List, workflow action or another workflow, or as a template. When exporting a form, all of the configured device layouts are included in the export file. This results in all device layouts being imported when importing the file as a form or as a template. Please refer to Associating templates to device layouts for more information.
Exporting a form
To export the form:

Nintex Forms 2010 Help
© 2008 Nintex LLC, All rights reserved
| www.nintex.com | [email protected] | 58 | 77
. Errors and omissions excepted.
© 2011 Nintex USA LLC, All rights reserved. Errors and omissions excepted.
1. Select the Export button from the Nintex Forms 2010 Ribbon in the form designer. 2. Click the Save button and follow the standard procedure for downloading and saving files from the web
browser (consult the web browser documentation for more information on downloading and saving files).
Importing a form
Note: When importing a form it will overwrite any of the current form design.
1. Select the Import button from the Nintex Forms 2010 Ribbon in the form designer. 2. If there are unsaved changes to the form, a warning message dialog will appear. 3. Click OK. 4. Use the Browse button to locate the Nintex Forms export file (.xml) to upload. 5. Click the Import button from the Ribbon.
Note: When exporting a Nintex Workflow that includes forms edited in Nintex Forms, the forms will be included in the Nintex Workflow export file(.nwf).
Related Topics
Associating templates to device layouts Form and Layout settings Saving and publishing forms
3.4 Controls In Use
The Controls In Use panel can be used to easily identify which controls are:
On the current layout Not on the current layout On a specific layout
Selecting a control not on the current layout
The control will appear dimmed in the Controls In Use panel. When dragging onto the current layout, the cursor tooltip will display “Add to layout”. This will create a
Linked Control.
Selecting a control already on the current layout
The control will appear active in the Controls In Use panel. When dragging onto the current layout, the cursor tooltip will display “Create a copy of...”. This will create
a stand-alone copy of the Control.

Nintex Forms 2010 Help
© 2008 Nintex LLC, All rights reserved
| www.nintex.com | [email protected] | 59 | 77
. Errors and omissions excepted.
© 2011 Nintex USA LLC, All rights reserved. Errors and omissions excepted.
Related Topics
Getting started with the form designer Control Settings Linked Controls
3.5 Connecting Controls to fields or variables
Use the Connected to property when specifying the field (list column) or workflow variable that the control will read and store data to. (This is also known as "binding” the control to the field or variable).
Note: If the form has been saved and changes are made to a field (list column) or workflow variable that is Connected to a control, the control on the form will not be updated. Either manually make the changes to the control settings, or remove the control from the form and re-add the pre-configured control onto the form using the Controls Toolbox. An example would be the choices available for selection in a Choice control. The Choice control on the form will retain the same values as when the form was saved.
Setting the Connected to property
1. Configure the list column, workflow variables (only available when designing forms in Nintex Workflow) or task content types.
2. Select the control and use the Connected to drop down in the Ribbon or set the Connected to property in the Control Settings dialog.
Note: If a default value is specified for the field or workflow variable that the control is being Connected to, this value will overwrite any default value specified for the control.
Note: Form controls are not always required to be bound to a column or workflow variable. If the control is not bound, the form can still be published and information collected. The information collected in the form control will be saved within the form even though it is not bound to a column or workflow variable. In order to view the collected information, open the form in view mode.
Related Topics
Getting started with the form designer Control Settings Inserting reference fields Linked Controls
3.6 Designing a form for a mobile device

Nintex Forms 2010 Help
© 2008 Nintex LLC, All rights reserved
| www.nintex.com | [email protected] | 60 | 77
. Errors and omissions excepted.
© 2011 Nintex USA LLC, All rights reserved. Errors and omissions excepted.
Layouts allow a form to be targeted to different mobile devices using defined screen dimensions set in the Manage device layouts settings.
To create a form layout for a device
Click the desired layout button (i.e. Smartphone, WP7, iPad) in the Nintex Forms 2010 Ribbon.
The first time a device layout is selected for a form, the controls currently on the default layout will be copied to the selected device layout.
Add or remove controls as required and adjust the position, size, and settings of the controls to suit the device layout.
Note: The Controls In Use panel may be helpful in identifying controls that are in use on other layouts which are not on the current layout.
Related Topics
Getting started with the form designer Importing and exporting forms Manage device layouts Controls In Use Saving and publishing forms
3.7 Inserting reference fields
Insert Reference can be used to create dynamic values to be used in settings or displayed as text. Reference tokens and functions are calculated at runtime and the resulting values are used in the form.
To insert a reference
In the Insert Reference dialog, select the reference category and double click on an item from the list. Add any required text or function arguments and click OK.
OR
Select the item and click on the OK button.
Insert Reference Dialog
Reference information is divided into categories:

Nintex Forms 2010 Help
© 2008 Nintex LLC, All rights reserved
| www.nintex.com | [email protected] | 61 | 77
. Errors and omissions excepted.
© 2011 Nintex USA LLC, All rights reserved. Errors and omissions excepted.
Common: The common category includes general tokens and properties specific to the context of the list item, or the workflow and the current task within the workflow (requires Nintex Workflow).
Item Properties: Item properties are the columns available for the list item. Workflow Constants: Workflow Constants are values that have been set globally for Nintex Workflow on a
web farm, site collection or site level that can be used within workflows. Inline Functions: Allows for additional processing on a text or value. Refer to inline functions for more
information. Workflow Variables: These are the workflow variables configured for the workflow.
Note: The Workflow Constants and Workflow Variables categories are only available when designing a form in Nintex Workflow.
'Common' Lookup References
These references are available in the Common tab:
Approval URL (via Nintex Live): The Nintex Live URL to the task response form for the current task. Current Date: The current date. Current Time: The current time. Item Display Name: The display name of the current list item. Item URL: The URL of the current list item. List ID: The unique ID of the current list. List Name: The name of the current list. New Line: The new line character. Site Collection ID: The ID of the current site collection. Site ID: The ID of the current site. Site Name: The title of the current site. Tab: The tab character. Web URL: The full URL of the current site.
Note: Additional references are available when designing a form in Nintex Workflow. Please refer to the Nintex Workflow help file for more information.
Related Topics
Getting started with the form designer Inline functions Connecting Controls to fields or variables
3.8 Inline functions

Nintex Forms 2010 Help
© 2008 Nintex LLC, All rights reserved
| www.nintex.com | [email protected] | 62 | 77
. Errors and omissions excepted.
© 2011 Nintex USA LLC, All rights reserved. Errors and omissions excepted.
In any text input that supports inserting reference fields, an inline function can be entered that will be resolved to a value at runtime.
A number of functions are provided out of the box. Further details on adding additional functions are provided in the Nintex Forms 2010 SDK.
Functions can also be used as arguments for other functions.
Function behaviour
The parsing engine replaces any inserted reference tokens first, and then the resulting text is evaluated for functions.
If a function contains another function as an argument, the inner most function will be evaluated first.
As reference tokens are replaced first, the reference token can also contain function syntax that will be evaluated.
Functions cannot refer to named controls.
Function reference
fn-SubString
Extracts and returns a portion of text from a string.
Example
fn-SubString(sourceString, startIndex, length)
Arguments
sourceString: The entire string. startIndex: The starting character (1-based). length: The number of characters to include.
fn-Equals
Returns true if the second argument is equal to the first argument.
Example
fn-Equals(value1, value2)
Arguments

Nintex Forms 2010 Help
© 2008 Nintex LLC, All rights reserved
| www.nintex.com | [email protected] | 63 | 77
. Errors and omissions excepted.
© 2011 Nintex USA LLC, All rights reserved. Errors and omissions excepted.
value1: A string value that value2 is to be compared to. value2: A string value to compare to value1.
GreaterThan
Returns true if the second argument is greater than the first argument.
Example
GreaterThan(value1, value2)
Arguments
value1: An integer value that value2 might be greater than. value2: An integer value that might be greater than value1.
GreaterThanOrEqual
Returns true if the second argument is greater than or equal to the first argument.
Example
GreaterThanOrEqual(value1, value2)
Arguments
value1: An integer value that value2 might be greater than or equal to. value2: An integer value that might be greater than or equal to value1.
LessThan
Returns true if the second argument is less than the first argument.
Example
LessThan(value1, value2)
Arguments
value1: An integer value that value2 might be less than. value2: An integer value that might be less than value1.
LessThanOrEqual
Returns true if the second argument is less than or equal to the first argument.

Nintex Forms 2010 Help
© 2008 Nintex LLC, All rights reserved
| www.nintex.com | [email protected] | 64 | 77
. Errors and omissions excepted.
© 2011 Nintex USA LLC, All rights reserved. Errors and omissions excepted.
Example
LessThanOrEqual(value1, value2)
Arguments
value1: An integer value that value2 might be less than or equal to. value2: An integer value that might be less than or equal to value1.
Contains
Returns true if the first argument contains (at the beginning, at the end, or anywhere within) the second argument.
Example
Contains(value1, value2)
Arguments
value1: A string value that might contain value2. value2: A string value that might be contained in value1.
StartsWith
Returns true if the first argument starts with the second argument.
Example
StartsWith(value1, value2)
Arguments
value1: A string value that might start with value2. value2: A string value that might be used at the start of value1.
EndsWith
Returns true if the first argument ends with the second argument.
Example
EndsWith(value1, value2)
Arguments
value1: A string value that might end with value2.

Nintex Forms 2010 Help
© 2008 Nintex LLC, All rights reserved
| www.nintex.com | [email protected] | 65 | 77
. Errors and omissions excepted.
© 2011 Nintex USA LLC, All rights reserved. Errors and omissions excepted.
value2: A string value that might be used at the end of value1.
And
Returns true if the first function and the second function returns true.
Example
And(greaterthan(value1,value2), lessthan(value3,value4))
Arguments
function1: A function which returns a boolean (true/false) value. function2: A function which returns a boolean (true/false) value.
Or
Returns true if either the first function or the second function returns true.
Example
Or(greaterthan(value1,value2), lessthan(value3,value4))
Arguments
function1: A function which returns a boolean (true/false) value. function2: A function which returns a boolean (true/false) value.
IsNullOrEmpty
Returns true if the argument is empty or null
Example
IsNullOrEmpty(value)
Argument
value: The string value to evaluate if it's empty or null.
IsDate
Returns true if the argument is a date.
Example

Nintex Forms 2010 Help
© 2008 Nintex LLC, All rights reserved
| www.nintex.com | [email protected] | 66 | 77
. Errors and omissions excepted.
© 2011 Nintex USA LLC, All rights reserved. Errors and omissions excepted.
IsDate(value)
Argument
value: The string value to evaluate if it is in a date format.
IsNumeric
Returns true if the argument is a number.
Example
IsNumeric(value)
Argument
value: The string value to evaluate if it is a number.
IsCurrentUser
Returns true if the current user is the same user specified in the string argument.
Example
IsCurrentUser(username)
Argument
username: The string value to evaluate if it matches the current username. The username includes the domain name. e.g. crestan\johndoe
IsMemberOfGroup
Returns true if the current user belongs to the SharePoint group specified in the string argument.
Example
IsMemberOfGroup(groupname)
Argument
groupname: The string value of the SharePoint group name to evaluate if the current user is a member of.
Related Topics

Nintex Forms 2010 Help
© 2008 Nintex LLC, All rights reserved
| www.nintex.com | [email protected] | 67 | 77
. Errors and omissions excepted.
© 2011 Nintex USA LLC, All rights reserved. Errors and omissions excepted.
Inserting reference fields Linked Controls
3.9 Control Settings
Opening Control Settings
When a control is on the form, there are three ways to open the control settings:
Double-click anywhere on the control. Right-click anywhere on the control and select Settings. Select a control and click Control Settings in the Control Properties Ribbon.
Note: If a control has mandatory settings, a message will appear to show which settings require configuration.
Note: In addition to the tooltip warning message, a yellow warning bar will appear at the top of the design canvas. This will alert the form designer that one or more controls on the form contain incomplete configurations. It will not be possible to publish the form or the associated Nintex Workflow if any of the form's controls have incomplete configurations.
Related Topics
Getting started with the form designer Connecting Controls to fields or variables Controls In Use Border Button Choice Date Time Rich Text Hyperlink Image Label List Attachment List Item List View List Lookup Multi Line Textbox Page Viewer Panel People Repeating section Single Line Textbox Workflow Diagram Yes/No

Nintex Forms 2010 Help
© 2008 Nintex LLC, All rights reserved
| www.nintex.com | [email protected] | 68 | 77
. Errors and omissions excepted.
© 2011 Nintex USA LLC, All rights reserved. Errors and omissions excepted.
3.10 Saving and publishing forms
A form must be published in order to make it available to users. Published forms are automatically saved. Use the Save button to save changes to the form design without publishing.
In addition to the standard SharePoint publishing, forms can also be published to Nintex Live, an internet hosted service. For information on publishing to Nintex Live, refer to Publishing forms to Nintex Live below.
Saving a form
To save a form:
1. In the Nintex Forms 2010 Ribbon, click the Save button. 2. A progress indicator will display while the saving process occurs. If designing and editing a form in Nintex
Workflow using Nintex Forms, a confirmation dialog is displayed when the form is saved. 3. A Form saved successfully message will be displayed just below the Ribbon at the top right of the design
canvas.
Note: If designing and editing a form in Nintex Workflow using Nintex Forms, only the Save button is available in the form designer Ribbon. The form is published when the workflow is published. Refer to Designing forms in Nintex Workflow for more information.
Publishing a form
Before a form becomes available to users within SharePoint lists and libraries, it must be published.
Note: If there are any form or control settings that have not been configured, the Publish button will be disabled.
To publish a form:
1. In the Nintex forms 2010 Ribbon, click the Publish button. The Confirm publishing dialog will open. 2. The Confirm publishing dialog displays the device specific layouts that will be published with the form, and
the Live Settings configuration for the form (if Nintex Live Forms has been enabled). The Live Settings configurations can be changed by clicking on the Change link.
3. Click Publish. 4. This may take a few seconds. A Form published successfully message will display.
Note: The form is automatically saved before it is published. It is not necessary to Save and then Publish a form.
Publishing forms to Nintex Live
In addition to the standard SharePoint publishing, forms can also be published to Nintex Live to provide access via the internet.

Nintex Forms 2010 Help
© 2008 Nintex LLC, All rights reserved
| www.nintex.com | [email protected] | 69 | 77
. Errors and omissions excepted.
© 2011 Nintex USA LLC, All rights reserved. Errors and omissions excepted.
Note: Only the following form types can be published to Nintex Live:
List new item form Site workflow start form (requires Nintex Workflow 2010) Workflow task form (requires Nintex Workflow 2010)
To configure settings for Nintex Live publishing:
1. In the Nintex Forms 2010 Ribbon, click on the Live Settings. 2. In the Live Settings dialog, select the Publish to Nintex Live option. Refer to Live Settings help topic for more
information. 3. Once all desired Live Settings options have been set, click Save.
To publish a form to Nintex Live:
1. Ensure that settings for Nintex Live publishing have been configured and follow the steps outlined above in Publishing a form.
Important
If a workflow is configured to start when a new item is created:
When a list form is submitted by an anonymous user, the workflow will run under the identity of the form designer.
When a list form is submitted by an authenticated user, the workflow will try to run using the authenticated user's credentials if the user can be found in Active Directory. If the user credentials cannot be found, the workflow will run under the identity of the form designer. If the user is found but has no access to the list, the workflow will run under the identity of the form designer.
Unsupported features
The following are controls that cannot be rendered by Nintex Live. These controls will not appear in the form when viewed via Nintex Live:
People List Attachments List Item List Lookup List View Workflow Diagram
If a workflow task form has a delegation link, it will be hidden. As task delegation scenarios are not supported in Nintex Live.
Related Topics

Nintex Forms 2010 Help
© 2008 Nintex LLC, All rights reserved
| www.nintex.com | [email protected] | 70 | 77
. Errors and omissions excepted.
© 2011 Nintex USA LLC, All rights reserved. Errors and omissions excepted.
Live Settings Getting started with the form designer Designing forms in Nintex Workflow Form and Layout settings
3.11 Form and Layout settings
The Settings dialog includes settings that apply to the current layout, and advanced settings that apply to the form in general.
General
Grid cell height (pixels): The height of the grid cells on the current layout. Grid cell width (pixels): The width of the grid cells on the current layout. Canvas height (pixels): The height of the current layout. Canvas weight (pixels): The width of the current layout. Snap to grid: When this setting is set to Yes, all controls on the layout are automatically positioned to the
nearest gridline. Show grid lines: When this setting is set to Yes, the grid lines on the designer canvas will be displayed.
Appearance
Layout CSS class: The CSS classes to apply to the layout at runtime. The styles for a CSS class can be defined in the Custom CSS section.
Font family: The default font for all controls on the layout. Font size (pt): The default font size for all controls on the layout. Background colour: The background color for the layout. Font color: The default text color for all controls on the layout. Horizontal alignment: The default text alignment for all controls on the layout. Background image URL: The URL of an image to use as the background of the layout. Background image repeat: Specify if the background image will repeat. Form CSS class: The CSS classes to apply to all layouts for the form at runtime. The styles for a CSS class can
be defined in the Custom CSS section.
Advanced
Redirect URL: The URL to redirect to after the form has been submitted successfully. Target user agents: The user agents used to determine when this layout is used at runtime. Enter each user
agent on a new line. Custom CSS includes: The URLs to the custom CSS files to include at runtime. Enter each URL to the custom
CSS on a new line. Custom JavaScript Includes: The URLs to the custom JavaScript files to include at runtime. Enter each URL to
the custom JavaScript on a new line.
Custom CSS

Nintex Forms 2010 Help
© 2008 Nintex LLC, All rights reserved
| www.nintex.com | [email protected] | 71 | 77
. Errors and omissions excepted.
© 2011 Nintex USA LLC, All rights reserved. Errors and omissions excepted.
Custom CSS styles to be included with the form at runtime. All custom CSS styles defined, can be used for a single layout (Layout CSS class), all layouts (Form CSS class) and individual controls (Control CSS class).
By default, the Nintex Forms CSS styles used by all forms are provided. For more information on CSS classes used in Nintex Forms, please refer to CSS Styles.
Custom JavaScript
Custom JavaScript to be included with the form to process runtime logic.
Related Topics
Getting started with the form designer Importing and exporting forms Saving and publishing forms Control Settings Inserting reference fields
3.12 Live Settings
In addition to the standard SharePoint publishing, forms can be published to Nintex Live. Use the Live Settings option to configure settings for Nintex Live publishing.
Note: The Live Settings option is only enabled when Nintex Live Forms is enabled in Central Administration and the feature is activated on the site collection.
General
Publish to Nintex Live: When this setting is checked, the form will be published to the Nintex Live form hosting service (Nintex Live Forms).
URL: This is the URL to access the form and will only be shown after the initial publish. The form URL is unique and will remain the same even if the form is unpublished and republished to Nintex Live.
Shorten URL: When this setting is checked, the URL to the published form will be shortened using the Nintex URL shortening service (http://ntx.lv). Note: The shortened URL provided is case-sensitive.
Allow anonymous access: When this setting is checked, anonymous users are allowed to view and submit the form. Note: This setting is disabled by default. Refer to Live Forms settings for more information.
Users: Provide the email address of user(s) that are allowed to view and submit the form. The email address needs to be registered to a service provider in order for the specified user(s) to authenticate themselves. Nintex live will then be able to determine if the user viewing and submitting the form is as specified. Note: This setting is only available when Allow anonymous access is not checked. If specifying a group (SharePoint / Active Directory), the first 50 users resolved from the group will be used. After the form is published, if a new user is added to the group, the form must be published again for the new user to have access to the form.
Submissions per user: The number of times a single user can submit the form. Note: This setting is only available when Allow anonymous access is not checked.

Nintex Forms 2010 Help
© 2008 Nintex LLC, All rights reserved
| www.nintex.com | [email protected] | 72 | 77
. Errors and omissions excepted.
© 2011 Nintex USA LLC, All rights reserved. Errors and omissions excepted.
Maximum submissions: The total number of times the form can be submitted. Note: This setting is only available when Allow annoymous access is checked.
Form Expiry Date: The date when the form can no longer be viewed or submitted.
Cancel message
The message to be displayed to the user when a form submission is cancelled.
Confirmation message
The message to be displayed to the user after the form is submitted successfully.
Publishing the form to Nintex Live
Refer to Saving and publishing forms for more information.
Related Topics
Live Forms settings Installing Nintex Live Activating Nintex Forms View Live forms Saving and publishing forms
3.13 Linked Controls
A Linked Control is a control that exists on more than one device layout. Any changes (formatting, settings) made to the control on one layout will affect all layouts containing that control.
A Linked Control is created whenever a control is copied from one layout to another layout that does not already contain a copy of that control. When a control is copied to a layout already containing a copy, it is created as a stand-alone copy. Settings changed on this copy will not affect other copies. A linked control occurs by default when:
It is the first time a device layout is selected for a form. All controls are copied from the default layout to the selected device layout.
Using the Controls In Use toolbox and adding a control that is not on the current layout. Using the Replace With Layout option in the Ribbon. All existing controls are deleted and all controls from
the selected layout are copied to the current layout.
Identifying linked controls
1. Open the control settings dialog.

Nintex Forms 2010 Help
© 2008 Nintex LLC, All rights reserved
| www.nintex.com | [email protected] | 73 | 77
. Errors and omissions excepted.
© 2011 Nintex USA LLC, All rights reserved. Errors and omissions excepted.
2. An information message at the top of the status bar will display, This is a linked control. These settings will affect all layouts containing this control.
OR
1. When a control is selected on the design canvas, a link/chain icon will display in the center of the control.
To unlink a control
Linked Controls cannot be unlinked directly. To achieve the desired effect, create a second copy of the control on the same layout, and then delete the Linked Control.
Related Topics
Controls In Use Getting started with the form designer Control Settings Form and Layout settings
3.14 Designing forms in Nintex Workflow
Nintex Forms 2010 can be used to edit and design workflow start forms and task forms from within Nintex Workflow 2010.
Note: To design forms using Nintex Forms in Nintex Workflow, the Nintex Forms 2010 for Nintex Workflow site collection feature must be activated. Refer to Activating Nintex Forms for more information.
The following Nintex Workflow forms can be edited using Nintex Forms:
Start form (list and site workflow) Assign Flexi task Request approval Request review Request data
Note: Nintex Forms does not support editing and designing Nintex Workflow forms in User Defined Actions and reusable workflows.
Designing and editing Nintex Workflow forms
To design or edit Nintex Workflow forms using Nintex Forms:

Nintex Forms 2010 Help
© 2008 Nintex LLC, All rights reserved
| www.nintex.com | [email protected] | 74 | 77
. Errors and omissions excepted.
© 2011 Nintex USA LLC, All rights reserved. Errors and omissions excepted.
1. Open the Workflow Settings dialog (start forms), or the action settings dialog for one of the user request actions listed above (task forms).
2. In the Ribbon, select Edit Task Form or Edit Start Form, then select Edit with Nintex Forms. 3. The Nintex Forms designer will open in a new dialog. Edit the form as required. Refer to Getting started with
the form designer for more information. 4. Save the form once completed. No publish option is available in the Nintex Forms designer as the form
is published when the workflow is published. Note: To revert back to the default SharePoint form, set the Form type property to Default. The form created with Nintex Forms will be retained in the system and can be re-attached at any time by setting the Form type property back to Nintex Forms.
Important
When designing start forms - The start form is auto-generated. All workflow variables that are set to Show on start form are added to the form when the form is first edited in Nintex Forms. Once the form has been saved, any new workflow variables that are set to Show on start form will not be displayed on the form. To add the new workflow variable onto the form, drag and drop the control from the Workflow Variable group in the Form Controls toolbox onto the form canvas.
When designing task forms for Assign Flexi task - The task form is auto-generated. The Outcomes are automatically added to the Decision choice control when the form is first edited in Nintex Forms. Once the form has been saved, any changes to the Outcomes will not be reflected in the Decision choice control. The values in the Decision choice control must be updated manually.
When designing task forms for Request data action - To create a new content type to collect data, the workflow must be saved and published. On publishing, the content type and columns specified are created. The task form can then be edited. The task form is auto-generated. All columns specified for the content type are automatically added to the form. Once the form has been saved, any new columns added to the content type will not be displayed on the form. A control must be added manually to the form and the Connected to setting must be set to the new content type column.
Shared forms
When a workflow action containing a form created with Nintex Forms is copied and pasted, each action will share the form by default.
When the form is edited, a dialog message will confirm whether a separate instance of the form should be created.
Clicking OK will create a copy of the shared form. Changes to the form from this point onwards will apply only to this action. The original form will not be modified.
Clicking Cancel will edit the shared form. Changes will affect this action and all other actions using this form.
Note: Once a separate instance of the form has been created and saved, the action cannot will not be able to revert back to the original shared form.
Publishing workflow forms to Nintex Live

Nintex Forms 2010 Help
© 2008 Nintex LLC, All rights reserved
| www.nintex.com | [email protected] | 75 | 77
. Errors and omissions excepted.
© 2011 Nintex USA LLC, All rights reserved. Errors and omissions excepted.
Task forms (list and site workflow), and start forms (site workflow only), created with Nintex Forms can be published to Nintex Live.
To publish a form to Nintex Live, configure the forms Live Settings and save the form. On a site workflow start form, the form is published to Nintex Live when the workflow is published. On a task form, the form is published to Nintex Live when the workflow action is executed.
To provide assignees with the URL to access the Nintex Live Form:
Add the reference Approval URL (via Nintex Live) into the workflow action's Task Notification setting. Refer to Inserting reference fields for more information.
Important
When a site workflow start form is submitted by an anonymous user, the workflow will run under the identity of the form designer.
When a site workflow start form is submitted by an authenticated user, the workflow will try to run using the authenticated user's credentials if the user can be found in Active Directory. If the user credentials cannot be found, the workflow will run under the identity of the form designer. If the user is found but has no access to the site, the workflow will run under the identity of the form designer.
Related Topics
Activating Nintex Forms Getting started with the form designer Live Settings Saving and publishing forms Inserting reference fields
3.15 CSS Styles
CSS stands for Cascading Style Sheets. Styles can be used to define how elements (including controls) on a form are displayed. Refer to w3schools.com for more information on CSS.
Note: Customizing the CSS styles is an advanced feature and should be approached with caution.
The following are the CSS styles that can be defined in the Custom CSS section within the Form and Layout settings when designing a form in Nintex Forms:
CSS class Description .nf-form-input The upper most level DIV of controls that can accept a value. .nf-filler-control-inner The DIV that is below the upper most level DIV on any control. .nf-form-label The upper most level DIV of each label control on a layout.

Nintex Forms 2010 Help
© 2008 Nintex LLC, All rights reserved
| www.nintex.com | [email protected] | 76 | 77
. Errors and omissions excepted.
© 2011 Nintex USA LLC, All rights reserved. Errors and omissions excepted.
.nf-textbox-wrapper The parent element of the Single Line Textbox control.
.nf-section The upper most DIV of any control.
.nf-section-bottom The line below the last input control on a layout.
.nf-mobile-form The outer DIV of mobile device layouts.
.nf-item The odd numbered rows in the repeater control.
.nf-item-alternating The even numbered rows in the repeater control.
.nf-non-dialog-outer The outer DIV of the entire layout when it is loaded into a new tab/window instead of a SharePoint modal dialog.
.nf-filler-wrapper-outer The first child DIV of the outer-most DIV.
.nf-filler-wrapper The first child DIV of .nf-filler-wrapper-outer.
.nf-repeater-row All the rows in the repeater control.
.nf-container-inner The first child DIV of the parent DIV generated around a control.
.nf-image The image control.
.nf-label-control The label control.
.nf-form-footer The footer information used by list forms and task forms.
.nf-form-line The inside of the footer that draws a line to show the end of the form.
.nf-validation-summary The DIV used to display any validation errors on the form.
.nf-error-highlight The DIV used to highlight a control that contains validation errors.
Related Topics
Form and Layout settings Getting started with the form designer Control Settings
4 Form Interaction with SharePoint
4.1 Configuring the Start Site Workflow Webpart
The Nintex Forms Start Site Workflow web part is used to display a site workflow start form that was created using Nintex Forms.
Adding a site workflow start form to a web part
To add a site workflow start form to a SharePoint web part:
1. Navigate to the SharePoint page that the web part will be added to. 2. Select the Page tab and click on the Edit button on the Ribbon. 3. Select the Insert tab and click on the Web Part button on the Ribbon.

Nintex Forms 2010 Help
© 2008 Nintex LLC, All rights reserved
| www.nintex.com | [email protected] | 77 | 77
. Errors and omissions excepted.
© 2011 Nintex USA LLC, All rights reserved. Errors and omissions excepted.
4. In the Categories, select Nintex Forms 2010. Under Web Parts, select Start Site Workflow from the list of options.
5. Click the Add button.
6. Click the to activate the web part menu, then click on Edit Web Part. 7. Use the Select the site workflow to start drop down to select the desired workflow. 8. Select the option to Refresh form on submit to reopen the form in a blank state with a Confirmation
message, or deselect the option and enter the Redirect URL. 9. The Appearance, Layout and Advanced options are the same as other SharePoint Web Parts. 10. Click OK. 11. Click on the Page tab. Save and close the page. 12. The Nintex Form will now display on the page.
Note: To change the Appearance, Layout and Advanced settings, refer at SharePoint Help Files.
Related Topics
Web Application activation settings Designing forms in Nintex Workflow Getting started with the form designer