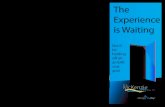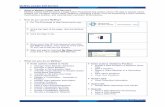MyWay Training Manual
Transcript of MyWay Training Manual

Copyright © 2008 AllscriptsMisys Healthcare, Inc. 1
Simply MyWay A Step by Step Guide to Daily Processes
The information and drawings set forth in this document are the exclusive property of Allscripts-Misys Healthcare Systems. This manual is furnished under a license agreement and may not be reproduced in any form without the prior written consent of Allscripts-Misys Healthcare Systems. The information in this document is furnished for informational use only and is subject to change without notice. Neither the author nor Allscripts-Misys Healthcare Systems assumes any responsibility or liability for any errors or inaccuracies that may appear in this document. All rights reserved. Audio taping and/or videotaping of class instruction is prohibited. Current Procedural Terminology (CPT) is copyright 2003 American Medical Association. All Rights Reserved. No fee schedules, basic units, relative values, or related listings are included in CPT. The AMA assumes no liability for the data contained herein. Applicable FARS/DFARS restrictions apply to government use. CPT® is a trademark of the American Medical Association. International Statistical Classification of Diseases and Related Health Problems (ICD) is copyright 2003 World Health Organization (WHO). Microsoft® Excel and Microsoft® Word are either registered trademarks or trademarks of Microsoft Corporation in the United States and/or other countries.

Copyright © 2008 AllscriptsMisys Healthcare, Inc. 2
Table of Contents
I. Overview a. Log In………………………………………………. 4 b. Navigation………………………………………… 4 c. Icons…………………………… ………………….. 5 d. Toolbars…………………………………………… 5
II. Appointment Scheduling a. Schedule Appt……………………………………. 6 b. Cancel Appt………………………………………. 7 c. Overbook Appt…………………………………… 7 d. Reports…………………………………………….. 7 e. Checking in a Patient……………………………. 7
III. Patient Registration a. Demographics…………………………………….. 8
IV. Document Management a. Direct Image Import……………………………… 10 b. Document Linking……………………………….. 10
V. Full Note Composer a. Starting a New Note……………………………… 11 b. One Page Summary……………………………... 12 c. Review Past Notes………………………………. 12 d. FNC Icons………………………………………… . 13 e. FNC Sliders……………………………………….. 14
VI. Patient Checkout a. Printing Generated Documents……………….. 15 b. Entering Copayments…………………………… 16
VII. Batch Charges a. Superbills and Superbill Statuses……………. 17 b. Add a Charge…………………………………….. 18 c. Change/Deleting a Charge…………………….. 19 d. Charge Totals……………………………………. 20
VIII. Batch Payments a. Post a Payment………………………………….. 20 b. Correcting a Payment………………………….. 21 c. Delete a Payment……………………………….. 22 d. Unallocated Money……………………………… 23 e. Special Posting Scenarios…………………….. 24 f. Payment Totals…………………………………... 25
IX. Transmit Insurance a. Process Claims…………………………………… 26 b. Print Claims……………………………………….. 26 c. Secondary Claims……………………………….. 26
X. Close of Day Processes a. Batch Reports……………………………………. 27

Copyright © 2008 AllscriptsMisys Healthcare, Inc. 3
b. Completion of Batches…………………………. 28 c. Close of Day……………………………………… 28
XI. Close of Month/Year Processes a. Reports…………………………………………….. 28
XII. Patient Billing a. Transmitting/ Printing Statements……………. 29 b. Printing a Statement on Demand……………… 29
XIII. Aging, Budgets, and Collections…………………… 30 XIV. Messaging
a. Create a Message………………………………… 31 b. Procedure Task Messages.................………… 32 c. Processing Messages…………………………… 32 d. Approve Attachments…………………………… 32 e. Task Messages…………………………………… 33 f. Refill Requests……………………………………. 33 g. eRx Messages…………………………………….. 33 h. Authorization Messages………………………… 34
XV. Logging Support Calls……… ……………………….. 35

Copyright © 2008 AllscriptsMisys Healthcare, Inc. 4
Overview
MyWay is a “one click” application. This means you only have to click an icon once. Double clicking could cause certain windows to be displayed in duplicate and will cause a slow down of your system. MyWay uses basic navigation techniques that apply to most Microsoft Windows®-based applications. Log In Double click the MyWay Icon on your desktop. Once you click the icon the log in page will appear. Use the login provided by your administrator. Click on the Advanced button to select the database you wish to access. For most users this will be the Live database.
Navigation
Once your log in is successful you will see your desktop. You can configure your desktop to have one to three panes. Each Pane can be divided into three sections. You can also have a primary and secondary view of the pane. The most common view is to have the calendar on the left pane and messages and incomplete notes on the right pane. To modify your desktop go to Tools>Configure my Desktop You must set filters for each section on the desktop in order to see the items for that pane. Example if you have the calendar selected for the left sided pane you must search and select a calendar for the visits pane to populate. See desktop and filters below:
You can navigate to other areas within the software by clicking hyperlinks. Hyperlinks are underlined words that appear blue in color (ex: hyperlinks). If you click on a patient’s name anywhere in the system it will hyperlink you to the patient’s demographics. The date will always hyperlink you into the patient’s chart note. To open a
Filters
Three Pane View
Primary and Secondary View

Copyright © 2008 AllscriptsMisys Healthcare, Inc. 5
message you can click the hyperlink containing the date and time of the message. Clicking the time will always open the modify appointment window. Hyperlinks take you to another section in the software without having to navigate to the page using icons on the desktop. Icons There are also icons that will allow you to visit sections of the application very quickly without having to find the item in a specific toolbar heading.
Function Keys are also quick ways to initiate functions within the software. F1: Launches online help F2: Launches the handwriting tool F3: Executes search and find F4: Inserts today’s date into any field F10: In any field with a find button, it opens the dialog to create or modify the item entered Alt + F4: Closes the current window Alt+ Tab: Toggles between open windows Shift +Tab: Goes back one field Esc: Cancels the action Ctrl+C: Copies text Ctrl+X: Cuts text Ctrl+V: Pastes text Toolbars Toolbars are also useful to move to various sections within the software. You can click on the toolbar header and like items will appear below the toolbar. Simply click on the item in the list to access that portion of the application. Example: all billing items are located under the billing header.

Copyright © 2008 AllscriptsMisys Healthcare, Inc. 6
Appointment Scheduling
To schedule an appointment either click on the hyperlink on the desktop or the scheduler icon . This will open the scheduler view. There are three basic views to the scheduler (single day view, 5 day work week, 7 day week). You can go to another day by either arrowing to the left or right or by clicking the magnifying glass next to the date and open the calendar link. To schedule an appointment simply click on the yellow box next to the time you wish to schedule the appointment.
The modify appointment window will appear
1. Click on the appointment time 2. Schedule Type: Determine if the
appointment is a patient visit, Event, or Blocking Event (a blocking event means there are no other items that can be overbooked during this time.
3. Select the Appointment Type which will automatically change the appointment length and time span based on the appointment type time.
4. Select the patient you wish to schedule the appointment. To search click on the magnifying glass to open the find patient window
5. Add any additional information regarding the appointment
6. Click Ok ** The majority of items will populate based on
the schedule and the patient you select ex: phone, service site, and provider**
Once the appointment is scheduled it will appear in on the desktop.

Copyright © 2008 AllscriptsMisys Healthcare, Inc. 7
Cancelling an Appointment Open the modify appointment window by either clicking on the appointment time from the desktop or by clicking on the appointment from the scheduler. Change the appointment status from scheduled to cancelled.
Overbook To overbook an appointment, click either the time slot or the small yellow mark to the right of the scheduled appointment. Appointment Reports There are two appointment reports you can print one is directly from the desktop by clicking the print icon above the visits.
The other appointment report can be ran from the reports menu by clicking the reports icon . Select the General Reports Section, Appointment Report. Modify the parameters of the report and click Print.
Checking In a Patient To check in a patient open the modify appointment window by selecting the appointment time from the desktop. Change the appointment status from scheduled to checked in. At this time you may also select the Accounts tab at the top of the screen and enter the patient’s copay. (See Entering Copays Section of this Document)

Copyright © 2008 AllscriptsMisys Healthcare, Inc. 8
Patient Demographics
To access the patient’s demographics click on their name or click on the find patient icon . The demographics window is divided into 6 tabs (Demographics, Accounts, Contacts, Employment, Pharmacy, and Questionnaire). You can click on each tab to see a summary of the information located in that tab. To add additional information you must click on the hyperlink to open the tab to modify this section.
Demographics: Click on the patient name to modify the demographics window.
1. Enter the information that you generally collect from patients.
2. To automatically enter the Patient picture, Patient Name, Gender, Address, DOB, Driver’s License Number, and DL State. This is only accessible if you have an insurance card scanner.
3. Click on the hyperlink to open the OCR screen.
4. Scan the image and verify the information is correct.
5. Click OK to save the scanned information as the patient’s demographics.

Copyright © 2008 AllscriptsMisys Healthcare, Inc. 9
Accounts: The Accounts tab is where you enter the person/company that is financially liable for the patient’s account. The accounts tab is a way to separate a patient’s financial accounts. The Main account is the patient’s medical insurance or main form of payment. To add another account you click on the “Add New Account” button. Other accounts include Worker’s Comp or Motor Vehicle Accident. To Modify or add insurance to a patient’s record, click on the hyperlink to open the modify the account tab.
1. Change the Account Type to be the best fit based on insurance
2. Modify the Responsible Party to be the person who is responsible for the patient’s bill.
3. Modify the Relationship to the Responsible Party
4. Add Insurance by clicking “Add Insurance”
5. This will open the Primary Insurance search window. Search for the patient’s primary insurance and enter the member ID, group number, Insurance Subscriber, and Copay information.
6. To add a secondary insurance, click on the “Add Insurance” button again.
7. Click OK Modify the Contacts, Employment, Pharmacy, and Questionnaire Tabs by Clicking Add at the bottom

Copyright © 2008 AllscriptsMisys Healthcare, Inc. 10
Document Management MyWay uses two different means of getting patient information scanned into the electronic patient record. You can directly import the image from a scanner or you can scan images to a folder and use documents linking. Direct Image Import Open the patient’s demographics, Click on the Patient Name to Open the Modify Patient Window. Click on the Attachment Slider to the left of the Modify window. If the slider is not visible then the slider must have been Closed. To make the attachment slider reappear, Click on the View Tab> Make sure there is a check mark next to the Select Attachment Slider Tab. Once the tab appears click on the “New.” Button
1. Select the Direct Image Button
2. The Device should automatically select the scanner that is attached to the computer 3. Search for the best fit attachment type 4. Enter a file name to further define the attachment type 5. The Image format should be JPEG 6. Click Ok if you would like to verify the scanner preferences. If you would like to scan using the
current scanner preferences click “Default Scan.” 7. Once the image appears on the screen, Click Ok to save the scan. 8. Click Ok on the Modify Patient Demographic window and select Ok to save the image to the record
Document Linking
Scan images to a folder on the computer’s desktop. Click on the document linking icon . This will open the document linking window.
1. Decide whether you want to manually integrate the items or if you want to automatically integrate the scanned images.
2. Browse to the folder that you saved the images.
3. Decide if you want to Copy, Link, or Move the items.
a. Copy: Copy from the folder to the database so the items are in both locations.

Copyright © 2008 AllscriptsMisys Healthcare, Inc. 11
b. Link: Will only link the image but not move to the database.
c. Move: Will remove the image from the folder and save it to the database.
4. Click Ok to open the Document Linking. 5. Drag and drop the image from the grid on
the left to the document images section on the right.
6. Enter the patient name, Attachment Type, etc. and then click Update at the top of the page.
7. Continue draging and droping the images and selecting the appropriate place and patient record to file the images
8. Click Ok once you have identified and sorted each scanned image.
Full Note Composer
To start a patient’s chart note click the icon next to the patient appointment.
If you do not start the chart note from this location the note will not be linked to the appointment. There are times you will not have an appointment for the patient but wish to start a note. You can open a new note from the patient’s Demographics page by selecting the “New” drop down option from the toolbar. Click on “New Note.”
Once the FNC opens the appropriate personnel will enter the patient’s Vitals, Chief Complaint, HPI (History of Present Illness), Hx (History), ROS (Review of Symptoms), PE (Physical Exam), RX (Prescriptions), DX (Diagnosis), SP (Services Performed), SO (Services Ordered), and PL (Plan). Services Performed include any items you wish to bill a patient for that date of service (include on the superbill). Services Ordered is a list of services you wish to order for the patient but not bill for the patient (will not include on the superbill).

Copyright © 2008 AllscriptsMisys Healthcare, Inc. 12
One Page Summary : The one page summary is simply a page in which the user can define the most important information regarding a patient for quick reference. This information is changed by clicking the Options>Viewing Options. Review Past Notes : Review Past Notes Icon is the equivalent of looking at the patient’s entire medical record. All information entered in the FNC as well as any scanned documents, messages, and results will display in this window. You can also use this function to print previous medical records for a patient.

Copyright © 2008 AllscriptsMisys Healthcare, Inc. 13
Full Note Composer Icons:

Copyright © 2008 AllscriptsMisys Healthcare, Inc. 14
Sliders
Attachments: Attach scanned images, results, or voice notes to a patient chart.
Calendar: Enter dates into a patient chart. The Calendar slider is only active when you have focus on a field that required a date.
Dictation: Dictate notes for one or more of the tabs on the patient chart.
Follow Up: Re-use patient information from a previous visit, and indicate status (e.g., improved, worsened)
Health Maintenance: Apply rules to alert for follow up visits, patient tests, etc.
HPI Category: Provides a checklist of categories for E&M calculations. This slider is only available when you are using the HPI tab.
Number Pad: Provides an easy way to enter data into numeric fields. The Number Pad is only active when you have focus on a numeric field.
Visit Information: Displays Provider and Site information for the patient visit. If a patient case is selected in this slider, the case management tab will display in the FNC.

Copyright © 2008 AllscriptsMisys Healthcare, Inc. 15
Using Sliders
• Open a slider by selecting the slider: move the mouse over the slider, or select the tab with the stylus. The slider will close if you move focus back to the FNC.
• Lock a slider in position by selecting the push pin. The pin changes from horizontal to vertical when the slider is locked; the slider is locked in position, that is, the information on the FNC tab is moved to accommodate the slider.
• Move (float) the slider to any position on the screen. First lock the slider, then select the title bar and drag the slider to the required position. At this point it may float, i.e. it is not necessary for the slider to be attached to the FNC tab. This allows you to review the slider while viewing different tabs on the FNC. You may find this useful for dictating notes (using the Dictation slider) while reviewing other content in the FNC.
• Dock the slider on any side of the FNC by selecting the title bar and dragging the slider to the location
you require. To make it easy to dock the slider, move the title bar over one or the displayed arrows (
) that pops up as you move the slider. The slider will dock on the side indicated by the arrow. • Unlock a slider by selecting the pushpin. The pin changes from vertical to horizontal. When the slider
retracts, it remains on the side of the FNC on which it was docked.
Patient Checkout
When the provider has completed the Plan for the Date of Service they can select the close note icon.
1. Decide whether the note is complete or incomplete a. Complete Note: One that has been
documented completely and there is no apparent reason to reopen the chart note.
b. Incomplete Note: The note is not complete and will need to be reopened for further documentation.
2. The box marked set appointment status as ready to discharge will send the plan to the check-out person.
**In order to send the items to the check-out desk
you must click the close note button**
3. Most items will already be selected based on the exam. Example: If you have any Prescriptions written the box will be selected for Mark Prescriptions Ready to Prescribe. If you have Ordered written and use an interface the box labeled Mark Lab Orders Ready to be Sent will be selected. If you have dictated portions of the note Voice Dictation Ready to Transcribe will be selected.
4. If the chart note must be forwarded the area marked forward note will be auto populated.
5. Click OK 6. A close door icon will now appear on the desktop.

Copyright © 2008 AllscriptsMisys Healthcare, Inc. 16
Click the icon to open the discharge patient window.
From this window you can Click Update Payment to
enter the patient’s copay. You can also update the patient’s copay by selecting the “Accounts” tab in the Modify appointment window. This is especially useful when posting copayments prior to the patient’s visit. In any case the same window will appear to enter the copay.
The Update Payment window is divided into two sections:
1. Visit Payment: This is for any copayment made for that particular date of service
2. Account Payment: This is for any payment made on the patient account and not directly related to the date of service
Example: If the patient paid $50.00. $20.00 is for their copay and $30.00 is for a prior balance the Update Payment window would have been entered to display the values to the left. Batches: The system keeps track of who has posted charges or receipts by batches. Each user can create their own batches or use any open batch with adequate permissions.
You can also print forms based on the patient visit. Forms that can be printed include: Prescription, Education Form, Visit Note, and Visit Superbill. Generated Documents could be printed from this area including Work Excuses and Outpatient Orders.

Copyright © 2008 AllscriptsMisys Healthcare, Inc. 17
Batch Charges Superbill and Superbill Statuses The superbill is equivalent to the billing record of the patient’s visit. It is created by the provider when using FNC. The DX tab will enter the Diagnosis to the superbill and the SP tab will transfer all procedures to the superbill. The superbill number is the number attached to that particular visit for the patient. It is not the account number. The superbill number will be displayed on all correspondence from the carrier. The superbill has a set of statuses that are either changed manually or by the system. These statuses are to track the progress of the superbill: Basic Superbill Flow:
Preliminary Chart Note is Incomplete
Ready to Review The provider has completed the chart note and it is ready
for billing review
Ready to Submit The biller has reviewed the
superbill for accuracy
Queued Primary
Pending Patient Payment
Filed Primary Queued Rejected Primary
Succeeded Primary
Rejected Primary
Complete Pending Patient Payment
Queued Secondary
Complete
Complete
Correct Errors
Patient Pays
Claim Sent to Carrier
Claim Sent to PP
Correct Errors
Insurance Pays

Copyright © 2008 AllscriptsMisys Healthcare, Inc. 18
Add Charges Charges can be added by either manual entry or by the FNC. To manually enter a charge you must first open the patient demographics, select the New menu, and click New Superbill. Entering items in the SP (Services Performed) Section of the Chart note automatically add items to the superbill for that Date of Service.
The service start date and end date initially default to the day of the patient visit. You can edit these if necessary. Status is used to track the superbill through the claims process. When initially generated, the superbill has a status of Preliminary. Patient Information including: Patient Name, Gender, Birth Date and SSN are taken from patient demographics and are not editable. Check the Release Signed checkbox to authorize the release of information to the Insurance Payer. By default, patient's insurance account is set to the main account that is defined on the account tab of the patient demographics screen. Change this if required by selecting from the patient's alternative accounts. By default, Use Insured's Authorize Assignment is checked. Check the Allow Only Paper Claims checkbox if you wish to force the superbill to be filed as a paper claim.
This may be a requirement for some types of accounts (such as some worker's compensation accounts), or it may be used if you need to send extra documentation with the claim or if you have received errors from sending the claim electronically.
Use Primary Payer's Accept Assignment is checked by default. This indicates that the accept assignments are defaulted to those of the insurance payer. .
The default settings in this provider section are taken from information that was provided when the appointment was scheduled, or from the Visit Information slider if the settings were updated in Full Note Composer. If information was not provided, the field is blank. You can enter or edit all information in this section.
Correctly entering or not entering a referring provider is very important to ensuring that insurance claims are correct.
When there is a patient case associated with the patient visit note, the authorization code is also automatically populated in the superbill. The authorization code may also be populated from the patient visit note for authorizations that are not related to a case. If the authorization code is not prepopulated, you may enter it.

Copyright © 2008 AllscriptsMisys Healthcare, Inc. 19
Change a Charge
Each superbill can be tracked by the superbill ID #. You can select the superbill hyperlink to open the superbill. As long as the batch has not been completed you can change all the information in the superbill. If you have completed the batch you can only change items that are not financial.
Track Superbill Window
To open the track superbill window click the Batch>Track Superbill option. Select the superbill hyperlink to open the superbill to make changes. Make sure you use the filters in order to locate the superbill you are searching.
Deleting a Charge
If the batch has not been completed you can delete the superbill by using the superbill hyperlink and clicking the “Delete Superbill” button. If you have completed the batch the superbill can not be deleted.

Copyright © 2008 AllscriptsMisys Healthcare, Inc. 20
Charge Totals
Go to Billing and Batches. From this screen you can view all the open batches. You can select the hyperlink in the superbill column which will open all the superbills included in that batch. The total dollar amount is the total charge(s). Once you are ready to complete the batch and run batch reports see the close of day process in this document.
Add Payments Posting Payments Consists of 5 parts (Either Insurance or Personal)
1. Create the Deposit (Reference Number) 2. Select the Superbill to Post the Payment 3. Enter the Payment 4. Verify the New Balance is Correct 5. Verify the Superbill Status is Correct
Creating a Deposit
Go to Billing>Payment Entry. Click on the magnifying glass next to Reference Number and select “New” (or Click F10 in the Reference Number box).

Copyright © 2008 AllscriptsMisys Healthcare, Inc. 21
1. Enter the Payment Type a. Cash, Check, Charge, etc
2. Enter a Reference Number a. This can be the check
number or another form of identifying the payment
3. Enter a batch a. If you do not have a batch
you can create a new one from this window
4. Select if this payment was received by the insurance company or a person
5. If payment received by the insurance company search for the company. If the payment was received by a patient then search for the patient.
6. Enter the amount Paid 7. Select the date you wish to post the
payment 8. If the allocate window appears for a
patient payment you can select to automatically post to the oldest balance otherwise
9. Enter a comment if desired 10. Click OK 11. Click the reference hyperlink to add
it to the track payment window
Select the superbill you wish to post the payment. This superbill ID should be on the EOB if posting an insurance payment, on the bill if posting a patient payment, or by simply searching by patient last name from the search window. Once you have selected the superbill click ADD

Copyright © 2008 AllscriptsMisys Healthcare, Inc. 22
The payment allocation screen will appear. Post the payment including any adjustments.
Verify the Superbill Status is Correct Verify the New Balance is correct
Verify the payment and adjustments are correct
The track payments widow should now show your payment added. If you wish to modify your payment simply click on the Superbill ID from this window to open the allocate payment window to make changes.
Deleting a Payment
If you wish to delete a payment you have to modify the reference number. Access Billing>Payment Entry>Click the magnifying glass to search for the reference number. Once you have found the reference number, highlight the item (do not click the hyperlink as you will be put back to the track payments window). Click Modify. If your batch is not closed you can simply Click Delete.
If your batch is closed the Delete button will be VOID instead. You can void the payment but it will display on your daily transactions balance report

Copyright © 2008 AllscriptsMisys Healthcare, Inc. 23
Unallocated Money
In order to complete your batch you must have $0 Unallocated. Unallocated money and a patient credit are separate. Unallocated funds are any funds not applied to a superbill. You can allocate a payment to a superbill and leave it as a credit and still complete your batch. To allocate money
1. Click Billing>Batches>Click on the # of Payments for the batch with unallocated funds to open the batch payments window.
From the Batch Payments window click on the reference number next to the payment with unallocated money
This opens the track payments window. From this window Search for a superbill and post the payment as shown above.
Understanding the effects of Payments vs. Adjustmen ts
Account Balance Bank Examples
Payment � � Patient Payment and Insurance
Payment
Negative Payment � � Refunds and Recoupment
Adjustment � No Change Insurance Writeoffs Negative
Adjustment � No Change NSF Check Fee, Interest from
Insurance

Copyright © 2008 AllscriptsMisys Healthcare, Inc. 24
Special Posting Scenarios
Interest Payment
1. Post a Deposit including the amount in interest. Ex: $50.00 payment and $.27 Interest = $50.27
2. Click Ok 3. Enter the superbill to post the payment from the EOB and open the
payment entry window. 4. Post the Payment 5. Change the adjustment type 6. Post a negative adjustment for the interest amount 7. Verify the New Balance, Payment amounts, and Superbill Status is
correct 8. Click OK
Refund to Patient or Insurance
1.Create a Deposit entering the check number the credit was written. 2.Select either Patient of Insurance Refund 3.Create a negative Payment for the amount refunded 4.Click Ok 5. Open the superbill you are posting the refund 6. Enter negative payment 7.Verify the New Balance, Payment amounts, and Superbill Status is correct 8.Click OK

Copyright © 2008 AllscriptsMisys Healthcare, Inc. 25
Insufficient Funds
Post exactly the same as a refund except add a negative adjustment to add the NSF fee to the patient account.
1. Create a Negative Deposit by the amount of the check 2. Post a negative payment to increase the patient balance back to
what it was prior to the payment 3. Post a negative Adjustment to increase the balance by the NSF
Fee. 4. Verify the amounts are correct, verify the new balance is correct,
and verify the superbill status is correct 5. Click Ok
Recoupment
1. Create a negative deposit for the amount the insurance is taking from the first patient
2. Post a negative payment to the patient 3. Create a insurance adjustment for the remainder 4. Verify the payment, new balance, and superbill statues are correct 5. Click OK 6. Create a regular payment for the EOB amount

Copyright © 2008 AllscriptsMisys Healthcare, Inc. 26
Payment Totals
To view payment totals you can access Billing>Batches>Find your batch then view the Amount column to the right of the payments. This is a quick way to make sure you have balanced. You will print reports during the close of day process.
Close of Day Processes
There are three steps to closing your day.
1. Run Reports
a. Daily Charges Trial Balance b. Daily Transactions Trial Balance c. Deposit Slip
2. Close Batches
3. Update your closing date
Transmitting Insurance Processing Claims
1. Go to Billing>Process Claims>Click the check box next to each superbill you wish to transmit. (if you wish to send all click the box at the top left with the check mark)>Click Process
2. The window should appear and display a submission status. Once that is complete scroll to the far right to view any errors that might be linked to each superbill. Click the error hyperlink to view the errors.
3. Correct each error then update the errors by clicking on the box next to the error then hitting update. 4. Once all the errors are corrected reselect any superbills that have now been corrected (they will be in a
“queued rejected primary” status) and click Process Payerpath
1. Once the claims have processed correctly, follow the payerpath steps to review your claims in payerpath. 2. To download and update superbill statues, Go to Billing>Filing History>Download (click okay when error
box appears stating “nothing was selected”) 3. Go to Billing> Superbill Reports to view and update errors 4. Repeat the refilling process under Billing>Filing History> until you receive a status of “Succeeded
Primary” Submitting Secondary, Tertiary, or Quaternary Claim s
5. Repeat Steps 1-9. 6. In the Process Claims window, change the claim insurance to secondary, tertiary, or quaternary. 7. Repeat Steps 10-13
Printing Paper Claims 8. Repeat Steps 1-9 9. In the Process Claims window, change the Claim Format Type to Paper CMS 1500 10. Click Claim Layout 11. When prompted click search to find the type of claim you wish to print (example: 1500 w/ NPI or 1500w/o
NPI or Medicare, etc) 12. Click Okay

Copyright © 2008 AllscriptsMisys Healthcare, Inc. 27
Running Reports
Go to the Desktop Click on the Reports button . Scroll down to PM Balancing Reports and click on Daily Charges Trial Balance.
Change BOTH the Charge Date AND the Batch
Charge Date: Dates in which charges have been added to the selected batch. If this date says today and you have charges added to that batch yesterday then those charges will not display and you may think you are out of balance.
Batch: The Batches you wish to run the report. This can be one or more batches
**If the charge date and batch are blank the report will not produce any results****
Follow the same steps for the Daily Transactions Trial Balance
Change BOTH the Deposit Date AND the Batch
*If the deposit date and batch are blank the report will be blank*
The Deposit Slip is simply a list of payments. This should be the total taken to the bank. Anyone collecting money can run this report on their batch and turn it in with their total payments as a way of balancing their cash drawer.
You must change the Timespan and Batch in order to have the report display

Copyright © 2008 AllscriptsMisys Healthcare, Inc. 28
Completion of Batches
Billing>Batches>Click on the hyperlink for the batch you wish to close. Click the Complete Checkmark.
Updating the Closing Day
The final step in closing the day is to update the closing date. Be sure all batches prior to the date are complete before performing this process. To Update the closing date go to Billing>Update Closing Date
1. Select the checkbox next to the financial Center 2. Click on the magnifying glass to select the date you wish to close up to. 3. Click Update
Updating the Closing Date will finalize the batches. You will not be able to “uncomplete” your batch.
**This will also add the “reverse superbill” button to the Superbill window. If the day is not closed and the batch is completed, the superbill can not be modified.**
Close of Month/ Year Processes
There are no specific processes that have to be completed to close the month/ year. The month/year close is only a list of reports that you find important. Below is a list of the reports and processes that are suggested but not required. You may also add to this list based on your practice and the reports you wish to include.
1. Visits without Superbills: This verifies all visits have had superbills created. 2. Process Claims with the date filter cleared: Make sure no claims are in this file that should be transmitted. 3. Verify all batches are completed 4. Run Reports - See list of suggested reports below

Copyright © 2008 AllscriptsMisys Healthcare, Inc. 29
Total AR Aging : The Total AR Aging report details the accounts receivable for insurance payers. The age of the accounts receivable items are shown in five categories: 0 to 30 days, 31 to 60 days, 61 to 90 days, 91 to 100 days, and 101 days and older. You can use this report to identify items that need to be followed up on.
Monthly Transactions Trial Balance : Use the Monthly Transactions Trial Balance report to verify that all payments and adjustments are correctly allocated before changing the closed through date. It contains a daily summary of payment items, payment allocations, and adjustments. It does not include the details. Days that are not balanced are indicated by an asterisk (*).You should review the days that are not balanced using the Daily Transactions Trial Balance report. If there are any problems, correct them before changing the closed through date (which closes the associated batches).
Monthly Revenue Productivity : The Monthly Revenue Productivity report lists the revenue received by each provider for various services. The breakdown of services on this report is dependent on the procedure groups defined for your practice. (There are no predefined procedure groups.)This report includes only allocated payments and adjustments. It does not include unallocated payments or patient account credits. The report includes payments and adjustments that have been posted during the selected dates. Practices that compensate providers based on revenue generated by certain procedures can use this report to determine provider payments. It is important to understand that the report is based on when the revenue is received, not when the services were provided.
Receipt Analysis : Use the Receipts Analysis report to track the types of payments received by the practice. The report totals receipts for the predefined and user-defined payment types. However, the report does not include payment types identified as adjustments.
Patient Billing
To print statements go to Billing>Create Patient Statements
1. Click each patient that you wish to send a statement 2. Select Print or Submit radiobutton 3. Click “Submit/ Print Statements”
Printing a Statement on Demand
1. Find Patient on the desktop Click the Patient Tab 2. Click on Patient Statement

Copyright © 2008 AllscriptsMisys Healthcare, Inc. 30
A/R Follow Up and Collections
After you have been live for 60 days you will need to develop a plan for A/R follow-up. There are no exact workflows as many practices operate differently. The basic steps need to occur:
1. Follow up of Unpaid Insurance Claims a. Run Insurance Aging Report
i. Reports>PM Accounts Receivable>Insurance Aging b. Create Insurance Promises
i. Billing>Create Insurance Promise 2. Follow up of Patient Account Balances
a. Run the Patient Aging Report i. Reports>PM Accounts Receivable>Patient Aging
b. Set up Budgets i. Open the Patient Demographics>Accounts Tab>Go to the Responsible Party and Click
F10 to Modify the Responsible Party ii. Go to the Collection Tab
1. Enter the amount agreed upon for monthly collection in the Pmt Amount box 2. Enter the date the first payment is due then select the check box to the right for Day of month to make this the date the payment is expected. 3. If you want to exclude this account from collections click the box. 4. You can access the Patient ledger by clicking account page.
iii. You can view the patients set up with collections by going to Billing>Responsible Party Collections
c. Set up Collections i. Three parts to setting up collections List Editor>Billing
1. Collection Global Settings 2. Collection Statuses 3. Collection Status Levels
ii. To run collection letters after setting up the collection module 1. Go to Billing>Create Collection Letters (further assistance is in the help menu)
Messaging
Messages can be created as a result of a phone call in the office, a patient request for a prescription refill, or as a task that needs to be completed. You can also create a procedure task message, which is a specific subtype of a task message that can be created only from within Full Note Composer. When a procedure task message is created, it pulls the procedure codes and descriptions for all services provided and ordered from the visit note. Messages can be assigned and be forwarded. The handling and processing of both call, task, and refill messages is similar.
There are five basic message types: Call, Task, RX Refill, Authorization Request, and Procedure Messages
Steps to create a message:

Copyright © 2008 AllscriptsMisys Healthcare, Inc. 31
1. Create the Message . You can initiate creating a Message from any of these sources:
• Desktop • Quick access icon on tool bar • Scheduler • Full Note Composer • A trigger from a Health Maintenance Rule
Select the type of message that you want to create. This can either be a Call Message, or a Task Message.
Note : Call Messages usually are used for information that relates to external events. Task Messages are usually for internal communication
2. Enter the Message heading information
The first type of information is demographic. This includes the Patient's name. It can be entered manually, or selected from the pre-configured Patient list.
Next, the Patient's phone number and phone type are entered. The number must be entered, but the phone type can also be selected from the pre-set phone type list.
The next block of information deals with the message itself. The information entered in these fields is:
• The Urgency level appropriate for the messages action. • The message Sub-Type. These are pre-defined for the Message Type to which they are subordinate. • The Due Date. This is the date the message's action is to be completed.
The data for these fields can be entered manually, or selected from the pre-configured list accessed through the pop-up pane.
The final step before the text of the Message is created is to Select or Enter the User, or the User Group which the Message is to be assigned.
3. Enter the actual message.
The Reason for the message can be directly entered as free-form text into the message text field for Call Messages. However, you also can select the Reason link. The Reason pop-up window enables you to select or modify a reason from the pre-configured list accessed through the pop-up pane.
The Task to be performed can be directly entered as free-form text into the text field. However, you also can select the Task link. The Task pop-up window allows you to select or modify a Task from the pre-configured list.
In the Reason and the Task pop-up panes you have two options. One for changing the format of the text, the other for setting-up a line drawing function. Both text and line drawings are entered in the text field of the pane.
Select OK to transmit the message ** If you click Complete the message will not be sent. This will remove the message from your inbox**

Copyright © 2008 AllscriptsMisys Healthcare, Inc. 32
Procedure Task Messages
All services performed or ordered entered in the visit note will appear in the text area. Enter additional text, if desired. Delete any services you do not want to assign to the selected users or groups.
Refill Messages
• You can enter multiple medications in a single message. When you enter a medication, a new field will appear enabling you to enter another medication.
• In the refill message, the pharmacy will default to the first pharmacy in the patient’s list, as it does in Full Note Composer. You may select another pharmacy if desired. The selected pharmacy is used for all medications listed in the refill message.
Select to Whom the message will be sent
Enter the person to whom the message needs to be sent in the Assign to box.
Send the Message
Click Ok to send the message to the user/user group in the assign to box. To finalize the message and not transmit it to another employee click Complete.
Process Messages
To process a message click on the date and time stamp on the desktop
You can get a patient’s date of birth and phone numbers by hovering the cursor over the patient’s Name field in any message.
You can forward a message to another recipient using the Forward icon ( ). When you select the Forward icon, the Assign To field is changed to either blank or to your default recipient, if one is defined. The Reason field also becomes editable so that you can add or change the text if desired.
You can reply to a message by selecting the Reply icon ( ). This inserts the sender’s name in the Assigned To field. The Reason field also becomes editable so that you can add or change the text if desired.
The Recipient History tab in the Message screen displays the history of the message. It includes the date and time sent, the sender’s name, the recipients, and any text entered in the Reason field.
Complete a Message
• Select the Complete button.
Approve an Attachment
• Select the Attachments tab, review, and select Approve or Reject. • Select the Complete Note checkbox if you also want to mark the associated patient visit note as complete
once the attachments are approved.

Copyright © 2008 AllscriptsMisys Healthcare, Inc. 33
The application will not complete a patient visit note if there are outstanding transcription files or prescriptions. The attachments will be approved, and the visit note will remain incomplete.
Task Messages
Task messages created from within Full Note Composer include the appointment status when they appear on the recipient's desktop. If your appointment statuses include room numbers, then the person who will perform the task can quickly identify the patient's location.
Prescription Refill Requests
Refill messages can be created when patients phone your office requesting prescription refills.
• The patient’s phone number appears in the refill request message entry on the Desktop. • When processing the message, you are able to process each medication requested individually. You may
refill the prescription using the patient’s medication history, or you may select a drug and access the SIG Writer screen to write a new prescription.
• You may enter comments regarding each requested medication. • You can get the pharmacy address and phone numbers by hovering the cursor over the Pharmacy field. • Drug screening is performed when refilling a prescription from a message, and warning messages will
appear as appropriate. • Select the Print Prescription checkbox to automatically print the prescription when the message is
completed. This checkbox defaults to unchecked for electronic prescriptions, and to checked for standard prescriptions.
• A visit note for the prescription is created when the refill is entered and the message completed. • No superbill is created for refills.
Electronic Refill Requests
Pharmacy-generated electronic refill request messages are sent to the provider (if possible) based on the provider’s DEA number.
1. Verify that the correct patient is identified in the Map to Patient field. 2. In the Map to Medication field, select the medication to be prescribed. You will only be able to select from
medications that match the NDC number identified in the refill request. 3. Select the radio button for the action you want to take:
• Accept Request: Select to refill the prescription. You must also enter a Number of Refills Authorized. • Deny with a New Prescription to Follow: Select to send a message to the pharmacy denying the
requested refill, and notifying them that another prescription will be sent. This is appropriate if you want to prescribe a different medication.
• Deny Request: Select to send a message to the pharmacy denying the requested refill.
4. Select the "Send Response Upon Message Completion” checkbox in order to send a reply to the pharmacy.
5. Select the Complete button to complete the message, and send the appropriate message back to the pharmacy.

Copyright © 2008 AllscriptsMisys Healthcare, Inc. 34
Insurance Authorization Response Messages
When the authorization request message is received, the recipient then contacts the insurance payer or payers to request authorization for the specified procedures. The authorization response is a record of whether or not the insurance payer authorized the requested procedures. The information entered in the authorization response becomes part of the authorization and the patient case that the authorization is associated with.
1. Select the date and time link for the Authorization message from the Desktop. 2. Review the information in the Authorization Request tab. 3. Select the Authorization Response tab. 4. Using the patient account and insurance information displayed, contact the appropriate insurance payer
to request authorization for the listed procedures.
If the patient has multiple account periods, you may select a different period to view the insurance information.
5. For the primary insurance payer, indicate whether the requested procedures are authorized.
• Authorization Number: Select this radio button and enter the authorization number if the insurance payer authorized the procedures. This is the authorization number for the request as a whole.
• No Authorization Required: Select this radio button if the insurance payer does not require prior authorization for the requested procedures. Skip to step 11.
• Authorization Denied: Select this radio button if the insurance payer declines to authorize the requested procedures. Skip to step 11.
• Not Applicable. Select this radio button if authorization is unneeded or not given for any other reason. Skip to step 11.
6. Repeat step 5 for any other insurance if needed.
Note: All remaining information is associated with the patient’s primary insurance payer.
7. Enter the Number of Visits Approved.
This is the number of visits authorized for this request. This number will be added to the available visits for the patient case.
8. Enter the Expiration Date of the authorization.
This is the expiration date for the overall authorization request. If this date is further in the future than the current expiration date for the patient case, then the patient case expiration date will be extended to this date.
9. If needed, enter an Authorization number, number of Units, or Expiration Date for individual procedures or authorization code sets.
10. Indicate who is approved to perform the requested procedures.
• Select the All Providers radio button when any provider in the practice may perform the authorized procedures.
• Select the Specific Provider radio button when authorization is limited to a specified provider or providers. Use the Find button to select the approved provider or providers.

Copyright © 2008 AllscriptsMisys Healthcare, Inc. 35
11. Enter any Remarks to explain the insurance payer’s response to the request. 12. Select the Complete button to complete the message and send the summary to the requesting provider.
Insurance Authorization Summary Messages
The authorization summary message is sent to the requesting provider when the authorization response message is completed. The information is included with the patient case associated with the insurance authorization request message.
1. Select the date and time link for the Authorization message from the Desktop. 2. The Message Thread tab displays the authorization information. 3. If desired, select the message date and time link to view the actual authorization request and response
messages. 4. Select the Complete button when you are ready
Logging support cases After your implementation you will need to log case s to the support desk in one of two ways. Support will be notifying your administrato r of the login for internet support. In either case, you will need to know your customer ID and a brief description of the issue you are experiencing.
1. By Phone ~ 8:00am – 8:00pm EST Call 1.888.877.5678 and follo w the prompts. ~ After 9:00pm EST and on weekends Call the main nu mber and follow the after hour prompts. There is a fee for using the after hours support.
2. By Internet http://www.allscripts.com/client-login.asp
Customer Number: User Name: Password: