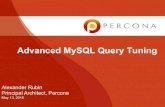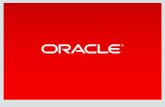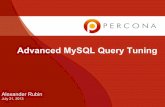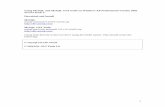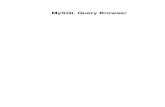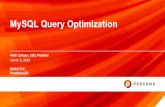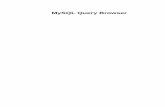MySQL Query Browser
-
Upload
webhostingguy -
Category
Documents
-
view
5.224 -
download
0
Transcript of MySQL Query Browser

MySQL Query Browser

MySQL Query BrowserAbstract
This is the MySQL Query Browser Manual.
Document generated on: 2006-12-22 (revision: 4335)
Copyright 2004-2006 MySQL AB
This documentation is NOT distributed under a GPL license. Use of this documentation is subject to the following terms:You may create a printed copy of this documentation solely for your own personal use. Conversion to other formats is al-lowed as long as the actual content is not altered or edited in any way. You shall not publish or distribute this documentationin any form or on any media, except if you distribute the documentation in a manner similar to how MySQL disseminates it(that is, electronically for download on a Web site with the software) or on a CD-ROM or similar medium, provided howeverthat the documentation is disseminated together with the software on the same medium. Any other use, such as any dissemin-ation of printed copies or use of this documentation, in whole or in part, in another publication, requires the prior written con-sent from an authorized representative of MySQL AB. MySQL AB reserves any and all rights to this documentation not ex-pressly granted above.
Please email <[email protected]> for more information or if you are interested in doing a translation.


Table of Contents1. Introduction to the MySQL Query Browser ............................................................ 12. Installation ....................................................................................................... 2
2.1. Introduction ........................................................................................... 22.2. Installing Under Windows ........................................................................ 2
2.2.1. Using the Windows Installer ........................................................... 22.2.2. Installing From the ZIP File ............................................................ 3
2.3. Installing Under Linux ............................................................................. 32.3.1. Installing the Generic Tarball .......................................................... 32.3.2. RPM Installation .......................................................................... 3
2.4. Installing Under Mac OS X ....................................................................... 43. Removing MySQL GUI Tools .............................................................................. 5
3.1. Uninstall – Windows ................................................................................ 53.2. Uninstall – Linux .................................................................................... 53.3. Uninstall – Mac OS X .............................................................................. 5
4. Running MySQL GUI Tools ................................................................................ 74.1. Running Under Windows .......................................................................... 74.2. Running Under Linux .............................................................................. 74.3. Running On Mac OS X ............................................................................ 8
5. The MySQL Query Browser Connection Dialog ...................................................... 95.1. Connection Dialog ................................................................................... 9
6. A Tour of the MySQL Query Browser ..................................................................126.1. The Main Query Window ........................................................................126.2. The Query Toolbar .................................................................................13
6.2.1. The Navigation Buttons ................................................................136.2.2. The Query Area ...........................................................................136.2.3. The Action Buttons ......................................................................14
6.3. The Advanced Toolbar ............................................................................146.4. The Result Area .....................................................................................156.5. The Object Browser ................................................................................15
6.5.1. The Database Browser ..................................................................156.5.2. The Bookmark Browser ................................................................176.5.3. The History Browser ....................................................................17
6.6. The Information Browser .........................................................................176.6.1. The Syntax Browser .....................................................................176.6.2. The Function browser ...................................................................186.6.3. The Parameter Browser .................................................................186.6.4. The Transaction Browser ..............................................................18
6.7. The Script Editor ....................................................................................186.7.1. The Script Debugging Buttons ........................................................206.7.2. The Script Area ...........................................................................20
7. Using The MySQL Query Browser ......................................................................227.1. Entering and Editing Queries Manually ......................................................227.2. Building Queries ....................................................................................227.3. Creating Views ......................................................................................237.4. Navigating Result Sets Within the Result Area .............................................237.5. Exporting Result Sets ..............................................................................247.6. Handling BLOB and TEXT Columns .........................................................247.7. Editing Result Sets Within the Result Area ..................................................257.8. Comparing Result Sets ............................................................................257.9. Managing Stored Procedures and Functions with MySQL Query Browser .........267.10. Editing Queries From a Development Tool ................................................27
8. The MySQL Table Editor ...................................................................................288.1. Introduction ..........................................................................................288.2. The Main Editor Window ........................................................................288.3. The Columns And Indices Tab ..................................................................29
8.3.1. The Column Editor ......................................................................298.3.2. The Detail Area ...........................................................................30
iv

8.4. The Table Options Tab ............................................................................318.5. The Advanced Options Tab ......................................................................31
8.5.1. The Various Section .....................................................................328.5.2. The Row Options Section ..............................................................328.5.3. The Storage Options Section ..........................................................328.5.4. The Merge Table Options Section ...................................................328.5.5. The Table RAID Settings Section ...................................................32
8.6. Applying Your Changes ..........................................................................339. Options Dialog .................................................................................................34
9.1. Introduction ..........................................................................................349.2. General Options .....................................................................................349.3. Connections ..........................................................................................35
9.3.1. SSL Connections .........................................................................379.4. Editors .................................................................................................389.5. The Browser Section ...............................................................................38
9.5.1. Display Options ...........................................................................399.5.2. Query Options .............................................................................399.5.3. Various ......................................................................................40
A. Installing From Source ......................................................................................41A.1. Introduction ..........................................................................................41A.2. Downloading The Source Code ................................................................41A.3. Building from Source under Windows .......................................................41
A.3.1. Prerequisites ..............................................................................41A.3.2. Compiling and Building ...............................................................41
A.4. Building from Source under Linux ............................................................43A.4.1. Prerequisites ..............................................................................43
A.5. Compiling and Building ..........................................................................44A.5.1. Building Static Binaries ................................................................45A.5.2. Building RPMs ...........................................................................45
B. Troubleshooting Application Errors .....................................................................46B.1. Troubleshooting Connection Errors ...........................................................46B.2. Troubleshooting Display Problems ............................................................46
C. How Connections Are Stored .............................................................................47D. XML Files Common to the MySQL GUI Applications ............................................48E. XML Files Used by MySQL Query Browser .........................................................49F. Notes for Translators .........................................................................................50G. Third-party Software Used by the MySQL GUI Tools .............................................51
G.1. PCRE Library .......................................................................................51G.2. PNG Support ........................................................................................51
MySQL Query Browser
v

List of Figures5.1. Connection dialog ........................................................................................... 96.1. The MySQL Query Browser main query window .................................................126.2. The query area expanded to ten lines ..................................................................136.3. The MySQL Query Browser status icons ............................................................146.4. The advanced toolbar ......................................................................................146.5. The database browser ......................................................................................156.6. The script editor .............................................................................................186.7. The file open dialog ........................................................................................197.1. The table tool ................................................................................................227.2. The BLOB handling icons ................................................................................247.3. Stored procedure in database browser .................................................................268.1. The MySQL Table Editor ................................................................................288.2. The column editor ..........................................................................................298.3. The index editor .............................................................................................308.4. The Confirm Table Edit dialog ..........................................................................339.1. Options dialog ...............................................................................................349.2. Options dialog: Connections .............................................................................359.3. Options dialog: Advanced Parameters ................................................................379.4. The query browser options dialog ......................................................................39B.1. Error message dialog ......................................................................................46
vi

List of TablesA.1. Required Components ....................................................................................43A.2. Requirements for MySQL Query Browser ..........................................................44
vii

Chapter 1. Introduction to the MySQL QueryBrowser
The MySQL Query Browser is a graphical tool provided by MySQL AB for creating, executing, andoptimizing queries in a graphical environment. Where the MySQL Administrator[http://www.mysql.com/products/administrator/] is designed to administer a MySQL server, theMySQL Query Browser is designed to help you query and analyze data stored within your MySQLdatabase.
While all queries executed in the MySQL Query Browser can also be run from the command-lineusing the mysql utility, the MySQL Query Browser allows for the querying and editing of data in amore intuitive, graphical manner.
MySQL Query Browser is designed to work with MySQL versions 4.0 and higher.
MySQL Query Browser is, to a large extent, the result of feedback MySQL AB has received frommany users over a period of several years. However, if you find it's lacking some feature importantto you, or if you discover a bug, please use our MySQL Bug System [http://bugs.mysql.com] to re-quest features or report problems.
For MySQL Query Browser, there's a dedicated forum available on ht-tp://forums.mysql.com/list.php?108.
1

Chapter 2. Installation2.1. Introduction
MySQL GUI Tools run on Windows, Linux, and Mac OS X. You can find MySQL GUI Tools forthe operating system of your choice on the MySQL GUI Tools Downloads[http://dev.mysql.com/downloads//gui-tools/5.0.html] page.
The MySQL Migration Toolkit and the MySQL Workbench both require the Java Runtime Environ-ment (JRE). The minimum version supported is 5.0 update 8.
Regardless of platform, a working, current OpenGL installation is required by the MySQL Work-bench. To find out more about OpenGL got to www.opengl.org [http://www.opengl.org/]. The in-stallation of OpenGL is beyond the scope of this document.
2.2. Installing Under WindowsMySQL GUI Tools run on recent 32-bit Windows NT based operating systems, including Windows2000, XP, and 2003. They don't run on Windows NT 4 and below.
2.2.1. Using the Windows InstallerMySQL GUI Tools can be installed on all Windows operating systems using the Windows Installer(.msi) installation package. The MSI package is contained within a ZIP archive named mysql-gui-tools-version-win32.msi, where version indicates the MySQL GUI Tools ver-sion.
The Microsoft Windows Installer Engine was updated with the release of Windows XP; those usinga previous version of Windows can reference this Microsoft Knowledge Base article[http://support.microsoft.com/default.aspx?scid=kb;EN-US;292539] for information on upgradingto the latest version of the Windows Installer Engine.
In addition, Microsoft has recently introduced the WiX (Windows Installer XML) toolkit. This isthe first highly acknowledged Open Source project from Microsoft. We have switched to WiX be-cause it is an Open Source project and it allows us to handle the complete Windows installation pro-cess in a flexible manner using scripts.
Improving the MySQL Installation Wizard depends on the support and feedback of users like you. Ifyou find that the MySQL Installation Wizard is lacking some feature important to you, or if you dis-cover a bug, please report it in our bugs database using the instructions given in How to ReportBugs or Problems [http://dev.mysql.com/doc/refman/5.1/en/bug-reports.html].
To install MySQL GUI Tools, right click on the MSI file and select Install.
At the Setup Type window you may choose a complete or custom installation. If you do notwish to install all of the MySQL GUI Tools choose the custom option. Custom installation alsogives you the option of installing support for languages other than English. MySQL GUI Tools sup-ports, German, Greek, Japanese, Polish, and Brazilian Portuguese.
Unless you choose otherwise, MySQL GUI Tools are installed inC:\%PROGRAMFILES%\MySQL\MySQL Tools for version\, where%PROGRAMFILES% is the default directory for programs on your machine and version is theversion number of MySQL GUI Tools. The %PROGRAMFILES%directory might be C:\ProgramFiles or C:\programme.
Note
Installing MySQL GUI Tools using the Windows installer automatically creates entriesin the Start menu.
2

2.2.2. Installing From the ZIP FileIf you are having problems running the installer, as an alternative, you can download a ZIP filewithout an installer. That file is called mysql-gui-tools-noinstall-version-win32.zip. Using a ZIP program, unpack it to the directory of your choice. You may also want tocreate shortcuts to MySQLAdministrator.exe, MySQLMigrationTool.exe,MySQLQueryBrowser.exe, and MySQLWorkbench.exe for your desktop or the quicklaunch bar.
2.3. Installing Under LinuxMySQL GUI Tools runs on Linux machines that have a graphical desktop installed. It is designed torun under the Gnome desktop with GTK2 and has been tested on Linux kernel versions 2.4 and 2.6.It should also run on other versions, and even on a number of Unix-like operating systems.
Note
Currently, the MySQL Migration Toolkit is not available for Linux.
2.3.1. Installing the Generic TarballThe generic tar archive allows you to install MySQL GUI Tools on most Linux distributions. Thetarball file is called mysql-gui-tools-version.tar.gz, where version indicates theMySQL GUI Tools version (for example, 5.0r3).
To see all files in the tarball, run this command:
shell> tar -tzf mysql-gui-tools-version.tar.gz
To install MySQL GUI Tools, run this command:
shell> tar --directory=/opt -xzvf mysql-gui-tools-version.tar.gz
This installs the various application binaries in the directory, /opt/mysql-gui-tools-ver-sion.
If you install MySQL GUI Tools to the opt directory, icons for use with desktop shortcuts or forcreating menu items are found under the opt/mysql-gui-tools-version/share/mysql-gui directory.
2.3.2. RPM InstallationIn addition to a generic tarball, some distribution-specific RPMs are available. Currently these in-clude Red Hat Enterprise Linux (RHEL) 3 and 4, Fedora Core 5 (FC5), and SuSE Linux 10.x. ForFC5 and SuSE the gtkmm24 toolkit is a requirement for installing the RPM version of MySQLGUI Tools. You may also need to install the widget for displaying HTML pages. On FC5 you mayinstall these RPMs from the command line in the following way:
shell> yum install gtkmm24 gtkhtml2
For installation on SuSE Linux:
shell> yast2 -i gtkmm24 gtkhtml2
Note
You may need root privileges to run the yast2 command.
The Red Hat RPMs are self contained so no additional packages need to be installed.
Installation
3

The RPM downloads are made up of the individual GUI Tools components combined into a singleTAR archive. Extract the individual RPMs in the following way:
shell> tar -zxf mysql-gui-tools-version.tar.gz
This will decompress the RPM files to the current directory.
Install all the RPM files by typing:
shell> rpm -iv mysql-*.rpm
If you are upgrading to a newer version of MySQL GUI Tools type:
shell> rpm -Uv mysql-*.rpm
If you install the RPM files individually, you must install themysql-gui-tools-version.rpm file first in order to satisfy dependencies.
When upgrading, packages cannot be installed separately because version conflicts will arise.
If you wish, you may install only one of the MySQL GUI Tools. For example, to install MySQLAdministrator only, do the following:
shell> rpm -iv mysql-gui-toolsversion.rpm mysql-administratorversion.rpm
If possible, the RPM installation process creates shortcuts in the start menu of your window man-ager. For example, SuSE Linux with the KDE window manager adds shortcuts to the MySQL GUITools under the Development, Other Tools menu item. Likewise, with FC5, shortcuts are createdunder the Development menu item.
Icons for use with desktop shortcuts or for creating menu items are found under the /usr/share/mysql-gui directory.
See the MySQL GUI Tools Downloads [http://dev.mysql.com/downloads//gui-tools/5.0.html] pagefor the most up-to-date listing of the various RPM packages available.
2.4. Installing Under Mac OS XTo install MySQL GUI Tools under Mac OS X, double-click the downloaded .dmg file and waitfor it to be opened and attached. Once a window containing the MySQL GUI Tools icon pops up,drag it to your Applications folder — or any other location you prefer.
Once the copy is complete, you may eject the disk image.
The minimum supported version is Mac OS X 10.4.
Note
Currently, the MySQL Migration Toolkit is not available for Mac OS X.
Installation
4

Chapter 3. Removing MySQL GUI ToolsUnder Linux and Mac OS X it is easy to remove all the MySQL GUI Tools or individual applica-tions. Under Windows, removing individual applications is a bit more problematic.
3.1. Uninstall – WindowsTo uninstall MySQL GUI Tools, open the Control Panel and Choose Add or RemovePrograms. Find the MySQL Tools entry and choose the Remove button. Choosing this optionwill remove all of the GUI Tools.
Note
Currently, there is no command line option for removing MySQL GUI Tools.
After you have removed MySQL GUI Tools you may remove the MySQL Tools for versiondirectory. Unless you chose otherwise on installation, you should find this directory below theC:\%PROGRAMFILES%\MySQL\ directory.
You may remove individual applications manually. Go to the C:\%PROGRAMFILES%\MySQL\directory and delete the exe and chm files associated with the application you wish to remove. Alsoremove the appropriate icon from the Start menu.
Note
Removing an application manually will not remove all the files belonging to that applic-ation.
3.2. Uninstall – LinuxUnless you chose otherwise, you should find MySQL GUI Tools in the /opt/mysql-gui-tools-version directory.
If you installed MySQL GUI Tools using the RPM files you can remove all the tools by typing atthe command line:
shell> rpm -U mysql-*.rpm
You may remove individual tools by using the U with the name of the specific tool you wish to re-move. For instance, to remove only the Administrator tool type:
shell> rpm -U mysql-administrator-version.rpm
Note
Remember, if you plan to keep any one of the MySQL GUI Tools you must also keepthe mysql-gui-tools-version.rpm file.
After removal of all the MySQL GUI Tools, remove the /opt/mysql-gui-tools-versiondirectory. if you have removed only selected tools, remove only the associated directories.
If you installed MySQL GUI Tools using the generic tarball, you can remove the tools by deletingthe /opt/mysql-gui-tools-version directory. If you wish to remove an individual tool,find the directory associated with that tool and delete it.
3.3. Uninstall – Mac OS XFind the directory where you installed MySQL GUI Tools, and remove applications by moving their
5

icons to the Trash.
Removing MySQL GUI Tools
6

Chapter 4. Running MySQL GUI ToolsHow you start any one of the MySQL GUI Tools depends on the operating system you are using.
4.1. Running Under WindowsUnder Windows, the names of the executable files in the MySQL GUI Tools suite are:
• MySQLAdministrator.exe
• MySQLQueryBrowser.exe
• MySQLWorkbench.exe
• MySQLMigrationTool.exe
Start any one of the MySQL GUI Tools by double clicking its desktop icon, or by selecting it fromthe Start menu. Alternatively, you can open a DOS window and start it from the command line.For example, you could run the MySQL Administrator in the following way:
C:\> "C:\%PROGRAMFILES%\MySQL\MySQL Tools for version\MySQLAdministrator.exe"
%PROGRAMFILES% is the default directory for programs on your machine, for exampleC:\Program Files or C:\programme. If your path contains spaces, you must enclose thecommand within quotation marks as shown above.
4.2. Running Under LinuxUnder Linux, the names of the executable files in the MySQL GUI Tools suite are:
• mysql-administrator
• mysql-query-browser
• mysql-workbench
Note
There is no Linux version of MySQL Migration Toolkit.
If you installed MySQL GUI Tools to the /opt directory using the tar archive file, change into the/opt/mysql-gui-tools-version directory to run any one of the MySQL GUI Tools.
To run MySQL Administrator you would type:
shell> ./mysql-administrator
However, adding /opt/mysql-gui-tools-version to the PATH variable makes it muchsimpler to run MySQL GUI Tools — you need not worry about your present working directory.
When installed from RPM files, the MySQL GUI Tools are found in the /usr/bin directory. Thisdirectory is usually included in the PATH variable, so running any one of the MySQL GUI Toolssimply requires typing the executable file name, regardless of your current directory. For example:
shell> mysql-administrator
7

For those distributions that create menu items, you may also, of course, start any one of the tools bychoosing the menu item.
4.3. Running On Mac OS XOn Mac OS X, navigate to the MySQL GUI Tools installation directory and double-click on the ap-plication you wish to start.
Note
There is no Mac OS X version of MySQL Migration Toolkit.
Running MySQL GUI Tools
8

Chapter 5. The MySQL Query BrowserConnection Dialog5.1. Connection Dialog
Once MySQL Query Browser has been started, it displays a connection dialog window. You need tospecify the MySQL server you are connecting to, the credentials needed for authorization on thatserver, which machine hosts that server (and which port it listens to), and the database (Schema) youwill be querying. You may also specify a number of other options, if required.
You must choose a default database in order to issue queries. It is possible to choose a default data-base after connecting to the server, but setting the default from the connection dialog can save timeon subsequent connections.
Figure 5.1. Connection dialog
9

If the server connection is successfully established, all the values are saved for future connections(see the section that describes how MySQL Query Browser stores connection information). ThePassword field, however, is always empty: For security reasons, the password is not stored alongwith the other options, unless you explicitly specify otherwise in the General Options section of theOptions dialog.
To set advanced connection options, click the Details button and check the desired options:
• Use compression protocol - Use compression when communicating with the MySQLserver.
• Use SSL if available - Encrypt communications with the MySQL server using SSL.This option only applies if the MySQL client library on your client machine has SSL enabled.
The MySQL Query Browser ConnectionDialog
10

• Use ANSI quotes to quote identifiers - enclose all object names in double-quotes instead of back-ticks.
If you have difficulties connecting, please see the Troubleshooting Connection Errors section in theTroubleshooting Application Errors appendix.
You can change any of the values in the connection profiles just by overwriting the existing valueswith new ones. Similarly, if you select another connection profile, you can change any of its values.When you click the OK button after changing a profile's values, the changes are stored permanentlyonly if a successful connection to the MySQL server is established. You can also click the ... but-ton next to the Connection drop-down box. This brings up an Options dialog window that hasa Connections section for modifying connection profiles. The values you can set are found in theConnection dialog window in the description of the Connections section of the Options dialog.
The MySQL Query Browser ConnectionDialog
11

Chapter 6. A Tour of the MySQL QueryBrowser6.1. The Main Query Window
Once you successfully connect to a MySQL server you are presented with the main query windowof the MySQL Query Browser. All of the application's functionality is available through this win-dow.
Figure 6.1. The MySQL Query Browser main query window
The main query window is divided up into several sections:
• Query Toolbar: The query toolbar is where you create and execute your queries. It is composedof three navigation buttons (Go Back, Next, Refresh), the query area, two action buttons(Execute and Stop), and a status indicator.
• Advanced Toolbar: The advanced toolbar contains three sets of buttons: the Transaction Buttons(Start, Commit, Rollback), the query management buttons (Explain, Compare), andthe query building buttons (Select, From, Where, and so on.)
The Advanced Toolbar is only visible when the Show advanced toolbars and Showcomposer buttons toolbar options in the Browser Options screen are checked. SeeSection 9.5, “The Browser Section”.
• Result Area: All query results are displayed in the result area. You can have multiple tabs activeat one time, allowing you to work on multiple queries. The result area can be split vertically andhorizontally for performing comparisons, and queries in different parts of a split result area canbe joined together for master-detail analysis.
12

• Object Browser: The object browser is part of the sidebar and allows you to manage your data-bases, bookmarks, and history. You can choose which database and tables to query, add com-monly-used queries to a collection of bookmarks, and browse through previously issued queriesin order to use them again.
If there are many schemata on your MySQL server, the search field with the magnifying glassicon may be handy for filtering the schemata you are looking for. Typing in t or T, for example,will set the filter to schemata whose names begin with a t. The filter works in a case-insensitivefashion.
You may also filter schemata using the wild card ? to stand in for any single character and * forzero to any number of characters. For example the string *boo?* will find schemata with thenames books, coursebooks, and bookings.
• Information Browser: The Information Browser is part of the sidebar and is used to look upbuilt-in functions, and to manage queries that contain parameters. One example of this is whenestablishing a master-detail pair of queries. The data in the master query is available as paramet-ers to the detail query.
Using the View menu, most of these sections can be displayed and hidden by checking and un-checking the elements you wish to view.
Each of these topics are covered in more detail in the sections that follow.
6.2. The Query ToolbarAll queries, whether generated automatically, graphically, or manually, appear in the QueryToolbar. The simplest way to use the MySQL Query Browser is to type a query into the queryarea and click the execute button. A statement terminator such as ; or \G is not required.
6.2.1. The Navigation ButtonsTo the left of the query area are the navigation buttons. The navigation buttons allow you to browsethrough your query history so that you can review and re-execute a previously executed query. Thequery history is available through the object browser.
Clicking the Go Back button loads the previous query in your history, whereas the Go Next but-ton loads the following query. Only queries that execute without errors are added to your history.
As you navigate with the Next and Go Back buttons, the queries you navigate through are not ex-ecuted unless you explicitly execute them by clicking the Execute button. The Refresh buttonre-executes the last executed query, which may or may not be the current query in the query area.
6.2.2. The Query AreaThe query area is where the text of all queries and statements are displayed. By default, the queryarea is three lines high and automatically expands to a maximum of ten lines in height. For querieslonger than ten lines, the query area is scrollable.
For additional space, you can press the F11 key to maximize the query area. You can also do this bychoosing Maximize Query Area from the View menu. When the query is maximized, line numbersare displayed and the query area can be resized by clicking and dragging the line that divides thequery area from the result area. To restore the query area, press the F11 key again.
Figure 6.2. The query area expanded to ten lines
A Tour of the MySQL Query Browser
13

The following commands are available by right clicking the query area: Cut (Ctrl+X), Copy(Ctrl+C), Paste (Ctrl+V), Clear (Ctrl+N), Open Query ... (Ctrl+O), and Save Query As ...(Ctrl+S). The Open and Save commands load the contents of an SQL file into the query area orsave the contents of the query area into a text file.
6.2.3. The Action ButtonsTo the right of the query area are the action buttons. The Execute button executes any queries inthe query area, whereas the Stop button ceases execution.
If you click the down arrow below the Execute button, there are three potential execution options:
• Execute (Ctrl+Enter): This executes the query and displays the results in the currently activeresult area.
• Execute in new Tab (Ctrl+Shift+Enter ): This executes the query and displays the results in anewly created result area.
• Split Tab and Execute (Ctrl+Alt+Enter ): This splits the result area horizontally and then dis-plays the query results in the lower half of the result area.
To the right of the action buttons is the status indicator. The status indicator shows the standardMySQL logo when the MySQL Query Browser is idle, and displays an animated logo when theMySQL Query Browser is busy processing a query. Both icons can be seen in the following illustra-tion:
Figure 6.3. The MySQL Query Browser status icons
6.3. The Advanced ToolbarBelow the query bar is the Advanced Toolbar. The Advanced Toolbar contains a set ofbuttons for transaction control, query management, and query building.
Figure 6.4. The advanced toolbar
The left panel of the advanced toolbar contains the transaction control buttons. From left to right,the buttons allow you to start, commit, and roll back a transaction. As when using the command-lineclient, you can only use transactions with table handlers that support them (InnoDB for example).For more information on transactions, see InnoDB Transaction Model and Locking[http://dev.mysql.com/doc/refman/5.1/en/innodb-transaction-model.html].
A Tour of the MySQL Query Browser
14

The center panel provides buttons for query management. The Explain button can be used to getthe EXPLAIN output for the current query from the MySQL server, whereas the Compare buttonallows you to compare the results of two queries.
The next panel contains the query building buttons. You can use these buttons to build a query visu-ally by clicking on the tables and columns that you wish to involve in your query, using specializedmouse pointers to indicate which part of the query the different fields and tables occupy.
The right panel contains the Create View button. More information on the Create View but-ton can be found in the Creating Views section.
6.4. The Result AreaAll query results are displayed in the result area. Within the result area you can use multiple tabs,and individual result areas can be split either vertically or horizontally. New tabs can be createdeither by choosing the Execute in new Tab option on the query bar, or by clicking the New Tabbutton at the top of the result area. In addition, you can also right click on the current result area andchoose the Add new Tabsheet (Ctrl+T) option.
Individual tabs are closed by either right clicking within the result area and choosing the RemoveTab option, or by clicking the X icon on the tab you wish to close.
To split a result area, right click on it and choose either the Split Tab vertically or the Split Tab hori-zontally option. After splitting the result area you can then choose one half of the result area andview result sets within it. You can remove sections of the result area by right clicking on the sectionyou wish to remove and clicking Remove Resultset.
When navigating a particularly large result set, you can press the F12 key to maximize the resultarea or, alternately, you can choose the Maximize Tabsheets option of the View menu. Pressing F12again will restore the result area to its original size.
The result area can be used to review and edit the results of a query, with editing permitted as longas the query is based on a single table and there is sufficient key information to uniquely identifyrows. To edit the contents of the result area you must enable edit mode through the use of the Editbutton at the bottom of the result area. Any edits you make are not immediately applied, but insteadyou need to click the Apply Changes button next to the Edit button. Clicking the DiscardChanges button throws away any changes you have made to the data.
6.5. The Object BrowserThe object browser allows you to browse your server's databases, your bookmarks, and your queryhistory.
6.5.1. The Database BrowserThe database (schemata) browser is the primary screen of the object browser. You can use the data-base browser not only to select tables and fields to query, you can also edit tables, create new tablesand databases, and drop tables and databases. The database browser can be used to set the defaultdatabase; this is required before you can issue queries against tables.
Figure 6.5. The database browser
A Tour of the MySQL Query Browser
15

The current default database will always be highlighted with bold text. To change the default data-base, right click on the desired database and choose the Make Default Schema option or doubleclick on the desired database.
You can filter the databases shown by using the search bar at the top of the database browser. Asyou fill in the search bar, databases that do not match your search are hidden from view. You canclear the search bar by clicking the X button on the right side of the search bar. All databases willonce again be displayed. You can specify what objects are filtered by clicking on the hourglass iconat the left side of the search bar and choosing the appropriate option. Options include Schemata,Schema Assets, Columns/Indices and Custom Selection.
To view a database's tables, stored procedures, and views, click the black arrow on the left of thedatabase name. You can view a table's columns by clicking on the black arrow to the left of the tablename. Columns that form part of a primary key have a small key icon to the left of their name. Oth-erwise they have a blue diamond icon.
When you click the black arrow to the left of a view, the columns that form the view are shown.When you click the black arrow to the left of a stored procedure or stored function, the arguments ofthe stored procedure or function are shown.
To create a new database, right click within the database browser and choose the Create NewSchema option. To create a new table, right click the database you wish to add a table to and choosethe Create New Table option. To create a new view, right click within the database you wish to adda view to and choose the Create New View option. To create a new stored procedure or stored func-tion, right click within the database you wish to add to and choose the Create New Procedure /Function option. You can drop objects by right clicking on the object you wish to drop and choosingthe appropriate option (Drop Schema, Drop Table, etc.).
A Tour of the MySQL Query Browser
16

You can edit an object by right clicking on it and choosing the appropriate edit option (Edit Table,Edit View, etc.). When you choose the Edit Table option, the MySQL Table Editor will be dis-played with the selected table. For more information on editing tables, see The MySQL TableEditor. When the Edit View, Edit Function, or Edit Procedure options are chosen, the CREATEVIEW, CREATE PROCEDURE, or CREATE FUNCTION statement will be shown in a new tab us-ing the Script Editor. It is possible to edit all server functions/procedures at once by choosing theEdit All Stored Procedures / Functions option from the Script menu.
If you need the CREATE statement for any object, right click on the object and choose the CopySQL to Clipboard option. The appropriate CREATE statement will be copied to the clipboard andcan be used to recreate the selected object.
Note
Only the object itself is created with the Copy SQL to Clipboard command, the state-ments required to populate the object are not created.
6.5.2. The Bookmark BrowserYou can place your more commonly used queries in bookmarks so that you can quickly retrievethem and re-use them later. To add a query to your bookmarks, highlight and drag it from the queryarea into the bookmark browser.
Your bookmarks can be organized into folders and subfolders to help with management of yourqueries. To add a new subfolder right click on an existing folder and choose the Create BookmarkFolder option. You can remove bookmarks and folders by right clicking on them and choosing theDelete Items option. After you confirm that you wish to delete the item it will be removed from yourbookmark list.
Warning
If you delete a folder all items and subfolders within the folder are also deleted.
6.5.3. The History BrowserWith the history browser you can browse through all the queries you have previously issued. To ex-pand a given day's queries, double click on the day. To load a history item into the query area,double click on it or drag it to the query area.
You can remove history items by right clicking on them and choosing the Delete Selected HistoryEntries option from the drop-down menu. You can also use the Clear History option to erase all his-tory entries.
You can create bookmarks from history items by right clicking on a selected history item and choos-ing the Add History Item as Bookmark menu option.
6.6. The Information BrowserThe Information Browser provides access to all information that is not directly related to actual datawithin your database. The parameter browser provides different local, global, and dynamic paramet-ers that can help build your queries, whereas the syntax browser provides a convenient reference toMySQL query syntax. The Function browser is a quick reference to the various functions built intoMySQL. The Transaction Browser lists all queries that make up a single transaction and serves as ahistory for a single transaction.
6.6.1. The Syntax BrowserThe syntax browser provides a quick reference tool for determining proper syntax to use when con-structing queries. By double clicking on the various types of syntax (SELECT, REPLACE, and soforth) you can bring up reference information using the in-line help system.
A Tour of the MySQL Query Browser
17

Reference information is displayed in a new tab within the result area.
To expand a given syntax category, double click on the category header.
6.6.2. The Function browserThe function browser provides a quick reference tool for usage of the built-in functions of theMySQL server. By double clicking on the various functions you can bring up reference informationusing the in-line help system.
To expand a given function category, double click on the category header.
Reference information is displayed in a new tab within the result area.
6.6.3. The Parameter BrowserThe parameter browser contains all the local, global, and dynamic parameters that can be includedin your query. Local parameters affect the query in the current query window only. Global paramet-ers affect all queries. Dynamic parameters are generated automatically from existing queries.
Parameter categories can be displayed and hidden by clicking on the Global Params, LocalParams and Dynamic Params headings.
To set the value of a parameter, click on the value and press the F2 key, or double click the value.
To add a new parameter, right click within the parameter browser and select the Add Parameter op-tion.
To delete a parameter, right click on the parameter and choose the Delete Parameter option.
To change a Local parameter into a Global parameter, right click on the parameter and choose theMove Parameter to Global Parameters option.
6.6.4. The Transaction BrowserThe Transaction Browser provides a list of all statements that have been executed in the currenttransaction. The Transaction browser will be displayed when you start a transaction using the trans-action control buttons.
6.7. The Script EditorThe Script Editor provides an alternate interface for use when dealing with large SQL scriptsthat involve multiple SQL statements.
Figure 6.6. The script editor
A Tour of the MySQL Query Browser
18

The Script Editor displays within an individual tab in the Result Area. When a Script Editor tab isactive, the Advanced Toolbar buttons are replaced with script debugging buttons.
To open a script in the Script Editor, choose the Open Script ... option from the File menu. You canalso press the Ctrl + O keys to open a SQL script.
To create a new Script Editor window without loading a script, choose the New Script Tab optionfrom the File menu.
If you're experiencing problems with character sets (for example, Spanish accented characters, Rus-sian, or Chinese characters aren't displayed properly), here's some advice:
Avoid ANSI encoding in your script files. Rather than using ANSI, save scripts in UTF-8 encod-ing. Take care when loading script files generated by other tools. Many tools save files in ANSI en-coding, which in turn means you have to open them as ANSI in Query Browser (see the Files oftype combo box in the file open dialog):
Figure 6.7. The file open dialog
A Tour of the MySQL Query Browser
19

There are significant limitations to ANSI formatted files; the current system locale must be the sameas the machine where the file originated. For example, you cannot store a script in ANSI on aFrench version of Windows and expect it to load correctly on a Spanish version of Windows. Be-cause of this and many other limitations we strongly recommend always using Unicode for scripts.It doesn't matter whether you use UTF-8 or UTF-16, since both are Unicode transformation formatsand can be read properly by any of the MySQL GUI tools. Using UTF, you could even write Span-ish text with Chinese comments on a German version of Windows.
The MySQL Query Browser forum provides many contributions by users of non-Latin1 characterssets; see http://forums.mysql.com/list.php?108.
6.7.1. The Script Debugging ButtonsThe following buttons are available when using the Script Editor:
• Execute: Execute the script from the beginning and do not stop execution until the end of thescript is reached.
• Continue: Execute the script from the beginning (or current position) and stop for errors orbreak points.
• Step: Execute the next statement, functions will be executed but not stepped into.
• Pause: Stops script execution and highlights on the next statement to be executed.
• Stop: Stop execution of the script.
6.7.2. The Script Area
A Tour of the MySQL Query Browser
20

The current script being edited in the Script Editor is displayed in the Script Area. The ScriptArea features line numbering and syntax highlighting to make it easier to work with scripts.
Script lines that are marked with a blue dot to the left of the line are eligible for use as breakpoints.To set a line as a breakpoint, click the blue dot. You can also set a breakpoint by positioning thecursor in the line you wish to break at and clicking the Toggle Breakpoint option in the Script menu.To remove all breakpoints, choose the Remove All Breakpoints option of the Script menu.
To execute a selection of statements, highlight the statements you wish to execute and choose theExecute Selection option of the Script menu.
A Tour of the MySQL Query Browser
21

Chapter 7. Using The MySQL Query BrowserIn this chapter we further describe the tools available in the MySQL Query Browser by using prac-tical examples.
7.1. Entering and Editing Queries ManuallyThe query browser is most commonly used for executing queries and analyzing their results. Themost direct way to create a query is to type it directly into the query area. As you type in your query,the SQL syntax portions of the query (SELECT, FROM, WHERE, and so on) are highlighted inblue.
As you enter your query, the query area will expand from an initial three lines in height to a maxim-um ten lines in height. For additional space, you can press the F11 key to maximize the query area.You can also choose the Maximize Query Area of the View menu to maximize the query area.When the query is maximized, line numbers are displayed for the query, and the query area can beresized by clicking and dragging the line that divides the query area from the result area. To restorethe query area, press the F11 key again.
Once you have entered a query, click on the Execute button and your query results are displayedin the result area. You can also press Ctrl+ Enter to execute the query. If there is an error in yourquery, an error area appears at the bottom of the result area and displays the relevant error messageand error number.
In addition to loading the query results into the current active result area, you can also create a newresult area for the results of your query or split your current result area and load results into the newsection.
To execute the query and load the results into a new result area click the down-arrow below the Ex-ecute button and choose the Execute in new Tab option or press Ctrl+Shift+Enter .
To split the active result area and display the query results click the down-arrow below the Ex-ecute button and choose the Split Tab and Execute option or press Ctrl+Alt+Enter .
You must set a default database before you can query specific tables (though you can still performqueries that are not database-specific). You can set the default database at the connection screen, orby right-clicking on a database in the database browser and choosing Make Default Schema, or bychoosing the Change Default Schema option from the File menu.
7.2. Building QueriesOne feature of the MySQL Query Browser is the ability to build queries. Use the database browserto select the columns and tables you wish to query and have the query created automatically basedon your choices.
The first step to building a query is to choose a table to query. Click and drag a table to the queryarea to start a query. For example, by dragging the City table to the query area, SELECT * FROMCity C is added to the query area. You can also double-click a table to start a new SELECT query.
Figure 7.1. The table tool
When you select a table from the database browser and drag it over the query area, a table tool withsome query composition actions is displayed. Drop the table you're dragging on the desired actionand the query is modified accordingly. The following actions are possible:
22

• SELECT replaces the current statement with a SELECT query containing the dragged table.
• Add Table adds the dragged table to the list of tables in the current SELECT query
• JOIN Table: If a SELECT query is already in the query box, with a table in it, the newdragged table is added and the appropriate WHERE clauses to perform a JOIN will be added
• LEFT OUTER JOIN is the same as the previous, but does a LEFT OUTER JOIN instead of aJOIN
• UPDATE replaces the current statement with an UPDATE statement containing the dragged table
• INSERT replaces the current statement with an INSERT statement containing the dragged table
• DELETE replaces the current statement with a DELETE statement containing the dragged table
Tables are joined based on identical column names for MyISAM tables and foreign key informationfor InnoDB tables.
Once a table is selected, you can choose specific columns to query; click the Select button fromthe query building buttons on the button bar. Your mouse pointer is changed to a Select pointer,which you can use to choose columns from the database browser. For example, by clicking on theId, Name, and Country fields of the world sample database, the query SELECT C.Id,C.Name, C.Country FROM City C is built in the query area.
Once you have chosen the columns you wish to query, you can use the other query building buttonsto complete your query with WHERE, GROUP BY, and ORDER BY clauses. When a new section ofthe query is added with the query building buttons, the cursor in the query area is placed in positionfor editing; if you click a field with the WHERE pointer, the cursor is in position for you to type inthe details of the WHERE clause.
You can change between the different query building pointers by clicking on the query building but-tons in the button bar, or by using a combination of Ctrl+Alt and the first letter of the pointer youwish to use (Ctrl+Alt+S for SELECT, Ctrl+Alt+W for WHERE, and so forth.)
If the query building buttons are not visible, they can be displayed through the Browser Options.See Section 9.5.1, “Display Options” for more information.
7.3. Creating ViewsThe simplest way to create a view using the MySQL Query Browser is to use the Create Viewbutton. Execute a query that represents the view you wish to create. Once the query is executed,click the Create View button, provide a name for the view, and the view is created.
Note
Creating views is not yet supported on all Operating systems.
You can also create a view by right-clicking on the database you wish to add a view to in the data-base browser and choosing the Create New View option. After you enter a name for the view, aview template will be displayed in the script editor.
7.4. Navigating Result Sets Within the Result AreaOnce you have successfully executed a query you can then view and manipulate the result set withinthe result area.
You can navigate the result area using the arrow keys, tab key, and PageUp/PageDown keys. TheHome and End keys can be used to move to the first and last column within a given row. Your cur-rent position within the result set is shown in the bottom-left corner of the application window. TheFirst and Last buttons at the bottom of the result area can be used to move to the first and last
Using The MySQL Query Browser
23

rows of the result set.
NULL data will be indicated with a special NULL icon to differentiate NULL data from emptystrings. BLOB fields will be empty and will have a special BLOB icon.
When navigating a particularly large result set, you can press the F12 key to maximize the resultarea. You can also choose the Maximize Tabsheets option of the View menu to maximize the resultarea. Pressing F12 again will restore the result area to its original size.
To search for a particular value within the result set, click the Search button. To see additionalsearch options, click the Details >> button. The following options are available:
• Case Sensitive: The search is performed in a case-sensitive manner. By default, searchesare not case-sensitive.
• Whole Words Only: The search does not allow partial matches. By default, partial matchesare allowed (i.e. Edm will match Edmonton).
• Search From Top: The search begins with the first row in the result set.
• Search From Cursor: The search begins from the currently selected row.
• Search all Text / Columns: The search will involve all columns of the result set.
• Search Only in Selected Text / Column: The search will only involve the cur-rently selected column(s) of the result set.
• Search Up: The search will scan the result set, starting at the designated start location andmoving upwards.
• Search Down: The search will scan the result set, starting at the designated start location andmoving down.
To perform a search and replace operation on a result set, click the Replace tab in the search dia-log window. The options for performing a replace operation are the same as for a search. To replacea single instance of a string, click the Replace button. To replace all instances of a string, click theReplace All button.
7.5. Exporting Result SetsYou can export any result set from MySQL Query Browser by right-clicking within the result setand choosing an option from the Export Resultset sub-menu. You can choose to export the result setin CSV, XML, HTML, Microsoft Excel XLS or PLIST formats.
7.6. Handling BLOB and TEXT ColumnsThe MySQL Query Browser provides functionality for dealing with BLOB and TEXT columnsthrough a series of special icons.
Figure 7.2. The BLOB handling icons
These icons appear in any BLOB or TEXT columns in your result set. From left to right the follow-ing icons are available:
• Open File: This icon looks like a file folder and is used to open a file for loading into the
Using The MySQL Query Browser
24

field.
• View: This icon looks like a magnifying glass and is used to open the field viewer to view thecontents of the field. The field viewer can be used to view TEXT fields and BLOB fields thatcontain images.
• Edit: This icon looks like a pencil and opens the field viewer in edit mode, allowing you tomake changes to the data and apply the changes to the result set.
• Save: This icon looks like a floppy disk and is used to save the contents of a TEXT or BLOBfield into a file.
• Clear: This icon looks like an X within a black box and is used to clear the contents of a TEXTor BLOB field.
Only the View and Save icons are visible if you have not enabled edit mode. See Section 7.7,“Editing Result Sets Within the Result Area” for information on editing result sets.
The functionality represented by the icons is also available by right-clicking on the field. The blobhandling icons can be displayed and hidden through the display options. See Section 9.5.1, “DisplayOptions” for more information.
7.7. Editing Result Sets Within the Result AreaWhen a query is based on a single table and there is sufficient key information, the result set can beedited from within the result area. To edit a result set click the Edit button. If the Edit button isnot active, your result set is not editable.
Once in edit mode you can insert, update, and delete rows from the result set. Navigate the fields us-ing the Tab and arrow keys, and press Enter to edit the content of a field. You can also double-clicka field to make it editable. When editing a field, use the tab key to move to the next editable field.All edited fields are highlighted in blue for easy identification.
To add rows to the result set, scroll to the blank row at the bottom of the result area and fill in thefields. All new rows are highlighted in green.
To delete a row right-click on the row and choose the Delete Row option. All deleted rows are high-lighted in red.
Changes made to the result set are not applied immediately, but instead are cached until the ApplyChanges button is pressed. You can abort your edits with the Discard Changes button. Exit-ing edit mode without choosing to apply or discard your changes prompts you to apply or discardyour work.
7.8. Comparing Result SetsYou can compare result sets graphically with the MySQL Query Browser, allowing you to easily de-termine where rows have been inserted, updated, or deleted.
To compare two result sets, execute the first of the queries you wish to compare. Once the result sethas loaded, right-click on the result set and choose the Split Tab Horizontally option. Load yoursecond query into the new section of the result area and click the Compare button to compare thetwo result sets.
When you have activated the compare mode, both result sets will scroll in unison, both verticallyand horizontally. Rows are matched for comparison, with blank rows added when one set has a rowthat the other set lacks.
If one result set has a row that the other result set does not have, that row is highlighted in green.The other result set has a blank row inserted that is highlighted in red. If both result sets have amatching row, but individual fields are different, those fields are highlighted in blue.
Using The MySQL Query Browser
25

In order to successfully compare two result sets, you need two queries with matching column namesand column order. For the MySQL Query Browser to match rows, primary keys must be defined inthe tables used.
7.9. Managing Stored Procedures and Functionswith MySQL Query Browser
When used with MySQL version 5 and higher, the MySQL Query Browser supports creating, edit-ing, and viewing stored procedures and functions.
Stored procedures and stored functions are displayed in the database browser with a special icon todistinguish them from regular tables and views. Click the arrow to the left of a stored procedure orstored function to display the parameter list for that procedure or function.
Figure 7.3. Stored procedure in database browser
To edit a stored procedure or stored function, right-click on it in the database browser and choosethe Edit Procedure or Edit Function option. This opens a new script editor tab with the selected pro-cedure/function displayed. Once you have finished editing, click the Execute button above thescript area or click the Execute option of the Script menu to update the procedure/function.
To create a new stored procedure or function, choose the Create Stored Procedure / Function optionfrom the Script menu. Enter the desired procedure/function name and click either the CreatePROCEDURE or Create FUNCTION button. A template similar to the following will be created:
DELIMITER \\
DROP PROCEDURE IF EXISTS `test`.`new_proc`\\CREATE PROCEDURE `test`.`new_proc` ()BEGIN
END\\
DELIMITER ;
After typing the procedure/function, click the Execute button above the script area or click theExecute option of the Script menu to create it.
To edit all stored procedures/functions at once, choose the Edit All Stored Procedures / Functionsoption of the Script menu. A new script editing tab will be created, containing all the stored proced-ures and stored functions for the current default database.
To remove an existing stored procedure or stored function, right-click on it in the database browserand choose the Drop Procedure or Drop Function option.
Using The MySQL Query Browser
26

7.10. Editing Queries From a Development ToolIn order to help programmers optimize and troubleshoot their queries more efficiently, the MySQLQuery Browser can copy queries from application code using your favorite integrated developmentenvironment (IDE).
Note
This functionality is only available for the Windows version of MySQL Query Browser.
The following PHP code will be used as an example:
$SQL = "SELECT Id, Name, Country FROM City" ."WHERE Name LIKE $cityname";
To copy the listing into the MySQL Query Browser, copy the block of code (including the assign-ment portion), right click within the query area of the MySQL Query Browser, and choose the PasteClipboard Content as PHP Code option. The non-query portions of the highlighted area will bestripped and the query will be pasted into the query area.
The dynamic elements of the query are converted into local parameters, visible in the parameterbrowser:
SELECT Id, Name, Country FROM CityWHERE Name LIKE :cityname
To set the value of a local parameter, highlight the value in the parameter browser and press F2.You can also double-click on the value to edit it. The value you assign will be used when the queryis executed.
After editing the query, right-click within the query area and choose the Copy Query as PHP Codeoption. The surrounding PHP code will be re-inserted along with the modified query. This function-ality allows you to edit queries quickly while programming.
Using The MySQL Query Browser
27

Chapter 8. The MySQL Table Editor8.1. Introduction
The MySQL Table Editor is a component of the MySQL Query Browser, MySQL Administrator,and MySQL Workbench enabling the visual creation and modification of tables.
The MySQL Table Editor can be accessed from the MySQL Query Browser by right clicking on atable within the database browser and choosing the Edit Table option, or by right clicking on a data-base within the database browser and choosing the Create New Table option.
The MySQL Table Editor can be accessed from MySQL Administrator through the Catalogs screen.Once you have selected a database, right click on a table and choose the Edit Table option from thedrop-down menu. You can also select a table and click the Edit Table button to access theMySQL Table Editor.
The MySQL Table Editor can be accessed from the MySQL Workbench by double clicking a tablein the Main View panel. On Windows you also have the option of right-clicking in the schematapanel and choosing the Create MySQL Table option from the pop-up menu.
The appearance of the MySQL Table Editor varies slightly depending upon the operating system(OS) and whether the MySQL Table Editor is docked or not. For example, under Linux theColumns and Indexes are separate tabs but under Windows they are combined in one. However, thesame basic functionality is available regardless of docking or the particular OS.
Note
Docking is not supported on all operating systems.
8.2. The Main Editor WindowThe MySQL Table Editor consists of a work space divided into tabs, some general informationprompts, and two or three action buttons.
Regardless of the active tab, you can always edit the table name and the table comment.
Figure 8.1. The MySQL Table Editor
28

The tabbed area is divided into three sections:
• Columns and Indices: Use the Columns and Indices tab to create and modify the table's columnand index information. You can also create FOREIGN KEY relationships using this tab.
• Table Options:Use the Table Options tab to choose the storage engine and default character setused by the table.
• Advanced Options: Use the Advanced Options tab to configure options such as the per-tablestorage directory, MERGE and RAID table options, and table/row length options.
Each of these areas are discussed in further detail in the following sections.
8.3. The Columns And Indices TabThe Columns and Indices tab can be used to display and edit all column and index informa-tion for your table. Using this tab, you can add, drop, and alter columns and indexes.
8.3.1. The Column EditorYou can use the column editor to change the name, data type, default value, and other properties ofyour table's columns.
Figure 8.2. The column editor
The MySQL Table Editor
29

To add a column simply double-click a column in an empty row and enter an appropriate value.
To change the name, data type, default value, or comment of a column, double click on the valueyou wish to change. The value becomes editable and you can complete your changes by pressing theEnter key.
To modify the flags on a column (UNSIGNED, BINARY, ASCII, and so on) check and uncheck theboxes corresponding to the flag you wish to change.
To the left of the column name is an icon that indicates whether the column is a member of theprimary key. If the icon is a small key, that column belongs to the primary key, otherwise the icon isa blue diamond. To add or remove a column from the primary key, you can click on the icon.
8.3.2. The Detail AreaThe detail area of the Columns and Indices tab is divided into three tabs used for modifyingthe index, foreign key, and miscellaneous information regarding your columns.
8.3.2.1. The Indices Tab
The Indices tab holds all index information for your table. You can add, drop, and modify in-dexes using the indices tab, in combination with the column editor.
Figure 8.3. The index editor
To add an index, click the + (plus) button below the index list. The MySQL Query Browser promptsfor an index name and the new index is created. To drop an index, select the index and click the –(minus) button.
Use the Index Name and Index Kind dialog boxes to modify the name and type (UNIQUE,FULLTEXT, and so on) of the index.
To add columns to an index, either click and drag the column to the Index Columns box or se-lect the column you wish to add and click the + (plus) button to the right of the Index Columnsbox. You can remove a column from the index by selecting the column and clicking the – (minus)button to drop the column from the index.
To change an index to only refer to a column prefix (such as with the CHAR and VARCHAR stringdata types), select the index column you wish to prefix in the Index Columns box and then click
The MySQL Table Editor
30

the arrow icon to the right of the Index Columns box. Select the Set Index Column Length op-tion from the drop-down menu that appears.
8.3.2.2. The Foreign Keys Tab
The Foreign Keys tab is divided into two sections, one with a list of foreign keys and one withvarious dialog boxes for foreign key settings.
To add a foreign key, click the + (plus) button below the foreign key list. The MySQL QueryBrowser prompts for a foreign key name and the new foreign key is created.
To drop a foreign key, select the foreign key and click the – (minus) button below the foreign keylist.
You can modify the name of the foreign key, its ON DELETE, and its ON UPDATE actions usingthe dialog boxes provided in the Foreign Key Settings section of the tab.
The options are:
• NO ACTION
• RESTRICT
• CASCADE
• SET NULL
To establish a foreign key relationship, choose a table from the Ref. Table drop-down list. Thecolumns that can be referenced as foreign keys are listed in the area below, which has two sections.To add a column (of the table you are editing) you can either double click the area below Columnand then select a column from the drop-down list, or drag a column from the column editor to theColumn section. To add a column (of the reference table) double click the area below ReferenceColumn and then select a column from the drop-down list.
8.3.2.3. The Column Details Tab
The Column Details tab provides an interface for setting the parameters of a column withoutusing the table interface of the column editor.
All settings that are available in the Column Editor are also available in the Column Details tab, andin addition you can also configure the column character set and column default collation from theColumn Details tab.
Depending upon circumstances one or the other of these views may be more convenient. However,changing the data type in the tabular view is especially easy because a drop-down list shows allavailable data types.
8.4. The Table Options TabThe Table Options tab allows you to change the storage engine and default character set ofyour table. The potential storage engines are listed, along with a brief summary of each storage en-gine's features and strengths.
To change the storage engine for your table, click on the radio button next to the desired storage en-gine.
To change the default character set or collation of your table, choose a new option from the drop-down list of available character sets.
8.5. The Advanced Options Tab
The MySQL Table Editor
31

The Advanced Options tab is used to configure table options that would be considered outsidethe standard set of options that most users designate when creating and modifying tables.
The Advanced Options tab is divided into several sub-sections, each of which is described inthe upcoming sections of this manual.
For descriptions of most options set using the Advanced Options tab, see CREATE TABLE Syntax[http://dev.mysql.com/doc/refman/5.1/en/create-table.html].
8.5.1. The Various SectionThe Various section of the Advanced Options tab contains options for you to set the PACKKEYS behavior, the table password, the initial AUTO_INCREMENT value, and the delayed key up-date behavior.
The AUTO_INCREMENT and delayed key update behaviors apply only to MyISAM tables.
8.5.2. The Row Options SectionThe Row Options section can be used to configure options such as the row format, checksumuse, and the row size parameters needed for large tables.
To set the row format, choose the desired row format from the drop-down list. See MyISAM TableStorage Formats [http://dev.mysql.com/doc/refman/5.1/en/myisam-table-formats.html], for more in-formation on the different row formats that are available. This option only applies to MyISAMtables.
When you expect a table to be particularly large, use the Avg Row Length, Min Rows, andMax Rows options to enable the MySQL server to better accommodate your data. See CREATETABLE Syntax [http://dev.mysql.com/doc/refman/5.1/en/create-table.html], for more information onhow to use these options.
8.5.3. The Storage Options SectionThe Storage Options section is used to configure a custom path to the table storage and datafiles. This option can help improve data integrity and server performance by locating different tableson different hard drives.
This option is only available for MyISAM tables and is not available for servers running under theWindows operating system.
8.5.4. The Merge Table Options SectionThe Merge Table Options section is used to configure MERGE tables in MyISAM. To create aMERGE table, select MERGE as your storage engine in the Table Options Tab and then specify thetables you wish to MERGE in the Union Tables dialog.
You can also specify the action the server should take when users attempt to perform INSERT state-ments on the merge table. See The MERGE Storage Engine[http://dev.mysql.com/doc/refman/5.1/en/merge-storage-engine.html], for more information onMERGE tables.
8.5.5. The Table RAID Settings SectionThe Table RAID Settings section allows you to configure RAID support for MyISAMtables. RAID allows MyISAM table data files to grow larger than the 2GB/4GB size limit imposedby some operating systems.
For more information on using RAID support with MyISAM, see CREATE TABLE Syntax[http://dev.mysql.com/doc/refman/5.1/en/create-table.html].
The MySQL Table Editor
32

8.6. Applying Your ChangesThe changes you make with the MySQL Table Editor are not immediately applied but are insteadqueued to be applied in batches after you have made all your edits.
To apply the changes you have made, click the Apply Changes button. The Confirm TableEdit dialog will appear.
Figure 8.4. The Confirm Table Edit dialog
You can click the Execute button to confirm the changes and have them applied, or click theCancel button to cancel the changes (the table editor window is redisplayed with your changes in-tact). You can also click the Discard Changes button in the main MySQL Table Editor windowto discard all changes you have made.
You can also copy the proposed changes to the clipboard for further editing by highlighting the AL-TER TABLE or CREATE TABLE statement, right-clicking and choosing Copy from the drop-down menu.
The MySQL Table Editor
33

Chapter 9. Options Dialog9.1. Introduction
The Options dialog allows you to configure connection profiles, general program settings, andmore. You can open the Options dialog window using one of the following methods:
• In the connection dialog window, click the ... button.
• In the main application window select Options ... from the Tools menu.
Figure 9.1. Options dialog
In the sidebar of the dialog, you can select the section you wish to configure. There are three actionbuttons in the lower right corner of the window:
• Apply: Applies and saves changes.
• Discard: Discards any changes you have made.
• Close: Closes the Options dialog window. If you have not applied or discarded yourchanges, you will be prompted to do so.
9.2. General OptionsThe General Options section allows you to specify a number of settings that are valid for all
34

graphical MySQL applications.
• Store Window Positions: When an application is started the next time, its latest windowposition will be reused.
• Show Tip of Day: If checked, a pop-up window with the tip of the day appears at programstartup.
• Store Passwords: If checked, passwords are stored in the user's connection profile. Youcan specify the password storage method:
Plaintext: Passwords are stored without encryption; this can be insecure. Obscured: Pass-words are encrypted using a weak algorithm. This encryption method is operating system inde-pendent. OS Specific: Use the default encryption method provided by your operating sys-tem. The default option is Plaintext.
• Language: Select the interface language. The default is English.
• Default Font: The font used for all aplication text.
• Data Font: The font used for all query and table data displayed.
• Code Font: The font used for all queries entered by the user..
• Ignorelist: Whenever you check the Do Not Show This Message Again option onerror and message prompts, they are added to this list. If you would like a particular message tobe shown again, click the Remove button after selecting the message from the list.
You may change the font and font size of any of the application fonts by clicking the Choose ...button to the right of the font.
9.3. ConnectionsThe Connections section allows you to create, edit, and delete connection profiles. The centerbox displays a list of currently available profiles, together with a history of connections that weremade without being stored in a profile. You can collapse or expand both the Connections andHistory trees by double clicking them.
Connections are automatically added to the History tree whenever you establish a connection to aMySQL server without using one of the profiles stored under the Connections tree. They do notappear in the drop-down box of the Connection dialog, but you can use any of them by manuallytyping their name into the Connection box of the Connection dialog.
Figure 9.2. Options dialog: Connections
Options Dialog
35

To edit an existing connection profile, click on its name and change the values that appear in theConnection Parameters and Advanced Parameters tabs, then click on the ApplyChanges button to save your changes.
When you select a connection profile from either the Connections or History trees, the Con-nection Parameters tab displays the following fields:
• Connection: The connection profile label. This is the name by which you refer to the profileand that appears in the Connection drop-down box of the Connection dialog. It may containany characters, including spaces. Choose distinctive names so that you can easily tell which pro-files they refer to. The names can help you distinguish connections to different MySQL servers,or connections as different MySQL users to a given server.
• Username: The username used to connect to the MySQL server.
• Password: The password used to connect to the MySQL server. Note that passwords are notstored in the connection profile, unless you specify otherwise in the General Options section.
• Hostname: The name of the host machine where the MySQL server runs, or its IP address.
• Port: The TCP/IP port that the MySQL server listens to on the host machine.
• Type: Specifies the protocol used to connect to the database server. The default protocol isMySQL (which uses the native MySQL protocol).
• Schema: The default database for a connection when using the MySQL Query Browser.
• Notes: You can use this field to enter comments or additional information describing the con-nection profile.
Note
Options Dialog
36

The Advanced Parameters tab is not available on all platforms. Advanced para-meters can still be configured in the Connection dialog. Use the Details ... buttonto display the Advanced Connection Options.
When you select a connection profile from either the Connections or History list, the Ad-vanced Parameters tab displays the following checkboxes:
• Use compressed protocol: If checked, the communication between the application andthe MySQL server will be compressed, which may increase transfer rates. This corresponds tostarting a MySQL command-line tool with the --compress option.
• Return number of found rows, not number of affected rows: By default,MySQL returns the number of rows changed by the last UPDATE, deleted by the last DELETEor inserted by the last INSERT statement. When this option is checked, the server returns thenumber of rows matched by the WHERE statement for UPDATE statements.
• Ignore spaces after function names, make them reserved words: Nor-mally, any reference to a function name in an SQL statement must be followed immediately byan opening parenthesis. If this option is checked, spaces may appear between the function nameand the parenthesis, like this:
COUNT (*)
Enabling this option has the effect that function names become reserved words. This option cor-responds to starting a MySQL command-line tool with the --ignore-spaces option.
• Allow interactive_timeout seconds of inactivity before discon-nect: Normally, the connection is closed by the MySQL server after a certain period of inactiv-ity on the client side. This period can be set with the interactive_timeout variable. Ifchecked, the server will not close the connection unless the period of inactivity exceeds thevalue set by interactive_timeout. This corresponds to starting a MySQL command-linetool with the --connect-timeout=seconds option.
• Enable LOAD DATA LOCAL handling: By default, the LOCAL option of the LOADDATA statement is disabled for security reasons. Enabling this option will allow you to load datafrom the local machine (the machine where the client GUI application is running). This optioncorresponds to starting a MySQL command-line tool with the --local-infile=1 option.(Note that this option is ineffective unless the MySQL server allows LOCAL handling.)
9.3.1. SSL ConnectionsTo set up an SSL connection under Windows, open the Advanced Parameters tab of the Op-tions Dialog window. Select the connection you wish to configure, or create a new connection.Use the Advanced Parameters text boxes to send options to the MySQL client library in muchthe same way that you would pass parameters to the command-line client.
The parameters are essentially the same as those you would use for the command-line client, withunderscores replacing ‘-’ and USE_SSL replacing --ssl. See the following example.
Figure 9.3. Options dialog: Advanced Parameters
Options Dialog
37

Note
The file separator used for path parameters is ‘/’ and not ‘\’.
The parameters used with an SSL connection are found in the SSL Command Options sectionof the reference manual. For instructions on setting up SSL certificates, see Setting Up SSLCertificates for MySQL. Links to the different versions of the reference manual are foundat http://dev.mysql.com/doc/refman.
9.4. EditorsThe Editors section is used to configure options specific to the different editors available withinthe MySQL GUI Suite. At the time of writing this is limited to the MySQL Table Editor.
• Show SQL command before applying changes: Toggles whether the MySQL TableEditor will show you the CREATE TABLE or ALTER TABLE statement it is about to executefor confirmation when you click Apply Changes.
• All columns Not Null per default: Determines whether the MySQL Table Editorwill designate columns as being NOT NULL by default when creating new columns.
• All integer columns unsigned per default: Sets whether integer columns aredeclared UNSIGNED by default when creating new columns.
• Default storage engine: Sets the storage engine to be assigned to newly created tables.This value is independent of the default storage engine of the MySQL server.
• PK Naming: Dictates the format that should be used to name PRIMARY KEY columns that areautomatically generated. The %tablename% portion will be replaced with the name of the ap-propriate table.
• Index Naming: Sets the name automatically generated for new indexes. The %nr% string willbe replaced with an automatically incrementing number.
• FK Naming: Configures the name used when creating new foreign keys.
• PK Datatype: The datatype used when creating a PRIMARY KEY column.
• Def. data type The default datatype assigned to all new columns that are not part of aPRIMARY KEY.
9.5. The Browser SectionThe Browser section allows you to specify options that relate to the MySQL Query Browser. TheBrowser section is divided into three areas: Display Options, Query Options, and
Options Dialog
38

Various.
Figure 9.4. The query browser options dialog
9.5.1. Display OptionsThe display options affect the appearance of the MySQL Query Browser.
• Show advanced toolbars: Display or hide the The Advanced Toolbar.
• Hide the tab when only one page is open: Determines whether or not to displaya tab icon at the top of the Result Area if there is only one result area.
• Toolbars use gradient background: Enables and disables use of gradient effects inthe background of the Query Toolbar.
• Show field overlay images for long VARCHAR, TEXT, and BLOGfields: Toggles on and off the BLOB management icons.
• Show composer buttons toolbar: Toggles on and off the query composition buttonson the Advanced Toolbar.
9.5.2. Query OptionsEnforce queries to be editable by adding primary key columns to theselect: Adds PRIMARY KEY columns to a query that does not explicitly SELECT them to en-sure that the results of a query can be edited. The PRIMARY KEY columns will not be displayed inthis case, but will still be stored.
Open resultset in associated application after export: Causes the associ-
Options Dialog
39

ated application to be opened after choosing the Export Resultset option from the right click menuof the Result Area.
9.5.3. VariousAssociate sql/query files with Query Browser: Configures Windows to asso-ciate all .sql files with the MySQL Query Browser. As a result, all such files will be opened with theMySQL Query Browser by default.
Options Dialog
40

Appendix A. Installing From SourceA.1. Introduction
Normally, you will want to install the MySQL GUI tools from binaries. We put a lot of effort intomaking sure that our binaries are built with the best possible options. If, for whatever reason, youwish to compile the tools yourself, follow these instructions.
A.2. Downloading The Source CodeThe source code for the MySQL GUI tools is available from our public Subversion trees at ht-tp://dev.mysql.com/tech-resources/sources.html.
You will need the mysql-gui-common tree regardless of which GUI tools you intend to build.The mysql-gui-common tree contains source and graphics files used for all MySQL GUI tools.
To be able to access these trees, you must have Subversion installed. Subversion is freely availablefrom http://subversion.tigris.org/.
A.3. Building from Source under WindowsInstalling from source under Windows requires multiple commercial compilers and because of thisit is preferable to install from binaries. If you meet the prerequisites needed you can build theMySQL GUI tools from source under Windows.
A.3.1. PrerequisitesTo compile the MySQL GUI tools from source under Windows, you need Borland Delphi 7, Mi-crosoft Visual Studio.NET 2003, and some libraries which are available on the internet as opensource software. Make sure the programs DCC32.exe and DEVENV.exe /? can be launchedfrom the command line.
You will need the following libraries to build from source:
• glib-2.0
• libxml-2
• mysql client libraries (4.0 or newer, 5.0 prefered)
• pcre-1.4
• MS Visual C runtime libraries 7.1
• Java include files 1.4.2_04
• Lua 5.0.2
A.3.2. Compiling and BuildingMake sure you have cloned the mysql-administrator, mysql-gui-common, and mysql-query-browser trees, and that their local directories are located in the same directory, for ex-ample in Personal Files\MySQLGUI\.
The source files and libraries should be placed into the following tree structure:
Working Directory|
41

|- mysql-administrator|- mysql-gui-common|- mysql-query-browser|- mysql-gui-win-res
||-include| || |-glib-2.0| |-java| | || | |-win32| || |-libxml| |-lua| |-mysql| |-pcre| |-windows||-lib
||-glib-2.0|-java|-libxml|-lua|-mysql|-pcre|-windows
A.3.2.1. Building from Command Line
To build from the command line open a windows command line prompt and change into the mainrepository of the tool (i.e. for MySQL Administrator this is work\mysql-administrator).There are three batch-files to start the build:
• build_debug.cmd
• build_release.cmd
• build_commercial.cmd
Execute one of those to generate a runtime image of the application. It will be generated in abin\windows directory.
Another method is to doubleclick on one of the build_buildtype.cmd files, where build-type is one of debug, release, and commercial. The commercial build script is for userswith commercial licenses, and makes use of the commercial version of the MySQL client library.
A.3.2.2. Building from the IDE
Before you can open any projects, you have to install these components. Otherwise some of theforms will not open and you will receive error messages.
To install the components, goto the mysql-gui-common\source\windows\ directory. Copythe following directories to your Delphi source directory (C:\ProgramFiles\Borland\Delphi7\Source\).
• png
• SynEdit
• TNT
• UniCodeEditor
• VirtualTreeview
Installing From Source
42

Then doubleclick each *.dpk file outlined below. It will open Delphi. Press compile and install toinstall the components. Repeat this for each *.dpk file.
• SynEdit\Packages\SynEdit_D7.dpk
• TNT\Packages\TntUnicodeVcl_D70.dpk
• VirtualTreeview\Packages\VirtualTreesD7D.dpk
• UniCodeEditor\Packages\UniCodeEditorD7.dpk
These components have to be installed via the Install option of the Component menu. Click on theBrowse button and select the files below. Press OK after each file.
• png\PNGImage.pas
After installing the components you can open the projects as outlined below.
To build the application from the Delphi 7 IDE simply doubleclick the edit_xxxx.cmd. Thiswill launch Delphi 7 and open the file. To generate the complete runtime image select Build AllProjects option from the Project menu.
Like for building from command line there are three different files.
• edit_debug.cmd
• edit_release.cmd
• edit_commercial.cmd
The runtime image will be generated in a bin\windows directory.
Opening the Delphi project not using the edit_*.cmd script will lead to incorrect project settingsand problems while building the projects.
A.4. Building from Source under Linux
A.4.1. PrerequisitesThe easiest way to install required packages is by using an automatic dependency resolving packagemanager, such as apt-get or yum. You can install these dependencies by hand, but it will be avery tedious process since some of them require other packages that require other packages and soon.
Common requirements are listed below. For some distributions the package name is also mentioned.
Table A.1. Required Components
Software Version Ubuntu 6 SuSE 10.x
gcc/g++ 4 g++ gcc-c++
autoconf, automake lib-tool
x11-libs libx11-dev xorg-x11-devel
glibc libc6-dev xorg-xll-devel
libstdc++ lib- libstdc++devel
Installing From Source
43

Software Version Ubuntu 6 SuSE 10.x
stdc++6-4.0-dev
glib 2.6+ libglib2.0-dev glib2-devel
gtk+ 2.6+ libgtk2.0-dev gtk2-devel
libglade2 2.5+ libglade2-dev libglade2-devel
libsigc++ 2.0.x lib-sigc++-2.0-dev
libsigc++2-devel
glibmm-2.4 2.4 libglibmm-2.4-dev
glibmm24-devel
gtkmm-2.4 2.4 libgtkmm-2.4-dev
gtkmm24-devel
pcre 4.x or newer libpcre3-dev pcre-devel
pkgconfig 0.15+ pkg-config pkgconfig
libxml2 2.6.x libxml2-dev libxml2-devel
MySQL 5.0 or 5.1 clientlibs and headers
libmysqlcli-ent15-dev
Additional requirements for building MySQL Query Browser are:
Table A.2. Requirements for MySQL Query Browser
Software Version Ubuntu 6 SuSE 10.x
libgtkhtml 2.11 or 3.x libgtkhtml2-dev
libgnomeprint 2.2 libgnomeprint2.2-dev
A.5. Compiling and BuildingTo build any of the tools, you need to have the source tree for mysql-gui-common and the treefor the desired app (i.e.: mysql-administrator, mysql-query-browser) in the same top-level directory.
First build mysql-gui-common:
1. cd mysql-gui-common
2. sh ./autogen.sh
3. ./configure --prefix=/opt/mysql-administrator
4. make
5. make install
The --prefix option can have whatever value you want, normally one would specify /usr/local (the default) or /usr, but for making precompiled binaries, something in /optmight be more appropriate.
After you have successfully built mysql-gui-common, you can build the individual tools (in thisexample we will build mysql-administrator):
1. cd mysql-administrator
Installing From Source
44

2. sh ./autogen.sh
3. ./configure --prefix=/opt/mysql-administrator
4. make
5. make install
If everything went well, things should be properly built and installed.
A.5.1. Building Static BinariesBuilding static binaries is non-trivial under Linux, due to the enormous number of library dependen-cies that come from GNOME and associated libraries. Additionally:
• Many libraries do not come with their static (lib*.a) versions shipped, so we need to build themourselves.
• Some libraries can't be linked statically, such as glibc, because of libnss*.so.
• Some libraries depend on data files and modules from the original package, esp. in case of gtk/gnome. Problems don't only appear when the user is missing these data files; things may notwork because different distributions put files in different paths.
The current solution is to build a partially static binary, with the most common libraries left dynam-ically linked (glibc and gtk). gtkmm, gtksourceview, gtkhtml and dependencies (likegnome) are linked statically. The ideal solution would be to build custom binaries for each major/chosen distribution, but we don't have time/resources for that at the moment.
To build these binaries:
1. Look at the source/linux/static_make script for all the files that should be removed/moved out of /usr/lib.
2. Run the script.
That's needed to force the linker to look for the static version of each library and also to explicitlylist the dependency libs that were otherwise linked to the dynamic libs.
A.5.2. Building RPMsFor building RPMs, a spec file is already supplied and will be made automatically after./configure is ran. The spec file expects a source tarball with the following structure:
mysql-administrator/ mysql-administrator/mysql-gui-common/* »mysql-administrator/mysql-administrator/*
The contents of each subdirectory is the entire source tree for each tool (Windows specific files andsource metadata are optional, of course). You must make a tar.gz file and put it in /usr/src/redhat/SOURCES (or whatever is your rpm SOURCES directory).
Then, execute: rpmbuild -ba mysql-administrator.spec
That should build the srpm and rpm files for the tool.
Installing From Source
45

Appendix B. Troubleshooting ApplicationErrors
B.1. Troubleshooting Connection ErrorsIf an error occurs when you select a connection profile and attempt to establish a connection to theMySQL server named in the profile, a window containing error information will be displayed (seefigure).
Figure B.1. Error message dialog
Normally, this means either that the credentials specified in the profile are wrong (wrong username,wrong password), or that you do not have privileges to connect to the MySQL server from the clientmachine. See Causes of Access denied Errors[http://dev.mysql.com/doc/refman/5.1/en/access-denied.html], for more information.
However, another cause of connection failure is that there might be a network problem that preventsyou from reaching the machine where the MySQL server is running. For this reason, the error dialogprovides a PING button. Clicking this button will send an ICMP PING request to the MySQL serverhost machine. If the host machine is available over the network, you will see something like this:
Reply from 127.0.0.1: Time=0ms TTL=128Reply from 127.0.0.1: Time=1ms TTL=128
This would indicate that the machine is reachable, and that the cause of connection failure is not anetwork problem.
B.2. Troubleshooting Display ProblemsIf, under Windows, the controls in the windows look somehow displaced, select Start, Control Pan-el, Display. Select the Settings tab and click the Advanced... button. Change your DPI set-tings to Normal (96 DPI).
If, under Linux, messages and captions appear very big, your display resolution is probably set toohigh. Use gnome-font-properties to change your default font to a smaller value or go toDetails and set your resolution to 72 or some other more appropriate value.
46

Appendix C. How Connections Are StoredOn Windows, connection profiles are stored in C:\Documents andSettings\UserName\Application Data\MySQL directory, where UserName is thename of the current Windows user. On Linux, the files are stored in the ~/.mysqlgui directory.The settings are stored in a file called mysqlx_user_connections.xml. The contents of thatfile look like this:
<?xml version="1.0"?><user_connections><last_connection>1</last_connection><password_storage_type>2</password_storage_type><user_connection><connection_name></connection_name><username>root</username><hostname>localhost</hostname><port>3306</port><schema></schema><advanced_options/><storage_path></storage_path><notes></notes><connection_type>0</connection_type><storage_type>2</storage_type><password></password>
</user_connection>...
You can edit the file manually, but take care not to invalidate the XML. When applying changes byediting and saving the file, those changes will show up the next time you open the Connections sec-tion of the Options Dialog. You do not need to restart your application for the changes to take effect.
Database administrators may want to edit the file and then copy it to another machine running theMySQL GUI tools. This makes it easy to have identical connection profiles on a number of ma-chines, without having to set up those profiles individually. All XML configuration files for theMySQL GUI Tools are cross-platform compatible and can be transferred between Windows andLinux machines.
47

Appendix D. XML Files Common to theMySQL GUI Applications
On Windows, XML files common to all MySQL GUI applications are stored in theC:\Documents and Settings\UserName\Application Data\MySQL directory,where UserName is the name of the current Windows user. On Linux, the files are stored in the~/.mysqlgui directory.
• mysqlx_common_options.xml: Stores options selected in the Options dialog.
• mysqlx_user_connections.xml: This file is described in How Connections are Stored.
48

Appendix E. XML Files Used by MySQLQuery Browser
Besides the common files, MySQL Query Browser uses a number of XML files for internal pur-poses.
• mysqlqb_functions.xml: Stores a list of functions and operators for use in the FunctionBrowser.
• mysqlx_dbm_data types.xml: Stores a list of the available MySQL data types for usewith auto-completion and with the MySQL Table Editor
• mysqlx_dbm_charsets.xml: Stores the available MySQL character sets.
• mysqlqb_history.xml : Stores the queries that make up the History Browser
• mysqlqb_bookmark.xml: Stores the queries that form the Bookmark Browser
49

Appendix F. Notes for TranslatorsYou may find that the MySQL GUI tools and/or their documentation are not available in your pre-ferred language. If you would like to translate the software, or its documentation, or participate inthat translation, please contact the MySQL documentation team before starting your translation.
The MySQL documentation team's address is <[email protected]>. In your email, please statewhat you would like to translate (the tools, their documentation, or even the whole MySQL refer-ence manual if you dare), and give some information regarding your background:
• What is your name?
• Where do you live?
• How long have you used MySQL?
• Have you done other translations?
• Will you work alone or with a group of translators?
• What's your timetable regarding the translation?
• What is your motivation for translating?
We will get back to you as soon as possible.
The format used for both software and documentation is DocBook XML. From that base format, allother available formats (HTML, CHM, PDF, etc.) are being generated. It would be a pity if you star-ted translating, say, the HTML version of this documentation, because we will not be able to use itin that format. Also, you might find that someone else has already done (or is in the process of do-ing) that translation. So, once again, please contact the MySQL documentation team first.
50

Appendix G. Third-party Software Used by theMySQL GUI Tools
The MySQL GUI tools incorporate PCRE and PNG support through the use of third-party libraries.
G.1. PCRE LibraryRegular expression support is provided by the PCRE library package, which is open source soft-ware, written by Philip Hazel, and copyright by the University of Cambridge, England. The sourcefor the PCRE library can be found at: ftp:/ /ftp.csx.cam.ac.uk/pub/software/programming/pcre/[ftp://ftp.csx.cam.ac.uk/pub/software/programming/pcre/].
G.2. PNG SupportPNG support for the Windows version is provided by the TPNGImage component which is opensource software, written and copyright by Gustavo Daud. The source for the TPNGImage can befound at: http://pngdelphi.sourceforge.net [http://pngdelphi.sourceforge.net].
51