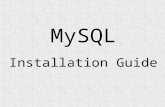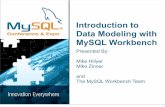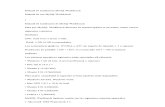MySQL and Workbench installation and use guide
Transcript of MySQL and Workbench installation and use guide

Information Systems, Aarhus University, 2010 1
MySQL and Workbench installation and use guide Course Information Systems, Aarhus University, Q2, 2010 http://www.cs.au.dk/dInfSys/
Download webpage http://dev.mysql.com/downloads/ .
If you are downloading installation files from the webpage for the first time, you will be asked to register. Note that registration is optional, you can just click on the link “No thanks, just take me to the downloads”.
Contents 1 MySQL Community Server ............................................................................................................................................. 2
2 MySQL Workbench ........................................................................................................................................................ 7
2.1 Installation Guide .................................................................................................................................................... 7
2.2 Short User Guide ..................................................................................................................................................... 9
2.2.1 Configure new database connection ............................................................................................................... 9
2.2.2 Loading an example database ........................................................................................................................ 11
2.2.3 Populate database with data ......................................................................................................................... 13

Information Systems, Aarhus University, 2010 2
1 MySQL Community Server
Installation steps (for Microsoft Windows Platform):
1. Download MySQL Community Server 5.1 installation file appropriate for the platform in your computer from the webpage http://dev.mysql.com/downloads/mysql/ .

Information Systems, Aarhus University, 2010 3
2. Open installation file for MySQL Community Server and press “Next”.
3. Choose “Typical” setup type, click “Next” and “Install”.
4. After installation process is completed, check “Configure MySQL Server now” and click “Finish”.

Information Systems, Aarhus University, 2010 4

Information Systems, Aarhus University, 2010 5
5. In “Configuration Wizard” click “Next”.
6. Choose “Standard Configuration” and click “Next”.

Information Systems, Aarhus University, 2010 6
7. We recommend that you check “Install As Windows Service”, select service name “MySQL”. Check “Launch the MySQL Server Automatically” so it will run service automatically after installation. Check to “Include Bin Directory in Windows PATH” and click “Next”.
8. We recommend that you set a long password for the “root” user (and remember it!), check “Enable root access from remote machines” and do not create an anonymous account. Click “Next” and then “Execute”.

Information Systems, Aarhus University, 2010 7
9. After the configuration process is completed click “Finish”.
Note: If you want to reconfigure MySQL Community Server, click Start > All Programs > MySQL > MySQL Server 5.1 > “MySQL Server Instance Configure Wizard“.
2 MySQL Workbench
2.1 Installation Guide Installation steps (for Microsoft Windows Platform):
1. Download MySQL Workbench appropriate for your platform from http://dev.mysql.com/downloads/workbench/5.2.html .
2. Open installation file for MySQL Workbench and press “Next”.

Information Systems, Aarhus University, 2010 8
3. Choose “Complete” setup type and click “Next” and “Install”.
4. After installation process is completed click “Finish”.
Congrats! Installation is finished!

Information Systems, Aarhus University, 2010 9
2.2 Short User Guide In this section, we explain how to try out your MySQL and Workbench installation using example files you can download from the course webpage.
2.2.1 Configure new database connection
1. Launch MySQL Workbench (in your start menu, choose MySQL from your installed programs, and choose Workbench).
2. In Workspace choose “New Connection” option. Setup window will appear.

Information Systems, Aarhus University, 2010 10
3. If you installed MySQL Server under default settings, you should not change anything here. (Otherwise enter the name, hostname and port number for the connection.) Enter the password for the “root” user, which you set while installing MySQL Server and click “Test Connection”. The following screen will appear.
Click “OK”. 4. In the Workspace of MySQL Workbench select the database connection.

Information Systems, Aarhus University, 2010 11
5. Double-click on it and SQL Editor for selected DB connection will appear.
2.2.2 Loading an example database
1. Open a Database connection as described in 2.2.1 section. 2. In “Object Browser” from the dropdown select default database. In the example database “test” is selected.
3. Download “courseDB.sql” file from the course webpage. This file contains SQL commands to create DB table with the name “course”.
4. Select “File > Open SQL Script File”, select the downloaded “courceDB.sql” file and click “Open”.

Information Systems, Aarhus University, 2010 12
5. In the menu bar click on “Execute SQL Script in Connected Server”.
6. Right-click on the database name in “Object Browser” and click “Refresh All”.

Information Systems, Aarhus University, 2010 13
7. In the selected database “course” table will appear.
2.2.3 Populate database with data
1. Download files from course page: · loadCourseDB.sql - file contains SQL commands for populating DB table with data from specified input file. · course.txt – data file for the “course” table (If you’re curious, you can open this file with a text editor to see
what it contains). 2. Open “loadCourseDB.sql” SQL script file with MySQL Workbench, as described in Section 2.2.2.
3. Before executing the script: · In the line “LOAD DATA INFILE” specify the location to which you downloaded the “course.txt” file
(“c:/course.txt” in the example); · If you used the suggested names, you do not need to change anything else. If you chose a different name for
the database or the table, change line “INTO TABLE test.course” accordingly, i.e. name for table “course” in “test” database.
Click “Execute SQL Script in Connected Server”.

Information Systems, Aarhus University, 2010 14
4. Right-click on the table name “course” and select “Select Rows - Limit 1000”.
5. The result set with five records (= five lines in the table) will appear (as in the text file).
Congratulations! You have successfully installed and tested MySQL and the Workbench!