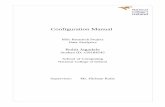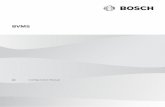Myriad Configuration Manual -...
Transcript of Myriad Configuration Manual -...

Myriad Configuration Manual Last Updated 06/02/2003

2
Table Of Contents
Introduction .......................................................................................................7
Getting Started ..............................................................................................8
Auto Config For A New Installation .....................................................8 Stage 1...................................................................................................................8 Stage 2...................................................................................................................8 Stage 3...................................................................................................................9 Stage 4...................................................................................................................9
Configuration Setting Reference ...............................................10
Local Settings ...............................................................................................10
File Locations................................................................................................11
Audio Setup ....................................................................................................13
Cart Players.......................................................................................................13 Automatically Assigning Soundcards To Cart Players.......................................13 Manually Assigning Soundcards To Cart Players ..............................................13 Multiple Cart Players On A Single Soundcard Machine ....................................14 Play ICs Using: ...................................................................................................15 Record Into:.........................................................................................................15 Register The Cart Players With Windows… ......................................................15
Player Colours.................................................................................................17
Playback Settings...........................................................................................18 When segueing, fire at XX percentage… ...........................................................18 When trigger Instant Cart, Play immediately…..................................................18 Only allows Carts to be ejected when paused or cued ........................................19 Play normal carts at XX%...................................................................................19 When sweeping … ‘Duck’ other Carts to XX%.................................................19 When sweeping … play Sweepers at XX%........................................................19 Cart Player Usage Order .....................................................................................20
Recording / Editing Settings ....................................................................21 New audio will be recorded using the audio format ...........................................21 Editing Priority....................................................................................................22 Allow Users to choose different formats… ........................................................22 Record files to local disk, then transfer to the network.......................................22 Edit Audio Settings: Audio Editor ......................................................................23 Edit Carts and audio using ..................................................................................23
Advanced ...........................................................................................................25 When recording, lock Cart Player X…...............................................................25 Maintain the complete Cart Lists (for compatibility with Myriad v2)................26 Store each Cart’s information in an individual file….........................................26 Allow Users to ‘link’ to Carts not on the Audio Wall ........................................26 Increase the size of the buffers that SmoothStream™ uses ................................27 Use Legacy Mode To Move / Copy Carts ..........................................................27 Use / Store Copyright Information In CartChunk...............................................27

3
Audio Debugging Mode......................................................................................27 Check That This Computer Is Fully Optimised For Audio Playback.................28 Advanced SmoothStream™ Settings..................................................................28
Hardware Setup .........................................................................................31
Type: Setting Up Hardware Cards ......................................................................31 The Device Number (Hex)..................................................................................32 Configuring Inputs ..............................................................................................32 Active Low ‘L’....................................................................................................32 Description ..........................................................................................................33 Action..................................................................................................................34 PCI1750 Hardware Card .....................................................................................36
PowerNet Setup .........................................................................................39 Example Station Powernet ID Allocation ...........................................................40
Audio Wall Settings.................................................................................45
General................................................................................................................45 Number of Carts to be stored ..............................................................................45 Find Cart… Search The Cart Notes As Well ......................................................45 Find Cart… Search from beginning of Audio Wall............................................46 When Ejecting… Fade Cart When Using Keyboard ..........................................46 When Ejecting… Fade Cart When Using Mouse ...............................................46 Take X Seconds To Fade Out The Cart ..............................................................46 Use Level Trigger Recording..............................................................................47 Always use the Level Trigger .............................................................................47 Jump Buttons.......................................................................................................47
Display ................................................................................................................48 Display the Cart Text associated with Instant Carts… .......................................48 Display the Extro times of Carts instead of overall length .................................49 Automatically update the Audio Wall every XX seconds ..................................49 Show the Users Instant Carts after a User has logged in ....................................49 Show the Pad after the User has logged in..........................................................49 Allow Users to Move Carts by drag ‘n’ drop…..................................................49 Show Whether Carts Are Compressed By A Small ‘C’ .....................................50 Display Hours On Carts As Well As Minutes And Seconds ..............................50 Highlight the Cart if it has been played recently.................................................50
Cart Display......................................................................................................51 Change the Cart number colour ..........................................................................51 Bevel Width ........................................................................................................52 Change the Highlight back colour.......................................................................52 Change the Highlight text colour ........................................................................52 ‘Push In’ instead of colour ..................................................................................52 Change the number colour ..................................................................................52 Change the back colour.......................................................................................53 Change the text colour ........................................................................................53 Display the ‘Time Information Bar’ in a different colour...................................53 Change Font Used ...............................................................................................53 Use a square rather than an circle to show…......................................................54
More Cart Display.........................................................................................56

4
Other Information....................................................................................................56
Q-NXT Setup.................................................................................................57
General................................................................................................................58 Myriad v2.5 Settings: Default Q-NXT Database................................................58 Log Adverts Played By Q-NXT In Reconciliation Files ....................................59 Log Adverts Played By Q-NXT When Station Has Control ..............................59 Display Settings: When should Q-NXT display….............................................59
Station Control ................................................................................................60 Allow this computer to take control....................................................................61 When this computer has control and another requests it….................................61 When this computer doesn’t have control, it should….......................................62 Automatically request control when starting a Q-NXT log ................................62
Q-NXT Settings...........................................................................................63
General ................................................................................................................64 Play The Adverts At The ‘Sweeper Volume’ .....................................................64 Sweeper Style......................................................................................................64 Allow Users to: Insert Tracks from the Database ...............................................65 Allow Users to: Insert Jingles from Database.....................................................65 Allow Users to: Insert Carts from the Audio Wall .............................................65 Segue Editor / Voice Link Settings.....................................................................65 Update The Segue Display While Recording New Voice Links ........................65 When Previewing The Outgoing Track, Play The Previous XX Seconds Of That Cart.......................................................................................................................66 Voice Links Should Store Carts Between Cart XXXX and Cart XXXX ...........66 Automatically Start Recording When The Audio Level Rises Above XX % ....66 Audio Format ......................................................................................................67
QAE Settings ...................................................................................................68 Cue The Next Item When There Is Less Than XX Sec Remaining…................68 Only Calculate Fading If There Is At Least XX Seconds Remaining… ............69 Fade The Current Item After ‘Q-NXT Go’ Is Pressed And Take XX Seconds..69 Use The Fading Information From The Log Rather Than The Carts .................69 Take XX Seconds To Completely Fade Out Each Track When Using AutoFade or ForceFade ........................................................................................................70 Fading Rules........................................................................................................70 Assume All Songs Are Fadeable.........................................................................71 If No Songs Are Fadeable, Fade The Very Last Track Even Though It ‘Ends’ .72 Always Fade XX seconds off of the last fadeable track before fading others… 72 Fade At Most XX Seconds From Each Fadeable Track, Then The Remaining…..............................................................................................................................72 If Q-NXT Is Not Shut Down Correctly, Automatically Restart After Waiting XX Seconds ................................................................................................................72
Log Entries........................................................................................................73 Example: Playing Songs And Adverts In Different Cart Players .......................74
Log Layout........................................................................................................75 Select Font...........................................................................................................76 Display Each Entry In The Log As A 3D Panel Instead Of A Flat Line ............77 Display the time information for Carts, instead of…..........................................77

5
General Colours..............................................................................................77 Non Selected Button ...........................................................................................77 Selected Button ...................................................................................................78 Log ......................................................................................................................78 Log Info...............................................................................................................78 Log Highlight ......................................................................................................78 Automation..........................................................................................................78 Live Assist...........................................................................................................78 Stand By ..............................................................................................................78
OCP / STS .........................................................................................................79 What type of Station Controller are you using....................................................79 Computer Name / TCP-IP Address.....................................................................80 Connect Using: Port 1 .........................................................................................80 Number “Next” Items To Send ...........................................................................81 Allow the User to manually update information….............................................81 Information Display Rules ..................................................................................81 When Playing Split STS Items............................................................................81
Ads / Log Import............................................................................................82 Song / Jingle Log Files........................................................................................82 Use Log Importer Cart Range When Add Carts .................................................83 Advert Log Files .................................................................................................83
Display Options...........................................................................................85 Information Window… Display At Bottom Of Screen ......................................85 Information Window… Display At Top Of Screen............................................85 Display The Clock In The Information Window ................................................85 Use single click to play Carts (ideal for Touch Screens) ....................................86 Adjust System Colours........................................................................................86
Date / Time Setup ....................................................................................88
Use Radio Clock on: Com Port X .......................................................................88 Test......................................................................................................................88
Global Settings ............................................................................................89
License ................................................................................................................89
Commands.........................................................................................................90 Add A New Command........................................................................................91 Command Name..................................................................................................92 Type.....................................................................................................................92 Serial Commands ................................................................................................92 TCP/IP Commands..............................................................................................93 External Command..............................................................................................94 Common Settings: Leave the connection open at the end ..................................94 Common Settings: Use existing connection if there is already one open ...........94
CD Ripping .............................................................................................................95 Ask Before Compressing Or Normalising Ripped Audio...................................95 Automatically Trim Silence At The Start Of Audio ...........................................95 Normalise The Ripped Audio To XX Percent ....................................................95 Allow The Internet To Be Queried For CD Titles ..............................................96
IRIS™ Setup ...........................................................................................................96

6
Transfer Items To Other System Using IRIS......................................................97 Directory Contain The Iris Transport Lists.........................................................97 Add / Delete Transport Lists ...............................................................................97 Ask If The Cart Should Be Deleted Once Sent...................................................98 Ask For The Destination Cart Number ...............................................................98
Database Utilities ......................................................................................98
Compress / Repair Database ...............................................................................99
Auto Config ...................................................................................................101
Local Configuration ..........................................................................................101 Network Configuration .....................................................................................101
The Myriad Config Menu........................................................................101 File.....................................................................................................................102 Auto-Configure .................................................................................................102 Look For Existing Myriad Information.............................................................102 Configure To Run Locally ................................................................................102 Configure To Run From Network.....................................................................102
Options..............................................................................................................102 Allow Multiple Configurations .........................................................................102
Utilities..............................................................................................................103 Repair Database ................................................................................................103 Compact Database.............................................................................................103
Help ....................................................................................................................103 Help ...................................................................................................................103 About.................................................................................................................103
How To ..............................................................................................................104
Update a license code?..............................................................................104
Alter the Jump Buttons on the Audio Wall ....................................104
Tell Myriad where the Data and Audio information is stored................................................................................................................................105
Check the signal strength on a ‘Radio Clock’...............................105
Assign or change the default database for Q-NXT to use.......106
Assign soundcards to Cart Players......................................................106

7
Introduction Myriad is designed to offer you a powerful and flexible playout and automation solution that is simple to use and easy to understand. To achieve this level of power, whilst maintaining simplicity for the everyday user, we developed the Myriad Configuration program to allow you to configure your Myriad system in a separate dedicated program. This means that we can have a large number of configuration options to control everything from colours and fonts, to controlling the way the system will sound when in automation. Myriad Configuration should only be used by experienced Myriad users or at the direction of P Squared engineers.

8
Getting Started
Auto Config For A New Installation The first time you run Myriad Configuration on a new Myriad installation, the Config program will automatically set up the most commonly used settings in Myriad to allow you to get started with using the system. To do this, install Myriad as per the instructions in the Myriad User Guide and then run the Myriad Configuration program.
Stage 1 The system will detect that Myriad is installed and ask you if you want it to auto-configure your system.
Stage 2 Once you have clicked on the Yes button, Myriad Config will scan through all the drives on your computer (including network mapped drives) looking for both a Myriad System folder and the files that make up the Myriad Audio Wall. If it finds a suitable location, it will ask you if you want to use the drives that it has found.

9
If this is ok then click on the Yes button and the system will be configured to use the information on these drives. If you say No or it cannot find any existing Myriad System or Audio Wall information then it will suggest using the standard Myriad defaults as shown below. You cannot alter these settings at this stage.
Stage 3 Almost there now, you will see that lots of files and databases are created and that Myriad is set up before you get the final message box to tell you that Myriad has been set up. Stage 4 Myriad is now configured and ready to play with. Click on the OK button to get to the Myriad Configuration Local Settings tab, click on OK to close the Config and start your Myriad experience.

10
Configuration Setting Reference
Local Settings
The Local Settings tab contains all the various configuration settings and information that refer to the local Myriad machine. Changes to the settings in the Local Settings tab will only effect the local Myriad system, so if you want to apply the same changes to other Myriad workstations then you will have to configure each one in the same way.

11
File Locations The File Locations button allows you to set up the location of the Myriad System Data that contains all the databases and files that Myriad needs to run, and the location of the audio files that make up Myriad’s Audio Wall. If you just have one Myriad PC then the file locations will probably point to a folder on your computers local hard drive, this would also be the case if you used the auto-configuration process outlined in the Getting Started section of this manual. If your Myriad system is part of a network of playout machines or you are using a central file server then chances are that both the Date Locations and the Audio Locations will be stored in a mapped network location. For more information on network audio and data storage and mapping network drives, please consult your internal IT support.
The default Myriad Data and Audio locations can be seen in the screen shot above but if you need to point the Myriad system at remote locations, or at alternative folders on the same drive then click on the Browse button to select your new location.

12
The Use one directory for all the Carts on the Audio Wall tick box allows you to say whether you want all of the audio files that make up your Audio Wall to be stored in one single directory. If you un-tick the box then you can specify the location of each ‘chunk’ of 1000 Carts separately. This facility can be very useful if you want to store your audio in different folders or across several hard drives. You can also use this facility to use several drives across a ‘peer to peer’ network to store the audio, making the most of your resources if they are limited.

13
Audio Setup The Audio Setup button on the Local Settings tab allows you to alter settings for the Myriad Cart Players and how they use your computer’s soundcards to play Carts.
Cart Players
Automatically Assigning Soundcards To Cart Players By default, Myriad Config will detect how many soundcards are fitted to your machine and assign Cart Players accordingly. Let’s say you have a Gina fitted to your machine. Myriad will detect that the Gina has four valid playback outputs and automatically enable four Cart Players and assign them to the Gina’s outputs in order. If you don’t want Myriad to use four Cart Players then you can alter the number of Cart Players that you want Myriad to use by typing in a new number.
Manually Assigning Soundcards To Cart Players You can also manually assign soundcards (or outputs on multi-channel soundcards such as Ginas) to Cart Players in Myriad. To do this, select the Manually assign soundcards to individual Cart Players, which will enable the six Cart Player drop down boxes. To assign a soundcard to a Cart Player, simply select the desired card from the list on the drop down menu.

14
The drop down menu lists all of the devices installed on your computer that are capable of playing audio. This will include all working soundcards as well as any voice capable modems that are installed. These modems should not be used. Occasionally, Myriad will mistakenly automatically assign a Cart Player to a modem output. If this happens then you should select an alternative soundcard or disable the Cart Player by altering the number of Cart Players that Myriad is trying to use. Usually, you can only use a soundcard or an output from a multi-channel soundcard once. For the exceptions to this rule, see below.
Multiple Cart Players On A Single Soundcard Machine If you only have a single soundcard, you will usually only be able to have one Cart Player, however, the exception to this is that some soundcards allow you to ‘pretend’ to have more Cart Players than actual soundcards fitted to your system. The Sound Blaster Live 1024 is a good example of a card that will allow you to ‘pretend’ to have four Cart Players. To do this, change the Number of Cart Players for Myriad to use to 3 or 4 (depending on how many Cart Players you want) and select the Manually assign soundcards to individual Cart Players option and select the Sound Blaster Live 1024 for all 3 or 4 Cart Players. Alternatively, if you are using Windows 2000 as your operating system then you can assign a single soundcard to several Cart Players (as described above) for any standard soundcard. In the screen-shot below, a single channel soundcard (ESS Maestro) has been assigned to Cart Players 1 – 3. This is only possible because Windows 2000 is used as the operating system. N.B. Using this technique does restrict Myriad’s flexibility. The main drawback is that Myriad cannot run to time with this type of configuration. This is because it cannot fade individual Cart Players, as all the Cart Players are really the same physical device. If you are making use of this feature, you should also set the normal playback and ‘ducked’ playback settings to 100% on the Playback Setting tab. There will be more information on this later.

15
Play ICs Using: The ICs (Instant Carts) are Carts that have been set up to play at the touch of a button in Myriad. You can tell the system which Cart Player to use to play the ICs by selecting it from the drop down list. Myriad will try to play the ICs in the selected Cart Player first, if that is not available then it will select one of the other free Cart Players.
Record Into: The Record Into option allows you to select the soundcard that you want to use for recording by selecting it from the drop down list. If you have a full duplex soundcard (most are now) then you can select any of the sound devices on your system for recording without affecting playback through the card via a Cart Player. N.B. Unlike previous versions of Myriad, the Record Cart does not necessarily restrict use of a Playback Cart Player, it appears on the right of the screen as a separate Cart Player. This means that you can use all of your normal Cart Players for playback, this is only possible if your soundcards are full duplex. Myriad will still reserve an edit Cart Player for editing with a third party audio editor such as Cool Edit 2000, this is specified in the Record / Edit Settings tab. Register The Cart Players With Windows… The Register The Cart Players With Windows™ So Other Applications Don’t Get ‘Stuck’ Behind option on the Audio Setup tab allows you set Myriad to tell Windows™ to always make the Cart Players at the bottom of the screen and

16
to fit other applications around it so that the bottom of the applications are not hidden behind the Cart Players. This option is off by default and should only be used on workstations that are required to run several applications concurrently (such as Admin workstations). If this option is turned on and Myriad ‘crashes’ (which should not happen but just in case) then you may find that the next time you start Myriad, the Cart Players may appear to be ‘floating’ further up the screen. The only way to fix this problem is to reboot the PC, which is why it is not really a recommended option on workstation where it is unnecessary.

17
Player Colours The Player Colours tab of Audio Setup allows you to customise the look of the Cart Players in Myriad by changing the colours of both the backgrounds and the text that is displayed on them.
To change the colours for a Cart Player, click on the Change Background button to select the Cart Player background colour and the Change Foreground button to change the colour of the text displayed on the Cart Player.
You can then select the colour from the Windows™ colour palette as seen above.

18
Playback Settings The Playback Settings tab allows you to adjust the way in which Myriad plays Sweepers and Voice links as well as controlling the way Myriad manages automatic segues in both Q-NXT and on the PAD. You can also determine whether Instant Carts are played instantly or are cued ‘ready to be played’ when they are triggered.
When segueing, fire at XX percentage… Whenever Q-NXT or the Pad are called upon to perform a segue that is manually triggered by ejecting the playing Cart or pressing the Go (Q-NXT) button, it actually does so by fading out the playing item and starting the next item when the fading item has faded to a certain point. This gives a smooth transition between the two items and can mask any cueing delays if the new item has not been pre-cued by the system. The default setting for this is 40%, which means that when you hit the Go button or click on the Eject button, the next track will only actually start playing when Myriad has reduced the original item’s volume to 40% of full volume. Changing this setting has the effect of making your live assisted show sound softer (increasing the percentage number) or tighter (reduce the percentage). You should only adjust this setting once you have consulted P Squared as it will seriously affect the system’s performance.
When trigger Instant Cart, Play immediately…

19
Instant Carts are short cuts to Carts on the Myriad Audio Wall. They can be specific to the Myriad User or for General use, but in either case they are triggered by pressing the number key on the keyboard for the IC you want to trigger. The default setting in Myriad is for Instant Carts to play as soon as they are triggered, so this option is usually ticked. If you remove the tick, then when an Instant Cart is triggered, it will be cued in to the Instant Cart Player (or the next free Cart Player if that is in use), ready to be played, but the presenter will have to actually press play on the Cart Player to play the IC. This option is useful on slower systems when Instant Carts can be a little sluggish in response and presenters need very fast ICs.
Only allows Carts to be ejected when paused or cued As the option suggest, ticking this setting will mean that you can only manually eject a Cart when it is in Pause mode or if cued ready to play but not actually playing. This mode has been added to emulate some CD players that also do not allow you to eject a disk without pausing it first. The default for this option is for it to be off.
Play normal carts at XX% To make Myriad sound as live as possible when in automation, it has the ability to automatically back-time sweepers into the Intro’s of songs. It also has the ability to let presenters record voice links into automation for playback at a later date. In both cases Myriad has the ability to play the Sweeper or Voice Link at a higher volume than the surrounding songs, either by ‘ducking’ the song while the Sweeper / Voice Link is playing (just like a real DJ) or by playing back all non Sweeper / Voice Links at one volume and the Sweeper / Voice Links at another. In either case, you set the respective volumes in this section of the Playback Settings tab. The Play normal carts at XX% allows you to set the volume at which all non Sweeper / Voice Links play. The percentage refers to the full output volume of the soundcard, i.e. 100% is full volume and 50% is half.
When sweeping … ‘Duck’ other Carts to XX% If you select this option, Myriad will reduce the volume of all of the Carts that are not specifically Sweepers or Voice Links to the percentage level set. The Cart’s volumes will be automatically ramped up when the Sweeper / Voice Link has finished playing to the normal Cart volume (above).
When sweeping … play Sweepers at XX% The alternative Sweeper and Voice Link method in Myriad is to play all Carts at a reduced Normal level (say 85%) and set the Sweeper level to a higher volume (say 100%). This way, whenever Myriad plays a Sweeper or a Voice Link, it is automatically louder than the surrounding Carts.

20
N.B. Either Sweeper method is fine, it is probably best to try them both and see which one suits your station’s sound the best. The Sweeper volume level method works well with an external compressor whilst the ‘Duck Sweeper’ method is closer to the way a presenter might do live in a studio.
Cart Player Usage Order The final setting on the Playback Settings tab allows you to set the order in which Myriad automatically cues Carts in to the Cart Players. The default is to always try to load in to the lowest Cart Player first and then work it’s way up looking for a free Cart Player, but you can use the drop down menu’s in this option to reverse it so it starts with the highest Cart Player and works backwards.

21
Recording / Editing Settings The Recording / Editing tab allows you to set the audio quality and format at which Myriad will record Carts onto the Audio Wall. You can also decide whether you want the User to select an audio quality and format on individual recordings, and specify which third party audio editing software you want to use when editing the audio of a Cart on Myriad.
New audio will be recorded using the audio format You can specify both the audio quality and the format that you want to use by clicking on the Choose button. This will open the format selection window.

22
This window will allow you to select any of the support ACM file formats including compressed formats such as IMA ADPCM and MP3 Encoded WAV files. The recommended file format is either PCM (linear audio) or IMA ADPCM (4:1 compressed audio). In either case, 44.100 KHz is recommended. N.B. Some file formats and sample rates may not be supported by Myriad or your audio hardware. An example of this is that the Echo family of cards cannot play files sampled at 33 KHz so avoid this sample rate if you have a Darla, Gina, Mia or Layla.
Editing Priority The Editor Priority option allows you give higher priority to either Myriad or your selected audio editor. This means that if you find that Myriad has difficulties playing audio back reliably (i.e. it stutters etc) you can use the slider bar to give more processing time to Myriad. This does have the effect of slowing down the audio processor so a balance of the tow is most appropriate in most cases.
Allow Users to choose different formats… The audio quality and format set above is used by default by Myriad whenever it records audio into a Cart (e.g. Audio Wall, Voice / Segue etc) but if you tick this option then the User will also have the option to select a new audio quality and format for each individual recording. This option is not usually recommended as many multi-channel soundcards such as the Echo family (Darla, Gina, Mia, Layla) do not support mixed sample rates, that is to say that if Cart Player 1 is playing a Cart that was recorded at 44 KHz stereo and you try to play a Cart in Cart Player 2 that was recorded at 22 KHz then it will not work (Not strictly true, both will play but one will play at half speed or the other will play at double speed depending on which one starts playing last). Mixing compressed and linear (ADPCM & PCM) is fine on most multi-channel audio cards. You should only use this option if you want to mix compressed and linear audio, which may be useful for newsrooms. ADPCM compression is optimised for music and does not sound great on speech so you could use this option to select whether to record linear or compressed depending on what you are recording onto the system. If you are using a number of individual ‘domestic’ soundcards such as a combination of sound blaster type cards then mixing sample rates and formats is not an issue.
Record files to local disk, then transfer to the network As you may be aware, Myriad uses the SmoothStream™ Audio Engine which allows it to record audio in to Carts in either linear or compressed formats without any saving times once you have finished. It does this by recording the files directly to the network destination folder as it goes. If you tick this option

23
then Myriad reverts to the older method of saving the Cart as a temporary file on the computers local hard disk and then transferring it to the final network destination once it has finished. This is useful on busy networks if you experience problems with ‘jittery’ recordings in Myriad.
Edit Audio Settings: Audio Editor Myriad allows you to record directly into the Audio Wall but for any more advanced recording facilities or for physically editing the audio recorded into Carts, you must specify a third party audio editing program that Myriad will use. This is usually Cool Edit 2000 although any Windows™ compliant audio editing software that supports compressed audio will be fine. We have tested Myriad (briefly) with Sound Forge and Vegas Pro plus a number of other products. Third party software that does not work with Myriad at the moment includes Fast Edit (or Fast Eddy) and SAW Pro although SAW Pro works fine for non-compressed audio files. To set the default audio editing software, click on the Choose button and use the Windows™ dialogue box to find the program you want to use.
You will need to select the actual executable (.exe) for the program. In Cool Edit’s case, this will usually be found in the c:\program files\cool2000 folder and you should select cool2000.exe but this may differ based on how you installed Cool Edit. For other editing programs, you may have to ‘browse’ around your computer to find the actual program executable file.
Edit Carts and audio using

24
As we covered in the Cart Player settings section earlier, the latest versions of Myriad differ slightly from tradition in that they now have a separate Cart Recorder that does not reserve one of the playback Cart Players when recording in the Audio Wall or Voice / Segue Editor so that you can use all the Cart Players for playback even whilst you are recording into the system. However, when you need to actually physically edit the audio for a Cart in a third party audio editing system (see above), then Myriad will need to reserve a Cart Player for this so that you can pull the fader down and pre-fade the Cart Player for editing, and so that any automation that you are running does not try to use the Cart Player that you are using to edit with. You can use the drop down menu in this section to decide which Cart Player you want to reserve whenever you are using a third party audio editor. It is highly recommended that you select the highest Cart Player number that you have available, as this will be the least used Cart Player in automation mode.

25
Advanced The Advanced tab contains a few advanced settings, which deal with the way Myriad uses soundcards and Cart Players. The settings in the Advanced tab should only really be altered if you are advised to do so by a P Squared engineer.
When recording, lock Cart Player X… As explained in Cart Players and Record / Editing Settings, the latest versions of Myriad use a new Cart Recorder system that does not use one of the playback Cart Players as was the case in previous releases of Myriad. This is achieved using the full duplex capabilities of modern soundcards to use the same Cart to record into, and playback from, at the same time. A few older soundcards do not support this hardware feature; in their case you would have to ‘lock’ a Cart Player when recording so that the system does not try to playback through it at the same time. Selecting this option turns off the separate Cart Recorder and reverts the system back to the traditional method of reserving a Cart Player when recording. It is recommended that you set this ‘locked’ Cart Player to the highest numbered Cart Player on your system as the higher the Cart Player Number, the less likely it is to be needed for playback or automation. If you use this option you should also set the Edit Carts and audio using setting to the same Cart Player.

26
Maintain the complete Cart Lists (for compatibility with Myriad v2) As explained above, Myriad v2 stored all the titles and timing information for Carts in 10 list files each of which was responsible for up to 1000 Carts on the Audio Wall. Myriad v2.5 introduced the option to store the information for each Cart individually in it’s own list file. This option allows you to set whether Myriad should maintain the old combined list files. This option is essential if you have any Myriad v2 workstations that you wish to have access to your Audio Wall. N.B. You must select either Maintain the complete Cart List or Use individual Cart Lists before you can exit Audio Setup. You can select both methods if you wish to benefit from the advantages of both methods.
Store each Cart’s information in an individual file… Myriad stores the title of Carts along with Intro and Extro times in a list file in the same directory as the Audio Wall. In Myriad v2, there were 10 list files each of which contained the information for 1000 Carts except for the final list file that contained information on all Carts above 10,000. In Myriad v2.5, we introduced the concept of an individual list file for each individual Cart. This option has many advantages over the grouped list files of Myriad v2 but the principal advantage is in the security of not having the information for 1000 Carts tied up in a single file. The disadvantage of this method is that ‘Find Cart’ is slower as it has thousands of files to open and look through as opposed to just ten. Ticking this option will turn on the individual Cart list files and force Myriad to maintain them.
Allow Users to ‘link’ to Carts not on the Audio Wall Another new feature to Myriad v2.5 is the ability to have Carts on the Audio Wall that are ‘linked’ to an audio file stored somewhere other than the central Audio Wall. Traditionally, all the Carts on the Myriad Audio Wall live in the same location and have file names that reflect their Audio Wall Cart Numbers (e.g. Myr05001.wav is Cart 5001 on the Audio Wall), but the ‘link’ to file feature allows you to have a ‘virtual’ Cart on the system that actually points to a .wav file of any name stored anywhere on you computer or network. This means that you can ‘link’ a Cart to a file name without duplicating the file in the Audio Wall directory saving hard drive space, and potentially leaving the file where it is to be used by other applications. If you select this option, the Edit Cart screen on the Audio Wall will include a ‘Link To File’ option, which will allow the User to select the target file using a

27
standard Windows™ dialogue box. The target file’s file name will also be automatically imported into the Cart Description lines.
Increase the size of the buffers that SmoothStream™ uses Ticking this option increases the size of the audio buffers used by SmoothStream™ when recording or playing back Carts. Ticking this option will reduce the likelihood of audio ‘skipping’ when you are doing other ‘processor intensive’ stuff with your computer but it will have the negative affect of slowing down cueing of Carts and the responsiveness of the recording ‘VU’ bars in Myriad. This option should be ticked if your operating system is Windows 2000 or you experience problems with audio playback integrity.
Use Legacy Mode To Move / Copy Carts Myriad v2.6 introduced a new, more efficient way of copying or moving Carts around the Audio Wall however; this method has caused some problems when moving or copying Carts on older systems running Windows 95/98. If you experience problems while moving or copying Cart on the Audio Wall then ticking the Legacy Mode option will make Myriad revert to the older move/copy method. This method is slower but does work with older Myriad systems.
Use / Store Copyright Information In CartChunk CartChunk is an international standard for adding additional text information in to the actual header information of a .WAV file. This option extends Myriad’s basic CartChunk capabilities to include writing the copyright details listed on the Edit Cart screen. This option is not ticked by default because when this option is ticked, copyright information and not Cart description lines will be used to fill in artist and title details when the Cart is imported to another Audio Wall. Unless you need to transport the copyright details as well as the audio, it is recommended that this option remain off.
Audio Debugging Mode If you are ever having problems with Myriad playback or recording, which require you to consult a P Squared engineer, they may ask you to select one of the Audio Debugging Modes to help them to resolve your problem. When in Audio Debugging Mode, Myriad writes various degrees of information to a special report file that can then be sent to P Squared to be examined. The exact level of debugging is set using the drop down list and should only be changed at the request of a P Squared engineer. Once you have sent the report to P Squared, remember to switch the Audio Debugging Mode back to Play Normally or else you hard disk will slowly fill with large report files and Myriad performance will be affected.

28
Check That This Computer Is Fully Optimised For Audio Playback The Check For Optimisation option is a button that makes Myriad Config check that your computer is fully optimised to get the best audio playback performance possible. Once it has checked, it will offer to optimise the computer for you if it finds that it has not been optimised in the past. Once you have done this, you must restart your computer for the changes to take affect. N.B. This option will not make any difference if you are using Windows 2000.
Advanced SmoothStream™ Settings The final button opens the SmoothStream Tweak utility, which contains a couple of advanced settings for Myriad’s SmoothStream Audio Engine. None of the options that are available in this utility should be altered unless directed to by a P Squared engineer. If you do need to change any of the advanced SmoothStream™ settings then click on the Advanced SmoothStream™ Settings button, You will then get a couple of warnings about not changing settings unless you know what you are doing. Eventually, the SmoothStream™ Tweak Utility window will appear.
The top part of the window reports exactly what versions of SmoothStream™ you are using. You may need to provide this information to P Squared if you are experiencing playback problems. The first setting allows you to select how Myriad controls the volume on the soundcard when performing a fade. Under normal conditions Myriad fades Carts out in a linear fashion so that it starts at 100% of full volume, then fades it down steadily to 0% volume. This assumes that the sound card performs in the same way but some sound cards do what is called logarithmic fading which is where the rate at which the audio fades out is not constant across the entire duration of the fade. If this is the case then Myriad tells the card to fade to 90% of volume but because the drop in volume between 100% an 90% is much greater then the drop in volume from 90% to 80% the overall affect is that you get a very fast and rough sounding fade out. This is not good for automation because it relies on smooth fading to sound ‘live’.

29
To help to combat this, SmoothStream™ can be tweaked so that is actually uses a logarithmic method of fading so that the actual drop on volume over the first 10 % (100% - 90%) is the smallest drop of all with the drop steadily increasing over the duration of the fade out or vice versa. The graph above shows a rough approximation of what happens when the Start Fades Slowly option in SmoothStream™ Tweak Utility is switched on. The sound card fades out the volume rapidly at first then more slowly as time goes by. Conversely, SmoothStream fades out slowly at first and increases the rate of fading as time goes by. The net result is a basically linear fade which is what we wanted in the first place. The opposite happens if you select Start Fading Quickly for use with soundcards that use logarithmic fading in the opposite way. Use the drop down list to select the option and test it before putting it ‘on air’ as it is essentially a work around for a short coming of some sound card drivers and assumes that the sound cards are doing a perfect logarithmic fade which may not be the case. Many people have found that this tweak does get around ‘dodgy’ sounding fades on their system. The second option is the Flush The Audio Engine Prior To Each Cue setting. This option has been added to specifically cure a bug in the actual multi-media sub system of Windows 2000™ when the soundcard you have is using WDM (Windows Drive Model) drivers. The WDM initiative is supposed to allow manufacturers to make a single driver for a device that works across all the different operating systems. Our internal testing has highlighted a few of problems common to all WDM drivers which would suggest the problem lies in the WDM system itself. One of the most common problems occurs under Windows 2000 using WDM drivers. If you recue a Cart when it is halfway through playing and the press Play again, a fraction of a second of the middle of the song plays before the start of the song. This is very annoying in a

30
broadcast environment so we set about working around the problem. The solution is to flush the buffers in the Audio Engine each time an item is re-cued. This has practically no effect on Myriad but does appear to fix the problem in all the cases that we have tested. If you tick this option, you can also set the size of the audio used to flush the Audio Engine. It is highly recommended that you leave this setting at 1 millisecond unless advised otherwise by a P Squared engineer.

31
Hardware Setup The Hardware Setup section allows you to set up the hardware I/O card(s) in your Myriad system and configure the inputs and outputs to do certain things. To understand this section of the configuration, you will need a passing knowledge of logic based hardware and Myriad as a whole.
Type: Setting Up Hardware Cards Each Myriad workstation can be fitted with up to three hardware I/O cards and supports several different types of hardware I/O devices. The individual inputs into each card can be configured to do a range of things in Myriad whilst each output can be labelled to make using them in AutoTrack etc. easier. To set up Hardware Card 1, select the Hardware Card 1 and select the Type of card that you have fitted from the drop down list.

32
Once you have selected the Type that best describes your Hardware Card, you can start to configure what the inputs actually do and label the outputs.
The most commonly used hardware card in Myriad is the PCI1750 by Advantech so this example will concentrate on the setting up of this card, however the other Hardware Card options are basically the same so the same should apply.
The Device Number (Hex) This will automatically be detected by Myriad so don’t worry about manually entering a device number.
Configuring Inputs The grid below the Device Number lists the Hardware Card’s available I/O ports in the form of Inputs and Outputs. In the case of the PCI 1750, it has 16 Logical Inputs and 16 Logical Outputs (IDI0-15 & IDO0-15 respectively, see pinout in the PCI1750 Hardware Card section below). If you scroll down the list you will see that, in the case of the PCI 1750, the Outputs start at number 17 onwards.
Active Low ‘L’ The ‘L’ column refers to whether the Input needs to be ‘active low’, this means that the logic’s natural state is high and Myriad actually only responds to the falling edge of a logic change to low state. To make an Input ‘active low’ click in the ‘L’ column for the Input and a ‘Y’ (for Yes) will appear. If the column is

33
left blank for an Input then the Input will be ‘active high’ i.e. the logic’s natural state will be low and will respond to the rising edge of logic state that changes from low to high. The fact that Myriad only responds to the change from it’s natural state to the active state means that Myriad will work with either pulsing or latching logic, whichever is easiest for you.
Description The Description column has two different functions depending on whether the I/O line that you are configuring is an Input or an Output. If the line is an Input then the Description automatically displays a suitable description of the function of the Input. For Outputs, the Description allows you to label the Output so that it is easier to use in Myriad as a whole. Let’s say for example, we decide to use line 17 (the first Output on the card) for controlling an external audio switch that switches the IRN news service on or off. We can enter a label onto the Description column that says what the Output controls, so that elsewhere in Myriad we don’t have to remember that Output 17 is connected to the IRN switcher because it will already be labelled.

34
Action The Action column is where things really start to get exciting. The Action for an individual Input dictates what it will do when it is triggered. Some Actions apply specifically to Inputs (such as Cart Controls) and some apply specifically to Outputs (like Cart Displays). To change an Action that occurs when an Input hardware line is triggered or to change the Output when an Action occurs, use the drop down menu in the Action column to select the action you want.
For each Action, the Info 1-4 columns can be used to specify the Action more directly. In the example above, Input line 1 has been set to Cart Control, which tells the system that this hardware will be used to control one of the Cart Players. In the case of Cart Controls, Info 1 column is used to select a specific Cart Player and Info 2 column is used to select exactly what to do to the Cart Player when triggered. Use drop down menus to select options from Info columns 1-4.

35
The full list of Input Actions available is: Input Action Info 1 Info 2 Description IC Trigger IC Number N/A Fires specified IC when triggered Cart Player Control
Cart Player No
Play / Pause / Cue / Eject / RR / FF / Inhibit Logging
Controls specified Cart Player when triggered. The Inhibit Logging option stops Myriad from logging Carts as played in the play logs (ideal for previews)
Cart Control Play / Cue Cart Number Plays or cues a specific Cart from the Audio Wall
Q-NXT – Set Mode
Stand by / Use Log Mode / Live Assist / Automation / Auto Fade
N/A Set the playout mode for Q-NXT using hardware
Q-NXT Other Q-NXT Go N/A Triggers GO in Q-NXT Set Time Off-set:0 (sec) Set on active /
Set on clear Will reset the system clock when triggered
Miscellaneous Exit Looping Carts / Generate Rec Logs
N/A Exit looping Carts or generate Rec files for advert reconciliation
The full list of Output Actions available is: Output Action
Info 1 Info 2 Description
IC Display IC Number N/A Enables Output if IC exists in specified IC number
Cart Display Cart Player No
Playing / Playing & Flashing In Extro / Is Cued Ready / Cued & Flashing In Extro / During Intro / After Extro
Enables Output when specified Cart Player is in condition specified in Info 2
Display Q-NXT Mode
Stand By / Running / Live Assist / Automation / Auto Fade
N/A Enables Output when Q-NXT is in mode specified in Info 1
Station Control
Has Control N/A Output enabled when the workstation has Station Control

36
Miscellaneous Heartbeat Pulse / Audio Run Ended
N/A Outputs a hardware pulse at 5 Hz or when a Pad run comes to an end
Tip: You can highlight several Inputs o r Outputs at once by using the left mouse button to move down the column, then selecting the Action or Info from the drop down menu. The system will even enumerate the numbers for you, e.g. if you highlight Input lines ‘1 to 4’ and select Cart Controls, th en it will automatically assume that you want to actually set the four lines for the respective Cart Players 1 – 4 and fill in the Info 1 & 2 columns for you. Give it a try!
PCI1750 Hardware Card Although strictly speaking, the PCI 1750 card has nothing to do with Myriad Config, we thought that we would take the opportunity to add a pinout for the card and briefly explain how to wire it up. For full details you should consult your hardware card manual.

37
IDI 0-15 are the 16 Inputs (represented as 1-17 on the Hardware Settings screen), IDO 0–15 are the 16 Outputs (represented as 17-32 on the Hardware Settings screen), IGND is independent ground and should be connected to the PC case in some way, Com 1 & 2 are not used in Myriad To connect up an Input, connect the positive input from the mixing desk or other external equipment to the desired IDI and the negative to one of the IGND pins. A closure from IDI pin to IGND counts as a valid Input. To connect up an Output, connect the positive input from the mixing desk or other external equipment to the desired IDO and the negative to one of the IGND pins. An Output from the system will close the IDO pin to IGND. If you are using Outputs, you should always ground the IGND pin to the PC case with an external grounding fly wire.

38
For more information on the PCI 1750 or other hardware I/O cards, please consult the documentation supplied with the card.

39
PowerNet Setup The PowerNet Setup section of Myriad Config allows you to assign a unique PowerNet ID to each machine on your Myriad network. Myriad is sold on a ‘per workstation’ basis and the license code that you received from P Squared includes the amount of Myriad licenses that you have purchased such that you can only run Myriad on as many machines as you are licensed for. In addition, Myriad licenses come in three different flavours. The first is an Admin license which enables you to use the majority of Myriad’s features but not to switch Q-NXT in to one of its ‘Active’ playout modes. The Admin license is designed to give you a cost effective way of administrating your system and adding music and programming without tying up studio time. The second is a Full Myriad license which allows you to use all of Myriad’s features except the extra features added by the optional Voice / Segue Editor Plugin. Finally, the Voice / Segue license is a Full Myriad license that also allows you to record voice links in to your automated program using the Voice / Segue Editor in Q-NXT. When you purchased Myriad, it is likely that you opted for a combination of these license types, you can use the Powernet Setup screen to determine which of your Myriad workstations use which licenses.

40
The PowerNet Setup window consists of a list of PowerNet ID numbers down the left hand side. The number of Powernet ID’s available is determined by the total number of Myriad licenses that you have purchased. The next column, (the one marked with the ?), allows you to select which one of the Powernet IDs to use for the computer you are currently working on. The green arrow indicates the ID being used; you can change this by clicking in another box in the column. The Myriad ID Name gives a more useful name to each PowerNet ID Number. This name is the name that will appear in printouts of actions or play logs. You can alter the Myriad ID Name by clicking on the one you want to change and typing a new name. The Network Name section shows the network name of the last PC to use the given PowerNet ID number. If you assign a PowerNet ID number to a new PC, its Network Name will automatically replace the last PC’s to be assigned to it. The next section in the Powernet Setup window shows the type of license that is available on that Powernet ID. It is divided in to three columns. A = Admin Only – A workstation with this type of Powernet ID has most of the features Myriad can offer but does not include any of the ‘Active’ modes in Q-NXT. F = Full Myriad – A workstation with this type of Powernet ID has all Myriad features but does not include voice link recording using the Voice / Segue Editor. V = Voice Link Myriad – A workstation using this Powernet ID has all facilities offered by Myriad plus the ability to record voice links using the Voice / Segue Editor. Each Powernet ID has the appropriate license types that you have available and you can selected the license type you want to use by clicking in the option to add ‘Y’ to the box. The final column shows the last date that specified PC used its Powernet ID. Confused? This is one of the harder elements of Myriad to configure and also that hardest to explain in documentation so it will probably be easier if we use an example to show how to do it.
Example Station Powernet ID Allocation In this example, we will work through setting up the Powernet ID’s for a new station installation of Myriad. The example shows a station that has purchased four Full Myriad licenses and one Voice Link Myriad licenses. They

41
had not purchased an Admin Only version of the software. This information is displayed below the main Powernet ID window.
The first thing we want to do is add the Studio 1 PC which needs to be a full Myriad license but does not need to have voice link recording capabilities. The first thing we need to do is to add in the Myriad ID name, then click in the ‘F’ column to set it as a Full license. You can see that the green indicator is on Powernet ID number one indicating that the machine that we are using to set these settings will use Powernet ID 1 (studio 1). The computer name will automatically be filled in when you move on to do the next item.

42
Next we want to add in the Studio 2 workstation. This one does need to be able to record voice links so we need to give it a V license.

43
You will note that because we have put a ‘Y’ in the Voice Link License column and we only have one Voice Link license, the rest of the column is greyed out. To make another Powernet ID capable of recording voice links, you will have to unclick the ‘Y’ in the ‘V’ column to re-enable it. Finally, we can fill in the details for the rest of the other workstations we want in our station.

44
As you can see from the picture above, another PC has been assigned to Studio 2 (Georgina2000). To assign other PC’s to the Powernet ID’s simply run Myriad Config on the other workstations and select the appropriate licenses. So if we wanted to change this workstation to be the Program Controller, simply click on it to select it.

45
Audio Wall Settings The Audio Wall Settings section of Myriad Configuration allows you to alter a range of settings with reference to how the Myriad Audio Wall looks and acts. Most of these settings only apply to the local copy of the Audio Wall although some of them do affect the Audio Wall on a global basis.
General
The General tab lets you adjust some of the more general settings for the audio wall, such as where the quick jump buttons jump to, and how many Carts are actually available on the Audio Wall.
Number of Carts to be stored The Number of Carts that can be stored number refers to the maximum number of Carts that can be stored on the system. This can be set to any number between 1 and 99,999 but you should bear in mind that you must still have enough hard drive capacity to store the desired number of Carts regardless of how high you set this number. This option is global and affects all Myriad systems on your system.
Find Cart… Search The Cart Notes As Well The Find Cart section of the General tab allows you to set the default setting for the Find Cart facility in Myriad. The Search The Cart Notes As Well ‘tick box’ dictates whether Myriad will also search the Cart notes as well as the

46
three description lines by default. Selecting this setting will mean that the option is ticked by default whenever anyone ‘Find’s a Cart in Myriad. It can still be turned off by the User on a per ‘Find’ basis. This option does slow down the Find Cart facility so it is not recommended unless your Users use the facility extensively.
Find Cart… Search from beginning of Audio Wall This option specifies whether the Find Cart facility searches the entire Audio Wall from start to end each time, by default. Traditionally in Myriad, the Find facility has only searched from the currently highlighted Cart either forwards or backwards depending on the selected direction. The reason for this is that if you were looking for a song and your songs started at Cart 3000 then there would be little point searching through the first 3000 Carts so you could jump to 3000 and ‘Find’ forward from there. In practice, modern systems are able to search the entire Audio Wall in seconds so it is recommended that you select this option so that all ‘Find Cart’ requests search the entire Audio Wall. Again, the User can de-select this option on a per ‘Find’ basis. Both of the ‘Find’ options affect the local machine.
When Ejecting… Fade Cart When Using Keyboard Select this ‘tick box’ if you want Myriad to fade out the Cart Player over a couple of seconds, when you press the Eject (F4 etc) button on the keyboard or programmable keyboard. If this option is not ticked then the Cart will be instantly ejected (no fade).
When Ejecting… Fade Cart When Using Mouse Select this ‘tick box’ if you want Myriad to fade out the Cart Player over a couple of seconds, when you click the Eject button on the Cart Player. If this option is not ticked then the Cart will be instantly ejected (no fade). The When Ejecting settings only affect the local machine. N.B. If you set up a hardware Input (see Hardware Settings) to Eject a Cart Player then it will always ‘hard eject’ the Cart as opposed to fading it out.
Take X Seconds To Fade Out The Cart Whether you set your system to fade out Carts on mouse clicks, keyboard presses or both, this option allows you to specify how long the fade will take, in seconds. The default on this setting is 2 seconds but you can increase this if you want a more gentle fade over a greater time.

47
Use Level Trigger Recording One of the new features introduced in the Smooth Stream release of Myriad v2.5.81 or higher is the ability to use Level Trigger Recording. This means that when you ask the system to start recording into a Cart, it won’t actually start recording into the Cart until the incoming audio level exceeds the specified audio level. This level can be adjusted once Level Trigger Recording has been selected. The trigger level is set as a percentage of the overall full volume of the soundcard. The default for this is 10% but feel free to experiment to get the level that is best suited to you needs.
Always use the Level Trigger If you select Level Trigger Recording then the User will be asked if they wish to use Level Trigger Recording each time they record in to a Cart. If you tick the Always use the Level Trigger then Level Trigger Recording will be used each time recording takes place without asking the User.
Jump Buttons
The Jump Buttons section of Audio Wall Settings is used to determine how many quick Jump buttons appear on the Audio Wall, where they jump to, and what captions appear on the button.
The first thing to do is to decide how many Jump buttons you want to appear on the main Audio Wall. The default is 3 but you can have up to 10, although you would have to keep the captions short for them to fit on the buttons. Once you have decided, type in the number of buttons that you require and click on the Update button, this will update the grid below to include any extra buttons that you have added (or removed). Next, type the target Cart into the Cart Number field and add a Description, which will be the name that appears on the button. These settings are local to the Myriad machine but will only be updated when Myriad is re-started.

48
Display The Display tab allows you to configure how your Audio Wall will look and act.
Display the Cart Text associated with Instant Carts… The first setting allows you to specify if the Cart Notes are displayed in the Text area of the Audio Wall when an Instant Cart is triggered. This is really

49
useful when using Instant Carts for news cuts, competition Carts or weather etc.
Display the Extro times of Carts instead of overall length By default, the Myriad Audio Wall displays the Extro time instead of the actual length of Carts on the Audio Wall. The Extro is the time that the system uses to trigger the next Cart when running automated or a Pad run. If no Extro has been set then the overall length will be displayed. This option should only be switched off on Myriad PCs that only have one Cart Player.
Automatically update the Audio Wall every XX seconds As you may know, Myriad uses a central Audio Wall structure, which means that updating /recording a Cart on a workstation will instantly affect the Audio Wall on other workstations. The only problem is that unless the Audio Wall updates automatically, the changes will only appear on screen if the screen is automatically updated or the changes occur off screen and you then scroll on to it. The Automatically update the Audio Wall setting allows you to tell the system how often to check for changes, and how often to update the Audio Wall. If you set this setting to zero seconds then the Audio Wall will not automatically update. The default setting is 10 seconds.
Show the Users Instant Carts after a User has logged in You can use the drop down menu on this option to set which style of Instant Carts will be displayed when a User first logs in to the system. The options are: User Instant Carts or Global Instant Carts The User can still switch between the two types of Instant Carts in the normal way. The default is User Instant Carts and this setting only affect the local workstation. Show the Pad after the User has logged in In addition to the default Instant Carts, you can also choose to have the Pad displayed when a User first logs in to the system. If you tick this option, the Pad will be displayed whenever a User logs in to the system. They will still be able to show or hide the Pad with the Show / Hide Pad button. This option is off by default and only affects the local machine.
Allow Users to Move Carts by drag ‘n’ drop… Another new feature in Myriad v2.5.81 or higher is the ability to move Carts around on the Audio Wall by simply picking them up and dropping them on

50
another Cart Number slot. This option should only be selected when the workstation is used for moving a lot of Carts around and all the Users are aware that the facility is enabled. This option is off by default.
Show Whether Carts Are Compressed By A Small ‘C’ The Myriad Audio Wall is made Carts, which are either linear or compressed .WAV files depending on how they are recorded. As far as the User is concerned, there is no difference between playing a compressed or a linear Cart but by selecting this option, Carts that are compressed will include a small ‘C’ symbol on the Audio Wall.
Display Hours On Carts As Well As Minutes And Seconds Ticking this option will change the Audio Wall to show the length of Carts in hours, minutes and seconds which is really useful if you plan to have Carts greater than 59 minutes in length. Highlight the Cart if it has been played recently The final option on the Display tab is the Highlight Cart if it has been played recently option. If this option is selected, whenever a Cart is played, it will change colour on the Audio Wall for a specified period of time to warn the User that it has been played recently. This will not stop them playing the Cart; it will simply act as an indicator that it has been played recently. They can then hit the ‘L’ key on the keyboard for more accurate information as to when the Cart was last played.
There are two options when it comes to how long a Cart will remain highlighted; the first is for a specified time in seconds, the second is for a multiple of the overall Cart length. If you select the ‘seconds’ option then you must type in the amount of time you want the Cart to be highlighted for in seconds. You may find it useful to know that each an hour has 3600 seconds in it. The largest time that you can specify is 86399 seconds (23 hours and 59 minutes). The second option will highlight the Cart for a multiple of the length of the Cart in question. Let’s say you set the multiple to 20 times, a 10 second jingle will remain highlighted for 200 seconds whereas a 3 min song will remain highlighted for 1 hour. You can also select the colour that you want the highlighted Carts to become by clicking on the Change Highlight Colour button and selecting a colour from the palette.

51
Cart Display
The Cart Display tab on the Audio Wall Settings section of Myriad Config allows you to specify how the Carts will appear on the Audio Wall.
The top section of the screen shows Carts in the 3 states that they would appear on the Audio Wall, i.e. an unselected Cart, a selected Cart and an empty Cart. These Cart displays change as you alter settings on this screen to show you how your new settings will look on the actual Myriad Audio Wall. Change the Cart number colour The top left of the screen deals with the way Carts look when they have audio recorded into them.

52
The Change the Cart number colour button allows you to select the colour that the Cart number appears as on the Cart (123 on the example above).
Bevel Width The Bevel Width drop down list allows you to change the bevel width on the Carts themselves. Try changing it and you will see that it has the effect of making the Carts look more, or less, 3D. The default is 3 but feel free to experiment.
Change the Highlight back colour Clicking on the Change the Highlight back colour button allows you to set the background colour of a Cart when it is highlighted.
Change the Highlight text colour Clicking on the Change the Highlight text colour button allows you to set the text colour of a Cart when it is highlighted. This changes the colour that the 3 descriptions are displayed in when the Cart is highlighted.
‘Push In’ instead of colour As an alternative to colour, Myriad has the ability to ‘push in’ a Cart to show that it is highlighted. Again, feel free to play with this and see which method suits you best.
Change the number colour The top right of the screen is concerned with the general Cart appearance both when highlighted and in normal operation.

53
The Change the number colour button allows you to set the Cart number colour (123) for empty Carts.
Change the back colour The Change the back colour button controls the default background colour for Carts on the system. Changing this setting will automatically colour all blank Carts to the selected colour but will not affect Carts that have had colours set on an individual basis.
Change the text colour The Change the text colour option changes the default text colour for the 3 description lines on the Cart.
Display the ‘Time Information Bar’ in a different colour
At the bottom of each Cart is a Time Information Bar, which contains information on the Intro time for the Cart, the Cart number, and the Extro time. Ticking this option will allow you to alter the default colour from blue to whatever takes your fancy.
Change Font Used You can also change the Font style and size for the Cart by clicking on the Change the Font used button. This will allow you to select any font on your system.

54
You can also change the Font size in this setting although you should bear in mind that the bigger the Font, the bigger the Cart will have to be to accommodate it (see More Cart Display). You should also consider that your presenters will have to look at the Audio Wall for long periods of time so you should select a Font that is easy on the eye.
Use a square rather than an circle to show… Once a Cart has had audio recorded or imported in to it, a coloured circle appears in the top right of the actual Cart to show that it contains audio. This circle is red until the Extro has been set, at which point it goes green. It has been noted in the past that these audio indicators are very similar to the traffic light system for the end type on the Q-NXT screen. With this in mind, Myriad v2.5.81 or higher allows you to change the circles on the Audio Wall to be changed to squares to highlight the differences between the two features.

55
The default setting for this option is off to make the Audio Wall more familiar for existing Myriad Users.

56
More Cart Display The final tab in the Audio Wall is the More Cart Display tab. The sole job of this tab is to allow you to specify the size of each Cart on your Audio Wall and hence the amount of Carts that will be displayed on screen at any one time.
Use the X & Y scroll bars to resize the example Cart to the minimum size that you want Carts to appear as on your Audio Wall. Underneath the Cart preview box is an estimate of how many Carts will be displayed on the Audio Wall at any one time. This is based on the current screen resolution and common Myriad settings although many other factors will influence this estimate so you should only use this as a guide. When you drag a Cart to a certain size, Myriad then automatically works out the closest size to your selected size that will fill all the available space. This means that you do not need to worry about how changing things in here will affect the Audio Wall. However, you should check that the settings give you a sensible Audio Wall by running Q-NXT Live.
Other Information
The Other Information tab allows you to set what picture format that you want to use with Myriad.

57
You can use the drop down menu to select either JPG or BMP format. If you are using Myriad to update a web site, it is recommended that you choose JPG as this offers good compression with only minimal loss of quality. Please note that early versions of Myriad also support GIF format pictures but due to changes in licensing laws, we are no longer able to offer this format as an option.
Q-NXT Setup The Q-NXT setup option in Myriad Config allows you to set up all the options in Q-NXT as well as set up how Q-NXT interacts with external programs such as Myriad STS and OCP.

58
General
Myriad v2.5 Settings: Default Q-NXT Database The Myriad v2.5 Q-NXT database contains all of the Q-NXT settings for the system; it also contains pointers to the actual schedule database, which is usually referred to as the Myriad v2 Q-NXT database. To select a Myriad v2.5 Q-NXT database, click on the Choose button to list all the available databases.
N.B. You can right click on this database browser to create a new database or to copy or delete an existing database. The Clear button allows you to de-select the selected database.

59
The Settings button allows you to adjust the actual Q-NXT settings inside the selected Myriad v2.5 Q-NXT database (there is more information about this in Q-NXT Settings below).
Log Adverts Played By Q-NXT In Reconciliation Files Selecting this option will tell Myriad to automatically create an advert reconciliation file for each day. This reconciliation file is a record of all the adverts played by the system on a given day, these files are then used by third party advert scheduling systems to create full reports for advertisers. You can control this option by use of a hardware input to allow you to switch the computer creating the reconciliation logs. This is very useful for tying the switching of reconciliation file creation with your stations physical ‘on air’ switch. This option is off by default.
Log Adverts Played By Q-NXT When Station Has Control Selecting this option will tell Myriad to only record adverts as played in the reconciliation file when the current workstation has ‘Station Control’. Display Settings: When should Q-NXT display… Below the Q-NXT database settings section is a setting that allows you to decide when you want Q-NXT to display Instant Carts (ICs). Use the drop down menu to select one of the following: Never Only in Q-NXT Only Mode Always in Q-NXT Only and Myriad The reason for these settings is that a fully automated service that has no live assisted shows has no need for Instant Carts and therefore there is no need to display them in Q-NXT, hence Never should be selected. Q-NXT Live is a combination of Myriad Live and Q-NXT in one program. It is designed to run on a dual screen system, which means that you have the Audio Wall on one screen, and Q-NXT on the other. In this case, you may not want to have the Instant Carts displayed on both screens at the same time. In which case you should select Only in Q-NXT, which will only display them in Q-NXT and not Q-NXT Live. The final option is to have the Instant Carts displayed in both Q-NXT and Q-NXT Live so they are on screen in either product.

60
Station Control
The Station Control concept is a little hard to follow but you will need to understand what it is for and what we want to achieve before attempting to configure it, so here we go. Myriad has the ability to communicate with two external programs. The first is Myriad STS (Spit Transmission System), which is used in stations that have separate transmission outputs that they want to ‘brand’ differently or carry different adverts from. Myriad STS is basically an advert and jingle player that plays either advert breaks or jingles when instructed to do so by a Q-NXT machine. This instruction can be in the form of a hardware trigger, a serial command (for interfacing with other systems) or a TCP/IP instruction. It is this TCP/IP instruction that is important at this stage. The second program is called OCP or Online Content Processor and it’s job is to take information from Q-NXT about what is playing and what will be playing next and use this information to update a range of multi-media rich output mediums such as web sites, WAP sites, dynamic RDS and DAB receivers. OCP is covered in depth in the OCP documentation. In both of the above cases, if you have a single Q-NXT machine that supplies all your output then linking the two programs is not a problem, but what happens when you have two studios, each of which has a Q-NXT machine and either of which could be ‘live to air’? Which one would control Myriad STS and supply information to OCP? The answer is that we have included a special Station Control section to Myriad which basically means that at any one time, only one Q-NXT machine has ‘Station Control’ and it is this machine that controls Myriad STS or OCP. This means that if studio 1 was ‘live to air’ but you wanted to put studio 2 ‘live’, so that you can do maintenance in studio 1, then you can simply transfer

61
‘Station Control’ to the studio 2 Q-NXT (or Q-NXT Live) machine so that it will control the adverts on your split transmission chains, and provide extra text and picture information to your web site. This Station Control model only works if you are using TCP/IP to control the external programs.
Allow this computer to take control Now that you know what ‘Station Control’ means, you can decide which Q-NXT or Q-NXT Live PCs may need to take station control and therefore should have the Station Control section enabled. Ticking the Allow this computer to take control option on the Station Control tab does this. This will also enable the various settings on this screen. There are basically two scenarios that need to be set up, the first is: what to do if the machine has Station Control and another machine requested it. The second is: another PC has ‘Station Control’ and this PC wants it. Both options are explained below.
When this computer has control and another requests it… The top section of the Station Control tab deals with what the (current) PC should do when another (remote) PC asks for ‘Station Control’. There are 3 options available from the drop down list: Release control after a wait
If this option is selected, when this PC has ‘Station Control’ and another PC requests it, this PC will put a message up on the Q-NXT screen asking the User to confirm that this is OK. If the User says no then the request is rejected and the PC retains control. If the User says that it is OK then ‘Station Control’ is immediately transferred to the PC that requested it. If the User does not respond in the time specified in the Number of seconds to wait before releasing setting then control is transferred to the PC that requested it. This option is best used for Q-NXT workstations that are regularly used in a live assisted playout environment. Release control immediately If this option is selected, the Q-NXT machine will automatically release ‘Station Control’ to any PC that requests it. This option should be used on fully automated Q-NXT PCs that may have to hand back control to a live studio.
Never release control
The never release control option means that no matter which PC requests ‘Station Control’, it will not be released. This option should be used on single, fully automated Q-NXT machines that have to control

62
STS or OCP. This rule can only be over-ridden by the Attempt to gain control anyway rule (see below).
When this computer doesn’t have control, it should… The second part of the Station Control tab is concerned with what the PC should do when it does not have ‘Station Control’. There are 3 options available from the drop down list although none of them will apply until the User specifically starts them by clicking on the Station Control button on the Q-NXT screen, unless the Automatically request control when starting a Q-NXT log option is ticked. Only request control when told to by the User
When the User clicks the Station Control button, the PC will request ‘Station Control’ from whichever Q-NXT PC has it. That PC will then react as per it’s settings (see above). Constantly request control silently If you select this option the PC will automatically request control every few seconds but will only take control when it is released by another machine. This option will allow the PC to automatically take ‘Station Control’ when the current ‘Station Control’ PC releases it as would be the case if you had a fully automated sustain service and you wanted your studio PCs to have ‘Station Control’ for live shows but your sustain service PC to automatically obtain control (without any User intervention) when the live show was finished. Attempt to gain control anyway The final Attempt to gain control anyway option is for Q-NXT workstations that need to take ‘Station Control’ from other PCs regardless of their individual rules, including the Never release control rule (see above). This option will give ‘Station Control’ to the PC it is invoked on and so it should be used with caution.
Automatically request control when starting a Q-NXT log None of the above settings will start to apply until the User clicks on the Station Control button unless the Automatically request control when starting a Q-NXT log option is ticked. If this option is ticked then whichever Station Control option is selected will automatically start when the Active / Standby button is pressed to start the Q-NXT Log.

63
Q-NXT Settings Although strictly speaking, the Q-NXT Settings are not part of Myriad Config but are actually stored in the Q-NXT v2.5 database, these settings can be accessed via the Settings button on the General tab of the Q-NXT Settings section of Myriad Config. It is also available from the Advanced section of the ‘Others’ menu in Q-NXT.
The Q-NXT Settings allow you to control many aspects of Q-NXT from the way it works, to how it sounds on air. The Q-NXT Settings are global and affect all Q-NXT workstations using the same Q-NXT database. These settings are available from all Q-NXT enabled machines.

64
General The General tab of Q-NXT Settings covers many of the general Q-NXT settings, affecting the way the system works.
Play The Adverts At The ‘Sweeper Volume’ Myriad has two different ways of playing out ‘sweepers’. The first mode will dynamically ‘duck’ the volume on songs while a ‘sweeper’ Cart is playing. The second is for all songs and jingles to be played at one volume and all ‘sweepers’ and voice links to be played at another (higher) volume. If this method of ‘sweeping’ is selected (see Audio Playback, Playback Settings) then you also have the option of having adverts played back at the higher ‘sweeper’ volume. This option is off by default.
Sweeper Style The Sweeper Style option allows you to tell Q-NXT how it should deal with ‘sweepers’ when it encounters them. There are 3 options available from the drop down list. Timed to Intro end
If this option is selected, Q-NXT will start ‘sweepers’ so that their end coincides with the end of the Intro of the song. These are sometimes referred to as power intros. Q-NXT will check to see that the ‘sweeper’

65
will actually fit into the Intro of the song; if it will not fit then it will play the ‘sweeper’ dry before playing the song.
Start at Intro start This option will start the ‘sweeper’ at the same time as the song unless the ‘sweeper’ length is longer than the length of the Intro of the song being ‘swept’ into. If this is the case then Q-NXT will play the ‘sweeper’ dry before starting the song. Dry The Dry option will play all ‘sweepers’ dry and never overlap ‘sweepers’ over the Intro’s of songs.
Allow Users to: Insert Tracks from the Database This option allows a User to insert new entries into the Q-NXT log from a list of all the songs in the AutoTrack database. This database list is sent to Q-NXT from AutoTrack by using the Update Info button (see AutoTrack documentation for more information) and is effectively a list of all the tracks in the AutoTrack database. This option will allow the User to choose from an alphabetical list of songs or search for an artist or song name. Third party music scheduling system users (such as Selector™ users) should disable this option.
Allow Users to: Insert Jingles from Database This option works the same way as the option above by letting the User select a Jingle from a list of all the Jingles stored in the AutoTrack database. Again, this is not maintained in real time and should be updated regularly by use of the Update Information button in AutoTrack. Again, Selector™ users should disable this option.
Allow Users to: Insert Carts from the Audio Wall Finally, the Allow Users to Insert Carts from the Audio Wall option allows you to specify whether or not the User can insert entries into the Q-NXT log from the Myriad Audio Wall. This also affects ‘drag n drop’ from the Audio Wall (on dual screen systems) and the Cart Browser (Carts) in Q-NXT. Segue Editor / Voice Link Settings As the name suggests, the settings in the Segue Editor / Voice Link section of the General tab allows you to adjust the settings specifically for Q-NXT when it is in Voice / Segue Edit mode.
Update The Segue Display While Recording New Voice Links When this option is ticked, a visual representation of the voice link that is being recorded is superimposed in ‘real time’ over the original segue as a voice link is recorded.

66
This option can be turned off on slower machines to allow the computer to concentrate on recording the voice link although the default is for the option to be ticked.
When Previewing The Outgoing Track, Play The Previous XX Seconds Of That Cart As the name suggests, this setting allows you to set how many seconds of the end of the previous track you hear when recording a voice link.
Voice Links Should Store Carts Between Cart XXXX and Cart XXXX Voice links are automatically stored on the Audio Wall as Carts so that they can be played back later in the Q-NXT Log. This option allows you to specify the area of the Audio Wall that the voice links will be recorded. It is recommended that you select an area of the Audio Wall that is not in general use by any other P Squared products or in regular use by presenters. The voice links will automatically be recorded in to the lowest empty Cart in the specified range but voice links will not automatically be deleted and you will not be able to record more voice links once the range is full so make sure the range is sufficiently large to allow you record all the voice links you need between manually clearing out the ‘used’ Cart by deleting them.
Automatically Start Recording When The Audio Level Rises Above XX % When recording voice links using the Voice / Segue Editor, you can either opt to manually start recording you voice link (by pressing the Space Bar ) or have the system automatically start recording as soon as you start to speak in to the microphone. This option is the default and the preferred option because when the link is played back by Q-NXT in automation, Q-NXT ‘ducks’ the audio level on the songs around the link starting at the beginning of the voice recording. It is therefore desirable to start to actual speak as close to the beginning of the recording as possible to get the best effect. Ticking the Automatically Start Recording option minimises the problem by making the system ‘listen’ to the incoming audio level and then start recording as soon as it hears it. The percentage setting allows you to set a threshold that the incoming audio level must reach before recording is started. This allows you to set the threshold above background noise or cross talk ensuring that it only starts recording when the presenter speaks. Unfortunately, there is not really a recommended threshold setting as it depends on your audio set up. The best option is to stick with the default of 25% and only change it if you have a problem.

67
Audio Format The final setting in the Segue Editor / Voice Link Settings section is the Audio Format option which allows you to select the audio format and quality that your recorded voice links are recorded at. To select the Audio Format that you want to use, click on the Choose button.
From this window, you can select whether you want the records to be linear (PCM) or compressed (IMA ADPCM etc) using the Format drop down menu, you can also select the recording quality by using the Attributes drop down menu. Once you have the format and quality that you like, click on the OK button. N.B. This Audio Format window allows you to select any of the formats and qualities that are available to windows but not all are suitable for voice links and not all will work with Myriad. We suggest you stick to the setting listed below. Linear PCM Compressed IMA ADPCM Qualities 44.100 KHz 16 Bit Stereo (CD Quality) 44.100 KHz 16 Bit Mono (CD Quality Mono – saves space) 22.050 KHz 16 Bit Mono (AM Quality Mono – saves more space) Using other formats or qualities is done at your own risk but feel free to experiment as other formats and qualities do work.

68
QAE Settings QAE stands for Q-NXT Audio Engine, which is the engine that runs Q-NXT, deciding what songs to fade, how to ‘sweep’ a ‘sweeper’ and how to play audio in general. For the most part, the QAE requires very little input from the User but there are a few settings that can be changed in the QAE Settings tab of Q-NXT Settings.
Cue The Next Item When There Is Less Than XX Sec Remaining… Q-NXT will always cue up the next item in the Q-NXT Log before it actually needs to play it to allow it to do smooth segues. How far in advance it loads the next item is determined by this setting by entering the time in seconds. The default is 20 seconds although many stations set this a lot higher so that presenters can end songs earlier. The presenter will still have several options for manually cueing the next item and even once an item has been cued, it can still be replaced or removed right up until two seconds before it is due to be played at which point it becomes Locked which is indicated with a small padlock icon.

69
Only Calculate Fading If There Is At Least XX Seconds Remaining… Q-NXT has the ability to manipulate an automated hour to ensure that it ends exactly at a specified time. This is most commonly used for hitting the top of the hour to take an external news service such as IRN. It does this by going through the hour and adding all the remaining audio together until the next absolute time marker. This is then compared to how long is left until the next absolute time marker and the excess audio is disposed of, by dropping some songs and fading other songs early. The QAE performs this calculation at every single segue where the next item’s duration is longer than the time in seconds specified in this setting. In the example screen shot, the setting is set to 15 seconds which means that the QAE will be recalculated to make sure that it has all the timings right whenever a segue occurs into an item longer than 15 seconds. This setting is primarily there so that you can decrease the amount of times in an hour that the QAE recalculates the fading on a slower machine, by increasing the time and therefore reducing the likelihood that it will recalculate on any segues other than going from a song to a song.
Fade The Current Item After ‘Q-NXT Go’ Is Pressed And Take XX Seconds If you tick this item then whenever you manually segue from one item in the Q-NXT Log to the next (using Q-NXT Go, Space Bar, or Fader Starts) it will automatically fade out the previous item. You can also specify the time period that the previous item is faded out over by adjusting the XX seconds setting. If you do not have this option ticked, when you manually start the next item, the previous will continue to play at the normal volume until it reaches the end of the Cart, it is assumed that you will control the volume using the fader on your mixing desk and manually ejecting the Cart when you have finished. The default is for this option to be ticked and for the fade to over 4 seconds.
Use The Fading Information From The Log Rather Than The Carts To work effectively, Q-NXT needs to know whether each item in the Q-NXT Log comes to an abrupt end (Ends) or slowly fades out over a few seconds (Fades). This information is usually stored on each individual Cart on the Audio Wall and Q-NXT checks this information as it plays it but, if you tick this option, Q-NXT will not look on the Audio Wall but rather take the information about how the item end from the log that is generated by the music scheduling program (AutoTrack, Selector etc). The default for this option is to be left unchecked.

70
Take XX Seconds To Completely Fade Out Each Track When Using AutoFade or ForceFade This setting tells the system how long to take to Autofade tracks that it is fading early to hit an absolute time marker. If you set this to 4 seconds, for example, the songs that are faded out automatically by the system will fade out over a period of 4 seconds. The longer this setting is set to, the longer the fade (and therefore the cross fade) and the ‘looser’ the mix will sound. On the other hand, if you set this setting shorter then the mix will sound very abrupt and forced. The default setting is 4 seconds, which has proven to be a good compromise between the two.
Fading Rules The Fading Rules section of QAE Settings allows you to set the way in which Q-NXT deal with the segues that it performs.
The options available from the drop down list are as follows.
Only Fade Out Songs That Have ‘Fade’ Endings And Need To Be Trimmed To Run To Time
If you select the first option in the drop down list then Q-NXT will only fade out the volume on the previous song if that song is marked as having a ‘Fade’ ending on the Cart itself (or in the log generated by the music scheduler) and the system has determined that it needs to fade the item early in order to hit an Absolute Time Marker. Experienced Myriad users may recognise this option as AutoFade only from previous versions.
When In A-Fade Mode, Fade Out All Songs With ‘Fade’ Endings When The Next Item Starts
The second option will cause Q-NXT to fade out the volume on every song in the Q-NXT Log that has a ‘Fade Ending’ as it starts the next song in the log but only when it is in A-Fade playout mode. This option is the default setting in Q-NXT.
When In A-Fade Mode, Fade ALL Songs Once The Next Item Starts

71
This option will force Q-NXT to fade out every song in the Q-NXT Log as the next is started but only when in A-Fade mode.
Always Fade Songs With ‘Fade’ Endings Once The Next Item Starts, In Any Playout Mode
With this Fading Rule selected, songs that have ‘Fade Endings’ will be faded out when the next songs starts regardless of the selected playout mode in Q-NXT.
Always Fade ALL Songs Once The Next Item Starts, In Any Playout Mode
This final mode will cause Q-NXT to fade out all songs once the next item has started regardless of what playout mode is selected. Assume All Songs Are Fadeable When an automated show is set to Run To Time in Q-NXT, the system will drop some songs and fade other songs early to make sure that it hits it’s target time. Under normal circumstances, the QAE will only fade songs early that naturally end with a fadeout (according to the Cart, AutoTrack or your third party scheduling system), in this way, the impact on the listener should be minimised. If you have not set whether songs ‘Fade’ or ‘End’ on the Audio Wall or in AutoTrack, or you are using a third party music scheduling system that does not include the information, then you may wish to enable this option. Once enabled, the QAE will fade any songs that it needs to early, to hit a time marker, regardless of whether or not the song fades or ends naturally. The exception is any songs that you have recorded a voice link in to or that you have edited the segue for, these will not be altered by Q-NXT. The default for this option is not enabled.

72
If No Songs Are Fadeable, Fade The Very Last Track Even Though It ‘Ends’ Enabling this option will allow the QAE to shave time off of the final song in the hour even if that particular song has a natural ‘End’ and thus would not be faded early under normal circumstances. Allowing this option increases the chances of an automated show running to time without seriously affecting the quality of the output. This option is on by default.
Always Fade XX seconds off of the last fadeable track before fading others… As outlined above, the QAE will drop and fade songs throughout an hour to ensure that it hits any specified absolute time markers, but before it goes off and does all of the calculations (see above), it will see if it can just fade a ‘chunk’ off the last fadeable track in the hour. The amount that it will fade off the final fadeable track before looking elsewhere is set in this setting. The default for this setting is 30 seconds. Selecting this option disables the Fade At Most XX option and vice versa. Fade At Most XX Seconds From Each Fadeable Track, Then The Remaining… Alternatively, the Fade At Most XX Seconds From option instructs the QAE only fade the maximum stated amount from each fadable song in the hour with the balance being faded from the last fadable song in the hour. Say you set this to 10 seconds then up to 10 seconds will be faded from all the other fadable songs in the hour with whatever additional time needed being faded from the final fadeable song. Example: 2 minutes to get rid of with this option set to 10 seconds and the being 9 songs in the hour that are fadeable. In this QAE would fade 10 seconds of off each of the first 8 fadable songs and 40 seconds off of the final fadable song in the hour. Selecting this option disables the Always Fade XX From The Last option. The default is 20 seconds.
If Q-NXT Is Not Shut Down Correctly, Automatically Restart After Waiting XX Seconds Every time Q-NXT is switched into ‘Active’ mode, it sets an ‘Active Flag’ on the system to say that it has been activated. When it is put back in to ‘Standby’ mode, it clears the flag to say that it has been stopped correctly. If the PC reboots or the power to the PC is interrupted when in ‘Active’ mode then because Q-NXT has not had the chance to shut down properly the

73
‘Active Flag’ stays on. When Q-NXT does eventually restart, it checks to see if the ‘Active Flag’ is set, to determine if it was shut down correctly the last time it was used. If enabled, this option will act on this ‘Active Flag’ by searching through the Q-NXT log to find the entry closest in time to now, then putting a box on screen for XX seconds that gives the User the option to cancel before finally going back in to full automation. This option is on by default with a delay of 10 seconds. N.B. for this to protect against power failures, Q-NXT or Q-NXT Live must be in the Windows™ Startup Menu so that it is automatically run when the PC restarts.
Log Entries The Log Entries tab deals with two important elements of Q-NXT. This first of these is setting the colours of the individual item types displayed in the Q-NXT Log. The second is to allow you to dictate a the range of Cart Players that certain types of items in the Q-NXT Log to allow you take Adverts to come out of a different set of Cart Players to Music etc.
On this screen the different types of items available in Q-NXT are listed along the left had side of the screen. Each item is on a colour-coded panel, which reflects the way it looks in the actual Q-NXT Log.

74
Next to the item name is a drop down list that allows you to select the first in a range of Cart Players that the specific type of item will use. To the right of this is another drop down list, which allows you to select the final Cart Player in the range for the items. Finally, to the right hand side is a Change Colour button that allows you to change colour of the panel that the item appears on in the Q-NXT Log.
Example: Playing Songs And Adverts In Different Cart Players Let say we want to make it so that Songs, Carts, and Vocal Links come out of the first four Cart Players on a six Cart Player system but the Adverts all come out of the top two Cart Players. We also need to set which Cart Players the Voice / Segue Editor reserves when you are editing segues or recording voice links. Lets say that in this example, we are happy for it to reserve as many Cart Players as it needs but want it to start at the highest Cart Player and work it’s way down to Cart Player 1. In this example, we would have to set the following options.
Now lets say we wanted to change the colours of Songs in the Q-NXT Log, all we have to do is click on the Change Colour button and selected the new colour from the colour selector window.

75
By default, all the colours in the Q-NXT Log are pastel shades that have been selected for their ease of use on the eye but please feel free to experiment. All of the items in Q-NXT will use the lowest Cart Player first and end with the highest Cart Player unless you change the default settings, the exception is the Voice / Segue Edit Cart Player range which defaults to the highest Cart Player and then works it’s way down. You can also set the system to display the colours for the individual Carts on the Audio Wall instead of default colours in the Q-NXT Log.
Log Layout The Log Layout tab allows you to set the font size and style for the text that appears on the Q-NXT log. It also allows you to change the way items are displayed on the Q-NXT Log and where Q-NXT looks to get timing information on each item.

76
Select Font You can select the font and font size for the text on the Q-NXT Log screen by clicking on the Select Font button.
The panel on the main Log Layout screen shows an example of what the selected font and size will look like in your Q-NXT Log.

77
Display Each Entry In The Log As A 3D Panel Instead Of A Flat Line Older Myriad users will remember that previous versions of Q-NXT displayed the Q-NXT Log as a page of text with each item in the log displayed as a single line of text. Modern Myriad has a more graphically enhanced version of where items appear as 3D panels that contain far more information then the old ‘single line’ version. The down side is that you can get less of them on screen at any one time. The default for this option is ‘ticked’; if you remove the tick then the Q-NXT Log will revert back to the older single line display mode.
Display the time information for Carts, instead of… This option determines whether the item lengths that are displayed on the Q-NXT log are read directly from the Cart on the Audio Wall or from the information about the Cart length stored in the AutoTrack (or other third party music scheduler) database. The default setting is to use the Cart Lengths on the Audio Wall, as this will be accurate to the actual length of the Carts.
General Colours The General Colours tab in Q-NXT Settings is concerned with the appearance of the Q-NXT Log screen in Myriad. It allows you to customise the background and text colours of a number of areas.
Non Selected Button

78
This option allows you to change the background and foreground (text) of the button bar at the top of the Q-NXT screen. This option affects the colours of the buttons that are not selected.
Selected Button This option allows you to change the background and foreground (text) of the button bar at the top of the Q-NXT screen. This option affects the colours of the button that is selected. Log The Log option allows you to change the background and foreground (text) colour of the main Q-NXT Log (i.e. the bit where the songs, adverts and jingles are actually displayed).
Log Info The Log Info option allows you to change the background and foreground (text) colour of the Log Info bar at the bottom of the Q-NXT Log that shows the Mix In Time and Overrun Information.
Log Highlight The Log Highlight option allows you to set the colour of the bar that is used to highlight items in the Q-NXT log. Automation The Automation option allows you to alter the background colour for the Auto and A-Fade playout modes in Q-NXT. These are the colours that appear on the Playout Mode Button.
Live Assist The Live Assist option allows you to set the background colour for the Playout Mode Button when it is in Live playout mode.
Stand By Finally, the Stand By option allows you to set the background colour for the Playout Mode Button when in Stand By mode.

79
OCP / STS The OCP / STS tab on Q-NXT Settings is concerned with Q-NXT communicating with the two external programs mentioned in the Station Control section of Q-NXT Setup. As explained earlier, there are two separate external programs that Q-NXT is designed to communicate with. The first is called Myriad STS (Split Transmission System) and is designed to run on one or more remote PCs to play advert breaks and station jingles at the request of Q-NXT. Stations that have multiple transmission chains, or stations that use central networked musical programming but locally branded jingles and adverts most commonly use this system. The second program is called the Online Content Processor (OCP) and its primary goal is to provide the outside world with additional information (such as text and pictures) in the form of web sites, WAP sites and DAB transmissions. The output that OCP generates is controlled directly by Q-NXT. For more details, see the Station Control in Myriad Config or the OCP Users Guide. In either case, Q-NXT needs to be aware of the presence of these programs in order to pass the appropriate information on to each. This is done in the OCP / STS section of Q-NXT Settings.
What type of Station Controller are you using The first thing that you must do is choose which of the two types of Station Controller programs you want Q-NXT to connect to. The options are as follows:

80
There is no computer to connect to
The first option is that there is no computer to connect to. If this option is selected then Q-NXT will not attempt to communicate with any external programs. If you select this option then the rest of the settings in this section are disabled, as they will not be needed. This is the default setting.
This computer is running P Squared’s OCP
This option tells Q-NXT that the computer it will try to communicate with will be running OCP for generating and sending additional multimedia information in a variety of formats.
This computer is running P Squared’s Myriad STS
This option tells Q-NXT that the specified PC will be running Myriad STS so the appropriate information for split transmission advert breaks and jingles should be sent to it.
N.B. As implied by the nature of this drop down box, Q-NXT can only send to either OCP or STS but not both at the same time. Should you wish to do this then you should set your Q-NXT system to talk to the master STS system that in turn will talk to the OCP system passing on information from Q-NXT. You would also only connect to one STS system even though you may have several different Myriad STSs servicing different areas. This is known as the Master STS machine and this in turn relays Q-NXT’s commands to any other Myriad STS systems on the network. For more information on STS and OCP network topologies, please consult the individual product’s documentation or a P Squared support engineer.
Computer Name / TCP-IP Address Once you have decided what type of Station Control service you want to connect to, you must tell Q-NXT where it is so that it can send the information to the correct place. This is done in the form of a UNC computer name or a TCP-IP address. Both of these addresses are unique for each machine on your network so Q-NXT will always send information to the right PC and all other PCs on the network will ignore it. For more information on specific computer names and TCP-IP addresses on your network, you should consult your local network administrator or the Windows™ documentation on ‘network names’. Tip: The TCP -IP address 127.0.0.1 is special because it m eans ‘the same address as this computer’. You should use this address if OCP is running on the same physical PC as Q -NXT. This is known as a loop -through TCP -IP address.
Connect Using: Port 1

81
Next the specific address; you can also specify a Port Number by selecting one from the drop down list. The Port Number system allows a single OCP system to accept data from several Q-NXT or STS systems at the same time. As long as each one has a unique Port Number then it can tell the difference between the data it receives from each. You must make sure that each Q-NXT or Myriad STS system that links to a central OCP program has a unique Port Number. Number “Next” Items To Send This option allows you to specify how many Q-NXT Log entries ahead of the current entry to send to OCP. The default is 1 which means that only the current and next items would be displayed on your website using OCP but if you wanted to list the next five items, you would have to change this setting to be 5 (and add in all the extra OCP information accordingly).
Allow the User to manually update information… The Allow the User to manually update information displayed by P Squared’s OCP option places a new OCP button on the main Q-NXT status bar (next to Active / Standby and Station Control). If a User clicks on this button, they can manually type information that will be sent to OCP to be distributed to any Web, WAP or DAB services that OCP is responsible for. This information will override the information Q-NXT sends until the next data is sent by Q-NXT (usually at the next segue). If you do not tick this option then the User has no way of altering the information about current and next items displayed in Web, WAP or Dab services. This option is on by default if you enable OCP or STS station control.
Information Display Rules This final set of options allows you to tell the system whether to pass on information about what is currently playing, or coming next, for each of the types of entries you would typically have in your Q-NXT log. Let’s say for example, you want your web site to include information about songs, adverts and Carts that are currently playing but only send information about the next song, then you could do that by ticking the appropriate boxes in this section. Again, this has been largely superseded by OCP which includes a far more comprehensive and configurable set of rules for you to play with, however, if you choose to use the Web Output File then these options may come in very handy indeed. When Playing Split STS Items This option tells Myriad whether to wait for all Myriad Split Transmission Systems (Myriad STS systems) to complete their advert breaks and report back to Myriad before it continues with the Q-NXT log. If this option is not ticked then when Myriad comes across a split advert break in the log, it triggers it and then instantly moves on to the next item as if the split advert

82
break did not exist. This is very useful if you are using Myriad to control remote STS systems that are not able to communicate back to Myriad (like satellite radio for example), this way Myriad can trigger local content on the remote machines and go on to play it’s own content of the same duration.
Ads / Log Import The final tab on the Q-NXT Settings window is the Ads / Log Import tab which allows you to set up the information needed to import both music schedule and advert logs from a third party software vendor. You will not need to use these settings if you use AutoTrack by P Squared.
Song / Jingle Log Files There are two sections, the first deals with the settings for importing a music log from a third party music scheduler such as Selector™ or Powergold™. Although you can alter these settings from inside Q-NXT it is recommended that you use the settings facility on the actual Log Manager which is used to import the logs.
Logs Directory The Logs Directory setting allows you to select the folder and drive where the music scheduling system exports it’s log file to. To alter this setting, click on the Browse button.

83
Log Filename Prefix The Log File Prefix allows you to set the prefix that log files are exported with from the third party music-scheduling program. A common file format for the exported log is to have a two-letter prefix followed by the date for the file so an example might be FM020411.log for a log file for the 11th of April 2002. In this case the Log Filename Prefix would have to be set to FM.
Filename Date Format As mentioned above, the most common form of log file outputted from third party music scheduling systems has a file name prefix and the date of the log embedded in to the file name (e.g. FM020411.log for 11th of April 2002). This option allows you to change the date format that the import utility will use. Amount To Add To Cart Numbers The final option allows you to off-set the Cart Numbers that are listed in the log file generated by the third party music scheduler so that they match with the Cart Numbers in Myriad. Lets say that the music listed in your Selector™ system starts at one but your music starts on the Audio Wall at 3001 then by adding 300 to this settings, the numbers will tally up. This option is usually only needed if your are adopting a schedule database from another playout system, most of the time you would go through and add the correct Cart Numbers to each item in your music database.
Use Log Importer Cart Range When Add Carts If you enable this option then when you drag Carts from the Audio Wall in to the Q-NXT Log, it will place them in the log as songs, jingles or sweepers based on the Cart range that are stored in the Log Importer settings section. This means that if your Log Importer is set up to treat all Carts between 3000 – 6000 as songs, any Cart dragged in to Q-NXT from that Cart range will be added as a song.
Advert Log Files The bottom half of the screen is dedicated to the settings needed to import advert logs from the P Squared Advert Manager or from third party advert scheduling systems such as Broadnet™. Although you can alter these setting from inside Q-NXT it is recommended you use the settings facility on the Advert Manager itself.
Schedule Adverts The first option is a tick box marked as Schedule Adverts. Ticking this option will instruct the Advert Manager to actually schedule the adverts in the database rather than just import a pre-scheduled advert log generated by a third party advert scheduler such as Broadnet™. Once this option is selected,

84
the Select button becomes enabled which allows you to select the advert database that you want to schedule the adverts from.
Logs Directory The Logs Directory setting allows you to specify the drive and directory where the advert log file is located. This option is only enabled if the Schedule Adverts option is not ticked as it is only used to locate advert log files that have been generated by a third party advert scheduler. To select the database you want to use, click on the Browse button and double click on the desired database.
Log Filename Prefix The Log Filename Prefix allows you to set a text character prefix to the advert log file name. Typically, advert log files have a unique prefix and the date of the log embedded in the actual filename so an example might be AD110402.log for the adverts fir the 11th of April 2002. In this example the Log Filename Prefix would have to be set to AD. N.B. The overall filename format needs to tally with the filename format generated by your advert scheduling system.
File Date Format As outlined in the Log Filename Prefix, advert log files usually include the date that the file covers in the actual filename and you have one file per day. The File Date Format allows you to select the format that this date follows. N.B. This needs to tally with the date format used by your advert scheduling system.
Amount To Add To Cart Numbers This option allows you to set an ‘off set’ on the numbers that come from the advert log generated by a third party advert scheduling system, and the adverts that are stored as Carts on the actual Audio Wall. If the first advert on your advert scheduling system is number one but the adverts start at 4001 on your Audio Wall then you would put 4000 in to this setting to make it work. It is common practice to put the correct Cart numbers in to your advert scheduling system in which case then this setting can be left blank.
Only Use Adverts Marked For Transmission Chain The final setting is concerned with the use of Transmission Chains Codes, which are used by some third party advert scheduling systems when scheduling adverts for multiple transmission chains. For details on the use of transmission codes, please consult your advert scheduling system documentation.

85
Display Options The Display Options section of Myriad Configuration is primarily for adjusting the way Myriad, looks as a whole, as well as an additional setting to make it easier for touch screens.
Information Window… Display At Bottom Of Screen The Information Window displays the additional picture and text information that is attached to Carts on the Audio Wall. The Information Window can be configured so that is appears at beneath the Audio Wall or above it. This option is the default setting and makes the Information Window appear below the Audio Wall.
Information Window… Display At Top Of Screen As the title suggests, this option allows you to configure Myriad so that the Information Window is positioned at the top of the Myriad Audio Wall screen.
Display The Clock In The Information Window This option allows you to set whether the clock that appears in the Information Window by default, is visible on your system. This clock is very useful if your computer is equipped with a radio clock receiver or is getting accurate time signals from another source. If you are not automatically setting the computer system clock from an external source, it is recommended that you switch this option off.

86
Use single click to play Carts (ideal for Touch Screens) The first setting on the Display Options tab is Use single click to play Carts, if this option is selected by ticking the box then a single click on any Cart on the Myriad Audio Wall will play it. This effectively turns the Audio Wall in to a big array of buttons that can be triggered by a simple press. This has big advantages for touch screen owners because the Audio Wall can then act as a giant button pad. The downside to this is that dragging and dropping (which is a big part of Myriad) has to be done with the right mouse button on a conventional mouse. If you have a touch screen, it would be worth switching this option on and seeing how your presenters get on with it. If not, it is recommended that the option remains in its default state of disabled, as most presenters find the feature to be a hindrance when using a normal mouse.
Adjust System Colours One of the most common requests we received when asking Users what improvements they would like to see in Myriad was more control of the colour schemes employed by Myriad. This has been largely addressed in Myriad v2.5.x or higher with most areas of the system being customisable in some way but one of the big problems that remains is that some of the elements in Myriad (and other programs) are not controlled by the program itself but by the overall Windows™ System colour schemes selected by the User. In an effort to get around this restriction, this section of the Display Settings allows you to select a new System Background colour and System Foreground (text) colour. Whenever Myriad runs on the computer, Myriad will change all the default Windows™ System colours to your specified selections. In this way, Myriad ensures that your chosen colour scheme is enforced throughout Myriad (and everywhere else in Windows™ besides). When Myriad is closed down, it will return your Windows™ System colour scheme to it’s original state, restoring your old colour settings.

87
The default setting for this option is off but feel free to experiment with different system colours to see which one suits your station best. However, bear in mind that your presenters will have to look at the screen for long periods of time; so bright colours may not be the best choice in the long run.

88
Date / Time Setup The Date / Time Setup section of Myriad Config is principally concerned with setting up the system to read the exact time and date from an external ‘Radio Clock’ (sometimes called a Rugby clock). Myriad includes built-in support for the PC Serial Time & Date Unit produced by Galleon systems but it does not support other clocks in the Galleon product range. If you are using another type of radio clock or you are not sure, then you should refer to any software or documentation that was originally supplied with the clock.
Use Radio Clock on: Com Port X You can select the ‘com port’ that your radio clock is attached to from the drop down menu. Select Not Fitted if you do not want to use this feature.
Test Once you have selected the ‘com port’ that your clock is attached to, you can test to see what signal strength is being received by clicking on the Test button.
Due to the nature of the clock, the test will start at 0% before rising to about 30% then falling back to 0%. This is the clock initialising itself and should be ignored. Once it has finished this initial test, the actual signal strength should be displayed after about 5 seconds. To get good results, you will need to have a signal strength of over 60% on average. If you do not get this then try moving the Radio Clock around until you get a better signal.

89
Global Settings The Global Settings tab in Myriad Config contains all the settings that affect all of the Myriad workstations on your system. Altering options on this tab will change the way Myriad works throughout your station. The license expiry date is also displayed along with the date that the last license was entered in to the system.
License The License button on the Global Settings tab allows you enter new Licenses into Myriad. Periodically, your Myriad License will expire and you will have to obtain a new one from P Squared. Once you have a new License, click on the License button and type in the new License code in the space provided taking note that the provided Licensee name is also the same as on your newly provided license.
Once you have entered your new license code and licensee name, click on the OK button to confirm. All the Myriad workstations on your system will now use the updated license code. Caution: Myriad’s internal protection system includes protection against ‘winding the clock back’ on the computer to allow expired license to continue

90
to work. It you attempt to put the clock back on a PC, Myriad will detect this and lock you out of the system until you return the clock to the previous time. If you do need to put the PC clock back for a legitimate reason then you will need to contact [email protected], they will be able to help you through your ‘time warp’.
Commands The Commands section of the Global Settings section of Myriad Config allows you to set up a series of ‘Commands’ that can be added to the Q-NXT Log for Q-NXT to execute when it comes to them. There are three different types of ‘Commands’ available at this time. Serial (RS232) Commands You can specify an alpha-numeric character string to be sent to a specified serial port on your computer. This can be used to control any external device (such as an ISDN codec) that can be controlled via RS232 TCP/IP Commands The TCP/IP ‘Command’ sends the specified command to the specified TCP/IP address and port number as a network I/P packet. This is especially useful for communicating with remote programs such as watchdogs etc. External Command The final ‘Command’ type allows you to run an external program by entering the program file name and any command line parameters that you want. This is good for running time sync programs etc.

91
Add A New Command To add a new ‘Command’, click on the Add A New Command button to open the new ‘Command’ window.

92
Command Name The first thing that you have to do is give the ‘Command’ a unique Command Name. This is the name that it will be referred by in Myriad so should set to something short but descriptive of the ‘Command’ that you are setting up.
Type Once you have given your ‘Command’ a name, you have to decide on what Type of ‘Command’ it will be by selecting the one from the drop down list. The options are: Serial Command
TCP/IP Command External Command
And depending on which one you select, the process of setting up your ‘Command’ alters. We will deal with them in order.
Serial Commands This type of command will send a specified character sequence to a specified ‘com port’ on the computer when it is the current item in the Q-NXT log.
To set up your ‘Serial Command’, select the Serial Port that you want to use and type in the specific data rate information in to the Settings field (consult the documentation for the device you wish to communicate with for these). Next decide on the type of Handshaking you need (all of the common options

93
are available from the drop down list) and finally, enter the actual character string that you want to send in the Command field.
TCP/IP Commands If you select TCP/IP from the Type drop down list then this Command will be delivered as an I/P packet to the specified computer’s address over a TCP/IP network.
You can specify the target address for the computer you want to send the ‘Command’ to in the IP Address and Port Number settings (please consult your IT department for this information). Next, set the Protocol drop down to TCP/IP (only use UDP/IP if the application you are communicating with specifically needs it) and finally, type in the ‘Command’ that you want to send in to the Command field.

94
External Command The final Type of ‘Command’ is an External Command, which is used to run an external program from inside the Q-NXT log. This works in the same way as the Run option from the Start Menu on your computer and is really useful for running time synchronisations and other programs that you want to run periodically.
Once you have selected External Command from the Type list, decide what style of window you want the external program to run in (see drop down list) and finally, In the Command field, type in the path and file name of the program that you want to run along with and additional command line information or switches that the program is expecting.
Common Settings: Leave the connection open at the end Once you have finished setting your ‘Command’ up, you can then set whether the connection is left open once the ‘Command’ has been sent. This option should only be used if you intend to send additional ‘Commands’ to the device or computer within the current Running Order.
Common Settings: Use existing connection if there is already one open This final setting works in conjunction with the previous Leave connection open setting. If this option is selected, Q-NXT will check to see if the connection to the device or machine is already open before attempting to

95
establish a connection. If the connection is already open, it will use that instead of creating a new connection.
CD Ripping
The CD Ripping button allows you to configure the settings Myriad uses when it is ripping tracks from your PC’s CD-ROM on to the Audio Wall.
Ask Before Compressing Or Normalising Ripped Audio This option allows you to set Myriad to prompt each time a track is ripped to confirm that you want to compress the track and also whether you want to normalise it.
Automatically Trim Silence At The Start Of Audio This option sets whether Myriad removes any silence from the beginning of the track when it rips it. If this option is not ticked then ripped tracks may or may not have periods of silence at the beginning depending on how the CD is mastered. This option is ticked by default and should only be turned off if you manually want to trim all ripped audio.
Normalise The Ripped Audio To XX Percent Enabling this option does to things, firstly it tells Myriad that you want each track to be normalised as part of the ripping process. It also allows you to set the percentage to which you want all the tracks normalised. Normalisation is where the computer scans through the entire track looking for the loudest point. It then works out how much it needs to scale that point to get it to the Normalisation level that you have requested. Finally, it applies the same scale factor to the entire audio file. Applied over several tracks, this means that the loudest point in each track is exactly the same volume, which

96
in turn means that all the normalised audio will be set to the same relative playback volume. The percentage value is actually a percentage of the entire range of the sound card, i.e. 100% is full volume on the card and 50% is half that volume (assuming that the card has a normal fade – see Advanced SmoothStream Settings for more details). The default value is 63% but it is best for you to experiment to find the normalisation level that is best suited to your station.
Allow The Internet To Be Queried For CD Titles Ticking this option enables the Get Titles button in the CD Ripping Utility in Myriad. Clicking this button attempts to ‘look up’ the track artist and title information from one of a number of Internet sites. Once this option is enabled, you must select the database that you want to use from the drop down menu and type in a valid email address in to the provided box (this is a condition of using the service but they will not contact you or sell you details on to a third party). Finally, you can select whether you want users to be able to submit or correct information on the database. It is recommended that this option is left unchecked.
IRIS™ Setup IRIS is a network management program developed by P Squared to allow the fast and efficient transfer of Carts and files around different stations with a radio group or co-operative stations. IRIS can be used to exchange Carts between Myriad systems and also to package files for importing in to third party products. The IRIS Setup section of the Global Option section of Config allows you to configure your Myriad system to work with your Iris system. If you do not have IRIS then you can still configure this section but it will not work until you install IRIS.

97
Transfer Items To Other System Using IRIS To enable Myriad to work with IRIS, tick this option and complete the configuration details.
Directory Contain The Iris Transport Lists The first thing that you will need to do is to select a folder that will contain the IRIS transport lists which are lists of Carts to be sent, generated by Myriad for IRIS to work with. The transport file lists folder is the default folder in which these lists will be created (or have been created if you are configuring Myriad after setting up IRIS). This folder should be in a location that both Myriad and IRIS can get to on your network.
Add / Delete Transport Lists Once your transport list folder has been located or created, you can start to add in the transport lists that you want to use in Myriad. To add a transport list, click on the Add button and type in the name of the list.

98
Your new list will be added and will now appear on the Send Using IRIS sub menu when you right click on a Cart in the Myriad Audio Wall. To remove a list, highlight it and click on the Delete button, you will be asked to confirm your action and then the list will be removed. You do not have to configure the transport list further in Myriad because now you have created them, you can use IRIS to add in additional details such as the destinations for files sent to a list and the route the file must take to get there.
Ask If The Cart Should Be Deleted Once Sent If this option is ticked, once a Cart has been selected to be sent using IRIS< the user will be asked whether they want Myriad to automatically delete the Cart from the Audio Wall once it has been successfully sent. The Cart will not be deleted immediately but rather wait until IRIS tells Myriad that it has been send and received successfully. Ask For The Destination Cart Number If you are using IRIS to send to another Myriad system then you can get the system to prompt you for the target Cart number on the destination’s Myriad Audio Wall. If you do not enter a Cart number then the IRIS system at the other end will be configured to place it in a certain place or flag it up to a user to be dealt with. For more information on IRIS and how it could be used to help your stations work together, please contact [email protected]
Database Utilities Both Myriad and AutoTrack use databases heavily for storing information on everything from songs to User Access Rights but occasionally databases can go wrong. Not to worry, this section of Myriad Config gives you the tools you need to fix all but the worst database disasters. All of the databases used by Myriad use the common Jet database format. This may be more familiar to you under the name Access but it is essentially the same thing. This gives us several key advantages over using a proprietary database; the first is that the system is well proven and used throughout the World for a variety of applications. The second is that there are some really good tools that are freely available to allow us to compress databases or repair databases that are damaged in some way. The final key advantage is that any of the Myriad databases can be opened by MS Access which is part of Office Pro, so if a database goes wrong and the utilities in this section of

99
Config do not help, then you can always take a look at the database itself or send it to P Squared to take a look at.
Compress / Repair Database The most common database related fault is a damaged database, which is usually caused by a system crash or power failure whilst writing to the database. This usually causes the database index to become scrambled. This will result in several errors in Myriad but they will all run along the theme of “The database is corrupted or is of the wrong version number”, if you get a message the same or similar to this then you should use the Compress / Repair a Database tool to repair the database in question. To use this facility, click on the button and find the database that you want to repair.

100
The xxx.MDB files are the database files that we are interested in and although their exact location will differ from system to system, the most commonly used locations for the key databases in Myriad are listed below. Database Common Location & Name AutoTrack Database Myriad System\autotrck\database.mdb Q-NXT v2 Database Myriad System\schedule\qnxt.mdb Q-NXT v2.5 Database Myriad System\schedule\qnxt25.mdb User Database Myriad System\users\user.mdb The above names and locations are really just starting places to look, the exact location and name will have been entered when the system was initially set up but they are certainly common to many systems set up by P Squared. Once you have found the database that you want to repair, highlight it and click on the Open button. The hourglass icon will appear and may stay for several seconds (or even minutes depending on DB size), don’t be alarmed, just be patient. Eventually, you will get a message to confirm that it has finished.
Your database will also be compressed as part of the repair process, which is where any ‘holes’ in the database are removed to make it smaller and more efficient. Databases do not usually need compressing as most of the databases in Myriad have a lot of information put in to them but do not have a lot of things deleted which is where ‘holes’ can start to creep in. If you ever have need to delete a great number of items from any of the databases in Myriad then running the Compress / Repair tool will make the databases as efficient as they can be but it is not something to be concerned with unless you find that your system is running very slowly when access databases or your are advised to run the utility by a P Squared engineer. Most of the databases in Myriad and AutoTrack are now self-maintaining so no additional maintenance is needed. CAUTION – Before running Compress / Repair database, you must quit all P Squared products on ALL PC’s IN YOUR STATION. You should also make a backup copy before your attempt a Compress / Repair even if the database is not working.

101
Auto Config The final section of Myriad Config is the Auto Config tab, which allows you to automatically configure Myriad to the default settings.
Local Configuration These final 2 options will restore Myriad to its default settings. If you select the Local Configuration option then the system will be configured to use the local (C: drive) to store the Myriad System data and Audio Wall.
Network Configuration If you select the Network Configuration option then Myriad will restore the defaults using the standard Myriad network drive letters of M: for the system and U: for the audio. Tip: If in doubt, or you really want a clean start, deleting the Myriad.ini file from your windows folder and running Myriad Config will invoke the automatic configuration process outlined at the beginning of this user reference.
The Myriad Config Menu

102
The Myriad Configuration Program also has a standard Windows™ menu to allow you to navigate around and use the system.
File The only option on the File menu is Exit which closes the Myriad Configuration program.
Auto-Configure Look For Existing Myriad Information The first option looks on all the drives (both local and network) for any existing Myriad configuration information. If it finds any then it tells you the location of the files and offers you the option of switching the Myriad data and audio locations to the newly found location.
Configure To Run Locally This option will set Myriad to run from a set of default data and audio locations on your local hard drive. It will create any files that do not exist and set all the Myriad setting to the most commonly used options. This option is recommended for ‘stand alone’ Myriad systems.
Configure To Run From Network This option will automatically configure Myriad to run from the default network drives. If P Squared originally installed your system then chances are that we used the default network drive letters in which case this option will automatically configure your new Myriad workstation to use your network system.
Options
Allow Multiple Configurations This tickable option allows you to configure Myriad to take several different configuration options on a single PC. This means that you can set up different icons to run different versions of Myriad ‘pointing’ at different network location. This means that you could set up an alternative version of Myriad to switch to if your network ever failed.

103
For more information on multiple configuration files, please mail [email protected].
Utilities
Repair Database This option allows you to select a database file (qnxt.mdb etc) to repair if a database ever becomes corrupted. For more details, see the Database Utilities section of this documentation.
Compact Database This option allows you to select a database file (user.mdb) to be compacted to reduce file size by removing ‘gaps’ in the data. For more details see the Database Utilities section of this documentation.
Help
Help This option opens the Myriad Configuration Help system.
About The About option displays the Myriad About screen which can be used to determine exactly what version of Myriad you are using. This information will be necessary every time you contact P Squared with a question about the use of Myriad.

104
How To
Update a license code? Periodically you will have to update your Myriad license code that is issued by P Squared. To do this, use the following procedure:
1. Run Myriad Config 2. Click on the Global Settings tab 3. Click on the License button 4. Enter the Licensee name exactly as it appears on the license certificate 5. Enter the alpha-numeric license code provided by P Squared Ltd 6. Click on the OK button to update the system 7. All of the Myriad PC’s on your system will now use the new code
Alter the Jump Buttons on the Audio Wall At the top of the Myriad Audio Wall, there is a bank of Jump buttons, which act as short cut buttons to Carts on the Audio Wall. You can have up to 10 buttons on this bar, each with a customised label and target Cart. To update the target for one of these buttons or to add a new button, follow the following procedure.
1. Run Myriad Config 2. Click on the Audio Wall Settings button 3. On the right hand side of the General Tab is a grid of all the buttons
that are currently enabled on the system 4. Enter the target Cart Number in to the Cart Number column 5. Enter the button description in to the Description column 6. If you wish to add more buttons, enter the new total number of buttons
in the Number Of Buttons field 7. Click on the Update button to add the new buttons to the list 8. Type in a new Cart Number and Description for the new buttons 9. Click on the OK button to exit Audio Wall setup

105
Tell Myriad where the Data and Audio information is stored Myriad uses two primary sources of data, the first is the Myriad System, which is where all the databases and system files are stored. The second is the audio, which is a collection of audio files that make up the Myriad Audio Wall. You can easily alter the locations in which this data is stored by using File Locations.
1. Run Myriad Config 2. Click on the File Locations button 3. Type the location of your Myriad System information into the Data
Location field (or click on the Browse button to find it) 4. Type in the location of the Audio files for each chunk of 1000 on the
Audio Wall (or click on Browse to find it) 5. If you want to use the same location for all the audio on your system,
tick on the Use one directory for all the Carts on the Audio Wall option
6. Click on the OK button to exit File Locations
Check the signal strength on a ‘Radio Clock’ Myriad includes built-in support for the Galleon PC Serial Time & Date Unit (but not other clocks in the Galleon range); this includes the facility to check the signal strength the clock is receiving.
1. Run Myriad Config 2. Click on the Date / Time Settings button 3. Check that the clock is plugged in to the selected Com Port 4. Click on the Test button 5. Wait for 5 seconds (ignoring readings in the first 5 seconds) to see
what signal strength the clock is receiving 6. The average must be 60% or greater for effective use 7. If your signal strength is good but you are still having problems with
time drifting, try changing the batteries on the Radio Clock itself 8. Once you are happy, click on the OK button to exit

106
Assign or change the default database for Q -NXT to use The Q-NXT Log that is displayed on Q-NXT is determined by the Q-NXT v2 database that the system is told to look at. If you have more than one database then you can either select the database each time you start Q-NXT or set a default database for the system to use. You can also alter the default database once it has been set with the same procedure.
1. Run Myriad Config 2. Click on the Q-NXT Setup button 3. Click on the Settings button (assuming that you have a Q-NXT v2.5
database already selected, if not, click on the Choose button to select the default Q-NXT v2.5 database. For more details see Q-NXT Setup in the Config Reference Guide)
4. Click on the Choose button for Default Q-NXT Database under Myriad v2 Q-NXT Log Database settings
5. Select your default database from the list provided 6. Click on OK to exit
Assign soundcards to Cart P layers You can assign specific soundcards or outputs from multi-channel soundcards to specific Cart Players in Myriad. In general, you can only assign a soundcard to a single Cart Player. The exceptions to this rule are if your soundcard is an SB Live 1024 or similar, or your operating system is Windows™ 2000. In both of these cases, the same soundcard can be assigned to multiple Cart Players although Myriad will not maintain volume control over these Cart Players so running to time will not be available. To assign soundcards to Cart Players:
1. Run Myriad Config 2. Click on Audio Setup 3. Type in the number of Cart Players you want to have on your system 4. Tick the Automatically assign soundcards to Cart Players option if
you want to computer to assign them for you 5. Tick the Manually assign soundcards to individual Cart Players
option if you want to manually assign the Cart Players 6. Select a soundcard from the drop down list, for each Cart Player that
you have enabled 7. Ensure that the Record Into option also has a valid soundcard
selected from the drop down list 8. Click on OK to exit

107