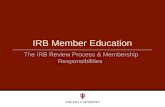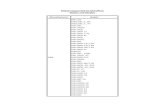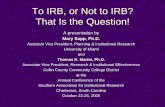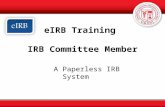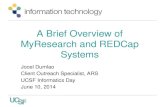myRESEARCH IRB TRAINING G - Stony Brook University...myRESEARCH IRB Module 8 If the application is...
Transcript of myRESEARCH IRB TRAINING G - Stony Brook University...myRESEARCH IRB Module 8 If the application is...
-
myRESEARCH IRB TRAINING GUIDE
January 2020
-
myRESEARCH IRB Module
2
Table of Contents
What is myRESEARCH ............................................................... 3
Getting a myRESEARCH Account .................................................. 3
Overview ............................................................................. 3
Roles in myRESEARCH .............................................................. 4
Submission Process ................................................................. 4
Logging into myRESEARCH Portal ................................................. 4
Accessing the myResearch Portal ................................................. 5
My Inbox IRB Tab ................................................................ 5
IRB Main Screen Navigation ........................................................ 5
Main Workspace ..................................................................... 6
Creating a New Application ....................................................... 9
Overview of the Application SmartForm ...................................... 11
Manage Ancillary Reviews ....................................................... 12
Submitting the Study ............................................................. 12
Clarifications Requested ......................................................... 13
Respond to Clarification Requests .............................................. 13
Continuing Review ................................................................ 14
Modification or Protocol Exception Request .................................. 14
Reportable New Information (RNI) ......................................... 15-17
Questions and Issues For policy related questions and issues including how to fill out the application, please contact the Stony Brook University Institutional Review Board (631) 632-9036 or email at [email protected].
mailto:[email protected]
-
myRESEARCH IRB Module
3
What is myRESEARCH?
MYRESEARCH is the new electronic system that will replace IRBNet. It will automate the development, review, and approval processes of your study while managing all major
administrative aspects of the research and compliance lifecycle – from application submission,
through amendments, continuing reviews and any type of compliance reporting (i.e., protocol
deviations, unanticipated problems involving risks to subjects or others).
Getting a myRESEARCH Account
Faculty and staff users will log into the system using their SBU NetID and password. If your
login attempt is unsuccessful, please contact [email protected].
Overview
This training pertains to the following:
Research Study Details related to the specific
information related to a study
Research Study Site Details related to a specific
institution’s site (study team, consent
forms, etc.)
Modification Details related to changes made to a
study
Continuing Review Details related to the review of an
already approved study
Reportable New Information (RNI) Report of information related to the
specific study
myRESEARCH integrates the following aspects of research management into a single system: • Conflict of Interest (COI) applications • IRB applications • IACUC applications • Institutional Biosafety applications • Grant applications • Research Agreements
mailto:[email protected]
-
myRESEARCH IRB Module
4
Roles in myResearch
Registered User Individuals authorized to input information in MYRESEARCH (must
have an SBU NetID Single Sign On)
Principal
Investigator
Individual in charge of the research. Only this person can submit
the initial study, continuing review application, or modifications.
This is also the only person that can submit a response.
Study Staff Individuals involved in developing the study application and listed on the application as a study team member. A co-investigator or a study coordinator is a study team member.
Submission Process • Pre-submission state: Principal Investigator (PI) or study team members are working on an
application
• Pre-Review: IRB Coordinator reviews the application for completeness
• IRB Review: IRB member(s) review the application and make a determination about the study
• Post Review: The IRB Coordinator sends the determination information back to the PI and study team members
Logging into myResearch Portal
Navigate to myResearch.stonybrook.edu Click the Login using the NetID button (under
IRB)
-
myRESEARCH IRB Module
5
Accessing the myResearch Portal
All SBU-affiliated personnel can access the portal using their SBU NetID and password. If your login attempt is unsuccessful, please contact [email protected].
My Inbox IRB Tab
When you first log into the system, you will see your inbox (My Inbox). From this page, click IRB
from the top menu bar. The tabs available to you on the menu bar are based on the user roles
that you have for your account.
IRB Main Screen Navigation
On the IRB page, you can do a variety of functions including “Create New Study”. You can also
search for specific study applications (through the use of the filter bar) and sort the data based
on column name (by clicking on the respective column heading). To view details of a particular
study application, click on either the ID or the name.
mailto:[email protected]
-
myRESEARCH IRB Module
6
Main Workspace
The Main Workspace page can be subdivided into the left navigation area and the main content
area on the right.
Left Navigation Main Content
-
myRESEARCH IRB Module
7
Within the main
workspace, you can
view the Current State
of the application on
the left navigation
area and the main
content area. The left
navigation area
contains all the
buttons and activities
that are available to
you based on the state
of the application. One
of the buttons on the
left navigation side of
the Main Workspace
is called “Copy
Submission”. This
allows you to make an
exact copy of an
existing application.
-
myRESEARCH IRB Module
8
If the application is still in a state
where you can edit the application,
you can edit the application by
clicking on the Edit Study button in
the left navigation area. In
addition, there will be a View
Study button to enable you to view
the application in a read-only
format on page at a time. Printer
Friendly Version will allow you to
scroll through the entire
application on one page.
The right side contains the Main Content. The application title and ID appear at the top of the
Main Content area. A summary box is displayed right below. Depending on the application,
there is different information that is displayed in the summary box. The Main Content area
includes the flow chart indicating the current status of the submission.
-
myRESEARCH IRB Module
9
The History and Documents tabs always appear for all applications. The History tab contains a
chronological log of all of the activities that have happened in the application. It includes the
person responsible and the date/time the activity occurred.
Creating a New Application
To create a new application, click on the Create New Study button on the left navigation area.
After you click to create the new application, you will automatically be redirected to the first
page of the “SmartForm” or area where the questions are located. From there, you can
navigate the page using the controls found at the top and bottom of the page.
-
myRESEARCH IRB Module
10
While completing your application, several areas will ask you to attach a related file. Examples
are listed below.
Protocol: (Basic Information page)
Drug/Device: (Drug/Device page)
• Investigator Brochure • Package Insert • Product labeling/device instructions
Consent/Recruitment: (Local Site Documents page)
• Consent Forms • Advertisements • Recruitment Materials and Scripts
* Review the New Study Submission Requirements Checklist (available on the ORC website)
for guidance regarding required documents.
A “Jump To” menu item will appear after you save the initial page of the application that will
enable you to jump to specific sections of the application.
The “Hide/show Errors” menu item enables you to see if you have any unanswered questions
on the application.
IMPORTANT NOTE: It is advised that you complete the application questions in order because the
application shows questions/sections based on answers to earlier questions.
-
myRESEARCH IRB Module
11
When the “Hide/Show Errors” is clicked or when you attempt to submit your studyall of the
questions that are unanswered will appear in an “Error/Warning Messages” section.
For each error message, there is a “Jump To” link that will take you directly to the question
which applies to the error message. The application can only be submitted when all issues are
fixed.
Overview of the Application SmartForm
Each question on the SmartForm is numbered and those questions that have a red asterisk (*) must be answered.
A question mark appears beside many of the SmartForm questions. If you click on the question mark, information will appear that will assist you in answering the question.
If you need to leave the application for any reason, you can save the document and return to
the application at a later time. If you attempt to move to a different page within the SmartForm
without saving your responses, you will receive the following prompt.
-
myRESEARCH IRB Module
12
Manage Ancillary Reviews
Once you have completed the application SmartForm you will reach a Final Page. Read the next
steps on this Final Page carefully to ensure that all required ancillary reviews are requested.
• For example, if your research involves an investigational drug, you will be required to
click on “Manage Ancillary Reviews” in the left navigation area and add the hospital
pharmacy. You must receive approval from the pharmacy before you begin your
study.
IMPORTANT NOTE: New studies still require Department Chair approval prior to submission.
• The PI’s Department Chair can be selected as an ancillary reviewer by carefully
following the instructions on the Final Page.
• Submission of new studies prior to Department Chair approval is not permitted in
myResearch. The PI must wait for an email notification of Department Chair
approval before submitting the study.
Submitting the Study
Once an email notification of Department Chair approval is received, the study can be
submitted for review. The PI must click on the Submit button in the study’s left navigation area.
An attestation page will pop up. The PI must carefully read the attestation page and click the
OK button on the bottom-right hand side of the page.
When the PI submits the study, it is then routed to the Office of Research Compliance – Human
Research Protection Program.
-
myRESEARCH IRB Module
13
Clarifications Requested
If clarifications are required, you will receive an email notification with the submission ID link.
Click the submission ID link in the email to be routed to the study page with details. Click the
“History” tab and review the “Clarification Requested” activity. NOTE: If the reviewer attached
a document, a link to open it appears on the “History” tab.
Respond to Clarification Requests
On the submission workspace, click “Submit Response”. In the Notes box, explain your response
to the review. Click “OK”. The study has now moved back to the reviewer’s inbox to continue
the review.
-
myRESEARCH IRB Module
14
Continuing Review
You can submit a continuing review/annual review by clicking on the study in your inbox. Then
click on Create Modification/CR in the left navigation area. This will take you to the questions
asking about a modification or continuing review of your research. If you are submitting the
first continuing review in myResearch for a given study, you must choose Modification and
Continuing Review and both modification scopes (Study Team Member Information and
Other Parts of the Study). This will allow you to add all required information, confirm accuracy
of the imported study team list and upload documents associated with this study. Future
continuing reviews will require only selection of Continuing Review if no
information/documents need revision.
Modification or Protocol Exception Request
Click on Create Modification/CR in the left navigation area. Click on Modification if you are
submitting a modification request and/or a protocol exception request.
-
myRESEARCH IRB Module
15
Reportable New Information (RNI)
You can submit new information (e.g. unanticipated problems, serious adverse events, protocol
violation/deviation, etc) about your study by opening your study and clicking on Report New
Information in the left navigation area.
-
myRESEARCH IRB Module
16
Reportable New Information
Reportable New Information
You will be asked to choose a category that represents the new information. You will also be
asked to provide details regarding the information you are reporting and whether the
information indicates a new or increased risk, or a safety issue. Upload applicable
documentation where prompted (e.g. Reporting Form for Unanticipated Problems (including
SAEs)). If the RNI is associated with modifications to the study, submit the modification
promptly to allow for timely review of the RNI and associated study changes. Refer to the RNI in
the modification submission. NOTE: The RNI can be submitted by the individual that created the
RNI only. If an individual other than the PI creates the RNI, the PI must use the “Add Comment”
option in the left navigation area to confirm review and accuracy of RNI details/documentation
before the RNI is submitted.
-
myRESEARCH IRB Module
17
From the Reportable New Information workspace, click “Submit RNI”. Click “ok”.