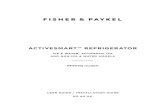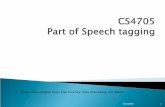myPOS Mini Ice | En€¦ · Your new myPOS Mini Ice device (D220 for short) from myPOS Europe Ltd....
Transcript of myPOS Mini Ice | En€¦ · Your new myPOS Mini Ice device (D220 for short) from myPOS Europe Ltd....

D220 - User Manual myPOS Europe Ltd.
myPOS Mini Ice | En

Page | 1 myPOS Mini Ice User Manual
CONTENTS Introduction ............................................................................................................................................. 2
Scope ................................................................................................................................................... 2
Related documentation ....................................................................................................................... 2
Internet connectivity ............................................................................................................................... 2
Using D220 with a mobile phone (via Bluetooth or personal hotspot) .............................................. 2
Using D220 with a wireless router (Wi-Fi)........................................................................................... 3
Using D220 with myPOS DATA Card .................................................................................................... 3
How to connect your D220 with Bluetooth ............................................................................................ 4
How to connect your D220 with Wi-Fi .................................................................................................... 4
Activation ................................................................................................................................................ 5
Activation code .................................................................................................................................... 5
Accepting payments ................................................................................................................................ 6
Payment transactions .......................................................................................................................... 6
Processing magnetic stripe cards ........................................................................................................ 7
Processing contactless cards (PayPass or payWave) .......................................................................... 8
Mobile Top-up ..................................................................................................................................... 8
Send payment request ........................................................................................................................ 9
Refund transactions ............................................................................................................................ 9
Last transaction void ........................................................................................................................... 9
D220 functions ...................................................................................................................................... 10
Transactions menu ............................................................................................................................ 10
Settings menu .................................................................................................................................... 11
Warranty and return policy ................................................................................................................... 12

Page | 2 myPOS Mini Ice User Manual
Introduction
Congratulations!
Your new myPOS Mini Ice device (D220 for short) from myPOS Europe Ltd. is a revolutionary mobile
terminal for securely accepting payments with credit and debit cards on the go. In order to start
using it, you need to register on www.myPOS.com for a free e-money account, where your funds will
be settled, and to activate the D220 device.
If you need more than one device for your business, you can purchase and activate additional myPOS
devices. The funds from all devices will be transferred to your myPOS account.
Scope
This user guide contains step-by-step instructions for using your D220 device to accept credit and
debit card payments on the go. The purpose of this document is to specify the main functions of
D220.
The Quick User Guide provides information about:
• Internet connectivity capabilities of D220
• How to use Bluetooth, Wi-Fi or SIM card on D220
• Activation
• Accepting Payments
• Main menus and functions
The Quick User Guide does not include information about the technical specifications of the device,
which is provided separately in D220 Technical Specifications & Warranty document in your D220
box.
Related documentation
The latest version of this Quick User Guide can be found on-line on
https://www.myPOS.com/en/devices/mini-ice.
Internet connectivity
In order to be able to process payments with credit and debit cards, the D220 device has to be
connected to the Internet. Your D220 can use the internet connection of your mobile phone (via
Bluetooth or personal hotspot), a wireless router and a SIM Card.
Using D220 with a mobile phone (via Bluetooth or personal hotspot)
Make sure you have an internet connection (data) activated on your smartphone. In order to connect
your D220 device to your mobile phone, please read carefully the information below.

Page | 3 myPOS Mini Ice User Manual
Android
If you are using a mobile phone which runs Android 4.2 or later, you can connect your D220 via
Bluetooth or Wi-Fi (Personal Hotspot).
To connect via Bluetooth, download the free myPOS Bluetooth Service App from Google
Play Store and install it on your mobile phone. Starting the myPOS Bluetooth Service
application will automatically launch a communication service. You can then close your
myPOS Bluetooth Service App, as it is not needed anymore for your D220 operation.
Please follow the procedure described in the “How to connect your D220 with Bluetooth“ section.
To connect via Wi-Fi (Personal Hotspot) activated on your mobile phone, please follow the procedure
described in the “How to connect your D220 with Wi-Fi“ section.
Using D220 with a wireless router (Wi-Fi)
Make sure your Wi-Fi router is connected to the Internet. In order to connect your D220 device to
your Wi-Fi router, please read carefully the information below. Please be aware that the supported
encryption methods for Wi-Fi networks are WPA and WPA2.
For proper operation of the D220 device, please make sure that:
• your router does not have any network traffic restrictions or filters
• your router does not require setting a special TCP/IP configuration on your network devices
(D220 will use the default settings only)
• Network signal is strong enough. The network signal strength is indicated via a Wi-Fi signal
icon located in the upper part of your D220 screen.
To connect via a Wi-Fi router, please follow the procedure described in the ”How to connect your
D220 with Wi-Fi” section.
Using D220 with myPOS DATA Card
When using myPOS DATA Card make sure that:
• Your myPOS Device is updated with latest software version
• myPOS DATA Card is properly inserted in the SIM slot
• the connection type is changed to myPOS DATA SIM
Please also note that if the last communication module before updating to the latest version was
GPRS and the SIM card is replaced with myPOS DATA SIM, on the screen will be shown only option
“1. Manual APN Settings”. In order to use myPOS DATA Card, you should press CLEAR button and
then select “1. myPOS DATA SIM” option.

Page | 4 myPOS Mini Ice User Manual
How to connect your D220 with Bluetooth
Make sure the Bluetooth on your mobile phone is ON (activated). Switch ON your D220 and wait for
a few seconds until it completes the initialization.
Step1: Select “Bluetooth” from the CONNECTION TYPE menu. The D220 will scan for all available
(discoverable) Bluetooth devices in its range and will display a list of their names on the screen.
Step 2: Choose your mobile phone's name from the list and select it by pressing its respective
number (from 1 to 6). If there are more than 6 available devices on the list, you can switch to the
next page of the list by pressing SETTINGS. If you cannot find your mobile phone on the list, press (X)
and D220 will rescan (search again) for all available discovered devices. Make sure your mobile
phone is in a discovered mode.
Depending on the device, you might have to tap “Pair device” to accept the password. The password
is shown on the myPOS device screen.
Step3: Pair the D220 with your mobile phone. Once it has been paired, D220 will perform a test of
the connection to myPOS system.
If the connection test is unsuccessful, the D220 screen will display an error message. Please, check
and make sure your mobile phone is connected to the Internet.
When you pair D220 with a Bluetooth device, the information is saved so that the next time you are
within the range of the same Bluetooth device, the terminal will connect to it automatically.
How to connect your D220 with Wi-Fi
Make sure the D220 is in the range of your Wi-Fi network. Switch ON your D220 and wait for a few
seconds until it completes the initialization. If you see the screen CONNECTION TYPE, please proceed
to Step 1 below. If you are in the Bluetooth Menu please press (<) to return to CONNECTION TYPE
screen and proceed to Step 1 below. Otherwise please press (X) to exit from the current operation,
then press SETTINGS to enter SETTINGS MENU 1 and choose Change Connection type (3).
Step1: Select “Wi-Fi” from the CONNECTION TYPE menu by pressing (1). The D220 will scan for
available Wi-Fi networks within its range and will display a list of their names on the screen.
Step2: Find the Wi-Fi network you would like to use and select it by pressing its number (from 1 to 6).
If there are more than 6 available networks on the list, you can switch to the next page of the list by
pressing SETTINGS. If you cannot find your Wi-Fi network on the list, press (X) and D220 will rescan
(search again) for available Wi-Fi networks. Make sure your D220 is in the range of your network.
Step3: If your Wi-Fi network requires a password, D220 will display the Wi-Fi Password screen, where
you can enter the network password. In case your password contains digits, press the relevant
number key. In case your password contains letters or other symbols, press the relevant number key
and then press F2 as many times as necessary until the correct letter is reached and displayed. If you

Page | 5 myPOS Mini Ice User Manual
make a mistake, press (<) to delete the last entry. When you have entered the password, press (O) in
order to complete the operation.
Once it has connected to your Wi-Fi network, D220 will perform a test of the connection to myPOS
system.
If the connection test is unsuccessful, the D220 screen will display an error message.
Useful tips:
• When D220 connects to a Wi-Fi network, the information is saved so that the next time you
are within the range of the same network, the terminal will connect to it automatically.
• If the password of your Wi-Fi network has been changed, the Wi-Fi signal icon ( ) on the
screen will become grey.
• If you try to make a payment transaction, the terminal will display an error message - „You
are not connected to any network “- and will search for available networks.
• If a previously used network is found, the D220 device will connect to it automatically and
will process the transaction.
• In order to change the saved password, choose the “Change connection type” option from
the SETTINGS MENU 1 and enter the new password when prompted.
• If you are within a previously used network range and do not want your D220 device to
connect to it automatically, you can delete the saved data by choosing option 3: “Forget this
network”.
Activation
Once connected to the Internet, your D220 device needs to be activated before you start accepting
payments with credit or debit cards through it. Every D220 device has a unique serial number which
is used by the myPOS to identify on which device a payment transaction is being accepted.
During the activation procedure, the myPOS links the serial number of your new D220 device with
your myPOS account. Once your new D220 has been activated, every transaction accepted through it
will be credited to your myPOS account.
You can link more than one D220 devices to one e-money account. In this case, payments accepted
through all myPOS terminals, will be credited to one myPOS account.
Activation code
The activation procedure is a one-time process and requires an activation code generated by the
myPOS to be entered manually by you on your D220 device.
Step 1: Go to www.myPOS.com and log-in to your myPOS account and go to the menu Devices >
Activate your device and follow the steps.
Step 2: Please enter the activation code on the D220 device and press (O). Your D220 device must be
connected to the Internet in order to complete the activation process.

Page | 6 myPOS Mini Ice User Manual
Step 3: Once your D220 has been successfully activated, your D220 will display the confirmation
screen and will automatically check for any updates of the terminal software. If a new update is
found, the D220 terminal will automatically download and install it.
Congratulations!
Your new D220 is now activated and ready to be used. You can find the new D220 listed in your
myPOS account in the POS terminals menu section.
Once D220 device is activated by you, it is permanently linked to your myPOS account. Even if the
device is stolen or lost, any payment transaction made through it will be credited to your account. In
case your device is lost or stolen, please inform Customer Support Centre immediately.
Accepting payments
Once your new D220 device is connected to the Internet and activated, it is ready to accept
payments with credit and debit cards.
Your D220 supports three different methods for accepting payments with credit and debit cards -
Magnetic Stripe (in the back side of the device, on the top), CHIP & PIN (on the bottom part of the
device) and Contactless (NFC, build-in antenna under the display).
Payment transactions
Every time you switch on your D220 terminal, it will automatically connect to the Internet and will
display the home screen.
When you press (O), the terminal will go directly to the PAYMENT screen ready for performing a
Payments transaction. Making a PAYMENT transaction with your D220 is easy and convenient. Please
follow the 3 basic steps written below.
Step1: Enter the amount of the transaction in the PAYMENT Screen. The amount must be entered
without the decimal point. For example: for an amount of 5.00, enter 500 on the keyboard. When
the PAYMENT screen display the correct amount, confirm by pressing (O). If you need to correct the
amount, please use (<) to delete the last entry or (X) to start the process from the beginning.
Step2: Ask your customer for his or her credit or debit card. If the card has a CHIP, insert the card in
the bottom reader with the CHIP facing towards the keyboard.
When D220 is reading the card, the screen will flash Green.
If the card is not recognized, the screen will flash Red.
Please check if the card is inserted properly in the reader, remove it and try again. If the problem
persists, please ask your customer for another card.

Page | 7 myPOS Mini Ice User Manual
CHIP cards usually require a PIN code in order to confirm a transaction. If a PIN code is required for a
card, your D220 terminal will display the ENTER PIN screen. Please, hand the terminal to the
customer and ask him or her to enter his or her PIN code securely and to press (O) when ready.
If the card supports PIN (personal identification number) check, the terminal will process the PIN
code and will display PIN OK if the correct PIN code has been entered by your customer.
The D220 will initiate the transaction authorization process by communicating with myPOS. The
PROCESSING screen will indicate that the procedure is not completed.
If the transaction request with a card has been approved by the issuer, the D220 terminal will display
a confirmation message: “TRANSACTION IS APPROVED”. At this point, you can remove the card from
the reader and return it to the customer.
Step3: Send an e-receipt to the customer for the approved PAYMENT transaction via SMS or e-mail by choosing the preferred option from the Receipt menu. If the customer wants to receive an e-receipt from myPOS via SMS, press (1) and enter the mobile phone number of the customer in the screen. IMPORTANT: Always enter the phone number with the country code. If the customer wants to receive an e-receipt from myPOS in his or her e-mail box, press (2) and enter the e-mail address of the customer. If the customer does not want to receive any receipt for this transaction, press (3 - No Receipt).
IMPORTANT: It is always a good practice to send an SMS e-receipt in order to resolve any possible issues with the customer.
Processing magnetic stripe cards
If your customer's card has only a mag stripe on it, please follow the procedure below after you enter
and confirm the amount of the transaction. Magnetic stripe cards are swiped with the magnetic
stripe side facing up using the reader located at the top-behind side of the D220. Make sure the card
is inserted properly and the bottom of the card runs firmly along the bottom of the card swipe and
that the card is swiped at an even speed. The speed of swiping the card must not be too slow, as this
can sometimes cause problems when the terminal is reading cards.
If a CHIP card is swiped as a magnetic one, the terminal will display the following screen.

Page | 8 myPOS Mini Ice User Manual
Please, insert the card with the CHIP facing up into the reader located at the bottom of the D220 and
follow the steps for accepting CHIP cards laid out in the previous section.
Complete the transaction as described in Step 3 of the previous section.
Processing contactless cards (PayPass or payWave)
The contactless (NFC) technology is gaining popularity and it is very likely that many of your
customers will hand you such cards. Your D220 device can accept two types of contactless cards -
PayPass and payWave, issued by Mastercard and VISA respectively.
Contactless cards always need to have one of the following logos printed on it.
If your customer has a PayPass or payWave logo on it, please follow the procedure below after you
enter and confirm the amount of the transaction.
Hold the card (or smartphone) approx. 3cm above the display of
your D220. When the secure contactless reader recognizes the
card, the four-color indicators will flash indicating that the card is
being processed. If the card is successfully read, all four indicators
will be on. The process takes one second and after you hear a beep,
you can remove the card.
If the card requires a PIN code to be entered, please hand the terminal to the customer and ask him
or her to enter his or her PIN code.
Complete the transaction as described in Step 3 of the previous section.
Mobile Top-up
If your customer wants to load an amount within a stored value card, you should follow these few
basic steps:
Step 1: From the home screen, press MENU in order to enter the Transaction type menu. Select
MOBILE TOP-UP by pressing key (2) and confirm with (O). The D220 terminal will display the MOBILE
TOP-UP screen.
Step 2: Enter the mobile number with the country code and confirm with (O).
Step 3: Select your customer’s carrier – service provided by 779+ operators
Step 4: Enter an amount to top-up. Depending on the carrier you should select from a predefined list
or enter an amount of your client’s choice within a suggested range
Step 5: Review all entered details and confirm (O).
Step 6: The D220 device will request an email to send the merchant's copy of the receipt for the
approved PAYMENT transaction.

Page | 9 myPOS Mini Ice User Manual
Send payment request
If you want to send a payment link to your customer due to his absence in front of you during the
payment, you have the following option – to send a payment request through the website, the
mobile app or via the terminal. To send a payment request via the device, you should follow these
few basic steps:
Step 1: From the home screen, press MENU in order to enter the Transaction type menu. Select
SEND PAYMENT REQUEST by pressing (3) and confirm with (O). The D220 terminal will display the
SEND PAYMENT REQUEST screen.
Step 2: Enter the amount of the request and confirm with (O).
Step 3: Enter the mobile number with the country code and confirm with (O). The payment request
is succesfully sent.
Refund transactions
A refund transaction is used in order to issue a refund (credit) to the customer. When you refund a
card transaction, the amount of the refund is returned to the customer's card account and your
myPOS account is debited with the corresponding amount. You must always make a refund to the
card used for the original purchase.
Before making a refund
• Never make a refund unless there has been an original purchase with the card. If you do, the
service provider may block your D220 terminal and withdraw your card processing facility.
• Check that your customer has handed you the card used for the original transaction – the last
four digits have to match those on the e-receipt. If they do not, ask for the original card.
• Never give a cash or check refund for a card transaction – fraudsters often try to obtain cash
this way.
• Never refund more than the original transaction amount.
Step1: From the home screen, press (O) and then MENU in order to enter the Transaction type
menu. Select REFUND by pressing (4) and confirm with (O). The D220 terminal will display the
REFUND screen.
Step2: Type in the amount of the refund transaction and press (O) to confirm. Present the customer
card to the terminal either via the Magnetic Stripe, Chip or contactless reader.
Step3: Ask your customer to Enter PIN code where required.
Last transaction void
Step1: From the home screen, press (O) and then press MENU in order to enter the Transaction type
menu. Select Last Transaction Void by pressing (5) and confirm with (O). The D220 terminal will
display the Last Transaction void screen showing the amount of your last transaction.
Step2: Confirm by pressing (O) if you want to proceed.
Step3: Ask your customer to Enter PIN code where required.
If there is no previous successfully processed transaction or it has been voided, the D220 terminal
will display an error message “No transaction found”.

Page | 10 myPOS Mini Ice User Manual
If the transaction is declined with a “Transaction is not permitted” message, then take into account
that this type of transaction is forbidden for the particular D220 device.
D220 functions
For better user experience and convenience all functions of your D220 are divided into two groups –
MENU and SETTINGS. From the home screen (any other screen by pressing red key (X) first) you can
select the TRANSACTION MENU 1 by pressing MENU or you can select the SETTINGS menu by
pressing SETTINGS.
Transactions menu
TRANSACTION menu is organized in two screens with the following options:
TRANSACTION MENU 1 shows the list of supported types of payment transactions on your D220
device:
1. PAYMENT
2. MOBILE TOP-UP
3. SEND PAYMENT REQUEST
4. REFUND
5. LAST TRANSACTION VOID
Please refer to section “Accepting Payment” for a detailed description of each transaction.
The default transaction type for your D220 is Payment.
You cannot change the transaction type during an operation. If you make a mistake, use (X) to cancel
the operation.
TRANSACTION MENU 2 shows the list of operations and functions related to payment transactions:
1. LAST TRANSACTION RECEIPT
Using this function, you can send another copy of the e-receipt to the same or different phone
number or e-mail.
2. RECONCILIATION REPORTS
This function shows reconciliation statements (Reports) of all processed transactions. By pressing
(1) you can select report for Totals and to visualize summary of all transactions processed for the
current period. Current period includes transactions from the last date (time) you have cleared
the report (reset the totals). In order to start a new period, you should press the green button
(O). By pressing (2) you can reprint the report for the previous period.
3. PAYMENT REQUEST REPORTS
This function shows reconciliation statements (Reports) of all pending and all processed payment
request transactions. By pressing (1) you can select report for Pending payment requests. By

Page | 11 myPOS Mini Ice User Manual
pressing (2) you can reprint the report with all Paid payment requests for a selected by you
period.
4. TOP-UP REPORTS
This function shows reconciliation statements (Reports) of all processed Top-ups. By pressing (1)
you can select report all processed top-up transactions. By pressing (2) you can view the receipt
for the last Mobile Top-up.
Settings menu
SETTINGS menu is organized in two screens with the following options:
SETTINGS MENU 1 shows the list of supported settings for your D220 device:
1. Change Language
You can change the language of the menus and messages on your D220 terminal. The D220 will
display a list of all available languages.
2. Keyboard sound ON/OFF
You can turn Off or On the sound when any key is clicked on the D220.
3. Change Connection type
From this option, you can change the chosen network connection. The D220 will scan for available
devices and will display a list with their names on the screen.
4. Connection check
Use this option to check if your D220 device is properly connected to internet and test the
communication with myPOS system.
5. Check for update
From time to time the software running on your D220 has new versions released. You can check for
software updates at any time by selecting this option. If there is a new software version, the device
will display the new version, how many files will be downloaded and their size. You can confirm and
start the update procedure or cancel it and update the device later.
6. Transactions config
From this menu, you can switch on/off tipping mode and multi-operator mode. Tipping mode lets
your clients add a tip to their card purchase. Multi-operator makes possible to allocate tips to
individual staff. If enabled, each employee is assigned with a personal code that should be typed
prior to each transaction. Anytime you can check the total amounts processed by operator, and tips
per operator.
SETTINGS MENU 2 shows the second list of supported settings for your D220 device:
1. About
By pressing (1) you can find more information about your Terminal such as terminal ID (TID), name,
software and firmware version and last transaction STAN.

Page | 12 myPOS Mini Ice User Manual
2. Reset device
Use this option with caution and only if you want to reset your D220. The D220 will display a screen
where you need to enter a deactivation code. The code can be generated when you log in to
www.myPOS.com menu Devices > All Devices, choose a specific device > Settings > Reset.
Please, take into account that this will restore your device settings to the default ones and your D220
will no longer be attached to your myPOS e-money account. If you want to continue accepting
payments, you will need to activate the device again.
3. SIM PIN settings
This option is available only if your D220 device is using SIM Card connection. Use this option to
change the default security settings of your SIM card. You can choose to enable or disable the PIN
check of your SIM card.
4. SIM card configuration
This option is available only if your D220 device is using SIM Card connection. Use this option to
change the default APN (Access point name) on your device. You can choose from the standard APN
settings of your mobile operator or enter manual settings.
5. Sleep configuration
This option is available only if your myPOS device is using SIM card connection. Use this option to
change the default settings of the Sleep mode of your device. The Sleep mode is switched off by
default.
Warranty and return policy
Important: The product, including D220 device and myPOS Business Card
(“the product”) is not covered by Consumer law, including EC Directives on Consumer Protection and
Distance selling Directives. This product is not designated to consumers, meaning any natural person
who is acting for purposes, which are outside his trade, business, craft or profession. This product
represents financial services and is designated only for accepting of payments for services or goods
offered by natural or legal persons with a legal business activity, acting as professionals, sole traders,
traders, merchants, self-employed or otherwise selling goods or services.
Replacement of myPOS package with defect • Client must not open the POS terminal device and must not try to repair the defect by
himself/herself. This will be deemed as a defect caused by Client and the service provider will
not be liable for its obligations under the Return Policy.
• Client may return the full package of myPOS Package, including D220 device and myPOS
Business Card, within a deadline of 1 (one) year as of the date of receipt of myPOS Package
by Client upon completion of the conditions precedents stated in the Return Policy, available
at www.myPOS.com.
• Some Distributors may provide post sale customer support and may be able to take back the
defect D220 device. Please contact first your Distributor or Agent and check for post-sale
customer support and if there is not such, please proceed as instructed by this Return Policy.

Page | 13 myPOS Mini Ice User Manual
• The guarantee does not cover any cables, accessories, plugs, or power supply units or other
items, different from the D220 devices and myPOS Business Card in myPOS Package.
• Please read the full text of the Return Policy available at www.myPOS.com prior to
registration for the service and activation of the myPOS Package.
Important: disposal You are not allowed to dispose of the D220 device, including its battery, cables or other
components with the general household waste. If your D220 is not functioning, you have to
send it for repair by following the Return policy available at www.myPOS.com.
For more information
For full list of available documentation, please visit:
https://www.myPOS.com/en/devices/mini-ice