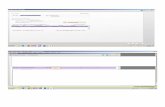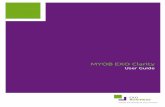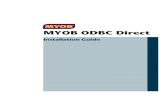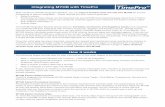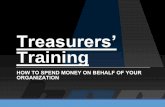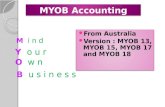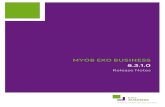MYOB Instruction Manual for Uniting Church SA Treasurers · “MYOB—User Guide Integrated...
Transcript of MYOB Instruction Manual for Uniting Church SA Treasurers · “MYOB—User Guide Integrated...
Information within this manual has been taken from
“MYOB—User Guide
Integrated business and inventory management software Accounting”
This manual is intended for the sole use by Uniting Church SA Entities that have received li-
censed copies of MYOB purchased and supplied by the Presbytery and Synod Office. This man-ual has been designed to contain only the functions relevant to such entities. Where there is
more than one way to record entries, this manual reflects the Presbytery and Synod of SA’s preferred method.
This manual contains general information only, and as appropriate, seek your own
professional advice relevant to your particular situation.
This manual is for MYOB versions 16 to 19.8 only.
The Uniting Church in Australia Property Trust (SA) Level 2, 212 Pirie Street, Adelaide SA 5000
GPO Box 2145, Adelaide SA 5001
Phone: (08) 8236-4215, Fax: (08) 8236-4280
www.sa.uca.org.au
ABN: 25 068 897 781
Revised publication: May 2013
Author: Congregational Bookkeeping Unit
3
Uniting Church In South Australia Congregational Bookkeeping Unit
Activating Company Files 4
Creating New Accounts and Cards
Creating a new account 6
Creating a new customer/supplier card 8
Banking
Receiving money 9
Preparing a bank deposit 11
Spending money 12
Transferring Money Between Accounts 14
Record General Journal Entry 15
Entering Sales
Entering a sales transaction (creating an invoice) 16
To print an invoice 17
To record payments against invoices 18
To pay a refund cheque 20
Bank Reconciliation
To reconcile your bank accounts 21
To correct unreconciled amounts 23
Finding a Transaction 24
To Reverse a Transaction (Including Cheque Payments) 29
Business Activity Statement (BAS)
BAS production 29
To record your activity transaction in your company file 30
Review Reports 31
Budgets 36
Backing Up and Restoring Company Files
Backing up a company file 38
Restoring a company file 39
Restoring a BAS backup 39
End of Year Rollover and Start a New Financial Year 41
4
Uniting Church In South Australia Congregational Bookkeeping Unit
You can activate and confirm your company file online via the Internet or over the phone.
Ensure you are connected to the Internet.
Start your MYOB accounting software. A welcome window appears.
Click Open a company file. The Open window appears.
Select the company file to be activated and click Open. The Sign-on window appears.
Complete the User ID and Password fields (or leave the latter blank if you do not have a password) and click OK.
The Company File Activation window appears.
Click I want to activate my company file online and click Continue. The Company File Activation-Online window appears.
Type the serial number in the Serial Number field if it is not already displayed, and press TAB. The code in the Company File Code field is generated automatically.
Click Continue. The serial number and the company file code are sent to MYOB activation server, which returns a confirmation code and activates the company file.
In the Company File Activation - Activated window click OK.
Follow the on-screen instructions until the Command Centre appears.
Start your MYOB accounting software. A welcome window appears.
Click Open a company file. The Open window appears.
Select the company file to be activated and click Open. The Sign-on window appears.
Complete the User ID and Password fields (or leave the latter blank if you do not have a password) and click OK.
The Company File Activation window appears.
Click I want to activate my company file by phone and click Continue. The Company File Activation - By Phone window appears.
Type the serial number in the Serial Number field if it is not already displayed and press TAB. The code in the Company File Code field is generated automatically.
Call MYOB on the telephone number displayed under the Company File Code field and follow the instructions to receive your confirmation code.
Activating a company file
To activate company file online
To activate a company file by telephone
5
Uniting Church In South Australia Congregational Bookkeeping Unit
Type the confirmation code and click Continue. Note. Confirmation code used only once After you activate your company file, the confirmation code cannot be used to activate or confirm this or any other company file again. You must get a new confirmation code from MYOB each time to confirm.
In the Company File Activation – Activated window click OK.
Respond to subsequent windows until the Command Centre appears.
6
Uniting Church In South Australia Congregational Bookkeeping Unit
Go to the Accounts command centre and select Accounts List.
Select the tab for the type of account you wish to open and then select New. In the Profile tab, specify whether
the account is a header or detail account.
Header accounts group
related detail accounts. The balance of a header account is the sum of the balances of the grouped detail accounts. Header accounts appear in bold type. You cannot post a transaction to a header account
Detail accounts are accounts that you can post transactions to. They are the accounts that
appear in the accounts selection lists of transaction windows.
Creating a new account
7
Uniting Church In South Australia Congregational Bookkeeping Unit
Select the account type from the Account Type list. The Account Classification field changes
according to the selection you make.
Enter a number for the account in the Account Number field. You can enter any four-digit number you like. Note that the prefix to the
account number is determined by the account classification:
1 Assets 2 Liabilities 3 Equity 4 Income 5 Not Used 6 Expenses
Press TAB and type a name for the account.
Click the Details tab.
If you want, type a brief description of the account in the Description field.
In the Tax Code field, select the tax code that you use most often with transactions that will be posted to this account.
The tax code you assign to an
account will appear as the default tax code in a transaction where you allocate a deposit, cheque, or a
non-item sale or purchase to this account.
For example, you have assigned the GST code to your Electricity expense account. When you write a cheque to settle your electricity bill in the Spend Money window and allocate it to this account, the GST code is automatically assigned. You are able to overwrite this code if necessary.
8
Uniting Church In South Australia Congregational Bookkeeping Unit
Creating a new customer/supplier card
Through Spend Money, Receive Money or Enter Sales, drop down at card and select the required
customer/supplier. If not on your list, choose new.
The Card Information window appears.
Choose the required card type: 1. Customer 2. Supplier
Choose Designation: 1. Company 2. Individual
Enter details in each tab as re-quired.
When you have finished click OK. The customer/supplier will now
appear on your list.
9
Uniting Church In South Australia Congregational Bookkeeping Unit
Banking
To receive money
The Receive Money window lets you
record details about the receipt and
allocate the receipt to more than one
account.
Go to the Banking command
centre and click Receive Money.
The Receive Money window
appears.
In MYOB accounting software, the term receiving money specifically refers to recording receipts other than payments relating to invoices. These receipts include capital injections, interest, adjustments and so on. These are entered using the Receive Money window. In the Receive Money window, you can record electronic payments, cash payments and cheque payments. Note that in MYOB accounting software, invoices are processed separately through the Sales command centre. Payments received against invoices you have issued need to be entered using the Receive Payments window.
The options for recording receipts and invoice payments are summarised in the following diagram.
Receiving Money
Record the payment
in the Receive Money
window (Banking
command centre)
Record the payment
in the Receive
Payments window
(Sales command
centre)
No Yes
10
Uniting Church In South Australia Congregational Bookkeeping Unit
1. Deposit to Account - in the Deposit to Account field, type or select the required bank
account.
2. Group with Undeposited Funds—choose this option if you want the deposit to be
recorded in the undeposited funds account. After you have grouped all the deposit
transactions you want, you can make one bank deposit for all the undeposited funds. For
more information, see ‘Preparing a bank deposit’ on page 10.
If the deposit amount included tax, select the Tax Inclusive option.
In the Payor field type or select the payor’s name.
In the Amount Received field, type the amount received.
[Optional] In the Payment Method field, select the payment method.
[Optional] If you want to record additional details about the transaction, such as a cheque
number, click Details and record the details in the Applied Payment Details window that
appears.
Type the date of the transaction.
[Optional] Type a detailed comment in the Memo field to help you identify the transaction later.
Allocate the amount to the appropriate account or distribute it to a number of accounts.
1. Acct# - Type or select an account to which you want to assign the transaction or part of
the transaction.
2. Amount - Type the amount you want to assign to this account. The total amount in this
column must be equal the amount in the Amount Received field before you can record the
transaction.
3. Job - (Optional) Assign the amount to a job by entering the job code here.
4. Memo - (Optional) Type a memo for each entry in the transaction.
5. Tax Code - The tax code that is linked to the allocation account appears here
automatically. You can change it if necessary.
To record the transaction, click Record.
Choose one of the following:
11
Uniting Church In South Australia Congregational Bookkeeping Unit
Preparing a bank deposit
To prepare a bank deposit
Go to the Banking command centre
and click Prepare Bank Deposit.
The Prepare Bank Deposit window
appears.
In the Deposit to Account field,
enter the account into which the
funds selected in the Prepare Bank
Deposit window will be deposited.
If you want to group receipts by
payment method:
1. In the Select Receipts by field, select Payment Method.
2. In the adjacent field that appears,
select one or more payment
types. (For credit cards, select
one or more credit card types.)
Only payments made using that
method are listed.
Type a date to display undeposited
funds up to and including that date.
[Optional] Type a description of the
bank deposit in the Memo field.
Select the receipts you want to
include in the bank deposit by click-
ing in the Deposit column next to
them. Alternatively, if you want to
select or deselect all receipts, click
( )at the top of the Deposits
column.
Click Record to record bank
deposit.
When you receive a customer payment that you want to deposit in a batch, you need to post the payment to a temporary holding account until you create a batch bank deposit. This holding account is known as an undeposited funds account. You can post a customer payment to the undeposited funds account by selecting the Group with Undeposited Funds option in the Receive Money window or Receive Payments window when recording the payment.
When you are ready to record the batch bank deposit, you can use the Prepare Bank Deposit
window.
12
Uniting Church In South Australia Congregational Bookkeeping Unit
Spending money
In MYOB accounting software, the term spending money refers specifically to recording payments for
transactions for which purchases have not been created. These payments can be entered using the
Spend Money window.
To record money you spend.
Go to the Banking command centre
and click Spend Money. The
Spend Money window appears .
Type or select the account you are
paying from in the Pay from
Account field.
If the payment is tax inclusive,
select Tax Inclusive option.
NOTE: Make your selection now
Don't select or deselect the Tax
Inclusive option after you enter an
amount in the Amount field.
Fill in the information in the cheque
area of the window, just as you
would if you were writing a paper
cheque. Enter the payee card,
cheque number (or other identifica-
tion number), amount, memo, etc.
If you want to change the default
payee address, type or select the
payee's address in the Payee field.
13
Uniting Church In South Australia Congregational Bookkeeping Unit
Allocate the payment to the
appropriate account:
Acct# - Type or select an account
to which you want to assign the
transaction or part of the
transaction.
Amount - Type the amount you
want to assign to this account. The
total amount in this column must be
equal the amount in the Amount
field before you can record the
transaction.
Job - (Optional) Assign the
amount to a job by entering the job
code here.
Memo - (Optional) Type a memo
for each entry in the transaction.
Tax Code - The tax code that is
linked to the allocation account
appears here automatically. You
can change it if necessary.
To record the transaction, click
Record.
14
Uniting Church In South Australia Congregational Bookkeeping Unit
Transferring money between accounts
You can transfer money between bank accounts using the Transfer Money window. To transfer money between accounts
Go to the Accounts command
centre and click Transfer Money.
The Transfer Money window
appears .
Enter a date for transfer.
In the Transfer Money From field, enter the account from which the funds will be paid.
In the Transfer Money To field, enter the account to which the funds will be paid.
In the Amount field, the amount to be transferred.
If you want to record the purpose of the transaction, type a description in the Memo field.
To record the transaction, click Record.
15
Uniting Church In South Australia Congregational Bookkeeping Unit
Record General Journal entry
Go to the Accounts command centre and click Record Journal Entry. The Record Journal Entry window appears.
The general journal number and transaction date appear by default. You can change these.
(Optional) In the Memo field, enter a comment to describe the
transaction, for example, Depreciation – Motor Vehicles.
Enter details of the adjustments in the scrolling list section of the window.
You can make as many entries in a journal entry as you want, but the Total Debit and the Total Credit fields must be equal – with a 0.00 showing in the out of balance field – to record the journal entry.
In the Acct# field enter the accounts affected by the transaction.
In the Debit and Credit fields – enter the amounts by which you want to debit and credit the accounts.
The Out of Balance field must be zero before you can record the transaction.
(Optional) If you want to, enter a job number in the Job field.
(Optional) In the Memo field, enter a description of the line item.
If necessary, change the default tax code for the account by typing the required tax code or selecting it from the list.
Click Record to Record the journal entry.
16
Uniting Church In South Australia Congregational Bookkeeping Unit
Entering Sales (Invoices)
An invoice is usually created when you deliver the items or services the customer ordered. It will update the appropriate accounts, including the account for tracking receivables.
Entering a sales transaction (creating an invoice)
Go to the Sales command centre and click Enter Sales. The Sales window appears.
In the Customer field, type or select the customer’s name and press TAB.
Complete the fields as described below:
Invoice# field, type the invoice number here or accept the default number. Description field, enter a
description of the goods or services being sold.
Acct# field, select the account to which to allocate the sale.
Amount field, type the amount you are charging for this service.
Job field (optional) type or select a job number here to assign a line item to a specific job.
Tax field, type or select a tax code for the service.
Invoice Delivery Status, select to be printed.
Record the sale. To record the sale, click Record.
17
Uniting Church In South Australia Congregational Bookkeeping Unit
To print an invoice
Go to the Sales command centre and click Print/Email Invoices. The Print/Email Invoices window appears.
Tick invoice to be printed.
Click Print.
Print two copies, one to post and one for your congregation’s records.
18
Uniting Church In South Australia Congregational Bookkeeping Unit
To record payments against invoices
Go to the Sales command centre and click Receive Payments. The Receive Payments window
appears.
Select the account that the customer payment will be deposited to:
Deposit to Account. Select this option to select the required bank account.
Group with Undeposited Funds. Select this option if you want the deposit to be recorded in the undeposited funds account. For more information about unde-posited funds and preparing bank deposits, see page 10.
In the Customer field, type or select the customer’s name.
If you have no record of any sales to this customer, a message window appears. Click OK and ensure you’ve selected the correct customer.
Type the amount received.
If you want to record the payment method, select the method in the Payment Method field. Click Details if you want to enter further details about the payment.
Adjust the Memo and Payment Date if you want. You can change the ID # that is automatically generated. However, we recommend that you use the default number to make sure you don’t use duplicate IDs.
19
Uniting Church In South Australia Congregational Bookkeeping Unit
In the scrolling list in the bottom half of the window, indicate which sales are covered by the payment by entering amounts in the Amount Applied column.
If a customer overpays, you should still enter the amount received. The full payment should be entered in the Amount Received field and in the Amount Applied column in the scrolling list. When you record the payment, a credit invoice for the overpaid amount is created
automatically. This can either be refunded to the customer or applied to a future invoice.
To record the customer payment,
click Record.
20
Uniting Church In South Australia Congregational Bookkeeping Unit
To pay a refund cheque
Go to the Sales command centre and click Sales Register. The Sales Register window appears.
Select the credit you want to refund and click Pay Refund. A refund cheque for the amount of the credit appears in the Settle Returns and Credits window.
Make the necessary changes to the information in the window.
Click Record to record refund cheque.
To apply a customer credit to an open invoice
Go to the Sales command centre and click Sales Register. The Sales Register window appears.
Click the Returns & Credits tab. A list of customer credits appears.
Select the credit you want to apply and click Apply to Sale. The Settle Returns and Credits window appears, listing all open invoices assigned to the customer.
Enter the amounts you want to apply to one or more open invoices in the Amount Applied column.
21
Uniting Church In South Australia Congregational Bookkeeping Unit
Bank reconciliation
To ensure the accuracy of your congregation records, you should keep your record of each bank
account balance (including Investment Accounts) matched up with your bank's records.
To reconcile your bank accounts
Go to the Banking command
centre and click Reconcile
Accounts. The Reconcile
Accounts window appears.
In the Account field, type or select the account you want to reconcile.
In the New Statement Balance
field, type the closing balance that
appears on the statement your bank
sent you.
In the Bank Statement Date field,
type the closing date that appears
on your bank statement and then
press TAB. Only unreconciled
transactions dated on or before
that date will appear.
For each entry on your bank state-
ment, mark the corresponding
transaction by clicking the select
column ( ) or transaction memo.
The selected line is highlighted and
the amounts in the Calculated
Statement Balance and Out of
Balance fields are updated.
If there are entries on the state-
ment relating to bank charges or
bank interest that do not appear
among the transactions on the
Reconcile Accounts window, you
need to manually enter these
transactions.
Click Actions button.
Click Bank Entry. The Bank
and Deposit Adjustments
window appears.
Fill in the appropriate transac-
tion details and click Record.
The Reconcile Accounts
window appears.
22
Uniting Church In South Australia Congregational Bookkeeping Unit
Click Reconcile. A window
appears indicating whether your
account is reconciled or out of
balance.
If your account is reconciled, you have the option of printing the Reconciliation report by clicking Print (recommended). Once the report is printed, Click Reconcile and the Reconcile Accounts window reappears. Click Reconcile again to com-plete the reconciliation process. If you don’t want to print the report, click Reconcile. The transactions you marked are considered cleared and won’t appear in the Reconcile Accounts window the next time you display it.
If your account is out of bal-ance, the window will indicate the amount by which your account is out of balance, and will provide you with some reasons why the account might be out of balance.
23
Uniting Church In South Australia Congregational Bookkeeping Unit
To correct an unreconciled amount
Check the following:
Did you enter the correct figure in the New Statement Balance field? You need to enter the closing balance from your bank statement, not the opening balance.
Did you enter the correct date (that of the closing balance from your bank statement) in the Bank Statement Date field? An incorrect date may prevent some transactions from appearing in the list.
Did you select all the transactions that appear on the bank statement? If not, some transactions might not have been accounted for in the reconciled balance.
Did you select, by mistake, a transaction that didn’t appear on your bank statement? If yes, you need to deselect this transaction.
Did you record all bank charges and bank interest entries that appear on the bank statement? If not, you need to record them and select them for reconciliation.
24
Uniting Church In South Australia Congregational Bookkeeping Unit
Finding a transaction
There are several ways to find a transaction. The method you use depends on the information you
have at hand.
Use The To Find
Find Transactions window Journal entries, sales, purchases, cheques,
deposits, supplier and customer payments.
Sales Register Transactions relating to sales (such as open and
closed invoices) credits and returns. This method is
most useful if you know the transaction date or the
customer's name.
Bank Register Spend money, pay bills, receive payments and
receive money transactions.
Transaction Journal window Any transaction by source journal.
To find a transaction using the Find Transactions window
From any command centre, click Find Transactions.
In the Find Transactions window, click the appropriate tab—for example, the Card tab to search by card
Filter your search using the Search By and date range fields.
If you want to narrow your search further:
Click Advanced. The Ad-vanced Filters window ap-pears.
Type or select your additional search filters, and click OK. The transactions that match your search criteria appear in the Find Transactions win-dow. You can view a transac-tion in detail by clicking the zoom arrow ( ) next to it.
25
Uniting Church In South Australia Congregational Bookkeeping Unit
To find a transaction using the Sales Register window
The Sales Register window lists all open and closed invoices, returns and credits. You can also
view a list of all sales, if you choose.
Go to the Sales command centre and click Sales Register. The Sales Register window appears.
Click the tab of the sales category you would like to view—for example, Returns and Credits.
(Optional) Filter your search using the Search By and Date Range fields.
The transactions that match your search criteria appear in the Sales Register window. You can view a transaction in detail by clicking the zoom arrow ( ) next to it.
26
Uniting Church In South Australia Congregational Bookkeeping Unit
To find a transaction using the Bank Register window
You can use the Bank Register window to find spend money, pay bills, receive payments and
receive money transactions.
Go to the Banking command centre
and click Bank Register. The Bank
Register window appears.
Specify the bank account you used for the transaction in the Account field.
In the Dated From and To fields, enter the date range during which the transaction was recorded. The transactions that match your search criteria appear in the Bank Register window.
If you want to view a transaction in detail, click the zoom arrow ( ) next to the transaction.
27
Uniting Church In South Australia Congregational Bookkeeping Unit
To find a transaction using the Transaction Journal window
The Transaction Journal window groups all your accounting entries into one of six journals:
general, disbursements, receipts, sales, purchases and inventory. It also enables you to display all transactions.
Click Transaction journal from any command centre (except Card File). The Transaction journal
window appears.
Click the appropriate tab—for
example, the Sales tab to find a
sales invoice, the Disbursements
tab to find a payment, and so on.
In the Dated From and To fields, enter the date range within which the transaction was recorded. All transactions between (and includ-ing) these dates will be listed.
If you want to search for a range of journal ID numbers, enter the range in the ID From and To fields. All transactions with IDs between (and including) these numbers will be listed.
To view a transaction in detail, click the zoom arrow ( ) to its left to view its original window.
28
Uniting Church In South Australia Congregational Bookkeeping Unit
To reverse a transaction (including cheque payments)
Through Setup, select Prefer-ences
Under the System Tab—Tick Transactions CAN’T be Changed, They Must Be Re-versed System Wide
Find the transaction you want to reverse. See ‘Finding a transaction’ on pages 23-27.
View the transaction in detail, click the zoom arrow ( ) to its left to view its original win-dow. This brings up the original transaction.
Through Edit, select Reverse Cheque Transaction
This screen, will then appear, enter current date and select record
29
Uniting Church In South Australia Congregational Bookkeeping Unit
Business Activity Statement (BAS)
Click Reports from any command centre. Select GST/Sales Tax.
The Index to Reports screen appears.
Print the following reports:
GST Reports - GST (Detail - Cash)
Reconciliation Reports – Tax Information Reconciliation Detail
If the congregation uses the Sales and/or Purchases Register, also print the follow-ing reports with end date of previous quar-ter (e.g. For June BAS these reports need to reflect end date of March):
Sales Reports— Receiv-
ables—Summary with Tax Purchases Reports—
Payables—Summary with Tax
Ensure that both Out of Balance lines on the Tax Information Reconciliation Detail Report are zero, or out of balance by the amounts in your Summary with Tax Reports. If these are not, you may need to print a General Ledger Detail Report to check off values.
30
Uniting Church In South Australia Congregational Bookkeeping Unit
Go to the Accounts command cen-tre and click BASlink. The BASlink
window appears Select the current year.
Select the last month of your reporting period.
Click Prepare Statement. The MYOB BASlink window appears.
Check BAS worksheet against GST Detail Cash to ensure all
figures flow through.
Click Print for a copy of your state-ment. You can use the printed statement to copy the field values to the ATO’s paper statements.
Print the ATO transaction that you need to record in your company file
Click Transaction to view a report showing the Spend Money or Receive Money transaction.
Click Print.
Put this aside to refer to when you are ready to record the payment/refund when it oc-curs
Click Save Setup and Exit to save your current BASlink setup and the details of your current activity state-ment reporting period. A window appears, reminding you to back up your activity statement. Click Yes to create a backup copy of your activ-ity statement details.
Copy the BASlink values to the
Business Activity Statement sent to
you by the ATO. Also send the tax
payable to the ATO by the payment
due date on the activity statement.
To record your activity statement transaction in your company file
Go to the Banking Command centre and click:
Spend Money, if you are recording a payment to the ATO. The Spend Money window appears.
Receive money, if you are recording a receipt from the ATO. The Receive Money window appears.
Enter the details as appears in the transaction you printed. Note that you should assign the N-T (No Tax) code to all transaction lines.
Click Record.
31
Uniting Church In South Australia Congregational Bookkeeping Unit
Review reports
There are several reports that we recommend you review at the end of each month. You can use these reports to identify and correct any discrepancies in your records, as well as spot any trends.
Report Description
Receivables Reconciliation Summary Lists all your outstanding receivables. Amounts ap-pearing in the 60 days and 90+ days columns should be followed up.
Profit and Loss Statement Displays your income and expenditure figures
Balance Sheet Displays your financial position as at the end of the month
Trial Balance Use this report to identify incorrectly entered amounts. When reviewing this report, check for:
Debit amounts for accounts that normally have
credit balances, and vice versa
Unusually high or low ending balances
Profit and Loss (Budget Analysis) Lists income and expenses for a selected period, along with the budgeted amounts for them. If changes need to be made to the amounts you’ve budgeted for the coming months, you can adjust your budget
Jobs Profit and Loss Displays your income and expenditure figures by job code
General Ledger Detail Use this report to identify incorrectly entered amounts. When reviewing this report, check for:
Entries that seem unusually large or small for the
account that has been affected
Debit amounts for accounts that normally have
credit entries, and vice versa
Unusually high or low ending balances
32
Uniting Church In South Australia Congregational Bookkeeping Unit
Receivables Reconciliation Summary
Click Reports from any command centre. Select Sales.
Double click Reconciliation Summary.
At Receivables as of field, enter date required (usually end of month), display and then print – this will provide you with a list of current debtors.
Check that out of balance is equal to zero.
33
Uniting Church In South Australia Congregational Bookkeeping Unit
General Ledger Detail Report
Click Reports from any command centre. Select Accounts
Double click General Ledger Detail
At accounts, using drop down arrow deselect all accounts. Tick at top of accounts list.
Tick account/accounts required.
Select date range
Modify report as required (see instructions on following page)
Select display
34
Uniting Church In South Australia Congregational Bookkeeping Unit
All other reports
Click Reports from any command centre. Select the category of re-port you wish to view
Double click selected report; enter dates required in date field, display and then print
35
Uniting Church In South Australia Congregational Bookkeeping Unit
All other reports
It may be necessary to customise reports
Report Fields:
Remove % by un-ticking
Finishing
Un-tick account numbers
36
Uniting Church In South Australia Congregational Bookkeeping Unit
When you prepare a budget, you are predicting the financial state of your congregation. For example, you could prepare a budget that predicts how much you intend to spend and earn over the next financial year. Having a budget means that, as the year pro-gresses, you can track projected data against actual data and take corrective action if things are not going according to plan.
You can also use budgets to plan for future goals. For example, you may want to under-take a new congregation venture in the coming year. By creating a budget, you can work
out the amount of money you will need for the venture, where this money will come from, and the impact that the venture will have on other aspects of your congregation.
What do I need to budget? In MYOB accounting software, you can enter budgets for
individual detailed accounts. The accounts that require a budget will vary according to
your congregation. Most people prepare budgets for Profit and Loss accounts such as
Income, Cost of Sales and Expenses accounts, and Balance Sheet accounts for specific
assets and liabilities. To decide on the accounts that will require a budget, consider what
changes you anticipate in your congregation and the financial impacts these changes will
have. For example, you may be considering taking a new loan (which will affect your
Bank Loans account).
What period can I budget for? MYOB accounting software lets you create a budget for
the current financial year and the next financial year.
Reviewing your budget You can review your budgets periodically to track your financial
progress and see if it is going to plan. A slight variation from the budget is normal. Large
variations, on the other hand, may need investigation.
To enter the budget for an account 1. Go to the Accounts command centre and click Accounts List. The Accounts
List window appears.
Budgets Budget Entry
37
Uniting Church In South Australia Congregational Bookkeeping Unit
2. Click Budgets. The Prepare Budgets window appears. The window lists the Profit and Loss accounts by default.
3. From the Financial Year list, choose whether you want to enter a budget for this financial year
or the next one.
4. From the Account Type list, choose the type of account you want to enter a budget for—
Profit and Loss or Balance Sheet.
5. For each month, click in the appropriate row and enter the amount. If you want to enter a
negative amount, insert a hyphen before the figure (for example, -250).
As you enter data, the FY Total column will display the total budget for each account.
Hint: as a shortcut, if your budget is even spread across the year, type the amount in the Janu
ary column, then click the “Copy Amount to Following Months” button.
38
Uniting Church In South Australia Congregational Bookkeeping Unit
Backing up is the copying of a company file to some form of storage medium, such as a CD,
different hard disk or other media. You can also use the backup function in your MYOB accounting
software to create a compressed archive file with a .zip extension that takes up less space.
Precautions when backing up
Don't store backups on the same hard disk as the currently used company file. A single
disaster can wipe out all your records.
Make separate backups. A disk failure can corrupt your data in such a way that you may not
notice it during a session. If you accidentally copy some corrupted data over your previous
backup file, that file is no longer useable. Protect your company data by making separate
backups—for example, at the end of each business day.
Store backups off site. Store monthly and yearly backups in a safe place, preferably away
from your office. Except for daily rotational backups, do not re-use media.
To make a backup of your company file
The Backup command creates a backup of the company file you are currently using and com-
presses it to a smaller, more manageable size.
1. Go to the File menu and choose Backup. The Company File Backup window appears.
Backing up and restoring company files
Backing up a company file
39
Uniting Church In South Australia Congregational Bookkeeping Unit
2. Select
Backup all data.
3. Select
Check Company File for errors.
NOTE: Maintaining data integrity We recommend checking for errors so that if you need to revert to a backup, data integrity is ensured.
4. Click Continue.
The Check Company File for errors option verification process may take several min-
utes.
5. Click OK in the window that appears when the verification process has finished. This window
appears whether or not errors have been found in the company data file.
If your company file is corrupted, you can:
Attempt to repair the company file by optimizing it – go to the File menu, choose
Optimise Company File. An information window appears, click OK to continue.
Repeat the Check Company File for errors procedure to check if the errors
have been fixed.
Restore the company file from your most recent backup – see page 40 6. In the Backup window, select where you want to store the backup file
40
Uniting Church In South Australia Congregational Bookkeeping Unit
The default file name assigned to the backup includes the month and day from your computer’s clock. The file extension .zip cannot be changed.
7. [Optional] You can change the name of the backup file.
Note that you need to name all your backups with enough information to tell you when they
are from and where you were up to in data entry—for example, 'Wednesday, 12.07.06' or
'Backup as of 12.07.06'.
8. Click Save. The backup process begins.
9. If you are storing the backup file on a removable storage device, label all your backups with
enough information to tell you when they were done and where you were up to in data
entry—for example, 'Wednesday, 12.07.06' or 'Backup as of 12.07.06'.
Restoring a company file backup
The Restore command closes the company file you're currently using, decompresses a
backup file so you can use it, and then opens that file.
To restore a backup
1. If the backup file is on a removable disk, insert the disk into the disk drive.
2. Go to the File menu and choose Restore. The Select File to Restore window appears.
3. Locate the backup file you want to restore and select it.
4. Click Open. The Save As window appears.
5. Specify where you want to save the restored file. By default the restored file will be saved in
the same folder as the backup file. If you want to save it in a different location, specify the
folder name in the Save in field.
6. When the location and file name have been specified, click Save. A message window will
appear confirming that the company file will be restored to the selected folder.
7. Click OK to complete the restore.
Restoring a BAS backup
BASlink backup file are easily opened.
Start BASlink and once the worksheet is
displayed, go to File and choose Restore
Data . . . This is the File menu found
within BASlink and not your command
centre.
The window left shows the Restore BAS/
IAS Data dialog box.
By default, MYOB will open the BAS
link\Data folder where the backups are
saved.
Click the BASlink report to be restored
then click Open.
41
Uniting Church In South Australia Congregational Bookkeeping Unit
To roll over the end of year:
Ensure the previous year’s bank account has been reconciled, financial reports produced and accounts audited. ALL adjustments relating to the financial year just completed MUST be processed before you commence the rollover process.
In windows explorer in the MYOB folder open a new folder called “previous years data”.
In MYOB, go to File in the top grey bar and choose Start a New Year.
A box will appear asking if a ses-sion report is required – this is optional, if one is required then choose this option, if not select “New year, no report”.
MYOB will then display the dia-logue box left requesting a back up the file, this is an extremely important step - click the Backup button and name your backup, taking care to save it in the “previous years data” folder that you just created.
End of Year Rollover and Start a New Financial Year
Before starting end of year rollover and a new financial year, make sure you have:
Received the audited financial statement from previous year and that all entries pertain-
ing to the finalization of those accounts have been entered.
Make a backup of your company file after you have finished entering adjustments and
store it in a safe location.
If you have done all of the above, you are now ready to process end of year rollover and start a
new financial year.
When you start a new financial year:
The previous financial year’s monthly totals for all accounts are changed to ‘last year’
categories. If ‘last year’ amounts already existed, those amounts will be replaced.
The balance of your current-year earnings account is transferred to your retained earn-
ings account.
The balances of your income, expense, other income and other expense accounts are
returned to zero.
End of Year Rollover and Start of New Financial Year
42
Uniting Church In South Australia Congregational Bookkeeping Unit
Select “Back up company file and M-Powered Services Centre Only” and “Check Company File for errors” (see left),- then click Continue.
A dialog box will then appear declaring “no errors were found in the company file” (if there are errors please call CBU on
8236 2415 – do not continue).
If there are no errors, click OK. The option of where to save the backup is now given, choose the file ‘previous years data’, and name the file
MYOByyyy.ZIP and click Save. Now the previous screen appears—click Continue.
MYOB will then produce a dialogue box that explains what will happen when the data rolls over. Read this information and click Continue.
MYOB will now ask for verification that the financial year details are correct. Make sure the new financial year appears as the current year and the last month of the year is December with twelve months as the number of periods in the financial year. If all is ok click Continue.
43
Uniting Church In South Australia Congregational Bookkeeping Unit
MYOB will now ask if receipts in undeposited funds and dis-bursements grouped with elec-tronic payments are to be re-tained. Ensure both boxes are ticked and click Continue.
Another dialogue box will appear asking if audit trail entries need to be purged. Leave this ticked and click Continue.
MYOB will ask if closed transactions from the previous financial year need to be kept. Tick the box provided and select the year just ended to retain. Click Continue.
44
Uniting Church In South Australia Congregational Bookkeeping Unit
Unreconciled transactions – If there are transactions in
accounts that require reconciling, tick the box next to each account. Generally only the cheque accounts, investments and loan accounts require reconciliation. Now click Continue.
Start Your New Financial Year – a warning will now appear asking if you have a backup of the current financial year data and it is kept in a safe place. Please ensure this back up is on your computer and an
external drive like a floppy disk or USB. If the data has been backed up click on “Start a New Financial Year”.
The command centre should now appear on the screen. In the grey line above select Setup and Company
information – the Current Financial Year should now reflect the new financial year.
45
Uniting Church In South Australia Congregational Bookkeeping Unit
Optimise and verify your company file
Once the Start a New Year procedure is complete, we recommend that you optimise and verify your company file. 1. Open the company file to be optimised. 2. Go to the File menu, choose Optimise Company File. An information window appears. 3. Click OK to continue. 4. If an optimisation recovery file exists, we recommend that you click Yes to retain a copy of it. 5. Click OK when the optimisation process is complete.