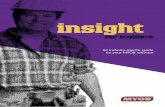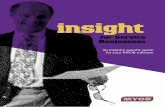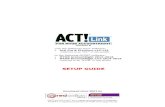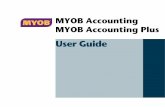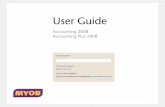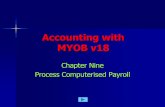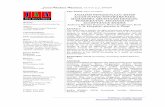MYOB Accounting and MYOB Accounting Plus 2008: User...
Transcript of MYOB Accounting and MYOB Accounting Plus 2008: User...
-
User Guide Accounting 2008Accounting Plus 2008
Serial number
Technical support
Visit myob.co.uk
User Guide feedback
Email your feedback and suggestions to [email protected]
mailto:[email protected]://www.myob.co.uk
-
2
MYOB UK Ltd
Westgate HouseWest GateEalingLondonW5 1YY
Contact
0845 130 3975 (local)+44 208 799 0299 (international)(9:00 a.m. to 5:30 p.m., Monday to Friday)Website myob.co.uk
© MYOB Technology Pty Ltd 2008All rights reserved.
Disclaimer
Information supplied by the member companies of the MYOB group (whether in user documentation and other literature, video or audio material, training courses, websites, advice given by staff, or provided by other means) is intended only to illustrate general principles, and may not be complete, accurate or free of error. As accounting standards, taxation requirements, legislation and the circumstances of individual businesses vary widely, this information cannot be considered authoritative and may not apply to your specific situation. You should obtain competent advice from a qualified accounting, taxation, information-technology or legal professional before acting on such information. To the extent permitted by law, member companies of the MYOB group are not liable for any special, consequential, direct or indirect damages arising from loss of function, profits or data resulting from your application of such information. In the event that any of the above limitations are found to be unenforceable, the MYOB member company's liability is limited to the return of any fees or monies paid for the purchase of the product or service.
Trademarks
MYOB®, MYOB Accounting™, MYOB Accounting Plus™, MYOB AccountEdge™, MYOB AccountEdge Plus™, MYOB BusinessBasics™, MYOB ODBC DeveloperPack™, MYOB ODBC Direct™, MYOB RetailBasics™, Accounting Plus™, BusinessBasics™, ODBC DeveloperPack™, ODBC Direct™ and RetailBasics™ are trademarks or registered trademarks of MYOB Technology Pty Ltd and their use is prohibited without prior consent. Adobe®, Acrobat®, Acrobat Reader®, Adobe Reader®, PDF™, and PostScript® are trademarks or registered trademarks of Adobe Systems Incorporated. QuickTime® and the QuickTime logo are registered trademarks of Apple Computer, Inc.
Brio Intelligence and Hyperion Intelligence are trademarks or registered trademarks of Hyperion Solutions Corporation. Crystal Reports® is a registered trademark of Crystal Decisions, Inc. in the United States or other countries. MasterCard® is a registered trademark of MasterCard International Inc. Microsoft, Access, Excel, Internet Explorer, Office, Outlook, Smart Tags, Windows and Word are registered trademarks or trademarks of Microsoft Corporation in the United States or other countries. Quicken® and QuickBooks® are registered trademarks of Intuit Inc. VISA® is a registered trademark of Visa International Service Association. Other products mentioned may be service marks, trademarks or registered trademarks of their respective owners.
Writers
Suchitra Govindarajan, Naomi Hall, Merrin Hughes, Claire Mahoney, Rachael Mullins, Kylie Nicholson, Steven Rao, Mirjana Sicevic, Ron Tierney, John Wilson.
http://www.myob.co.uk/
-
3
MYOB Licence Agreement
IMPORTANT–READ THIS CAREFULLY BEFORE USE. This is the Software Licence Agreement (Agreement). As you have purchased the Product (consisting of the User Documentation and the installation CD or other media containing the Software), following notification of the Licence you are now legally bound by its conditions. HOWEVER, if the Licence Agreement contains anything of which you were not aware prior to purchasing the Product or do not agree to be bound by, DO NOT INSTALL THE SOFTWARE but return the Product to the reseller in its entirety and a full refund of the purchase price will be made. By installing the Software and keeping the Product you are confirming that you have purchased the Product subject to this Licence and are bound by its provisions.
TRIAL VERSION SOFTWARE LIMITATION. If you use this Software on a trial basis prior to purchase, then additional restrictions govern its use. The Trial Version is intended to be used only for evaluation purposes and whilst you may create your own company data files (“Company Files”) you will have access to your Company Files only for a period of 30 days from the date of creation of each Company File. Thereafter, you will be able to access the Company Files created by you only upon your purchase of the full version of the Software product licence. Upon your purchase of the full version of the Software product licence, the restrictions in this paragraph (Trial Version Software Limitation) shall no longer apply, but you acknowledge that your use of the full version of the Software product licence will be conditioned on your agreeing to the terms of the Software Licence Agreement accompanying the full version of the Software product licence.
1 Scope of Licence
MYOB Technology Pty Ltd (the Publisher), through its local publishers and distribution agents, hereby grants to you, the original purchaser, a paid-up, personal, non-exclusive and non-transferable Licence to use the Software and the User Documentation only in the region, territory or country specified on the packaging, or in the United Kingdom and Eire, subject to the terms and conditions of this Agreement.
a Activation You must register the Software and activate the company files you create with MYOB. You may only access each company file you create for 30 days without registering the Software and activating the file. After 30 days the company file will become read-only until you register and activate the company file. You are entitled to activate up to 30 company files. If required, you can obtain additional activations by contacting MYOB UK Ltd.
b Number of Users If you have purchased:
i) a Single User Software Licence then you may use the Software on only one computer that you own or operate at a single physical location in respect of company files you have activated. You may transfer the Software from one such computer to another that you own or operate provided that you do not use or permit the usage of the Software on more than one computer or computer terminal at a time. In the event of an upgrade or Product exchange the Licence hereby granted shall automatically transfer to the new version or Products.
ii) a Multi-User Software Licence then you may use the Software on only one computer network that you own or operate at a single physical location and only then in respect of company files created and activated by you or by another licensed user. You may transfer the Software from one computer to another that you own or operate on this network provided that you do not use or permit the usage of the Software on more than the licensed number of computers or computer terminals at a time, nor permit the usage of the Software on more than one network at any one time, nor permit the Software to be used in respect of company files that you have not activated or have not been created by you or by another licensed user.
c Updates and Upgrades In the event of an upgrade, update or product exchange, the Licence hereby granted shall automatically transfer to the new version or product. All rights in respect of the original Product shall lapse and no further use of these shall be permitted.
d Portable or Home Computer and Archive Copies You may make a copy of the Software and install it on either a portable computer or a computer located in your home provided that the copy is for your own exclusive use and is not operated simultaneously with the original of the Software. Otherwise you may not copy or duplicate the Software, except as necessary solely for archival purposes, Software error verification, or to replace defective storage media, provided you keep the original and the copies. You may not alter, decompile or disassemble the Software. You may make copies of the User Documentation up to but not exceeding the number of multi-user Licences you have purchased.
e Transfers You may not sub-license, lease, rent or lend the Software or the User Documentation or otherwise transfer any of your rights under this Agreement. Subject to the prior written consent of the Publisher and the agreement of the transferee to be bound by the terms of this Agreement, you may permanently transfer the Software (together with any backup copies you have made) and the User Documentation. However, you may not retain any copies of either the Software or the User Documentation.
-
4
f Term The Licence granted in this Agreement is effective until terminated. You may terminate it at any time by destroying the Software and User Documentation, together with all copies, or by returning them to the Publisher. If you fail to comply with any term or condition of this Agreement, this Licence will terminate and, upon any such termination, you agree to destroy the Software and User Documentation, together with all copies, or to return them to the Publisher. Termination of this Licence shall be in addition to and not in lieu of any other remedies available to the Publisher.
g Protection and Security You agree to use your best endeavours and to take all reasonable steps to safeguard the Software to ensure that no unauthorised person has access to the Product and that there is no unauthorised copying or distribution of the Software or User Documentation.
2 Limited Warranty & DisclaimerThe Publisher warrants that the media on which the Software is recorded and the User Documentation provided with it are free from defects in materials and workmanship under normal use for a period of days from the date of your original purchase. Except for the limited warranty described above, the Software is sold ‘as is’, and you are assuming the entire risk as to its quality and performance. It is your responsibility to verify the results obtained from the use of the Software.
If during the -day limited warranty period, you discover physical defects in the media on which the Software was recorded or in the User Documentation, the Publisher will replace them at no charge to you, provided you return the item to be replaced with proof of purchase to the Publisher. THIS IS YOUR SOLE REMEDY. IN NO EVENT WILL THE PUBLISHER BE LIABLE TO ANY PERSON FOR ANY DIRECT, INDIRECT, SPECIAL, INCIDENTAL, CONSEQUENTIAL OR SIMILAR DAMAGES, EVEN IF THE PUBLISHER HAS BEEN ADVISED OF THE POSSIBILITY OF SUCH DAMAGES.
Some jurisdictions do not allow the exclusion or limitation of implied warranties or of liability for incidental or consequential damages, so the above limitations or exclusions may not apply to you. This warranty gives you specific legal rights and you may also have other rights that vary from jurisdiction to jurisdiction. In the event that any of the above limitations or exclusions are held to be unenforceable, the Publisher’s total liability shall not exceed the amount of the Licence fee you paid.
3 Entire AgreementThis Licence constitutes the entire agreement between the Publisher and the Licensee and any prior representations, statement or undertaking howsoever made are expressly cancelled. No amendment or modification to this Licence shall be valid unless it shall be in writing and signed by an authorised representative of the Publisher.
-
5
CO
NT
ENT
SContents1 Introduction ............................................................ 9
Learning about your MYOB software ....................................... 9Where to start........................................................................ 11Exploring your MYOB software .............................................. 12
2 Setting up your company file ............................... 19Overview ............................................................................... 19Create a company file ............................................................ 20Activate the company file....................................................... 22Set up accounts ..................................................................... 24Enter account opening balances ............................................ 27Set up preferences ................................................................. 29Set a password for the Administrator user ID.......................... 30
3 Advanced setup..................................................... 31Overview ............................................................................... 31Set up sales............................................................................ 33Set up purchases.................................................................... 34Set up payroll ........................................................................ 35Do an initial bank reconciliation............................................. 36Create item records ............................................................... 39Enter stock opening balances................................................. 40
4 Banking.................................................................. 43Receiving money ................................................................... 43Preparing a bank deposit ....................................................... 45Spending money ................................................................... 46Entering transactions in the Bank Register window................. 49Transferring money between accounts................................... 50Tracking petty cash expenses................................................. 51Reconciling your bank accounts ............................................. 52Importing statements ............................................................ 55Recording miscellaneous transactions .................................... 56Credit card transactions ......................................................... 57Analysing your cash flow........................................................ 58
5 Sales .......................................................................59Creating a customer card....................................................... 59Entering sales......................................................................... 61Recording sales with insufficient on-hand item quantities....... 65Changing the status of a sale ................................................. 67Reviewing your sales information ........................................... 68Receiving payments ............................................................... 70Printing payment receipts ...................................................... 72Credit control ........................................................................ 73Customer credits.................................................................... 76Dealing with a supplier who is also a customer ......................79Accounting for bad debts....................................................... 79
6 Purchases ...............................................................81Creating a supplier card ......................................................... 81Entering purchases.................................................................83Receiving items without a supplier invoice ............................. 88Creating a purchase order from a sale.................................... 90Changing the status of a purchase ......................................... 91Reviewing your purchase information .................................... 92Paying suppliers ..................................................................... 94Supplier debits .......................................................................96Adding finance charges paid to suppliers ............................... 98
7 Paying your employees .........................................99Payroll setup tasks.................................................................. 99Creating payroll categories................................................... 100Creating employee cards ..................................................... 105Entering employee payroll information ................................ 105Timesheets........................................................................... 108Processing your payroll ........................................................ 110Payroll liabilities ................................................................... 119Processing termination payments......................................... 120Reviewing payroll information.............................................. 123
-
6
8 Billing for time .................................................... 125About the time billing feature .............................................. 125Setting time billing preferences............................................ 126Setting billing rates .............................................................. 127Creating activities ................................................................ 128Creating activity slips ........................................................... 130Reviewing and changing activity slips .................................. 133Creating time billing invoices............................................... 134Work in progress.................................................................. 136
9 Stock .................................................................... 137Creating items ..................................................................... 137Making stock adjustments ................................................... 140Multiple stock locations ....................................................... 142Building items...................................................................... 143Count stock ......................................................................... 146Reviewing your stock information ........................................ 147Setting item prices ............................................................... 149Customising stock................................................................ 150
10 International transactions................................... 153About the multiple-currency feature .................................... 153Setting up multiple currencies ............................................. 154Exchange rates .................................................................... 157Tracking currency gains and losses....................................... 158Miscellaneous transactions ................................................... 160
11 Reporting VAT..................................................... 163Setting up VAT codes........................................................... 163VAT reports.......................................................................... 165EC sales ............................................................................... 166EC purchases ....................................................................... 168
12 Lists...................................................................... 171Adding a record................................................................... 171Finding a record .................................................................. 172Changing a record............................................................... 173Inactivating or reactivating a record..................................... 174Deleting a record................................................................. 174Combining records .............................................................. 175
13 Transactions.........................................................179Finding a transaction ........................................................... 179Changing or deleting a transaction ...................................... 183Reversing a transaction ........................................................ 184Recurring transactions.......................................................... 185
14 Reports.................................................................191Producing reports ................................................................ 191Printing report batches ........................................................ 193Customising reports............................................................. 195
15 Forms ...................................................................201Finding forms....................................................................... 202Sending forms ..................................................................... 203Customising forms ............................................................... 206Adding and editing elements ............................................... 209
16 Contact management..........................................213Creating a card .................................................................... 213Keeping in touch with your contacts.................................... 214Grouping your contacts ....................................................... 219Synchronising MYOB cards with
Microsoft Outlook contacts................................................ 221Customising cards................................................................ 227Reviewing your contact information..................................... 229
17 Financial control ..................................................231Tracking financial information.............................................. 231Tracking reimbursable expenses........................................... 235Budgets ............................................................................... 237Auditing your records .......................................................... 240Reviewing financial information ........................................... 241
18 End-of-period procedures ...................................243Month-end procedures ........................................................ 244Starting a new financial year ................................................ 251Starting a new payroll year................................................... 254
-
7
19 Managing user accounts and company files ...... 257Managing user accounts ...................................................... 257Backing up and restoring company files ............................... 259Confirming activated company files ..................................... 262Servicing your company file ................................................. 264Special considerations for networked company files ............. 267
A Importing and exporting data ........................... 271Exporting data ..................................................................... 271Importing data .................................................................... 272Importing data from MYOB RetailBasics ............................... 273
B Networking company files .................................. 277Preparing company files for multiple users ........................... 277Setting up the network hardware......................................... 278Setting up a company file folder on a Windows host............ 278Accessing the shared company file from a workstation......... 282
Glossary .................................................................... 285
Index......................................................................... 293
-
8
-
9
INT
ROD
UC
TIO
N1 Introduction In this user guide, the term MYOB software refers to both MYOB Accounting and MYOB Accounting Plus. Note that some sections of the user guide apply only to MYOB Accounting Plus, such as Payroll.
Before you begin using MYOB software, take some time to explore the software and find out about the basic features of navigation and transaction entry. This chapter provides an overview of your software and describes the tools, resources and primary features.
Learning about your MYOB software
MYOB is committed to developing accounting software that is easy to use. To that end, your software is accompanied by comprehensive information resources to help you learn and to provide support as you set up records and enter transactions.
ManualsNew users of MYOB software receive:
Getting Started guide The Getting Started guide provides information on how to install your MYOB software, how to create and activate your company file as well as new features in your MYOB software.
User Guide This User Guide introduces the principal features, functions and capabilities of your MYOB software. It is designed to be used as a reference for everyday transaction entry and periodic tasks, such as issuing invoices, making payments and end-of-period processing.
The User Guide is not intended to be exhaustive. It is complemented by the online help (see ‘Online help’ on page 10), which covers all the functions of your MYOB software.
The User Guide is available as a PDF (Portable Document Format) file on the installation CD. Note that you need a PDF reader to view a PDF file. If you don’t have one, you can install Adobe Reader from the installation CD.
This guide is intended for use with MYOB Accounting 2008 and MYOB Accounting Plus 2008 on the Windows operating system.
If you purchased MYOB Accounting, some of the features in MYOB Accounting Plus described in this guide—for example, Time Billing—will not be relevant to you. You can simply skip these sections.
-
1 0 C H A P T E R 1 I N T R O D U C T I O N
To access the PDF files
1 Insert the installation CD.
2 On the installation window that appears, click Resources.
3 Click CD Library.
4 Click the name of the manual you want to view.
Online helpOnline help is a comprehensive online resource that complements the user guide by addressing all functions and features of your MYOB software, including those used infrequently. It also includes helpful information for solving common bookkeeping problems.
To display online help
In any window, press the F1 key.
In any window—other than command centre windows—click Help ( ) and choose Help for This Window.
Choose MYOB Help from the Help menu.
Online help in MYOB windows
Opening online help from any window—other than command centre windows—displays descriptions or procedures relevant to that window. Click Help ( ) and choose Help for This Window, Tell Me How, Tips & Troubleshooting or Search the Help.
These options are described below.
Select... If you want to....
Help for This Window
• see a description of the window, which includes links to more detailed descriptive and procedural topics.
• see a description of each field in the window. • display links to topics that give you tips to
solving common problems or that direct you to other sources of help.
Tell Me How display a list of topics that tell you how to perform various tasks in the window, or other related tasks.
Tips & Troubleshooting
display links to topics that give you tips on solving common problems or that direct you to other help sources.
Search the Help learn how to search the help for key words and phrases.
-
W H E R E T O S T A R T 1 1
Command centre help
The main windows in your MYOB software are known as command centres. A help icon ( ) appears in the top right corner of each command centre window. For more information, see ‘Command centres’ on page 12.
When you click the help icon, the online help displays a description of the command centre and its various functions.
Other resourcesIn addition to online help, you can also access various web-based resources. Go to the Help menu and select Additional Resources on the Web to display the available resources. For example, you can access a database of frequently asked questions or view a directory of MYOB Certified Consultants.
Where to start
When you start your MYOB software, a welcome window displays the following options:
Open your company file—open your company file once it has been created.
Create a new company file—create a company file for your business. See ‘Setting up your company file’ on page 19.
Explore the sample company—experiment with a sample company’s data and learn how to use your software.
What’s New in this version—learn about the new features.
Exit—close your MYOB software.
Experiment with a sample company’s dataBefore you create a new company file, we recommend that you experiment with a sample company’s data. We have provided two sample company files:
Widgets Ltd. This file contains sample data for you to experiment with. You can add, change and remove data, as well as view and print reports.
Tutorial. This file contains data for the online tutorial designed to teach you how to use your MYOB software.
-
1 2 C H A P T E R 1 I N T R O D U C T I O N
To explore the Widgets company file
In the Welcome to MYOB Accounting window, click Explore the sample company. A command centre window appears.
A command centre window always appears on your computer screen when a company file is open. Notice that the name of the sample company, Widgets Ltd., appears at the top of the window.
Now that the Widgets Ltd. company file is open, you can browse through the software, explore the transactions that have already been entered and enter some transactions yourself.
To work through the tutorial
1 Start your MYOB software. A welcome window appears.
2 Click Open your company file. The Open window appears.
3 Locate the Tutorial folder in your software installation folder, then select the tutorial.myo file and click Open.
4 Open the tutorial PDF which is located in your software installation folder. For example, if you are using MYOB Accounting v17, go to the Start menu and choose Programs, then MYOB Accounting v17, and then select MYOB Accounting v17 Tutorial PDF. Follow the steps in the tutorial. You can read the tutorial on screen or print it out.
Exploring your MYOB software
You should become familiar with the following tools and aids: Command centres There are six command centres in MYOB Accounting, and eight in MYOB Accounting Plus, which includes the Payroll and Time Billing command centres. The following is an illustration of the Sales command centre in MYOB Accounting Plus.
Tool See
Command centres below
Calendar (date entry) page 13
Business calendar page 13
Calculator page 14
Zoom arrows page 14
Search icons page 14
Select columns page 15
Mouse shortcuts page 15
Shortcut keys page 15
Default screen font page 16
Spell-check feature page 16
-
E X P L O R I N G Y O U R M Y O B S O F T W A R E 1 3
Each command centre contains a row of icons in the top section of the window. These icons allow you to quickly switch between command centres.
The highlighted icon represents the current command centre, and the flowchart displayed below the icons illustrates the major tasks associated with that command centre. (For example, when the Sales icon is highlighted, tasks such as Enter Sales and Print/Email Statements—typical tasks you would complete in relation to sales—appear in the command centre’s flowchart.)
There are four menus at the bottom of each command centre. The options available from these menus are described below.
There are two ways of selecting a menu option:
Click the menu name to display the window relevant to the command centre you are in.
Click the arrow ( ) next to the menu name and select from a list of the available options for all command centres (not just the command centre you are currently in).
Calendar (date entry)The calendar simplifies date entry. For example, suppose you’re entering a sale and have promised the goods to the customer on the last Friday of the month. Rather than figure out the date and
enter it manually, display the calendar in the Promised Date field and click the required date.
To display the calendar, put the cursor in a date field and press either = (equals) or the SPACEBAR on your keyboard. Select a date by clicking it, or by using the arrow keys on your keyboard and then pressing ENTER. The selected date appears in the date field.
To close the calendar without selecting a date, press ESC.
Business calendarYou can use the business calendar to specify which days of the week your business is open, as well as holidays and important business events.
As well as being a handy reference, the business calendar affects the Contact Alert function in the To Do list. If you set a reminder to call a customer on a day that your business is indicated in the business calendar as being closed, the reminder will appear in the To Do List window on the business day before the task is due.
For example, if a reminder is scheduled for Saturday but your business is closed on Saturdays, the reminder will appear in the To Do List window on Friday.
Select... If you want to...
To Do List record and manage tasks that need your attention, such as paying invoices to take advantage of early-payment discounts, or restocking items when stocks are low.
Find Transactions
view summary information about your accounts, sales, purchases, cards, items, paycheques and jobs.
Reports view a list of the available reports.
Analysis analyse a number of key aspects of your business.
The current date appears in a red box.
You can use the arrow icons next to the month to display a different month.
-
1 4 C H A P T E R 1 I N T R O D U C T I O N
To set up your business calendar
1 Go to the Setup menu and choose Business Calendar. The Business Calendar window appears.
The current month is displayed in the calendar at the top of the window. Days that appear in grey are days when your business is closed.
2 If you want to mark a specific day as closed, click the date in the calendar.
If your business is always open or closed on a specific day of the week, click that day in the Shortcut for setting average business week section. A message will confirm that you are changing the day’s status.
3 Add any important events that occur during the month in the Important Dates section.
4 If you want to change other months in the business calendar, click the arrows at the top of the calendar.
5 Click OK to close the business calendar.
CalculatorA pop-up calculator is available to simplify calculating and entering numeric data, including money amounts, item quantities and units. The calculator is available from every window where you enter numeric data. Pressing ‘=’ (equals) or the SPACEBAR when the cursor is in a numeric data field displays the calculator. In the calculator, enter your calculation and then press ENTER.
The result appears in the numeric data field. Press ESC to close the calculator without entering numeric data.
Zoom arrowsZoom arrows, displayed next to various fields, allow you to display more detailed information about a specific entry such as a transaction or customer record.
A white zoom arrow ( ) indicates that you can display more detailed information about a transaction and make changes to or delete the transaction.
A grey zoom arrow ( ) allows you to display more detailed information about a transaction, but the information is read-only (that is, it cannot be changed). If you want to change the information, you can reverse the transaction and re-enter it (see ‘Reversing a transaction’ on page 184). Alternatively, you can change your security preference selection to make all transactions changeable (see ‘Set up preferences’ on page 29).
Search icons Search icons ( ) displayed next to various fields allow you to open selection lists containing records that you have previously entered, such as customers and delivery methods, or records provided by default.
-
E X P L O R I N G Y O U R M Y O B S O F T W A R E 1 5
Select columns Select columns allow you to select items from a list. Select columns are indicated by a select icon located at the top of the list column. You select a required item by clicking in the select column next to it. You can select all listed items by clicking the select icon at the top of the list column, and clear all selected items by clicking the select icon again.
Mouse shortcutsYou can right-click in a window to open a shortcut menu with options relevant to the window and to the location of the pointer.
Shortcut keysYou can use shortcut keys to speed up data entry. All the shortcut keys correspond to menu commands. Listed below are the shortcuts relating to the menu commands.
Menu Command Shortcut keys
File New (Company File) CTRL+N
Open CTRL+O
Close Window Esc
Print CTRL+P
Edit Undo CTRL+Z or ALT+BACKSPACE
Cut CTRL+X or SHIFT+DELETE
Copy CTRL+C or CTRL+INSERT
Paste: CTRL+V or SHIFT+INSERT
Select All: CTRL+A
Select from List CTRL+L
Recap Transaction CTRL+R
Command Centres (All)
To Do List CTRL+T
Find Transactions CTRL+Y
Command Centres > Accounts
Command Centre CTRL+1
Record Journal Entry CTRL+G
Command Centres > Banking
Bank Register CTRL+K
Command Centre CTRL+2
Spend Money CTRL+H
Receive Money CTRL+D
Command Centres > Sales
Command Centre CTRL+3
Enter Invoices CTRL+J
Receive Payments CTRL+B
Command Centres > Time Billing [MYOB Accounting Plus only]
Command Centre CTRL+4
Command Centres > Purchases
Command Centre CTRL+5
Menu Command Shortcut keys
-
1 6 C H A P T E R 1 I N T R O D U C T I O N
Default screen fontIf you want, you can change the fonts used in your MYOB software’s interface.
CAUTION : If you change the default font. Ensure that the new font size is appropriate to your monitor’s resolution. Some typefaces and sizes may cause windows to be displayed incorrectly. If you work in a multiuser environment and change the font, the changes affect only your computer, not other users on your network.
To change the default screen font
1 Go to the File menu and choose Default Fonts. The Default Font Selection window appears.
2 Click Fonts. The Change Default Windows Font window appears.
3 Select the default typeface you want to use from the Font list.
4 Select the default font size you want to use from the Size list.
5 Click OK. The Default Font Selection window appears.
6 Click OK.
Any changes you make will take effect after closing and restarting your MYOB software.
Spell-check featureWhen entering sale, purchase or item information, you can check your spelling in the following fields:
You can choose to set a preference to automatically check spelling or manually check spelling.
You can also customise your spelling preferences. For example, you can change the main dictionary language and choose a preference to ignore words that include numbers.
Enter Purchases CTRL+E
Pay Bills CTRL+ M
Command Centres > Payroll [MYOB Accounting Plus only]
Command Centre CTRL+6
Command Centres > Stock Control
Command Centre CTRL+7
Command Centres > Card File
Command Centre CTRL+8
Cards List CTRL+F
Reports Index to Reports CTRL+I
Window Refresh All F5
Help MYOB Help F1
We also support the following shortcut key combinations:
Close Window CTRL+F4
Next Window CTRL+F6 or CTRL+TAB
Cycle Task ALT+TAB or ALT+ESC
Menu Command Shortcut keys
Window Field
Sales • Description (for Service, Professional, Item and Miscellaneous layouts)
• Notes (for Time Billing layout).
Purchase • Description (all layouts).
Item Information • Name (Item Profile tab)• Description (Item Details tab).
-
E X P L O R I N G Y O U R M Y O B S O F T W A R E 1 7
To set spelling preferences
1 Go to the Setup menu and choose Preferences. The Preferences window appears.
2 Click the Windows tab.
3 If you want to automatically check spelling select the Automatically Check Spelling in Text Fields Before Recording Transactions option.
4 If you want to customise your spelling preferences, click the Spelling button. The Spell Check Preferences window opens.
5 Select your preferences and click OK.
For more information about the spelling feature, see MYOB online help.
-
1 8 C H A P T E R 1 I N T R O D U C T I O N
-
O V E R V I E W 1 9
2 Setting up your company fileYour MYOB software stores your financial data in a company file. If you don’t already have a company file, you must create one before you can begin recording transactions.
Overview
When you create a company file, you record basic information about your business, such as the business name and your contact details. You must also specify the month and financial year in which you want to start recording transactions.
Depending on the features you want to use, there are some tasks that you should complete. This chapter guides you through the essential ones.
Essential tasks The tasks you need to do depend on whether your accountant has created and set up a company file for you, the information you currently have and when your business started.
Advanced tasks Once you have completed the essential tasks, you can start recording transactions. However, if you need to use the advanced features of this software (such as the sales or stock features), you will need to do further setup tasks. These tasks are covered in Chapter 3, ’Advanced setup,’ starting on page 31.
Task See
1 Create a company file page 20
2 Activate the company file page 22
3 Set up accounts page 24
4 Enter account opening balances page 27
5 Set up preferences page 29
6 Set a password for the Administrator user ID page 30
-
2 0 C H A P T E R 2 S E T T I N G U P Y O U R C O M P A N Y F I L E
Create a company file
When you make entries in your software, that information is stored in a file called a company file.
You can create a company file using the New Company File Assistant. This assistant is a series of interactive windows that guide you through the process of creating a new company file.
NOTE : Do you already have a company file? If your accountant or MYOB consultant has provided you with a company file, or if you want to use a file that you created with a test drive version of this software, you don’t need to create a company file.
Before you start, you need to know:
To create a new company file
1 Start your MYOB software. A welcome window appears.
2 Click Create new company file. The introduction page of the New Company File Assistant appears.
3 Click Next. The Company Information page appears.
4 Enter your business contact and registration details. If available, also enter your MYOB software serial number.
5 Click Next. The Accounting Information page appears.
6 Enter your financial year details and conversion month.
TIP : Current financial year Remember that this is the financial year for which you want to start recording transactions in your company file. It does not need to be the financial year that your business is currently operating in.
Your current financial year
This is the financial year for which you want to start recording transactions in your company file.Note that a financial year is represented by the calendar year in which the financial year ends. For example, if your financial year ends in June 2008, your financial year is 2008.
The last month of your financial year
This is the month in which your financial year ends. For most businesses the last month is December.
Your conversion month
This is the earliest month for which you want to record transactions. For example, if you want to enter transactions dated 1 September or later, your conversion month is September. You cannot enter transactions dated before the conversion month.
The number of accounting periods in your financial year
You can choose to have 12 or 13 accounting periods. A 13th period is a period for recording entries which you do not want included in the accounting figures for a particular month. For example, you can use it to record year-end adjustments that are attributed to all months. If in doubt, choose 13 periods.
The default list of accounts that you want to start with
Accounts are the categories that you will allocate each of your transactions to. When you create a company file, you need to select a default list of accounts. You can:• start with an accounts list provided by
MYOB. You can select a predefined accounts list suitable for your business.
• import a list of accounts. You can import an accounts list from another company file or from one that has been provided by your accountant or MYOB Certified Consultant.
• build your own list. You can start with an accounts list that has the minimum accounts required by your MYOB software and then add to it.
Note that you can modify your accounts list after creating your company file.
-
C R E A T E A C O M P A N Y F I L E 2 1
7 Click Next. A confirmation page appears.
8 Check the financial year and conversion month and then click Next. The Accounts List page appears.
9 Select the default accounts list you want to start with.
10 Click Next. An accounts list selection page appears.
11 Select the type of industry and business that best matches your own business.
A suitable accounts list for the business type you selected appears. If you want to print the list, click Print. Later you can tailor the list to meet the needs of your business.
12 Click Next. The Company File page appears.
13 If you want to change your company file name and location:a Click Change. The New window appears. b Select the required location.c If necessary, type a new file name. d Click Save. The Company File page reappears.
NOTE : Restricted access to the Program Files folder in Windows Vista User Account Control (UAC) is a security feature in Windows Vista. If UAC is active, files saved in the Program Files folder can only be opened by the Windows user who saved the files. If other users need to access your company file, do not save it in this folder. For more information about User Account Control, see Windows help.
14 Click Next. Your company file is created and the Conclusion page appears.
15 Click Command Centre to display the Command Centre window.
If you choose to... Continue with...
start with an accounts list provided by MYOB step 10
import a list of accounts step 12
build your own list step 12
-
2 2 C H A P T E R 2 S E T T I N G U P Y O U R C O M P A N Y F I L E
Activate the company file
Activation is a process that verifies you have a legal installation of your MYOB software. You can activate your company file online or over the phone via an automated service.
NOTE : Do you need to complete this task? You don’t need to activate a company file that you have created for testing purposes or any file you are no longer entering transactions into.
After creating a company file, you can use it for 30 days in trial mode, after which you must activate the file if you want to continue entering transactions into it.
If you don’t activate the file within 30 days, it will become read-only, which means you can open, view, print and export information, but you will not be able to enter new information into the file until you activate it.
After activating a file, you must confirm the company file once or twice a year, that is, extend its activation throughout its working life. For more information, see ‘Confirming activated company files’ on page 262.
NOTE : Automatic confirmation If you want, you can set a preference to automatically confirm an activated company file over the Internet when required.
Activation limits You can initially activate up to five company files. If you need to create more than five company files (for example, yours is a bookkeeping business looking after many clients), you can obtain licence extensions to activate as many additional company files as required. Contact MYOB Customer Service if you need a licence extension. Each additional licence extension allows you to activate a further five files.
Activating after purchasing additional workstation licences When you purchase your MYOB software, the licence allows one user to access a company file during the trial period. If you extend your licence to support additional simultaneous users, you must activate your company file again. See also ‘To activate your company file for additional workstation licences [MYOB Accounting Plus only]’ on page 259.
Before you beginBefore you can activate a company file, you need to:
know your MYOB product serial number. If you didn’t enter your serial number when creating the company file, you will need to enter it during the activation process. You can find your serial number on the software CD sleeve.
register your software. Registration enables MYOB to contact you should there be any issues with your software. See the Getting Started guide for information on how to register your software.
-
A C T I V A T E T H E C O M P A N Y F I L E 2 3
To activate a company file
1 Open the company file to be activated and sign on.
2 The Company File Activation window appears.
3 Activate your company file:
4 Follow the on-screen instructions until the Command Centre window appears.
5 If you want to activate another company file:a Go to the File menu and choose Open. The Open window
appears.b Open the company file to be activated and sign on to the
file.c Continue from step 3 above.
Method Steps
Online 1 Ensure you are connected to the Internet.
2 Click I want to activate my company file online and then click Continue. The Company File Activation – Online window appears.
3 If you have not previously entered your MYOB serial number, type it in the Serial Number field and press TAB. The code in the Company File Code field is generated automatically.
4 Click Continue to activate the file.
Phone 1 Click I want to activate my company file by phone and then click Continue. The Company File Activation – By Phone window appears.
2 If you have not previously entered your MYOB serial number, type it in the Serial Number field and press TAB. The code in the Company File Code field is generated automatically.
3 Call MYOB on the telephone number displayed under the Company File Code field and follow the instructions to receive your confirmation code.
4 Type the confirmation code in the Confirmation Code field and click Continue.
Note that you can not use this code to activate another company file nor can you use this code to confirm an activated company file.
-
2 4 C H A P T E R 2 S E T T I N G U P Y O U R C O M P A N Y F I L E
Set up accounts
Accounts provide a means for grouping similar transactions. For example, if your business pays rent for the use of its premises, you would create a rent account and then allocate all rent payments to that account.
The accounts you use for your business are grouped in an accounts list.
NOTE : Do you need to complete this task? If your accountant or MYOB Certified Consultant has provided you with a company file, this task may have been completed for you. In this case, go to ‘Enter account opening balances’, on page 27.
When you created your company file, you selected a default accounts list to start with. This list may already have the accounts you need. If not, you can change the list to suit your needs. If you are unsure, ask your accountant which accounts you should create, edit or delete.
If you selected to import a list of accounts, you should import this list now. See ‘Importing data’ on page 272.
Account numbers Each account is identified by a unique five digit number. The first digit indicates the account’s classification (for example, accounts starting with 1 are asset accounts). The remaining four digits determine its location within the classification. The lower the number, the higher up in the list it appears. For example, account 1-1100 appears above 1-1200.
Account classifications and types The accounts list groups accounts into eight classifications—Assets, Liabilities, Capital, Income, Cost of Sales, Expenses, Other Income and Other Expenses. Within each account classification there is at least one account type.
Account classifications and types are described in the following table.
Classification Type Description
Asset (1-xxxx)
Bank Money in the bank, for example, in a cheque or savings account.
Accounts Receivable
Money owed to you by your customers.
Other Current Asset
Assets that, if required, can be turned into cash within a year. These may include your term deposits.
Fixed Asset Assets which have a long life, for example, buildings, cars and computers. Fixed assets are usually depreciated.
Other Asset Other assets you own such as loans made to others and goodwill.
Liability(2-xxxx)
Credit Card Repayments required to service credit card debt.
Accounts Payable
Money owed by you to your suppliers.
Other Current Liability
Money owed by you that is due in less than a year, for example, GST.
Long Term Liability
Money owed by you that is due in more than one year, for example, a business loan.
Other Liability Other money you owe.
Capital (3-xxxx)
Capital The business’s net worth, that is, its assets minus its liabilities. Common capital accounts are current year earnings, retained earnings and shareholders’ capital.
-
S E T U P A C C O U N T S 2 5
Header and detail accounts Your accounts list consists of detail accounts (the accounts to which you allocate transactions) and header accounts. Header accounts group related detail accounts to help you organise your accounts list.
For example, you could group your telephone, electricity and gas expense accounts using a Utilities header account. This makes it easier for you to locate the utility expense accounts in the accounts list and to see your combined utility expenses.
You group accounts by indenting the detail accounts located directly below a header account.
Note that:
You cannot allocate transactions to a header account.
The balance of a header account is the sum of the detail accounts indented directly below it.
You can create up to three header account levels as shown in the example above.
Setting up accounts
Income(4-xxxx)
Income Revenue from the sale of goods and services.
Cost of Sales(5-xxxx)
Cost of Sales The direct cost of selling your goods and providing services, for example, purchase costs and freight charges.
Expense(6-xxxx)
Expense The day-to-day expenses of running your business, for example, utility bills, employee wages and cleaning.
Other Income(8-xxxx)
Other Income Other revenue, for example, interest earned on savings and dividends paid from shares.
Other Expense(9-xxxx)
Other Expense
Other expenses, for example, interest charged.
Classification Type Description
Header accounts
Detail accounts
If you want to... See
Create an account page 26
Delete an account page 174
Change the details of an account page 173
Group detail accounts with a header account page 27
Import an accounts list page 272
-
2 6 C H A P T E R 2 S E T T I N G U P Y O U R C O M P A N Y F I L E
To create an account
1 Go to the Accounts command centre and click Accounts List. The Accounts List window appears.
2 Click New. The Edit Accounts window appears.
3 If you want to create a header account, select the Header Account option.
4 Select the account type from the Account Type list. The Account Classification field changes according to the selection you make. For more information on account classifications, see ‘Account classifications and types’ on page 24.
5 Enter a four-digit number for the account in the Account Number field. The number must be unique within each account classification.
6 Press TAB and type a name for the account.
7 Click the Details tab.
8 If you want, type a brief description of the account in the Description field.
9 In the Vat Code field, select the tax code that you use most often with transactions that will be posted to this account.
10 If you are creating an asset, liability or capital account (other than an asset that has the account type of Bank), select an option from the Classification for Statement of Cash Flows list.
Classifying the accounts allows you to generate a statement of cash flows. This report shows how your cash position has changed over time, profit earned and where your cash was spent. If you’re unsure about which classification to use, consult your accountant or an MYOB Certified Consultant.
11 If you are creating a bank or credit card account, and you want to keep a record of your bank account details, click the Banking tab and enter your account details.
12 [Detail accounts only] If you want to enter historical balances, complete the Last FY column on the History tab. That way you can compare the year’s monthly account balances with those of the corresponding months last year.
-
E N T E R A C C O U N T O P E N I N G B A L A N C E S 2 7
13 [Detail accounts only] If you want to set up a budget:a Click Budgets. The Prepare Budgets window appears. b Type the budget amounts in the monthly columns.c Click Close.
For more information, see ‘Budgets’ on page 237.
14 Click OK when you have finished. The account now appears in your accounts list.
To group detail accounts with a header account
You group accounts by indenting the accounts located below a header account.
1 Go to the Accounts command centre and click Accounts List. The Accounts List window appears.
2 Select the detail account you want to group.
3 Click the Down button at the bottom of the window to group the account with the header located above it.
Enter account opening balances
Account opening balances are the balances of your accounts as at the first day of your conversion month.
NOTE : Do you need to complete this task? If you were in business prior to your conversion month, most of your accounts probably already have balances. If you want to produce financial reports that included these balances (such as a balance sheet), or you want to track the balance of accounts with a cumulative balance (such as your bank account), you need to enter these balances.
You can find your account opening balances on a trial balance report, a balance sheet or a profit & loss report prepared for the period immediately prior to your conversion date. You can ask your accountant to prepare these reports.
You may also be able to find your account opening balances using your previous accounting software or paper-based records.
The balances you enter depend on whether your conversion month is also the first month of your financial year. If your conversion month:
is the first month of your financial year, enter the opening balances of your asset, liability and capital accounts only. The
opening balances of your income, cost of sales and expense accounts should be zero.
is not the first month of your financial year (for example, if your financial year starts in July but your conversion month is September), enter the opening balances of all your accounts.
Opening bank account balances You can enter the following amounts as the opening balance of a bank account:
the bank account balance that appears on your balance sheet or trial balance reports as at the day prior to your conversion date. For example, if your conversion date is 1 January 2008, this is the bank account balance as at 31 December 2007.
These reports can be provided by your accountant, or, if you were previously using another accounting software, printed using that software.
the cashbook balance of the account as at the end of the day prior to your conversion date. You can calculate your cashbook balance by taking into account the transactions not yet cleared by your bank as at the conversion date and the balance that appears on your bank statement at that date.
-
2 8 C H A P T E R 2 S E T T I N G U P Y O U R C O M P A N Y F I L E
For example, assume that £500 worth of deposits and £1000 worth of payments were unpresented as at your conversion date (that is, they had not appeared on a bank statement). The cashbook balance would be calculated as shown below:
To enter opening balances
1 Go to the Setup menu, choose Balances and then Account Opening Balances. The Account Opening Balances window appears.
2 Enter the balances in the Opening Balance column.
NOTE : You should enter opening balances as positive numbers Don’t, for example, enter your liability account balances as negative numbers. Enter negative amounts only if accounts truly have negative balances. As a rule, these will be asset accounts that record accumulated depreciation.
3 Check that the amount in the Amount left to be allocated field at the bottom of the window shows £0.00.
If this field displays an amount other than £0.00, check your opening balances again because they are either incomplete or incorrect. However, you can continue the setup process if there is an amount in the Amount left to be allocated field. This amount will be assigned to a special capital account called Historical Balancing.
4 Click OK.
Bank statement balance as at the conversion date £21,000.00
ADD uncleared deposits + £500.00
SUBTRACT uncleared payments – £1,000.00
Cashbook balance as at the conversion date £20,500.00
-
S E T U P P R E F E R E N C E S 2 9
Set up preferences
Preferences are settings that enable you to tailor your software to your business requirements and processes.
NOTE : Do you need to complete this task? While you can complete this step later, you should review the default preferences that have been set before you start entering transactions.
You can set preferences to customise the way your software operates. For example, you can choose to automatically print invoices after recording them, or prevent users from editing transactions.
You can set up your preferences using the:
Customise Easy Setup Assistant. This assistant guides you through the process of setting up some key preferences. To access the assistant, go to the Setup menu, choose Easy Setup Assistant and then click Customise.
Preferences window. This window lists all of the preferences available in your MYOB software. To view this window, go to the Setup menu and choose Preferences.
Some preferences you should consider choosing include:
Use Audit Trail Tracking If you want to keep a record of transactional, tax, account and system changes, select this option. This is useful if more than one person will be entering transactions into your file. For more information about audit trail tracking, see ‘Auditing your records’ on page 240.
Transactions CAN’T be Changed; They Must be Reversed If you don’t want to allow users to edit or delete transactions, select this option. If they want to change or delete a transaction, they will need to do so by recording a reversal transaction. For more information, see ‘Reversing a transaction’ on page 184.
I Deal in Multiple Currencies [MYOB Accounting Plus only] If you want to enable multi-currency accounting, select this option. For more information about working with multiple currencies, see ‘International transactions’ on page 153.
-
3 0 C H A P T E R 2 S E T T I N G U P Y O U R C O M P A N Y F I L E
Set a password for the Administrator user ID
When you created your company file, a user ID called Administrator was automatically created.
A user ID is the means for:
controlling access to a company file
tracking a transaction record history
saving individual preferences.
By default, the Administrator user ID does not have a password assigned to it. Anyone who signs on with the Administrator user ID will have access to all command centres, functions and windows and will be able to create, edit and delete other user IDs.
For that reason, as soon as you create a company file, you should assign a password to the Administrator user ID; otherwise, anyone can sign on and then enter, edit and delete transactions in your file.
To set a password for the Administrator user ID
1 Start your MYOB software and, in the welcome window, click Open your company file.
2 In the Open window, select the company file to be opened, and click Open. The Sign-on window appears.
3 Click Change Password.
4 In the Change Password window, leave the Existing Password field blank and type the password in both the New Password and Confirm Password fields.
5 Click Record.
NOTE : Access restrictions If you want to restrict other users from accessing certain features or information, you can create additional user IDs and specify their access restrictions. For more information, see ‘Managing user accounts’ on page 257.
-
3 1
AD
VA
NC
ED S
ETU
P3 Advanced setupWhen you have created a company file and completed the essential setup tasks (see page 20), you can start recording transactions in your company file. However, if you want to use the advanced features of your software (such as tracking amounts you owe or the quantity of items sold), you need to complete additional setup tasks. This chapter details the additional tasks.
Overview
The setup tasks you need to complete depend on the features you want to use and whether your business was operating prior to your conversion month.
What features do you want to use?
The following table provides some examples of different setup requirements.
Your needs Setup required
Basic If you only want to use your software to fulfil basic accounting requirements (such as reporting tax payable or producing a year-end balance sheet), you may only need to do an initial bank reconciliation for each of your bank accounts. Reconciling accounts helps ensure the integrity of the information you record in your company file (see ‘Do an initial bank reconciliation’ on page 36).
Intermediate If you want to track the money that you owe suppliers or that is owed to you by customers, you will need to use the Purchases and Sales command centres. Before you can use these command centres, you need to complete the sales and purchases setup tasks in this chapter.
Advanced If you want to track the on-hand quantity and value of items you buy and sell, you need to create records to store the details of your items. You do this using the Stock Control command centre.Also, when you buy and sell an item, you will need to record details about each transaction (such as who you purchased the items from, how many you purchased and the price). You do this using the Sales and Purchases command centres. Hence, you need to complete the sales and purchases setup tasks in this chapter.
Your needs Setup required
-
3 2 C H A P T E R 3 A D V A N C E D S E T U P
When did your business start operating?
The setup tasks you need to complete will also depend on whether your business was operating prior to your conversion month.
The following table describes the setup required for new and existing businesses.
Advanced tasksYou may not need to do every task. Read the introduction to each task to determine whether you need to do the task and what information you will need.
Business status
Setup required
New If you have just started your business, you may have very little information about your future customers, suppliers, employees and items that you buy or sell. You can add these details later when you have more information.However, if you intend to use the advanced features of your software (such as recording invoices or tracking departmental profit), you should read through the setup tasks to see which features you might use and the tasks you need to complete to start using them.
Existing If your business was operating prior to your conversion month, it is likely that transactions that occurred prior to your conversion month still affect your business. For example, a customer may owe you money for sales you made prior to your conversion month, or you may have outstanding bills to pay.You will need to enter these historical details in your company file.
Task See
1 Set up sales page 33
2 Set up purchases page 34
3 Set up payroll [MYOB Accounting Plus only] page 35
4 Do an initial bank reconciliation page 36
5 Create item records page 39
6 Enter stock opening balances page 40
-
S E T U P S A L E S 3 3
Set up sales
You can use the sales features to:
prepare sales quotes, orders and invoices
generate statements
view customer sales history
see how much your customers owe you.
NOTE : Do you need to do this task? If you want to record sales and print invoices or statements, you need to set up the sales features.
Before you start using the sales features, you should use the Sales Easy Setup Assistant to enter the following information:
Credit terms and credit limits Enter the credit terms and credit limits you generally extend to your customers.
Customer details Create a record for each of your customers and enter details such as their addresses and phone numbers.
Historical sales [Existing businesses only] If customers owed you money on the first day of your conversion month, you will need to record some details about the corresponding sales, such as the invoice date and the amount outstanding.
To access the Sales Easy Setup Assistant, go to the Setup menu, choose Easy Setup Assistant, and then click Sales.
You can also use the Sales Easy Setup Assistant to specify your preferred invoice layout, the income account you will allocate most of your sales to, and several other settings. These settings will be automatically selected for records you create for your customers, and you can change them as required.
Optional sales setup tasksIn addition to the Sales Easy Setup Assistant tasks, you may also want to do the following tasks if they are relevant to your business.
Task See
Customise forms Change the appearance of the default invoice and statement forms.
page 206
Import cards Import customer information from: • another MYOB company file• another accounting system• a spreadsheet • a text file.
page 272
Synchronise customer records with Outlook
Synchronise your customer records with your contact records in Microsoft Outlook.
page 221
Create job records
Create job records to track the progress and profitability of the work you do for your clients.
page 233
Group cards Use identifiers and custom lists to group the cards of customers who have similar attributes.
page 219
-
3 4 C H A P T E R 3 A D V A N C E D S E T U P
Set up purchases
You can use the purchases features to:
record quotes, orders and bills
view your purchase history
see what you owe your suppliers.
NOTE : Do you need to do this task? If you want to record the orders and purchases you make with suppliers and track the amounts you owe, you need to set up the purchases features.
Before you start using the purchases features, you should use the Purchases Easy Setup Assistant to enter the following information:
Supplier details Create a card record for each of your suppliers and enter such details as their addresses and phone numbers.
Historical purchases [Existing businesses only] If you had outstanding bills on the first day of your conversion month, you will need to record some details about them, such as outstanding bill amounts and the credit terms.
To access the Purchases Easy Setup Assistant, go to the Setup menu, choose Easy Setup Assistant and then click Purchases.
You can also use the Purchases Easy Setup Assistant to choose your usual payment method for paying bills, your preferred purchase order layout and several other settings that will help you record purchases faster. These settings will automatically apply to cards you create for your suppliers, and you can change them as required.
Optional purchases setup tasksIn addition to the Purchases Easy Setup Assistant tasks, you may also want to do the following tasks if they are relevant to your business.
Task See
Customise forms
Change the appearance of the default purchase orders and other forms.
page 206
Import cards Import supplier information from: • another MYOB company file• another accounting system• a spreadsheet • a text file.
page 272
Synchronise supplier records with Outlook
Synchronise your supplier records with your contact records in Microsoft Outlook.
page 221
Group cards Use identifiers and custom lists to group the cards of suppliers who have similar attributes.
page 219
-
S E T U P P A Y R O L L 3 5
Set up payroll
Payroll is only available in MYOB Accounting Plus.
You use the payroll feature to:
process pays for your employees
track employee entitlements (such as sick and holiday leave)
pay accrued payroll liabilities
print payslips and paycheques
prepare Payroll Tax Forms.
NOTE : Do you need to do this task? If you want to process employee pays, track amounts you owe to HMRC and process P14 and P35 forms you need to set up the payroll features.
Before you start using the payroll features, you need to use the Payroll Easy Setup Assistant to:
Load tax tables PAYE Income Tax and NI Employee Contributions are amounts that are calculated and deducted from employee pays according to the rules established by HM Revenue & Customs. In MYOB software, these calculation rules are stored in a tax table file that you need to load into your company file.
Enter general payroll information Enter the current payroll year and the number of hours in your normal working week.
Review payroll categories The components of an employee’s pay, such as wages, entitlements and taxes, are called payroll categories. These are assigned to an employee’s card to calculate their standard pay.
It’s a good idea to review the details of each payroll category to make sure it matches the way you do business.
Enter employee details Create a card record for each of your employees and enter details such as their addresses and payroll information.
Enter pay history [Existing businesses only] If you have already paid the employee in the current payroll year, you should enter the amounts you have paid your employees. These amounts appear on P14 and P35 forms and reports not derived from payroll activity (such as register reports). They are not recorded as transactions in your accounts.
To access the Payroll Easy Setup Assistant, go to the Setup menu, choose Easy Setup Assistant and then click Payroll. For more information on creating payroll categories and entering employee payroll information, see ‘Creating payroll categories’ on page 100 and ‘Entering employee payroll information’ on page 105.
-
3 6 C H A P T E R 3 A D V A N C E D S E T U P
Optional payroll setup tasksIn addition to the Payroll Easy Setup Assistant tasks, you may also want to do the following tasks if they are relevant to your business.
Do an initial bank reconciliation
To check the accuracy of your business records, you should check that the record of your bank account balances matches the amounts on your bank statements. This task is called reconciling accounts.
If your business traded prior to your conversion month and you have uncleared banking transactions as at the first day of your conversion month, you need to do an initial bank reconciliation.
Uncleared banking transactions are withdrawals and deposits that have not been cleared by your bank as at the start of your conversion month.
NOTE : Do you need to complete this task? The initial bank reconciliation procedure needs to be done for each bank account that had uncleared transactions as at the first day of your conversion month.
To do an initial bank reconciliation:
Task See
Set up timesheets
Use timesheets to record all the hours worked by hourly employees or to record extra hours worked by employees that are paid based on a standard pay. If you pay employees for time-billing activities, you can also enter activity details on timesheets and use these details to create activity slips.
page 108
Customise forms
Change the appearance of the default payslip and paycheque forms.
page 206
Import cards Import employee information from: • another MYOB company file• another accounting system• a spreadsheet • a text file.
page 272
Synchronise employees records with Outlook
Synchronise your employees records with your contact records in Microsoft Outlook.
page 221
Group cards Use identifiers and custom lists to group the cards of employee who have similar attributes.
page 219
Task See
Task See
1 Identify uncleared withdrawals and deposits page 37
2 Record uncleared withdrawals and deposits page 37
3 Reconcile page 38
-
D O A N I N I T I A L B A N K R E C O N C I L I A T I O N 3 7
Task 1: Identify uncleared withdrawals and depositsCompare your banking source information (such as your chequebook and deposit book) with your bank statements for the period that includes your conversion date. If you find transactions that have not been cleared by your bank as at this date, you will need to record the details of these transactions in your company file.
For example, in December 2006, the month prior to your conversion month, you wrote a cheque for £1,000 and deposited £500 you received from a customer. If these transactions did not appear on your December bank statement, you need to record both transactions in your company file.
Task 2: Record uncleared withdrawals and depositsYou need to record uncleared transactions in such a way that the opening bank account balance is not affected. To do this, you need to post a debit and a credit of equal amounts for each transaction against the applicable bank account.
To enter uncleared withdrawals
1 Go to the Banking command centre and click Spend Money. The Spend Money window appears.
2 In the Account field, type or select the bank account you want to reconcile.
3 In the Cheque No. field, enter a reference number for the withdrawal.
4 In the Date field, type the first day of your conversion month. For example, if your conversion month is January 2007, enter 01/01/07.
5 In the Amount field, type the amount of the withdrawal.
6 In the Acct No field, type or select the bank account you want to reconcile. This must be the account entered in step 2 above.
7 In the VAT field, select the N-T tax code.
8 Enter details of the withdrawal in the Memo field.
9 Click Record.
10 Repeat from step 3 above for each uncleared withdrawal.
To enter uncleared deposits
1 Go to the Banking command centre and click Receive Money. The Receive Money window appears.
2 In the Deposit to Account field, type or select the bank account you want to reconcile.
3 In the Date field, type the first day of your conversion month. For example, if your conversion month is January 2007, enter 01/01/07.
4 In the Amount Received field, type the amount of the deposit.
5 In the Acct No. field, type or select the bank account you want to reconcile. This must be the account entered in step 2 above.
-
3 8 C H A P T E R 3 A D V A N C E D S E T U P
6 In the VAT field, select the N-T tax code.
7 Enter details of the deposit in the Memo field.
8 Click Record.
9 Repeat from step 3 above for each uncleared deposit.
Task 3: Reconcile
To reconcile the account
1 Go to the Banking command centre and click Reconcile Accounts. The Reconcile Accounts window appears.
2 In the Account field, select the bank account you want to reconcile.
3 In the New Statement Balance field, enter the closing bank balance as at the day prior to your conversion month (for example, the closing balance as at 31/12/2006).
4 In the Bank Statement Date field, enter the first date of your conversion month. (For example, if your conversion month is January 2007, enter 01/01/07.) Your uncleared transactions appear.
When you recorded uncleared transactions, the same account was debited and credited with the same amount. Therefore, an uncleared transaction appears as both a deposit and a withdrawal.
5 For each uncleared withdrawal, click the select column next to the deposit.
6 For each uncleared deposit, click the select column next to the withdrawal. When each uncleared transaction is selected, £0.00 appears in the Out of Balance field.
7 Click Reconcile. A confirmation window appears.To print a report, click Print Report. When the report is printed, click Reconcile.To reconcile without printing a report, click Reconcile.To change any details you entered in the Reconcile Accounts window, click Cancel.
-
C R E A T E I T E M R E C O R D S 3 9
Create item records
You can use item records to store information about a product and to track the quantities you buy and sell. You can also create records for each type of service you provide.
NOTE : Do you need to complete this task? If you buy and sell items, such as finished goods, components used in production and raw materials, you need to create records for them.
Item records enable you to view the sales and purchase history of the products you sell or use in production. You can determine which items are your best sellers and what you have in stock. This can help you identify sales trends and reorder items before you run out of them.
You can also create item records for the services you provide. This enables you to list the items and services you buy and sell on the same purchase order or invoice.
For example, if you are a plumber, you could set up items for the materials you buy in order to carry out your work. You could also set up item records for the services you provide, such as installation and repairs. You can then record the labour and material charges on the same invoice.
For information about creating item records, see ‘To create an item’, on page 138.
Optional stock setup tasksYou may want to do the following tasks if they are relevant to your business.
Task See
Import items Import item information from:• another MYOB company file• another accounting system• a spreadsheet • a text file.
page 272
Set up pricing levels [MYOB Accounting Plus only]
Customise item pricing according to customer status and sales quantities.
page 150
Create locations [MYOB Accounting Plus only]
If you hold stock at several locations, you can keep track of item quantities held at each location.
page 142
Group items using custom lists [MYOB Accounting Plus only]
Group and sort items by assigning attributes to your items from custom lists you define.
page 151
Create custom fields [MYOB Accounting Plus only]
Set up fields to record additional information about your stock items.
page 152
-
4 0 C H A P T E R 3 A D V A N C E D S E T U P
Enter stock opening balances
If you had items on hand as at the first day of your conversion month, and you want to track on-hand quantities and values of these items, you need to enter your stock opening balances.
Before you enter your opening stock balances, you need a stocktake of the actual items in your stock. To help you do this, you can print the Stock Count Sheet report, which lists all your inventoried items, and manually record quantities on it.
To print the stock count sheet
1 Go to the Stock Control command centre and click Count Stock. The Count Stock window appears.
2 Click Print. The Stock Count Sheet report is printed with a list of all your items.
3 Record your on-hand quantities on this sheet.
To enter opening on-hand stock and values
1 Go to the Stock Control command centre and click Count Stock. The Count Stock window appears with a list of your stock items.
2 [MYOB Accounting Plus only] If you store your items at several locations, select the method you want to use to group your items. You can group items by item number or by location.
3 [MYOB Accounting Plus only] If you store your items at several locations, select the Include Zero On-Hand Quantities option. A list of all your items appears.
4 In the Counted column, type the quantity counted for each item. The Difference column will change to show the difference between the On Hand column and the Counted column.
5 When you have entered all your item quantities, click Adjust Stock. The Adjustment Information window appears advising you to provide a default adjustment (expense) account.
Note that when you are entering opening on-hand balances, you don’t need to enter a default expense account.
6 Click Continue. The window that appears depends on whether you have entered an opening balance for your stock asset account (see ‘To enter opening balances’ on page 28).
If you entered a stock opening balance, the Adjust Stock window appears.If you did not enter a stock opening balance, the Opening Balance Check window appears. Click Opening Balances and then click Adjust Balances. The Adjust Stock window appears.
The Adjust Stock window displays a line for each item whose opening quantity you entered in the Count Stock window. The line items display each item's number, name, quantity and the account to which the opening balance will be posted. This account is either your stock asset account, or, if you have
-
E N T E R S T O C K O P E N I N G B A L A N C E S 4 1
not entered an opening balance for your stock asset account, your historical balancing account.
7 Enter any changes to the default entries in the Stock Journal Number, Date and Memo fields.
8 Type the unit cost of each item (that is, how much a single unit of each item costs you, not how much you are selling it for).
NOTE : Do not change the account number in the Account column The selection you made at step 6 determines the default account used to record your opening balances.
9 Click Record. The value of each item in the list is updated.
You can print the Items List Summary report to check your stock item status. For more information on printing reports, see ‘Reports’ on page 191.
-
4 2 C H A P T E R 3 A D V A N C E