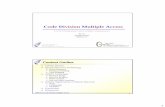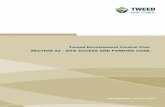MyMathLab/MyStatLab Student User Guide€¦ · Use an access code Click Access Code if you have an...
Transcript of MyMathLab/MyStatLab Student User Guide€¦ · Use an access code Click Access Code if you have an...

MyMathLab/MyStatLab
Student User Guide

Copyright Notice
Copyright © 2015 by Pearson Education.
All rights reserved. No part of the contents of this book may be reproduced or transmitted in any form or by any means without the written permission of the publisher.
Trademarks
Adobe® PDF is a registered trademark of Adobe Systems Incorporated.
Microsoft® and Microsoft® Office are registered trademarks of Microsoft Corporation.
All other brand and product names are trademarks, registered trademarks, or service marks of their respective holders.
Published in the United States of America.

Contents
Get started .................................................................................. 4
Register as a student ................................................................. 5
Get access to your course ........................................................... 5
Convert temporary access to full access ....................................... 7
Enter your course ...................................................................... 7
Navigate in your course ................................................................ 8
Use your course home page ........................................................ 9
Use the Homework and Tests page ............................................ 11
Do assignments online ............................................................. 12
Work in your Study Plan ........................................................... 15
View your results ..................................................................... 16
Change your enrollment .............................................................. 17
Edit personal information.......................................................... 17
Change to a different section .................................................... 18
Get more help............................................................................ 18

Get started
Welcome to your MyMathLab or MyStatLab course. You can use this
online course to do your homework and tests online, and you can take
advantage of tutorial learning aids (such as step-by-step examples, animations, and videos) when you practice. MyMathLab is designed to
help you succeed in your course.
This brief guide will help you register, sign in, and navigate your online course.
Before you begin
Before you register for your course, be sure you have:
A valid e-mail address
The course ID from your instructor. The course ID includes your
instructor’s last name and some numbers. For example:
instructor04298
A student access code, which should have come packaged with your textbook. For example:
MMLST-TAROK-THOLE-PICON-SHRIK-PRAWN
If you do not have a student access code, you can purchase access
when you register using a credit card or Paypal.
Administrator rights to your computer if you are not using a computer on campus. Administrator rights allow you to install
software.
An internet connection if you are using your own computer.
If you are using your own computer, you can use the latest version of
the most common browsers:
On a Mac: Safari, Firefox, or Chrome.
On a PC: Internet Explorer, Firefox, or Chrome.
On ubuntu or Fedora Linux: Firefox or Chrome
However, if you normally use AOL to connect to the Internet, you need to minimize the AOL browser and then open one of the supported
browsers.

Register as a student
When you register, you enroll in your course and create an account, if
you don't already have one.
To register as a student:
1. Go to:
pearsonmylabandmastering.com
2. On the right, under Register, click Student.
3. On the first Register page, enter the course ID that you got from
your instructor and then click Continue.
The course ID includes your instructor’s last name and some
numbers. For example: instructor04298.
4. On the second Register page, check the course and instructor name in the box on the right to make sure you're enrolling in the
correct course.
5. If so, you can either:
Enter your username and password and click Sign In. Do this
if you have previously taken a Pearson course, because you already created a Pearson account.
If you can't remember your username or password, click Forgot your username or password? to have your account
information emailed to you.
Click Create to get a new Pearson account. Do this if you have
never taken a Pearson online course.
If you're not sure, click Not sure if you have an account? to
see a list of Pearson courses that you might have taken.
On the Create an Account page, you enter your account information and choose a username and password in the boxes.
Look for tips on the left that help you answer. Then click
Create Account.
Get access to your course
After you register, you get access to your course by either paying online or supplying the access code that was included with your
textbook. If you're waiting for financial aid, you can get temporary access. When you finish, see a confirmation page with your account
and course information and you can start working in your online
course.

Use an access code
Click Access Code if you have an access code, either bundled with your textbook or as an access code kit sold individually. You can:
Enter your access code, one word in each box
Copy your access code and paste it into the first box.
Then click Finish.
Use a credit card or PayPal
To use a credit card or PayPal, instead of an access code, click the
button for the access you want. For example:
In this example, you can purchase with or without the eText (integrated online textbook). You can buy the eText separately later,
but it costs less to buy the course and the eText together.
On the Payment page, choose either Credit Card or PayPal and enter
your payment information.
If you are using a parent’s credit card:
For the billing address, use the address where your parent receives
credit card bills.
Put your name in the Your Name field, not your parent's name,
and enter your own email address.
Click Review to check your payment information and then submit your order.

Get temporary access
If you’re waiting for financial aid, click Get temporary access without payment for 17 days, at the bottom of the payment options
page.
Click Yes when asked whether you are sure you want temporary
access. You will receive an email with payment instructions.
If you don’t use an access code, credit card, or PayPal within the 17 days, you will lose access to your online course until you pay.
Convert temporary access to full access
If you chose to get temporary access to your course while waiting for financial aid, you have 14 days to provide payment.
To pay for full course access:
1. On the pearsonmylabandmastering.com page, click Sign in.
You see a notice telling you how many days of temporary access
you have left.
2. Click the Pay or use an access code now link under the course
that you want to pay for. If your temporary access has already expired, click Pay or use an access code now in the expired
subscription window. You will need to enter your course ID to regain access to your course.
3. Choose your payment method:
If you purchased an access code, click Access Code, enter the
access code in the boxes, and click Finish.
To pay online, select Credit Card or PayPal, enter your billing
and payment information, then review and submit your order.
Enter your course
Once you have registered for your online course, you can sign in any
time.
To enter your course:
1. Go to:
pearsonmylabandmastering.com
2. Click Sign in.

3. On the Sign In page, enter your Pearson account username and
password and click Sign in. Your Courses page appears and your course is listed in the MyLab / Mastering New Design section. For
example:
4. Click the course title to enter your course and start working.
Navigate in your course
When you are working in your course, you can access all the course
content using the menu on the left side of the page. The choices on the menu depend on your course and on how your instructor has set
up the course. Your course menu will look something like this:

The options that open the main
parts of your course are:
Course Home takes you
back to your course home page. (This link says
Dashboard in some courses.)
Do Homework or Homework takes you to the
Homework view of your Homework and Tests page,
where you view all of your homework assignments and
link to them.
Take a Quiz/Test or
Quizzes & Tests takes you
to the Quizzes and Tests view of your Homework and
Tests page, where you view all of your tests and quizzes
and link to them.
Study Plan takes you to
your personal Study Plan, where you can identify what
material you need to study and practice it.
Gradebook takes you to your Results page, where
you can see your scores on your assignments and check
your overall score in the
course.
Use your course home page
When you first enter your course, you see the course home page. The course home page shows your instructor's announcements and other
information about your progress in your online course. You can access
the course home page at any time by clicking Course Home in the left menu.

Depending on how your instructor has set up your course, you may
also see an interactive calendar, a list of upcoming assignments, and progress graphs. Your course home page may not have all of these
sections.
Here is an example showing all the sections:
See the student online help for complete information on using the
course home page. The following information will help you get started.
The calendar
If your course has a calendar at the top of the page, it shows your
assignments and your instructor's announcements for a full week. Icons in the calendar indicate assignments. You can click on an icon to
see information about the assignment and work on it. You can click the arrows on the left and right to move forward and backward by a week.
Upcoming Assignments
If your course has a Upcoming Assignments section, it shows your next three assignments that you need to work on. If an assignment
has a due date, you see the due date in front of the assignment name. You can click on an assignment name to work on it.

Announcements
If your course has an Announcements section, it shows announcements from the publisher (if you instructor allows it) and any
announcements posted by you instructor. Under your instructor's announcements, click more to read the complete announcement.
My Results
If your course has a My Results section, it shows information about your overall score and your work in your course so far.
The Overall Score bar shows your score so far in the course. The colored parts of the bar tell you what kind of assignments make up
your score. You can move your mouse over a colored part to see information about your score on that type of assignment.
The Course Timeline shows the work you have done so far in the
course by date. Icons on the timeline show the assignments that you have submitted.
If the colored part of the bar meets or goes beyond, the small red line you have reached the target score defined by your instructor.
My Progress
If your course has a My Progress section, it shows how many assignments you have done out of the total. You get a separate bar for
each type of assignment.
Red lines show you whether you are up to date on your assignments. If the colored part of a bar meets or goes beyond the red line, then
you are up to date.
The Study Plan bar shows how many objectives you have mastered
out of the total. When you prove mastery on objectives by successfully taking a test, this bar updates to show your mastery.
Use the Homework and Tests page
The Homework and Tests page lists the homework, quizzes, and tests
your instructor assigns for the course. You can click an assignment name to work on it.
You can access the Homework and Tests page from the left menu:
Do Homework or Homework takes you to the Homework view of your Homework and Tests page, where you see all of your
homework assignments.

Take a Quiz/Test or Quizzes & Tests takes you to the Quizzes
and Tests view of your Homework and Tests page, where you see all of your tests and quizzes.
You can click Show All above the table to see all types of assignments.
On the left of the table, you can see the due date for each assignment.
Click on an assignment name to work on it.
If you have already worked on an assignment, you can also see your score, the number of times you tried to do the assignment, and any
time limit your instructor has set.
Do assignments online
You do your online assignments in a special window called the player. The player checks your answers to questions and reports the results to
you and to your instructor.
The first time you access the player, the Browser Check runs
automatically to make sure that your computer has the correct version of the Flash player and any other plugins you need to work in your
course. If you need any of these browser components, you are prompted to install them before you continue to the player.
The player works slightly differently depending on whether you are
practicing--for example, doing homework--or taking a quiz or test.
Your instructor can customize the player, but usually the player has three modes:
Practice mode - When you are using the player in practice mode,
you can check whether you answered the question correctly. You

get the player in this mode when you are doing homework or
working in your Study Plan. If your instructor allows it, you can use learning aids, such as videos and animations to help you answer
the questions.
If your materials have been converted to a mobile-friendly format, the page looks like this.
Question help is where your learning aids are located.

Test and quiz mode - When you are using the player in test and
quiz mode, you cannot check your answers and you usually do not see any learning aids.
Again, in the mobile version, the layout is slightly different.

In this case, the Question Help includes software for the test
because it is a statistics course.
Review mode - You use the review mode of the player to look at your answers after you finish an assignment. You can check your
answer against the correct answer by holding your mouse over the answer.
See the student online help for complete information on using your
course player.
You also can view a tour on how to enter answers.
Work in your Study Plan
In most courses, you can use the Study Plan to practice questions that
are very similar to the questions you will get in your assignments. If your instructor allows it, you can get help while you practice.
To access your Study Plan, click Study Plan in the left menu.
To use the Study Plan:
1. Take an assigned test or quiz, or do a sample test. The Study Plan
updates to show what material you mastered and what you still need to work on
2. Using the list in the Study Plan, practice the material you still need
to work on.
3. When you think you have mastered the material, take another test
or quiz or sample test to earn mastery points in your Study Plan.
4. You can also take a Quiz Me quiz to prove mastery and earn more
mastery points.

See the student online help for complete information on using your
Study Plan.
View your results
The Results page shows your scores on the homework, tests, quizzes,
and sample tests. Your overall score in the course so far is displayed as a percentage at the top of the page.
To access your Results page, select Results or Gradebook in the left
menu.
On the Results page, you can:
Click Show Overall Score to see your score so far in the course.
Click Review to compare your answers on an assignment to the correct answers and practice similar questions.

See the student online help for complete information on using your Results page.
Change your enrollment
You can change to a different section of the same course or change the personal information that you entered when you registered. These
procedures are discussed in the following sections.
Edit personal information
To edit your personal information:
1. Click Account in the top-right corner of the MyLab / Mastering
courses page.
2. Enter your user name and password.
3. Click Sign In to open the Pearson Account Profile page.
4. This page displays all the Pearson Education online products to which you have access, including all the courses you are taking.
Any grayed-out courses are not available. For example, if you are inactive in the course or the course has expired, you cannot access
the course materials.
5. Click Edit Account Information.
6. (Optional) Edit your contact, academic institution, or sign-in
information.
7. Click Save.

8. (Optional) E-mail your account information to yourself by clicking
E-mail Account Profile in the top-right corner of the Pearson Account Profile page.
9. Click Sign out in the top-right corner.
Change to a different section
You can switch to a different section of your course if you need to change your schedule, are retaking a course, or are using the same
textbook for a course delivered over more than one semester.
To change to different section:
1. Go to pearsonmylabandmastering.com and sign in.
2. On your Courses page, select Enroll in Another Course above your course listings.
3. Enter the Course ID for the section you want and select Continue.
Get more help
If you need help using MyMathLab, you have many options:
To get help on a page you are using, click the help icon ( ) at the
top right of the page.
To get general help on MyMathLab, go to mymathlab.com. This
website has many useful pages where you can watch tours to learn more about using MyMathLab.
To get support, go to the Support page on mymathlab.com. You can search the 24/7 Customer Technical Support database, chat
live to Customer Technical Support agents, or call for help.