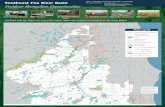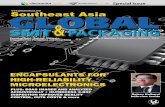MyLabsPlus Registration Instructions Southeast Community College.
-
Upload
marybeth-miller -
Category
Documents
-
view
222 -
download
0
Transcript of MyLabsPlus Registration Instructions Southeast Community College.

MyLabsPlusRegistration Instructions
Southeast Community College

Before you get started, be sure you have the following:
•Web address to your MyLabsPlus campushttp://www.scc.mylabsplus.com/
•MyLabsPlus Username: this will be your SCC/Moodle username. (Password information on next slide)
•MyLabsPlus access code (if you are not purchasing online)

Open your browser or use the link provided by your instructor to go to the following site.
http://www.scc.mylabsplus.com/
Your Username is set as your SCC/Moodle Username.
The very first time you come to this site, you will need to click the “Forgot your Password” link to set your password (if you have logged in to MyLabsPlus previously, use the password
that you set up—Moodle Password is recommended)

If you clicked on “Forgot your Password,” you‘ll be taken to a page similar to the
left. Enter your SCC/Moodle Username in the User ID box provided and press the “Request Password Reset” button.
Then check your SCC email for the password reset information.
When you reset your password, it is recommended that you use your Moodle password for consistency between sites.

Once you are logged in, select your MyLabsPlus course link from the
course list.

The first time you click on a MyLab assignment or learning aid you will be prompted to read the End User License and Privacy Agreement. Click the I Accept button once you have read and
agree with the terms of use.

You will now be prompted to enter your access code or purchase online. You may also select ‘temporary access’ and one will be immediately provided for 21 days only.

To enter your access code, select the Access Code option, enter your access code in the
boxes provided, and then click the Next button.

If you prefer to purchase online using a credit card or PayPal, select the Buy Now option, click the product link, and follow the steps
outlined to compete your purchase.

Once you have entered your access code or purchased online, you will receive a
Confirmation & Summary page. Be sure to keep a copy of this for your records. You may now return to your MyLabs course by clicking
the Return to Course button.

If you need Technical Support, select the Support tab on your MyLabsPlus campus. Here, you will find useful information including access to our
Online Knowledge Base and a toll free number to the MyLabsPlus 24/7 support team.