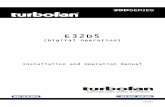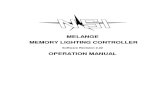MyJet Operation Manual
-
Upload
mostafa-mohamed-hussien -
Category
Documents
-
view
827 -
download
64
description
Transcript of MyJet Operation Manual
-
MYJET Digital Ink Jet Printer KONICMONILTA 512
OPERATION MANUAL
Shanghai Chiting Digital Technology Co., Ltd.
1
-
PrefaceThanks for purchasing the digital ink jet printers of MYJET Konica minolta 512 serial products.
In order to ensure the correct and safe operation based on the complete mastery of the product performance, you are required to read and master the operation guide very carefully.
The operation guide and printing procedure of Chiting Company are only available for the legal owner authorized by Chiting Company. The legal owner is prohibited to copy, modify, exchange, or publicize the contents via Internet or any other means .whoever violates the above-mentioned terms must take the criminal and the civil obligation.
It will not be informed if there is any modification in the operation guide and the product parameter.
We will be much appreciated to receive you good suggestion and hop you to point out our mistake .
Copyright is reserved; Reprinting is prosecut
2
-
ContentPart Summary Safety Instruction
Machine Description Installation RequirementsPart User's Guide. Chapter 1 Installation Guide nstallation Process
Software Installation Chapter 2 Operation Guide
Equipment Operation Software Instruction and Operation Basic Operations Net Printing RIP Format Support Software Edition Information Chapter 3 Maintenance Guide Maintenance Rules Daily Maintenance Printhead Maintenance Printhead Protection for several days stop Auto Printhead Cleaning Function Ink Supply System Maintenance Choice of Ink Chapter 4 Technology Guide Printing Quality Improvement Printing Clearance Adjustment Skills for Using Printhead Solutions for Nozzle Blocking Prevention of Printhead Blocking Cautions for Using Solvent Ink Chapter 5 Referrence Structure illustration for Electric Control Board Frequent problem sand their resolutions Soft Error Warns explaination list Software list go with the machine Acquaintance with Accessories
Chapter 6 Attachments Common Malfunctions and Its Solutions Error Information List Chapter 7 Accessories Software List Spare Parts Distinguishing
3
-
Part I Summary
. Safety Instructions
1. Important Safety Instructions Warning and insruction please read carefully before operating machine: marks of on
printer. These instructions must be followed strictly; Do not put anything on the printer nor spill any liquid on the printer Use the indicated power supply specifications only; AC 110v and AC 220v are
available according to standards from different countries or regions; Connect the cable plug of the cable to a grounded socket; it should be avoided to
use the same loop for duplicating machine or air conditioner ; Avoid installing the power socket on the wall or power socket controlled by automatic
timer; Keep your computer system far away from potential electromagnetism, like, radio or
wireless telephone seat; Damaged or worn power line is forbidden; The total amperage of the equipment must not exceed rated amperage of main
power.
2. Attention while operating printer Do not move carriage while turn on printer otherwise printer may be damaged Always shut off printer by using power switch button, power will be cut off when this
button be pressed down; printerr's plug or data cable must not be pulled out before cutting off power;
Make sure that carriage keep at the home position and fixed before moving printer.
3. Notice for ink cartridge Store ink cartridge in a place that is out of reach of children; Prvent the ink from getting into your eyes. Be sure to wear sofety goggles gloves
when cleaning the printhead or replaeing the ink pump assembly; If ink spatter on the skin or clothes, immediately wash it off with soap or water; if you
get ink in your eyes, immediately clean your eyes with a lot of clean water; Do not shake the ink cartridge violently; which maybe cause ink leakage . Ink tank must be taken off to clean and dry thoroughly after three months employ
.Please clean the new in tank when start to use it.
4. Warningcaution and note Warning
Must strictly do according warning marks to avoid to damage to; Caution
Must obey the indication to avoid the damage to printer and relative equipment; Note
4
-
Indicates helpful operation notice and in instrution.. Machine description
1. Brief introduction to products
1.1. Main features
Machine features Japanese long working life piezo Konica minolta 512 printhead, which is famouse for its high resolution with elaborate ink droplit and very good corrosion resistance. Therefore it can precisely adjust color contrast, which can provide high quality outdoor pictures with vivid and coincident colors. Automatic printhead cleaning function can always keep printhead in the best working status, and automatic flash function can effectively prevent printhead from drying. Printhead can properly get cleaned and maintain in time only need to click "clean" function in too bar, which can prolong the printhead's life and avoid the inconvenience to take off and clean printhead. Therefore, high efficiency, safety, convenience, and nobody operating on duty can achieve. Media supply system with suck function ensures media transmit steadily and evenly which guarantee high output and high resolution. The imported linear guide rail effectively eliminates the impact of the vibration caused by running carriage which can affect the printing resolution. So, printing quality is greatly guaranteed. Liquid level sensor in primary and secondary ink tank and automatic alarm system can sense any changes of ink, which can avoid the lack of ink. Powerful print- bed plat- rear heating system will fast the ink in filtration to media, which prolong the outdoor life of printing also extend the range of media like banner, PP, adhesive vinyl, PVC, mesh fabric.
Eleetronical system Fibre data transmission system, quarante the transmit speed and interference resistance; Servo board controlled motor runring mechanical system guarantee the accaracy of carriage and media supply.
Software Support all regular windows image formats such as PDF, TIFF, PSD, EPS, PS Strong RIP software provides resolution ranges of (360X360DPI 360X720DPI 720X720DPI540X1080DPI720X1440DPI). RIP process and printing can be done simultaneity. Excellent ICC color revision and reversion function can exactly present picture color,
vivid and bright.
5
-
2. Main components introduction The Front
1.left fornt cover 2.the topcover of left
upper box
3.Left-down box 4.Left Pole
5.bracket feeding system 6.Waste ink tray
7.Left bracket of Media loading and taking up 8.Printer wheel
9.Media feeding and
taking up roller 10.Support foot 11.Right pole
12.Suport rack media taking up system
13.Right bracket of media loading and taking up 14.Right-down case
15.pront heater(front cover)
16.Handle Assembly
17.Right-upper box 18.Buffer device 19.Right fornt cover
20.Middle pront cover
21.Liner guide rail 22.Carriage assembly 23.Hold wheel subassembly
24.Main girder
25.Printing bed plat
The back
6
-
26.Left rear cover 27.Motor for feeding media
28.Moter for taking up media
29.Photoelectric media Sensor
30.Nether girder 31.Ink bottle box 32.Heating
button
33.Power supply button
34.Heating switch 35.Power supplyswitch
Upside of Left box Upside of right box
36.Emergency switch 37.Printhead voltage switch
38.Auto feeding and
take up switch
39.Yellow (ink positive pressure )switch
40.Mageuta (ink positive pressure ) switch
41.Cyan (ink positive pressure ) switch
42.Black (ink positive pressure ) switch
43.Emergency switch
44.Flat suck fan button
45.Temperature controlle switch
46.Media taking up switch
Left front-over box Right front-over box
7
-
47.Raster bar 48.Left buffer device 49.Tighten pulley assembly
50.Worm wheel worm lever
51.Flash case 52.Right buffer dervice
53.Dirve pulley assembly
54.Transmission motor
55.printhead protection base
Printhead protection base Carriage
56.Konica printhead
protecting sokeplate
57.Fixing board of
station
58.Station elevator 59.Sation elevation locator
60.Station buffle 61.Station protecting box
62.Printhead interface board
63.Right bracket of konica soleplate
64. Printhead heating
sole plate
65.Konica printhead 66.Hanging frame 67.Carriage board
bracket68.Pressing assmbly for screw adjustment
69.Carriage height
adjusting device
70.Guiding pole of
carriage elevator
71.Suppor board of
boards72.Carriage board
3. Electrical components
Konica minolta 512 printhead digital inkjet printer's electrical parts consist of computer
8
-
image processing system, servo control mechanical running system, ink supply control system and heating system. Brief introduction to the working principle of each system as follows:
3.1. Computer image processing system
Konica minolta 512 inkjet printer image processing is finished by computer image processing system which mainly consist of computer image transmission medium, printhead control components. Its working principle is: Firstly, image format is processed by computer. Secondly, the processed image is transmitted to image transmission components. Then, the image is sent to printhead control system to carry out the image printing.
PCPCI image board
Fibre Carriage board
PCI Data cable
20cores data cableServo board
Bitmap
RIP
Carriage board
Fibre PCI image boa rd
Drive
3.2. Servo control system for mechanism running
Konica minolta 512 inkjet printer's servo control mechanical running system consists of computerservo boardX axis servo control systemY axis servo control system. This system mainly control the printhead movement of X direction and Y direction of media movement.
9
-
PCI image board
Data cableServo board
Drive Module of X-axis and Y axis
DC motor
24VDC power
Xmotor Drive module for X motor
PCI image board
PCI image board
Servo board
Y motor coder
Y motor
Servo card
Driv e modu le for Y mo tor
PCI pate cable
PCI pate cable
3.3. Ink supply control systemKonica minolta 512 inkjet printer's ink supply control system consists of servo board, primary ink tank, secondary ink tank, ink pump and ink level sensor, etc. Its main task is to supply ink for printing . The ink level sensor senses the ink level and sends the level information to servo card to control the ink pump, when can supply or stop ink automatically.
10
-
Carriage board
20 pin ink supply cable
24V Switch power
Servo board Ink pump
20 pin in k supply cable
Carriage board
Servo boardInk level sensor
Secondary ink tank
Ink filter
Printhead
Ink pump
3.4. Heating control systemKonica minolta 512 inkjet printer's heating system is mainly to meet the technical demand to ensure the hight quality of printing.
3.5. Electricals control and function instructionsServo card Control printer mechanism runningMain switch Turn on or turn off printer power
11
-
Heating switch Turn on or turn off preheating and drying circuit powerControl switch Turn on or turn off HV DC powerEmergency stop switch Stop X direction running when press downFan switch Fasten solidifying of ink on which print picturesSucking switch A fan motor is installed inside of printing flat which makes
media more tidily
adhere to flat surface HV switch The switch for carriage board power (35V)
4. Introduction to the Structure and Function of Feed and Take up System4.1. Components of Feed and Take up Structure
220V
AC power
Photo
electrical switch
Switch
Balance
switch
Take up
motor
Capacitance
The structure of feed and take up system consists of 5 components. They are: feed roller assembly, main roller assembly, extension and tightening roller assembly, transmitting-turning roller assembly, take up roller assembly. It shows in the following pictures:
12
-
Take up
Hold wheel
Feed
Photoelctrility sensor
The function of feed roller assembly: supporting the media and ensure the media running without resistance nor flee away.
The function of main roller subassembly: providing drive for material loading and feeding media into the printing flat roof.
The function of extension roller subassembly: extends media, ensure the medias input and output media keeping level and parallel.
The function of transfer roller: The transition of cloth material is easy for even material receiving.
The function of material receiving roller: Supporting and furling the printed cloth material and supply the drive to receive material.
4.2. Principles of Feed and Take up performance
The functions of feed and take up system are achieved by the running of motor. And it is controlled by photoelectric switch. Its principles are:
While feeding, the photoelectric switch sends a signal if it senses no media, then, the motor runs to feed till the photoelectric switch senses the media. Then, the motor stops.
While taking up, the photoelectric switch sends another signal if it senses media, then, the motor runs to take up till photoelectric switch senses no media. Then, the motor stops
The step of media on the printing flat is achieved by the running of the wheels, which is controlled by software.
. Installation Requirements
13
-
1. Preparation before Installation
1.1. Preparation of the site
Customers have the responsibility to follow all the instructions of installation and put them into implementation when printer working.
1.2. The working area
The working area means the area close to ink jet plotter Konica minolta 512 (hereafter referred to as equipment), which is shown as follows. What should be especially pointed out the operators satety must be ensured. The working area measures 7.54 m in length, 4 m in width and 3 m in the height of the floor.
The schematic plan of the working region around konica monilta ink jet plotter(unit: mm)
1.3. Requirements for Environment
The printer should be away from the seaming equipment like cloth seaming machine or other radio frequency source. The floor is easy to clean and free of dust and static electricity. In order to operator to distinguish the color accurately .We should adopt the gray color and pure white such as daylight lamp to docorute the operation room. The ink jet plotter should be installed in a clean and dust free environment of which the temperature and relative humidity are controlled in the following range:Altitude: under the altitude of 1000 meters.Temperature: 18 to 28 degrees centigrade.Relative humidity: 40% to 60%
1.4. Requirements for the Floor
14
-
The floor should guarantee the safe and even weight dispersion of the system. During the installation, the printer should maintain accuracy and precision in order to ensure that printing head moves horizontally in a correct way and avoid gliding and bending.The materials of the floor in the working region should be free of static electricity and dust. If necessary, clean ceramic tiles, polished cement or anti-electricity carpet could be paved in the working region before the ink jet plotter is installed.
1.5. Requirements for Load-bearing
The net weight of X3216A ink jet plotter is 540 kgs and the biggest media roll usually adds up 50 kgs.It is suggested to install MYJET printer on four steel plates of 20 centimeters in diameter each or on four steel plates with an area of over 200*200mm and a thickness of over 8 mm each.
1.6. Requirements for Space Reservation
The front of ink jet plotter is the input side. MYJET ink jet plotter is required to reserve 2.0 meters in the front, 1.0 meter at the back and 1.0 meter on both left and right sides. Besides, the space reservation area also includes a height of 3 meters above the ground. Moreover, space should be spared at the front and back of the machine for loading and unloading media.
1.7. Safety Requirements
Fireproofing
The ink and solution should be installed in the special store cabinet for inflammable liquid or in the independent storeroom. They should be clearly labeled in accordance with the requirements of the professional safety regulations.The storage of ink should strictly comply with the local fireproofing regulations of using and storing inflammable matters.Carbon dioxide or dry powder fire extinguisher should be placed in all the passageways where it's easy to see and obtain. They should put near the X3216A ink-jet printer and the store cabinet for inflammable liquid or according to the local fireproofing regulations.
Aeration
In order to prevent the potential danger of volatile gas storage, enough aeration should be guaranteed to insure 6 to 8 times of air change in the working region every hour. Air outlet should be positioned as lowly as possible so that the volatile gas could not accumulate around the floor.The solvent in the ink volatilizes when the cloth is going through the drying apparatus. So
15
-
an exhaust fine gas outlet system is need discharging the solvent.
Notes: the solvent gas is heavier than the air and will accumulate around the floor.The electrical apparatus installed near the working region should comply with GB/T standard and the regulations concerning Class I Category II in the National Electricity regulations, and they should be installed by the professional electricity contractors with related qualified specialty.The regulation of handling the dangerous waste should be in accordance with special storing and disposing requirement set by related sections.
1.8. Electric Requirements
MYJET ink-jet printer uses single phase power supply and is required of good grounding. Its electric resistance is less than 4 ohm.The range of power supply voltage is 220V (10%), alternating current is 50Hz or 60Hz. Users should ask professional electrical specialists or contractors to install the output terminal of the power circuits.All the electronic components of MYJET ink-jet printer share an only one power outlet which has the function of overload protection. The rated values of circuit breaker are as follows:
30A/phase
Power supply/voltag e Al terna ting c urrent 220V Alternating current 11 0V
Single phase 1 5A/phase
The largest power consumption is less than 3.5 kilowatt with an average of 2 kilowatt. UPS could use 2KV A and cut in other power utilizations except heating.The distance between the outlet of primary power supply and cut in terminal of the power supply of ink-jet printer should not exceed 2 meters.MYJET ink-jet printer is equipped with a standard 5-meter cable.
1.9. Requirements for Operators
Requirements and responsibilities are suggested as follows for the operators of printing system: They are in charge of the operation and maintenance of the ink-jet printer. They keep in touch with the department of aftersales service and technology supports from Chiting Company. They know how to solve problems and undertake the maintenance work with the help of phone communication. They have the experience with Windows XP and PC. They have the technological background concerning electron and mechanicals. They have the ability and know the theory about color and the knowledge of preparation before printing and postproduction.
16
-
1.10. Installation Regulations
The printers should be installed on a horizontal ground. Use a leveler to adjust even the ink-jet printer from front to back after the machine is moved into the designated position.
Operators are advised to install a telephone near the console for maintenance and communication during daily operation.
2. Examination before Installation
As for other information about site preparation, please check and fill in the Inspection Form of The Site Preparation of Ink jet plotter. (See attached list 1)
Report the voltage of the site to Chiting Company in advance. The power supply input socket of the machine is on the left side at the back of the
machine. The air-conditioning in the room should warrantee the temperatures stated above (18
to 28 ) Customers should prepare proper machine installation tools in advance: a forklift
truck or a crane of over three tons. They should inform Chiting Company all the tools used in advance or else they have to be charged for the consequent delay.
Customers should not open the case without the presence of engineers from Chiting Company. All damages of the packing case should be photographed and reported to Chiting Company immediately before the arrival of engineers.
There should be a wash cistern in the room where X3216A ink-jet printer is installed. Customers should finish all the preparation and cleaning before the arrival of the
engineers because dust may probably bring damages to the machine. Customers should get other required equipment ready such as an Apple Computer
and application software used on an Apple Computer such as Photoshop, Freehand Illustrator, and computer network of 100M, etc.
During the installation, at least two operators who have good command of computer skills should be at the side of the machine. It would be better if they have the experience with ink-jet printer.
Customers should not operate independently before their operators have enough experiences. A training program should be taken in advance.
From ink ordering to delivery, it lasts for a long time. Customers should order the ink in advance so as not to affect the producing.
In order to reduce the downtime utmostly, factory party should provide some spare part selectively and advise the customers to buy some spare components. If theses components have already been used, please order from Chiting Company as soon as possible to ensure the sufficient supply of the spare components.
There are labels left and right and front and back on the transport box. Please take notice of it when unloading.
The examination form is an essential point of site examination before installation. Please refer the complete file of site preparation at any time. Every item in the form
17
-
should be filled yes and the form should be sent back to the maintenance center of client service section of Chiting Company after site be ready and before installation.
If when the engineers arrive on spot but the site preparation has not been finished, they could charge the customers for the waiting time.
3. Delivery, unpacking and examination
3.1. Delivery
Pay attention to the signs on the surface of the wooden case during loading and unloading. Handle with care. Don't put heavy objects on it; make it rainproof..
Vehicles should be driven steadily during the delivery without sudden brake or sharp turns which would cause the wooden case to bump or turn over result in damage.
3.2. Unpacking
The wooden case should be taken photos in time if it is found to be damaged before unpacking with an immediate processing scheme submitted to Chiting Company.
Remove the top lid of the wooden case. Remove the surrounding wooden boards after removing the large screw bolts around
the wooden case. Move out the machine and tally the articles that come with the machine.
3.3. Examination
Engineers from Chiting Company tally the articles that come with the machine one by one.
After the tally, customers sign on the inventory list which is brought back by the engineers.
If there is anything missing, please give a clear indication on the inventory list. Chiting Company will add it on immediately.
Part II User's Guide
18
-
Chapter 1 Installation Guide
1. Installation processes
1.1. Getting the machine ready for installation
Open the spare part case and take out the PCI card and printhead card., but do not touch the CMOS chips on the board directly with your hand in case of damaging the board.
Insert the board to its corresponding position. Connect the cable from the PCI card and the server card.
Note: In installation of PCI, use a braket to fix the PCI card into the computer slot so that PCI will not loose during printing.
1.1.1. Fiber installation
The correct way of fiber installation
The signal between PCI card and carriage board is transmitted by fiber line. Each end of a fiber line has a sign A or B . There is a gap on the tie-in of the fiber line. The gap of the tie-in and the nick on PCI card should be inserted correspondingly. After inserting correctly, you can hear the low sound of connection, which shows that the fiber line is inserted correctly. Then, tighten the screw. Without too much force so as not to break the fiber line. Something wrong may occur on the printing data if the fiber line isn't inserted correctly.
Note: Place the socket of the optic fiber line accurately into the slot, otherwise signal delivery may cease.
Notice when use fiber
1. Fiber is an important media to transmit signal between PCI card and carriage board, and it is the most important transmitting media for the machine, directly affecting accurate of printing ink droplit. So it must ensure fiber in a good condition.2. The above instruction must be strictly complied while installing fiber. It will make the signal interupt if something wrong occurs.3. The fiber cannot be curved or folded and don't overexert to fix the screw.4. Please put on the special fiber protecting cover immediately when fiber is not in use.
19
-
to avoid the fiber damaged by the pollution of dust, ink and other sundries .5. Don't step on the fiber carefully.
1.1.2. The connection of PCI board Cable
The signal transmitting between PCI card and servo card is accomplished by a PCI card cable. The tie-in of the cable is the rabbet with the fixation function. If the direction contrany, the cable cannot be connected. So it should be careful to connect the cable. Insert the holes on the board accurately. Don't make pins curved or broken.
Don't insert or with draw the cable when the machine is printing. Please turn off the computer power and cut off the control power of the servo card before insert or withdraw.
1.2. Power on and test the Machine
Turn on the power and test the machine to recheck whether the electric part is normal or not.
1.3. Printhead Installation
1.3.1. Printhead Installation
Printhead is the most expensive and fragile part on the printer, meanwhile it play the most important role to execut printing task and affect the printing quality. So, it has strict request and process to touch, install, clean and protect printhead.
The correct way to take the printheads
1. Please touch the metal to release the static before taking the printheads.2. Please hold two latered sides of the printheads and don't touch the surface of the printhead nozzle nor outlets.3. There is a protection membrane on the surface of the nozzle. Don't touch it with anything. Use special cleaning paper or cleaning stick to clean the printhead.
The specimen of the correct way to take the printhead
20
-
The correct installation of printhead
1Clean out solvent in printheadWhen the printheads production finished lots of solvent is injected into printhead to keep wet protect the printheads. So when in stall the printhead ink-match use the solvent to clean the printheads. Please see the video of cleaning printheads to get more detailed instruction.
2. Printheads installation and fixation Install the cleaned printheads on the printhead bracket and fix them on the soleplate. Adjust the position with the back taper screw. insert 4*0.75 hard tube into the outside hole of the printhead. while installing the printhead interface board, please take care of connecting the bevel of the interface board correctly to avoid damaging to the printheads. And press down mterface board when inserting. Insert the data cable of interface board and take care of the direction. Don't insert inversely otherwise it is easy to curve or break the pins in the socket.
3. The physical location adjustment of printheadLoosen the M3 screw of the printhead, and adjust the taper screw up or down to let printhead be in the proper position. Then, tight the M screw of the printhead.
4. Notice while installing the printheads The surface of the printheads cannot be touched by other objects. Turn off the power before installing the printheads. Please don't insert or draw the printheads while the machine is power on. While installing the printheads, please make sure that the ink supply system is clean
21
-
and the injected solvent ink is normally used. While installing, please open a package till the last printhead is installed in order not to let the dust come into the printheads. Don't overexert while installing and inserting the printhead interface board in order not to let the pins broken. After the printheads are installed, please wash printheads before printing. Please use special solvent to wash. Sometimes it needs washing by smany several times. After the printheads are installed, please get rid of the air in the printheads in time. In addition, air remains between the ink tank and printheads are not allowed. While installing the printhead, please try one's best to keep lengthways uprightness of printhead. And the mechanical location and the uprightness of the printheads must be adjusted.
1.5. The connection between printheads and the primary ink tank
There are four tubes connectors connected with 3/5 tube on each ink bottle, and the lengths of four tubes are not the same. Connect the longest tube to the outmost connector and connect the others in turn.
The float of the ink bottle should be black, blue, red and yellow from left to right respectively.
2. Software Installation
Turn off the power of the computer and Insert PCI card into the slot of the main board, and then fix it.
Start the PC, and the windows will search the PCI card automatically. Then, the driver can be installed. Unzip the control software MYJETprint into the hard disk, then, click setup to install the software. After the installation is finished, the PCI card driver has been installed automatically.
If the system cannot find the PCI card after the PC is started, please insert PCI card into another slot, or try again after cleaning the PCI card with golden finger.
After installation, please restart the PC, then, open my computer/system properties/hardware/Device manager/multi-function card to check whether the driver has been installed or not.Notes: If there are some identifiers in front of the driver programs, such as , and so on, please reinstall the driver.
Chapter 2 Operation Guide
22
-
1. Machine Operation
1.1. The order and method to load and unload the printing media-*
Put a roll of media on the feed roller, fix the media stay middle position and the head of the media towards the printer.
Before the material reach onto the printing platform, loose the extension assembly and let the media spread onto the printing platform. Then, draw the material gently to make the media exceed platform for 3 meters (while drawing, operator should do it slowly and not draw the extension roller out of the rack). Then, press and tighten the extension assembly.
Adjust the loaded media , and make sure the extension surface of the media no urinkle extension, smooth flat plain, and the left and right edges of the material are on the horizontal level. And try to make sure the media at the center of the printing platform.
Demount the take-up roller, and takle out the baffle with its end have no gear. Then, put on the media roller from the end without gear, then, install the demounted baffle . At last install the take up roller on the printer and cover the media roller on the left and right baffle tightly.
Adjust the whole media and make sure the extension surface of the material is flat and the left and right edges of the media are on the same horizontal level. At last, let the four fixing circles for feeding roller lean against the edge of the cylindric material and tighten it. Then, lock the baffle of the take up roller. Till now, the material installing is finished.
Choose heating or not according to different media. Preheating and heating are recommended for PVC. Concerning banner, you can deal with according to its texture and the request for printing quality. But heating will imporve 50% durability of pictures.
Printing plat e form
Media
Take up roller
Carria ge board
Media
Media feed roller
The direction of arrowhead point is the direc tion o f media mov e to.
23
-
1.2. Power on
1.2.1. Preparation before Power-on
Check whether the tray for protecting printheads is token down or not. Check if there are some other things on the printing platform, such as screw, tool or
oddment. Clean the guide rail and lubricate it. In addition, lubricate the guide rail to keep the rail smooth while the machine is working.
Check all the rollers for holding media is clean or not. If they are not clean, please use special solvent to clean it. While doing this, please set the media feeding value on the software so the roller ovin run atuomatically. Then please dry the solvent on the rollers by air gun.
Check if all the switches are turned off. Check whether the ink in the main ink tank is good enough or not and the wast ink is
dischargel on time or not in vacuum. Check the temperature 20-28and humidity 40%-60%in the room
1.2.2. Add Ink
Locat ink bottle sequentially from left to right in the ink container black cyanred magentaand yellow .
Insert the four tubes into their corresponding bottles to supply ink. If the printer has stalled air pressure system You can use this system to supply ink atuomatically. please turn off the printhead voltage by several times so as not to let the air leak into the tube because the ink cannot transmit into the subsidiary ink tank.
1.2.3. Correct steps for Power on
Demount the printhead soleplate for keeping wet. First, turn on the computer, then the main power of the printer. Pull up the emergency
button, then, turn on the printhead voltage switch, platform fan switch, feed mot or switch, cold wind switch and heating switch one by one.
At last, open the software.
1.4. Preparations after power on and before printing
1. Open the printing software, and click back home button to make the carriage board back to the inintal position. After repostion, the printhead will flash automatically, which show that the normal connection between the machine and the software is well done.Notes: flash or non-flash is alternative and transferable? The operater can put a piece of paper under the printhead to check whether printer is flashing or not.
24
-
Click cleaning button on the software to clean the printhead.If the printer has the air-pressure system, with which to clean the printhead. Then, if vacuum is adopted better effect can be achieved.
2. Set necessary parameter in the printing software Set up the frequency, times and mode of automatic cleaning, and the frequency of
flash printing; Set up the 4-color-bar or 6-color-bar at the margin of the media; Set up the distantance of space margins; After the parameter is set up, print out the state picture of the printhead , the
deflection, and the ascensive excursion. Adjust the print head and the deflection value to be the best state;
Before the formal printing, print out a small picture with multi-passes. The advantage is that sometimes the print head can be warmed up, consequently adding the fluency of the ink.
If the heating up system is open, print 1 meter image to test its difference from the actual one in order to avoid the wrong dimension. The flexibility of different materials in different temperatures is a little different.
1.5. The Printing control Process
If the effect is poor to absorb the ink by using the software. please increase the absorbing board to a reasonable height or (dounlad the head and directly absorbs;)If the printer has an air pressure system, the operator can use it to clean the printhead, And then with vacunm to clean it . The effect will be the media board.
Click the button of media test in the function table; the carriage sensor will test the media board automatically;
Setup the location of the carriage and material. I.e., the spare margin According to the test bar, please physical position of each print head with a
screwdriver(each printhead in alignment and accurate ) Further adjust each print head until they are in the best condition by using the
software test chart, and meanwhile observe the test chart to make sure no tabnormal phenomenon such as ink break and ink trail line in the printing process. finally it is allowed to start printing.
1.5.1. Notices during the printing process After one picture is finished printing, the print head should be cleaned in time; walk
around the machine to check the work condition in the normal heating temperature is normal and there is no sundries on the printing plate form of the machine; Listen carefully to confirm whether there is any abnormal sound in the printing process. If there is, the machine must be paused to check out the reason; Smell to make sure if there is any strange smell like burn. Stop printing and to check out the reason;
Other user from the LAN is prohibited to visit or share with the resource during the printing process to avoid the interfere in the printing unnecessarily;
25
-
1.6. Unload material
When printing finishing, there are two ways to load the media:
Unload the media with the roller together Take down the take-up roller and loosen the lock knob of the take-up roller baffle.
Then, draw off the Baffle and take-up roller which have no gear. Install the baffle Install the take-up roller on the printer
Load the material only Loosen the baffle of the take-up roller to finish loading the material. Lock the knob and pull the material to load directly.
1.6.1. Notice while feeding and loading the material1. The material should be flat. One should adjust it timely if the movement deflection occurs while printing;2. Please pay attention to the material feeding to check whether it is normal or not and the photo electricity switch is ok or not;3. While installing the material, it should be put at the cetre of the paper holding stick. And the roller of the material shouldnt be too big in case that the material is too heavy and the feeding is not smooth. In addition, too big material roller may make motor overloaded and affect the normal printing;4. Please don't lift the handle bar while printing;5. Before loading, please make sure the ink has been dry. Then, cut the media on the printer. But please be careful, don't injure the machine and your finger;6. After printing, you'd better cover it with membrane before rolling in order not to damage the picutre by the wet ink. Besides, don't fold the pictures.
1.7. Switch off
1. Press the emergency switch, meanwhile switch off the flash printing in the software. 2. Switch off the voltage of the printhead, HV switch.3. Then, switch off the heating switch, wind absorbing switch and air-dry switch4. At last, switch off the main power and then switch off the computer.
26
-
1.7.1. The task after turning off the machine
Cleaning
WClean the printhead soleplate, printheads and the ink stain on the suck flate with solvent. Discharge the rubbish ink in the vacuun and wipe the ink stain on the machine. Check the secondary ink tank to make it airproof.
Maintenance
The printheads should be protected after well printing every day. Put the three-layers non-woven and proper quantity of solvent into the cleaning tray. Then, buckle the cleaning tray on the printhead solep late. Tighten the screw of cleaning tray, then, inject a certain quantity of solvent (about 2-3 mm deepth ) Brush protection oil on the linear guide rail and some other main movement parts.
The clearance and back up of hard disk
Before turning off the computer, the quired documants should be back up and the temporary and useless documeals should be deleteel in time. Clean up the disk signs, search and eliminate the virus.
2. Software Instruction and Operation2.1. Main InterfaceDouble click MPCS.exe to start software, then enter main interface, shown as image:
27
-
Title bar Menu bar Tool bar
File skim bar
Image list
Printing task attribute
Skim image Task list Status bar
28
-
2.2. Main menu
Maintenance
Input password Engineer adjust the parameter by entering into maintain mode after inputting the code and general operator no need to enter into the mode, and the original code is 000000.
Usageinfor mation
Keep down all the printing and error information.
Clear task inder Reset task No of the machine (maintenance mode are effective )
First level
Second level menu
Function introduction
File Open up Open the file that well be printedThe file opened latest
Show the file opened latest
Exit Exit software Printing Printing Printing the present list file currently
Pause /Continue Pause /continue the current taskStop Stop the current print task and stop the print list Print revise Can choose print "print head status","step adjust","revise
color excursion" and "printing trip difference" revise image from the sub-level menu, you can revise the print head parameter according to the image.
Latest printing Show the latest printing machine in the sub- level menuParameter setup Enter into system setup dialog window, and setup printing
parameter Parameter load Load the opened prepared parameter into the current
printing task.Parameter backup
Keep the current parameter scheme into the selected standby file
View Tool bar Show / hide tool barStatus bar Show / hide status bar
Operation Wash head Perform the operation of cleaning print head, set the cleaning operation parameter in the dialogue bar of system fixing
Measure Test the bridge and width by automatically Back home Carriage head return back to the cleaning position Flash print Open/shut the print head flash jet Orientation Renew set the "0"position,and the carriage head turn back
to the cleaning positionCarriage left According to the moving set the parameter scheme make
the carriage head moving left of dialogue bar Carriage right According to the moving set the parameter scheme make
the carriage head moving right of dialogue bar Stop move Stop the moving of feeding and taking up material Material back According to the moving set the parameter scheme make
the carriage head moving right of dialogue barMaterial advance According to the moving set the parameter scheme make
the carriage head moving right of dialogue bar
First level menu
29
-
Help About the software
Show the No. and information of the software edition
RIP info Show the dialogue of RIP support information Online
sercice
Connect the net of skill support
Material info
Be apart from
original position
Setup the distance of material between left point
and original position
Setup the
color Strip printing
Width Setup the width of material The width of
color strip
Setup the width of print color strip
The distance color strip from image
Setup the distance between color strip and image
The interval of color strip
Setup the distance between color strip
Footnote setup
Typeface Setup choosing the type face of printing footnoteThe width of
typeface
Setup the width of footnote typeface (the length of typeface are same as the width)
The distance
from image
Setup the distance between print footnote and image
Task ID Select include the print task or hot in footnoteTask name Select include the taskname or hot in footnotePrint refer time Select include the print task ID or hot in footnote
30
-
Others Image space
between
Setup the space between each image
Feeding speed Setup the feeding speed when printing(high, middle, low speed )
The lenght of
moving cushion
Setup the cushion distance of carriage moving when printing
Back and forth times for cleaning
Setup the cleaning time for each time
Print cleaning
interval
Setup the space of cleaning print head
Flash jet
frequency
Setup flash jet frequency
Cleaning length Setup cleaning print head is the width of carriage moving Jump margin
automatically
Select if auto-jump margin landscape orientation or portrait when printing
Cleaning before
printing
Select if cleaning print head before printing
Net print digital deposit abately
in local place
if need to deposit delay into the machine firstly, and then
perform printing task when choose net printing
Ignore the control for image interval
Select if ignore the setup of image space
Cleaning while printing
Select if cleaning print head while printing
Edge eclosion Select if need eclosion disposal for the edge digital of each PASS to improve the quantity of printing
31
-
2.3.Parameter setup2.3.1. Printing setup
2.3.2 Warp-revising
In order to improve the printing quality, we need to adjust the following items during the working time of the printer. State of printhead, step adjustment, printhead deflection need to be adjusted and color revising and printing trip dispatch. There are related operation content in the control software. Open the parameter scheme interface and choose the page layout of dispatch revise while printing. Click the standard button, and the standard item menu will pop-up.
32
-
2.3.3. Printhead State
Click printhead state bar, the machine will print out the test image as following.
The image can test working states of each nozzle and the adjusted effect of printhead physical space, the partial amplificatory image of the above test print out there in after.
2.3.4. Step adjustment
Different printing mode may have different step advance, which depends on the error between Y axis movement parameter and definite positive value of the system and the mechanical differences. Therefore, step value in each mode normally should be adjusted separately. Click step adjustment in test menu to show the submenu in each printing mode. Then, select the printing mode, which needs to be adjusted, to adjust the picture-printing.
33
-
Test printing length of step image in practical printing, and fill the length figure into the following sheet of corresponding printing mode.
2.3.5. Revise color excursion
Printers need to knot all the printing content tighter when printing, which need to adjust the revise color deflection value of each print head. The deflection value are often different in different printing direction, so can de revised according to direction. Click the menu item of printing revise color deflection , and print corresponded revised image , printing image will compose more revised unit. Each unit can correspond tothe revise parameter of each print head according to the color and the direction that markthe printing direction and the print head group Number
We can see the deflection of print head correspond direction when adjusting, the method of reading is as follons, there are tens digit and entries digit reading area. There are correspond digital marked ,black line is datum line, find the best superposition line that the color line and basic line that tens digit and entries digit corresponded, and add the figure that the two line show and get the excursion value. In order to facilitate reading, when the deflection value is more than 10 in the image, firstly, correct the deflection of tens digit, then print again to correct the entries digit, but in general condition, as system exist standard excursion parameter of corresponded machine. As deflection parameter is less than 10, so once correct can make all the revise color excursion value, make the value add the original excursion parameter and fill into the correspond print excursion parameter table which shows in the following.
34
-
The print image also can reflect the deflection of print head in Y direction, as the grades line circled in the image.
When the current printing form is print head combination, Y direction warp revise can be performed, and other scheme form can be adjusted only by mechanical method .The method of reading warp value is choose the level line sect that superpose datum line well, and get a warp value by making the entries digit that this line corresponding multiply constant 48, then fill the wrap value in the correspond Y direction warp figure frame. Of course ,users can make a slight adjust within 48 figure.
2.3.6. Back-and-Forth DifferenceThe different speed back-and forth difference need to be corrected as the different printing speed will brought definite position difference. Select the trip dispatch of correspond speed from printing test menu, and then the printer will output the revise image as following .
The method of reading trip dispatch is same as the revise color deflection , that is, firstly read the warp of tens digit ,and then the entries . Make the warp value add the figure in the original software trip dispatch frame and fill the result in the figure frame of correspond speed.
35
-
In order to explain the method of reading, we make a local explain about the printing image of trip warp shown in the below image.
The black block in the picture is not neat with the uprightness border while printing. The black block means the exist of trip dispatch .Compare with the superposition state of each reading line and datum line, we can found line three sect are in good match with datum line, so the new trip dispatch will get by add the trip dispatch of current printing speed to line-3.
2.4. Other operations and explanations
There is a resume standard value button on software revise page ,as shown in image 10, the operation resume all the current step advance parameter and revise excursion parameter to the original parameters which are set in the factory, so we should be careful to avoid wrong operation.
2.4.1. Motion setting
36
-
X speed
carriage direction)
Home speed Setup the home speed of carriage
(moving speed by hand ) Low speed printing Setup the speed value in low speed
printing model Middle speed printing in Setup the speed value in middle
speed model High speed printing Setup the speed value in high speed
model Maximal speed printing Setup the maximal speed value of the
carriageAcceleration Setup the acceleration value of
carriageEqual mete modulus Test the equal mete modulus of motor
pulse and step
advance by testing button automatically .
Displace unit by hand Setup the distance of carriage moving each time by hand
Y speed
(media movement direction)
Advance and withdraw
low speed
Setup the speed for advance and withdraw low speed by hand
Low speed Setup the speed for low speed feeding Middle speed Setup the speed for middle speed
feedingHigh speed Setup the speed for far speed feeding Maximal speed Setup the maximal speed of feedingAcceleration Setup the acceleration of feedingEqual mete modulus The equal mete modulus of Y axes
motor pulse and
step advance Displace unit by hand Setup the distance of feeding media
each time by hand
37
-
Other Measuring coefficient
of encoder
The value is limited which ensures the step accuracy
Responding compensation The compensating amount will be counted automatically
The longest movement The longest movement distance of carriage
The distance between media se nsor and printhead
The distance between media sensor and the outermost printhead
Zero position The distance between carriage and media
The cleaning position far
From zero position
The distance between zero position and carriage while cleaning
Carriage staying position The distance between carriage and left position limited switch
Pulse width of printhead
printing
The time of printhead printing frequency interval
Reversing moving in
X direction
Carriage moving to left or to right
Reversing moving in
Y direction
Reversing movement while stepping
Left and right processing
switch reversed
Reversing direction of left and right position limited switch
The pulse phases of
printing reversed
It makes the ink dot smaller and printing precision higher
2.4.2. Tool bar
Open up Choose the file that should be printed Setup/option Open up the parameter scheme dialog window Net print Automatic net print scheme, press down the button means that auto
net printing startup, printing requirements will be startup without operator's confirm, which is auto startup, button in the pop-up state means net printing need users to confirm.
Print Startup printing queue Stop Cease current printing taskPause Pause or continue the current printing taskMeasure Test the original position and width of current material automatically Clean Startup print head cleaning function Flash Open or close the flash jet function, and show current flash sate.
(press down the button will be the flash state.) Back home Make carriage came back to home position in the left side Left Carriage board more to left right Carriage board move to right Stop move Stop carriage board and material moving Back Take up material manually Advance Feeding material manually
38
-
About Show the edition info. of software
2.4.3 Parameter bar in common use
Carriage speed Setup the print speed of carriage movement ( high / middle / low speed )
Valid print direction Set up valid printing direction (Bi-Dir,single right, single left ) Align Set up align of printing image (left, right ,center) Margin Set blank width at both sides of material Mirror Choose whether mirror image printing or not Color bar Choose if print color barPrint adjustment Choose printing test image (print head status step size color offset
Bi-Dir offset )
Carriage speed and valid print direction can switch t another printing , other sets should be setted before printing
Status bar As image 1 shows, status bar of the software on the right below corner , customer can realize the current status by the information that shown in the status bar .
Show net printing and digital receive status
The current position of X axis The current position of Y axis Current ink supply status ,any color flash will show the status is ink supply status
Left limited position Carriage move toward left limited position
Right limited position Carriage move toward right limited position
Seeking margin Signal status of seeking margin machine
Urgent stop Status that urgent stop switch is pressed
When status bar appear left / right limited position, seeking margin and urgent stop character, it shows that the corresponding signal is the effective status
3. Basic operation
3.1. Carriage Back Home
3.1.1 carriage back home automatically
Open software or finish printing or close the software ,carriage will be back home automatically without manual work.
3.1.2. Carriage back home
39
-
After moving the carriage by manual work, if you hope carriage back home, you can click the carriage back home button in meny or click the button in the tool bar .
3.2. Orientation
When error appeared in software and can not return home , you can use the orientation in the menu bar to make the carriage orientation again, and the carriage be back home automatically
3.3. Flash jet function
In order to prevent the printhead from clog during state of no printing for long time , printer will flash when carriage automatically is back home. Users also can choose the flash print in menu bar or flashin tool bar to open or close flash function , and set up the frequency of flash in printing parameter dialog box.
3.4. Printhead cleaning
3.4.1. Manual cleaning
Users can clean the printhead according to current printhead status, User can choose the printhead in the menu bar or cleaning button in tool bar to clean printhead , and set up the
40
-
clean times in printing setup.
3.4.2. Auto clean
During printing, in order to assure excellent printing effect, the print head need . Users can setup if need the flash and its time and frequency a period of time in printing parameter setup dialog windown .
3.5. Margin test function
After the material loaded on the printer, users can choosemeasure in menu bar or measure in tool bar to do auto-test material function . Whenr the operation is finished, system will record the data of original position and width of the material, Users also can set the original position and width of material manually in printing parameter setup dialog windown.
41
-
3.6. carriage movement manual
Users can choose carriage left/right button in menu bar or left /right button in tool bar to do carriage movement, The speed and distance can set in parameter setup dialog window.
3.7. Material back and adcance
Users can choosematerial back /advance option in menu bar or back ,advance button in tool bar to adjust material position .The speed and length can set in option parameter dialog window..
3.8. Print User have two methods to choose what picture to be printed: open" file" in menu. Or choose in " image list" 3.8.1. Open the file directly
Click -openfunctionin menu bar or openfunction in tool bar, to the file-picture course window .
42
-
Choose the file to print and click open button will display automatically.
3.8.2. Choose file to print from image list
Choose list from skip bar firstly, and the picture that is supported by control software will appear automatically in image bar choose the picture and click right button on the mouse, the menu will pop-up, and can do following operation.Print Print the selective file Add into the print list Add the selective file to print list (wait for print command) Delete Over loading indicate Delete selective file from picture boxOver loading indicate Load selective file over againFile attributes Show selective file attributes
Click print or add print list to show print parameter setup dialog windown
System can store the picture which is more than 2G in several files. The file name is consist of file name of RIP file and its serial number ,and the system offer consistent operation for users .Preview picture and print operation are the same.
3.8.3. Print Setup
43
-
File attributes File path Show the path of the file of current pictureTask name Set the name of the print picturePass mode Select print mode (from 1 PASS to 8 PASS)Task index Show series No. of current taskInk Volume Show rest ink percentage in ink tank
Region option Select printing area in the picture by Mouse. The four
parameters below can be obtained automatically and no need to set.
X The jumping-off at X-directionY The jumping-off at Y-directionWidth Width of current printing picture Length Length of current printing picture
Multi-piece
print setup
X cnt Set number of printing picturesin X directionX space Set distance between two printing pictures in X
directionY cnt Set number of printing pictures amount in Y directionY space Set distance between two printing pictures in Y
directionFoot note Distance to Image Set distance between footnote and image
Font Width Set font sizePreview show the printing font in the footnote
Others Regionl Print Choose Regional Print or notMulti print Choose Multi picture Print or notSpeed for carriage
printing move
Select printing speed (high, normal and low)
to print, which is used to select proper printing speed according to different horizontal DPI of pictures.
Print Footnote Choose to print footnote or not
After setting printing parameter, click print button and add printing task into printing alignment. If no printing task in the printing alignment, print the current picture. If print task exists in alignment, the task will be added at the foot of the alignment .
3.8.4. Printing Task List
Click the right button of Mouse in the print task list to show the Menu and the operations below can do following operations:.Start to print Startup alignment picture to printReprint Reprint the selected picturecStop current task Stop current print taskStop printing alignment Stop all print tasks in alignmentDelete task Delete current selected print taskImprove printing priority Improve a class of selected print task in alignmentLower printing priority Lower a class of selected print task in alignmentThe highest Priority Improve print task to the top of printing alignmentThe lowest priority Lower print task at the foot of the alignment
44
-
Task properties The selected pint task can be set by opening the dialogue box of print setup
3.8.5. Region Print
If users just want to print a certain region of the picture only, they can choose"region print"function. After selecting the picture which you want to print , click Check Regional Print in dialog window, then, select the region in Preview Image by Mouse and the parameter of the print region(X: Y: width, length will be setted automatically. Users also can change these parameters to change the printing region. After finishing, click print button to print the selected region.
3.8.6. Multi Print
Sometimes users need to print lots of the same pictures. So they can use the function of Multi print to improve efficiency select the wanted pictures. ChooseMulti Print in dialogue window, then, set the number of pictures in X and Y direction. Meanwhile, the distance(mm) the between pictures can be setted.
3.8.7. Footnote Printing
Using the function of footnote printing, users can indicate the ID name and print time of the printing picture so as to check and find the printed pictures easily. Select the Footnote Printing and set the font width on footnote (Font Width and Length) and the distance to the picture between characters on footnote and image. Meanwhile, the characters on footnote can be previewed and amended in Footnote Preview.
3.8.8 Pause or Continue to Print
While printing, users can pause according to current situation, which can be accomplished by Pause/Continue in print of Menu Bar or Pause in Tool Bar. The print head will go back to the starting point and into the flash pint status after pause. If willing to continue to print, users can click Pause/Continue in print of Menu Bar or continue in Tool Bar (Pause button will become Continue button)to go back to the previous print status.
3.8.9. Stop Printing
If willing to cancel the printing task while printing, you can click stop in Menu Bar or in Tool Bar to stop printing. The print head will go back to the starting point and go into the flash print status after stop.
3.8.10. Print Test
45
-
Before printing, users can adjust the parameters of printer by printing pictures of test in order to get better print effects. And users can print test pictures, select print head status of printing, step adjustment, color offset or Bi-Dir Offset by print adjustment in print of Menu Bar or by print test in Common Parameter Bar. Parameters of print head can be adjusted according to pictures. Detail operations refer to 1.3.2. Adjustment Editor.
3.8.11. Backup and Read-in of Printing Parameter
Parameter backup and read-in makes users set parameters more conveniently.
After finishing parameter setup, save parameter setup into backup files by parameter backup of print in Menu Bar, as it is showing in above Picture.If users want to resume the parameter setup saved before, they can take advantage of parameter read-in of print in Menu Bar to read parameter setup from backup files, as it is showing in the picture below.
4. Net-Print
46
-
4.1. Net-Print Setup
4.1.1. Local Buffer Memory for Net-Print
Users can choose from the dialogue box, in print setup of system setup, whether to start the function of local buffer memory for net-print.
When adopt such function is used, all printing data will be stored in buffer memory of the computer, followed by printing operation. Its characteristics is that it can send the data of next picture while printing, which supplies users with stable net data, and can use its function that RIP data processing and printing are being dealt with at the same time. Data size of image is only restricted to the capacity of the disk where software is installed. If the function isn't used, printing and data transmission will be clone at the same time.
4.1.2 Auto Net-Print Setup
Dialogue box of automatic print setup will come out when auto net-print is started, which needs users to choose printing type: fixed printing type or the type according to picture DPI, It is shown in blow Picture.
If use fixed print mode for all DPI format is chosen. Then the same printing mode will be used to all net-print tasks. If such function is not selected software will automatically set the printing mode according to pictures DPI format.Note: Net-Print clialog windown shows current net-print mode. While pressing the button down, printing task sent by net doesn't need confirmation by the printer. While the button is up, printing task needs confirmation.
4.1.3. Continuous Printing function while Off-Line
While printing by net which could be cutted because it is unstable, users can resend the last printing data to reprint after the net is connected again.
Net is ready for printing taskSending data to start printing
Net is broken off and waiting for resending dataAfter net is connected again, it will continue to print the task.
47
-
5. RIP Support Information
Open RIP support information in function in menu bar to get the details , as it is shown in the following dialog window:
The current RIP picture format is showed in the dialogue box, User can also click import button to input the RIP format file you want.
6. Software Edition
Click "help"-"about" in the Menu Bar or click the about in Tool Bar, the dialogue window will show the software like the above image.
48
-
Chapter 3 Maintenance Guide
1. Maintenance Rules
Proper maintenance is of vital importance to the sound operation. Here in after we list different maintenance degrees in details. We advise you to write down these rules and paste them to the printer or proceptible places near to printer.
2. Daily Maintenance
While printer in idle 1. Clean the printheads by the air pressure system, and, clean the soleplate insuccessuion power off.2. Lay several floors of the non-woven cloth and put them on the plate which the printhead dipped in. (If there is no too much non-woven , the sponge is recommended, which can save cost and the flexibility of the sponge is better than that of the non-woven.)3. If non-woven is used, please flay more.4. Put enough membrane on the non-woven or sponge, which let the membrane not damaged easily and prolongs the lifespan of the cushion. 5. pour the solvent on the membrane 6. Please don't pour too much7. Install the printhead soleplate 8. Fix the printhead soleplate
49
-
9. Check if the soleplate and membrane are in proper position or not10. Four solvent into the printhead tray at 3mm deepth. 11. At last fix the membrane.
Often examine the cleaness and lubricating conditions of the linear guide rail, and lubricate the guide rail with accepted lubricat.
Inject oil on the bearing ball of the sliding set on the guide rail periodically with appointed injectar
Check the ink store cabinet if the ink is enough or not. Replace the ink filter periodically Clean the printhead often and clean ink tank and ink level sensor periodically Check if the connection axis skiding or not and tighten the screws. Clean the dust on the computer, power supply and electronic board periodically
2.1. Preparations before starting the machine
Demount the printhead protection plate Clean the printhead, roller and printing platform, Get rid of the sundries on the
platform Check the ink level position of the start ink tank First turn on the main power, and, then start the computer, finally the machine. Pull up the emergency button on both sides. Check if the meehanical parts are run smooth and normally or not. Startup the
software, and check the X axis, Y axis, cleaning system and emergency stop button Turn on the switch of the HV voltage and select print flash Check the indoor temperature (20 -28 ) and humidity (40-80%)
2.2. Maintenance While Printing
Clean the print head before printing. To make ink print fluently. Clean print head immediately when finish one image (Refer to print head's cleaning methods)
When in normal printing condition, walk around to check the equipment for following aspects: There is no particle or dirt on the working platform. Touch the cover of heater to make sure the heating temperature normal.( Note: when the print can rage board moving, the cover of heater is forbidden.) Listen to printing condition carefully to cheak whether there are irregular sounds once something exceptional stop to check what problem. Smell. If smoky, stop machine and check.
2.3. Maintenance when stopped.
Press down the enmergeney button. Maintain the print head (refer to the chapter of print head maintenance)
50
-
Discharge ink in the cleaner. Clean the equipment (only special PMA liquid can be used)
2.4. Interval 8 Hours maintenance
After 8 hours printing, use petroleum based printing lubrication to brush lubricate the guide rail one time. Don't brush too much otherwise the excrescent may leak beneath.
Use cleaning liquid to clean the surface and interface of the vacuum to guarantee flexible movements up and down.
2.5. Daily Maintenance
Clean all the press wheel subassembly. Check the waste ink in the vacuum and discharge it in time.
2.6. Weekly Maintenance Content
Remove supportive lid of the print head and clean its underside with solvent. Check if ink level sensor is fixed enough. Libricate to guide rail and add to or its bearing. Daily inspection for others mentiond content.
2.7. Monthly Maintenance
Change ink filter; wash primary ink tank and ink supply system (refer to ink supply system cleaning method)
Clean the secondary ink tank . Check and fasten the screws on the transmission coupling, electric engine coupling. Check the screws the carriage board and guide rail. Check sync belt. If it loosen,
fasten it. Check all the cooling fans and connect motors. Clear computer's hard disk its check and clear the virus. Dedust the power supply case, electricity control board and other circuit board with
air gun(must be dry air)
2.8. Quarterly maintenance
Heater test: 15 minutes after the temperature is set, measure temperatures in the pront and rear heaters. With multimeter to check the left, middle and right temperature is not hotter than 10 . Also to touch them to check whether there are obvious temperature difference. no obvious temperature difference should be felt when touching it.
Dedust the equipment thoroughly including the interior of the left and right case. Inspect and change ink filter. Blow away all the dust on the power supply case and the driver with dry compressed
51
-
air.
2.9. Annual Maintenance
Horizontal inspection on guide rail and printing platform (can contact our company) Check the equipment thoroughly to see whether the screws are loose.
3. Printhead Maintenance
3.1. Treatment before printhead is installed
Cleaning of moisture locking liguid in the printhead.All the printhead contains enough moisture locking liquid for the purpose of protection before the printhead sold. Before installation, it printhead must be cleaned with solvent which match the ink. Connect a filter between the injector and the inlet tube of the injection cup. Inject 30ml cleaning liquid into the injection cup at first, discharge the moisture locking liquid and then fulfill the injection cup with cleaning liquid. Leave the injection cup in the water for 5-10 minutes, and the remaining moisture locking liquid will be totally dissolved. Lastly, wash the injection cup with about 30ml cleaning liquid. If the line printed is not straight, wash it over with cleaning liquid. Don't stop until the line is straight. In this way the remained moisture locking liquid is cleared. Remember when doing this, please choose a considerably sound and clean platform.
Notice: Keep the operation platform clean in order to operate. Don't touch the surface and the socket of the platform. Filtrate the injector with the filter. Surface of the injection cup is not touched. Distinguish outlet hole from inlet hole When cleaning liquid is pushed out of injection hole, pressure should not exceed 0.3kg (i.e. hold the injector with one hand and push the injector with the thumb of the same hand.)
3.2. Air pressure system introduction
3.2.1. Function Introduction
There will be clogging print head when printing for a long time, which could be solved by vacuum. But if can not clean out, we can adopt air pressure way to do. (When cleaner is no use and under the condition of having break line.)
3.2.2. System Introduction
52
-
Purging button Air pump electrmagetism vacuum ink tank
3.3. Operation Guide
Fist install the small cover on the vacuum ink tank, then, press down the red button of the pressure system to check if all the ink in the printheads flows out or not, which is held within 5 seconds.
3.4. Notice
Power of the printhead must be turned off before pressing the button. 3.5. Wetness of the Printhead Surface
Clean the surface of the printhead in single direction with depurating wet stick softly to form a thin bed of solvent on the surface of the printheads.
3.6. Discharge the Printhead
3.6.1. The step to discharge the printhead
Turn off the HV power and the main power supply. Discharge the screws and take off the printheads from soloplate. Please be careful,
dont make them collide or fall on the ground. Inject solvent into the printheads to clean and install the protection board of
printheads or pack printhead with membrane.
3.6.2. Notice when discharge the print head
Do not collide or fall the print head on ground during the process of installation or discharge.
Before printhead is stored, clean it with cleaning solvent. The cleaned print head should be set the original protect board or wrapped sealed by
the membrane immediately .If need to post, anti-shock packing should be offer.
3.7. Common knowledge about printhead maintenance
In normal working condition, turn on the print head flash function in the software. Set the
53
-
value as 8; If clogging cannot be solved under normal cleaning process, it is better to dismount
the printhead and dip it in the cleaning solvent. Before printhead is dismounted and stored, clean it with cleaning solvent; wrap it with
wiping paper, and store it sealed. If the printhead will to be posted, use anti-shock packing.
Carefully and regularly clean the base of the printhead where auto ink sucking locates.
3.8. Cleaning and maintenance of printhead
3. 8.1. Changing ink
In principle, only one kind of ink can be used on a printer. Except the necessary to change, it is not advised changed with other ink in case of the damage to the print head. While changing the ink, clean the printhead with the previous solvent first. Then clean it with the new solvent compatible with new ink to lessen the residue ink and liquid in it.
3. 8.2. Washing the print head
If the surface of the print head is so dry that it is clogged, inject some ink into it and wash it with ink carefully.
If the above mentioned methods still dont work, dismantle the connection tube; add cleaning liquid directly into the syringe. Then connect the tube and inject ink.
3.8.3. Keeping printhead wet
When the printer is out of use, printhead clean salver should be used to keep the printhead wet. Please also pay attention to the cleanness of the salver. Put non-woven cloth in the salver three to four layers to ensure the surface of the printhead is clean. Add a little solvent, and then screw the nut on both side of the salver to assure printhead is in the solvent. If the salver hasnt been cleaned, please use non-woven cloth to mix a little wetness-keeping liquid or solvent instead and wrap well with plastic foil.
3.9. Printhead protection while stopping the machine overnight
Turn off the computer and all power supplies. Put three layers of non-woven cloth on the cleaning tray and add proper solvent. Carefully cap the tray on the pedestal. Fasten the screws on the cleaning tray. To prevent ink mix, fill the hole on the back of the ink bottle with a black cap and
vacuum the space between the ink bottle and the print head. Pull out the black cap when use again.
4. Printhead protection when the printer stops for several days
54
-
If the printer is out of use for more than 48 hours, the ink in the printhead must be cleared, otherwise, ink will dry as solvent volatilizes or even impair the nozzle permanently. Treatment is as follows:
Turn off printer's power supply Move the printhead to the leftmost cleaning position and put an anti-erosion
receptacle below the injection cup to contain waste liquid. Aspirate with glass injector or directly pour out ink in the secondary ink tank. Then,
wash it thoroughly with special solvent. Pull out the ink supply tube (from secondary ink tank) and aspirate 40ml special
solvent with glass injector to clean the print head twice. Don't blow away residual solvent in print head because solvent inside the printhead can keep it wet.
Discharge the print head bracket, wrap it with the plastic bag and or film.5Automatic printhead cleaning function The unauthorized wiping paper by Chiting is forbidden to clean the printhead surface . The cleaning software must come from Chiting with the MYJET printer together Manual and automatic cleaning is optional .When do automatic cleaning ,please switch on the suck fan function, the carriage will move automatically from right to left to clean the printheads one by one . The cleaning frequency can be set in the software and the operator can set one cleaning time When the carriage board move several times .The extra times is depended on the extra situation . The surface of printheads must be kept moist by ink or solution and be packed by cellophane and preservative wrap, or the other polythene package material to avoid drying up. In order to reduce the damage of the printhead, we stipulate:
The recommended ink must be used, and the same brand of solution and wiping paper as ink.
The printhead must be cleaned and packed by dust-free paper when the machine is over half Month.
6.Maintenance of the ink supply system If the filter is under good condition, seal the plastic connecting tube with adhesive
tape to avoid dust entering. Filter cleaning: Dismount it and discharge ink. Dip it in the solvent and vibrate it in
ultrasonic cleaning machine for more than half an hour. Then blow in compressed air from the ink hole so as to discharge wastes. Do it repeatedly until the filter is unobstructed.
7. Choice of ink
55
-
The printhead is the brain of the printer. The choice of ink is very important because it will directly affect the printhead. A bad choice may destroy the whole ink supply system. So choosing ink should be very serious.
Chapter IV Technology Guide
1. Improving printing quality
1.1. How to achieve your printing performance without any line break?
1.1.1. Choose suitable ink
Any ink factory or distributor relies on profits to do business continuously. We recommend our ink. Although the price may be a little higher than the cheapest ink available in the market, the cost is quite low if it is distributed to each square meter. Inferior ink will damage the printhead and lead to line break seriously within one month. So the bad image will be printed. Deservedly customers will purchase less and less ink with poor quality as time goes by.
1.1.2. Protection function design and daily maintenance during printing
Four colours or six colours printing
Make sure that colour bar is printed at neither side of printing picture! Which can prevent clogging in one or two printheads for certain long time . What is more, colour bar enables us to discover which printhead breaks line apparently.
Regular auto ink sucking termlly
Only a few seconds are needed and we can guarantee that no line is broken in printing. "Under good printing condition, the main reason for line break is due to ink deposit on the nozzle of the printhead." Deposition is caused by ink feature, environment temperature, comparative humidity, ink level of sub-ink tank, thickness and airtightness of the tube flow, resistance to tube wall, horizontal of printhead board and etc.
Set PASS number of the auto cleaning intervals according to the practical situation, the pre-condition is no line break in long image printing!
Remember that damage of printhead starts from a initial nozzle too many operators don't care about one or two broken lines and let the printer finish the whole image . What they have ignored that one will spread to the neighbour ones clue to the deleyed
56
-
cleaning."what we must do is to nip a thing in the bud.
During intermission of printing, do not turn off the printer. Keep the printhead in the flash state.
During the process of flash nozzle, ink consumption is very small (only 2 of that in normal printing). Which keeps the nozzle hole moisture. At the same time, keep the normal printhead temperature. Make sure when starts printing , printhead are in best working conditions.
When operating Myjet printer: first turn on the computer, then start up the printer and print head voltage .Choose reset when entering the system.When you want to turn off he printing, you need to press the key RESET to restart the system. Only in this way can the printhead return to the left side for automatic flash injection. To ensure the proper function of flash, you may use a piece of paper under the printhead to check whether it works well or not.
Examine nozzle before or during printing:
Before printing, if find the nozzle can not print ink, firstly try to suck the ink out. The line break during printing is usually due to the clog of ink, which can easily be solved by setting automatic cleaning in software. stop printing immediately once find line break other wise the cloge will become uorse If you fail to deal with some problems, please promptly consult the technicians from the supplier.
Protection after turn off
After the turn off, immediately cover the printhead with the tray which is equipped with cleaning solution and non-woven to prevent the nozzle of printhead from direct exposure to the air. If which not well done, the ink will easily evaporate and the resin compoition in the ink will deposit more and more . If printhead is found out of govd condition add 2mm thickness sohent in the tray and make the printhead dip in the solvent to next day then the clog will be dissolved.Notice: If flow back ward tray of using happen by block the air hole of vacuum ink tank. Then remove the wad when turn on the machine next time .
Cautions regarding repairs
If you need to dismantle the components on the printhead. shelf and the direct exposure of printhead to the open air seems unavoidable, you must inject the cleaning liquid onto the surface of the printhead with the needle cylinder, which help slow down the rate of the ink's evaporation. (The cleaning liquid evaporates slowly and there are no solid particles left after the evaporation).
57
-
1.2 Adjust the relative positions between the printhead of one colour and the printhead of other colours.
F