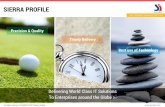myFacturae - query.prod.cms.rt.microsoft.com
Transcript of myFacturae - query.prod.cms.rt.microsoft.com

Barcelona | Madrid | Salamanca | Sevilla | Valencia | Zaragoza
[email protected] www.grupoactive.es
myFacturae Facturación electrónica para
MICROSOFT DYNAMICS BUSINESS CENTRAL
Manual de usuario

1. Configuración ACTIVE Facturae ......................................................................................................... 3
1.1 Configuración general ...................................................................................................................... 3
1.2 Configuración de PGE ................................................................................................................ 10
1.3 Configuración de relaciones facturae .................................................................................... 13
1.4 Configuración tarea automática de generación y entrega ............................................. 16
2. Generación de facturas en formato electrónico .............................................................................. 17
2.1 Facturas Electrónicas XML y PDF ............................................................................................ 17
2.2 Generación de factura electrónica ......................................................................................... 19
2.3 Ejemplo de factura electrónica PDF ....................................................................................... 21
2.4 Ejemplo de factura electrónica XML ..................................................................................... 22

1. Configuración ACTIVE Facturae
1.1 Configuración general
La ventana Configuración myFacturae se usa para especificar la configuración del módulo
de generación de facturas electrónicas. La ventana Configuración myFacturae se debe
rellenar para cada empresa configurada en Microsoft Dynamics Business Central que quiera
utilizar este módulo.
Las cinco pestañas de la ventana Configuración myFacturae son:
• General
• XML
• PGE
• Servicio
Para tener acceso a la ventana Configuración myFacturae:
• Seleccione ‘Dígame qué desea hacer’ (Alt+Q) y busque Configuración myFacturae
Pantalla búsqueda (Alt+Q)

Pantalla de ‘Configuración myFacturae’ pestaña ‘General’
PESTAÑA GENERAL
La pestaña General contiene los parámetros básicos de configuración de facturación
electrónica y los siguientes campos:
• Razón social: Especifica la razón social de la empresa que emite las facturas
electrónicas.
• Nombre comercial: Especifica el nombre comercial que figurará en las facturas
electrónicas que se generen.
• Tipo cliente: Especifica si la empresa es un ‘Persona Física’ o una ‘Persona
Jurídica’.
• Cód. CNAE INE: Especifica la clasificación nacional de actividades económicas
asignada a la empresa. Campo opcional.
• Datos registrales: Especifica la información registral de la sociedad. Campos
opcionales.
• Registro mercantil
• Tomo
• Libro
• Hoja
• Folio
• Sección

PESTAÑA PDF
La pestaña PDF contiene los parámetros de configuración de facturación electrónica para la
generación en formato PDF y los siguientes campos:
• Nombre certificado PDF: Indica el nombre del certificado cargado en Business
Central que se utiliza para firmar los documentos en PDF.
• Clave certificado PDF: Especifica la clave del certificado del cliente. Es obligatorio
que el certificado disponga de clave.
• Nombre imagen de firma: Especifica el nombre de la imagen cargada que se quiere
añadir en el firmado. Está imagen debe ser en formato ‘.jpg’
• Texto de firma: Especifica el texto que se quiere añadir como marca de firma.
• Mostrar marca firma: Especifica si queremos añadir la marca de firma con imagen o
texto.
• Nombre documento electrónico PDF: Especifica la construcción del nombre del
documento de factura electrónica que se ha de generar. Está compuesto por:
• Prefijo nombre fichero PDF: Especifica el prefijo del nombre del fichero que
vamos a generar.
• Parte inicial nombre PDF: Especifícala la parte inicial del nombre. El valor se
puede seleccionar de un desplegable con las siguientes opciones:
(No.Documento, Usuario, Fecha registro, Cod.Cliente)
• Parte intermedia nombre PDF: Especifícala la parte intermedia del nombre.
El valor se puede seleccionar de un desplegable con las siguientes opciones:
(No.Documento, Usuario, Fecha registro, Cod.Cliente)
• Parte final nombre PDF: Especifícala la parte final del nombre. El valor se
puede seleccionar de un desplegable con las siguientes opciones:
(No.Documento, Usuario, Fecha registro, Cod.Cliente)
• Separador nombre PDF: Especifica que carácter separa las diferentes partes
del nombre. El valor se puede seleccionar de un desplegable con las
siguientes opciones: (Ninguno, Espacio, _, -, @, #)
• Extensión del archivo PDF: Especifica la extensión que lleva el fichero: (PDF).
• Envío por mail: Especifica la configuración para la entrega por mail de las facturas
electrónicas en PDF. Los campos a especificar son:
• Asunto mail envío PDF: Especifica el asunto del e-mail que adjuntará la
factura electrónica.
• Incluir nombre en asunto: Especifica si se ha de añadir el nombre del
documento electrónico en el asunto y en qué posición.
• Texto cuerpo mensaje: Especifica el texto del mensaje de correo.
• PDF Max. Intentos: Especifica el número de intentos de la cola en caso de
error en la generación o la entrega. Una vez superado el número de
intentos se tendrá que hacer la generación y la entrega de forma manual.

Pantalla de ‘Configuración myFacturae’ pestaña ‘PDF’
PESTAÑA XML
La pestaña XML contiene los parámetros de configuración de facturación electrónica para la
generación en formato XML y los siguientes campos:
• Nombre certificado XML: Especifica la ruta donde se encuentra el certificado con el
que se firmará electrónicamente el XML.
• Clave certificado XML: Especifica la clave del certificado del cliente. Es obligatorio
que el certificado disponga de clave.
• Mail contacto Facturae: Especifica el e-mail del contacto de la compañía para temas
relacionados con la facturación electrónica.
• Nombre documento XML: Especifica la construcción del nombre del documento de
factura electrónica que se ha de generar. Está compuesto por:
• Prefijo nombre fichero XML: Especifica el prefijo del nombre del fichero que
vamos a generar.
• Parte inicial nombre XML: Especifícala la parte inicial del nombre. El valor se
puede seleccionar de un desplegable con las siguientes opciones:
(No.Documento, Usuario, Fecha registro, Cod.Cliente)
• Parte intermedia nombre XML: Especifícala la parte intermedia del nombre.
El valor se puede seleccionar de un desplegable con las siguientes opciones:
(No.Documento, Usuario, Fecha registro, Cod.Cliente)
• Parte final nombre XML: Especifícala la parte final del nombre. El valor se
puede seleccionar de un desplegable con las siguientes opciones:
(No.Documento, Usuario, Fecha registro, Cod.Cliente)

• Separador nombre XML: Especifica que carácter separa las diferentes partes
del nombre. El valor se puede seleccionar de un desplegable con las
siguientes opciones: (Ninguno, Espacio, _, -, @, #)
• Extensión del archivo XML: Especifica la extensión que lleva el fichero: (XML).
• XML Máx. intentos: Especifica el número de intentos de la cola en caso de
error en la generación o la entrega. Una vez superado el número de
intentos se tendrá que hacer la generación y la entrega de forma manual.
Pantalla de ‘Configuración myFacturae’ pestaña ‘XML’
PESTAÑA PGE
La pestaña PGE contiene los parámetros de configuración de los puntos de entrega de
facturas electrónicas y los siguientes campos:
• Usuario: Especifica el usuario del servicio de conexión con PGE.
• Contraseña: Especifica la contraseña del servicio de conexión con PGE.
• Probando PGE: Especifica si la factura se entrega al servicio de pruebas. Si se
encuentra deshabilitado se entrega en real.
• Punto FACe: Especifica cual es el PGE de la plataforma FACe.
• Punto Álava: Especifica cual es el PGE de la plataforma de Álava.
• Punto Galicia: Especifica cual es el PGE de la plataforma de Galicia.
• Punto GobVasco: Especifica cual es el PGE de la plataforma del Gobierno Vasco.
• Punto Guipuzcoa: Especifica cual es el PGE de la plataforma de Guipúzcoa.
• Punto Osakidetza: Especifica cual es el PGE de la plataforma de Euskadi.
• Punto Vizcaya: Especifica cual es el PGE de la plataforma de Vizcaya.

Pantalla de ‘Configuración myFacturae’ pestaña ‘PGE’
PESTAÑA SERVICIO FIRMA
La pestaña SERVICIO DE FIRMA contiene los parámetros de configuración del servicio web
encargado de la realización de la firma de los documentos electrónicos y los siguientes
campos:
• URL Base: Especifica la dirección del servicio web de firma electrónica.
• Clave API: Especifica la clave para la utilización del servicio.
Pantalla de ‘Configuración myFacturae’ pestaña ‘Servicio de firma’

Acciones disponibles desde la configuración:
Captura de las acciones disponibles en la configuración
• Importar conf. Básica: Nos permite cargar un fichero XML con la configuración
predeterminada del módulo.
• Importar PGE: Nos permite cargar un fichero XML con la configuración de los puntos
de entrega
• Importar certificado: Nos permite cargar el certificado de firma para PDF, para XML y
la imagen de firma.
• Borrar certificado: Nos permite eliminar el certificado de firma para PFD, XML o la
imagen de firma.

1.2 Configuración de PGE
Los PGE son los Puntos General de Entrada de Facturas Electrónicas que se encuentran en la
actualidad en vigor. Desde está pantalla podemos definir los parámetros específicos de cada
una de las plataformas de entrega. El PGE más utilizado es FACe.
Las cuatro pestañas de la ventana Ficha puntos de entrega son:
• General
• Autenticación
• Nombre documento
Para tener acceso a la ventana Ficha puntos de entrega lo haremos desde la Lista de puntos
de Entrega:
• Seleccione el botón Departamentos en el panel de navegación.
• Seleccione ACTIVE Facturae y haga clic en Configuración.
• Seleccione Lista de puntos de entrega.
Pantalla de ‘Lista puntos de entrega’

Pantalla ‘Ficha punto de entrega’
PESTAÑA GENERAL
La pestaña General contiene los parámetros básicos de configuración del PGE y los
siguientes campos:
• Código: Especifica el código del PGE en Dynamics NAV.
• Descripción: Especifica la descripción del PGE.
• ID PGE: Especifica el código del PGE para la plataforma de comunicación y
entrega de facturas electrónicas.
• Nodo <AdministrativeCentres>: Especifica si la plataforma requiere información
sobre a quién entregar la factura.
• Ruta acuse de recibo: Especifica la ruta dónde se archivará la confirmación
entrega de la factura para los puntos que la generen.
• Incluir PDF adjunto: Especifica si adjunto al XML se le entrega una factura
impresa en formato PDF.
PESTAÑA AUTENTICACIÓN
La pestaña Autenticación contiene los parámetros básicos de acceso del PGE y los
siguientes campos:
• Usuario: Especifica el nombre de usuario para el acceso al PGE. Opcional, sólo
necesario para algunos PGE.
• Contraseña: Especifica la contraseña del usuario para el acceso al PGE. Opcional,
sólo necesario para algunos PGE.

PESTAÑA NOMBRE DOCUMENTOS
La pestaña Nombre documentos contiene los parámetros básicos para nombrar las facturas
electrónicas que han de ser entregadas en el PGE y los siguientes campos:
• Prefijo nombre fichero: Especifica el prefijo del nombre del fichero que vamos a
generar.
• Parte inicial nombre: Especifícala la parte inicial del nombre. El valor se puede
seleccionar de un desplegable con las siguientes opciones: (No.Documento, Usuario,
Fecha registro, Cod.Cliente)
• Parte intermedia nombre: Especifícala la parte intermedia del nombre. El valor se
puede seleccionar de un desplegable con las siguientes opciones: (No.Documento,
Usuario, Fecha registro, Cod.Cliente)
• Parte final nombre: Especifícala la parte final del nombre. El valor se puede
seleccionar de un desplegable con las siguientes opciones: (No.Documento, Usuario,
Fecha registro, Cod.Cliente)
• Separador nombre: Especifica que carácter separa las diferentes partes del nombre.
El valor se puede seleccionar de un desplegable con las siguientes opciones:
(Ninguno, Espacio, _, -, @, #)
• Extensión del archivo: Especifica la extensión que lleva el fichero: (XSIG).

1.3 Configuración de relaciones facturae
Para las facturas en formato XML facturae, existen una serie de mapeos para las unidades de
medida y las formas de pago, que han de estar informados para que nos permita su
generación.
MAPEO DE UNIDADES DE MEDIDA
Tabla de códigos estándar de unidades de medida para facturae

Captura de pantalla de unidades de medida Business Central
MAPEO DE FORMAS DE PAGO
Tabla de códigos estándar de formas de medida para facturae

Captura de pantalla de formas de pago Business Central

1.4 Configuración tarea automática de generación y entrega
Para que funcione la generación automática, es necesario configurar una codeunit en
la cola de proyectos que es la que se encarga de la generación y la entrega desatendida.
Esta codeunit es la 7046491 “ACTIVE Ze NAS Generation” y la podremos configurar con la
periodicidad y frecuencia deseada.
Captura de pantalla de la tarea en la cola de proyectos

2. Generación de facturas en formato electrónico
2.1 Facturas Electrónicas XML y PDF
Para generar una factura electrónica lo primero que se debe tener en cuenta, es la elección
del tipo de factura que vamos a registrar. Los formatos disponibles son PDF o XML.
Está elección puede venir predeterminada desde la ficha del cliente, o la podemos informar
directamente sobre el documento de ventas o servicio, en la pestaña myFacturae.
Pantalla de ‘Ficha del cliente 1000’ pestaña ‘myFacturae’
La información que disponemos en la pestaña myFacturae es:
• Formato: Identifica el formato electrónico en el que se ha de generar: PDF o XML.
• Tipo cliente: Identifica si el cliente es persona física o persona jurídica.
• Tipo generación: Identifica el tipo de generación: Tres opciones:
▪ Manual: El formato electrónico se ha de generar manualmente una vez
registrada la factura.
▪ Generación auto.: Indica que una vez se registra la factura el PDF o el XML se
generan de forma automática.
▪ Generación+Entrega auto: Indica que una vez se registra la factura, se genera
el formato electrónico y se entrega al cliente.
• Punto de entrega: Este campo es opcional. Se utiliza para identificar al PGE de entrega
del documento.
• Oficina contable: Este campo es opcional. Se utiliza para identificar la oficina de
entrega del documento.
• Órgano gestor: Este campo es opcional. Se utiliza para identificar al Órgano gestor.

• Unidad tramitadora: Este campo es opcional. Se utiliza para identificar la Unidad
tramitadora.
• Órgano proponente: Este campo es opcional. Se utiliza para identificar al Órgano
proponente.
• Mail facturación: Indica la dirección de correo electrónico para el envío de las facturas
al cliente.

2.2 Generación de factura electrónica
Cuando un documento de venta o servicios se registra en el sistema y dispone de formato
electrónico configurado (PDF, o XML) pasa al módulo de gestión de facturas electrónicas de
myFacturae.
Para acceder a esta pantalla, tendremos que buscar la lista de myFacturae.
Pantalla de búsqueda de Business Central
Pantalla ‘Lista de myFacturae’
En está pantalla disponemos de las siguientes acciones:
• Generar myFacturae: Genera el formato electrónico para la factura o facturas
seleccionadas.
• Log: Accede a la pantalla de log para ver la trazabilidad del documento electrónico.
• Enviar PGE: Enviar la factura al punto de entrega. Sólo se puede utilizar para facturas
en formato XML.
• Actualizar estado: Consulta el estado en el PGE. Sólo se puede utilizar para facturas
en formato XML.
• Enviar y editar correo electrónico: Genera un nuevo correo electrónico adjunto la
factura PDF firmada y nos permite modificar el mail antes de enviar.

• Enviar correo electrónico auto.: Genera un nuevo correo electrónico adjunto la
factura PDF firmada y lo envía de forma automática.
Nota: Las cuentas de correo electrónico que se utilizan los las definidas en Business Central y
existe un escenario myFacturae para poder asignar una cuenta genérica.
Desde el histórico de la factura, en el panel de adjuntos podremos acceder al formato
electrónico generado y también desde la opción de ‘Buscar movimientos’ (navegar)
podremos acceder también a sus documentos electrónicos.
Captura de pantalla ‘Documentos adjuntos’ desde el histórico de facturas
Captura de pantalla ‘Buscar movimientos’ desde una factura registrada
Nota: Si una factura en el momento del registro no tenía formato electrónico, o queremos
generarla en otro formato, podemos ir al histórico y ejecutar la acción ‘Generar myFacturae’.

2.3 Ejemplo de factura electrónica PDF
Captura de factura electrónica en PDF generada desde Business Central

2.4 Ejemplo de factura electrónica XML
Formato XML facturae de una factura generada desde Business Central
Captura validación de la factura generada desde Business Central
https://www.facturae.gob.es/formato/Paginas/utilidades-online.aspx