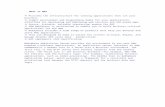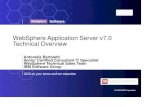MyEclipse WebSphere Application Server 6
Transcript of MyEclipse WebSphere Application Server 6
-
7/31/2019 MyEclipse WebSphere Application Server 6
1/34
MyEclipse WebSphere Application Server 6.0
Tutorial
Outline
1. Preface
2. Introduction
3. Requirements
4. Creating a New Websphere Profile
5. Configuring Your WebSphere Profile
6. Configuring the WebSphere Connector
7. Enterprise Project Deployment8. Enterprise Project Installation
9. Enterprise Project Debugging
10. Optional: Enterprise Sync-on-Demand Development
11. User Feedback
1. Preface
This document was written using MyEclipse. All screenshots are based upon the default user interface settings forMyEclipse and Windows XP. If you experience difficulty with the instruction of this document, please see the
User Feedbacksection for how to provide feedback to the MyEclipse documentation team.
top
http://www.myeclipseide.com/documentation/quickstarts/websphere6/#prefacehttp://www.myeclipseide.com/documentation/quickstarts/websphere6/#introhttp://www.myeclipseide.com/documentation/quickstarts/websphere6/#reqhttp://www.myeclipseide.com/documentation/quickstarts/websphere6/#profilecreatehttp://www.myeclipseide.com/documentation/quickstarts/websphere6/#profileconfigurehttp://www.myeclipseide.com/documentation/quickstarts/websphere6/#connectorconfigurehttp://www.myeclipseide.com/documentation/quickstarts/websphere6/#eardeploymenthttp://www.myeclipseide.com/documentation/quickstarts/websphere6/#earinstallationhttp://www.myeclipseide.com/documentation/quickstarts/websphere6/#eardebugginghttp://www.myeclipseide.com/documentation/quickstarts/websphere6/#earsynchttp://www.myeclipseide.com/documentation/quickstarts/websphere6/#feedbackhttp://www.myeclipseide.com/documentation/quickstarts/websphere6/#feedbackhttp://www.myeclipseide.com/documentation/quickstarts/websphere6/#tophttp://www.myeclipseide.com/module-htmlpages-display-pid-8.htmlhttp://www.myeclipseide.com/module-htmlpages-display-pid-4.htmlhttp://www.myeclipseide.com/documentation/quickstarts/websphere6/#prefacehttp://www.myeclipseide.com/documentation/quickstarts/websphere6/#introhttp://www.myeclipseide.com/documentation/quickstarts/websphere6/#reqhttp://www.myeclipseide.com/documentation/quickstarts/websphere6/#profilecreatehttp://www.myeclipseide.com/documentation/quickstarts/websphere6/#profileconfigurehttp://www.myeclipseide.com/documentation/quickstarts/websphere6/#connectorconfigurehttp://www.myeclipseide.com/documentation/quickstarts/websphere6/#eardeploymenthttp://www.myeclipseide.com/documentation/quickstarts/websphere6/#earinstallationhttp://www.myeclipseide.com/documentation/quickstarts/websphere6/#eardebugginghttp://www.myeclipseide.com/documentation/quickstarts/websphere6/#earsynchttp://www.myeclipseide.com/documentation/quickstarts/websphere6/#feedbackhttp://www.myeclipseide.com/documentation/quickstarts/websphere6/#feedbackhttp://www.myeclipseide.com/documentation/quickstarts/websphere6/#top -
7/31/2019 MyEclipse WebSphere Application Server 6
2/34
2. Introduction
MyEclipse Enterprise Workbench provides developers the ability to seamlessly deploy, execute, and test their
MyEclipse J2EE applications to any of over 20 different application servers. However, configuration
of WebSphere 6.0 for proper operation in MyEclipse requires more work than many of the other servers. This
document will walk you through setting up a new WebSphere 6 profile for use within MyEclipse.
MyEclipse interacts with a local application server instance through an application server connector. Each
connector is configured through the MyEclipse preferences and provides integrated controls that allow you to:
Start an application server in Run or Debug mode
Monitor application server operation via stdout log messages which is redirected to the MyEclipse console
Test deployed applications through your custom test client or web browser
Perform hot-swap Java debugging of deployed application code
Perform JSP source-level debugging on JSR-045 compliant application servers such as WebSphere 6.0 Stop the application server
top
3. Requirements
The requirements for MyEclipse application server support are:
1. MyEclipse application server connectors require direct access to application server installation. Therefore
the application server must be installed on the file system of the machine that MyEclipse will operate.
Note: MyEclipse does not currently support application deployment to remote application servers.
1. You must be running WebSphere 6.0 with the JDK that IBM provided with it, located in /java.
Only MyEclipse Enterprise J2EE projects may be deployed with the MyEclipse Deployment Service to
WebSphere 6. MyEclipse does not support the deployment of plain Java projects, although they may be used as
library projects for use by your MyEclipse Web or EJB projects within the Enterprise project. Please see the WebProject Tutorial for more information on the use of basic Java projects in conjunction with MyEclipse Web
Projects and their deployment.
top
4. Creating a New WebSphere Profile
The first thing we must do to get WebSphere setup and configured properly is to create a profile. The WebSphere
profile will contain all the configuration informatio for our installation of WebSphere. Navigate to yourProfile
creation wizard start menu item as shown below:
http://www.myeclipseide.com/documentation/quickstarts/websphere6/#tophttp://www.myeclipseide.com/documentation/quickstarts/webprojects/index.htmlhttp://www.myeclipseide.com/documentation/quickstarts/webprojects/index.htmlhttp://www.myeclipseide.com/documentation/quickstarts/websphere6/#tophttp://www.myeclipseide.com/documentation/quickstarts/websphere6/#tophttp://www.myeclipseide.com/documentation/quickstarts/webprojects/index.htmlhttp://www.myeclipseide.com/documentation/quickstarts/webprojects/index.htmlhttp://www.myeclipseide.com/documentation/quickstarts/websphere6/#top -
7/31/2019 MyEclipse WebSphere Application Server 6
3/34
Ater launching the profile creation wizard you are prompted to give your new profile a name. Since this profile
will be used primarily for development under MyEclipse, we suggest a helpful name such as MyEclipse, or
something else that is easy for you to remember:
After clicking next, you will be prompted to enter the location where the profile will be created. Selecting the
default location will work well.
-
7/31/2019 MyEclipse WebSphere Application Server 6
4/34
Next, you will be prompted to enter the Node and Host names for this profile. The Node name can be anything
you like. However, the Host name should not be changed since it is detected by the wizard based on the network
name of the computer and will be used by MyEclipse to launch the profile.
After hitting next, you will be prompted to provide runtime ports for every service that WebSphere provides.
There are quite a few and the wizard will automatically try to detect unused ports close to its defaults. However,
for development it is advisable to reset all the port values back to their defaults since those are the ports
referenced in all documentation.
-
7/31/2019 MyEclipse WebSphere Application Server 6
5/34
Next, the wizard will askwe&nb if sp; WebSphere should be installed as a Windows service. You do not want
this because it will interfere with MyEclipse's management of the WebSphere server. Uncheck the selection and
click next.
After reviewing the profile summary, you can click next and allow the wizard to take a few minutes creating your
new profile (usually around 200mb). After the profile has been created, you will see the window below. Here you
need to make sure to check the Launch the First steps console in order to validate that the install was successful
and refine the setup of the server for use with MyEclipse.
-
7/31/2019 MyEclipse WebSphere Application Server 6
6/34
top
5. Configuring Your WebSphere ProfileThis section describes how to reconfigure the newly created development profile for optimum use with
MyEclipse. When the First Steps console launches, please select Start the server.
http://www.myeclipseide.com/documentation/quickstarts/websphere6/#tophttp://www.myeclipseide.com/documentation/quickstarts/websphere6/#top -
7/31/2019 MyEclipse WebSphere Application Server 6
7/34
A log window like the one shown below will popup and show you the status of your server, wait for the server to
finish starting up and show you the last message "Server server1 open for e-business...", when you see this
message you are ready to continue.
Now that the server is running, return to the First steps main window, and click the Administrative console link
to bring up some configuration options:
-
7/31/2019 MyEclipse WebSphere Application Server 6
8/34
Here you are prompted for you user login to get into the administrative console. Security is not enabled an actual
user name is not required. In the example," admin" is used for illustrative purposes. Enter a name and select the
login button.
-
7/31/2019 MyEclipse WebSphere Application Server 6
9/34
Next you need to drill down to the server1 settings. To do that, expand the Servers group in the left hand panel
and then click on the Application servers option. You will see your right panel change and now display a list of
servers. Since you need to change the settings forserver1, so please click that now as shown in the picture below:
-
7/31/2019 MyEclipse WebSphere Application Server 6
10/34
Now what we need to adjust is the logging setup forserver1 to ensure that the output logged to the standard out
and standard error file descriptors can be shown to you in the MyEclipse Console view. To reconfigure for
console logging, scroll your right panel all the way to the bottom of the page and select the Logging and Tracing
link:
-
7/31/2019 MyEclipse WebSphere Application Server 6
11/34
Now click the JVM Logs link:
-
7/31/2019 MyEclipse WebSphere Application Server 6
12/34
You now need to adjust where the output for System.out and System.err are directed. By default, the server logs
messages to files that are handled by WebSphere. For proper use with MyEclipse, you need to direct messages to
the console. In order to do that edit both File name fields as shown below to contain the value " console". After
you have done that, scroll to the bottom and clickOK.
-
7/31/2019 MyEclipse WebSphere Application Server 6
13/34
-
7/31/2019 MyEclipse WebSphere Application Server 6
14/34
After clicking OKyou will be prompted if you wish to save these changes to the master configuration. To make
the modification permanent, click the Save link as shown in the image below:
... and now click the Save button again:
-
7/31/2019 MyEclipse WebSphere Application Server 6
15/34
Now that WebSphere is configured, you can logout of the administrative console by clicking the Logout link as
shown below:
-
7/31/2019 MyEclipse WebSphere Application Server 6
16/34
Since you've completed the initial configuration, you can now bring the First steps console back up and click the
Stop the serverwhen you see this message you can close the console, the First steps window as well as the
browser window that had popped up when you logged into the Administrative console.shown below. If you watch
the WebSphere console it will show the progress of stopping the server. The last message you see should say "
Server server1 stop completed." When you see this message you can close the console, the First steps window,
andthe browser window that had popped up when you logged into the Administrative console.
-
7/31/2019 MyEclipse WebSphere Application Server 6
17/34
top
6. Configuring the WebSphere Connector
Now that your WebSphere profile is successfully installed and configured appropriately for MyEclipse, it's timeto configure theMyEclipse WebSphere 6 server connector.
MyEclipseTo begin, you need to determine the execution cell name that WebSphere created for your profile.
You can do this by navigating to the directory containing your MyEclipse profile. When you find this directory
http://www.myeclipseide.com/documentation/quickstarts/websphere6/#tophttp://www.myeclipseide.com/documentation/quickstarts/websphere6/#top -
7/31/2019 MyEclipse WebSphere Application Server 6
18/34
expand the config/cells directories. You should have a single directory that consists of your host name, some
number and the word cell as shown below. Either keep this window open for reference, or write down the full
name of the cell directory, which is in the example is Genuitec-1111Node03Cell.
At this point, you need to launch MyEclipse and navigate to your WebSphere 6 connector settings at: Window >
Preferences > MyEclipse > Application Servers > WebSphere 6
Once you have navigated to the WebSphere 6 preference window, first be sure to Enable the application server,
then fill in the WebSphere installation location. Most of the remaining fields will be defaulted for you. All of the
fields should be straight forward, the only two that might be a little tricky are the Node Name and Server Namefields that are shown below. The Node Name field is the value you used during the Profile creation wizard, in our
example it was MyEclispeNode and the Cell Name is the directory name you had to lookup in the step above.
When you are done, click the JDKnode under the WebSphere 6 node on the left. Here we will configure the
IBM JDK that MyEclipse will use to launch WebSphere.
-
7/31/2019 MyEclipse WebSphere Application Server 6
19/34
After you have selected the JDK preferences page, select the Add... button. You can give this new JDK any name
you wish, we use WebSphere 6 JDKto make it easier to recognize the use for this IBM JDK. Be sure to the set
the JRE home directory to the /java folder under your WebSphere 6 install. You should nottry and configure
any JDK here, WebSphere is known to run on a heavily modified IBM JDK and running it with Sun's JDK,
JRockit, GCJ or other JDKs simply will not work.
After you are done setting up the new JDK, select the OKbutton. Then click the dropdown box and be sure to
select our new WebSphere 6 JDKthat we just configured and click the OKbutton one more time to close the
preferences window.
The WebSphere 6 connector is now ready for use.
-
7/31/2019 MyEclipse WebSphere Application Server 6
20/34
top
7. Enterprise Project Deployment
This section will demonstrate how to deploy an Enterprise project to WebSphere 6. An Enterprise project has
been chosen instead of a Web project because WebSphere will not load a web archive (WAR) that is not
contained in an enterprise archive (EAR). Although you could have WebSphere automatically generate a defaultEAR for you, during loading, this will interfere with MyEclipse's deployment and debugging features. So, you
will need to create the enclosing EAR yourself, by specifying an enterprise project in MyEclipse, that references
your Web and/or EJB project(s). This example will use one Enterprise project and one Web project, as shown
below.
http://www.myeclipseide.com/documentation/quickstarts/websphere6/#tophttp://www.myeclipseide.com/documentation/quickstarts/websphere6/#top -
7/31/2019 MyEclipse WebSphere Application Server 6
21/34
First, the MyEclipse Deployment Manager must be launched by clicking the button on your toolbar as shown in
the screenshot below.
To deploy the project to WebSphere 6, select your project from the Project dropdown and then click the Add
button which will launch the deployment creation dialog. Next, select WebSphere 6 from the Server dropdown
After selecting the server, be sure to select Packaged Archive and then click the Finish button.
-
7/31/2019 MyEclipse WebSphere Application Server 6
22/34
You can now see the deployment that was created in the deployments window. To close the Deployment
Manager, clickOK.
-
7/31/2019 MyEclipse WebSphere Application Server 6
23/34
At this point, you need to start WebSphere 6 up by clicking the application server button in the toolbar, selecting
WebSphere 6 and then Start.
You will see the WebSphere 6 startup messages in your console as shown below. Before continuing, be sure to
wait for the Server server1 open for e-business message as before.
top
8. Enterprise Project Installation
http://www.myeclipseide.com/documentation/quickstarts/websphere6/#tophttp://www.myeclipseide.com/documentation/quickstarts/websphere6/#top -
7/31/2019 MyEclipse WebSphere Application Server 6
24/34
Now this is a step many people get confused about, the deployment of your application into WebSphere. The
confusion stems from the fact that we just walked you through the Deploymentstep, so why are we doing it
again? The reason for this is that MyEclipse's deployment is a process of building a deployable EAR and moving
it out to the server. After that, it depends on the server if the application is done being deployedor not.
WebSphere requires that an application be installed using the Administation Console.
Begin by opening a MyEclipse Web Browser view to navigate to your WebSphere administrative console. You
can do by clicking the Web Browser button in your toolbar as shown below. After the Web Browser view is up,
type the following URL into the address bar: http://localhost:9060/ibm/console/secure/logon.do, the pageshown below should display.
NOTE: if you have a problem with the page displaying or get a page not found, make sure that 1) the server is
running from our previous step and 2) when you originally ran the Profile creation wizard, you changed all the
ports back to their default settings and didn't leave them as the autodetected ones. If you left them alone and didn't
change them back, you need to enter in the port here instead of9060.
After you have logged into the administrative console, expand the Applications group on the left and click the
Install New Application link. You'll notice the panel on the right will change to allow selection of a new
application to deploy.
Be sure Local file system is selected and click the Browse... button. Navigate to the location that MyEclipsedeployed your EAR, which will be the directory named 'installableApps' under your WebSphere profile. If you
forget, you can also open the deployment dialog in MyEclipse and select the deployment in question to see the
Location.
Once you have selected the EAR that MyEclipse deployed, click the OKbutton.
-
7/31/2019 MyEclipse WebSphere Application Server 6
25/34
Now that you have the EAR ready to deploy, click the Next button...
-
7/31/2019 MyEclipse WebSphere Application Server 6
26/34
WebSphere is going to ask you many questions about how you want this application deployed, because we are
using this install of WebSphere for development, we want to make sure to select the Enable class reloading
feature, this will allow WebSphere to detect changes in the files and reload them as we work in MyEclipse real-
time so there will be no need to stop/restart the server every time you make a change.
When you are ready, click the Next button...
Next, you need to map your application to your server. Be sure to check the modules of your deployment and
select Next...
-
7/31/2019 MyEclipse WebSphere Application Server 6
27/34
-
7/31/2019 MyEclipse WebSphere Application Server 6
28/34
You are then prompted to confirm the save, please do by clicking the Save button...
To determine if the application was installed correctly, expand the Applications list and note that your
application is now listed. Also notice that it has a red X next to it (as shown in the image) indicating that it is notrunning. The next step is to start your application by selecting the checkbox to its left and pressing the Start
button.
-
7/31/2019 MyEclipse WebSphere Application Server 6
29/34
You should get a status message above the application listing that says that your application has started up
successfully. If you have errors and it is unable to startup, check the server log files as well as the MyEclipse
console to see if the server provided a diagnostic message.
-
7/31/2019 MyEclipse WebSphere Application Server 6
30/34
top
9. Enterprise Project Debugging
Now that you have a successfully deployed a project, you can now start debugging your application using
MyEclipse. The way this is handled in MyEclipse is totally transparent so there is no need to try and attach a
debugger to the running WebSphere application server. When an application server is started by a MyEclipse
connector in debug mode, the debugger is automatically hooked into the running application server, so all the you
need to do is start setting breakpoints and then excercising your application functionality.
The screenshot below shows the debug perspective and how it would look if you had set a breakpoint in the JSP
editor, and then browsed to the page in order to hit the breakpoint. In the bottom right corner is the JSP editor
with the breakpoint on line 3 hit and highlighted in light blue, in the bottom left corner is our Web Browser view
that we navigated to the page with in order to hit the break point. In the upper left window is the stack trace at this
breakpoint and in the upper right window are the variables view visible from the current execution stack.
http://www.myeclipseide.com/documentation/quickstarts/websphere6/#tophttp://www.myeclipseide.com/documentation/quickstarts/websphere6/#top -
7/31/2019 MyEclipse WebSphere Application Server 6
31/34
top
10. Optional: Enterprise Sync-on-Demand Development
This section covers one of the biggest advantages of developing with MyEclipse, that is Sync-on-Demand
deployment, or hot-deployment. Whenever you use an Exploded deployment type, MyEclipse synchronizes every
file change in your project to all of its deployments, instantly. ; if the server is configured to reload changed files
(remember we did this above with WebSphere?) then it will reload the changed file and you don't need to start
and stop the server constantly every time a change is made. Earlier we used a Packaged deployment with
WebSphere because EAR archives are the only deployment type that WebSphere can install. So, in order to be
able to install to WebSphere (and other application servers that require installation of EARs) and still gain the
benefit ofExploded deployment, we need to do a little trick to "overlay" an exploded deployment ontop of an
existing installed application.
http://www.myeclipseide.com/documentation/quickstarts/websphere6/#tophttp://www.myeclipseide.com/documentation/quickstarts/websphere6/#top -
7/31/2019 MyEclipse WebSphere Application Server 6
32/34
The first step is to stop the application server using the toolbar button that you used to start it. Then, open the
deployments dialog and be sure to select your project from the Project dropdown and choose the packaged
deployment that you added earlier, then select it and hit the Remove button. While this will delete the EAR that
was exported into the installableApps directory in your profile, it will have no effect on the application that has
now been copied and installed in the server.
After removing our deployment, click the Add button...
-
7/31/2019 MyEclipse WebSphere Application Server 6
33/34
Setup a new deployment almost identical to the previous one except this time select Exploded Archive, you will
notice the warning below about an existing deployment on the server, here you can select to Delete remote
resource before deployment in order to replace the contents on the server with our new exploded deployment.
Be sure to clickFinish when you are done.
NOTE: In MyEclipse we provide the ability to simply overwrite all conflicting resources during a deployment so
you do not have to delete them. This is also a setting that would work fine for this dialog.
Now we see our new deployment setup, go ahead and clickOK.
-
7/31/2019 MyEclipse WebSphere Application Server 6
34/34
Now the rest of your development will follow as was outlined in the sections above. You need to start WebSphere
back up and you can get back to work. The difference you will notice now is when you make changes to files (and
have Project > Build Automatically checked) they will immediately be copied out to the server. For example,
load up a JSP page, and then flip back to your editor and make a change and save it. Now flip back to your
browser and hit refresh, you'll notice the change is already reflected on the server. The same applies for Java files
as well, although you may need to wait (and watch the console messages) for the application server to reload thembefore you try and execute them. The class reload detection typically has a delay of a few seconds.