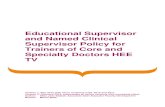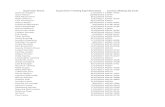MyDisclosures Technical User Guide - Primary Supervisor ...
Transcript of MyDisclosures Technical User Guide - Primary Supervisor ...

MyDisclosures User Guide for Primary Supervisors
1
Navigating MyDisclosures Instructions for Pitt Primary Supervisors Reviewing Disclosure Forms
MyDisclosures is an electronic conflict disclosure system that is designed to simplify and modernize conflict disclosure for Pitt and UPMC personnel, including disclosure of conflicts of commitment and financial conflicts of interest (COI). It conforms with Pitt’s Conflict of Interest Policy for Research, federal funding requirements, UPMC policies (for UPMC disclosers), and other relevant Pitt policies. Pitt policy RI01 requires “each disclosure [to] be reviewed by the submitter’s supervisor for conflict of commitment and to determine if the [discloser]’s outside interests give rise to any conflicts of interest that have not yet been managed.“ MyDisclosures enables supervisors to review disclosure forms electronically. This document will provide you with the basic tools to review and respond to disclosures submitted by personnel you oversee. For information about what to look for when reviewing disclosure forms, please visit the COI website for help guides, training and more information.
Need Assistance?
For help guides, FAQs and information about disclosures, please visit the COI Website. If you need further assistance, please contact [email protected].
MyDisclosures Navigation Tips

MyDisclosures User Guide for Primary Supervisors
2
Types of Supervisor Review
Primary Supervisor An individual’s annual disclosure requirement will not be fulfilled until the primary supervisor’s review is submitted. You should be identified as the primary supervisor for all personnel for whom you complete an annual performance review. The primary supervisor should be automatically listed on each discloser’s form. If the incorrect primary supervisor is listed for a discloser, either you or the discloser can identify the correct primary supervisor. Primary supervisors will receive automatic email notifications:
• Weekly, if annual disclosure forms are awaiting their review; • When a discloser they supervise submits changes to a disclosure form; • When they are identified and reassigned as the primary supervisor for a disclose; and • When the COI Division responds to a request for assistance
Secondary Supervisor If a discloser has another supervisor that should review their disclosure form, they should list that person as their secondary supervisor. For example, if the discloser works in one of Pitt’s centers or institutes, such as the Aging Institute or Hillman Cancer Center, the discloser may need to list the director of the center as their secondary supervisor. You or the discloser can add a secondary supervisor, as necessary. Not all disclosers will have a secondary supervisor. For those that do, the secondary supervisor’s review must be submitted before the primary supervisor submits their review. Secondary supervisors will receive an automatic email notification when: » They are identified as the secondary supervisor for a discloser; and » A primary supervisor notifies them that a disclosure is awaiting their review
Form Submission Status
Draft - Disclosure that has not yet been submitted
No Interests Disclosed – Pitt or dual employee’s disclosure with no outside interests reported; submitted by the discloser and awaiting Pitt supervisor review; you may batch approve items with this status
Department Review – Pitt or dual employee’s disclosure with outside interests reported; submitted by discloser and awaiting Pitt supervisor review; these forms must be reviewed individually
Review Complete – Pitt or dual employee’s disclosure that is approved by supervisor
Submitted – UPMC-only employee’s submitted disclosure; does not require supervisor review in MyDisclosures

MyDisclosures User Guide for Primary Supervisors 3
Login Þ Click the link in the email you received or go to
www.mydisclosures.pitt.edu.
Þ Click on either Pitt Passport or UPMC to access the form. Choose the institution you are employed by to log in. If you are dually employed, you may use either.
Þ If you have trouble with your login: Pitt employees should contact the Pitt 24/7 IT Help Desk at (412) 642-HELP (4357). UPMC Employees should contact the UPMC Help Desk at (412) 647-HELP (4357).
Navigating to the Supervisor Center
When you log in to MyDisclosures, you will land at your Inbox. Your Inbox is where you will find your own annual disclosure form to complete. For instructions on how to complete your disclosure form, visit the COI website.
To review disclosure forms on which you are listed as a supervisor, click on the Supervisor Center tab at the top of the page. All forms requiring your review will appear in the Supervisor Center.

MyDisclosures User Guide for Primary Supervisors 4
Supervisor Center
The Supervisor Center contains all forms requiring your review. Four tabs are available for you.
Action Items All disclosure forms requiring your attention as primary supervisor will be listed in the Action Items tab of the Supervisor Center. In Progress All disclosure forms awaiting action by the discloser or a response from the COI Division will appear under this tab. Reviewed Items All disclosure forms you approved will appear under this tab. Secondary Supervisor Items All disclosure forms on which you are listed as secondary supervisor that are in 1) No Interests Disclosed or 2) Review Complete status. You do not need to take any action with the forms in this tab. Additional Supervisor Resources Links to help guides and resources are in the menu on the left.

MyDisclosures User Guide for Primary Supervisors 5
Reviewing Forms with No Interests Disclosed
If a discloser reports no outside interests on their form, it will appear under your Action Items tab with a status listed as No Interests Disclosed. You may batch approve any forms in this state.
To approve all forms listed as No Interests Disclosed, check the Select All Batchable Items box on the right. Then click the Batch Approve Selected No Interests Disclosed Certifications.
After clicking this option, a new window will open. You will see a list of all disclosers for whom you are listed as Primary Supervisor and who did not report any outside interests on their form. To batch approve the forms for all disclosers on your list, click OK at the bottom right of the screen.
Once you click OK, the status of all forms on the list will change to Review Complete. This may take several minutes, depending on the number of disclosures in your list. Once a discloser’s form is in the Review Complete state, their annual disclosure requirement is fulfilled.

MyDisclosures User Guide for Primary Supervisors 6
Problems with “No Interests Disclosed” Forms Returning a form to Discloser If you think a discloser made a mistake and should have reported outside interest on their form, you should return the form to the discloser.
From the list under the Action Items tab, click on the form of the individual whose disclosure requires correction. Click Supervisor Requests Changes from Discloser in the menu on the left. A new window will open and you will see a comment box. You should describe the corrections you want the discloser to make to their form. Click OK on the bottom right of the window to proceed.
Reviewing Forms with Interests Disclosed
Disclosure forms for Pitt or dual employees who reported at least one outside interest will appear in the Supervisor Center in the Action Items tab. They will be listed in the Department Review status. You cannot batch approve forms in this status.
Click on the form you want to review from your list.

MyDisclosures User Guide for Primary Supervisors 7
When you click on a form, you will be taken to a summary page that includes a menu with actions you can take, the name of the discloser’s secondary supervisor, if any, and a summary of outside interests the discloser reported.
To view all details reported on the form, click in the menu on the left.

MyDisclosures User Guide for Primary Supervisors 8
Institutional Responsibilities
On the first page of the form, disclosers are required to identify their institutional affiliations, verify and identify their supervisor(s), and indicate whether they receive funding from a PHS agency for their research.
The discloser’s answers to the questions on this page determine what questions appear on the discloser’s form. Verify that the information the discloser reported is correct.
If the discloser’s responses to the questions on this page are incorrect, return the form to the discloser by selecting the Supervisor Requests Changes from the Discloser option as your response (see below). What to Disclose
The next page of the discloser’s form summarizes what they are required to report, which is based on their responses on the page.
In general, disclosers must report any outside activities, interests, and relationships, regardless of dollar value, that they or a member of their immediate family have, that:
• Might be reasonably perceived to be related to their institutional responsibilities;
• Relate to the University’s educational, research, service, or other missions, including services offered by the University; or
• May otherwise create a conflict of interest or commitment, or the perception of such a conflict, with their duties to the University

MyDisclosures User Guide for Primary Supervisors 9
Reviewing Disclosure Details
After the What to Disclose page, you will be shown a summary of the discloser’s outside interests. Review the summary on the page or click View to the left of the interest to see more details about the disclosure.
Not all disclosers will be required to report the financial value of their interest. The disclosure threshold depends on the discloser’s institutional affiliations, roles and PHS funding.
Use the Back and Continue buttons at the top or bottom of your screen to advance or return to pages on the disclosure form.
For all reported outside activities:
• Ensure that you gave the discloser prior approval to engage in the activity;
• Ensure that the activities do not give rise to an unmanaged conflict of interest;
• Ensure that the disclosed interests do not give rise to a conflict of commitment
Visit the COI website for more information about identifying unmanaged conflicts.

MyDisclosures User Guide for Primary Supervisors 10
Submitting a Review After reviewing a form, you can:
• Approve the disclosure • Approve with additional comments • Request assistance from the COI Division • Ask the discloser to make changes to their form
1. To approve a disclosure or request assistance from
the COI division, click Record and Complete Department Review from the menu on the left of the summary page.
2. To ask the discloser to make changes click Supervisor Requests Changes from Discloser from the menu on the left of the summary page.
Approve, Approve with Comment or Request Assistance from the COI Division Record and Complete Department Review If you approve of the disclosure and no changes are required, select Approve, then click OK.
If you accept the disclosure, but want to add comments for the discloser, select Approve with Comment, then click OK. If you select this option, please follow the additional steps below.
Please note that selecting Approve with Comment option does not require the discloser to make changes to their form. If you want the discloser to make changes before you approve the form, do not select this option. Instead click “Cancel” and choose “Supervisor Requests Changes from
1 2

MyDisclosures User Guide for Primary Supervisors 11
Discloser” from the menu on the left. (See instructions below.)
If you select Approve or Approve with Comment, the form status will change to Review Complete and will be located in the Reviewed Items tab of your Supervisor Center.
For assistance with the disclosure, select Request Assistance from COI Office, then click OK. The form status will change to Administrative Review and will be sent to the COI Division for review. Someone from the COI Division will contact you to confirm receipt of your request. The discloser will not be notified that you have requested assistance from the COI Division.
After the COI Division has reviewed and provided any support or feedback, you must submit your review of the discloser’s form by Approving, Approving with Comment or Requesting Changes.
If you select Approve with Comment:
A text box will appear for you to enter your comments for the discloser. After clicking OK you will return to the summary page. Your menu of options for the discloser will have changed. Click the new option Prepare and Send Correspondence.

MyDisclosures User Guide for Primary Supervisors 12
A new window will open with a draft of the email that will be sent to the discloser. You can revise the email and add more comments, if desired.
Once you are satisfied that all of the necessary information is included in the email, scroll down to the bottom of the page.
Under Correspondence Options indicate whether you are ready to submit your review to the discloser or if you want to save and return later.
Once you select the Complete option and click OK, the form will be sent back to the discloser.

MyDisclosures User Guide for Primary Supervisors 13
Supervisor Requests Changes from the Discloser
Select Supervisor Requests Changes from the Discloser if you want the discloser to make changes to their form before you approve it.
When you select this option, a new window will open. Describe the changes you want the discloser to make to their form in the text box, then click OK.
The form will change to the status Department Review: Pending Response and will be sent back to the discloser’s inbox. They will receive an email from MyDisclosures instructing them to login and submit updates to their form.
When the discloser re-submits their form, it will be available for you under the Action Items tab in the Supervisor Center again. Review the form and approve, approve with comment, request assistance from the COI Division or request more changes from the discloser.
Reassign Primary Supervisor
Each discloser’s primary supervisor should be pre-populated for them in the system. In the event you are incorrectly listed as the primary supervisor for a discloser, you or the discloser can identify the correct primary supervisor. Return the form to the discloser for correction by selecting Supervisor Requests Changes from the Discloser (see instructions above) or directly identify the correct supervisor by using the Reassign Primary Supervisor function.
To identify a different person as a discloser’s primary supervisor, select the Reassign Primary Supervisor from the menu on the left.

MyDisclosures User Guide for Primary Supervisors 14
When you select this option, a new window will open. First, select the name of the correct primary supervisor from the drop-down menu under question 1. Then add any additional comments, if desired.
Click OK at the bottom of the window to finalize the reassignment of the discloser’s primary supervisor. After you click OK the discloser’s form will be removed from your Supervisor Center.

MyDisclosures User Guide for Primary Supervisors 15
Notifying Secondary Supervisors
If a discloser reports outside interests on their form and has a secondary supervisor, the secondary supervisor’s review must be submitted before you can submit yours. Primary supervisors who try to submit their review before an assigned secondary supervisor has submitted their review will receive an error message.
You can determine whether a secondary supervisor has submitted their review by checking the Accepted column in the secondary supervisor information on the discloser’s summary page. If it says Yes, then the secondary supervisor’s review is complete.
If you are a primary supervisor and you are awaiting a secondary supervisor’s review, you can manually notify the secondary supervisor that you require their response by selecting Notify Secondary Reviewers from the menu on the left.
Once you click this option, a new window will open. First, click the box under question 1. Next, enter a message to the secondary reviewer under question 2. To send the notification to the secondary reviewer, click OK at the bottom of the window.
Note that secondary supervisors are not automatically notified when a discloser submits changes to their form. Outside of the annual disclosure period, you should always use this feature to notify the secondary supervisor that their review is required.