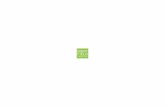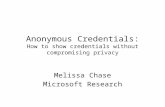MyDay cloud User Guide - uwtsd.ac.uk · Open the app, and it will ask you to Login, enter your...
Transcript of MyDay cloud User Guide - uwtsd.ac.uk · Open the app, and it will ask you to Login, enter your...

MYDAY.UWTSD.AC.UK TEL: 01792 481089 | EMAIL: [email protected]
1
1 CONTENTS
2 How to access MyDay .........................................................................................................................................2
3 MyDay mobile app..............................................................................................................................................4
3.1 How to download the app ..........................................................................................................................4
3.1.1 iOS – App Store ...................................................................................................................................5
3.1.2 Android – Google Play ........................................................................................................................5
3.1.3 Windows - Windows Store .................................................................................................................6
4 Personalise your dashboard ...............................................................................................................................7
4.1 Hide and unhide a tile ................................................................................................................................8
4.2 Move a tile ..................................................................................................................................................8
4.3 Customise a tile ..........................................................................................................................................8
5 Having problems accessing or using MyDay ................................................................................................... 11
6 Feedback .......................................................................................................................................................... 11
7 Bookmarks - Department links and document repository .............................................................................. 12
8 Banner slider and Newsroom .......................................................................................................................... 13
8.1 Banner slider ............................................................................................................................................ 13
8.2 NewsRoom .............................................................................................................................................. 13
9 OneDrive .......................................................................................................................................................... 15
9.1 Create a new folder ................................................................................................................................. 16
9.2 Create a new file ...................................................................................................................................... 16
9.3 Share a folder or file ................................................................................................................................ 17
9.3.1 Share a file/document ..................................................................................................................... 17
9.3.2 Share a file/document to external contacts .................................................................................... 18
9.3.3 Share a Folder .................................................................................................................................. 18
9.3.4 Sharing a Document from Word, Excel, etc. ................................................................................... 18
9.3.5 Collaborating on a document .......................................................................................................... 19

MYDAY.UWTSD.AC.UK TEL: 01792 481089 | EMAIL: [email protected]
2
2 HOW TO ACCESS MYDAY
There are many ways to access MyDay:
On-Campus
1. Select the Internet Explorer web browser on your PC,
the MyDay portal will appear as your default homepage
2. On campus PC’s, the MyDay icon will be located on your desktop.
Select this icon and MyDay will open up in your default browser
3. If you are using Google Chrome or Firefox –Type in the address bar myday.uwtsd.ac.uk. This will take
you to a sign-in page.
Enter your Username (@uwtsd.ac.uk for staff or @student.uwtsd.ac.uk for students) and Password,
then click Sign In
Enter your UWTSD email address
@uwtsd.ac.uk (staff) or
@student.uwtsd.ac.uk (students)
Enter your UWTSD password
(the one you use to access your webmail)

MYDAY.UWTSD.AC.UK TEL: 01792 481089 | EMAIL: [email protected]
3
Off-Campus
1. Using your preferred web browser – Type in the address bar myday.uwtsd.ac.uk. This will take you to a
sign-in page.
Enter your Username ([email protected]) and Password, then Sign In
Enter your UWTSD email address
Enter your UWTSD password
(the one you use to access your webmail)

MYDAY.UWTSD.AC.UK TEL: 01792 481089 | EMAIL: [email protected]
4
3 MYDAY MOBILE APP
MyDay is also available as a mobile application, for iOS, Android and Windows Mobile. The MyDay app will
enable you to keep on top of your academic schedule on the move.
Free to install directly from the app store on iPhone and Android, requiring a single login at first use, MyDay
mobile is optimised for convenience.
The MyDay app will only show the following information:
• Balances – Print balance, fees, accommodation etc. (student only)
• Calendar - from Office 365 calendar
• Library – (only when the new library system is in place)
• News – from Newsroom
• People Search
• Tasks – from Outlook tasks and Moodle
Whilst MyDay is responsive and will change to the smaller screen size for tablets
and mobile phones, the key reason for the app is for push notification support.
This enables MyDay to be configured to notify a user on events, alerts or urgent messages. For example; if the
university is closed due to snow, a native notification can be pushed to the end user’s device.
3.1 HOW TO DOWNLOAD THE APP If you have already downloaded the AirWatch app provided by the University, the MyDay app will already exist
on your device within the ‘TSD Apps’ icon. Open the ‘TSD Apps’ folder to download MyDay.
However, if you have not downloaded AirWatch please follow the instructions below:

MYDAY.UWTSD.AC.UK TEL: 01792 481089 | EMAIL: [email protected]
5
3.1.1 iOS – App Store
From a browser, enter the web address https://itunes.apple.com/gb/app/myday-
mobile/id844114040?mt=8 and select the option to download MyDay.
Or…
From your Apple device, select the ‘App Store’ and search for
MyDay. Once it appears in the list, select ‘Get’.
Once it has downloaded, the MyDay app will appear on your home
screen.
Open the app, and it will ask you to Login, enter your uwtsd.ac.uk
email address and password (same credentials as you would use to
access webmail)
Select ‘Sign-in’ and you’re done.
3.1.2 Android – Google Play
From a browser, enter the web address
https://play.google.com/store/apps/details?id=skyline.core and select the option to install the
MyDay app.
Or…
From your Android device select the ‘Google Play’ app and search for
MyDay. Once it appears in the list, select ‘Install’
Once it has downloaded, the MyDay app will appear on your home
screen.
Open the app, and it will ask you to Login, enter your uwtsd.ac.uk
email address and password (same credentials as you would use to
access webmail)
Select ‘Sign-in’ and you’re done.

MYDAY.UWTSD.AC.UK TEL: 01792 481089 | EMAIL: [email protected]
6
3.1.3 Windows - Windows Store
From a browser, enter the web address http://www.windowsphone.com/en-
gb/store/app/myday/574f6ff9-c3c0-42a8-9a07-1e479c6a8e63 and select the option to install
the MyDay app
Or…
From your Windows device select the ‘Windows Store’ and
search for MyDay. Once it appears in the list, select ‘Install’
Once it has downloaded, the MyDay app will appear on your
home screen.
Open the app, and it will ask you to Login, enter your uwtsd.ac.uk
email address and password (same credentials as you would use
to access webmail)
Select ‘Sign-in’ and you’re done.

MYDAY.UWTSD.AC.UK TEL: 01792 481089 | EMAIL: [email protected]
7
4 PERSONALISE YOUR DASHBOARD
With the NEW MyDay dashboard you now have the ability to personalize and customize your page.
To do this, select the ‘Personalise’ button
Within the personalize window you can:
- Change the tile colour, gradient and size
- Move the location of tiles
- Hide unwanted tiles
The tiles which only show the cog are mandatory tiles which cannot be hidden.
The tiles which include both the cog and the hide button are the ones that can be hidden.

MYDAY.UWTSD.AC.UK TEL: 01792 481089 | EMAIL: [email protected]
8
4.1 HIDE AND UNHIDE A TILE If you don’t use or don’t intend to use a specific tile, if it’s not mandatory, you can now hide the tile. By hiding
the tile, you are not removing it permanently, you are only moving it to a hidden location.
To hide the tile, click on the personalize button, find the tile you would like to hide and select the hide button.
The tiles that you hide, will then be moved to a list under the ‘Hidden’ tab on the right hand side.
Once you have hidden the tiles you don’t need, select ‘Save Changes’
To unhide a tile, go to the ‘Hidden’ tab on the right hand side and click on the tile you would like to reinstate
onto the dashboard. The tile will then appear within the space it was orignally before being hidden.
4.2 MOVE A TILE To move a tile, select the ‘Personalise’ button, hover over the tile you would like to move, select and drag the
tile to the location you would like it to be.
4.3 CUSTOMISE A TILE If you would like to customise the tile such as the colour and/or size. Select the ‘Personalise’ button, locate the
tile you would like to change and select the cog button on the tile.
Clicking the clog will open up a pop-up window with the tile properties.

MYDAY.UWTSD.AC.UK TEL: 01792 481089 | EMAIL: [email protected]
9
1. Select the ‘Template’ dropdown to change what you see on the front of the tile, an icon, info or only
text. This option will only allow editing if the tile is Live and has text to show. E.g. this can be done on
the Email tile where you can either have the email visible on the tile or an icon.
2. Select the ‘Size’ dropdown to change the size of the tile. This can be ‘Small’, ‘Medium’ or ‘Wide’.

MYDAY.UWTSD.AC.UK TEL: 01792 481089 | EMAIL: [email protected]
10
3. Change the colour of the tile – select the ‘Background’ option and select a colour you would like it
changed to.
4. Then click on ‘OK’ then ‘Save Changes’

MYDAY.UWTSD.AC.UK TEL: 01792 481089 | EMAIL: [email protected]
11
5 HAVING PROBLEMS ACCESSING OR USING MYDAY
If you have any problems signing in or using MyDay please contact:
ITS Service Desk
Phone: 0300 500 5055 (ext. 5055)
Email: [email protected]
Log a ticket in WebHelp - https://webhelp.tsd.ac.uk
E-mail - [email protected]
6 FEEDBACK
As this is a new and improved release of the portal, we would much appreciate feedback from you.
To leave us feedback on good points, bad points or any improvements you would like to see, please use the
Feedback button at the top right of the MyDay dashboard.
Select the ‘Feedback’ button and a pop-up window will appear. Select which smiley face is associated to your
comment and fill in the fields then press ‘send’.

MYDAY.UWTSD.AC.UK TEL: 01792 481089 | EMAIL: [email protected]
12
7 BOOKMARKS - DEPARTMENT LINKS AND DOCUMENT REPOSITORY
The University departments which provides specific information, documents and forms are located within the
‘Bookmarks’ at the top of the MyDay page.
The departments that appear here will depend on the type of user you are. Students will have access to all
departments that they need whereas Staff will have additional departments which include staff specific
documentation, links and forms.
To find out more, or retrieve a document/form, select the appropriate department from the menu and the
specific page will open.
e.g. This is the Academic Office page, where forms and documents can be viewed and downloaded

MYDAY.UWTSD.AC.UK TEL: 01792 481089 | EMAIL: [email protected]
13
8 BANNER SLIDER AND NEWSROOM
MyDay offers a great way of disseminating news throughout the university. There are different ways MyDay can
help with announcements and publicising information that could benefit staff and students.
8.1 BANNER SLIDER The banner which is located at the top of the MyDay page can be used to advertise events, new resources,
announcements etc. to staff and/or students.
The graphic located here can have a URL attached, which will allow the user to click for more information. The
URL can be internal or external i.e. can be linked to a university webpage, Eventbrite or even a social media site.
8.2 NEWSROOM The News Room is a MyDay feature which manages news feeds. News can be managed within MyDay and
external feeds can be added/edited. The news feeds can be mandatory, opt-in or opt-out.

MYDAY.UWTSD.AC.UK TEL: 01792 481089 | EMAIL: [email protected]
14
The NewsRoom tile is Live, so all new news stories will populate the tile in a slideshow fashion. To view more,
the user would need to click on the tile, which will open up the newsroom window (see above).
You have the ability to manage your own feeds/subscription. The button on the left of the window ‘Manage
Subscriptions’ will take you to the feed window and reveals the ability to filter the news feed view:
The user can manage their subscriptions within NewsRoom, selecting the appropriate news feeds for them.
Mandatory feeds will show a blue ‘Mandatory’ button which cannot be changed
The red ‘Unsubscribe’ button will show if you are opted in, click this if you would like to opt-out
The green ‘Subscribe’ button will show if you have opted-out of receiving the feed, click this if you would
like to opt-in
To add a newsfeed / RSS to the NewsRoom tile, please send your request and the RSS Feed address to

MYDAY.UWTSD.AC.UK TEL: 01792 481089 | EMAIL: [email protected]
15
9 ONEDRIVE
OneDrive (previously SkyDrive, Windows Live SkyDrive and Windows Live Folders) is a file hosting service that
allows users to upload and sync files to cloud storage and then access them from a web browser or their local
device. You can access OneDrive from anywhere using any device.
When you are in MyDay, select the OneDrive tile, this will take you directly into your OneDrive
account.
Once you are logged in, your screen should look like this:

MYDAY.UWTSD.AC.UK TEL: 01792 481089 | EMAIL: [email protected]
16
9.1 CREATE A NEW FOLDER To create a new folder, click “New” and select ‘New Folder’ from the list:
Give your folder a name and click ‘ok’
9.2 CREATE A NEW FILE To create a new file, Click ‘new’ and select the type of file you would like to create.
This uses Microsoft Office Online.
You can also select ‘Open in Word’ at the top of the
document if you have full Microsoft Office on the
computer you are working in.

MYDAY.UWTSD.AC.UK TEL: 01792 481089 | EMAIL: [email protected]
17
9.3 SHARE A FOLDER OR FILE
9.3.1 Share a file/document
To Share a new file, highlight the file (do this by clicking the first column next to the document, this will place a
tick in the box) and click the ‘Share’ icon at the top.
Click on ‘Invite People’ option on the left and type in Last Name, First Name to search the person you would like
to share the document with.
On this page, there are several things you can do.
You can choose whether the person sharing your document can ‘Edit’ or ‘View Only’ from the upper
right drop-down.
You can include a personal message with the invitation (not required)
You can also turn on or off ‘Require sign-in’. We do not recommend turning this off as it helps to keep
your document secure.
You can click on ‘Show Options’. This allows you to turn on or off ‘Send an email invitation’ (the default
is to send an Email Message to the person you are sharing with).

MYDAY.UWTSD.AC.UK TEL: 01792 481089 | EMAIL: [email protected]
18
9.3.2 Share a file/document to external contacts
‘Get a Link’ allows the link to be shared with anyone outside of the University.
To share a document with anyone outside of the
University, select the ‘Get a Link’ option and
choose from ‘View Only’ or ‘Edit’.
Under the option you choose, select ‘Create
Link’ and a link will be generated for you to copy.
To remove access to the document, you can
‘Disable’ the link at any time.
This link can be forwarded on, so please be
cautious about sharing documents this way.
9.3.3 Share a Folder
Sharing a Folder is exactly like sharing a File except that you cannot share an entire Folder without using a valid
Microsoft Account.
With sharing a folder you will only see ‘Invite
People’ and ‘Shared with’. You will not see ‘Get
a Link’.
9.3.4 Sharing a Document from Word, Excel, etc.
Sharing a Document from Word, Excel, etc. (only with Office 2013) is very simple and easy. The document must
be opened up from within OneDrive and any editing must be complete.
Click on ‘Share’ in the banner/ribbon and the
OneDrive sharing box will open. Proceed to
share your document the same way listed
above.

MYDAY.UWTSD.AC.UK TEL: 01792 481089 | EMAIL: [email protected]
19
9.3.5 Collaborating on a document
Collaborating on a Document from Word, Excel, etc. will allow multiple people to work on a document at the
same time.
To do this, begin by opening the document you would like
to work on collaboratively.
Select ‘Edit Document’ and chose ‘Edit in Word Online’
Share the document as you would share a file,
see above.
Once you have shared the document, you work on the document as
normal.
If another person is editing the document at the same time, it will
show up in the top right hand corner.

MYDAY.UWTSD.AC.UK TEL: 01792 481089 | EMAIL: [email protected]
20
Contact Details
Technology Enhanced Learning
Swansea Campus
Mount Pleasant
SA1 6ED
Phone: 01792 481089
E-mail: [email protected]
Log a ticket in WebHelp - https://webhelp.tsd.ac.uk