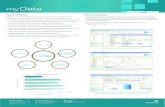mydata...can still enter the data if you are confident of your identification. 16. If you wish to...
Transcript of mydata...can still enter the data if you are confident of your identification. 16. If you wish to...

1
Guidance for Using the UKBMS Data Entry System
These are detailed instructions for using the online data entry system for the UKBMS, which includes data entry for traditional transects, the Wider Countryside Butterfly Survey (WCBS) and timed-counts. The online system has been operational since 2013 and has helped us to speed up data capture each year, as recorders are now entering their data directly onto a central database on a weekly basis. This has replaced the older Transect Walker software, which is no longer supported by the developer.
The online data entry system can be found here: https://www.ukbms.org/mydata
Quick Guide: These are the simple steps to get you started with entering data on the new online system.
1. Register for an account. 2. Make sure your account is linked to your transect sites. 3. Go to ‘My Sites’ to review the details of your transect routes. 4. Go to ‘My Walks’ to enter the data from your weekly walks. 5. Go to ‘Annual Summary’ to review your butterfly data, and to see what’s happening
across the country.
Step-by-step instructions for the key parts of the system are detailed below.
Contents: Setting up a new account ... ... page 2 Getting your existing transect routes linked to your Account ... page 4 Entering the results of a transect walk ... ... page 5 Reviewing the data from your transects ... ... page 8 Notes for multiple walkers of a single transect ... ... page 10
First, a couple of IMPORTANT POINTS to consider, if you are going to dive straight in:
– If you record butterflies on a WCBS square or an existing transect, it will already be in the database. Please wait until that square or transect has been linked to your account. Do not create duplicate sites, as these will need to be deleted from the system.
– When you create a new transect site, please make sure your route has been firmly set and enter as many site/section details as possible at the beginning. Once you have started to enter butterfly counts for your new transect, some site and section details will become locked and can then only be edited by a site administrator.

2
Setting up a new account
1. Go to https://www.ukbms.org/mydata and find ‘Click here to register’ (under the welcome message).
2. Click on ‘Create new account’ and complete all the required fields. This includes your e-mail address, a Username, your proper name, and details of any transects or WCBS squares for which you will be entering data (this helps us link them to your account).
3. Check the box to show that you agree to the terms of use, and then click the ‘Create new account’ button to complete the process.
4. Note – if you use the iRecord website to track your biological records, then your UKBMS data will feed through to your iRecord account, provided you use the same Email address for both accounts.

3
5. You will now receive an e-mail indicating that your account has been registered.
6. This email will include a temporary link for a one-time login. Click on the link in the email to access your new account and click the ‘Log in’ button to set your password.
7. Then enter a password that you will remember (you will need to write it twice) and click on ‘Save’ at the bottom of the page.
8. Your account is now ready to use.
9. You can change your account details at any time by clicking on ‘My Account’ in the
top right corner and selecting the ‘Edit’ tab.

4
Getting your existing transect routes linked to your account
1. If you record butterflies on a WCBS square or an existing transect, it should already be in the database.
2. When you create your account, the information you give us about your transects and squares is passed to the site administrator, who can then assign them to your account. (This can only be done during working hours, so please be patient).
3. If your transects have not been assigned, or you did not provide details when
registering, please contact the site administrator (tel. 01929 406032 or email [email protected]) with details of your transect(s) and they will link your account to those sites. If you need WCBS squares to be added to your account, you can also contact the WCBS co-ordinator (tel. 07827 460767 or email [email protected]).
4. Go to ‘My Sites’ to see a list of all the transect routes and WCBS squares now
associated with your account. You can find ‘My Sites’ by going to the main drop-down menu of ‘My data’ and expanding ‘Sites’ as shown below:
5. You will now be able to enter butterfly counts for those sites. You can also see the Site
Details and Route Maps by clicking on ‘edit’ for the relevant site.

5
Entering the results of a transect walk
1. Go to ‘My Walks’ to see a calendar, showing all the walks that you have entered so
far. You can find ‘My Walks’ by going to the main drop-down menu of ‘My data’ and expanding ‘Walks’ as shown below:
2. If your sites include WCBS squares, you will need to select the relevant option from
the ‘Site Type:’ drop-down menu to see or enter walks for these squares.
3. If you walk several different sites, you can use the drop-down list under ‘Filter by site:’ to only show walks from one site.
4. Locate the date of your walk and click on the green ‘plus’ sign to create the new walk.
You will be presented with the ‘Walk Data Entry’ screen.
*Click on the green ‘plus’
sign to enter data from a
walk on that date.

6
5. Select the relevant transect from the drop down menu – note that this will already be fixed if you filtered the calendar to only show one site.
6. Check the recorders name. It will show your name by default, so please amend this if you are entering data for another recorder. This field has an auto-complete feature, so if you start typing in a name that you have used before, it will complete it for you.
7. Enter the start and finish time, using the 24hr clock. You only need to enter numbers,
the colon is automatically included to ensure correct formatting.
8. If you enter a value for the % sun on this screen, it will fill this value in for all sections. The individual values can be edited on the next screen.
9. Enter the Temperature and Wind data.
10. If you are entering data for a WCBS square, please indicate whether you have recorded moths and/or dragonflies (even if you didn’t see any, please indicate whether you would have recorded them).
11. Once all the basic walk data has been entered, click on ‘Next’. This will take you to the section grid for entering butterfly counts.
*Use the drop-down list to select the correct site.

7
12. On the butterfly entry screen, there are a number of shorter species lists as well as the full list. Choose the list from the drop down menu above the grid.
13. If you are using a short list, but have seen a new species, you can add this species to
your list by typing its name in the box above the grid. Select the relevant species when it appears and it will be added to the bottom of your list.
14. Check/enter the % sun figures for each section.
15. Enter the butterfly counts for each species/section as per your standard transect
recording form. Some species will be highlighted by a red exclamation mark. This indicates they are not expected to be seen in this location or at this time of year. You can still enter the data if you are confident of your identification.
16. If you wish to enter data for moths, odonata (dragonflies) or other species, click on the relevant button at the top of the page.
17. Data entry sheets for non-butterfly taxa automatically show species that have been recorded on that site previously. New species can be added to the list in similar fashion to the butterfly list. When searching for new additional species some moths may be easier to find by using scientific names.
18. Once you have entered all your data, click on ‘Finish and return to walk list’ (on any
of the Data Entry screens) and you will return to your ‘My Walks’ page.
*You can change your species
list or sort order here.
*Click here when you’re done.

8
Reviewing the data from your transects
1. Click on ‘Annual Summary’ to show a summary of your transect data. You can find
‘Annual Summary’ by going to the main drop-down menu of ‘My data’ and expanding ‘Reporting’ as shown below:
2. Initially you will see a summary of all data that you have entered onto the system in the current year. However, there are also options for looking at individual sites and data from other recorders.
3. You can change the year by using the drop-down list above the table (top left).
4. You can switch to view WCBS square data by changing ‘Site Type’.
5. You can select individual transect sites or WCBS squares by using ‘Filter by site’.
6. You can choose to view everybody’s data, or just your own, by using ‘Filter by recorder’. This will be helpful if other recorders are also entering data for your sites.
7. Further tabs allow you to view the summary data in chart format, to include estimated
values for missing weeks, and to view the Raw Data.
8. Summary Table will show one count for each week, even if several walks were done, in which case an average of the walks will be shown.
9. Raw Data will show all walks exactly as they were entered onto the system, including the date and basic weather conditions.
10. The Estimate Table will fill in missing weeks with estimated values (in red). This will give some indication of the annual species index (ie. the annual total including estimates), provided most weeks have been covered, though it is not the official UKBMS index.
11. The best way to check through your own data is to select your site from the drop down list and view ‘Raw Data’. In this mode, if you spot a mistake that needs to be corrected, you can go directly through to the Data Entry screen for an individual walk by clicking on the date at the top of the column.

9
12. There are also a series of downloads available to help you migrate your data into a spreadsheet. You can find these by clicking on the ‘Downloads’ tab.
13. All downloads are currently available in CSV format (comma separated values) which can be easily opened in Excel or other spreadsheet software. They are automatically saved in the Downloads folder of your computer.
14. Note that most downloads are only available for your own data. If you are looking at data for All Recorders, then only the first two downloads will be available unless you have arranged special access.
15. The downloads for Summary Grid, Estimates Grid and Raw Data Grid effectively replicate the tables that can be viewed online in the other tabs.
16. The downloads for Summary Level and Section Level will provide a list of all data for the relevant year and site(s) in a standard form for biological records – listing date, location, recorder, species etc. For Summary Level, all sections are combined and records are provided at site level. For Section Level, all sections are kept separate and records are listed at the grid reference for that particular section.
17. The downloads for Samples and Occurrences are suitable for importing to a relational database. The Samples download provides the meta-data for each walk (date, recorder, time, weather etc.) while the Occurrences download provides the counts for butterflies (and other species) during each walk. The two tables need to be linked together via the Sample_ID field.
*Click on any of these links to save the
relevant CSV file in your Downloads
folder.

10
Notes for multiple walkers of a single transect
1. If your transect is shared between several individuals, there are a couple of approaches you can take to entering the data online. We suggest that you discuss these options as a team before you set up your account(s).
2. In the past, all walkers would normally send their paper data to the walk co-ordinator, who would then be responsible for all data entry. This approach is still possible for those who prefer it.
3. In this case, the walk co-ordinator will enter all walks as before, and will be able to review all the data on the Annual Summary table (see page 9) by selecting ‘My data’ under ‘Filter by recorder’. This is because My Data refers to the data that you have entered.
4. If the other walkers also wish to view the data online, they could have their own login account on the system, but without entering any data. They would be able to view the data on the Annual Summary table by selecting the relevant transect site from the drop-down filter and then selecting ‘All recorders’.
5. Alternatively, the website also allows all recorders to enter their own data for individual walks. This is likely to be the most common setup moving forward.
6. In this case, when you view the data on the Annual Summary table you can just look at your individual walks by selecting ‘My data’ under ‘Filter by recorder’, OR you can look at the summary of walks for the whole team by selecting the relevant transect site from the drop-down filter and then selecting ‘All recorders’.
7. The advantage of individual recorders entering their own data will become more apparent as more recorders start to use the iRecord website for logging other biological records. This is because the UKBMS website feeds directly into the same data warehouse as iRecord, and your UKBMS records can be seen in iRecord.
8. NOTE - it is important that these options are not confused, and all recorders are clear who will be entering their data. In the event that we find duplicate entries for some walks, we will need to delete them.