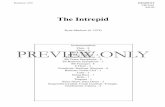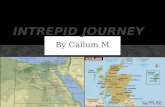MyCar Mobile Manual - Intrepid Automotive · 2020. 1. 20. · Welcome to the documentation packet...
Transcript of MyCar Mobile Manual - Intrepid Automotive · 2020. 1. 20. · Welcome to the documentation packet...

MYCAR MOBILE MANUAL

Contents Introduction ................................................................................................................................ 3
Set-Up a Demo Account ............................................................................................................ 4
Login Screen .............................................................................................................................. 7
Registration ................................................................................................................................ 9
Main Screen ............................................................................................................................. 12
Start Claim .................................................................................................................... 15
Example 1 – Tire Claim ....................................................................................................... 16
Example 2 – Windshield Claim ........................................................................................... 18
Claim Detail ................................................................................................................. 19
Admin Screen ............................................................................................................... 22
Change Password ................................................................................................................. 23
View Contracts..................................................................................................................... 24
Send Feedback ..................................................................................................................... 25
Cancellation Interface Documentation

Introduction Welcome to the documentation packet for the MyCar Mobile interface. This document will serve as a reference guide of step-by step instructions to familiarize users with the App and its operation for our valued customers and partners as we strive to create new, efficient, and user-friendly alternatives to meet your needs. This specific program is designed to allow our customers to submit claims and interact with claims representatives concerning eligible policies on associated vehicles without the need to submit any formal documentation, unless otherwise noted, and accelerate the overall process.

Set-Up a Demo Account To set up an account for testing or demonstration purposes follow these steps:
1. Download the MyCar Mobile app from iTunes - http://bit.ly/ZCOvCh
2. Go to “Settings” ( ) on your iPhone. 3. Scroll down to the MyCar app and select it:
4. Tap the “Activate Demo Mode” selector so that the indicator turns green,

5. Enter the following url in the “Enter Sandbox URL” box. https://dev1-
mag.cs28.force.com (**Please note this is subject to change periodically so you may need to contact us to obtain the new URL if you find this ceases to function properly.**)
6. Close out of Settings and open the MyCar app ( ). You should see the “Test Mode Active” displayed under the MyCar logo to confirm you are in Demo Mode.
4
5

7. Select “Create New Account” and enter your email address and your preferred
password. 8. Add new contract by entering the Contract number and VIN number provided. Full
Process outline available on page 9.
6

Login Screen
Clicking the app icon: upon first downloading the program will bring you to the following screen:
1
2
3
6
4
5

1) Username: Associated login email with user account. This is entered during the user’s registration process and linked with their account. 2) Password: Chosen during the registration process this is associated with the username to allow a customer to login to the application and access their associated information. For users who already have accounts and may have forgotten their passwords it can be reset by clicking the link at reference [4]. 3) Stay logged in: Checking this box before logging in will ensure your session does not terminate when the App is closed.
4) Reset Password: Clicking on this link with your username filled in at reference point [1] will trigger an administrative reset of your password and send the new credentials to your email. It is recommended after using this option that the user resets their password on the admin screen to something potentially easier to remember.
5) Login: Assuming that both the username and password entered in fields [1] and [2] are correct, pressing this button will take you to the main screen. Incorrect entries will be met with a message similar to the one seen here:
6) Create New Account: Checking this box will allow users with accounts to create an account for use with the App. Toggling this feature will adjust the screen to look like the one below:
7

7) Register: After entering the user’s email as username and choosing the desired password pressing this will proceed to the next step of the registration process.
Registration During the registration process the user will first be presented with this infographic outlining the steps:
8) Next: After reviewing the infographic this takes the user to the next screen with all the available options for completing the registration.
8

9) Scan contract QR Code: Choosing this option requires one of our contracts equipped with a QR code, available through one of our partner services. Scanning the code will auto-populate the information for reference points [11] and [12]. 10) Attach photo of contract: An available option for users who require service but whose contracts are not equipped with a QR code or have not been received by our offices for processing. This creates a provisional contract entry in our system associated with the user’s account under which claims can still be filed and which will be transferred over to a live contract once it has been processed into our database. 11) Contract Number: Required to link the account with an active contract in our system, this number will be provided on the paperwork received from the dealership.
9 10
11
12
13
15 14

12) Last six digits of VIN: Required to link the account with an active contract in our system, this number will be provided on the paperwork received from the dealership and will also be present on several locations on the vehicle itself. 13) Photos: Any photos taken to be submitted will appear in this area. 14) Cancel: Cancels the process and returns user to previous page without making any changes. If during initial registration this will cancel the entire process and the user will have to restart from the beginning. If a user who is already registered elects to cancel it will return them to the main screen. 15) Add: Provided all the required information is correct, pressing this will register the referenced contract to a user and take them to the view contract screen if adding coverage to a separate vehicle or to contract detail screen below if for a single vehicle. A user will have three attempts to enter the correct information or the process will be automatically cancelled based on their status of either new or previously registered user.

Main Screen The screen below will be the main operational screen of the App, and is the starting point for navigation of features:
16) User information: Displays customer’s name and currently selected vehicle. 17) Start Claim: Begins a claim under one of the available policies for the currently selected vehicle.
16
24 23
22 21
20 19
18 17

18) Activity History: Allows user to view any submitted claims and their associated information. 19) Customer Service: Pressing this will present the user with their contract number and the ability to directly dial customer service for assistance as seen below: (Any applicable carrier charges apply, and direct customer service is only available during normal business hours)
20) Contact dealer: Pressing this will present the user with a number of options to contact the dealer they purchased the vehicle from as exemplified below (Any applicable carrier charges apply):

21) Admin Panel: Takes the user to the administrative screen for their account where they can reset their password, send feedback, refresh the App, etc. 22) Roadside Assistance: Available only if the customer has purchased a policy with roadside coverage. If the customer does not have roadside coverage this tile will not be present. Pressing the button will present the user with their contract number and allow them to directly dial the particular roadside department which applies to their policy.
23) Change Vehicle: If the customer has different vehicles with coverage linked to their account pressing this will allow them to switch between them from a list as displayed here:

24) Logout: Prompts the user whether they want to log out of the application or not. Accepting to logout will return the user to the login screen.
Start Claim In choosing to begin a claim the user will be taken to screens like those below, where they can select the type of coverage they want to file under, based on the type of policy they have. In this example the screen on the left is for the test user’s Silverado, while the right applies to their F-250:

We will show claim examples for both vehicles below: Example 1 – Tire Claim
25) Back: Cancels the claim and returns the user to the coverage selection screen. 26) Questions: User submitted information based on the type of claim being filed under. If the user selects that they need roadside assistance and submits the claim they will be given the option to directly dial the roadside department after the claim is submitted.
25
26
27
28
29
30

27) Add Photos: Allows user to attach photos of the damage to the vehicle if they feel necessary for their claim. (Photos can also be added later on the claim detail page if a customer service member requests it. Data charges apply.) 28) Photos: Any photos attached to the current claim issue will be displayed here. 29) Submit Claims: Attaches photo and submits the claim. Then takes the user to the detail page for the claim where they can review the information. 30) Add another issue: Pressing this will allow the user to add a second issue to this particular claim. (For example if more than one tire is damaged and needs to be reported.) Information for each issue can be reviewed/edited before pressing the submit button:

Example 2 – Windshield Claim
The question types, as mentioned previously, will adjust to the different coverages. In this windshield example, as referenced above, we ask that the customer select any optional features which may be present on their windshield to make sure we have the correct glass ordered in the event a replacement is warranted.

Claim Detail Accessed by pressing the activity history on the main screen, the user will be presented with a list of claims which have been submitted, the date they were opened, and their current status.
31) View: Pressing this will take the user to the detail overview screen for that page:
31

32) View: Pressing this will take the user to the detail screen for the selected issue, wherein a user can review the information they submitted:
32
33
34

33) Comment List: Displays any comments made by either the customer or the customer service agent handling the claim. User can manually referesh to check for updates/comments by pressing the button referenced at [35] below. 34) Add a comment: Allows the customer to submit a comment to the claim.
35) Check For Updates: Pressing this will manually refresh the information displayed and apply any updates or pull new comments from customer service.
35
36

36) Add/Submit Photos: If necessary the user can add/submit new photos to the claim as long as it is still in “Pending” status.
Admin Screen
37) Customer Information: Displays the basic information for the account holder. 38) Change Password: Allows user to change their password if desired. 39) View Contracts: Displays all contracts associated with the user’s account and allows for adding new ones. 40) Add Contract: Takes the user through the process of adding a new contract. 41) Send Feedback: Allows user to submit feedback for the App. 42) Refresh Data: Refreshes data on the application to make sure the user has the most up to date information for their account and any claims.
37
40
38 39
41 42

Change Password
43 – 45) Old, New, Verify Password: Entering the correct information and pressing the button at point [46] allows the user to change their password. 46) Change Password: Submits the password change.
43
44
45
46

View Contracts On this screen the customer can view in detail their individual contracts, or elect to add any which may not currently be associated with their account.
47) View: Takes the user to the detail page for that contract. 48) Add New Contract: Takes the user through the process to add a new contract to their account.
47
48

Send Feedback Allows the user to submit an email with any feedback regarding the App. Their phone/carrier/version information is automatically included for any possible debugging purposes.