MyCampus Training Guide Document Control - gla.ac.uk · MyCampus Training Guide Document Control...
Transcript of MyCampus Training Guide Document Control - gla.ac.uk · MyCampus Training Guide Document Control...

1 Confidential – For UoG Use Only Printed copies are uncontrolled
MyCampus Training Guide
Document Control
Title: Uploading Class Attendance
Version: 1.1
Owner: Hugh Morrison
Production/Review Date February 2013
Review action: Minor format and wording changes made
Next review due: February 2014
Navigation:
Attendance Rosters are accessed from the Main Menu: Curriculum Management>Attendance Roster>Attendance Roster by Class.

2 Confidential – For UoG Use Only Printed copies are uncontrolled
Step Action
1 Overview In this guide you will see how to download the attendance roster for a specific class, make changes to the roster and then upload back into MyCampus. To upload data into MyCampus the data must be in a .csv file format. This format is supported in Microsoft Excel. Attendance rosters are downloaded from MyCampus as .csv files, changes made to the roster data in Excel, then the saved .csv file uploaded back into MyCampus. In this guide an attendance roster for a lecture in Arch 1001 on the 29th of September 2011 is downloaded, changes made to the data, the file saved and then uploaded back into MyCampus.
2 Appropriate criteria should be input to the search screen to locate the specific class attendance roster you would like to update. In this demonstration we will update the attendance roster for an ARCH 1001 lecture on the 29th of September, 2011. Click the Look up Term button.
3 Click the Academic Year 2011-12 link.
4 Click the Look up Subject Area button.
5 Click on the ARCH link.
6 Click in the Catalog Nbr field.
7 Enter 1001 into the Catalog Nbr field.
8 Click the Search button.
Step Action
9 After accessing the appropriate attendance roster click the Download Attendance

3 Confidential – For UoG Use Only Printed copies are uncontrolled
Data button.
Step Action
10 Depending on the settings on your PC you may receive warning messages. Click the Yes button to continue.

4 Confidential – For UoG Use Only Printed copies are uncontrolled
Step Action
11 The downloaded file opens in a read only .csv file format and will include any attendance information specific to this class previously added either by students or by staff. The name of the file automatically defaults to a specific format: SUBJECT_CATALOG NUMBER_CLASS NUMBER_DATE OF CLASS MEETING
ARCH_1001_5456_20110929.csv The file must be uploaded with the file name unchanged for the upload to be successful. The file contains all default attendance data options available, including options deselected from the course during initial set up in Course Catalog. As with the file name, the format of the actual data should not be changed. In this example the student Joe Bowen, ID number 2013198, will be changed to not present and the reason for the absence input as JURY. Reason options include: JURY - Jury MAT - Maternity OTHR – Other PERS - Personal REL - Religious REPT - Reported SICK - Sick UNXC - Unexcused
12 To change a student to not present, click into the relevant cell in the Present column.
13 Press [Delete] to delete the default entry.
14 Type "N" in the cell.

5 Confidential – For UoG Use Only Printed copies are uncontrolled
Step Action
15 To add a reason, if known, for the absence, click into the relevant cell in the Reason column.
16 In this example type "JURY" into the Reason field.

6 Confidential – For UoG Use Only Printed copies are uncontrolled
Step Action
17 The steps required to save the file will depend on the operating system installed on your computer. To save the updated file in this example, click on the Office button.
18 Click the Save As button.

7 Confidential – For UoG Use Only Printed copies are uncontrolled
Step Action
19 Enter the file name in the specific format required for upload. Enter "ARCH_1001_5456_20110929"
20 Click the Save button.

8 Confidential – For UoG Use Only Printed copies are uncontrolled
Step Action
21 A pop-up may appear asking you to confirm the format of the file. Click the Yes button.
22 Click the Close button.
23 A pop-up may appear again asking you to confirm changes. Click the Yes button.

9 Confidential – For UoG Use Only Printed copies are uncontrolled
Step Action
24 The final step in this process is to upload the edited .csv file back into MyCampus.
25 Click the Upload File Data button.
Step Action

10 Confidential – For UoG Use Only Printed copies are uncontrolled
26 Click the Browse button.
27 Click on the appropriate file, in this case ARCH_1001_5456_20110929.csv.
Step Action
28 Click the Open button.

11 Confidential – For UoG Use Only Printed copies are uncontrolled
Step Action
29 Click the Upload button.
Step Action

12 Confidential – For UoG Use Only Printed copies are uncontrolled
30 A pop-up message confirms if the upload has been successful. Click the OK button.
31 Click the Save and Return button.








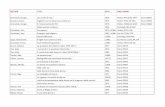
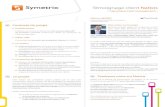








![M.Sc. Psychology (Conversion) ODL Programme ... - gla.ac.uk · Page 1 Last updated 1 May 2020 M.Sc. Psychology (Conversion) ODL Programme Handbook 2019 – 2020 [C808A-5200]](https://static.fdocuments.in/doc/165x107/5ed1078c5c5c036d3e53206b/msc-psychology-conversion-odl-programme-glaacuk-page-1-last-updated.jpg)
