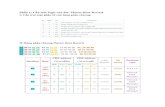My WebsiteTruong2008 Chuyển đổi com
-
Upload
truonglana -
Category
Documents
-
view
329 -
download
0
description
Transcript of My WebsiteTruong2008 Chuyển đổi com


Design Training Tutorials
www.Truong2008.com

TABLE�OF�CONTENTS��Getting�Started� A�1�Graphic�User�Interface ...................................................................................................................... A�1�Navigate�Through�the�System ...........................................................................................................A�2�Setting�the�Toolbar�States .................................................................................................................A�4�Setting�the�Grid .................................................................................................................................A�5��TUTORIALS� 1�1�Tutorial�#1,�2D�Geometry................................................................................................................1�1�Tutorial�#2,�2D�Geometry................................................................................................................2�1�Tutorial�#3,�2D�Geometry................................................................................................................3�1�Tutorial�#4,�2D�Geometry................................................................................................................4�1�Tutorial�#5,�2D�Geometry................................................................................................................5�1�Tutorial�#6,�2D�Geometry................................................................................................................6�1�Tutorial�#7,�2D�Geometry................................................................................................................7�1�Tutorial�#8,�2D�Geometry�and�Solid�Geometry...............................................................................8�1�Tutorial�#9,�2D�Geometry�and�Solid�Geometry...............................................................................9�1�Tutorial�#10,�2D�Geometry�and�Solid�Geometry.............................................................................10�1�Surface�Modelling ..........................................................................................................................11�1�Tutorial�#12,�3D�Wireframe�and�Revolved�Surface.........................................................................12�1�Tutorial�#13,�3D�Wireframe�and�Ruled�and�Flat�Boundary�Surface................................................13�1�Tutorial�#14,�3D�Wireframe�and�Net�Surface..................................................................................14�1�Tutorial�#15,�3D�Wireframe�and�Sweep�Surface�and�Flat�Boundary�Surface .................................15�1�Tutorial�#16,�3D�Wireframe�and�Revolved�and�Fillet�Surface.........................................................16�1�Tutorial�#17, ....................................................................................................................................17�1�Tutorial�#18,�3D�Wireframe�and�Draft,�Sweep,�Revolve�and�Fillet�Surfaces�..................................18�1�Tutorial�#19,�Ruled,�Sweep,�Revolve�and�Fillet�Surfaces ................................................................19�1��General�Notes� B�1�Default�Key�Assignments...................................................................................................................B�2�Customizing .......................................................................................................................................B�2�Key�Mapping......................................................................................................................................B�5�Data�Entry�Shortcuts .........................................................................................................................B�7�Create�Geometry�in�3D......................................................................................................................B�8�����
www.Truong2008.com

TUTORIAL�SERIES�FOR�
��
��
HOW�TO�USE�THIS�BOOK��This�book�provides�a�comprehensive�step�by�step�approach�to�learning�Mastercam�Design.�It�contains�pages�of�projects,�helpful�hints.�The�book�covers�eighteen�part�projects�in�all�and�an�additional�26�exercises.���The�material�covered�includes�2D�Geometry�and�Solids�Creation.��Explanations�are�given�for�the�use�of�WCS�in�multiple�fixture�applications.���The�Design�Training�Tutorials�also�include�a�General�Notes�chapter�with�useful�tools�and�shortcuts�that�make�the�software�easier�to�use.�An�alphabetic�description�of�the�Solid�menu�is�also�covered�in�the�General�Notes.��Each�tutorial�walks�you�through�all�the�procedures�from�Geometry�Creation.���LEGEND:��
�Step�to�follow�to�complete�the�tutorial��
Additional�explanation�for�the�current�step��
��Callouts�that�give�direction�on�how�to�complete�the�task���
�
�
��Callouts�that�describe�the�parameters�used�in�the�current�step�����
�
�
Bold�text�(usually)�represents�Mastercam�terminology�
www.Truong2008.com

TUTORIAL�SERIES�FOR�
��
���
TUTORIAL�#9�2D�WIREFRAME�&�SOLID�GEOMETRY�
�������������
www.Truong2008.com

�
�
DESIGN�X3��������������������������������������������������������������������������������������������������������������������� � TUTORIAL�9��Objectives:��The�Student�will�design�2�D�wireframe�in�Top�Cplane�using:�
Create�arc�knowing�the�center�point�&�the�diameter.�Rotate�to�complete�the�rest�of�½�and�¾�diameter�holes.�Delete�extra�construction�line.�Create�rectangle�knowing�the�width�and�the�height�and�a�point�placement.�Fillet�the�two�corners�of�the�rectangle.�Offset�the�rectangle�with�a�given�distance.�Delete�extra�construction�line.�Rotate�the�rectangles�to�complete�the�wireframe�
�The�Student�will�create�the�solid�using:�
Change�the�main�color�and�level.�Create�a�solid�by�extruding�a�closed�contour.�Create�the�rest�of�the�geometry�using�extrude�cut�body�options.�
���
� Page�9�2� �
www.Truong2008.com

www.Truong2008.com
www.Truong2008.com

�
�
DESIGN�X3��������������������������������������������������������������������������������������������������������������������� � TUTORIAL�9��
GEOMETRY�CREATION�CREATE�THE�WIREFRAME�FOR�THE�SOLID�Useful�tools�to�start�the�geometry�creation��
Before�starting�the�geometry�creation�we�should�customize�the�toolbars�to�see�the�toolbars�required�to�create�the�solid�geometry.�See�Getting�started�page�A�4��Before�starting�the�geometry�make�sure�that�the�Grid�is�enabled.�It�will�show�you�where�the�part�origin�is�at�all�times.�See�Getting�started�page�A�6�for�details.�Select�the�Solids�manager�to�the�left�of�the�screen.�If�it�is�hidden�press�Alt�+�O�to�display�it�
�
rop�the�Sketcher�toolbar�in�the�graphic�area.��
����D
Select�the�left�vertical�line�in�front�of�the�toolbar�Drag�and�drop�the�toolbar�in�the�graphic�area.�
�
�
�
TEP�1:��CREATE�THE�CIRCLES�WITH�DIAMETERS�8.0,�6.0,�AND�4.0,�THAT�HAVE�
tep�Preview:�
�����������
S
Select�this�line
THE�CENTER�POINT�IN�THE�ORIGIN���S�������
� Page�9�3� �
www.Truong2008.com

�
�
DESIGN�X3��������������������������������������������������������������������������������������������������������������������� � TUTORIAL�9��
Select�Create�Circle�Center�Point�icon� ��
Enter�the�Diameter�value� �8.0�(Enter)�[Enter�the�center�point]:�Select�the�Origin�(the�center�of�the�
grid)�as�shown.�������
Select�Fit�icon�to�fit�the�drawing�to�the�screen.� �
Select�the�Origin�
Select�the�Apply�button�to�continue�using�the�same�command.� �
Enter�the�Diameter�value� �6.0�(Enter)�[Enter�the�center�point]:�Select�the�Origin�(the�center�of�the�grid)�as�shown�before.�
Select�the�Apply�button�to�continue�using�the�same�command.� ��
Enter�the�Diameter�value� �4.0�(Enter)�[Enter�the�center�point]:�Select�the�Origin�as�shown�above.�
Select�the�Apply�button�to�continue�using�the�same�command.� �
Select�the�OK�button�to�exit�the�command.� ��
STEP�2:��CREATE�THE�12�BY�12�RECTANGLE�AT�Z�DEPTH��1.0��Step�Preview:��������������
� Page�9�4� �
www.Truong2008.com

�
�
DESIGN�X3��������������������������������������������������������������������������������������������������������������������� � TUTORIAL�9��2.2�Change�the�construction�mode�to�2D�and�the�construction�plane�depth�to�Z��1.0�
Click�on�3D�mode�and�note�that�the�construction�mode�changes�to�2D� �
Change�the�Z�value�in�the�Status�Bar�to��1.0�as�shown;� ��
Select�Create�rectangle�icon� ��
Enter�the�Width�12�and�the�Height�12�and�enable�Anchor�to�center�icon�as�shown;��
�[Select�position�of�base�point]:�Select�the�Origin��
Select�Fit�icon�to�fit�the�drawing�to�the�screen.� �
Select�the�OK�button�to�exit�the�command.� �
Change�the�graphic�view�to�Isometric.Th g
� �e� eometry�should�look�as�shown�
�������
Note�that�because�of�the�
�
��
TEP�3:��TRANSLATE�–�COPY�THE�8.0“�DIAMETER�CIRCLE�AT�Z��1.0�
2D�mode�the�grid�moves�down�1.0“.�With�the�construction�mode�set�to3D�the�rectangle�would�have�been�created�at�Z�0.�
��
SStep�Preview:��������
� Page�9�5� �
www.Truong2008.com

�
�
DESIGN�X3��������������������������������������������������������������������������������������������������������������������� � TUTORIAL�9��������
Select�the�8.0“�diameter�circle.������
Select�the�circle�
Xform�Translate�� �Change�the�parameter�to�create�another�circle�at��1.0�“�depth.�
Press�enter�once�you�type�the�delta�Z�value,�and�the�preview�of�the�translation�should�look�as�shown�below;�
����������������
Select�the�OK�button�to�exit�the�command.� �
Change�the�graphic�view�back�to�Top.� �Select�clear�color�button�to�remove�the�transform�operation�colors�(red�color�for�the�original�
geometry�and�magenta�color�for�the�resulting�geometry).� ���
� Page�9�6� �
www.Truong2008.com

�
�
DESIGN�X3��������������������������������������������������������������������������������������������������������������������� � TUTORIAL�9��
STEP�5:��FILLET�THE�CORNERS�OF�THE�RECTANGLE.��Step�Preview:���������������
Select�Fillet�entities�icon� ��
Enter�the�Radius� �1.5�[Select�an�entity]:�Move�the�cursor�until�you�see�a�preview�of�the�future�fillet�as�shown,�and�then�
click�to�create�it.���������������
Move�the�cursor�here�
Select�the�Apply�button�to�continue�using�the�same�command.� �
Enter�the�Radius� �3.0�
� Page�9�7� �
www.Truong2008.com

�
�
DESIGN�X3��������������������������������������������������������������������������������������������������������������������� � TUTORIAL�9��
[Select�an�entity]:�Move�the�cursor�until�you�see�a�preview�of�the�future�fillet�as�shown,�and�then�click�to�create�it.�
����������������
Select�the�OK�button�to�exit�the�command.�
��
Move�the�cursor�here�
STEP�6:��OFFSET�PART�OF�THE�RECTANGLE�INSIDE�WITH�THE�0.375�OFFSET�DISTANCE.�Step�Preview:����������������
Xform�Offset�Contour� �
� Page�9�8� �
www.Truong2008.com

�
�
DESIGN�X3��������������������������������������������������������������������������������������������������������������������� � TUTORIAL�9��
Enable�Partial�button�in�the�Chaining�dialog�box.�[Select�the�first�entity]:�Select�Entity�A�as�shown�below.�
���������������������
Select�Entity�A�here�
Select�Entity�B�here�
Select�the�OK�button�to�exit�the�Chaining�dialog�box.� �Modify�the�Offset�contour�dialog�box�to�match�the�screenshot�to�the�
right.�Make�sure�that�the�contour�is�created�inside�of�the�original�chain�as�
shown.�Otherwise,�select�Reverse�button. ������������
� Page�9�9� �
www.Truong2008.com

�
�
DESIGN�X3��������������������������������������������������������������������������������������������������������������������� � TUTORIAL�9��
Select�the�OK�button�to�exit�the�Offset�Contour�dialog�box.� �
Select�clear�color�button�to�remove�the�transform�operation�colors� ��
STEP�7:��CREATE�THE�CIRCLE�WITH�THE�RADIUS�1.5�THAT�HAS�THE�CENTER�POINT�IN�THE�CENTER�OF�THE�FILLET�WITH�THE�RADIUS�1.5��Step�Preview:��������������
CreateCircle�Center�Point�icon� �
Enter�the�Radius�value� �1.5�(Enter)�[Enter�the�center�point]:�Select�the�center�of�the�fillet�as�shown;�
���������������
Select�the�center�of�the�fillet��
� Page�9�10� �
www.Truong2008.com

�
�
DESIGN�X3��������������������������������������������������������������������������������������������������������������������� � TUTORIAL�9��
STEP�8:��CREATE�TWO�HORIZONTAL�LINES�FOR�THE�POCKET.��Step�Preview:��������������
CreateLine�endpoint�icon� �
Enable�the�Horizontal�icon�in�the�Ribbon�Bar� �[Specify�the�first�endpoint]:�Sketch�Point�A�approximately�as�shown;�[Specify�the�second�endpoint]:�Sketch�Point�B�
���������������������
Sketch�Point�A�here�
Sketch�Point�B�here�
� Page�9�11� �
www.Truong2008.com

�
�
DESIGN�X3��������������������������������������������������������������������������������������������������������������������� � TUTORIAL�9��
[Enter�the�Y�coordinate]:�type�1.0� �Press�Enter�Note�the�line�will�be�moved�1.0”�along�Y�axis,�measured�from�the�origin.�
Select�the�Apply�button�to�continue�in�the�same�command.� �Sketch�a�horizontal�line�in�the�same�way�as�we�did�before;�to�the�left�of�the�circles�as�shown�below.�Make�sure�that�you�enter�the�Y�value�1.0������������������
Select�the�OK�button�to�exit�the�command.� ��
STEP�9:��CREATE�TWO�LINES�PARALLEL�WITH�THE�HORIZONTAL�LINES.��Step�Preview:������������
� Page�9�12� �
www.Truong2008.com

�
�
DESIGN X3��������������������������������������������������������������������������������������������������������������������� � TUTORIAL 9 �
� Page 9-13� �
Create Line Parallel
Enter the Distance 2.0
Click on the distance icon to lock the value as shown [Select a line]: Select Line A [Indicate the offset direction]: Sketch a point below Line A
[Select a line]: Select Line B [Indicate the offset direction]: Sketch a point below Line B
Select the OK button to exit the command.
Select Line A
Select Line B
www.Truong2008.com

�
�
DESIGN�X3��������������������������������������������������������������������������������������������������������������������� � TUTORIAL�9��
STEP�10:��TRIM�DIVIDE�THE�8.0�“�DIAMETER�CIRCLE�THAT�WAS�CREATED�AT�Z��1.0.��Step�Preview:�����������
Select�Trim/Break/Extend�icon�� �
Change�the�graphic�view�to�Isometric.� �
Select�Divide�icon� �[Select�the�curve�to�divide]�Select�the�8.0“�diameter�circle�as�shown;�
������������
Select�the�circle�here�
[Select�the�curve�to�divide]�Select�the�8.0“�diameter�circle�as�shown;�������
Select�the�OK�button�to�exit�the�command.�
�Change�the�graphic�view�back�to�Top.�
�
Select�the�circle�here�
� Page�9�14� �
www.Truong2008.com

�
�
DESIGN�X3��������������������������������������������������������������������������������������������������������������������� � TUTORIAL�9��
STEP�11:��FILLET�THE�CORNERS�OF�THE�POCKETS.��Step�Preview:��������������
Select�Fillet�entities�icon� �
Enter�the�Radius� �0.75�(Press�Enter)�[Select�an�entity]:�Move�the�cursor�until�you�see�a�preview�of�the�future�fillet�as�shown,�and�then�
click�to�create�it.������������
Move�the�cursor�here�
[Select�an�entity]:�Move�the�cursor�until�you�see�a�preview�of�the�future�fillet�as�shown,�and�then�click�to�create�it.�
��������
Move�the�cursor�here�
� Page�9�15� �
www.Truong2008.com

�
�
DESIGN�X3��������������������������������������������������������������������������������������������������������������������� � TUTORIAL�9���[Select�an�entity]:�Move�the�cursor�until�you�see�a�preview�of�the�future�fillet�as�shown,�and�then�click�to�create�it.�
Move�the�cursor�here�
�����������
[Select�an�entity]:�Move�the�cursor�until�you�see�a�preview�of�the�future�fillet�as�shown,�and�then�click�to�create�it.�
�����������
Move�the�cursor�here�
[Select�an�entity]:�Move�the�cursor�until�you�see�a�preview�of�the�future�fillet�as�shown,�and�then�click�to�create�it.�
�������
Move�the�cursor�here�
� Page�9�16� �
www.Truong2008.com

�
�
DESIGN�X3��������������������������������������������������������������������������������������������������������������������� � TUTORIAL�9��
[Select�an�entity]:�Move�the�cursor�until�you�see�a�preview�of�the�future�fillet�as�shown,�and�then�click�to�create�it.�
��������
Move�the�cursor�here�
[Select�an�entity]:�Move�the�cursor�until�you�see�a�preview�of�the�future�fillet�as�shown,�and�then�click�to�create�it.�
�����������
[Select�an�entity]:�Move�the�cursor�until�you�see�a�preview�of�the�future�fillet�as�shown,�and�then�click�to�create�it.�
���������
Move�the�cursor�here�
Select�the�OK�button�to�exit�the�command.� �
Move�the�cursor�here�
� Page�9�17� �
www.Truong2008.com

�
�
DESIGN�X3��������������������������������������������������������������������������������������������������������������������� � TUTORIAL�9��
STEP�12:��DELETE�THE�EXTRA�ARC.�Step�Preview:��������������
Select�the�arc�as�shown�in�the�following�picture.�������������������
Select�this�arc�
Select�the�Delete�Entity�icon. �
Use�Repaint�toolbar�icon�to�repaint�the�drawing. ���
� Page�9�18� �
www.Truong2008.com

�
�
DESIGN�X3��������������������������������������������������������������������������������������������������������������������� � TUTORIAL�9��
STEP�13:��TRIM�THE�TWO�HORIZONTAL�LINES��Step�Preview:�������������
Select�Trim/Break/Extend�icon�� �
Select�Divide�icon� �[Select�the�curve�to�divide]�Select�the�line�at�the�
location�shown;������������
Select�the�line�here�
[Select�the�curve�to�divide]�Select�the�8.0“�diameter�circle�as�shown;��������
Select�the�OK�button�to�exit�the�command.� �
Select�the�line�here�
� Page�9�19� �

�
�
DESIGN�X3��������������������������������������������������������������������������������������������������������������������� � TUTORIAL�9��
STEP�14:��CREATE�THE�TWO�HORIZONTAL�LINES�FOR�THE�1.5�“�WIDTH�SLOT.��Step�Preview:�����������14.1�Change�the�Z�–�depth�
Change�the�Z�depth�of�the�construction�plane�to�Z0� ��14.2�Create�the�two�horizontal�lines�
CreateLine�endpoint�icon� �
Enable�the�Horizontal�icon�in�the�Ribbon�Bar� �[Specify�the�first�endpoint]:�Sketch�Point�A�approximately�as�shown;�[Specify�the�second�endpoint]:�Sketch�Point�B�
��������������������
Sketch�Point�A�
Sketch�Point�B�
� Page�9�20� �
www.Truong2008.com

�
�
DESIGN�X3��������������������������������������������������������������������������������������������������������������������� � TUTORIAL�9��
[Enter�the�Y�coordinate]:�type�0.75�� �Press�Enter�Note�that�the�line�will�be�moved�0.75�“�along�Y�axis,�measured�from�the�origin.�
Select�the�Apply�button�to�continue�in�the�same�command.� �[Specify�the�first�endpoint]:�Sketch�Point�C�approximately�as�shown;�[Specify�the�second�endpoint]:�Sketch�Point�D�
������������������
Sketch�Point�C�
Sketch�Point�D�
[Enter�the�Y�coordinate]:�type��0.75�
�Press�Enter�Note�that�the�line�will�be�moved��0.75�“ �Y�axis,�measured�from�the�origin.��along
Select�the�OK�button�to�exit�the�command.� �
TEP�15:��TRIM�–�DIVIDE�THE�TWO�HORIZONTAL�LINES�
tep�Preview:��
�
Select�Trim/Break/Extend
�
S�S���������
�icon�� �
Select�Divide�icon� �
� Page�9�21� �
www.Truong2008.com

�
�
DESIGN�X3��������������������������������������������������������������������������������������������������������������������� � TUTORIAL�9��
[Select�the�curve�to�divide]�Select�the�lines�on�the�side�that�you�want�to�remove�as�shown;����������������������
Select�the�OK�button�to�exit�
the�command.� �
Select�the�lines�as�shown�
Change�the�graphic�view�to�Isometric.� �The�geometry�should�look�as�shown;���������
Note�that�for�toolpath�creation�purpose�we�don’t�need�the�solid�geometry.�Steps�16�to�25�are�optional.�
�����
� Page�9�22� �
www.Truong2008.com

�
�
DESIGN�X3��������������������������������������������������������������������������������������������������������������������� � TUTORIAL�9��
OPTIONAL���CREATE�THE�SOLID�A�solid�is�a�geometric�entity�that�occupies�a�region�of�space�and�consists�of�one�or�more�faces,�which�define�the�closed�boundary�of�the�solid.�
�
STEP�16:��CHANGE�THE�CURRENT�COLOR�TO�RED�(NUMBER�12).�You�can�set�the�current�color�in�the�Status�bar.�There�are�256�color�predefined.�You�can�also�use�the�Customize�tab�to�create�a�custom�color,�based�on�one�of�the�256�standard�colors.�To�change�the�color�of�an�existing�entity,�right�click�on�the�color�in�the�Status�bar,�select�the�entities�that�you�want�to�change�and�press�Enter�to�finish�the�selection,�and�then,�pick�the�desired�color.��
�Select�Color�from�the�Status�Bar��Select�the�color�to�red�(number�12).�
Select�the�OK�button�to�exit.� ����
STEP�17:��CHANGE�THE�CURRENT�LEVEL�TO�2�Select�Level�from�the�Status�Bar� �Name�Level�1�Wireframe�as�shown�
����������������������
� Page�9�23� �
www.Truong2008.com

�
�
DESIGN�X3��������������������������������������������������������������������������������������������������������������������� � TUTORIAL�9��
Change�the�Main�Level�number�to�2�and�name�it�Solid�as�shown;�����������������������
Note�that�the�current�level�in�which�we�will�create�the�solid�will�be�Level�2.��To�move�existing�entities�on�a�different�level;�right�click�on�the�level�in�the�Status�Bar,�select�the�entities�that�you�want�to�move�and�press�enter,�and�then,�enter�the�level�number�where�you�want�to�move�them.�
Select�the�OK�button�to�exit�Level�Manager.� ��
STEP�18��SET�THE�SOLIDS�TOOLBAR��
To�display�the�Operations�Manager�press�Alt�+�O.�Settings��
Toolbar�States�Select�Solids�and�Load��
����
You�should�see�the�solids�toolbar�located�at�the�left�of�the�Operations�Manager.�
���
� Page�9�24� �
www.Truong2008.com

�
�
DESIGN X3��������������������������������������������������������������������������������������������������������������������� � TUTORIAL 9 �
� Page 9-25� �
Select the toolbar as shown (the cursor should be on the dividing top bar when you select it). Drop the toolbar in the graphic area.
Change the graphic view to Isometric.
STEP 19 CREATES THE SOLID BODY BY EXTRUDING THE 10 “ DIAMETER CIRCLE. The Extrude function lets you extrude planar chains of curves to create one or more new solid
bodies, cuts on an existing body, or bosses on an existing body. Mastercam extrudes chains of curves by driving the shape of the curves along a linear path using a specified direction and distance.
Step Preview:
Note that the construction plane doesn’t affect the way in which the solid is generated.
Solids Extrude
www.Truong2008.com

�
�
DESIGN�X3��������������������������������������������������������������������������������������������������������������������� � TUTORIAL�9��
Select�the�circle�in�the�CW�direction.�������������������
Select�the�OK�button�to�exit�the�Chaining�dialog�box.� ��
Select�the�chain�here�
Make�sure�that�the�arrow�is�pointed�inwards�as�shown�in�the�following�picture.�If�not,�enable�Reverse�Direction�in�the�Extrude�Chain�dialog�box��
������������������
� Page�9�26� �
www.Truong2008.com

�
�
DESIGN�X3��������������������������������������������������������������������������������������������������������������������� � TUTORIAL�9��
Modify�the�Extrude�dialog�box�as�shown�to�create�the�solid�body.������������
Select�the�OK�button.� �The�drawing�should�look�as�shown�in�the�following�picture.��
������������
�You�can�press�Alt�+�S�simultaneous,�at�any�time,�to�see�the�part�shaded.�
�������������
Press�Alt�&�S�keys�again�to�return�to�the�wireframe�display.�
� Page�9�27� �
www.Truong2008.com

�
�
DESIGN�X3��������������������������������������������������������������������������������������������������������������������� � TUTORIAL�9��
Note�that�you�can�change�the�solid�parameters�at�any�point,�by�selecting�the�Solids�tab�in�the�Operations�Manager�and�expand�the�solid�tree.�Select�the�Parameters�and�modify�the�settings�as�needed�and�then�select�the�Regen�all�button.�
��
STEP�20:��CREATE�THE�BOSS�WITH�THE�HEIGHT�OF�1.0�Step�Preview:�������������
Solids�Extrude� �Select�the�8.0�“diameter�circle�in�the�CCW�direction.��
�����������������
Select�the�circle�here�
Select�the�OK�button�to�exit�the�Chaining�dialog�box.� �
� Page�9�28� �
www.Truong2008.com

�
�
DESIGN�X3��������������������������������������������������������������������������������������������������������������������� � TUTORIAL�9��
Make�sure�that�the�arrow�is�pointed�downwards�as�shown�in�the�following�picture.�If�not,�enable�Reverse�Direction�in�the�Extrude�Chain�dialog�box��
������������
Modify�the�Extrude�dialog�box�to�add�a�boss�to�the�existing�solid.���������
Select�the�OK�button.� �The�drawing�should�look�as�shown�in�the�following�picture.�
���������������
You�can�press�Alt�+�S�simultaneous,�at�any�time,�to�see�the�part�shaded.�Press�Alt�&�S�keys�again�to�return�to�the�wireframe�display.�
� Page�9�29� �
www.Truong2008.com

�
�
DESIGN�X3��������������������������������������������������������������������������������������������������������������������� � TUTORIAL�9��
STEP�21:��BREAK�AT�INTERSECTION��Extrude�command�requires�closed�chains.�We�need�to�break�the�4.0�“�circle�at�the�intersection�with�the�slot�lines�to�be�able�to�chain�the�geometry�for�the�slot�cut.�
Step�Preview:�������������
Click�on�the�drop�down�arrow�and�select�Break�at�Intersection� �[Select�entities�to�break]:�Select�the�circle�and�the�two�lines�as�shown�
�����������
Press�Enter�to�finish�the�selection.�
Select�the�arc�and�these�lines��
Move�the�cursor�along�the�circle�that�we�broke.��The�system�will�highlight�the�different�arcs.��Note�that�the�circles�are�always�broken�at�0�degree�(3�o’clock).�
� Page�9�30� �
www.Truong2008.com

�
�
DESIGN�X3��������������������������������������������������������������������������������������������������������������������� � TUTORIAL�9��
STEP�22:��EXTRUDE�–�CUT�THE�CIRCULAR�CHANNEL.�Step�Preview:�������������
Use�the�mouse�wheel�to�zoom�in/out�as�needed.��
Solids�Extrude� �Select�the�6.0�“�diameter�circle�in�the�CW�direction.��
�������������
Select�the�circle�here�
� Page�9�31� �
www.Truong2008.com

�
�
DESIGN�X3��������������������������������������������������������������������������������������������������������������������� � TUTORIAL�9��
Select�the�first�arc�with�the�4.0�“�diameter�in�the�CW�direction.�
Select�Reverse�button� in�the�Chaining�dialog�box�if�the�arrows�are�not�pointing�in�the�CW�direction�as�shown;�
������������������
Branches�points�are�points�in�a�chain�where�the�endpoints�of�three�or�more�entities�meet.�You�will�be�prompted�to�select�the�branch�along�which�the�chaining�should�continue.�Note�that�you�will�have�to�guide�the�red�color�arrow�along�the�circle�to�make�sure�that�you�select�the�entire�circle�as�one�chain.�
Select�the�OK�button�to�exit�the�Chaining�dialog�box.� �Make�sure�that�all�arrows�are�pointed�in�the�same�direction.(downwards).�
���������������
Start�the�chaining�here�
Select�the�second�branch�here�
Select�the�last�branch�here�
Select�the�third�branch�here�
� Page�9�32� �
www.Truong2008.com

�
�
DESIGN�X3��������������������������������������������������������������������������������������������������������������������� � TUTORIAL�9��
Modify�the�Extrude�dialog�box�to�cut�the�holes�in�one�direction.������������
Select�the�OK�button.� �The�drawing�should�look�as�shown�in�the�following�picture.������������������
� Page�9�33� �
www.Truong2008.com

�
�
DESIGN�X3��������������������������������������������������������������������������������������������������������������������� � TUTORIAL�9��
STEP�23:��EXTRUDE���CUT�THE�1.5�“�SLOT.�Step�Preview:�������������
Solids�Extrude� �Select�the�first�arc�with�the�4.0�“�diameter�in�the�CW�direction.�
Select�Reverse�button� in�the�Chaining�dialog�box�if�the�arrows�are�not�pointing�in�the�CW�direction�as�shown;�
����
�������������
Select�the�last�branch�here
Select�the�third�branch�here
Select�the�second�branch�hereStart�the�chain�here�
Note�that�you�will�have�to�guide�the�red�color�arrow�along�the�circle�to�make�sure�that�you�select�the�entire�circle�as�one�chain�
Select�the�OK�button�to�exit�the�Chaining�dialog�box.� �
� Page�9�34� �
www.Truong2008.com

�
�
DESIGN�X3��������������������������������������������������������������������������������������������������������������������� � TUTORIAL�9��
Make�sure�that�all�arrows�are�pointed�in�the�same�direction.(downwards).��������������
Select�the�OK�button�to�exit�the�Chaining�dialog�box.� ��
Modify�the�Extrude�dialog�box�to�cut�the�pockets�1�“�deep.������������
Select�the�OK�button.� �The�drawing�should�look�as�shown�in�the�following�picture.�
������������
� Page�9�35� �
www.Truong2008.com

�
�
DESIGN�X3��������������������������������������������������������������������������������������������������������������������� � TUTORIAL�9��
STEP�24:��EXTRUDE���CUT�THE�OPEN�POCKET�0.25�“�DEEP.�Remember�that�extrude�requires�closed�chains�as�geometry.�We�will�have�to�break�the�geometry�to�have�the�appropriate�geometry�to�chain.�
Step�Preview:������������22.1�Break�the�lines�at�intersection.�
Break�at�Intersection� �[Select�entities�to�break]:�Select�the�three�lines�as�shown�
�������������
Select�these�lines��
Press�Enter�to�finish�the�selection.�Move�the�cursor�along�the�lines�that�we�broke.��The�system�will�highlight�the�different�lines.��
�Note�the�question�mark�on�the�first�Extrude�operation�and�on�the�Solid�in�the�Solid�Manager.�The�reason�behind�it�is�that�the�original�geometry�used�to�create�the�solid�body�is�modified�because�we�broke�to�lines.��
�22.3�Fix�the�Extrude�geometry�
Click�on�the�plus�in�front�of�the�Extrude�to�expand�the�solid�tree.�Select�Geometry��
� Page�9�36� �
www.Truong2008.com

�
�
DESIGN�X3��������������������������������������������������������������������������������������������������������������������� � TUTORIAL�9��
� Page�9�37� �
Right�mouse�click�on�the�Base�Chain�and�select�Rechain��������
Reselect�the�outer�geometry�CW.�Make�sure�that�you�guide�the�red�color�arrow�along�the�entire�chain�as�shown.�
�����������������
Start�the�next�branch�here�
Start�the�chain�here�
Select�the�OK�button�to�exit�Chaining�dialog�box.� �
Select�the�OK�button�to�exit�the�Solid�Chain�Manager.� �Select�Regen�all�to�regenerate�the�solid.�
�
www.Truong2008.com

�
�
DESIGN�X3��������������������������������������������������������������������������������������������������������������������� � TUTORIAL�9��22.3�Extrude�cut�the�open�pocket��
Solids�Extrude� �Select�the�pocket�in�the�CW�direction�as�shown�and�select�the�next�branch�as�shown�to�complete�
the�chain.��������������������
Start�the�next�branch�here�
Start�the�chaining�selection�here
Select�the�OK�button�to�exit�the�Chaining�dialog�box.� �Make�sure�that�the�arrow�is�pointed�downwards.�
�Modify�the�Extrude�dialog�box�to�cut�the�pockets�0.25�“�deep.�
�����������
Select�the�OK�button.� �
� Page�9�38� �
www.Truong2008.com

�
�
DESIGN�X3��������������������������������������������������������������������������������������������������������������������� � TUTORIAL�9��The�drawing�should�look�as�shown�in�the�following�picture.�
������������
�
STEP�25:��EXTRUDE���CUT�THE�POCKET�1.0�“�DEEP.�Step�Preview:����������
�
Solids�Extrude� �Select�the�pocket�in�the�CW�direction�as�shown;�
�������������
Select�the�chain�here�
� Page�9�39� �
www.Truong2008.com

�
�
DESIGN�X3��������������������������������������������������������������������������������������������������������������������� � TUTORIAL�9��
Select�the�OK�button�to�exit�the�Chaining�dialog�box.� �Make�sure�that�the�arrow�is�pointed�downwards.�
�Modify�the�Extrude�dialog�box�to�cut�the�pockets�1.0�“�deep.�
�����������
Select�the�OK�button.� �The�final�drawing�should�look�as�shown�in�the�following�picture.�
����������������
��
Note�that�we�didn’t�create�the�through�holes�as�they�were�predrilled�for�fixture�purpose.�We�are�not�going�to�machine�them.�
� Page�9�40� �
www.Truong2008.com

www.Truong2008.com
www.Truong2008.com

�
�
DESIGN�X3��������������������������������������������������������������������������������������������������������������������� � TUTORIAL�9��
NOTES:��
� Page�9�41� �
www.Truong2008.com

�
�
DESIGN X3��������������������������������������������������������������������������������������������������������������������� � TUTORIAL 9 �
� Page 9-42� �
TUTORIAL 9 QUIZ �
What does an extrude operation require?
What are the branch points?
www.Truong2008.com