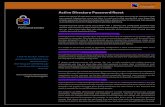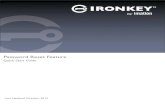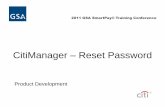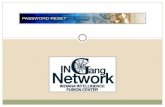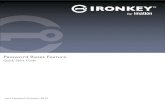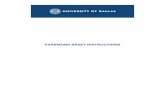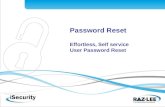My System Profile and Password Reset Instructions PART 1
-
Upload
noelle-richardson -
Category
Documents
-
view
16 -
download
1
description
Transcript of My System Profile and Password Reset Instructions PART 1

My System Profile and
Password Reset Instructions
PART 1
For every Core-CT User ID follow these steps to use the Automated Password Reset feature:
1. Log into Core-CT. Click My System Profile under the My System Profile link on the Portal home page or in the Main Menu drop down list.

2. Enter and verify your Email Address in the Email group box. Make sure the Primary Email Account checkbox is selected for the State business email address. Core-CT will use this email for temporary password notifications. It is also the email address used for workflow.
3. Click the Change or set up forgotten password help link.

4. Click the Question drop down list and select a question to answer.
6. This completes the set-up for the Automated Password Reset feature.
5. Enter a Response (not case sensitive). Click the OK button.

2. The Forgot My Password page displays. Enter your User ID. Click the Continue button.
Instructions for using the Password Reset feature
1. Click the Forgot Your Password? link if you have forgotten your password when signing into Core-CT.
Part 2

3. Enter the same Response to the security question that you chose when you set up your Automated Password Reset. Click the Email New Password button.
4. The following message displays with notification that a password has been emailed. Close the browser.

5. Go to your Microsoft Outlook Inbox. Open the system generated message regarding User ID Password.
6. Copy (right mouse click, Copy) or note the system generated password. Navigate to the Core-CT log on screen.

7. Enter your User ID (if it does not default). Enter or Paste (right mouse click, Paste) the system generated password sent in the email. Press Enter on your keyboard or click the Sign In button.
8. The system generated password expires immediately. Click the Click here to change your password. link.

9. The Change Password page displays. Enter (or Paste) the system generated password in the Current Password field. Complete the New Password and Confirm Password fields. Click the Change Password button.
10. Click the OK button.

11. You are now logged into Core-CT. The Core-CT Home page will display.
Contact your Agency Security Liaison if you have any questions or problems.