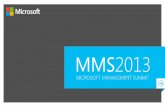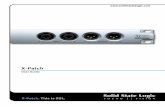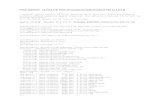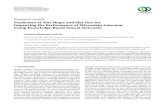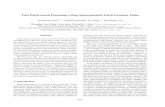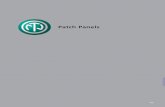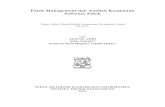Patch Deployment Patch Creation Vulnerability Scanning Vulnerability Intelligence.
My patch
Transcript of My patch
“My Patch”
In this exercise you will use your ICT and map skills to explore a 16 sq km ‘patch’ of land somewhere in Great Britain. Once you have found out about your patch, you will present your findings on an A3 sheet in the form of maps, drawings and photos.
Choosing your patchEveryone will choose a different area. Here’s how to select your patch…….. go to http://www.ordnancesurvey.co.uk/oswebsite/getamap and click on the pink circle which says ‘I want to get a map now’.
You will get a window which looks like this. Now click anywhere in the UK (try to choose an area which you don’t know). Keep clicking and you will ‘zoom’ closer into the map. Zoom in until you are looking at a map which says ‘window width 4km’ underneath. Below this the scale will read 1:50,000.
Here is my patch…….
Make a note of the grid reference at the centre. This one is SP306 275. You will need that later
Then click on ‘print’.A new map of your area will appear. Print out a colour copy using the Ctrl + P command or drop down the ‘File’ menu and choose ‘print’.
The map is 16 sq km.
You now need to add grid references to it. This is where you need the grid reference at the centre which you copied down.
This is the centre at SP 306 275
The grid square which contains that point will have the 4 figure reference 3027
You should now be able to add the other eastings and northings to the map . (You might be lucky and find that some are already on the map.)
Write the two letter reference in the bottom left hand corner.
Now cut out your map – include the numbers and letters which you have written around it – and stick it carefully in the middle of an A3 sheet. Make sure that the sheet is ‘landscape’.
Your map is ‘your patch’ and you are now going to find out all sorts of things about it which you will add to your sheet around the map. Here are some of the things you will do…
• Draw a map to show where your patch is in the UK• Make a key which explains the symbols used on the map of your
patch • Describe the relief – how high and how steep the land is in various
parts of your patch• Use the Internet to find out interesting facts about your patch• Use the Internet to find some photographs of your patch.
You are aiming to produce a sheet which looks something like ‘My Patch’ on the next page. Apart from having the map in the middle you can lay your page out in whatever way you wish.
You can either hand write or word process the text. The most important thing is that you produce a neat finished product and that in completing this exercise you learn something about ‘your patch’.
30
27
31 3229
26
28
29
SP
Here are some ideas which will help you to find out about your patch…..
• You may be able to get a satellite image from Google Maps http://maps.google.co.uk • Use the slider bar at the side to zoom in on your area and then choose ‘satellite’ at the
top . If you opt to ‘show labels’, it will superimpose place names on your map.
• You can obtain a Word document of all the maps symbols used on the 1:50,000 Ordnance Survey maps here http://mapzone.ordnancesurvey.co.uk/mapzone/homeworkhelp.html
• If there are some place names on your patch, you could try searching on the Internet for information. I put ‘Chipping Norton’ into Google and the search produced the Chipping Norton Tourist Board website.
• For good photos of your area, try using the Geograph website http://www.geograph.org.uk . Choose ‘search’ from the left sidebar and then enter a grid reference(two letters plus the 4 fig reference) from your patch into the search box ..
e.g. I put SP3127 into here and clicked ‘search’. A page with lots of results appeared
Clicking on any of the titles opens up another window with your chosen photo. Let’s open up the first one of Chipping Norton Parish Church…..
Here is the photo. Below the photo, if you scroll down the page, you get some information about it and a map showing you the exact location
To copy a photo from Geograph…….
1. Right click on your selected photo and choose ‘copy’2. Open a Word Document and right click then ‘paste’3. Click on the pasted image (it will now have a border with black squares
around it)4. Right click and choose ‘format object’5. Select ‘layout’ tab, click ‘square’ box and ‘OK’6. The photo will now have small circles around it and you can resize the
photo by pulling it in from any corner. You can also click and drag it anywhere on your Word document.
You could look for photos for all of your grid boxes and copy a few onto one Word document. You can now print your Word document and cut out the photos.
Now……. find a patch and go explore!