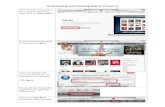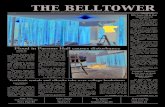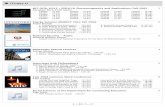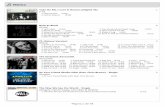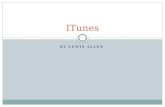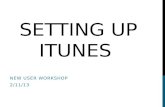My Keypad for iPhoneservices.alarmnet.com/.../MyKeypadQuickStartGuide... · To get the My Keypad...
Transcript of My Keypad for iPhoneservices.alarmnet.com/.../MyKeypadQuickStartGuide... · To get the My Keypad...

MMyy KKeeyyppaadd ffoorr iiPPhhoonnee QQuuiicckk SSttaarrtt GGuuiiddee
800-02577-iP 12/09 Rev. B

TRADEMARKS
Honeywell is a registered trademark of Honeywell International Inc.
iPhoneTM and iTouchTM are trademarks of Apple Inc.
iTunes® and iTunes Store® are registered trademarks of Apple Inc., registered in the U.S. and other countries.
All other trademarks are the properties of their respective owners.

My Keypad for iPhone – Quick Start Guide
– 1 –
Configure your Mobile Account Before you start, ensure you have the following information:
• Your wireless communications device phone number.
• Your security system 4-digit User Code.
Proceed as follows:
1. Log on to the Total Connect web site.
2. Go to My Profile and ensure your mobile communications device number is listed under Mobile Phones for REMOTE ACCESS.
3. If necessary, edit your profile and click Update Information to save the changes. If no changes are to be made, just click another category in the navigation pane.
4. Go to Configure Mobile. If you have not previously entered data in the Configure Mobile category of Total Connect, a Terms And Conditions agreement will pop up. Read the terms and conditions and check the Accept Terms and Conditions box. Then click the Save Terms and Conditions button. This will authorize service for your account.
Ensure your mobile device phone numbers are entered here.

My Keypad for iPhone – Quick Start Guide
– 2 –
5. Now the Configure Mobile category can be used.
6. Ensure a SMS System Abbreviation Name is assigned to the device. If no abbreviation has been assigned, you can add one now. Under the SMS System Abbr Name column, assign a short SMS System Abbreviation to each device. The system abbreviation allows for simple identification of a particular system. In the example above, the system abbreviation HM was assigned to the device "Home".
NOTE: The SMS System Abbreviation is required for sending text messages to control the system.
Click on Help to retrieve a quick start guide based on your device selection.

My Keypad for iPhone – Quick Start Guide
– 3 –
7. Under Grant SMS and Mobile Access on User Phones, for each user phone, check the corresponding box if you want SMS and/or Mobile control. (The phone numbers displayed are those that were entered in the "My Profile" section.)
8. For each user phone, enter an 8-digit Mobil Activation Code (random numbers) and enter a Mobile PIN. If the Mobile PIN you choose is the same as your security system User Code (using the same number is somewhat less secure but more convenient), check the Mobile PIN is same as User Code box.
Please remember these numbers since they will be used for activating the My Keypad application on your wireless communications device for the first time. Thereafter only your security system's USER CODE will be required if the "Mobile PIN is same as User Code" box was checked.
9. For each user phone, at the drop-down box, select the type of communications device. The selection you choose will determine which "My Keypad" application will be sent to your wireless device. If your device is not listed, try one of the choices entitled "Unlisted".
NOTE: When the iPhone / iTouch is selected, the My Keypad application is not sent to your wireless device. Instead a new button appears enabling you to connect to the iTunes Store.
To get the My Keypad application, log into iTunes (you must have an iTunes account) and go to the iTunes Store. Perform a search for Honeywell, or My Keypad. Then click GET APP to download it to your computer. The My Keypad application will be transferred and automatically installed to your device when you sync via a USB cable or wireless sync.
Alternately you can download the My Keypad application directly to your iPhone / iTouch, by using the App Store icon. Again it is automatically installed.
10. For each user phone (except the iPhone / iTouch device), click Send Installation URL. This will send a text message to the phone(s) that contains the URL for downloading the My Keypad application.
11. Click Save. (Note, the Mobile PIN is same as User Code check box will clear.) You can now log off the Total Connect web site.

My Keypad for iPhone – Quick Start Guide
– 4 –
Using the My Keypad application NOTE: After approximately 2-minutes of inactivity, the My Keypad connection will time out and disconnect.
1 From your Home screen, tap the My Keypad icon.
2
Tap My Keypad.
3 NOTE: This step only applies to using My Keypad for the first time. It activates the My Keypad application.
You are required to enter your: • Activation Code • Phone Number (If using an iTouch,
enter any phone number used in the Total Connect, Configure Mobile page.)
• PIN number (for the My Keypad application)
Enter the required activation information, then tap Connect.

My Keypad for iPhone – Quick Start Guide
– 5 –
4 NOTE: This step applies to any login after My Keypad has been activated. In the screen to the right, the Activation Code and Phone Number field appears if your Mobile PIN is different from your security system's User Code. Enter your Mobile PIN and tap Connect.
5 A list of your security systems will appear. Select the desired security system. Enter the User Code for that system. Tap Connect.
6 The security system's keypad appears along with the system status display. From this screen you can start controlling your system. You can use the keypad or tap Functions. This brings up a function menu.

My Keypad for iPhone – Quick Start Guide
– 6 –
7 A Functions menu will appear. Tap the desired action, or tap Remote Keypad to return to the previous screen.
8 As an example, if Bypass was chosen this advanced function screen appears. Tap the desired zone to be bypassed, or tap Functions to return to the previous screen.
9 To exit My Keypad, tap Home.

My Keypad for iPhone – Quick Start Guide
– 7 –
Removing the My Keypad application NOTE: Before you remove an application, if you perform a sync with your computer's iTunes application your iPhone / iTouch applications and configuration data will be backed up. This makes restoring the application very easy.
1. At the Home screen, tap and hold the My Keypad icon until it begins to wiggle.
2. Tap the X in the icon's corner.
3. Tap Delete.
4. Tap Home to save your configuration.

2 Corporate Center Drive, Suite 100 P.O. Box 9040
Melville, NY 11747
Copyright © 2009 Honeywell International Inc.
www.honeywell.com/security
Ê800-02577-iP7Š 800-02577-iP 12/09 Rev. B