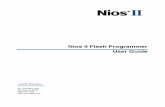My First Nios II Software Tutorial - Intel · 2 days ago · My First Nios II Software Tutorial My...
Transcript of My First Nios II Software Tutorial - Intel · 2 days ago · My First Nios II Software Tutorial My...

101 Innovation DriveSan Jose, CA 95134(408) 544-7000http://www.altera.com
My First Nios II Software Tutorial
TU-01003-1.1

Copyright © 2007 Altera Corporation. All rights reserved. Altera, The Programmable Solutions Company, the stylized Altera logo, specific device des-ignations, and all other words and logos that are identified as trademarks and/or service marks are, unless noted otherwise, the trademarks andservice marks of Altera Corporation in the U.S. and other countries. All other product or service names are the property of their respective holders. Al-tera products are protected under numerous U.S. and foreign patents and pending applications, maskwork rights, and copyrights. Altera warrantsperformance of its semiconductor products to current specifications in accordance with Altera's standard warranty, but reserves the right to makechanges to any products and services at any time without notice. Altera assumes no responsibility or liability arising out of the ap-plication or use of any information, product, or service described herein except as expressly agreed to in writing by AlteraCorporation. Altera customers are advised to obtain the latest version of device specifications before relying on any published in-formation and before placing orders for products or services.
Printed on recycled paper
ii Altera Corporation

Altera Corporation
Contents
How to Contact Altera .............................................................................................................................. vTypographic Conventions ........................................................................................................................ vIntroduction ............................................................................................................................................ 1–1
Software and Hardware Requirements ........................................................................................ 1–1Nios II Build Flows .......................................................................................................................... 1–2
Nios II IDE Build Flow 4Download Hardware Design to the Target FPGA ...................................................................... 1–4Create the hello_world Example Project ....................................................................................... 1–7Build and Run the Program .......................................................................................................... 1–10Configure System Properties ........................................................................................................ 1–13Edit and Re-Run the Program ...................................................................................................... 1–15Debugging the Application .......................................................................................................... 1–16
Nios II Software Build Flow 17Create a New Software Project ..................................................................................................... 1–17Run the hello_world Application ................................................................................................ 1–19Configure the Application ............................................................................................................ 1–20Edit and Re-Run the Program ...................................................................................................... 1–23Debugging the Application .......................................................................................................... 1–24
Why the LED Blinks ............................................................................................................................ 1–25Next Steps ............................................................................................................................................. 1–26
iii

Contents
iv Altera CorporationMy First FPGA Design Tutorial

Altera Corporation
About this Tutorial
This tutorial provides comprehensive information that will help you understand how to create an Altera® FPGA design and run it on your development board.
How to Contact Altera
For the most up-to-date information about Altera products, refer to the following table.
Typographic Conventions
This document uses the typographic conventions shown below.
Information Type Contact (1)
Technical support www.altera.com/mysupport/
Technical training www.altera.com/training/[email protected]
Product literature www.altera.com/literature/
Altera literature services [email protected]
FTP site ftp.altera.com
Note to table:(1) You can also contact your local Altera sales office or sales representative.
Visual Cue Meaning
Bold Type with Initial Capital Letters
Command names, dialog box titles, checkbox options, and dialog box options are shown in bold, initial capital letters. Example: Save As dialog box.
bold type External timing parameters, directory names, project names, disk drive names, filenames, filename extensions, and software utility names are shown in bold type. Examples: fMAX, \qdesigns directory, d: drive, chiptrip.gdf file.
Italic Type with Initial Capital Letters
Document titles are shown in italic type with initial capital letters. Example: AN 75: High-Speed Board Design.
Italic type Internal timing parameters and variables are shown in italic type. Examples: tPIA, n + 1.
Variable names are enclosed in angle brackets (< >) and shown in italic type. Example: <file name>, <project name>.pof file.
v

Typographic Conventions My First FPGA Design Tutorial
Initial Capital Letters Keyboard keys and menu names are shown with initial capital letters. Examples: Delete key, the Options menu.
“Subheading Title” References to sections within a document and titles of on-line help topics are shown in quotation marks. Example: “Typographic Conventions.”
Courier type Signal and port names are shown in lowercase Courier type. Examples: data1, tdi, input. Active-low signals are denoted by suffix n, e.g., resetn.
Anything that must be typed exactly as it appears is shown in Courier type. For example: c:\qdesigns\tutorial\chiptrip.gdf. Also, sections of an actual file, such as a Report File, references to parts of files (e.g., the AHDL keyword SUBDESIGN), as well as logic function names (e.g., TRI) are shown in Courier.
1., 2., 3., anda., b., c., etc.
Numbered steps are used in a list of items when the sequence of the items is important, such as the steps listed in a procedure.
■ ● • Bullets are used in a list of items when the sequence of the items is not important.
v The checkmark indicates a procedure that consists of one step only.
1 The hand points to information that requires special attention.
cThe caution indicates required information that needs special consideration and understanding and should be read prior to starting or continuing with the procedure or process.
w The warning indicates information that should be read prior to starting or continuing the procedure or processes
r The angled arrow indicates you should press the Enter key.
f The feet direct you to more information on a particular topic.
Visual Cue Meaning
vi Altera Corporation

Altera Corporation
May 2007
1. My First Nios II SoftwareDesign
Introduction The Nios® II processor core is a soft-core central processing unit (CPU) that you program (along with other hardware components that comprise the Nios II system) onto an Altera® field programmable gate array (FPGA). This tutorial introduces you to the basic software development flow for the Nios II processor. You will use a simple pre-generated Nios II standard hardware system and create a software program to run on it.
The example Nios II standard hardware system provides the following necessary components:
■ Nios II processor core■ Off-chip SSRAM memory interface to store and run the software■ Universal serial bus (USB) serial link for communication between PC
host and target hardware■ LED peripheral I/O (PIO)
Software and Hardware Requirements
This section assumes that you have already installed the Quartus® II design software, the Nios II Embedded Design Suite, and the Nios II Embedded Evaluation Kit CD-ROM software. Figure 1–1 shows the default installation directories.
1–1

Introduction
Figure 1–1. Default Nios II Embedded Evaluation Kit Installation Directory
Nios II Build Flows
The Nios II Embedded Design Suite provides two build flows: the Nios II Integrated Development Environment (IDE) build flow and the Nios II software build flow. See Figure 1–2.
Contains Quartus II Project Files for the Nios II standard System:● SOF● PTF● SOPC
The hello_world Application is Used in this Tutorial.
1–2 Altera CorporationMy First Nios II Software Tutorial

My First Nios II Software Design
Figure 1–2. Nios II Build Flows
The Nios II IDE build flow is an easy-to-use graphical user interface (GUI) that automates build and makefile management. The Nios II IDE integrates a text editor, debugger, the Nios II flash programmer, the Quartus II Programmer, and the Nios II C2H compiler GUI. The included example software application templates make it easy for new software programmers to get started quickly.
The Nios II Software build flow provides full control over build options using command-line tools. This flow allows you to create complex, custom board support packages that may include software (graphics libraries, stacks, file systems, etc.), custom device drivers, and custom build options. You can use scripts to automate the build process and to perform regression testing.
c The two software build flows are not interchangeable: once you have begun a software project in a particular flow, you cannot switch to the other flow unless you re-create the project.
This tutorial describes how to use both flows. If you want to use the Nios II IDE build flow, go to the next section. To use the Nios II software build flow, go to “Nios II Software Build Flow” on page 1–17.
Nios II IDE Build Flow Nios II Software Build Flow (New)
Software Build Flows
GUI-Based Flow Gets You Started Quickly Integrated Text Editor, Flash Programmer,
Debugger & C2H GUI Supports Automatic BSP Creation Updates
& Makefile Management
Comand-Line Support for Rapid Development Fine Control OVer Build Options & BSP
Customization Supports TCL Scripts for Automated Builds
& Regression Testing
Users Choose One of the Two Available Flows
Altera Corporation 1–3My First Nios II Software Tutorial

Nios II IDE Build Flow
Nios II IDE Build Flow
In this section you will use the Nios II IDE to compile a simple C language software program to run on the Nios II standard system configured onto the FPGA on your development board. You will create a new software project, build it, and run it on the target hardware. You will also edit the project, re-build it, and set up a debug session.
f For a complete tutorial on using the Nios II IDE to develop programs, see the software development tutorial, which is available in the IDE help.
Download Hardware Design to the Target FPGA
The software that you build will be executed by a Nios II processor-based system in an FPGA. Therefore, the first step is to configure the device on your target hardware with the pre-generated Nios II standard hardware system. Download the FPGA configuration file, the SRAM Object File (.sof), by performing the following steps:
1. Connect the board to the host computer via the USB download cable.
2. Apply power to the board.
3. Start the Nios II IDE. On Windows computers, choose All Programs > Altera > Nios II EDS <version> > Nios II IDE <version> in the Windows Start menu.
4. If you the welcome page appears, click Workbench.
5. Choose Tools > Quartus II Programmer.
6. Click Auto Detect. The device EP3C25 should be detected.
7. Click the top row to highlight it. See Figure 1–3.
1–4 Altera CorporationMy First Nios II Software Tutorial

My First Nios II Software Design
Figure 1–3. Quartus II Programmer
8. Click Change File.
9. Browse to the <installation directory>\altera\72\kits\cycloneIII_3c25_niosII_eval\examples\standard directory
10. Select the programming file cycloneIII_embedded_evaluation_kit_standard.sof.
11. Click OK.
12. Click Hardware Setup in the top, left corner of the Quartus II Programmer window. The Hardware Setup dialog box appears.
13. Select USB-Blaster from the Currently selected hardware drop-down list box. See Figure 1–4.
1 If the appropriate download cable does not appear in the list, you must first install a driver for the cable. Refer to Quartus II Help for information on how to install the driver.
Altera Corporation 1–5My First Nios II Software Tutorial

Nios II IDE Build Flow
Figure 1–4. Hardware Setup Window
14. Click Close.
15. Turn on the Program/Configure option for cycloneIII_embedded_evaluation_kit_standard.sof (see Figure 1–5).
16. Click Start.
1–6 Altera CorporationMy First Nios II Software Tutorial

My First Nios II Software Design
Figure 1–5. Quartus II Programmer
The Progress meter sweeps to 100% as the Quartus II software configures the FPGA. When configuration is complete, the FPGA is configured with the Nios II system but it does not yet have a C program in memory to execute.
Create the hello_world Example Project
In this section you will create a new Nios II C/C++ application project from an installed example. To begin, perform the following steps in the Nios II IDE:
1. Open a new workspace in the standard hardware project so that the software resides under its own hardware project:
a. Choose File > Switch Workspace.
b. Click Browse.
c. Navigate to the <installation directory>\altera\72\kits\cycloneIII_3c25_niosII_eval\examples\standard directory.
Altera Corporation 1–7My First Nios II Software Tutorial

Nios II IDE Build Flow
d. Click Make New Folder.
e. Type eclipse_workspace.
f. Click OK to exit the workspace launcher.
g. Click OK. The Nios II IDE should re-launch in the new workspace.
2. Choose File > New.
3. Choose Nios II C/C++ Application to open the New Project wizard.
4. To associate the software project with the hardware system, perfom the following steps:
1 Every Nios II software project needs a system description of the corresponding Nios II hardware system. For the Nios II IDE, this system description is contained in a PTF file.
a. Click Browse under Select Target Hardware. The Select Target Hardware dialog box opens.
b. Browse to the <installation directory>\altera\72\kits\cycloneIII_3c25_niosII_eval\examples\standard directory.
c. Select the file cycloneIII_embedded_evaluation_kit_standard_sopc.ptf.
d. Click Open. Youare returned to the New Project wizard, which as the SOPC Builder System and CPU boxes filled in.
5. Scroll in the Select Project Template list to find and select Hello World. The Name box automatically updates to hello_world_0. See Figure 1–6.
1–8 Altera CorporationMy First Nios II Software Tutorial

My First Nios II Software Design
Figure 1–6. Nios II IDE New Project Wizard
6. Click Finish. The Nios II IDE creates the new project, hello_world_0, and returns to the Nios II C/C++ perspective. See Figure 1–7.
Altera Corporation 1–9My First Nios II Software Tutorial

Nios II IDE Build Flow
Figure 1–7. Nios II IDE C++ Project Perspective for hello_world_0
Whenever you create a new project, the Nios II IDE creates two new projects in the Nios II C/C++ Projects tab:
■ hello_world_0 is the C/C++ application project. This project contains all source and header files for your application.
■ hello_world_0_syslib is a system library that encapsulates the details of the Nios II system hardware.
Build and Run the Program
In this section you will build and run the program to execute the compiled code.
To build the program, right-click the hello_world_0 project in the Nios II C/C++ Projects tab and choose Build Project. The Build Project dialog box appears, and the IDE begins compiling the project. When compilation completes, the message “Build completed” appears in the Console tab. Completion time varies, depending on your system.
1–10 Altera CorporationMy First Nios II Software Tutorial

My First Nios II Software Design
When you build the system library for the first time, the Nios II IDE automatically generates files useful for software development, including:
■ IP device drivers, including SOPC component device drivers for the Nios II hardware system
■ NewLib C library, which is a richly featured C library for the Nios II processor
■ Nios II software packages● Nios II hardware abstraction layer (HAL)● NicheStack TCP/IP network stack, Nios II edition● Nios II host file system● Nios II read only zip file system● Micrium’s Micro-C OS-II realtime operating system (RTOS)
■ system.h, which is a header file that encapsulates your hardware system
■ alt_sys_init.c, which is an initialization file that initializes the devices in the system
■ Hello_world_0.elf, which is an executable and linked format file for the application located in the hello_world_0 folder under Debug.
Figure 1–8 shows the Nios II IDE when the build has completed.
Altera Corporation 1–11My First Nios II Software Tutorial

Nios II IDE Build Flow
Figure 1–8. Nios II IDE hello_world_0 Build Completed
To download the program into the FPGA on the development board, right-click the hello_world_0 project and choose Run As > Nios II Hardware. The IDE downloads the program to the FPGA on the target board and starts execution. When the target hardware begins executing the program, the message “Hello from Nios II!” displays in the Nios II IDE Console tab. See Figure 1–9.
1–12 Altera CorporationMy First Nios II Software Tutorial

My First Nios II Software Design
Figure 1–9. Hello_World_0 Program Output
Now that you have created, compiled, and run your first software program, you can perform some additional operations, such as configuring the system properties, editing and re-building the application, and debugging the source.
Configure System Properties
By default the project runs program code out of the largest memory device it finds in the target hardware, which, in this case, is the DDR memory. Because this system has SSRAM memory, which has lower latency and faster access compared to DDR SDRAM, you will configure the system properties to execute code from SSRAM memory.
Perform the following steps in the Nios II IDE:
1. In the Nios II C/C++ Projects tab, right-click hello_world_0 and choose System Library Properties. The Properties for hello_world_0_syslib dialog box opens.
Altera Corporation 1–13My First Nios II Software Tutorial

Nios II IDE Build Flow
2. Click the System Library page. The System Library page contains settings for how the program interacts with the underlying hardware. In this example, the settings reflect names that correspond to the targeted Nios II hardware.
3. Under Linker Script, change the Program memory (.text), Read-only data (.rodata), Read/write data (.rwdata), Heap memory, and Stack memory options from ddr_sdram (DDR) to ssram (SSRAM). See Figure 1–10. This setting determines which memory stores the compiled executable program when the hello_world_0 program runs.
Figure 1–10. Configuring System Library Properties
4. Click Apply.
5. Click OK to close the Properties for hello_world_0_syslib dialog box and return to the IDE workbench.
1 You will re-build and download the program to the FPGA in the next section. The system properties will take effect when the program is re-downloaded.
1–14 Altera CorporationMy First Nios II Software Tutorial

My First Nios II Software Design
Edit and Re-Run the Program
You can modify the hello_world_0.c program file in the IDE, build it , and re-run the program to observe your changes executing on the target board. In this section you will add code that makes LED 1 blink.
f For more information how LED1 blinks, refer to “Why the LED Blinks” on page 1–25. Perform the following steps:
1. In the hello_world_0.c file, add the text shown in blue in the example below.
#include <stdio.h>#include "system.h"#include "altera_avalon_pio_regs.h"int main(){ printf("Hello from Nios II!\n"); int count = 0; int delay; while(1) { IOWR_ALTERA_AVALON_PIO_DATA(LED_PIO_BASE, count & 0x01); delay = 0; while(delay < 2000000) { delay++; } count++; } return 0;}
2. Save the file.
3. Recompile the file by right-clicking hello_world_0 in the Nios II C/C++ Projects tab and choosing Run As > Nios II Hardware.
1 You do not need to build the project manually; the Nios II IDE automatically re-builds the program before downloading it to the FPGA.
4. Orient your development board so that you can observe LED 1 blinking.
f For more information on running and debugging programs on target hardware, go to the software development tutorial, which is available in the Nios II IDE help.
Altera Corporation 1–15My First Nios II Software Tutorial

Nios II IDE Build Flow
Debugging the Application
Before you can debug a project in the Nios II IDE, you must create a debug configuration that specifies how to run the software. To set up a debug configuration, perform the following steps:
1. In the Nios II C/C++ Projects tab, right-click hello_world_0 and choose Debug As > Nios II Hardware.
The debug configuration manager shows the message “Specify an SOPC Builder system PTF file.”
2. Point the debugger to the system PTF file, which contains information about the target system. Click Browse.
3. Go to the <installation directory>\altera\72\kits\cycloneIII_3c25_niosII_eval\examples\standard directory.
4. Choose cycloneIII_embedded_evaluation_kit_standard_sopc.ptf.
5. Click Open.
6. Click Apply.
7. Click Debug.
8. If the Confirm Perspective Switch dialog box appears, click Yes.
After a moment, the main() function appears in the editor. A blue arrow next to the first line of code indicates that execution stopped at that line.
9. Choose Run > Resume to resume execution.
When debugging a project in the Nios II IDE, you can pause, stop, or single step the program, set breakpoints, examine variables, and perform many other common debugging tasks.
f For more information about debugging software projects in the Nios II IDE, refer to “Nios II Integrated Development Environment” in the Nios II Software Developer’s Handbook or Nios II IDE help .
1–16 Altera CorporationMy First Nios II Software Tutorial

My First Nios II Software Design
Nios II Software Build Flow
The Nios II software build flow is for software programmers who prefer to use the Nios II Command Shell and a few commands. In this section, you use the Nios II software build tools to create an application and a board support package (BSP). A BSP is analogous to a Nios II IDE system library and it contains your hardware system details (in the system.h file) as well as device drivers, software packages (if any), operating system (if any), linker files, etc. In this section you will customize the BSP, and build and run the hello_world application on the target hardware. You can use your favorite text editor to make changes to the application. To debug the program, you will import the project into the Nios II IDE and use its debugging capabilities.
Create a New Software Project
To create a software project using the Nios II Software Build Flow, you will need to perform the following steps:
1. Open the Nios II command shell by choosing All Programs > Altera > Nios II EDS <version> > Nios II Command Shell in the Windows Start menu.
2. Create a new working directory named workdir in a location of your choice and change into it.
3. Type the following commands at the SOPC Builder prompt:
mkdir workdir rcd workdir r
4. Copy the standard project to the new directory using the following command:
cp –R <installation directory>/altera/72/kits/cycloneIII_3c25_niosII_eval/examples/standard . r
5. Ensure the working directory and all subdirectories are writable using the following command:
chmod –R +w . r6. Review the directory structure of the standard project that you
copied (see Figure 1–11).
The standard project contains all the Quartus II project files and the SOPC files for the Nios II standard hardware system you will use in this tutorial. Pre-packaged example applications for the standard
Altera Corporation 1–17My First Nios II Software Tutorial

Nios II Software Build Flow
project reside in the standard/software_examples/app directory. All pre-packaged board support packages reside in the standard/software_examples/bsp directory.
You will use the hello_world example application for this tutorial. The hello_world folder contains a script named create-this-app. By default the create-this-app script associates the application with a default BSP, which in this case is hal_default.
Figure 1–11. Nios II Standard Project Directory Structure
7. Type the following commands at the SOPC Builder prompt to create and build the hello_world application with the create-this-app script:
cd standard/software_examples/app/hello_world r./create-this-app r
1 A good way to familiarize yourself with using the Nios II software build flow command set is to open and study the provided create-this-app script. You will observe that the script:
• Copies the application source code into the app directory.• Runs a command (nios2-app-generate-makefile) to create
the application makefile (named Makefile).• Runs make to create the executable file (hello_world.elf).• Finds a compatible BSP by looking in
workdir/standard/software_example/bsp. In this case it selects the hal_default BSP.
1–18 Altera CorporationMy First Nios II Software Tutorial

My First Nios II Software Design
• Invokes the create-this-bsp script, which generates the BSP in the workdir/standard/software_example/bsp/hal_default directory.
Run the hello_world Application
To run the hello_world application, perform the following steps:
1. Configure the FPGA with the Nios II standard system using the SOF.
a. Navigate to workdir/standard where the SOF for the Nios II standard Quartus II project is located.
b. Type the following command at the SOPC Builder prompt:
nios2-configure-sof rThe nios2-configure-sof script runs the Quartus II Programmer to download the SOF. The board is configured and ready to run the executable.
2. Launch another Nios II command shell. If possible, orient both shell windows so that the are visible simultaneously on your desktop.
3. When the executable is downloaded, the Nios II processor communicates via the Joint Test Action Group (JTAG) UART. In the second command shell, start the Nios II terminal application to connect to the Nios II processor on the board via the JTAG UART port by typing the following command at the SOPC Builder prompt:
nios2-terminal rThe Nios II terminal will capture and display all communication from the Nios II processor.
4. Return to the first command shell and navigate to the workdir/standard/software_examples/app/hello_world directory.
5. Download and run the hello_world application by typing the following command at the SOPC Builder prompt:
nios2-download –g hello_world.elf rAs in the Nios II IDE build example, the message “Hello from Nios II!” appears in the Nios II terminal.
Altera Corporation 1–19My First Nios II Software Tutorial

Nios II Software Build Flow
Figure 1–12. Hello World Program Output in the Nios II Terminal
Now that you have successfully run your first software program, you can perform some additional operations, such as configuring your application, editing it, and debugging it.
Configure the Application
As described in the Nios II IDE flow, the project defaults to running program code out of the largest memory device it finds in the target hardware, which, in this case, is the DDR memory. Because this system has SSRAM memory, which has lower latency and faster access compared to DDR SDRAM, you will configure the system properties to execute code from SSRAM memory.
Using Windows Explorer, navigate to the workdir\standard\software_examples\bsp\hal_default directory. The summary.html file contains all default settings for the BSP. In the Linker Section Mappings table, observe that the program executes using the DDR SDRAM (see Figure 1–13). You will configure the Linker Section Mappings to execute program code using the SSRAM instead.
1–20 Altera CorporationMy First Nios II Software Tutorial

My First Nios II Software Design
Figure 1–13. Linker Section Mappings for DDR SRAM
You use the nios2-bsp command to change the system so that it executes using the SSRAM. Before you type this command, type nios2-bsp --help r to learn the arguments that accompany it.
When using the nios2-bsp command, you specify the:
■ Type of BSP, HAL or μC-OSII (In this case, you use HAL)■ Location of the BSP (in this case it is hal_default)■ Location of the SOPC file (in this case it is
cycloneIII_embedded_evaluation_kit_standard_sopc.sopc located in workdir\standard)
■ Custom Tcl options (in this case you use default-sections-mapping <region> to specify SSRAM as the location for the linker regions)
1 If you type nios2-bsp r in the Nios II command shell, the command usage displays.
1. In the Nios II command shell, navigate to the workdir\standard\software_examples\bsp\hal_default directory
2. Type the following command on a single line:
nios2-bsp hal . ../../../cycloneIII_embedded_evaluation_kit_standard_sopc.sopc --default_sections_mapping ssram r
3. To verify the change in the system properties, refresh or re-open summary.html in the hal_default directory. You should see that the Linker Section Mappings table is now mapped to SSRAM instead of DDR SDRAM. See Figure 1–14.
Altera Corporation 1–21My First Nios II Software Tutorial

Nios II Software Build Flow
Figure 1–14. Linker Section Mappings for SSRAM
4. Verify that your application is associated with the new BSP by navigating to the workdir\standard\software_examples\app\hello_world directory and typing the commands:
make clean_all rmake rThe resulting hello_world.elf should reflect the changes that you made to the BSP. You will rebuild and download the program in the next section. The modifications the system properties take effect when you re-download the program.
1–22 Altera CorporationMy First Nios II Software Tutorial

My First Nios II Software Design
Edit and Re-Run the Program
In this section you will add code that causes LED 1 on the development board to blink. For information on how LED 1 blinks, go to “Why the LED Blinks” on page 1–25. Perform the following steps to add the code:
1. Using a text editor, add the code shown in blue in the following example to hello_world.c:
#include <stdio.h>#include "system.h"#include "altera_avalon_pio_regs.h"int main(){ printf("Hello from Nios II!\n"); int count = 0; int delay; while(1) { IOWR_ALTERA_AVALON_PIO_DATA(LED_PIO_BASE, count & 0x01); delay = 0; while(delay < 2000000) { delay++; } count++; } return 0;}
2. In one command shell, save and rebuild the edited hello_world_0 project using the command make r.
3. Download the program to the FPGA on the development board by typing the following command at the SOPC Builder prompt:
nios2-download –g hello_world_0.elf r4. In the second command shell, run the Nios II terminal by typing
nios2-terminal r.
5. When the target hardware executes the program, the message “Hello from Nios II!” displays in the Nios II terminal.
6. Orient the development board so that you can observe the LED 1 blinking.
Altera Corporation 1–23My First Nios II Software Tutorial

Nios II Software Build Flow
Debugging the Application
You use the Nios II IDE to debug a Nios II software build flow program. First, you import the program into the Nios II IDE. Next, the IDE uses the project’s makefiles to build the project. To import the hello_world application, perform the following steps:
1. Launch the Nios II IDE by choosing All Programs > Altera > Nios II EDS <version> > Nios II IDE <version> in the Windows Start menu.
2. Choose File > Import.
3. In the Import dialog box, expand the Altera Nios II folder, and select Existing Nios II Software build tools or folder into workspace.
4. Click Next.
5. Click Browse.
6. Navigate to the workdir/standard/software_examples/app/hello_world directory. Click Open.
7. Click OK. The wizard fills the project name and path. The project name is the directory name.
8. Click Finish. The wizard imports the project, creating a new C/C++ application project in the workspace.
9. Repeat steps 2 through 6, but instead import the hal_default folder from workdir/standard/software_examples/bsp/hal_default into the Nios II IDE.
Before you can debug a project in the Nios II IDE, you must set up a debug session. To set up a debug session, perform the steps given in “Debugging the Application” on page 1–16.
When debugging a project in the Nios II IDE, you can pause, stop, or single step the program, set breakpoints, examine variables, and perform many other common debugging tasks.
f For more information on creating and configuring projects using the Nios II software build flow, refer to the “Nios II Software Build Tools” chapter in the Nios II Software Developer’s Handbook.
1–24 Altera CorporationMy First Nios II Software Tutorial

My First Nios II Software Design
Why the LED Blinks
The Nios II system description header file, system.h, contains the software definitions, names, locations, base addresses, and settings for all of the components in the Nios II hardware system. The system.h file is located in the hello_world_0_syslib\Debug\system_description directory.
If you look at the system.h file for the Nios II project example used in this tutorial, you will notice the led_pio function. This function controls the LED. The Nios II microprocessor controls the PIO ports (and thereby the LED) by reading and writing to the register map. For the PIO, there are four registers: data, direction, interruptmask, and edgecapture. To turn the LED on and off, the application needs to writes to the PIO data register.
The PIO core has an associated software file, altera_avalon_pio_regs.h. This file defines the core’s register map, providing symbolic constants to access the low-level hardware. The altera_avalon_pio_regs.h file is located in <installation directory>\altera\72\ip\sopc_builder_ip\altera_avalon_pio.
When you include the altera_avalon_pio_regs.h file, several useful functions that manipulate the PIO core registers are available to your program. In particular, the IOWR_ALTERA_AVALON_PIO_DATA(base, data) function can be used to write to the PIO data register and thereby turn the LED on and off.
The PIO is just one of many SOPC peripherals that you can use in a system. To learn about the PIO core and other embedded peripheral cores, refer to Quartus II Version <version> Handbook Volume 5: Embedded Peripherals.
When developing your own designs, you can use the software functions and resources that are provided with the Nios II HAL. Refer to the Nios II Software Developer’s Handbook for extensive documentation on developing your own Nios II processor-based software applications.
Altera Corporation 1–25My First Nios II Software Tutorial

Next Steps
Next Steps The following documents provide next steps to further your understanding of the Nios II processor:
■ Developing Software for Nios II—These short, online software tutorials walk you through the basics of developing software for the Nios II processor. You can access these tutorials from the Training link on the Embedded Processing web page at www.altera.com/embedded.
■ Nios II Software Developer’s Handbook—This handbook provides a complete reference on developing software for the Nios II processor.
■ Software Development Tutorial—This tutorial teaches how to use the Nios II IDE to develop, run, and debug new Nios II C/C++ application projects. This tutorial is available in the Nios II IDE help.
■ Nios II IDE Help—The Nios II IDE help provides complete reference on features of the IDE. To open the help, click Help > Help Contents and click the Nios II IDE Help book in the Contents pane.
■ Nios II Processor Reference Handbook—This handbook provides a complete reference for the Nios II processor hardware.
■ Quartus II <version> Handbook Volume 5: Embedded Peripherals—This olume contains details on the peripherals provided with the Nios II Embedded Design Suite.
■ Quartus II <version> Handbook Volume 4: SOPC Builder—This volume provides a complete reference on using SOPC Builder, including building memory subsystems and creating custom components.
For a complete list of all documents available for the Nios II processor, visit the Nios II literature page at www.altera.com/nios2.
1–26 Altera CorporationMy First Nios II Software Tutorial