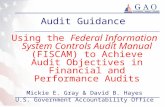My Academic Planning (MAP) Tools User Guide Audit... · 2020-05-11 · The Degree Audit/u. Achieve...
Transcript of My Academic Planning (MAP) Tools User Guide Audit... · 2020-05-11 · The Degree Audit/u. Achieve...

My Academic Planning (MAP) Tools User Guide
Revised April 22, 2020

2
Table of Contents INTRODUCTION TO DEGREE AUDIT ..................................................................................................................................... 3
ACCESSING u.Achieve Self-Service. ...................................................................................................................................... 3
‘Run Declared Programs’ Option. .................................................................................................................................... 6
‘Select a Different Program (‘Whatif’ Audit) Option:....................................................................................................... 7
While the Audit Runs: ...................................................................................................................................................... 7
Viewing the Audit: ............................................................................................................................................................ 8
READING THE AUDIT: ........................................................................................................................................................... 8
Accessing My Academic Plan ............................................................................................................................................. 15
Creating a New Plan ........................................................................................................................................................... 16
Planning from a Roadmap .............................................................................................................................................. 17
Moving Preferred Courses ......................................................................................................................................... 17
Moving Courses – Drag and Drop .............................................................................................................................. 18
Planning from a Degree Audit ........................................................................................................................................ 19
Working with your Plan ................................................................................................................................................. 19
Additional Catalog Detail and Additional Icons ......................................................................................................... 20
Icon Information ........................................................................................................................................................ 21
Checking Your Plan ............................................................................................................................................................. 22
Generating a Degree Audit ........................................................................................................................................ 22
Viewing/Printing PDF of Your Plan ............................................................................................................................. 23
Removing all Courses ................................................................................................................................................. 23
Adding a Term to Your Plan ....................................................................................................................................... 24
Setting Your Preferred Plan & Commenting on a Plan ...................................................................................................... 25
Keeping Plans up to Date and Additional Information ...................................................................................................... 26

3
INTRODUCTION TO DEGREE AUDIT A Degree Audit system is used to compare your academic course work against a program’s requirements to answer the questions:
• What do I need to take to graduate? • Have I met graduation requirements? • What happens if I change my major?
Columbus State’s Degree Audit is a software product called u.Achieve (formerly DARS), owned by College Source, Inc.
ACCESSING u.Achieve Self-Service.
The first step is to access CougarWeb. The URL is https://cougarweb.cscc.edu, or you can navigate from the Columbus State home page (www.cscc.edu).

4

5
You will then be presented with the u.Achieve Degree Audit login page:

6
REQUESTING YOUR DEGREE AUDIT. The Audit Request page consists of two parts: (1) Declared Program (Active Program(s) of Study); and (2) Select a Different Program (a
‘What If’ function).
‘Advanced Settings’ allows you to Include Planned and/or In-Progress Courses and to select different report formats (HTML, PDF):
‘Run Declared Programs’ Option. This option automatically runs ALL active programs from your academic program information.
Just click the ‘Run Declared Programs’ button to produce the report:

7
‘Select a Different Program (‘Whatif’ Audit) Option: The second option on the Audit Request Page is the ‘What If’ (or ‘Select a Different Program’) run option. This will produce a report for the program of your choice. Running this degree audit does not change the program on your official college program record. In order to officially declare a program, you must complete a Program Change Form (http://www.cscc.edu/services/recordsandregistration/pdf/Program_of_Study_Update.pdf).
While the Audit Runs:
The Degree Audit/u.Achieve collects information from your student record, (courses taken in previous terms, registered classes and transfer credits), and information from the Degree Audit database (program requirements, exceptions) in order to produce the audit.

8
Viewing the Audit:
When the audit finishes running, the report will appear at the top of the Audits List. Audit reports you’ve run previously will also be presented on this page.
READING THE AUDIT:

9
At the top of the audit are charts and graphs that provide a visual representation of your progress toward your degree. PLEASE NOTE: Charts and graphs are only a visual representation of your progress within your degree program. While every attempt has been made to have 100 percent accuracy within the charts and graphs there is always the possibility for discrepancies. As always, depend on the body of the audit to determine program requirements and your choices for requirement completion.
Charts and Graphs are a snapshot of the ‘estimated’ hours required. If there are many courses of varying credit hours available to complete a requirement, the lowest number of acceptable hours will be used to generate the chart or graph. Therefore, the ‘unfulfilled/red’ hours depicted in the chart/graph MAY BE LOWER than what you will ultimately choose to complete. Likewise, if you have over-satisfied a requirement due to additional elective hours taken or applied from transfer credit, all the applied hours will be reflected in the ‘completed/green’ segment of the chart/graph even when other segments of the overall requirement may remain ‘unfulfilled/red’.
Charts and Graphs for Arts and Sciences: Categories will be displayed by requirement subject area. Within each subject area will be the number of hours, and/or specific courses required.

10
Charts and Graphs for Career and Technical Programs: Categories will be displayed by General Education, Basic Related and Technical Studies. Within each category will be the requirement details such as subject areas, hours needed and/or specific courses required.
The ‘sections’ of the Degree Audit Report represent different requirements that comprise the Academic Program (whether that is a two-year degree or certificate). The Legend explains the different completion status indicators that may appear:

11
There are some differences between the Arts and Sciences (AA/AS) and Career & Tech (AAS/ATS) Degree Audit Reports, but they share some of the same general sections:

12

13
The Associate of Applied Science and Associate of Technical Studies degree are comprised of three major categories of courses, or requirement:
The Associate of Arts/Associate of Science degrees are designed to be the first two years of a bachelor’s degree and consist of General Education requirements requiring courses that transfer and apply to four-year degree requirements at another college.

14
Other Associate Degree Requirements:
SPECIAL NOTE REGARDING QUARTER COURSES (taken prior to Autumn 2012):
Quarter courses taken prior to Autumn 2012 will be converted to semester courses with semester credit hour values.

Accessing My Academic Plan If you are already logged in (see 1st page of this document), you can select the Plans tab to create your academic plan.
If you click on the Plans tab, the page will refresh and you will see Manage (your name)’s Plans with the options to see My Plans or Create a New Plan.

16
Creating a New Plan
Click the tab Create a New Plan and enter data into the fields. Change the Term and Year values to the up-coming term. You can also change the Years to Graduation if needed. Plans default to two years but can be extended in the case you will be attending part-time or your program takes longer than two years. Then click ‘Add Plan.’ Please note: The plan effective term is the catalog year that is on your student record. If you change majors or update your catalog year, you must Create a New Plan which will default to the appropriate catalog and effective terms.
Once you add/save the plan, the screen will refresh - providing you with a view of your Plan Builder with your degree audit on the left-hand side of the screen and your semester-by-semester plan on the right-hand side. There are two ways to plan – either from a Roadmap or from your Degree Audit.

17
Planning from a Roadmap
The default view is planning from an audit, but many programs will have a Roadmap available to assist you with the planning process – the image below shows a program with a roadmap available. You can plan from the roadmap by clicking the blue text. Roadmaps are pre-defined degree ‘maps’ that match the program’s semester-by-semester plans that have been developed by Columbus State. If available, it is generally recommended to plan from a roadmap.
Moving Preferred Courses
Students are able to select a ‘Move Preferred Button’ which will automatically move all courses to the plan in the term order that they are prescribed. This can only be done if there are no courses on the plan.
NOTE: The Move Preferred functionality will only work the first time a plan is created for the academic program or if all courses have been removed from the plan by using the ‘minus’ button on the toolbar. NOTE: This assumes you are taking a full-time schedule. If you are taking a part-time schedule, the courses will need to be re-distributed on the plan. NOTE: If there are multiple course options to fulfill a degree requirement, a course must be selected and moved to the plan individually.

18
Moving Courses – Drag and Drop
If planning from a Roadmap you can also drag and drop courses from the requirements sections on your roadmap into each term (pull each course over by clicking on the course, dragging it to a semester - where it will appear bright blue, release the course and it will then appear in that semester). The requirement within the roadmap will collapse and a checkmark will appear. Once all degree requirements are complete – Your plan will be complete! Tip: remember to use the right scroll to move up and down the roadmap to find courses to drag into your Plan. Selecting ‘Expand All’ (which is shown in the image below) makes this much easier.
See an example below of a plan where courses have already been pulled (dragged and dropped) into each term on the Plan.

19
Planning from a Degree Audit
You can also plan directly from your Degree Audit if there is no Roadmap available or if that is your preference. From this view you will drag and drop courses from the incomplete requirements sections on your audit into the semester you will plan to complete the course (pull each course over by hovering over the term label, dragging it to the plan where it will turn bright blue, release the course and it will appear in that term). Once all degree requirements are complete – Your plan will be complete! Tip: remember to use the right scroll to move up and down the audit to find courses to drag into your Plan. Selecting ‘Expand All’ makes this easier.
Working with your Plan Adding a Course Not on Your Roadmap or Audit While in your Plan, you can add a course that is not on your roadmap or degree audit. Select the Add Course button and enter the department alpha (example: MATH or ENGL) then enter the course number and course options will populate in a dropdown. Select the appropriate course and click Add. This allows you to add a specific course that may not be on your degree audit or roadmap to your plan (common examples are English 1101 or Math 1099).

20
Editing Planned Courses Using the edit button on each semester you can edit or delete courses from your Plan for future semesters.
Additional Catalog Detail and Additional Icons There is additional information available related to courses by clicking on the course name – or by clicking on icons (shown above) that appear when you have dragged a course on to your plan. Course Catalog Detail appears if you click on a course name. The course description, details related to course Pre-Requisites or Co-Requisites, and course availability can be found here.
Below is an example of a course that is not offered in Summer Term (the description has been removed in this instance.)

21
Icon Information Indicators are available to provide information that will be helpful as you create your plan.
Indicates that course has a Pre-Requisite or Co-Requisite
Indicates that course is not offered in this term
NOTE: You can click the icons for more detail (see popups below) but they are informational only. The planning tool does not check or enforce prerequisites/corequisites having been completed – so you will need to make sure you are planning courses in the proper sequence. You will not be able to complete registration for courses on your plan if you have not satisfied pre/corequisites – or if you have other registration holds such as past due fees or restrictions.

22
Checking Your Plan Once you have completed your plan, you will need to check it against the degree audit to make sure that all the requirements have been fulfilled. You should use this feature frequently to help determine if requirements are complete as you plan out your terms.
Generating a Degree Audit Generate a Degree Audit that includes all of the courses that you have added to your plan (Your Planned Courses). You should complete this step for all plans.

23
The audit will open in a new window. The charts and graphs will provide an idea of your progress towards completion. Planned courses will show in purple and unfulfilled/unplanned requirements will be shown in red. As always, the body of the degree audit (click ‘Open all Sections) will provide detail on planned courses as well as anything that may be missing.
Viewing/Printing PDF of Your Plan
A PDF can be printed with sections divided by completed courses and planned courses by semester. Removing all Courses You can remove all courses from a plan if you need to start over. You will be asked if you are sure – before your courses are deleted from the plan.

24
Adding a Term to Your Plan If you need to add an additional term to your plan you can do so by using the + button and selecting the Term/Year you would like to add.
If you need to delete a term, you will need to select the specific term in the plan and select the ‘Delete’ Button as shown below. You will be asked to verify that you would like to delete the term and associated courses.

25
Setting Your Preferred Plan & Commenting on a Plan When you go back to your My Plans tab, you can see a list of your plans. Mark the plan you are following with a star – that will be your Preferred Plan. You can create multiple plans, as needed, but only one plan will be marked as Preferred. There are actions that can be taken for each plan. You can use the drop-down menu under Action to edit, rename, copy, or delete the plan. In most cases, it will make sense to copy an existing plan in order to make changes vs. renaming the plan. You also have the option to open a PDF version of that plan from this screen.
REMINDER: Only one plan will be chosen as your Preferred Plan and that is the plan you should follow – and that you would want to review with your advisor. This Preferred Plan will also be used to generate data to inform course demand to the College.
You can add a comment to yourself or a comment to share with your advisor as you are completing plans. These comments serve as information to you about your plan – or for information that you would like to share during an advising session. Your advisor may also share comments about the plan that has been created. Note: your comments will not be passed on directly to your advisor for plan approval – you would need to contact your advisor if you want them to review your plan.

26
Keeping Plans up to Date and Additional Information You will want to revisit your plans consistently in order to keep it up to date – or to make adjustments based on any changes to your MAP. There are several resources available to help you in this journey. The following resources will help you in developing your MAP and keeping it up to date. www.cscc.edu/advising – Advising pages/resources Catalog.cscc.edu – Columbus State academic program and exploration.