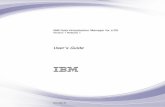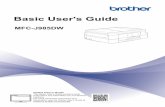MXIE Phone User's Manual
-
Upload
matthew-rathbun -
Category
Education
-
view
5.833 -
download
1
description
Transcript of MXIE Phone User's Manual

MXIE
Manual Part Number 90-18002
User’s Manual
Zultys Technologies771 Vaqueros AvenueSunnyvale CA 94085-5327USA
+1-408-328-0450http://www.zultys.com

Notice
The information contained in this document is subject to change without notice.
Zultys Technologies makes no warranty of any kind with regard to this material, including, but not limited to, the implied warranties of merchantability and fitness for a particular purpose. Zultys Technologies shall not be liable for errors contained herein or for incidental or consequential damages in connection with the furnishing, performance, or use of this material.
Zultys Technologies assumes no responsibility for the use or reliability of interconnected equipment that is not furnished by Zultys Technologies.
This document contains proprietary information which is protected by copyright. The contents of this manual and the associated software are the property of Zultys Technologies, and all rights are reserved. No part of this document may be photocopied, reproduced, stored in any computer format, translated to another language, or publicly displayed without the prior written consent of Zultys Technologies.
The information contained herein has been prepared by Zultys Technologies solely for use by Zultys’s employees, agents, and customers. Dissemination or use of the information or concepts contained herein to or by other parties is prohibited without prior written consent from Zultys Technologies.
Zultys, the Zultys logo, the Zultys mark, and Zultys product names are trademarks of Zultys Technologies. All other names may be trademarks or registered trademarks of their respective owners.
Revision History
Release Release Date
0.1.1 14 December 2002
1.0.4 23 April 2003
1.1.1 12 July 2003
1.2.0 12 November 2003
2.0.2 21 June 2004
2.2.0 06 November 2004
2.2.1 18 January 2005
2.4.1 25 May 2005
2.4.2 22 November 2005
3.0.0 25 July 2006

i
C o n t e n t s
Chapter 1 Introduction 1
1.1 MXIE Features . . . . . . . . . . . . . . . . . . . . . . . . . . . . . . . . . . . . . . . . . 11.1.1 Text Messages . . . . . . . . . . . . . . . . . . . . . . . . . . . . . . . . . . . . . . . . . . . . 11.1.2 Session Management . . . . . . . . . . . . . . . . . . . . . . . . . . . . . . . . . . . . . . . 11.1.3 Presence . . . . . . . . . . . . . . . . . . . . . . . . . . . . . . . . . . . . . . . . . . . . . . . . . 21.1.4 Address Book . . . . . . . . . . . . . . . . . . . . . . . . . . . . . . . . . . . . . . . . . . . . 21.1.5 Message Window . . . . . . . . . . . . . . . . . . . . . . . . . . . . . . . . . . . . . . . . . 2
1.2 MX Accounts. . . . . . . . . . . . . . . . . . . . . . . . . . . . . . . . . . . . . . . . . . . 21.2.1 Users . . . . . . . . . . . . . . . . . . . . . . . . . . . . . . . . . . . . . . . . . . . . . . . . . . . 21.2.2 Operators . . . . . . . . . . . . . . . . . . . . . . . . . . . . . . . . . . . . . . . . . . . . . . . . 31.2.3 ACD Agents . . . . . . . . . . . . . . . . . . . . . . . . . . . . . . . . . . . . . . . . . . . . . 31.2.4 Inbound Call Center Agents and Supervisors . . . . . . . . . . . . . . . . . . . . 31.2.5 Hunt Group Agents . . . . . . . . . . . . . . . . . . . . . . . . . . . . . . . . . . . . . . . . 31.2.6 Administrators . . . . . . . . . . . . . . . . . . . . . . . . . . . . . . . . . . . . . . . . . . . . 3
1.3 System Requirements . . . . . . . . . . . . . . . . . . . . . . . . . . . . . . . . . . . 3
Chapter 2 Getting Started 5
2.1 Introduction . . . . . . . . . . . . . . . . . . . . . . . . . . . . . . . . . . . . . . . . . . . 5
2.2 Installation . . . . . . . . . . . . . . . . . . . . . . . . . . . . . . . . . . . . . . . . . . . . 52.2.1 Installation Software Sources . . . . . . . . . . . . . . . . . . . . . . . . . . . . . . . . 52.2.2 Running the Installation Software . . . . . . . . . . . . . . . . . . . . . . . . . . . . . 6
2.3 Logging onto MXIE. . . . . . . . . . . . . . . . . . . . . . . . . . . . . . . . . . . . . . 62.3.1 User Login panel . . . . . . . . . . . . . . . . . . . . . . . . . . . . . . . . . . . . . . . . . . 62.3.2 Role panel . . . . . . . . . . . . . . . . . . . . . . . . . . . . . . . . . . . . . . . . . . . . . . . 7
2.4 Languages . . . . . . . . . . . . . . . . . . . . . . . . . . . . . . . . . . . . . . . . . . . . 8
2.5 Passwords . . . . . . . . . . . . . . . . . . . . . . . . . . . . . . . . . . . . . . . . . . . . 9
2.6 Application Preferences . . . . . . . . . . . . . . . . . . . . . . . . . . . . . . . . . 92.6.1 Application . . . . . . . . . . . . . . . . . . . . . . . . . . . . . . . . . . . . . . . . . . . . . . 92.6.2 Pop up Notifications . . . . . . . . . . . . . . . . . . . . . . . . . . . . . . . . . . . . . . 102.6.3 Saving Changes to the Application Preferences panel . . . . . . . . . . . . 10
Chapter 3 MXIE Window 11

ii
MXIE User’s Manual
3.1 Components . . . . . . . . . . . . . . . . . . . . . . . . . . . . . . . . . . . . . . . . . . 113.1.1 Main Menu . . . . . . . . . . . . . . . . . . . . . . . . . . . . . . . . . . . . . . . . . . . . . 123.1.2 Toolbar . . . . . . . . . . . . . . . . . . . . . . . . . . . . . . . . . . . . . . . . . . . . . . . . 123.1.3 Presence Bar . . . . . . . . . . . . . . . . . . . . . . . . . . . . . . . . . . . . . . . . . . . . 133.1.4 Session List . . . . . . . . . . . . . . . . . . . . . . . . . . . . . . . . . . . . . . . . . . . . . 133.1.5 Buddy List . . . . . . . . . . . . . . . . . . . . . . . . . . . . . . . . . . . . . . . . . . . . . . 173.1.6 Missed Call Indication . . . . . . . . . . . . . . . . . . . . . . . . . . . . . . . . . . . . . 203.1.7 Message Indication . . . . . . . . . . . . . . . . . . . . . . . . . . . . . . . . . . . . . . . 203.1.8 Status Bar . . . . . . . . . . . . . . . . . . . . . . . . . . . . . . . . . . . . . . . . . . . . . . . 21
3.2 Appearance Preferences . . . . . . . . . . . . . . . . . . . . . . . . . . . . . . . . 22
3.3 Calls Preferences. . . . . . . . . . . . . . . . . . . . . . . . . . . . . . . . . . . . . . 233.3.1 Appearance . . . . . . . . . . . . . . . . . . . . . . . . . . . . . . . . . . . . . . . . . . . . . 233.3.2 Calls . . . . . . . . . . . . . . . . . . . . . . . . . . . . . . . . . . . . . . . . . . . . . . . . . . . 243.3.3 Call Attached Data . . . . . . . . . . . . . . . . . . . . . . . . . . . . . . . . . . . . . . . 243.3.4 ZIP4x5 . . . . . . . . . . . . . . . . . . . . . . . . . . . . . . . . . . . . . . . . . . . . . . . . . 25
3.4 Sounds Preferences. . . . . . . . . . . . . . . . . . . . . . . . . . . . . . . . . . . . 25
3.5 Audio Output Preferences . . . . . . . . . . . . . . . . . . . . . . . . . . . . . . . 26
Chapter 4 Text Messaging 27
4.1 Introduction . . . . . . . . . . . . . . . . . . . . . . . . . . . . . . . . . . . . . . . . . . 27
4.2 Configuring Text Messaging . . . . . . . . . . . . . . . . . . . . . . . . . . . . . 274.2.1 Authorizing Text Messaging . . . . . . . . . . . . . . . . . . . . . . . . . . . . . . . . 284.2.2 Configuring MXIE for External Messaging . . . . . . . . . . . . . . . . . . . . 28
4.3 Text Message Window . . . . . . . . . . . . . . . . . . . . . . . . . . . . . . . . . . 314.3.1 Message Window Components . . . . . . . . . . . . . . . . . . . . . . . . . . . . . . 314.3.2 Using the Message Window . . . . . . . . . . . . . . . . . . . . . . . . . . . . . . . . 324.3.3 Docking Message Windows . . . . . . . . . . . . . . . . . . . . . . . . . . . . . . . . 33
4.4 Sending and Receiving Text Messages . . . . . . . . . . . . . . . . . . . . 344.4.1 Sending a Text Message . . . . . . . . . . . . . . . . . . . . . . . . . . . . . . . . . . . 344.4.2 Receiving a Text Message . . . . . . . . . . . . . . . . . . . . . . . . . . . . . . . . . . 354.4.3 View the Text Message History . . . . . . . . . . . . . . . . . . . . . . . . . . . . . 35
4.5 Messaging Preferences . . . . . . . . . . . . . . . . . . . . . . . . . . . . . . . . . 364.5.1 Instant Messaging Preferences . . . . . . . . . . . . . . . . . . . . . . . . . . . . . . 364.5.2 Messages Preferences . . . . . . . . . . . . . . . . . . . . . . . . . . . . . . . . . . . . . 38
Chapter 5 Voice Calls 41
5.1 Introduction . . . . . . . . . . . . . . . . . . . . . . . . . . . . . . . . . . . . . . . . . . 41

Contents
iii
5.2 Voice Call Devices . . . . . . . . . . . . . . . . . . . . . . . . . . . . . . . . . . . . . 415.2.1 Device Management . . . . . . . . . . . . . . . . . . . . . . . . . . . . . . . . . . . . . . 425.2.2 Bind a Phone . . . . . . . . . . . . . . . . . . . . . . . . . . . . . . . . . . . . . . . . . . . . 435.2.3 Cancel a Device Binding . . . . . . . . . . . . . . . . . . . . . . . . . . . . . . . . . . . 455.2.4 Device Monitor . . . . . . . . . . . . . . . . . . . . . . . . . . . . . . . . . . . . . . . . . . 455.2.5 Device Access Policy Preferences . . . . . . . . . . . . . . . . . . . . . . . . . . . . 46
5.3 Voice Call Sessions . . . . . . . . . . . . . . . . . . . . . . . . . . . . . . . . . . . . 475.3.1 Contact Information Formats . . . . . . . . . . . . . . . . . . . . . . . . . . . . . . . 475.3.2 Initiating a Voice Call . . . . . . . . . . . . . . . . . . . . . . . . . . . . . . . . . . . . . 485.3.3 Receiving a Voice Call . . . . . . . . . . . . . . . . . . . . . . . . . . . . . . . . . . . . 495.3.4 Handling Simultaneous Voice Call Sessions . . . . . . . . . . . . . . . . . . . 515.3.5 Conference Calls . . . . . . . . . . . . . . . . . . . . . . . . . . . . . . . . . . . . . . . . . 525.3.6 During the Call . . . . . . . . . . . . . . . . . . . . . . . . . . . . . . . . . . . . . . . . . . 535.3.7 Terminating the Connection . . . . . . . . . . . . . . . . . . . . . . . . . . . . . . . . 58
5.4 Softphone . . . . . . . . . . . . . . . . . . . . . . . . . . . . . . . . . . . . . . . . . . . . 585.4.1 Features . . . . . . . . . . . . . . . . . . . . . . . . . . . . . . . . . . . . . . . . . . . . . . . . 585.4.2 System Requirements . . . . . . . . . . . . . . . . . . . . . . . . . . . . . . . . . . . . . 595.4.3 Binding MXIE to the Softphone . . . . . . . . . . . . . . . . . . . . . . . . . . . . . 595.4.4 The Softphone Keypad . . . . . . . . . . . . . . . . . . . . . . . . . . . . . . . . . . . . 605.4.5 Using the Softphone . . . . . . . . . . . . . . . . . . . . . . . . . . . . . . . . . . . . . . 605.4.6 Encryption . . . . . . . . . . . . . . . . . . . . . . . . . . . . . . . . . . . . . . . . . . . . . . 605.4.7 Softphone Preferences . . . . . . . . . . . . . . . . . . . . . . . . . . . . . . . . . . . . . 61
5.5 Handling Incoming Calls . . . . . . . . . . . . . . . . . . . . . . . . . . . . . . . . 635.5.1 Introduction . . . . . . . . . . . . . . . . . . . . . . . . . . . . . . . . . . . . . . . . . . . . . 635.5.2 Call Handling Rules . . . . . . . . . . . . . . . . . . . . . . . . . . . . . . . . . . . . . . 635.5.3 Call Handling Plan . . . . . . . . . . . . . . . . . . . . . . . . . . . . . . . . . . . . . . . 66
5.6 Emergency Calls . . . . . . . . . . . . . . . . . . . . . . . . . . . . . . . . . . . . . . 68
Chapter 6 Video Calls 69
6.1 Video Call . . . . . . . . . . . . . . . . . . . . . . . . . . . . . . . . . . . . . . . . . . . . 69
Chapter 7 Operators and ACDs 71
7.1 Introduction . . . . . . . . . . . . . . . . . . . . . . . . . . . . . . . . . . . . . . . . . . 71
7.2 Operator and ACD Features . . . . . . . . . . . . . . . . . . . . . . . . . . . . . 717.2.1 Buddy List . . . . . . . . . . . . . . . . . . . . . . . . . . . . . . . . . . . . . . . . . . . . . . 717.2.2 Presence State . . . . . . . . . . . . . . . . . . . . . . . . . . . . . . . . . . . . . . . . . . . 717.2.3 Call Recording . . . . . . . . . . . . . . . . . . . . . . . . . . . . . . . . . . . . . . . . . . . 727.2.4 Callback . . . . . . . . . . . . . . . . . . . . . . . . . . . . . . . . . . . . . . . . . . . . . . . . 72

iv
MXIE User’s Manual
7.3 Inbound Call Center Groups . . . . . . . . . . . . . . . . . . . . . . . . . . . . . 747.3.1 Call Queues . . . . . . . . . . . . . . . . . . . . . . . . . . . . . . . . . . . . . . . . . . . . . 757.3.2 Supervisor Functions . . . . . . . . . . . . . . . . . . . . . . . . . . . . . . . . . . . . . . 767.3.3 Monitors . . . . . . . . . . . . . . . . . . . . . . . . . . . . . . . . . . . . . . . . . . . . . . . 777.3.4 Inbound Call Center Call Recording . . . . . . . . . . . . . . . . . . . . . . . . . . 857.3.5 Wallboard . . . . . . . . . . . . . . . . . . . . . . . . . . . . . . . . . . . . . . . . . . . . . . 86
Chapter 8 Presence 89
8.1 Introduction . . . . . . . . . . . . . . . . . . . . . . . . . . . . . . . . . . . . . . . . . . 89
8.2 MXIE Presence Implementation . . . . . . . . . . . . . . . . . . . . . . . . . . 898.2.1 Presence States . . . . . . . . . . . . . . . . . . . . . . . . . . . . . . . . . . . . . . . . . . 898.2.2 Presence Rules . . . . . . . . . . . . . . . . . . . . . . . . . . . . . . . . . . . . . . . . . . . 92
8.3 Displaying Presence . . . . . . . . . . . . . . . . . . . . . . . . . . . . . . . . . . . 958.3.1 Presence Bar . . . . . . . . . . . . . . . . . . . . . . . . . . . . . . . . . . . . . . . . . . . . 958.3.2 Status Bar . . . . . . . . . . . . . . . . . . . . . . . . . . . . . . . . . . . . . . . . . . . . . . . 958.3.3 Buddy List . . . . . . . . . . . . . . . . . . . . . . . . . . . . . . . . . . . . . . . . . . . . . . 958.3.4 Address Book . . . . . . . . . . . . . . . . . . . . . . . . . . . . . . . . . . . . . . . . . . . 95
8.4 Presence Alert . . . . . . . . . . . . . . . . . . . . . . . . . . . . . . . . . . . . . . . . 958.4.1 Notify Me When . . . . . . . . . . . . . . . . . . . . . . . . . . . . . . . . . . . . . . . . . 968.4.2 Notification Methods . . . . . . . . . . . . . . . . . . . . . . . . . . . . . . . . . . . . . . 968.4.3 Save This Alert . . . . . . . . . . . . . . . . . . . . . . . . . . . . . . . . . . . . . . . . . . 97
8.5 Configuring Presence . . . . . . . . . . . . . . . . . . . . . . . . . . . . . . . . . . 978.5.1 Presence Preferences . . . . . . . . . . . . . . . . . . . . . . . . . . . . . . . . . . . . . . 978.5.2 ACD and Operator Preferences . . . . . . . . . . . . . . . . . . . . . . . . . . . . . . 998.5.3 Presence Toolbar Preferences . . . . . . . . . . . . . . . . . . . . . . . . . . . . . . 100
Chapter 9 Address Book 103
9.1 Components . . . . . . . . . . . . . . . . . . . . . . . . . . . . . . . . . . . . . . . . . 1039.1.1 Toolbar . . . . . . . . . . . . . . . . . . . . . . . . . . . . . . . . . . . . . . . . . . . . . . . 1039.1.2 Book Tree . . . . . . . . . . . . . . . . . . . . . . . . . . . . . . . . . . . . . . . . . . . . . 1049.1.3 Contact List . . . . . . . . . . . . . . . . . . . . . . . . . . . . . . . . . . . . . . . . . . . . 104
9.2 Address Book Preferences . . . . . . . . . . . . . . . . . . . . . . . . . . . . . 1069.2.1 Address Book Preference panel . . . . . . . . . . . . . . . . . . . . . . . . . . . . . 1069.2.2 Default Action panel . . . . . . . . . . . . . . . . . . . . . . . . . . . . . . . . . . . . . 1089.2.3 Shown Properties panel . . . . . . . . . . . . . . . . . . . . . . . . . . . . . . . . . . . 1089.2.4 Sort Order panel . . . . . . . . . . . . . . . . . . . . . . . . . . . . . . . . . . . . . . . . 109
9.3 Entry Information . . . . . . . . . . . . . . . . . . . . . . . . . . . . . . . . . . . . . 110

Contents
v
9.4 Address Book Import . . . . . . . . . . . . . . . . . . . . . . . . . . . . . . . . . . 1119.4.1 Select Source File . . . . . . . . . . . . . . . . . . . . . . . . . . . . . . . . . . . . . . . 1119.4.2 Map MX User Properties to Source Fields . . . . . . . . . . . . . . . . . . . . 1129.4.3 Import is About to Be Started . . . . . . . . . . . . . . . . . . . . . . . . . . . . . . 1139.4.4 Panel 4: Import in Progress . . . . . . . . . . . . . . . . . . . . . . . . . . . . . . . . 1139.4.5 Panel 5: Success . . . . . . . . . . . . . . . . . . . . . . . . . . . . . . . . . . . . . . . . 114
Chapter 10 Voice Mail, Faxes, and Call Recordings 115
10.1 Introduction . . . . . . . . . . . . . . . . . . . . . . . . . . . . . . . . . . . . . . . . . 115
10.2 Mail Boxes . . . . . . . . . . . . . . . . . . . . . . . . . . . . . . . . . . . . . . . . . . 11510.2.1 User Boxes . . . . . . . . . . . . . . . . . . . . . . . . . . . . . . . . . . . . . . . . . . . . . 11610.2.2 Group Boxes . . . . . . . . . . . . . . . . . . . . . . . . . . . . . . . . . . . . . . . . . . . 116
10.3 Message Types . . . . . . . . . . . . . . . . . . . . . . . . . . . . . . . . . . . . . . 11710.3.1 Voice Messages . . . . . . . . . . . . . . . . . . . . . . . . . . . . . . . . . . . . . . . . . 11710.3.2 Fax Messages . . . . . . . . . . . . . . . . . . . . . . . . . . . . . . . . . . . . . . . . . . . 11810.3.3 Call Recordings . . . . . . . . . . . . . . . . . . . . . . . . . . . . . . . . . . . . . . . . . 118
10.4 Voice Mail Window. . . . . . . . . . . . . . . . . . . . . . . . . . . . . . . . . . . . 12010.4.1 Accessing the Voice Mail Window . . . . . . . . . . . . . . . . . . . . . . . . . . 12010.4.2 Voice Mail Window Description . . . . . . . . . . . . . . . . . . . . . . . . . . . . 12110.4.3 Mail Box Directory . . . . . . . . . . . . . . . . . . . . . . . . . . . . . . . . . . . . . . 12110.4.4 Message List . . . . . . . . . . . . . . . . . . . . . . . . . . . . . . . . . . . . . . . . . . . 12310.4.5 Voice Mail Settings . . . . . . . . . . . . . . . . . . . . . . . . . . . . . . . . . . . . . . 126
10.5 Automatic Call Recording Window . . . . . . . . . . . . . . . . . . . . . . . 12810.5.1 Automatic Call Recording Window Description . . . . . . . . . . . . . . . 129
10.6 Sending Messages. . . . . . . . . . . . . . . . . . . . . . . . . . . . . . . . . . . . 13110.6.1 Voice Message Recorder . . . . . . . . . . . . . . . . . . . . . . . . . . . . . . . . . . 13110.6.2 Sending Faxes with the Fax Wizard . . . . . . . . . . . . . . . . . . . . . . . . . 13210.6.3 Using the Fax Printers . . . . . . . . . . . . . . . . . . . . . . . . . . . . . . . . . . . . 135
10.7 Message Notifications . . . . . . . . . . . . . . . . . . . . . . . . . . . . . . . . . 13610.7.1 Notification Plan . . . . . . . . . . . . . . . . . . . . . . . . . . . . . . . . . . . . . . . . 13610.7.2 Notification Rules . . . . . . . . . . . . . . . . . . . . . . . . . . . . . . . . . . . . . . . 138
10.8 Messages Preferences . . . . . . . . . . . . . . . . . . . . . . . . . . . . . . . . 14110.8.1 Local Voice Mail Storage File Location . . . . . . . . . . . . . . . . . . . . . . 14110.8.2 Delete Policy . . . . . . . . . . . . . . . . . . . . . . . . . . . . . . . . . . . . . . . . . . . 14210.8.3 Message Confirmation Preferences . . . . . . . . . . . . . . . . . . . . . . . . . . 142
Chapter 11 Logs 143

vi
MXIE User’s Manual
11.1 Log Features. . . . . . . . . . . . . . . . . . . . . . . . . . . . . . . . . . . . . . . . . 14311.1.1 Record Parameters . . . . . . . . . . . . . . . . . . . . . . . . . . . . . . . . . . . . . . . 14311.1.2 Log Functions . . . . . . . . . . . . . . . . . . . . . . . . . . . . . . . . . . . . . . . . . . 144
11.2 Call Log Preferences . . . . . . . . . . . . . . . . . . . . . . . . . . . . . . . . . . 145
Chapter 12 TAPI 147
12.1 Introduction . . . . . . . . . . . . . . . . . . . . . . . . . . . . . . . . . . . . . . . . . 14712.1.1 TAPI Architecture . . . . . . . . . . . . . . . . . . . . . . . . . . . . . . . . . . . . . . . 14712.1.2 CRM Applications . . . . . . . . . . . . . . . . . . . . . . . . . . . . . . . . . . . . . . . 14812.1.3 TAPI and MX Integration . . . . . . . . . . . . . . . . . . . . . . . . . . . . . . . . . 14812.1.4 TAPI and MXIE Integration . . . . . . . . . . . . . . . . . . . . . . . . . . . . . . . 149
12.2 Configuration . . . . . . . . . . . . . . . . . . . . . . . . . . . . . . . . . . . . . . . . 14912.2.1 Application Installation . . . . . . . . . . . . . . . . . . . . . . . . . . . . . . . . . . . 14912.2.2 PC Configuration . . . . . . . . . . . . . . . . . . . . . . . . . . . . . . . . . . . . . . . . 14912.2.3 TAPI Application Configuration . . . . . . . . . . . . . . . . . . . . . . . . . . . . 151
12.3 Establishing Calls . . . . . . . . . . . . . . . . . . . . . . . . . . . . . . . . . . . . 15512.3.1 Placing calls . . . . . . . . . . . . . . . . . . . . . . . . . . . . . . . . . . . . . . . . . . . . 15512.3.2 Receiving Incoming Calls . . . . . . . . . . . . . . . . . . . . . . . . . . . . . . . . . 164
Appendix A User Preferences 167
A.1 Introduction . . . . . . . . . . . . . . . . . . . . . . . . . . . . . . . . . . . . . . . . . 167
A.2 Panel Directory. . . . . . . . . . . . . . . . . . . . . . . . . . . . . . . . . . . . . . . 167
A.3 Preference Panels . . . . . . . . . . . . . . . . . . . . . . . . . . . . . . . . . . . . 168
Appendix B System Files 171
B.1 Introduction . . . . . . . . . . . . . . . . . . . . . . . . . . . . . . . . . . . . . . . . . 171
B.2 File Descriptions . . . . . . . . . . . . . . . . . . . . . . . . . . . . . . . . . . . . . 171B.2.1 Initialization and Settings . . . . . . . . . . . . . . . . . . . . . . . . . . . . . . . . . 171B.2.2 Address Book File . . . . . . . . . . . . . . . . . . . . . . . . . . . . . . . . . . . . . . . 171B.2.3 Voice Mail File . . . . . . . . . . . . . . . . . . . . . . . . . . . . . . . . . . . . . . . . . 172B.2.4 Chat Text Files . . . . . . . . . . . . . . . . . . . . . . . . . . . . . . . . . . . . . . . . . 172B.2.5 Instant Message Files . . . . . . . . . . . . . . . . . . . . . . . . . . . . . . . . . . . . 172
Appendix C User Lookup Panels 173

Contents
vii
C.1 User Lookup: Contacts . . . . . . . . . . . . . . . . . . . . . . . . . . . . . . . . 173
C.2 User Lookup: Recipient . . . . . . . . . . . . . . . . . . . . . . . . . . . . . . . . 174
Appendix D Glossary 177
Index 181

viii
MXIE User’s Manual

1
C h a p t e r 1
Introduction
1.1 MXIE FeaturesMXIE (Media Exchange Interface for End Users, pronounced mix-ee) is the software interface thatprovides access to MX250 and MX301 services and resources by system users. MXIE is a singleinterface that is used regardless whether you are logging in as an individual or an operator, ACD,hunt group, or Inbound Call Center agent. MXIE’s graphical user interface allows you toefficiently manage your voice call sessions, send and receive instant messages, inform other usersabout your presence status, utilize address books to maintain your communication database, sendand receive voice and fax messages, and manage your voice mail box greetings.
Although MX users can make and receive voice calls without MXIE, most users find that MXIEimproves their efficiency and productivity. The MX requires that operators use MXIE whenrouting calls and servicing requests for information. ACD agents will also find their jobs easierthrough using MXIE.
1.1.1 Text MessagesMXIE supports two types of text messages.
• Instant messages are exchanged with other users of the MX system to which you are loggedon. All MXIE users are authorized to use instant messaging.
• External messages are exchanged with contacts external to your system through a supportedmessaging system. Your MXIE account must be authorized for external messaging to use thisfeature.
Chapter 4, starting on page 27, provides instructions on sending and receiving text messages.
1.1.2 Session ManagementA session is a communication transaction between two or more endpoints. One endpoint requestsa connection with one or more other endpoints and the session is established when one or moreof the addressed endpoints agrees to the connection. The session finishes when the connection isterminated. While the session is established, the endpoints can communicate with voice, text, orvideo, depending on the type of session.
1. Within this user’s manual, MX refers to the MX250 and the MX30.

2
MXIE User’s Manual
MXIE displays a session block for each active communication session and provides single-buttonaccess to session control functions, such as call transfer, conferencing, hold, and disconnect. MXIEallows you to efficiently manage multiple voice calls.
Voice calls are supported by MXIE sessions. Video calls will be supported in later versions. Textmessages do not require the establishment of a session
1.1.3 PresencePresence is the MX service that uses and distributes the availability of each system user. MXIEdisplays your presence state and the state of other system users. You can configure presence rulesto automatically change your state when certain conditions are met and program MXIE to acceptor reject calls based on your presence state. You can also authorize or deny viewing access of yourpresence state to other MX users. When your account is authorized for external messaging, youcan also exchange presence status information with users external to your MX system through asupported messaging application
Chapter 8, starting on page 89, describes the MXIE presence implementation.
1.1.4 Address BookThe MXIE Address Book provides access to the MX user directory. You can also create, edit, andaccess your personal address books. Address book tools allow you to view the presence status ofother MX users and initiate communication sessions with a single point and click operation.
Chapter 9, starting on page 103, describes the MXIE address book.
1.1.5 Message WindowThe MXIE Message window displays a list of the voice and fax messages received by your MXuser account. You can play your voice messages, view your faxes, and organize all of yourmessages through the message window.
Chapter 10, starting on page 115, describes the MXIE Message window.
1.2 MX AccountsAn MX User Account uniquely identifies a user to the MX and defines the access rights to systemresources for that user. Access rights are granted through the assignment of roles.
The MX user account determines the roles that the user is authorized to accept. The userdetermines which roles will be active during a MXIE session when logging onto MXIE, asexplained in section 2.3 on page 6. The MX defines six role types: Users, Operators, ACD Agents,Inbound Call Center agents, Hunt Group agents, and Administrators.
1.2.1 UsersThe User role provides access to basic MX resources, including voice mail. When an accountowner logs onto MXIE, the User role for that account is always available.

1. Introduction
3
The system administrator assigns a user profile to each MX account. User profiles enable voicemail usage, permit the registration of unmanaged devices, provide access to MXIE, and set theminimum length of the user’s password. Many MXIE functions and preferences allow viewingrights to other users on the basis of the user profile assignments.
1.2.2 OperatorsOperators answer external calls that are not made to a specific user, or internal calls that are madeto request assistance. An account owner may have access to multiple operator or ACD agent roles.The administrator assigns operator rights from the Administrator UI.
1.2.3 ACD AgentsACD agents accept incoming calls that are made to a specific group, such as marketing or sales.The administrator assigns ACD agent rights from the Administrator UI. An account owner mayhave access to multiple ACD agent roles. Agents can accept calls to their ACD group only throughthe MXIE interface or through special phones that support ACD group functions.
1.2.4 Inbound Call Center Agents and SupervisorsInbound Call Center groups differ from ACD groups in that they provide more call and agentmanagement tools, including a call queue and call recording capabilities. The administrator canassign supervisor rights to an ACD group member. Supervisors assign calls to specific agents,monitor agent performance, and access performance statistics. The administrator assignsInbound Call Center agent and supervisor rights from the Administrator UI.
1.2.5 Hunt Group AgentsHunt groups are similar to ACDs, except that hunt group agents can accept incoming calls fromtheir phones without accessing MXIE. The administrator assigns hunt group agent rights fromthe Administrator UI.
1.2.6 AdministratorsAdministrators allocate MX resources and rights to other system users through the MXAdministrator User Interface. MXIE does not provide access to panels that perform administratorfunctions.
1.3 System RequirementsFigure 1-1 lists the minimum and recommended PC requirements for running MXIE.
Item Minimum Requirement Recommended
Processor Pentium III 900 MHz Pentium III 900 MHz
Memory 256 MB 512 MB
Hard disc space 10 MB 80 MB
Figure 1-1 PC Requirements for running MXIE

4
MXIE User’s Manual
Zultys does not regularly test program features with operating systems other than those listed infigure 1-1 and therefore cannot guarantee program behavior when running MXIE under them.Zultys does not recommend using any other operating system because, even if a version of MXIEdoes run on these operating systems, a future version may not.
The web browser is used only for accessing the software required for installing MXIE and the faxprinter driver. Running MXIE does not require the web browser.
Operation System PC: Windows 2000 or XPLinux: SUSE 9.0 or equivalentMac: OS X 10.2
Windows 2000 or XPLinux: SUSE 9.0 or equivalentMac: OS X 10.2
Web Browser HTML Browser Windows Internet Explorer 6.0 or Netscape 7.0
Monitor 19” diagonal, 1024 x 768 pixels 21” diagonal, 1400 x 1050 pixels
Connection one 10 Mb/s Ethernet circuit one 10/100 Mb/s Ethernet circuit
Pointing device 2-button mouse 2-button mouse with scroll wheel
Item Minimum Requirement Recommended
Figure 1-1 PC Requirements for running MXIE (Continued)

5
C h a p t e r 2
Getting Started
2.1 IntroductionThis chapter describes the MXIE installation process, logging onto MXIE, passwords, and MXIEinitiation preferences.
2.2 InstallationTo use the MXIE client software, the computer upon which MXIE is installed must be able toaccess the MX for which MXIE is providing resources.
2.2.1 Installation Software SourcesYou can access the installation software from the MX home page, shown in figure 2-1, by openingan internet browser (such as Internet Explorer or Netscape) and entering the network address ofthe MX in the address entry box.
Figure 2-1 MX Home Page

6
MXIE User’s Manual
The MX Home Page provides options for downloading three different versions of MXIE – one foreach operating system upon which MXIE can run. Select the desired version by clicking on thecorresponding icon. Follow the instructions on the succeeding panels to either store theinstallation software on your local drive or installing directly from the home page.
2.2.2 Running the Installation SoftwareRun the executable file client_setup.exe, or perform the installation directly from the MX homepage to install the MXIE software on your computer. After a successful installation, the softwaredisplays the MXIE Login panel, as described in section 2.3.1.
Contact your system administrator if you are unable to install MXIE on your computer.
2.3 Logging onto MXIEBefore you can use MXIE, you must receive authorization to access MX resources by logging onas a system user. This section describes the panels required to logon to MXIE.
2.3.1 User Login panelThe MX User Login panel, shown in figure 2-2, authorizes users to access system resourcesthrough the MXIE User Interface. To log into the User Interface, enter the following:
• your User Name
• the password of your MX user account (Passwords are always displayed as asterisks.)
• the URL of MX, expressed as a domain name (such as MX_Sunnyvale) or in dotted decimalnotation, as shown in figure 2-2
• the language in which the user interface will display all panel text
You can change the language setting anytime during your MXIE session. Section 2.4 describesthe language capabilities of MXIE.
User names and passwords are initially configured by the Administrator UI. All parameter valuesare case dependent. Section 2.5 describes passwords used by the MX.
After you successfully logged in, MXIE displays the Role panel that specifies your active roles andlocation, as described in section 2.3.2 if any of the following criteria are true:
• the MX has defined more than one location,
• if your user account has authorization to act as an operator, ACD agent, hunt group agent, orInbound Call Center agent
• your account is authorized for external messaging
After completing the Role panel, MXIE opens the User Interface window described in Chapter 3,starting on page 11. If none of the Role panel criteria are met, MXIE immediately opens the UserInterface window without opening the Role panel.
Contact your system administrator if you are unable to log into MXIE.

2. Getting Started
7
2.3.1.1 Opening a New InstanceAfter logging into MXIE, you can open another MXIE instance by selecting File | New Instancefrom the main menu. Opening additional MXIE instances permits one computer to access morethan one MX user account. A user that is temporarily away from his or her computer can log onfrom a guest computer without terminating the MXIE sessions running on the guest computer.
2.3.1.2 Accessing a MXIE Instance from another ComputerThe MX allows a user to run only one active MXIE instance at a time. If you attempt to log on toMXIE from a second computer without closing your MXIE session on the first computer, thesystem notifies you that it must close the first session to complete the login from the secondcomputer.
2.3.2 Role panelYour MX user account defines the roles for which you have authorization. After you log intoMXIE, the Role panel, shown in figure 2-3, lists the roles that the MX has authorized for youraccount. To indicate the roles that you intend to serve during your MXIE session, select theappropriate options, confirm the location, and press the OK button.
The check box options list the roles that are available for your user account.
• The first option (grey) lists your user name. Since your role as a user is active whenever youlog onto MXIE, this option is always selected.
Figure 2-2 MXIE User Login panel
Figure 2-3 Role Selection panel

8
MXIE User’s Manual
• The next set of options, if available, list the names of the operator groups, ACD groups, andInbound Call Center groups assigned to your account. To log in as an agent of a group, placea mark in the checkbox of the corresponding group. You can simultaneously log in to any orall groups to which you are assigned.
Group names that are displayed in grey indicate hunt groups. MX users that are members ofhunt groups automatically log into their hunt groups whenever they log into MXIE.
• If your account is authorized for external messaging, that option appears below the groupoptions.
You determine the roles that will be active each time you logon to MXIE. You can also change rolesduring an MXIE session by selecting File | Change Role from the main menu.
The Location parameter specifies the location of your workstation. Location options are definedby the Administrator UI. The location selection is important because it specifies how the systemsupports your emergency services. If you call an external emergency service, the MX dials theappropriate number, based on this setting, to access the service.
After selecting the desired checkboxes, press the OK button to close this panel and open the MXIEuser window, as described in chapter 3, starting on page 11.
2.4 LanguagesMXIE can display window text in one of the many languages that it supports. When you log intoMXIE, you select the language that MXIE uses when displaying the user interface windows andpanels. When using a language other than the default for your computer, verify that the properlanguage files are installed in order to properly display all language characters. Refer to youroperating system documentation for language file installation and support information.
The Select Language menu, shown in figure 2-4, lists the languages supported by MXIE.
To change the language that MXIE uses for displaying window text:
1. Open the Select Language panel by selecting File | Language from the main menu.
Figure 2-4 Language Selection panel

2. Getting Started
9
2. Select the desired language from the Select Language panel shown in figure 2-4.
3. Press the OK button to enable the change.
Press Cancel to return to the MXIE window without changing the display language.
2.5 PasswordsThe password required by the user login panel is the MX password that is assigned to your useraccount. This password is also required for accessing voice mail and, for users that haveadministrator rights, the Administrator UI. All passwords are case sensitive.
After logging into MXIE, you can change your password from the Change Password panel byselecting File | Change Password from the main menu. This panel, shown in figure 2-5, displaysall entered data as asterisks. The Administrator UI defines the minimum size and other passwordrestrictions.
To change your password:
1. Type your password in the Current password entry box.
2. Enter the proposed new password in the New password entry box.
3. Re-enter the proposed new password in the Confirm new password entry box.
4. Press the OK button to activate the password change and close this window.
MXIE will notify you with an error condition if the contents of the New password andConfirm new password fields are not identical, if the proposed password is shorter than theminimum password length or violates other password restrictions. Contact your systemadministrator if you have problems changing your password or if you forget your password.
Press the Cancel button to keep your current password and exit this window.
2.6 Application PreferencesThe Application Preferences panel, shown in figure 2-6, controls startup, termination, and displayaspects of the MXIE window. To open the Application Preferences panel, open the UserPreferences window by selecting File | Preferences from the main menu, then select Applicationin the panel directory. Appendix A, starting on page 167, describes all user preference panels.
2.6.1 ApplicationThis section controls the manner that your operating system interacts with the MXIE window.
Figure 2-5 Change Password panel

10
MXIE User’s Manual
• Stay in System Tray: When this option is set, the MXIE instance is closed but not terminatedwhen you press the Close (X) icon on the right side of the title bar (upper right corner ofwindow). This allows you to re-access MXIE by right clicking on the MXIE icon in thewindows system tray in the bottom right corner of the Windows user interface. You exit MXIEwhile in this mode by selecting File | Exit from the main menu.
• Launch at Windows Startup: This option instructs the operating system to start MXIEwhenever the Windows program is initiated.
• Stay on Top: This option forces the MXIE window to remain visible on the desktop wheneverit is open and not minimized.
2.6.2 Pop up NotificationsThis section controls the appearance and removal of pop ups from the MXIE window. Pop upsappear in the bottom right corner of your monitor to notify you of incoming voice calls, servicedisruptions, and other status changes.
• Select Display until I click on the pop up to close it to retain pop ups on the MXIE window untilyou click the pop up close button.
• Select Display for, seconds to retain pop ups on the MXIE window for a specified period. Enterthe specified period in the data entry area.
2.6.3 Saving Changes to the Application Preferences panelPress the OK button to enable the changes to all User Preference panels and exit the window.
Press the Apply button to enable the changes to all User Preference panels without exiting thewindow.
Press the Cancel button to discard changes to all User Preference panels and exit the window.
Figure 2-6 Application Preferences panel

11
C h a p t e r 3
MXIE Window
3.1 ComponentsThe MXIE user window is the primary window for accessing MX services. In addition to initiatingand managing communication sessions, you can adjust your presence, view the presence of othersystem users, bind a device for making voice calls, and access your address book, calling log,incoming faxes, and voice mail from this window.
Figure 3-1 displays the components of the MXIE user window. The appearance of this window iscustomized in the Appearance User Preferences panel, as explained in section 3.2 on page 22.
Figure 3-1 MXIE Window

12
MXIE User’s Manual
3.1.1 Main MenuThe main menu is located below the title bar and above the toolbar on the MXIE User Interface,as shown in figure 3-1. Each word on the main menu accesses a drop down panel, through whichyou can access MXIE panels or perform MXIE commands.
All MXIE users can access File, Actions, View, and Help menus from the main menu. MXIE usersthat are logged in as a supervisor to an Inbound Call Center group can also access a Supervisormenu from the main menu.
3.1.2 ToolbarThe toolbar is located between the main menu bar and the presence bar (or the session list if thepresence bar is not displayed) on the MXIE User Interface as shown in figure 3-1. Toolbar buttonsstart, finish, and manage communication sessions in addition to accessing system resources, suchas your voice mail and address book.
The Toolbar provides immediate access to eleven MXIE functions. Icons that appear in onlyshades as grey indicate unavailable functions. As shown in figure 3-2, each icon represents thefollowing MXIE functions.
• Conference Call (1): This button starts a Conference Call, as described in section 5.3.5 on page52. This function is available only if your MXIE instance is bound to a SIP device, as explainedin section 5.2.2 on page 43.
• Voice Call (2): This button starts a Voice Call, as described in section 5.3.2 on page 48. Thisfunction is available only if your MXIE instance is bound to a SIP device, as explained insection 5.2.2 on page 43.
• Text Message (3): This button opens an Text Message window, as described in section 4.4.1 onpage 34. The message window sends instant messages to other system users or externalmessages to external contacts.
• Disconnect (4): This button disconnects or ends the session highlighted in the session list. Thisfunction is active whenever the Session List displays a session.
• Hold (5): This button places the voice call highlighted in the session list on hold or retrieves acall on hold, as described in section 5.3.6.1 on page 53. This function is inactive whenever theSession List does not display a voice call session or if the current session is not a voice call, asdescribed in section 3.1.4.2
• Transfer (6): This button initiates the transfer of an active voice call, as described in section5.3.6.3 on page 55. This function is in inactive whenever the Session List does not display avoice call session or if the current session is not a voice call, as described in section 3.1.4.2.
• Message window (7): This button opens the message window that accesses your voicemessages, faxes, and recorded calls. The message window is described in section 10.4 on page120.
Figure 3-2 Toolbar

3. MXIE Window
13
• Address Book (8): This button opens the MXIE address book, described in Chapter 9, startingon page 103.
• Log (9): This button opens the MXIE log. The MXIE Log is described in Chapter 11, starting onpage 143.
• Pickup (10): This button opens the voice call pickup panel, as described in section 5.3.6.5 onpage 56.
3.1.3 Presence BarThe Presence bar is the MXIE window component that lists some or all of the available presencestates for the active role, as designated in the session list. You can change your presence state bypressing a presence icon. The Presence bar also indicates your presence state with a depressedicon if that icon is displayed on the bar. The list of available presence states depends on the activerole, as described in section 3.1.4.1.
Chapter 8, starting on page 89 describes the MX implementation of presence, including adefinition of presence states, the availability of the different states to each user role, andinstructions for customizing the presence bar.
3.1.4 Session ListThe Session List is the MXIE user interface area that displays your open communication sessions,as shown in figure 3-1. Each session list is separated into role partitions which, in turn, list thesession blocks that represent open communication sessions. In addition to using the mouse toperform drag and drop operations, you can perform session control operations through keyboardshortcuts (hot keys) or session control buttons.
3.1.4.1 Role PartitionsThe number of role partitions in the session list depends on the role options selected whenlogging into MXIE, as described in section 2.3.2 on page 7. If you login only as an individual user,as shown in figure 3-3, the session list appears as a single partition without a partition header.
If you select the any of the group roles (listed below Janie.Newsome in this example) whenlogging into MXIE, as shown in figure 3-4, the session list is divided into partitions and each roleselected in the panel is assigned a partition. MXIE uses the following types of role partitions toidentify the role type:
• User Partition: This partition displays the name of the user. In figure 3-4, Janie.Newsome is listedin the partition header of the user partition. This partition is equivalent to the solid blockpartition that is created when none of the groups are selected when you log into MXIE.
• Operator Partition: This partition displays the text Operator on the left side of the header,followed by the name of the Operator group. In figure 3-4, Operator: Front_Desk is listed in thepartition header of the operator partition.
• Agent Partition: This partition displays the text Agent on the left side of the header., followedby the name of the ACD group. For Inbound Call Center groups, an arrow icon appears left ofthe Agent text. In figure 3-4, Agent: TechSupport is listed in the partition header of an InboundCall Center partition.
Partition headers for hunt groups are identical to partition headers for ACD groups. Inpartition headers for Inbound Call Centers, a square icon appears left of the Agent text.

14
MXIE User’s Manual
• Supervisor Partition: This partition displays a square icon on the left side of the partitionheader, followed by the text Supervisor on the left side of the header.
Operator and agent role partitions may display a Callback icon, which appears as a small arrowbutton on the right side of the partition header. Callback icons indicate that a caller has left acallback number with the group. See section 7.2.4 on page 72 for details.
Figure 3-3 MXIE Window and Role Selection panel – user role selected
Figure 3-4 MXIE Window and Role Selection panels – group roles selected

3. MXIE Window
15
To add or remove an operator or agent role from your session list, select File | Change Role fromthe main menu. This opens the Role panel. Current calls being serviced by an operator or agentrole that is removed from the window will appear under the user role in the new configuration.Removing the operator and agent roles from your session list prevents you from accepting callsas an operator or an agent. You cannot log out of a hunt group without logging out of MXIE.
One role is designated as the active role; the session bar of the active role is blue. In figure 3-4,Janie.Newsome is the active role.
• To activate a role: click the mouse in the work area of the role partition directly below thesession bar of the role.
• To change the size of the work area of a role partition: click and hold on the title bar of therole, then move the mouse to adjust the title bar placement.
• To maximize the size of the work area of a role partition: double-click the header of thepartition.
3.1.4.2 Session BlocksEach session block in the session list represents an open MX session. A session block displays thename of the other session participant, the session type, and the duration of the session. In figure3-4, the Janie.Newsome user role partition contains a session block for a voice call with CharlieSmith. Voice call session blocks appear in the partition of the role that is servicing the call.
Figure 3-5 displays four session block examples:
• Session block 1 represents a voice call to a phone that is external to the MX.
• Session block 2 represents a voice call to an internal user that is on hold. Session blocks witha blue background are denoted as current sessions. In this example, block 2 is not current,indicating that although the voice call is still active, the user is performing a MXIE functionwith another session. MXIE always designates one session block as active. To activate a sessionblock, click the mouse within the block.
• Session blocks 3 and 4 represent the same chat session that has been active for 42 seconds.Session control block 3 uses large icons on the left side of the block and session control buttonson the right side of the block. You configure the icon type and the use of session controlbuttons in the preferences window, as described in section 3.3 on page 23.
Double-clicking a session block performs one of the default actions upon the session it represents:
• Active Call: places the call on hold
Figure 3-5 Session Block examples

16
MXIE User’s Manual
• Call on hold: activates the call
• Chat Invitation: accepts the chat
• Active chat: activates the message window
• Disconnected chat: clears the session block from the list
3.1.4.3 Session Control ButtonsSession control buttons, when enabled, are located on the right side of each session block. Thesession blocks display only the Session control buttons that can be used appropriately at a giventime. Section 3.3 on page 23 describes the configuration method for displaying and hiding sessioncontrol buttons.
MXIE defines the following six session control buttons shown in figure 3-6:
• Transfer (1): Press this button during a voice call to transfer the call to another user.
• Hold (2): Press this button during a voice call to put the call on hold.
• Disconnect (3): Press this button to disconnect a voice call.
• Answer (4): Press this button to accept a voice call when MXIE is configured to managemultiple voice calls (see section 5.2.5.2 on page 47) and is handling at least one voice call.
• Retrieve (5): Press this button to retrieve a call that was previously placed on hold.
• Voice Mail (6): Press this button to send a call directly to voice mail.
• Call Recording On Demand (7): Press this button to record the voice call.
• Inhibit Call Recording On Demand (8): Press this button to turn off call recording for thespecified voice call.
3.1.4.4 Keyboard ShortcutsMXIE provides hot key assignments for performing common operations on the current session.Figure 3-7 lists the available keyboard shortcuts.
Figure 3-6 Session Control Buttons
Key Operation Reference
A or a answer an inbound voice call Section 5.3.3 on page 49
D or d disconnect a voice call Section 5.3.7 on page 58
H or h place an active voice call on hold or retrieve a call on hold. Section 5.3.6.1 on page 53
P or p park an active call Section 5.3.6.5 on page 56
R or r reject an inbound voice call Section 5.3.3 on page 49
T or t transfer (unattended) a voice call Section 5.3.6.3 on page 55
V or v send an incoming voice call to voice mail Section 5.3.3 on page 49
Figure 3-7 Hot Key assignments for Session block operations

3. MXIE Window
17
3.1.5 Buddy ListThe Buddy List provides immediate and constant access to address entries of people with whomyou are in regular contact. You can quickly initiate Text Messages and Voice Calls with membersof your Buddy List, and many session control operations can be quickly performed with a dragand drop of Buddy List icons. The Buddy List also may display the presence state for each internalbuddy who has configured MXIE to permit you to view their presence and each external buddythat provides status information through the external messaging application program.
3.1.5.1 Buddy List ContentsThe contents of the buddy list depend upon the type of Session List role that is active, as describedin section 3.1.4.1.
• When the User role is active, the buddy list contains system users and external contacts thatyou previously selected from your MX address books. A user role buddy list may contain amaximum of 32 buddies.
To add an MX user to the buddy list, open the address book and display the contact list asdescribed in section 9.1.3 on page 104. Highlight the name of the contact that you wish to add,press the right mouse button, and select Buddy. You can also drag and drop contacts from theaddress book into your buddy list or into the Buddies directory of your address book, asexplained in section 9.1.3 on page 104.
To add an external contact to the buddy list, drag and drop the contact from the address bookinto your buddy list or into the Buddies directory of you address book, as explained in section9.1.3 on page 104.
To remove a buddy from the buddy list, highlight the buddy in the buddy list, right click yourmouse, and select Delete.
• When an Operator role is active, the buddy list contains the name of every system user,allowing an operator to quickly access any member of the enterprise. The names of all othermembers of the operator group appear in boldface.
This buddy list displays all address book fields for each group and user defined in the system.The list provides two columns for reporting the presence of each user within their roles as auser, operator, ACD agent, and hunt group agent. The MXIE window in figure 3-8 displays abuddy list for an active operator role.
To change the display order of buddy list columns, drag and drop the column header into thedesired location.
To add or remove a column from the list, right click on the column header.
Users cannot be added or deleted from the operator role buddy list.
• When an agent or supervisor role is active, the buddy list contains all of the agents of thegroup. Agents that are logged into the group are listed at the top of the buddy list and theirnames appear in normal typeface. Agents that are logged into MXIE but are not logged intothe group appear toward the bottom of the list; their names appear in grey and the presenceicons indicates the presence state of the agent within their roles as users.
Agent buddy list contents cannot be edited. Agents cannot block their presence state fromother agents of the group. The agent group buddy list is similar in appearance to the user rolebuddy list.
To select a buddy, highlight the buddy list entry by clicking your mouse on the buddy.

18
MXIE User’s Manual
To select more than one buddy, press the Ctrl or Shift button while selecting buddies.
3.1.5.2 Buddy GroupsBuddy groups are sublists of buddies within your user buddy list. Using buddy groups canorganize your buddy list by separating your buddies into functional groups and displaying onlya subset of your buddy list at a time. You can place a contacts into more than one buddy group.
The buddy list in figure 3-9 contains two buddy groups: Sales and Technical Support. The TechnicalSupport buddy group contains three buddies. The Sales buddy group is collapsed; to view thebuddies in the group, click the plus sign (+) located left of the group name.
Figure 3-8 Buddy List – Operator role
Figure 3-9 Buddy list with buddy groups

3. MXIE Window
19
• To add a buddy group, right click in the buddy list and select Create a Group. Enter a name inthe buddy group banner and press enter.
• To add a buddy to a buddy group, drag and drop a buddy into the group banner or into thegroup list.
• To remove a buddy group, right click on a group and select Delete Group.
3.1.5.3 Performing Session OperationsThe buddy list supports the following methods of performing session operations with individualbuddies:
• To initiate a voice call or text message, drag and drop a buddy list icon into a toolbar icon.
• To initiate a voice call, drag and drop a buddy list icon into the session list to start a voice call.
• To access a popup operation menu, select a buddy list icon and press the right mouse button.The popup menu provides access to the following operations:
— initiate a voice call
— send a text message, e-mail, voice message, or fax to the buddy
— review your text message history with that buddy
— open the address book entry for the buddy
— create or change the alert for the buddy
— remove the contact from the buddy list
• To transfer an active call to a buddy, drag and drop the voice call session block into a buddylist icon.
• To transfer the call to a buddy’s specific contact number or to the buddy’s voice mail, dragand drop, while pressing the Ctrl key, the voice session block into a buddy list icon. Pressingthe Ctrl key during a drag and drop generates a contact option list for the buddy, as shown infigure 3-10.
You can also perform session operations on buddy groups by right clicking your mouse on abuddy group banner.
• To initiate voice calls with each contact in a buddy group, drag and drop the buddy groupentry into the session list.
• To access a popup operation menu for a buddy group, select a buddy group list entry andpress the right mouse button. The popup menu provides access to the following operations:
— sending text messaging, email, voice messages, or faxes to each contact in the list
— initiating conference calls
— remove the group from the buddy list
Double Clicking on a Buddy or Buddy Group performs the operation specified in the AddressBook Default Action panel, as described in section 9.2.2 on page 108.

20
MXIE User’s Manual
3.1.6 Missed Call IndicationThe Missed Call Indication text is located below the session list, as shown in figure 3-1 on page 11.This text is present only when you receive a voice call that was not answered (either by yourselfor through voice mail) before the caller terminated the call. Clicking on the text accesses your calllog that displays the source of the missed call. This indicator does not count calls that wereforwarded or rejected by a call handling rule.
• To remove the Missed Call Indication text from the window, either click the Missed Call Iconon the right side of the window, as shown in figure 3-1 on page 11, or access your call log. Youaccess the call log by clicking the Missed Call Indication text or selecting View | Log from themain menu. Chapter 11, starting on page 143 describes call logs.
3.1.7 Message IndicationThe Message Indication text is located at the bottom of the session list, as shown in figure 3-11.This text is present only if you have at least one new voice or fax message in your voice mail box.
• To display the sender and receipt time of your most recently received new message, press theMessage View icon located right of the indication text. Figure 3-11 displays the MXIE userwindow after the Message View icon has been pressed. The sender and receipt time of themessage appears directly below the indication text. If the message is a fax, a fax icon appearsto the left of the senders name. No icon is displayed if the message is a voice message.
• To display the recipient and receipt time of other new messages, press the Rewind or Forwardbutton. Pressing the forward button scrolls through your new messages. Pressing the reversebutton scrolls through your new voice messages in reverse order.
• To play (voice message) or to view (fax) the displayed message, press the play button directlybelow the Message View icon as shown in figure 3-11.
• To save the displayed message, click on the text and select Save (“Charlie Smith, 6/28/2006,9:37:53 AM” in figure 3-11).
Figure 3-10 Buddy contact options for transferring a call with Drag and Drop

3. MXIE Window
21
• To access the voice mail window, click the new message text (“You have 5 new messages” infigure 3-11) or select View | Messages from the main menu.
• To hide the messages, press the VM View icon again
Chapter 10, starting on page 115 describes the MXIE voice mail features.
3.1.8 Status BarThe Status bar is located at the bottom of the MXIE user window, as shown in figure 3-1 onpage 11. The left side of the status bar displays the call handling rule status, external messagingstatus, and the binding status. The right side of the status bar displays the presence status. Figure3-12 displays the Status bar when displaying all available icons.
3.1.8.1 Call Handling Rule StatusThe status bar displays the Call Handling Rule Status icon on the left side of the status bar if youhave defined at least one call handling rule. The cog next to the phone is yellow if at least one CallHandling Rule is active; the cog is grey if no call handling rules are active.
To access the Call Handling Rule panel, either click on the Call Handling Rule Status icon or selectFile | Preferences from the main menu and select Call Handling. Section 5.5 on page 63 describescall handling rules and call handling plans.
Figure 3-11 MXIE Window Displaying Voice Mail
Figure 3-12 Status Bar

22
MXIE User’s Manual
3.1.8.2 External Messaging StatusThe status bar displays the External Messaging Status icon on the left side of the status bar if youenabled External Messaging from the role panel, as described in section 2.3.2 on page 7. TheExternal Messaging icon appears as a yellow light bulb if External Messaging is active. The iconappears as a grey light bulb if External Messaging is inactive.
External Messaging is activated from the External Messaging Preferences panel, as described insection 4.2.2 on page 28. To open the External Messaging Preferences panel, click on the ExternalMessaging icon or select File | Preferences from the main menu and select External Messaging.
3.1.8.3 Binding StatusThe binding status text reports the name of the device to which the MXIE instance is bound. If theMXIE is not bound to any device, Bind to… appears in this location. To change the device bindingstatus or to bind to a different device, click on this text. Grey text denotes an inactive device.
Section 5.2.2 on page 43 describes each binding option.
3.1.8.4 Presence StatusThe presence status text indicates the presence state of the active role as displayed in the sessionlist. To change the presence state for the active role, click on the presence text or icon on the rightside of the status bar, as shown in figure 3-12. Refer to chapter 8, starting on page 89, forinformation concerning presence and presence states and section 8.2.2.5 on page 93 for detailsabout changing your presence state.
3.2 Appearance PreferencesThe Appearance Preferences panel, shown in figure 3-13, controls the appearance of MXIEwindow components. This panel is available to only users that log into MXIE as an operator, huntgroup agent, ACD agent, or Inbound Call Center agent.
Figure 3-13 Appearance Preferences panel

3. MXIE Window
23
To access the Appearance Preferences panel, open the User Preferences window by selectingFile | Preferences from the main menu, then select Appearance in the panel directory.
• Use Windows font: Select this radio button to use the Microsoft Windows desktop font for allMXIE text, including the session control blocks and the buddy list. You can change this fontfrom Window’s Display Properties panel by right clicking the mouse on an unused region ofthe windows user interface and selecting Properties from the menu. Font settings are locatedon the Appearance tab of this panel.
• Use this font: Select this radio button to choose a font different from the Microsoft Windowsdesktop font for displaying MXIE text. The default font type provided by this setting isMicrosoft Sans Serif; the default font size is 8.
• Use color scheme: Configure the appearance of your MXIE window by selecting either thedefault MXIE color scheme or the Windows scheme that is active on your computer.
3.3 Calls PreferencesThe Calls Preferences panel, shown in figure 3-14, controls the appearance of session blocks andthe behavior of the MXIE window when receiving an incoming call. To open the Calls Preferencespanel, open the User Preferences window by selecting File | Preferences from the main menu,then select Calls in the panel directory.
3.3.1 AppearanceSession appearance options determine the format of session blocks. The session blocks in figure3-15 display the icon and session button display options.
• Show Session Control buttons: Select this option to display the session control buttons, asshown on the right side of session block #1 in figure 3-15. When this option is not selected, thesession blocks resemble the right side of the session block #2.
Figure 3-14 Call Preferences panel

24
MXIE User’s Manual
• Large Session Icons: Selecting this option displays large icons in your session blocks, as shownon the left side of block #1 in figure 3-15. When this option is not selected, the left side of yoursession blocks resemble block #2.
3.3.2 CallsCalls options specify the manner in which your computer displays an inactive MXIE UserInterface window if you receive a call while working within another program.
• Show MXIE and change focus: When this option is selected, your computer displays theMXIE User Interface and makes it the active window whenever you receive a call.
• Show MXIE but do not change focus: When this option is selected, your computer displaysthe MXIE User Interface whenever you receive a call, but your current active window remainsactive.
• Do not show MXIE: When this option is selected, your computer does not automaticallydisplay the MXIE User Interface whenever you receive a call. You can view the user interfaceby selecting that window on your desktop.
3.3.3 Call Attached DataAutomated attendants that handle calls have the capability to associate specific data fields with acall. These data fields are filled by querying the caller, then passed to an agent who then uses thatinformation to service the caller ’s request.
The Call Attached Data option specifies your MXIE instances response to receiving call attacheddata. When Display Attached Data is enabled, MXIE displays any call attached data receivedfrom the system.
Figure 3-15 Session Block Appearance options
Figure 3-16 Call Attached Data panel

3. MXIE Window
25
3.3.4 ZIP4x5The ZIP4x5 phone provides four ethernet call appearances for voice calls. Three of the callappearances carry calls from the ethernet circuit. The fourth call appearance can carry calls overthe ethernet circuit or over an analog circuit. This section of the panel determines the defaultmethod when you initiate calls through a ZIP4x5 that is bound to your MXIE instance.
• Use Digital Line by Default: Selecting this option programs MXIE to use a ZIP4x5 Digital Callappearance, if one is available, when placing a voice call.
• Use Analog Line by Default: Selecting this option programs MXIE to use the ZIP4x5 Analogline, if available, when placing a voice call.
3.4 Sounds PreferencesThe Sounds Preferences panel, shown in figure 3-17, determines the tones that MXIE plays toalert you of incoming messages, session requests, and failed communication attempts. To openthe Sounds Preferences panel, open the User Preferences window by selecting File | Preferencesfrom the main menu, then select Sounds in the panel directory.
The Volume Bar at the top of the panel adjusts the volume level of the sounds played by the PC.Moving the vertical bar left to decrease the volume or right to increase the volume.
Each row in the table below the represents a MXIE event. The cells within a row determines thecharacteristics of the sounds triggered by the MXIE event.
• First column (untitled): A checkmark (tick) in this cell indicates the event listed in this row willtrigger the playing of a sound file. Click inside of this cell to place or remove the checkmark.
• Event: This cell defines the event represented by the row of cells. If the first row is not selectedfor an event, the event name will appear in grey text and the event will not trigger the playingof a WAV file.
Figure 3-17 Sounds Preferences panel

26
MXIE User’s Manual
• Sound File Name: This cell determines the WAV file that MXIE plays when the listed eventoccurs. To enter a file name either click inside of the cell and type the path and file name in thedata entry field or press the button on the right side of the cell to browse your system files.Consult the documentation for your operating system for the default location of WAV filesprovided with your operating system.
• Repeat: The time selected in this cell indicates the frequency that an event will generate thetone configured for the event. MXIE will repeat the tone until the event is acknowledged.Select No to play the sound file only once for an event.
• Play (arrow button): Press the Play button to listen to the WAV file for the selected event.
Press the Default button to select the default enable status and sound file for each event.
Press the OK button to save the changes to all User Preference panels and exit this window.
Press the Apply button to save changes to all User Preference panels without exiting this window.
Press the Cancel button to discard changes to all User Preference panels and exit this panel.
3.5 Audio Output PreferencesThe Audio Output Preferences panel, shown in figure 3-18, determines the Audio Driver thatMXIE uses to play your voice messages and audio notifications. The available options depend onthe audio boards and sound drivers installed on your computer.
• Select Use Windows Default or Primary Sound Driver to select the sound driver that is specifiedas the Default Device in the Audio panel of the Sounds and Audio Devices Properties window(Windows XP) or the Preferred Device in the Audio panel of the Sounds and MultimediaProperties window (Windows 2000).
• Select any other option to specify a driver that is installed on your computer.
Figure 3-18 Audio Output Preferences

27
C h a p t e r 4
Text Messaging
4.1 IntroductionText Messaging services allow MX users to exchange text messages with MX users logged into thesame system, as well as other people that can be access across the internet. MXIE text messagingis categorized as follows:
• Instant Messaging (IM) exchanges text messages between MX users that are logged onto thesystem.
• External Messaging exchanged text messages between MX users and anyone using one of thefollowing messaging applications:
— AIM (America Online)
— MSN (Microsoft Network)
— Yahoo
— ICQ
Text message exchanges sent over MXIE use a message window that provides areas for typingnew messages and viewing received messages. Text messages do not require the establishment ofa session and are sent regardless of the response of the intended recipient. As such, textmessaging is similar to sending e-mail.
This chapter presents the following topics:
• configuring external messaging
• a description of the message window that sends and receives text messages
• sending and receiving text messages
• setting up preferences for text messages
4.2 Configuring Text MessagingText messages can be sent and received through a MXIE account only if that account is authorizedfor instant or external messages. Sending external messages through MXIE requires an initialconfiguration process to like a MXIE account to a specific external messaging application. Instantmessaging requires no MXIE configuration process after an account has been grantedauthorization.
This section describes the system requirements for external messaging and the procedure forconfiguring external messaging from a MXIE account.

28
MXIE User’s Manual
4.2.1 Authorizing Text MessagingText messaging is authorized for MX accounts from the Administrator User Interface. Instantmessaging is authorized separately from external messaging. An account can be authorized foreither messaging service or for both services. If an account is not authorized for either instant orexternal messaging, all MXIE text messaging icons are inactive (greyed out) and messaging is notprovided as an option of the various popup menus.
The MX Administrators User Interface Manual describes the process for authorizing instantmessaging and external messaging for an MX account. MXIE users that cannot access textmessaging services should contact their MX administrator.
4.2.2 Configuring MXIE for External MessagingA users can send and receive external messages through MXIE only if external messaging isenabled and activated on the MXIE instance and the user has registered at least one transportaccount.
4.2.2.1 Enabling External MessagingExternal messaging is enabled for a MXIE instance when specifying the user roles for the instance.As described in section 2.3.2 on page 7, this is performed from the Role panel, which is accessedwhen you log into MXIE or by selecting File | Change Role from the main menu.
To enable external messaging in your MXIE instance, place a check (tick) mark in the Externalmessaging checkbox. Although you must enable External Messaging each time you log into MXIEto send and receive external messages, activation and transport registration information ismaintained with your account regardless of whether external messaging is enabled.
4.2.2.2 Activating External MessagingActivating external messaging connects your MXIE instance to the MX jabber server. Theactivation status of an account persists regardless of whether you are logged into MXIE or ifexternal messaging is enabled your account. Once external messaging is activated for a MXIEaccount, it does not have to be reactivated even after closing and reopening MXIE or disablingthen enabling external messaging.
To activate External Messaging:
1. Open the External Messaging Preferences panel by clicking on the External Messaging iconon the Status Bar (see section 3.1.8 on page 21) or selecting File | Preferences from the mainmenu, then selecting External Messaging in the panel directory.
Figure 4-1 Role Panel – External Messaging enabled

4. Text Messaging
29
If External Messaging has not been activated, MXIE displays the preference panel shown infigure 4-2. If the panel is not empty, External Messaging was previously activated. If ExternalMessaging is not available in the panel directory, External Messaging was not enabled asdescribed in section 4.2.2.1.
2. Access the connection popup panel by pressing the Disconnect icon located in the bottomleft corner of the preference panel and right of the panel directory.
3. Select Connect in the popup panel
The indicates that it is connecting your instance to the jabber server by replacing theDisconnected text with Connecting, then Connected.
When the MX has completed the connection to the jabber server, the External MessagingPreferences panel displays External IM transport icons, as shown in figure 4-3. The centericon for the Jabber server should be active (blue) and all other icons are inactive (grey) untila transport account is registered.
To de-activate External Messaging, press the active icon located in the bottom left corner ofPreferences panel and select Disconnect in the popup menu.
4.2.2.3 Registering a Transport AccountRegistering a transport account connects your MXIE instance through the Jabber server to anmessaging service account that you established through an external messaging applicationprovider. MX external messaging can communicate with external contacts though any of thefollowing messaging applications: AIM (America Online), MSN (Microsoft Network), Yahoo, andICQ.
Prior to registering a transport account, you must set up an account through one of the supportedapplications.
Figure 4-2 External Messaging Preference panel – External Messaging is Inactive

30
MXIE User’s Manual
To register a transport account to your MXIE instance:
1. Open the External Messaging Preferences panel and verify that External Messaging hasbeen activated for your account.
Figure 4-3 displays the External Messaging Preference panel when External Messaging isactive with no registered transports.
2. Open the Transport Registration panel by double clicking the icon bar of the desiredtransport application, or by single clicking the icon bar of the desired application and thenpressing the Register button located on the bottom right corner of the preference panel.
MXIE displays the Transport Registration panel appropriate for the selected transport.Figure 4-4 displays the Transport Registration panel for ICQ.
3. Enter the User Name and Password for your external messaging account in the specifieddata entry field, then press Submit.
Figure 4-3 External Messaging Preference panel – External Messaging is Active
Figure 4-4 Transport Registration panel – ICQ

4. Text Messaging
31
The External Messaging Preference panel indicates the successful registration attempt bydisplaying an active (blue) transport icon that corresponds to the transport program of yourexternal messaging account, as shown in figure 4.5.
To unregister a transport account to your MXIE instance, double click the icon that correspondsto the transport account you wish to unregister. You can also select the icon by clicking it once,then press the Unregister button located in the bottom right corner of the preference panel.
4.3 Text Message WindowThe text exchange message window, shown in figure 4-6, sends and receives messages from otherMXIE users and external contacts through the Instant and External Message functions. MXIEdisplays this window when you initiate or receive a text message.:
4.3.1 Message Window ComponentsThis window comprises five components, as identified in figure 4-6:
• The address bar displays the names of the users with whom you are communicating. The titlebar may also include the message application program when sending or receiving externalmessages.
• The text panel, which is directly below the address bar, displays the messages that have beenexchanged. Each message is immediately preceded a header that lists the user that sent themessage and the time that the message was sent. Header text for messages sent by the otheruser is displayed in bold typeface. The right mouse button accesses a menu from where youcan copy, clear, and select all panel text.
You can adjust the format of the time and date markers in the Instant Messaging userpreference panel, as described in section 4.5.1.
Figure 4-5 External Messaging Preference panel – ICQ account is registered

32
MXIE User’s Manual
• The toolbar provides immediate access to common tasks that you can perform with thecontact specified in the title bar (single window) or the active panel (docked windows). Thelist of available tasks depends on the available information for the contact in your address andmay include voice call initiation, reviewing text history, and the sending of voice messages orfaxes.
To access the available functions, click on one of the two icons located on the right side of thetoolbar.
• The input panel displays text that you are preparing to send to the other user. The Text paneland the Input panel are divided by a Splitter bar. You can move the splitter bar up or down toadjust the size of the Text and Input panels.
• The send button transmits Input panel contents to the other user. After you press the Sendbutton, the input panel contents are also transferred to the text panel.
4.3.2 Using the Message WindowTo send a message, place the cursor in the input panel, type the desired text, and press the Sendbutton. The maximum message size is 2730 characters. You can also program the Enter key to actas the Send button in the Instant Messaging preferences panel, as explained in section 4.5.1 onpage 36.
To copy text in the text panel, block the desired text with your mouse, right click the mouse andselect Copy.
To clear the text panel, right click while the cursor is in the text panel and select Clear All.
To select all of the text in the text panel, right click while the cursor is in the text panel and chooseSelect All.
Figure 4-6 Message window

4. Text Messaging
33
4.3.3 Docking Message WindowsMultiple message windows can be docked, or combined into a single window. The new windowcontains one tab for each component message window. Figure 4-7 displays a docked instantmessage window that contains four message panels. The address bar lists the order in which themessage panels were added to the docked window. Instant message windows can be docked toExternal Message windows.
Docking a message window requires a drag and drop operation. The upper left corner of figure4-8 displays two message windows just before they are docked. The size and relative location ofthe component message windows being docked has no effect on the docking process.
To dock two message windows:
1. Click and hold the left mouse button while pointing the curser on the address bar of thewindow that will be moved into the docked window.
2. While holding the left mouse button, move the message window until the address bar islocated within the address window of the docked window.
A light brown outline, as shown on the panel in upper right corner of figure 4-8, displays thenew position of the window that you are moving.
3. Release the left mouse button to complete the dock. The bottom window in figure 4-8 depictsthe docked message window with the two component panels.
To remove a panel from a message window, perform one of the following:
• Double click on the name plate of the panel that you wish to remove from the docked window.
• Drag the name plate of the panel that you wish to remove and drop it outside of the window.
To automatically dock new text message windows to existing text message windows, open theInstant Messaging Preferences panel and select Always dock instant message windows. section4.5.1 on page 36 describe the Instant Messaging Preferences panel.
Figure 4-7 Docked Message window

34
MXIE User’s Manual
4.4 Sending and Receiving Text MessagesText messages are sent from and received by the message window described in section 4.3. Themethod of sending and receiving Instant Messages is identical to method for External Messages.
For the initial communication with a contact, MXIE opens a message window, as shown in figure4-6. or adds a panel to your message window if you have configured your preferences toautomatically dock all message windows. Subsequent messages sent to or received from thecontact are displayed on the same message window. Text messages to or from other contactsrequire separate message windows or separate panels within a docked message window.
4.4.1 Sending a Text MessageYou can send an instant message to any MX user or an external message to external contacts forwhom you have a valid messaging address.
To send a text message, perform one of the following actions:
• Toolbar: press the text message icon and type the extension, user name, or text address of therecipient in the resulting dialog box
Figure 4-8 Docking a Message Window

4. Text Messaging
35
• Main Menu: select Actions | Instant Message and type the extension or user name of therecipient in the resulting dialog box
• Buddy List: drag the recipient’s icon onto the instant message icon in the toolbar
• Buddy List: right click on the recipient’s name or icon and select Instant Message from thepopup menu.
• Buddy List: double click on the recipient’s icon
This action requires that the address book is configured to initiate a text message when youdouble click on a contact. See section 9.2.2 on page 108 for more information.
• Address Book: drag the recipient’s address book entry onto the text message icon in the toolbar
• Address Book or Buddy List: click the right mouse button over the recipients name and selectSend an instant message
Type your message in the input panel and press the Send button. The text panel displays the textthat you have sent. Subsequent text messages sent to or received from the same contact appear inthe text panel of the same window in the order that they are sent or received.
The Enter key can insert line breaks in your messages or transmit messages to the other user.Section 4.5.2.1 on page 38 describes the process of programming the Enter key for Text Messages.
Instant Messages that you send to users that are not logged into MXIE are delivered the next timethey log in.
4.4.2 Receiving a Text MessageText messages received from contacts are displayed in the Text panel of the Text Message window.A message window containing received text persists until you close the window.
You can respond to the text message by sending a text message: type your reply in the input paneland press the Send button.
Instant Messages that are sent to you while you are not logged into MXIE appear the next timeyou log in. The resolution method for External Messages sent to your account while you are notlogged into MXIE depends on the application transport through which the message was sent.
4.4.3 View the Text Message HistoryThe Instant Messages Preferences panel provides an option to store all of your sent and received.When this option is enabled, all messages sent and received are added to the specified file. Section4.5.1.4 on page 38 describes the Save Messages in this folder command.
You can conveniently review these message from the Text Message History panel, shown infigure 4-9, by selecting View | Text Message History from the main menu.
The toolbar of the Text Message History panel provides options that specify the messagesdisplayed in the text area.
• The drop down menu in the upper left corner filters the displayed messages by the day theywere sent or received.
• The filter button accesses a panel that filters the messages by the contact that sent or receivedthe message. One or more users are selected from the panel that is generated by pressing thefilter button.

36
MXIE User’s Manual
• The buttons on the right side of the toolbar scroll through the daily list of messages. Pressingthe left arrow displays the message sent and received on the day previous to the date shownin the drop down menu. Pressing the right arrow displays the message sent and received onthe day after the date shown in the drop down menu.
You can also select part or all of the exchange of instant messages to your operating systemsclipboard by using the mouse to highlight the text. Press Ctrl-C to copy the text.
4.5 Messaging PreferencesText Message Preferences configure the message appearance within the text window, MXIEwindow behavior when a message is received, the storage location for messages, and keystrokeactions when sending text messages. Preferences are configured on two preference panels:Instant Messages and Messages.
The External Messaging Preferences panel is used to configure External Messaging and isdescribed in section 4.2.2 on page 28.
4.5.1 Instant Messaging PreferencesThe Instant Messaging Preferences panel, shown in figure 4-10, configures the format of the dateand time headers in the message window, controls the behavior of your computer when youreceive a message, and controls the saving of text message sessions. To open the InstantMessaging Preferences panel, open the User Preferences window by selecting File | Preferencesfrom the main menu bar, then select Instant Messaging in the panel directory.
Figure 4-9 Text Message History panel

4. Text Messaging
37
4.5.1.1 Show Date and Show TimeThe text panel of the message window displays all previously sent messages. Each message ispreceded by a header line that indicates the sender of that message. When Show Date and ShowTime are enabled, the Message Header displays the time and date that the message was sent. Themessages shown in figure 4-6 were transmitted while Show Date and Show Time were enabled.
The Preferences panel provides Long format and Short format options for displaying the date ineach message header; these display options use the Long Date and Short Date formats defined inthe Regional Options panel of the Windows Control Panel.
4.5.1.2 Pop up Notification When Message is ReceivedMXIE displays a popup message in the bottom right corner of your monitor when you receive atext message if this option is enabled.
4.5.1.3 Bring Message Window to the Front but do not Change FocusWhen this option is enabled, the message window moves to the front of the desktop wheneveryou receive a message; this window does not become active until you select it through a windowsoperation.
If the option is not enabled, the message window will remain in its present location when itreceives a message. You can detect a new message by observing the Windows taskbar at thebottom of the window; the taskbar button that represents the text message window will blinkwhen the window has a message to which you have not responded.
Figure 4-10 Instant Messaging Preferences panel

38
MXIE User’s Manual
4.5.1.4 Save Sessions in this FolderEnabling this option saves your instant messages as text files in the directory specified in the dataentry box. Folders are created in the directory for separating the text files by the month they weregenerated. The folder name format is YYYY-MM specifies the year and MM specified the monththat the files were generated.
The file name format is YYYYMMDD.xml, where YYYY is the year, MM is the month, and DD isthe date when the messages were received. One file is used to store all instant messages receivedduring a single day. For example, 20060725.xml contains the text of messages sent and received on25 July 2006.
Example: Assume that C:\IM_History is listed in the Save Messages in this folder dataentry field. Within that folder, the subfolder named 2006-04 contains all text messagessent and received during April 2006. Within that subfolder, the file named 20060423contains all text messages sent and received on 23 April 2006. The folder named 2006-04will contain one file for each day that you either sent or received an instant message.
Press the Browse button to select a storage directory from a drive in your local network.
Files are automatically removed after a specified time by entering a value in the Delete after, daysentry box.
4.5.1.5 Always Dock Instant Message WindowsSelect this option to dock instant message windows that you are initiating or receiving to anyinstant message window that already exists.
4.5.2 Messages PreferencesThe Messages Preference panel, shown in figure 4-11, defines the behavior of the enter key whensending messages and controls the receipt of instant messages by your phone. To open theMessages Preferences panel, open the User Preferences window by selecting File | Preferencesfrom the main menu bar, then select Messages option directly below the Instant Messaging optionin the panel directory.
4.5.2.1 Message Sending OptionsThe input panel of the message window is used for typing and sending messages. In addition tousing the Send button, the Enter key can also transmit messages. The send options define theMXIE response when you press the Enter key.
• Enter sends text, Ctrl-Enter gives new line – when this option is selected, typing the Enter keyis equivalent to pressing the Send button; typing Ctrl-Enter adds a line to the message.
• Ctrl-Enter sends text, Enter gives new line – when this option is selected, typing Ctrl-Enter isequivalent to pressing the Send button; typing the Enter key adds a line to the message.
4.5.2.2 Instant Messages to PhoneMany SIP phones, including most Zultys ZIP and WIP phones, are capable of receiving andtransmitting instant messages. The Instant Messages to Phone section programs the MX to sendyour instant messages to your phone. The selected option remains in force even when you arelogged out of MXIE.

4. Text Messaging
39
• Never: This option programs the MX to never send instant messages to your phone.
• Always: This option programs the MX to send instant messages to your phone in addition tosending them to your MXIE instance.
• Only when MXIE is not running: This option programs the MX to send instant messages toyour phone only when you are logged out of MXIE.
Figure 4-11 Messages (Instant Messaging) Preferences panel

40
MXIE User’s Manual

41
C h a p t e r 5
Voice Calls
5.1 IntroductionYou can use MXIE to initiate and control the voice calls that you make through the MX. UsingMXIE to control your voice calls provides access to the following tools:
• sixteen MX call appearances for handling simultaneous voice calls
• the MXIE User Interface that, in addition to displaying the name of the other party and timeelapsed information, provides one button access to most call control features
• the MXIE Softphone that performs voice calls from your computer
• Call Handling Plans that manage your incoming calls
• Call Recording tools
• Presence tools that define call handling methods based upon your availability and theavailability of other system users
• the address book and buddy list for organizing your contact numbers and automating thedialling process
• Call Logs that track your incoming, outgoing, and missed calls.
• the voice mail manager for listening to, sorting, and organizing your voice mail.
This chapter describes the use of MXIE for performing voice call and includes discussions on SIPdevice management, call handling rules, voice mail management, and managing your callsessions.
5.2 Voice Call DevicesUsers can send and receive voice calls through any SIP device connected to and registered withthe MX that supports voice communications. This section discusses MX voice device managementand the binding process that allows MXIE to use a SIP device to initiate a voice call over the MX.1
1. The term device is used rather than phone. Devices can be, for example, PCs, video equipment, and PDAs. In most in-stances, the device is a phone, but throughout this chapter, the term device is used for generality.

42
MXIE User’s Manual
5.2.1 Device ManagementA SIP device must be connected to and registered with the MX to access system resources. Userscan connect any SIP based product to the network and register it with the MX without action onthe part of the administrator. Communication sessions can be initiated from any device that isregistered with the MX.
Devices are categorized as Managed or Unmanaged based on their method of registration withthe system.
5.2.1.1 Managed DevicesThe MX maintains a database for tracking individual SIP devices. A Managed Device is a SIP devicethat is defined within the MX device database. The MX assigns a unique device ID to eachmanaged device. Contact your system administrator to add a SIP device to the device database,assign a device ID to the device, and to obtain a list of managed devices that you can access.
After a managed device is defined, the system administrator can assign that device to any MXuser. You can restrict access to devices assigned to you through the preference window, asdescribed in section 5.2.5.
5.2.1.2 Unmanaged DevicesAn unmanaged device is a device that is connected to the MX but is not defined in the MX devicedatabase and is not assigned a unique device ID. Unmanaged devices can perform voice callsusing system resources.
To use a device as an MX unmanaged device, the address of record for the device must beconfigured in one of the following formats:
• the address of record must reference a valid MX user ID and the domain name of the MX, suchas [email protected].
• the address of record must reference a valid MX extension number and the domain name ofthe MX, such as [email protected].
The configuration of the address of record within a device is typically done through an HTMLform accessed from a browser or by entering the data directly into the device with the keys of ahardware device or the software of a softphone.
5.2.1.3 Registered ContactA registered contact is either:
— a managed device that the MX administrator has assigned to your user account.
— an unmanaged device that has an address of record that is constructed with either youruser name or extension and with the domain name of your MX system.

5. Voice Calls
43
5.2.2 Bind a PhoneA MXIE instance can manipulate voice calls through a registered contact regardless of its bindingstatus. A MXIE instance can initiate voice calls and handle multiple voice calls only through SIPdevices to which it is bound. The Bind a Phone window, shown in figure 5-1, binds your MXIEinstance to a SIP device. To access this window, select File | Bind To from the main menu bar orselect the binding status text in the Status Bar, as described in section 3.1.8.3 on page 22.
MXIE instances can be bound to only one device at a time. Binding a MXIE instance to a SIP devicecancels any previous device binding to that instance.
ZIP4x5 devices provides access to an ethernet circuit and an analog circuit for voice calls. To selectthe default circuit for voice calls initiated from a MXIE through a bound ZIP4x5, open the CallsPreferences panel by selecting File | Preferences | Calls from the main menu. Section 3.3 on page23 describes the commands that specify the default circuit for a ZIP4x5 bound to a MXIE instance.
5.2.2.1 Binding StatusThe text in the top panel indicates the binding status of the MXIE instance and to which device,if any, the instance is bound. This panel refers to a SIP device as a device or as a contact, which aredefined as follows:
• Device: This term indicates that the instance is bound to a managed device. You can bind toany managed device that has not been restricted by another user through a Device AccessPolicy preference assignment, as described in section 5.2.5 on page 46.
• Contact: This term indicates that the instance is bound to a registered contact. The DeviceAccess Policy preferences window, described in section 5.2.5 on page 46, controls user accessto your registered contacts.
5.2.2.2 Bind Device by IDThis option binds your MXIE instance to an MX managed device. To bind MXIE to a manageddevice:
1. Select this option and press the Next button.
Figure 5-1 Bind A Phone window

44
MXIE User’s Manual
2. Enter the device ID of the managed device to which you want to bind your MXIE instance.The device ID, which is case sensitive, must be entered exactly as defined in the MX devicedatabase. Contact your system administrator if you have problems entering the device ID.
3. Press the Next button. If the binding operation is not successful, this panel will describe theproblem that MXIE encountered.
5.2.2.3 Bind Registered ContactThis option binds your MXIE instance to an MX registered contact. To bind MXIE to a registeredcontact:
1. Select this option and press the Next button.
2. Select the contact name from the list that identifies the unmanaged device to which youwant to bind your MXIE instance. An empty contact list implies that there are no devicesregistered with the system that can serve as your registered device.
3. Press the Next button. If the binding operation is not successful, this panel will describe theproblem that MXIE encountered.
5.2.2.4 Bind by a Call from the DeviceThis option binds your MXIE instance to an MX managed device that you designate by making avoice call. To bind MXIE to a device through a call:
1. Select this option and press the Next button.
2. The MXIE panel will display a phone number and a timer. Dial that number from the devicethat you want to bind to your MXIE instance before the timer expires.
3. Press the Next button. If the binding operation is not successful, this panel will describe theproblem that MXIE encountered. MXIE cannot bind unmanaged devices to your instancethrough this option.
5.2.2.5 Bind to Internal SoftphoneThis option binds your MXIE instance to the MXIE internal Softphone. You can bind only oneinstance to the Softphone. To bind MXIE to the Softphone, select this option and press the Nextbutton. If the binding operation is not successful, this panel will describe the problem that MXIEencountered.
5.2.2.6 Bind RecentThis option allows you to select from a menu of devices and registered contacts to which yourMXIE was recently bound. This menu may include devices that are removed from the system ornames that are no longer valid. To bind MXIE to a recently bound device:
1. Select this option and press the Next button.
2. Select the device or contact name from the list that identifies the SIP device to which youwant to bind your MXIE instance.
3. Press the Next button. If the binding operation is not successful, this panel will describe theproblem that MXIE encountered.

5. Voice Calls
45
5.2.3 Cancel a Device BindingThe following actions cancels a device binding:
• Select File | Cancel Bind from the main menu bar.
• Click on the binding status text on the left side of the Status Bar and select Cancel Bind fromthe drop down menu.
• Bind your MXIE instance to another device. This cancels the binding of the initial device.
• Physically remove the device from being registered with the MX.
5.2.4 Device MonitorThe MXIE device monitor, shown in figure 5-2, displays the managed devices that are assignedto your user account. To access the device monitor, select View | Devices from the main menu.
The Device Monitor displays one device block for each device to which your account is eitherbound, assigned, or logged, and each unmanaged device that is a registered contact for youraccount. Blue device blocks are displayed for managed devices to which you are assigned orregistered contacts for your account. Gray device blocks are displayed for devices that are notassigned to you and are not registered contacts for your account
The top line of the device block displays:
• the Device ID number if the device is a managed device
• the registration address if the device is an unmanaged device
• your binding or logged in status with that device
• a phone icon that displays the status of the device:
Figure 5-2 Device Monitor window

46
MXIE User’s Manual
— A blue icon indicates that the device is active.
— A gray icon indicates that the device is not active.
— An absent icon indicates that the device is an analog phone; analog phones are alwaysactive.
Text that is below the Device ID presents the device status information in the following order:
• other user accounts that are assigned to the device (these lines are in bold typeface)
• users that are bound to the device
• users that are logged in to the device
Blue device blocks display a disconnect (X) icon to the right of each user that is bound to or loggedinto a device. Press this icon to remove the user from your device.
Figure 5-2 displays device blocks for three devices. The user is assigned to the top two devices (IDs0001E102C8B4 and 000BEA80000F); the third device (sip:[email protected]:15010) is aregistered contact for the user’s account. The user is bound to the top device. Evan Wayne isassigned to the second device and is also bound to it. The user can remove Evan Wayne from thisbinding by clicking the disconnect icon that is right of his name.
5.2.5 Device Access Policy PreferencesDevice Access Policy preference window, shown in figure 5-3, performs the following services:
• controls binding access by other users to devices that are configured as your registeredcontacts
• determines the method of controlling multiple phone calls
To open the Device Access Policy Preferences panel, open the User Preferences window byselecting File | Preferences from the main window, then select Device Access Policy in the paneldirectory.
Figure 5-3 Device Access Policy Preference panel

5. Voice Calls
47
5.2.5.1 Binding to My DevicesThis section defines access rights that other users have to your registered contacts. You can selectone of the following options:
• Allow all users to bind to my devices: This option allows all other MX users to bind to yourregistered contacts.
• Do not allow any users to bind to my devices: This option denies all other users bindingaccess to your registered contacts.
• Allow only users matching my profile to bind to my devices: This option allows only userswith an identical user profile assignment to your own (refer to section 1.2.1 on page 2) to bindto your registered contact.1 Contact your system administrator to determine the profileassignment of any user.
5.2.5.2 For Multiple Incoming CallsUsing MXIE to control your voice calls provides another option for handling calls to yourextensions. You can either handle calls from the phone panel or from the MXIE window.
• Manage using MXIE for my bound device: Select this option when managing your voice callsfrom the MXIE control buttons and options instead of the front panel of your SIP device.When you select this option, MXIE provides sixteen call appearances to handle multiple callswhile using only one call appearance on the device.
Important MXIE must be bound to a SIP device to manage multiple voice calls. The SIPdevice handles multiple calls if MXIE is not bound to a device.
• Manage using the phone: Select this option to manage your voice calls from the control panelof the SIP device instead of the MXIE control buttons. Multiple calls are handled through callappearances on the phone; the number of calls that you can simultaneously handle is limitedby the number of call appearances provided by your phone.
5.3 Voice Call SessionsThe MXIE User Interface can control most aspects of voice calls conducted from a device that isconnected to the MX and is either bound to MXIE or is a registered contact. Using MXIE to controlyour calls gives you access to sixteen MXIE call appearances. This section describes MXIE voicecall management capabilities.
Important A MXIE instance cannot properly originate a call if it is bound to a SIP device thathas call forwarding or DND (do not disturb) enabled.
5.3.1 Contact Information FormatsWhen entering contact information for a voice call to a device that is connected to the same MXsystem, the following formats are permitted:
1. Typically, these users belong to the same department, such as sales or technical support.

48
MXIE User’s Manual
• user_name
• extension
When entering contact information for all other devices that can be accessed by the MX, thefollowing formats are permitted:
• any valid telephone number recognized by the PSTN and permitted by the MX dial plan
• any valid SIP address that connects to a voice call device
5.3.2 Initiating a Voice CallYou can dial a call either through the MXIE interface or directly from the SIP device. After bindingthe device to MXIE, you can dial a voice call from MXIE with one of the following methods:
• Main Menu: Select Actions | Voice Call. Enter the contact information in the entry box, asshown in figure 5-4, and press the Call button.
• Toolbar: Select the Voice Call icon. Enter the contact information in the entry box and pressthe Call button.
• Buddy List: Drag and drop a recipient’s icon into the Voice Call icon in the toolbar.
• Buddy List: Drag and drop the recipient’s icon into the session list.
• Buddy List: Select a user, click the right mouse button, then select the Make a Call option,specifying the number or address that you wish to call.
• Address Book: Drag and drop a contact name into the session list.
• Address book: Click the right mouse button over a contact and select the Make a Call option.
• Call Log: Click the right mouse button over a contact and select Call Back from the menu.
To place the voice call, take the SIP device off hook after performing one of the listed diallingactions.
After entering the contact information, the user interface displays a session block on the MXIEUser Interface similar to the blocks in figure 5-5. The top block is displayed after dialling thecontact and before taking the SIP device off hook. The second block is displayed after taking thedevice off hook and before the call is answered. The bottom block is displayed during the phoneconversation.
Figure 5-4 Voice Call Entry Box

5. Voice Calls
49
5.3.3 Receiving a Voice CallYou can receive a voice call through any of the following devices:
• a managed device bound to your MXIE instance
• a managed device assigned to your user account through the MX administrator
• a registered contact
5.3.3.1 Receiving a Voice Call as a UserWhen a caller dials your extension or user ID, all devices that fit these descriptions are alerted anda session block is displayed on MXIE indicating the incoming phone number and, if available, thename of the caller. Ringing voice calls appear in your session list as session blocks, as shown infigure 5-6.
The Call Handling Plan defines the method of handling incoming calls on the basis of your callhandling status, the presence state, call source, time of day, day of week, and date of call. Therules that make up the Call Handling Plan can reject or route calls that you do not answer.
To answer a voice call:
• SIP Device: take one of your ringing devices off hook
• Session List: click the right mouse button over the ringing session block and select Answer
• Session List: if visible, click on the answer button in the ringing session block, as shown infigure 5-6
When you answer a voice call, the remaining devices become inactive and the MXIE session blockdisplays the name or number of the caller, the elapsed time of the call, and (if enabled) sessioncontrol icons.
Figure 5-5 Voice Call Session Blocks
Figure 5-6 Ringing Phone Session block

50
MXIE User’s Manual
To reject a call, perform one of the following actions:
• Session List: click the right mouse button over the ringing session block and select Disconnect
• Keyboard: type ‘D’ or ‘d’
To send a call directly to voice mail, perform one of the following actions:
• Toolbar: Click the Disconnect icon.
• Session List: click the right mouse button over the ringing session block and select Send toVoice Mail
• Keyboard: type ‘V’ or ‘v’
• Session List: if visible, click on the voice mail button in the ringing session block, as shown infigure 5-6
To send a call directly to another user ’s voice mail box, drag and drop the voice call session block,while pressing the Ctrl key, to the address book or buddy list contact that is to receive themessage.
5.3.3.2 Receiving a Voice Call as an AgentWhen a caller dials the extension of your ACD, operator, or hunt group, the MX alerts membersof the group as defined by the system administrator. When a group call is routed to yourextension, all of your devices are alerted and MXIE displays session block under the group rolepartition, indicating the incoming phone number and, if available, the name of the caller. Ringingvoice calls appear in your session list as session blocks, as shown in figure 5-6.
Your Call Handling Plan has no effect on incoming group calls. The administrator determines thecall distribution method, call timeout, voice timeout, and the method for handling unansweredcalls.
To answer a call, take one of your devices off hook; the remaining devices become inactive andthe MXIE session block displays the name or number of the caller, the elapsed time of the call, and(if enabled) session control icons.
When you reject a call as an agent, the call is either sent to another agent or sent to voice mail,depending on the type of group that receives the call, the MX call distribution method and thenumber of agents that are logged into MXIE. Rejecting a call sent to a hunt group or an operatorgroups sends the call to voice mail. Rejecting a call as a basic ACD or Inbound Call Center agenteither sends the call to the next agent or to voice mail.
To reject a call, perform one of the following actions:
• Toolbar: click the Disconnect icon
• Session List: click the right mouse button over the ringing session block and select Disconnect
• Keyboard: type ‘D’ or ‘d’
To send a call directly to voice mail, perform one of the following actions:
• Session List: click the right mouse button over the ringing session block and select Send toVoice Mail
• Keyboard: type ‘V’ or ‘v’

5. Voice Calls
51
To send a call directly to another user ’s voice mail box, drag and drop the voice call session block,while pressing the Ctrl key, to the address book or buddy list contact that is to receive themessage.
5.3.4 Handling Simultaneous Voice Call SessionsMXIE supports two methods of managing multiple simultaneous voice calls:
• using MXIE call appearances and control buttons
• using the SIP device call appearances and control buttons
You must use the same method to handle all simultaneous calls at any one time. You configurethe multiple call handling method from the Device Access Policy preferences window, describedin section 5.2.5.2.
5.3.4.1 MXIE Control of Multiple CallsControlling voice calls through MXIE provides sixteen call appearances for handlingsimultaneous voice calls. Regardless of the number of calls that are simultaneously active, onlyone call appearance on your SIP device is utilized when controlling your call through MXIE.
To configure MXIE to handle simultaneous calls, set the For multiple incoming calls parameter toManage using MXIE for my bound device on the Device Access Policy preferences window shownin figure 5-3. Verify that MXIE is bound to your SIP voice call device; MXIE can control multiplecalls only when it is bound to a device.
To initiate a voice call while engaged in at least one active voice call sessions, perform one of theMXIE call initiating methods listed in section 5.3.2. MXIE automatically places all calls notpreviously suspended on hold and dials the new contact.
Incoming voice calls, when one or more previous calls are active, generate a MXIE session blocksimilar to the one shown for Evan Wayne in figure 5-7. To answer the call, press the Answersession control button located in the bottom right corner of the block or double click the sessionblock that indicates the incoming call.
MXIE places all calls not previously suspended on hold and answers the incoming call. Figure 5-8displays the session blocks shortly after the call is answered.
Figure 5-7 Receiving a second voice call while MXIE manages multiple calls
Figure 5-8 Simultaneous voice calls – MXIE manages multiple calls

52
MXIE User’s Manual
Important You must always use MXIE to control multiple calls when For multiple incomingcalls is set to Manage using MXIE for my bound device. Attempting to directlyuse the phone to change your call appearance or to place a call on hold willusually result in disconnected phone calls.
5.3.4.2 Controlling Multiple Calls From Your PhoneYou can also manage multiple voice calls from the control panel of your SIP device. This modeutilizes the call appearances on the device.
To configure MXIE to allow your phone to handle multiple calls, set the For multiple incoming callsparameter to Manage using the phone on the Device Access Policy preferences window shown infigure 5-3.
To initiate a voice call while engaged in one or more active voice call sessions, place all calls notpreviously suspended on hold by using the hold button on the device, select an unused callappearance on the device, and dial the new contact. MXIE displays a session control block for thenew session and updates its status as you manage the call from the device. You can also initiatethe new call from MXIE as described in section 5.3.2.
Incoming voice calls, when one or more previous calls are active, generate a MXIE session blocksimilar to the one shown for David Messenger in figure 5-9. To answer the call, press the Holdbutton on your phone, then press the appropriate call appearance button.
Figure 5-10 displays the session blocks shortly after the call is answered.
5.3.5 Conference CallsA conference call is a simultaneous telephone conversation with more than one person. MXIEsupports conference calls with any device that can handle multiple call appearances. You canhave only one active conference call at a time.
After stating the conference call on MXIE, you manage all other conference call aspects from yourphone.
Figure 5-9 Receiving a second voice call while the device manages multiple calls
Figure 5-10 Simultaneous voice calls – the device manages multiple calls

5. Voice Calls
53
5.3.5.1 Initiating a Conference CallTo perform a conference call on MXIE:
1. Initiate the Conference call by performing one of the following actions:
• Toolbar: Press the Conference icon
• Main Menu: Select Actions | Conference
• Buddy List: Drag a Buddy Group into the Session List or onto the Conference icon in thetoolbar, then skip to step 3.
2. Select the conference participants from the User Lookup panel, as described in section C.2on page 174.
When you press the OK button, MXIE initiates the conference action by lighting one callappearance on your phone for each participant that you request, then rings your phone toinitiate the calling sequence.
3. Take your phone off hook. MXIE then calls the first person in your conference list.
4. After the first person answers your call, press the Conference button on your phone.
MXIE then calls the remaining people on your conference list and begins the conference call.
5.3.6 During the CallMXIE can perform call control functions on calls that arrive on any device that you can accessregardless of whether it is bound to the MXIE instance. The following are a list of operations thatyou can perform during an active call.
5.3.6.1 HoldThe Hold function allows you maintain the state of a call but suspend the conversation. Whenyou place a call on hold, the other person hears music; you and the other person cannot hear eachother. To resume the conversation, you must retrieve the call from the same phone that you usedto place the call on hold. If you want to retrieve the conversation from a different phone, use thePark function instead1. Figure 5-11 displays session blocks for a normal call and for a call on hold.
To place a conversation on hold from MXIE, perform one of the following actions:
• Session List: press the Hold session control button
• Session List: right-click the mouse while the pointer is in the session block of the call and selecthold
Figure 5-11 Call Hold Session Blocks
1. Park is described in section 5.3.6.5.

54
MXIE User’s Manual
• Toolbar: press the Hold icon in the toolbar
• Keyboard: type ‘H’ or ‘h’
• Other: retrieve or answer another voice call session as described in section 5.3.4.
After you place a call on hold, the phone is silent. Although you still have the phone off hook, thephone does not provide you with a dial tone and does not automatically reserve a callappearance.
Important If you place a call on hold from the MXIE, you should not perform any operationsfrom the phone until you retrieve the call from MXIE. Pressing any phonebuttons during this time (such as a new call appearance button) will disconnectthe first call.
To retrieve a conversation that is on hold from MXIE, perform one of the following actions:
• Session List: press the retrieve session control button
• Session List: right-click the mouse while the pointer is in the session block of the call and selectretrieve
• Session List: double click on the session block
• Toolbar: press the Hold icon
• Keyboard: type ‘H’ or ‘h’
5.3.6.2 Call Recording On DemandCall recording is an MX service that is available to users if the system has an active Call Recordinglicense and the User is assigned to a profile that permits call recording. Users that are permittedto record phone calls are also allowed to record calls within their role as an operator. Users cannotrecord phone calls in their roles as basic ACD or Hunt Group agents, regardless of the softwarelicenses installed in your system.
Inbound Call Center agents can record phone calls within their role as an Inbound Call Centeragent, as permitted by the system administrator. Recorded calls are stored in the agent’s user mailbox and is counted against the user’s voice mail capacity allotment. The Call Recording softwarelicense is not required for an Inbound Call Center agent to record calls.
To record a voice call, the RTP stream that carries the conversation must be handled by the MXsystem. Calls between two devices that are both on the same MX system may be set up by thesystem such that the audio stream flows directly between the devices and bypasses the MX. Thesecalls cannot be recorded by the MX.
Calls are only recorded in their entirety. Partial calls cannot be recorded.
MXIE roles that are permitted to record calls will display a recording icon on the right side of voicecall session blocks for calls that can be recorded, as shown in figure 5-12.
To record a call, perform one of the following actions:
• Session List: press the Call Recording Button
• Session List: right-click the mouse while the pointer is in the session block of the call and selectRecord and Save Call

5. Voice Calls
55
The session block displays an active Call Recording Icon for call recordings that are scheduledto be saved, as shown in figure 5-19. A call recording is saved to your voice mailbox only ifsession block displays the Active Call Recording Icon when the call is terminated.
To prevent the recording of a call, perform one of the following actions:
• Session List: press the Inhibit Call Recording Button
• Session List: right-click the mouse while the pointer is in the session block of the call and selectDo Not Record and Save Call
The session block displays the normal call recording icon shown in figure 5-12. When thesession block displays the normal call recording icon at the time the call is terminated, the callrecording will not be saved to your voice mailbox.
To access On Demand Call Recording, see section 10.4.1 on page 120.
Section 10.3.3 on page 118 describes Call Recording functions available through MXIE.
5.3.6.3 Blind TransferTransfer operations send your active call to another user or phone number. When performing aBlind Transfer, you do not speak with the party to whom you are transferring the call.
To perform a blind transfer, perform one of the following actions:
• Session List: right-click the mouse while pointing in the call’s session block and select Transfer
• Session List: press the Transfer session control button
• Toolbar: press the Transfer icon in the toolbar
• Keyboard: type ‘T’ or ‘t’ from your keyboard
• Session List: drag and drop the session block of the call to the address book or buddy listcontact that is to receive the transferred call
The first four options generate a Transfer data entry box for specifying the recipient of thetransferred call. The last option specifies the call recipient and does not require the data entry box.
Figure 5-12 Session Block with Call Recording Icon
Figure 5-13 Call Recording Session Block

56
MXIE User’s Manual
5.3.6.4 Attended TransferAn attended transfer differs from a blind transfer in that you speak to the party to whom you aretransferring the call prior to the transfer. Attended transfers are also called merged calls.
To perform an attended transfer:
1. Call the first party.
2. Place the first party on hold, using one of the MXIE hold options described in section 5.3.4.1.
3. Call the second party.
4. While the cursor points in the session block of the second party, either right-click the mouseand press the Transfer session control button, or drag and drop the session block to thedesired contact in the buddy list or address book
Right-clicking the mouse provides two transfer options, as shown in figure 5-14. One optionis Transfer, which generates a transfer entry block for specifying the blind transfer recipientof the Bonnie Hopkins call. The second option is Transfer to user name (user name refers to thesecond party), which performs the attended transfer.
In figure 5-14, Bonnie Hopkins was placed on hold while David Messenger was called, thenDavid Messenger was placed on hold while Adam Pierce was called. The right mouse button waspressed to generate the options panel. Pressing the Transfer icon (T) or selecting Transfer on theoption panel transfers the Bonnie Hopkins call to David Messenger.
5.3.6.5 ParkThe Park function allows you maintain the state of a call but suspend the conversation. Parkdiffers from Hold in that you can retrieve a parked call from any phone on the system.
To park a call, perform one of the following actions:
• Session List: right click within the session block and select Park
• Session List: drag and drop the voice call session block into the Park Pickup icon in the toolbar
• Keyboard: type ‘P’ or ‘p’ from your keyboard
MXIE issues a two-digit call code and a multi-digit parking number in a popup similar to the oneshown in figure 5-15.
The parking number in this figure is 25918. The first three digits, 259, denote the MX park serverextension. This number is configured by the system administrator and may contain a maximumof eight digits. All parking numbers generated by the MX begin with the park server extension.
Figure 5-14 Attended Transfer session blocks

5. Voice Calls
57
The two-digit call code is identical to the last two digits of the parking number. This codeidentifies the individual parked call.
If the parked call is not retrieved within a specified period, the MX will return the call to you. Thisspecified period is configured by the system administrator.
5.3.6.6 PickupTo pickup a parked call, perform one of the following actions:
• Toolbar: Press the Pickup icon to display the Parking panel. MXIE accounts authorized toview all parked calls displays the panel shown in figure 5-16; otherwise, the Parking paneldisplays only the Enter Park ID to pickup call data entry field. To pickup the parked call thatgenerated the panel in figure 5-15, enter 18 in the Pickup entry box, as shown in figure 5-16.
• Toolbar: Press the Voice Call icon and enter the park number for the call, as shown in figure5-17.
• Main Menu: Select Actions | Voice Call. Enter the multi-digit phone number in the entry boxand press the Call button.
Figure 5-15 Parking Number Notification
Figure 5-16 Parking Pickup Panel
Figure 5-17 Picking Up a Parked Call from the Voice Call Entry Box

58
MXIE User’s Manual
5.3.6.7 Adding a Contact to the Address BookTo add the person on the other end of your call to the MXIE phone book:
• Session List: Right click the session block and select Add to Address Book.
You can use this method to add contacts to your buddy list. MXIE cannot display the presence ofany contact that you add through this method, even if the added contact is a user on your system.
5.3.7 Terminating the ConnectionMXIE provides the following methods of terminating a voice call:
• Session List: right-click the session block and select Disconnect
• Session List: Press the Disconnect button in the session block.
• Toolbar: Select the Disconnect icon.
• SIP Device: Place the device on hook.
• Keyboard: type ‘D’ or ‘d’ from your keyboard
5.4 SoftphoneThe MXIE Softphone allows you to perform voice calls through MXIE without using a hardwaredevice. The Softphone utilizes MXIE call appearances for handling individual calls and providesthe full set of telephone features offered through MXIE. Figure 5-18 displays the MXIE windowwith Softphone active.
5.4.1 FeaturesThe Basic MXIE Softphone provides the following features:
• G.711 µ-law and G.711 A-law codecs
• DTMF keypad interface
• Mute button
• Most MXIE calling functions including call transfer, hold, and park
An Advanced MXIE License is required to run the Advanced MXIE Softphone. The AdvancedMXIE Softphone includes all basic features plus the following:
• G.729A and G.729AB codecs
• Voice Encryption
• Do Not Disturb (DND)
• Call Conferencing
The Softphone Preferences panel (described in section 5.4.7) describes the method of selecting apreferred codec for your calls.

5. Voice Calls
59
5.4.2 System RequirementsThe minimum PC requirements for running MXIE, shown in figure 1-1 on page 3, also describesthe minimum Softphone requirements for the PC components that are listed. In addition to thesecomponents, using the Softphone requires that your PC is equipped with the followinghardware:
• Sound card with Windows 2000 or XP drivers
• Multimedia headset or multimedia PC speakers
• PC microphone (may be included on multimedia headset)
MS Windows provides a Sound Recorder utility for recording through your microphone andplaying back sound through the speakers. You can verify the quality of sound recordings madethrough your computer, independent of the Softphone, through this utility. On most computers,you access the Sound Recorder utility by selecting Programs | Accessories | Entertainment |Sound Recorder from the Start Button.
5.4.3 Binding MXIE to the SoftphoneTo initiate and receive calls on the Softphone, you must bind the Softphone to your MXIEinstance. Regardless of the number of MXIE instances that are open on your computer, you canbind the Softphone to only one MXIE instance at a time.
Figure 5-18 Softphone on the MXIE

60
MXIE User’s Manual
To bind MXIE to your Softphone, access the Bind a Phone window by selecting File | Bind Tofrom the main menu, then select the Bind to internal Softphone radio button. The internalSoftphone, when bound to MXIE, acts as a managed device with the device ID set to your userID. When a MXIE instance is bound to the Softphone, MXIE displays the Softphone keypaddirectly below the Presence bar, as shown in figure 5-18. All of your registered contacts willcontinue to ring normally when you have incoming calls while you are bound to the Softphone.
When using the Softphone for making multiple calls, MXIE handles all multiple incoming calloptions regardless of the Device Access Policy preference setting. Refer to section 5.2.5.2 on page47 for details on how MXIE handles multiple calls.
5.4.4 The Softphone KeypadThe keypad has twelve keys and three function buttons. The keys, labelled 0 to 9, *, and #, areused to send DTMF tones to the other party of your voice session. These keys are inactive untilyou establish a voice call and cannot be used to dial another party. The three function buttonsperform the following operations:
• Conference: Press this button to initiate a conference call. Section 5.3.4 describes the processof establishing a conference call on MXIE.
• DND: Press this button to place the Softphone in Do Not Disturb mode. Calls received by theSoftphone while in Do Not Disturb mode are managed with call handling rules that aretriggered by the any incoming call or no answer events. Section 5.5.2 on page 63 for a descriptionof call handling rules.
• Mute: Pressing this button disconnects the microphone input, preventing the person on theother side of the conversation from hearing you. When Mute is active, you can still listen tothe other person.
5.4.5 Using the SoftphoneAll Softphone functions are performed through the MXIE interface. Refer to section 5.3 on page47 for instructions on initiating, receiving, and handling voice call sessions through MXIE.
5.4.6 EncryptionThe Softphone supports encryption for voice calls sent over the LAN. Encryption allows you totransmit conversations without being monitored by unauthorized personnel. You can encrypt aSoftphone call if the MX is configured to allow encryption and if all devices in the conversationsupport encryption.
• To enable encryption on your voice call, right click the session block for the call and selectEncrypt. If your attempt to encrypt the call is successful, the session block for the call willdisplay the first three bytes of the encryption key. If the encryption attempt is not successful,a popup message appears in the bottom right corner of your monitor.
• To disable encryption on your voice call, right click the session block and select Encrypt. Thethree byte encryption key will disappear from the session block.

5. Voice Calls
61
5.4.7 Softphone PreferencesSoftphone Preferences panel, shown in figure 5-19, designates a codec that the MXIE Softphoneinitially uses when negotiating communication settings prior to a voice call session. You can alsoset a software switch to eliminate acoustic echo and program the software to use separate audiodevices when performing different functions.
To open the Softphone Preferences panel, open the User Preferences window by selectingFile | Preferences from the main menu, then select Softphone in the panel directory.
5.4.7.1 Preferred CodecsThis section specifies the codec that your system utilizes when speaking on the internalsoftphone. Codec setting changes take effect only when the Softphone is on hook.
• G.711 µ-law and G.711 A-law: G.711 is the standard for encoding telephone audio on an 64kbps channel. These settings provide toll grade voice and are the preferred settings when theSoftphone is connected to another LAN user.
G.711 µ-law is normally used in the United States, Canada, and Japan.
G.711 A-law is the standard for international circuits.
• G.729A and G.729AB: G.729 is the standard for encoding speech signals at 8 kbits/sec. G.729produces quality voice sound in most situations while conserving bandwidth. These codecsare preferred when connected to parties on the WAN or internet where limiting bandwidthmay be a concern.
G.729A is the reduced complexity version of G.729.
G.729AB utilizes Voice Activity Detection / Comfort Noise Generation.
Figure 5-19 Softphone Preferences panel

62
MXIE User’s Manual
5.4.7.2 Acoustic Echo CancellationSelect this option to activate a software switch within the phone that reduces or eliminates anyecho that you hear. Under normal conditions, when you cannot detect an audio echo, this optionshould not be enabled because the additional required processing may cause jitter or data loss.
5.4.7.3 Audio DevicesThe Audio Devices section determines which audio hardware the Softphone will use during itsoperation. If your PC has multiple audio cards, this panel allows you to program the phone to usea different card for each function.
This option allows you conduct a conversation through a headset connected to one audio cardwhile playing the ring tone through external speakers connected to another audio card. Thisconfiguration allows you to listen for a ring tone without wearing the headset.
5.4.7.4 Button BarPress the OK button to enable the changes to all User Preference panels and exit the window.
Press the Apply button to enable the changes to all User Preference panels without exiting thewindow.
Press the Cancel button to discard changes to all User Preference panels and exit the window.
Figure 5-20 Softphone Audio Parameters Preference panel

5. Voice Calls
63
5.5 Handling Incoming Calls
5.5.1 IntroductionMXIE uses a call handling plan to manage incoming calls that you do not answer. The callhandling plan comprises rules that determine the MX response to busy and unanswered calls onthe basis of your call handling status, presence state, the call source, and the time, day, and dateof the call.
This first part of this section describes the structure and creation of call handling rules, followedby a discussion of combining these rules to create a call handling plan.
5.5.2 Call Handling RulesCall handling rules evaluate an incoming call and determine the MX reaction on the basis of thecall characteristics. Each Call Handling Rule comprises three elements: an event trigger, a set offiltering conditions, and a call handling action. When the call matches the event trigger andfiltering conditions, the call handling action determines the call disposition.
Call Handling Rules are created and edited in the Call Rule Editor window, shown in figure 5-21.To access the Call Rule Editor, select File | Preferences from the main menu, select Call Handling,then press the New or Modify button in the Call Handling preferences window.
The Call Rule Editor comprises the four following sections:
• Rule: This section configures the rule name.
• Check Events Triggering the Rule: This section specifies the rule triggers.
• Check Conditions you want to apply to this rule: This section specifies the rule filters.
• Rule Description: This section specifies the rule action and parameters of selected filters andtriggers. All underlined text in this section links to dialog panels that configure the trigger,filter, or action referenced by the text.
5.5.2.1 Rule NameThe rule name is the label that identifies the rule within its call handling plan. To configure thename of a call handling rule, enter text in the Rule data entry box at the top of the Call Rule Editorwindow, as shown in figure 5-21.
5.5.2.2 Event TriggersThe event trigger determines the type of call that activates a call handling rule. MX rules use thesetriggers:
• When I am using the phone: triggered by receiving an incoming call when you are in a voicecall.
• No Answer: triggered by an incoming call that is not accepted within a specified time.
• Any Incoming Call: triggered by any incoming call.
Rule triggers are selected from the Check events triggering the rule section of the Call Rule Editor.

64
MXIE User’s Manual
A call rule may simultaneously select the when I am using the phone and the no answer conditionto block a call that is either received while you are in a voice call or is not answered. Thiscombination allows you to answer a call within a specified time, whereas the Any Incoming Callcondition is immediately triggered by an incoming call.
To select an event trigger, mark the corresponding box with a check mark (tick) in the Call RuleEditor. When you enable the No Answer trigger, the Rule Description panel states “Apply this rulewhen no answer After (please, specify) seconds”, as shown in figure 5-22. To indicate the time thatMXIE should wait before using this event to trigger the rule, click anywhere in the underlinedarea and enter the time in the dialog panel.
Figure 5-22 displays the Call Rule Editor when the when I am using the phone and the no answerconditions are selected. If Any incoming call is selected, the other two trigger options are greyedout (not available) and the Rule Description states “Apply this rule for any incoming call”.
Figure 5-21 Call Rule Editor
Figure 5-22 Call Rule Editor – Event Triggers

5. Voice Calls
65
5.5.2.3 Filtering ConditionsFiltering conditions specify additional criteria under which a triggered call is managed by therule. The MX applies a call handling rule to a call only if all selected triggering and filteringconditions apply to the call. The MX defines the following filtering conditions:
• My Presence: this condition filters a call if, at the time the call is received, your presencematches the presence specified by this parameter.
• Call From: this condition filters a call if it matches the phone number or user ID of the callingparty.
• Date Range: this condition filters a call if it matches the date that the call is received.
• Time of Day: this condition filters a call if it matches the time of day that the call is received.
• On Days of Week: this condition filters a call if it matches the day of the week that the call isreceived.
• Holidays: this condition filters a call if the call is received on a day that was defined as aholiday by the system administrator.
• My Location is: this condition specifies the MX Group system to which you must be loggedinto in order for the call handling rule to be valid. This option is available only if your systemis a member of an MX Group.
A call rule may use more than one filtering condition; in this case, a call rule matches the call onlyif the call satisfies each filtering condition.
To select an event filter, mark the corresponding box with a check mark in the Call Rule Editor.All filters except Holidays require the configuration of supporting parameters in the RuleDescription panel. Figure 5-23 displays the bottom half of the Call Rule Editor when all of thefiltering conditions are selected. The Rule Description section of this window lists the conditionvalue specifiers for each condition; click on the underlined text to access the dialog panels thatsets these values. The Call Rule Editor will not save the rule until you have assigned a value toeach underlined parameter in the Rule description section.
5.5.2.4 Call Handling ActionThe call handling action defines the method that the rule uses to dispose of a call that matches thetrigger and filtering conditions. Call handling actions include:
Figure 5-23 Call Rule Editor – Filtering Conditions

66
MXIE User’s Manual
• Forward to: this action routes the call to a specified extension, user ID, or telephone number.
Calls that are forwarded to another number are not counted by the Missed Call Indicator text(see section 3.1.6 on page 20).
Important Do not configure the Forward to action to route calls to emergency phonenumbers. MXIE and the MX do not verify that Forward to numbers do notimproperly contact emergency service providers.
• Forward to Voice Mail: this action routes the call immediately to voice mail.
Calls that are sent to voice mail are counted by the Message Indicator text (see section 3.1.7 onpage 20).
• Reject: this action rejects the incoming call; the caller hears the fast busy signal when thisaction is enabled. Calls that are rejected are not counted by the Miss Call Indicator text.
To select a call handling action, click on the text that states Select specific action, as shown infigure 5-23. This accesses the Call Handling Action dialog panel shown in figure 5-24. SelectingForward to requires the entry of an extension, address, or telephone number in thecorresponding data entry box. Selecting Reject generates the following warning: “You are settingup a call handling rule which will reject calls. All calls matching this rule will be dropped by the systemwithout notification”.
5.5.3 Call Handling Plan
5.5.3.1 DescriptionCall handling plans manage incoming calls that you do not answer. Each call handling plancomprises Call Handling Rules that determine the MX reaction to unanswered calls.
Figure 5-25 displays a list of call handling rules that make up a call handling plan. Each rule isassigned a precedence rank. The MX begins to evaluate the Call Handling Plan with the highestranking call rule. If the conditions defined by the call handling rule match the incoming call, thecall rule action determines the disposition of the call. If the conditions defined by the call rule donot match the incoming call, the Call Handling Plan evaluates the call against its next highestranking call rule.
The Call Handling Plan continues evaluation process until the incoming call matches a call ruleor until the call is evaluated against all of the call rules. If the call does not match any call rules, orif there are no active call rules, the call is routed to voice mail as designated by the AdministratorUI.
Figure 5-24 Call Handling Action dialog panel

5. Voice Calls
67
5.5.3.2 Call Handling Preference windowThe Call Handling Plan for a MXIE instance is configured in the Call Handling Preferencewindow, as shown in figure 5-25. To access this window, select File | Preferences from the mainmenu and select Call Handling in the panel directory. This window comprises three sections: Callhandling rules available, Show rules for location, and Rule description.
The Call handling rules available section lists all of the call handling rules configured within theMXIE instance. Rules are listed in order of their precedence rank. Components of this panel thatsupport the creation of call handling rules and plans include:
• Selection box: A selection box is located to the left of each call handling rule. The CallHandling Plan only includes Call Handling Rules that have marked selection boxes. Rules thatare not marked are disregarded when the Call Handling Plan evaluates an incoming call. Clickthis box to enable or disable the rule.
• Precedence rank: The precedence rank appears next to a rule’s selection box and determinesthe order that a rule is evaluated against incoming calls. Rules are listed in order of theirprecedence rating, with the highest ranking rules at the top. The Up and Down buttons editthe precedence rank of the highlighted rule.
An icon next to the precedence rank indicates that the rule is valid for only one MX location.In figure 5-25, rule #3 is valid only for the Sunnyvale: Vaqueros location.
• Edit Buttons: Located to the right of the call handling rules, the button bar accesses the CallRule Editor and modifies the precedence ranking of the available call handling rules.
— New: This button opens the Call Rule Editor to create a new rule.
— Modify: This button opens the Call Rule Editor to edit the highlighted call handling rule.
— Delete: This button removes the highlighted call handling rule from the list.
— Up: This button moves the highlighted rule higher in the list, increasing its precedenceranking.
Figure 5-25 Call Handling Preferences panel

68
MXIE User’s Manual
— Down: This button moves the highlighted rule lower in the availability list, decreasing itsprecedence ranking.
The Show Rules for Location displays the MX Group location for which the listed call rules arevalid. Each call handling rule can specify an MX system from where the rule is valid. For instance,if you log into MXIE from the Sunnyvale system, the only valid call handling rules are those thatspecify a From Location condition value of Sunnyvale, and those that do not specify any FromLocation value.
To display the call handling rules that are valid for a specific system, select that system in this dataentry box. Select all locations to view all of your call handling rules.
The Rule Description section displays the components of the highlighted Call Handling Rule. Youcan edit call rule trigger, filter, and action settings that are underlined in this section. This sectionis identical in appearance and function to the Rule Description section of the Call Rule Editordescribed in section 5.5.2 on page 63.
To add new filtering conditions or to change the event trigger, access the Call Rule Editor bypressing the Modify button.
5.6 Emergency CallsWhen a user dials a number that is recognized by the MX dial plan as an emergency call, MXIEdisplays the Emergency Calls panel, as shown in figure 5-26, to all active operators.
Figure 5-26 Emergency Calls panel

69
C h a p t e r 6
Video Calls
6.1 Video CallVideo Calling is not currently supported.

70
MXIE User’s Manual

71
C h a p t e r 7
Operators and ACDs
7.1 IntroductionIn addition to logging into MXIE through your user role, you can also log into MXIE as an agentof any ACD, Hunt, Inbound Call Center, and Operator Group to which you are assigned. MXIEopens a role partition for each group to which you login, as described in section 3.1.4.1 on page13. MXIE provides features for ACD agents and operators that either differ to those available tousers or are not available to users. This chapter describes some of the features that are available tomembers of Operators, ACD agents, Hunt Group agents, and Inbound Call Center agents.
Section 1.2 on page 2 defines the different types of MX roles available through MXIE. Section 2.3.2on page 7 describes the User Role panel, which displays the groups to which you are assigned andprovides access to those group resources.
7.2 Operator and ACD FeaturesThe availability and appearance of standard MXIE features differ for the various roles. Thissection summarizes these differences and refers to manual sections that describe these features indetail.
7.2.1 Buddy ListBuddy lists for operators contain the name of every system user, allowing an operator to quicklyaccess any member of the enterprise. Users cannot be added or deleted from the operator rolebuddy list.
Buddy lists for ACD, Inbound Call Center, and Hunt Group agents contain all agents of the group.Agent buddy lists cannot be edited and agents cannot block their presence state from other agentsof the group.
Section 3.1.5.1 on page 17 describes the buddy list contents for each MX role.
7.2.2 Presence StateThe MX defines a different set of presence states for each role type. Available presence states foreach operator and agent role include:
• Operators: Available, Not Available, On the Phone, Logged Off
• ACD and Inbound Call Center agents: Available, Not Available, Active, Wrap Up, Logged Off
• Hunt group agents: Available, Active, Logged Off

72
MXIE User’s Manual
Section 8.2 on page 89 describes the presence states and the rules that control the transitions intothese states for each role type.
7.2.3 Call RecordingCall recording is an MX service that is available to individual users and Inbound Call Centeragents. On Demand Call Recording is initiated by a user, agent, or Inbound Call Centersupervisor to save a recording of a current call. Automatic Call Recording is configured by asystem administrator to save all recordings of specific agents.
Section 10.3.3 on page 118 describes MXIE Call Recording.
7.2.4 CallbackThe MX Voice Mail system provides an option that allows callers who are unable to reach anoperator, ACD agent, or hunt group agent to leave a phone number. This callback number isinserted into a panel that is accessible by members of the group that received the call.
When a caller is unable to connect to a member of any group, the voice mail system allows thecaller to leave either a voice mail message or a callback number. After the caller leaves a callbacknumber, a callback icon appears in the partition header of each member of the group that islogged onto MXIE. The callback icon remains on the partition header until one member of thegroup accesses the Callback panel. In figure 7-1, a callback icon appears on the right side of theFront_Desk operator partition.
Figure 7-1 Operator Role Partition Header with Callback Icon

7. Operators and ACDs
73
To access the Callback panel, press the Callback icon. When any group member presses the icon,it is removed from the partition header of all members of the group.
7.2.4.1 Callback NumberThe callback number is located at the top of the panel, as shown in figure 7-2. Press the Dialbutton to execute the call.
7.2.4.2 Callback ResultThe callback result table is located below the callback number. CDR reports that provide callbackactivity are based on the options selected by agents as they attempt callbacks. Select the radiobutton that describes the result of the call. The final resolution of the callback procedure dependsupon the result of the callback:
• OK: Select this button if the callback was successfully completed. When you press the Donebutton, the panel is removed permanently for this callback instance.
• Busy: Select this button if the callback resulted in a busy signal. When you press the Donebutton, the panel is removed for five minutes, after which the Callback icon for this callreappears on the partition header of all logged in group members.
• No answer: Select this button if the callback was not answered. When you press the Donebutton, the panel is removed if there are no other callback requests.
The Callback icon for this call reappears on the partition header of all logged in groupmembers if the callback is not answered within the time period specified by the Redialparameter.
• Wrong number: Select this button if you were unable to reach the callback party because thewrong number was entered into the callback panel. When you press the Done button, thepanel is removed permanently for this callback instance.
Figure 7-2 Callback panel

74
MXIE User’s Manual
• Number does not exist: Select this button if you were unable to reach the callback partybecause the callback panel lists a number that is not in service. When you press the Donebutton, the panel is removed permanently for this callback instance.
• Fax machine: Select this button if the callback number was answered by a fax machine. Whenyou press the Done button, the panel is removed permanently for this callback instance.
• Answering machine: Select this button if the callback was answered by an answeringmachine. Enter the redial period in the entry boxes below the Callback Result table. When youpress the Done button, the panel is removed for the period of time specified by the redialparameter, after which the Callback icon for this call reappears on the partition header of alllogged in group members.
• Wrong person: Select this button if the callback reached the right phone number but theperson that left the callback message is unavailable. When you press the Done button, thepanel is removed for the period of time specified by the redial parameters, after which theCallback icon for this call reappears on the partition header of all logged in group members.
7.2.4.3 RedialThe Redial parameter specifies the period between the unsuccessful resolution of callback and thereappearance of the Callback icon on the MXIE window of all agents logged into the group.Unsuccessful results for which the Callback will reappear includes Busy, No Answer, AnsweringMachine, and Wrong Person.
7.2.4.4 Done buttonPushing an active Done button removes the Callback panel. Pushing an inactive Done button hasno effect on the panel, which forces the agent to actively resolve the callback request.
The Done button is activated by one of the following:
• selecting Wrong number
• selecting Number does not exist
• pressing the Dial button
7.3 Inbound Call Center GroupsInbound Call Center groups provide features that are not available to ACD, Operator, or Huntgroups. These features include:
• Call queues advanced features: Inbound Call Center queues can be configured to control thequeue length, overflow routing, and play message to callers upon entering the queue andwhile waiting in the queue. Callers to ACD groups, hunt groups, and operators are sent toqueues that provide none of these advanced features.
Call queue features are configured from the MX Admin User Interface.
• Supervisors: Supervisors have the ability to monitor calls and maintain the call queue.
• Monitors: Monitors are MXIE panels that display queue contents, callback requests, callingstatistics, and ACD agent summaries.

7. Operators and ACDs
75
• Call Recording: Inbound Call Center calls can be recorded automatically, at the request of theagent on the call, or at the request of the supervisor. ICC Call recording is discussed in section7.3.4 on page 85.
Figure 7-3 displays the MXIE window for a user that belongs to two ACD groups. The sessionblock is active for the Sales basic ACD group. The session block is inactive for the Tech_SupportInbound Call Center group. The arrow icon on the left side of the session control block indicatesthat Tech_Support is an Inbound Call Center group. The Supervisor text that is right of the arrowicon indicates that Bonnie Hopkins has supervisor rights for the group.
7.3.1 Call QueuesInbound Call Center groups provide a queue for callers when there are no available agents withinthe group. Callers are typically routed to agents that become available in the order that theyentered the queue; supervisors can move a caller ’s position within the queue or assign the callerto a specific agent. The MX call queue can handle a maximum of sixty callers, regardless of thenumber of Inbound Call Center groups configured on your system. Calls that are received by anInbound Call Center group when the queue is full are handled as specified by the systemadministrator. Queue characteristics are configured by the system administrator through the MXAdmin User Interface. Features that are available to an Inbound Call Center queue include:
• music on hold for waiting callers
• custom audio recordings for callers as they enter, leave and wait in the queue
• caller options for leaving the queue; callers can dial “0” to re-route their call or “#” to leave avoice mail
• call handling rules based on criteria such as queue length, average wait time, and overflowoptions
Figure 7-3 MXIE Window for a User assigned to Multiple ACD Groups

76
MXIE User’s Manual
• queue monitor functions, as described in section 7.3.3.
7.3.2 Supervisor FunctionsOne or more agents of an Inbound Call Center group can be assigned as supervisors by thesystem administrator. The following sections describe supervisor capabilities that are notavailable to other agents of the group.
7.3.2.1 Monitoring Agent ActivityThe Agent Monitor, described in section 7.3.3.1, allows a supervisor to quickly observe thepresence status of each agent in the group and the details of calls that busy agents are handling.The Agent Statistics panel (section 7.3.3.5) provides cumulative agent activity, including thenumber of calls handled by the agent, talk time, callbacks, and login statistics. The Group StatisticsMonitor (section 7.3.3.4) lists the cumulative activity of all group agents.
In addition to monitoring agent activity, supervisors can log individual agents out of an InboundCall Center group, record agent phone conversations, and assign specific calls to an agent fromthe Agent Monitor panel.
7.3.2.2 Agent Call InterventionCall intervention tools allow supervisors to assist agents as they handle calls to the queue. Thefollowing options are provided from the Agent Monitor panel:
• Silent Monitor: This tool allows the supervisor to listen to both sides of an agent’s call withouteither party being aware of the supervisor’s presence.
• Whisper: This tool allows the supervisor to listen to both sides of an agent’s call and to speakto the agent during the call. The other party in the conversation is not aware of thesupervisor’s intervention. This feature is not supported in version 3.0.
• Barge-In: This tool allows the supervisor to speak to both parties of an agents call, similar to athree way conference. The call between the agent and the other party is normally resumedwhen the supervisor leaves the conversation.
7.3.2.3 Supervisor PreferencesThe Supervisor Preferences panel, shown in figure 7-4, configures the content of the Supervisormenu on the main menu and the appearance of agent presence status icons on the supervisormonitor panels. To open the Supervisor Preferences panel, open the User Preferences window byselecting File | Preferences from the main menu, then select Supervisor in the panel directory. Thisoption is only available if you are logged into an agent role as a Supervisor.
• Agents Status: This option controls the display of agent presence states on all supervisorpanels. Access the drop down menu to select Picture only, Picture and Text, or Text only.
• Wallboard: This option specifies the Excel file that MXIE uses to prepare and display thepresentation of Inbound Call Center statistical information. Section 7.3.5 on page 86 describesthe MXIE wallboard function.

7. Operators and ACDs
77
7.3.3 MonitorsMonitors are MXIE panels that display queue contents, callback requests, calling statistics, andagent summaries for Inbound Call Center groups. The Queue Monitor and Callback Monitor isavailable to all agents and supervisors of a group. The Agent Monitor, Agent Statistics panel, andGroup Statistics panel are available only to the supervisors of a group.
7.3.3.1 Agent MonitorThe Agent Monitor is an Inbound Call Center feature that displays the members of the ACDgroup and their current activity. All supervisors of an Inbound Call Center group can access theAgent Monitor. To access this panel, as shown in figure 7-5, select Supervisor | Agent Monitorfrom the main menu or press the arrow located left of the Supervisor text on the partition header.
Agent Presence Summary. The top section of the panel displays a presence summary of theagents of the Inbound Call Center group. The load indicator bar, located on the right side of thissection, is a graphic presence summary:
• The green bar represents the percentage of agents that are available.
• The yellow bar represents the percentage of agents that are busy or in wrap up state.
• The grey bar represents the percentage of agents that are logged out.
This section also displays the number of callers waiting in the Inbound Call Center queue.
Show Only Agents Logged In. This parameter determines the agents that are displayed in theagent monitor. Select this option to display only agents that are logged into MXIE. When thisoption is not selected, the Agent Monitor displays all agents of the group.
Figure 7-4 Supervisor Preferences panel

78
MXIE User’s Manual
Agent List. The Agent List is located below the Show Only Agents Logged In option. Each row inthe table lists one agent. You can sort the list by clicking on the column header of the desired sortkey. The following columns list the agent properties:
• Presence (untitled column): This column displays the agent’s presence state.
• Extension: This column displays the agent’s user extension.
• Name: This column displays the user names of the agents.
• Caller ID: This column displays the Caller ID of the caller to whom the agent iscommunicating.
• Type: This column displays an icon for each agent session. This icon displays the type ofsession (voice call, chat, or fax) and the initiation direction of the session.
• Length: This column displays the duration of the current sessions.
• State: This column displays the call state. Parameter values include ringing, active, hold,connected, or conference.
Supervisor Queue Menu. The supervisor queue menu, located on the left side of the panel nextto the agent list, displays icons that access tools for monitoring the agents. The queue icons, asshown in figure 7-6, perform the following functions:
• Silent Monitor: Press this icon to listen to the call involving the selected agent. During thesilent monitor, the supervisor’s microphone is muted; the agent and the call are not aware thatthe supervisor is listening to the call.
• Barge In: Press this icon to join the conversation between the agent and the caller. All partiesare aware of the supervisor’s presence in the conversation.
Figure 7-5 Agent Monitor panel
Figure 7-6 Agent Queue Menu

7. Operators and ACDs
79
• Call Recording: Press this icon to record the conversation between the selected agent and thecaller.
• Forced Logout: Press this icon to log out the selected agent.
7.3.3.2 Queue MonitorThe Queue Monitor is an Inbound Call Center feature that displays the list of callers that arewaiting in the ACD queue to speak to an agent. All agents and supervisors of an Inbound CallCenter group can access the Queue Monitor that displays the caller list. The queue monitor thatis available to supervisors displays, in addition to the caller list, group presence statistics andsupervisor icons to maintain the caller queue.
Queue Monitor Parameters – Agent panel. The Queue Monitor panel that is available to agents,shown in figure 7-7, displays the queue of waiting callers. To access this panel, press the arrowlocated left of the Agent text on the partition header.
Each row in the table lists one caller. The table lists the callers in the order when they arescheduled to talk with an agent. The following columns list the properties of the callers:
• Priority: This number specifies the order in which calls in the queue will be routed to availableagents. Priority numbers range from 0 (lowest priority) to 10 (highest priority) and areassigned by a supervisor of the group.
• Wait Time: This column displays the time that the caller has been waiting to speak with anagent.
• Caller ID: This column lists caller ID of the waiting caller.
• Assigned To: This column specifies the time of the agent that is assigned to speak with thecaller. The group supervisor makes these assignments.
Queue Monitor Parameters – Supervisor panel. The Supervisor Queue Monitor, shown in figure7-8, displays the queue of waiting callers (as shown to ACD agents), a summary of ACD agentpresence status, and an icon menu for performing maintenance tasks on the list. To access thispanel, select Supervisor | Queue Monitor from the main menu or press the arrow located left ofthe Supervisor text on the partition header.
The Agent Presence Summary at the top section of the panel displays a presence summary of theagents of the Inbound Call Center group. The load indicator bar, located on the right side of thissection, is a graphic presence summary:
• The green bar represents the percentage of agents that are available.
Figure 7-7 Queue Monitor – Agent panel

80
MXIE User’s Manual
• The yellow bar represents the percentage of agents that are busy or not available.
• The grey bar represents the percentage of agents that are logged out.
This section also displays the number of callers waiting in the Inbound Call Center queue.
The supervisor queue menu, located on the left side of the panel next to the caller queue, displaysicons that access tools for managing the caller queue. The queue icons, as shown in figure 7-9,perform the following functions:
• Priority: Press this icon to increment the priority number of the highlighted call.
• Pick up: Press this icon to talk directly with selected caller.
• Assignment: Press this icon to assign the selected caller to a specific agent.
• Voice Mail: Press this icon to send the selected caller directly to group voice mail.
• Transfer: Press this icon to send the selected caller to another party.
7.3.3.3 Callback MonitorThe Callback Monitor is an Inbound Call Center feature that displays the list of pending callbackrequests. All agents and supervisors of an Inbound Call Center group can access the CallbackMonitor that displays the requests and a status summary of the callback requests. The callbackmonitor that is available to supervisors displays, in addition to the callback requests and the statussummary, group presence statistics, and supervisor icons to maintain the callback queue.
Callback Monitor Parameters – Agent panel. The Callback Monitor panel that is available toagents, shown in figure 7-10, displays the callback request queue. To access this panel, press thearrow located left of the Agent text on the partition header.
The top section in the panel summarizes the content of the callback monitor list.
Figure 7-8 Queue Monitor – Supervisor panel
Figure 7-9 Queue Monitor Menu

7. Operators and ACDs
81
• Pending Callback Requests: This parameter lists the number of callback requests that areready to be attempted now. The Next Dial Attempt for these callbacks is blank.
• Scheduled Callback Requests: This parameter lists the number of callback requests that arescheduled to be attempted at a future time. The Next Dial Attempt parameter specifies thescheduled time.
• Callback Requests – Total: This parameter lists the total of all callback requests; this total is thesum of Pending Callback Requests and Scheduled Callback Requests.
Each row in the table lists one callback request. The table lists the callback requests in the order inwhich they are scheduled to be attempted. The following columns list the properties of thatcallback requests:
• Call To: This column identifies the caller ID of the individual that requested the callback.
• Request Time: This column lists the time that the caller requested the callback.
• Next Dial Attempt: This column specifies the time that the system will alert agents to performthe next callback attempt. Callback requests remain in this list until an agent performs anattempt.
This parameter is blank for pending callback requests; a pending callback request is presentedto all available agents when it reaches the top of the list. See Callback for more information. Atthat time, the Next Dial Attempt parameter is blanked and the Callback Attempt is pending.
• Last Dial Attempt: This column specifies the time of the most recent callback attempt to thecaller.
• Last Result: The agent that performs a callback attempt logs the result of that attempt in theCallback panel. This column displays that result.
• Made By: This column lists the name of the agent that performed the most recent callbackattempt.
Callback Monitor Parameters – Supervisor panel. The Supervisor Callback Monitor, shown infigure 7-11, displays the callback request queue (as shown to ACD agents), a summary of ACDagent presence status, and an icon menu for performing maintenance tasks on the list. To accessthis panel, select Supervisor | Callback Monitor from the main menu or press the arrow locatedleft of the Supervisor text on the partition header.
The Agent Presence Summary at the top section of the panel displays a presence summary of theagents of the Inbound Call Center group. The load indicator bar, located on the right side of thissection, is a graphic presence summary:
• The green bar represents the percentage of agents that are available.
Figure 7-10 Callback Monitor – Agent panel

82
MXIE User’s Manual
• The yellow bar represents the percentage of agents that are busy or not available.
• The grey bar represents the percentage of agents that are logged out.
This section also displays the number of callers waiting in the Inbound Call Center queue.
The supervisor callback menu, located on the left side of the panel next to the callback requestqueue, displays icons that access tools for managing the callback request queue. The callbackicons, as shown in figure 7-12, perform the following functions.
• Priority: Press this icon to move the selected callback request one position higher in the queue.
• Callback: Press this icon to attempt the selected callback request. MXIE displays the Callbackpanel; press Dial to attempt the callback.
• Schedule: Press this icon to reschedule the selected callback request.
• Delete: Press this icon to remove the selected callback request from the callback request queue.
7.3.3.4 Group StatisticsThe Group Statistics panel is an Inbound Call Center feature that displays the current andcumulative activity level of agents in the ACD group. All supervisors of an Inbound Call Centergroup can access the Group Statistics panel. To access this panel, as shown in figure 7-13, selectSupervisor | Group Statistics from the main menu or press the arrow located left of theSupervisor text on the partition header.
Agent Presence Summary. The top section of the panel displays a presence summary of theagents of the Inbound Call Center group. The load indicator bar, located on the right side of thissection, is a graphic presence summary:
• The green bar represents the percentage of agents that are available.
• The yellow bar represents the percentage of agents that are busy or not available.
Figure 7-11 Callback Monitor – Supervisor panel
Figure 7-12 Callback Monitor Menu

7. Operators and ACDs
83
• The grey bar represents the percentage of agents that are logged out.
This section also displays the number of callers waiting in the Inbound Call Center queue.
Statistics Table. The bottom section of the panel lists the current and cumulative activity level ofagents in the group. All cumulative statistics are reset daily, as configured from the MX AdminUser Interface.
• Total Number of calls in queue: This parameter displays the number of callers sent to thequeue since the daily reset.
• Maximum number of calls in queue (at one time): This parameter displays largest number ofcallers that were waiting in the group queue at one time. This parameter is reset daily.
• Outbound calls (connected): This parameter displays the number of calls that were initiatedby ACD agents since the daily reset.
• Call answered: This parameter displays the number of calls that have been answered by ACDagents since the daily reset.
• Calls transferred to voice mail: This parameter displays the number of calls that have beentransferred to voice mail since the daily reset.
• Calls transferred to external number:
• Disconnected Calls
• Calls abandoned from queue: This parameter lists the number of callers that have abandonedtheir calls while waiting in the queue since the daily reset.
• Calls sent to queue overflow: This parameter lists the number of calls that were received bythe ACD group when the queue was full. These calls were either forwarded, sent to voice mail,or disconnect, as specified by the system administrator.
Figure 7-13 Group Statistics panel

84
MXIE User’s Manual
• Total talk time: This parameter lists the cumulative talk time of all ACD agents since the dailyreset.
• Average talk time: This parameter lists the average time per call since the daily reset.
• Maximum wait time: This parameter lists the maximum time that a caller waited to talk to anACD agent before the call was either answered by the agent or terminated by the caller.
• Average wait time for answered calls: This parameter lists the average time, for all callsanswered by an ACD agent, that a caller had to wait before talking to that agent.
• Average wait time for abandoned calls: This parameter lists the average time, for allabandoned calls, that a caller waited for an agent before terminating the call.
• Average Wait Time for all calls:
• Inbound callback requests from customers: This parameter lists the number of callers thathave requested callbacks since the daily reset.
• Successful callback requests made by agents:
• Unsuccessful callback requests made by agents:
• Average hold time
• Maximum hold time
• Total hold time:
7.3.3.5 Agent StatisticsThe Agent Statistics panel is an Inbound Call Center feature that displays the current andcumulative activity level of each agent in the ACD group. All supervisors of an Inbound CallCenter group can access the Agent Statistics panel. To access this panel, as shown in figure 7-14,select Supervisor | Agent Statistics from the main menu or press the arrow located left of theSupervisor text on the partition header.
Agent Presence Summary. The top section of the panel displays a presence summary of theagents of the Inbound Call Center group. The load indicator bar, located on the right side of thissection, is a graphic presence summary:
• The green bar represents the percentage of agents that are available.
• The yellow bar represents the percentage of agents that are busy or not available.
• The grey bar represents the percentage of agents that are logged out.
This section also displays the number of callers waiting in the Inbound Call Center queue.
Figure 7-14 Agent Statistics panel

7. Operators and ACDs
85
Show Only Agents Logged In. This parameter determines the agents that are displayed in theAgent Statistics panel. Select this option to display only agents that are logged into MXIE. Whenthis option is not selected, the panel displays all agents of the ACD group.
Agent List. The Agent List is located below the Show Only Agents Logged In option. Each row inthe table lists one agent. You can sort the list by clicking on the column header of the desired sortkey.
All cumulative statistics are reset daily, as configured from the MX Admin User Interface.Thefollowing columns list the agent properties:
• Extension: This column displays the user extensions of the agents.
• Name: This column displays the user names of the agents.
• Calls: This column displays the number of calls that the agent has answered since the dailyreset.
• Average Talk Time: This column displays the average time that the agent spent on each ACDcall since the daily reset.
• Total Talk Time: This column displays the total time that the agent spent on ACD calls sincethe daily reset.
• Average Wrapup Time:
• Total Wrapup Time: This column displays the total time that the agent spent in the wrap upstate since the daily reset.
• Average Hold Time
• Total Hold Time
• Callback Total
• Last Login: This column displays the time when the agent most recently logged into the ACDgroup.
• Last Logout:
• Total Time: This column displays the amount of time that the agent has been logged into theACD group.
7.3.4 Inbound Call Center Call RecordingThe Inbound Call Center license provides On Demand Call Recording and Automatic CallRecording capabilities. On Demand Call Recording is activated by MX users and agents duringa voice call to save a recording of the call. Supervisors can also use On Demand Call Recording toselectively record calls of agents within their Inbound Call Center group, as described in section7.3.3.1 on page 77.
Section 10.3.3 on page 118 describes MXIE call recording capabilities.

86
MXIE User’s Manual
7.3.5 Wallboard
7.3.5.1 DescriptionThe MX250 supports a wallboard presentation of Inbound Call Center statistical data that can bedisplayed through an overhead projector through MXIE. The Wallboard is constructed throughan Excel spreadsheet and referenced by MXIE. Data accumulated by the MX is sent to the Excelspreadsheet, which this then placed in the wallboard sheet that is displayed on the monitor andpresented through an overhead projector.
• To display the Wallboard on your monitor, select Supervisor | Monitor from the main menu.
• To select the Excel file that receives and presents the statistical data, select File | Preferencesfrom the main menu, select Supervisor in the panel directory, then press the Select button inthe Wallboard section of the panel.
7.3.5.2 Constructing the Excel FileAn Excel file that is used for displaying Wallboards require two types of sheets: data sheets andworksheets.
Data Sheets receive ACD information from the MX when MXIE properly references the Excel file.Each data sheet must have the same name as an Inbound Call Center group. Figure 7-15 displaysan Excel file with two data sheets: Marketing and Tech_Support; these names correspond toInbound Call Center groups named Sales and Tech_Support. The Excel file must contain one datasheet for each Inbound Call Center group that is represented in the Wallboard.
Each data sheet is formatted as follows:
• Column A receives the data from Excel and uses General number format.
• Column B contains the name of the parameter for the data received in the corresponding rowin column A. Rows in this column must list the parameters in the following order:
Total number of calls in queue
Maximum number of calls in queue (at one time)
Outbound calls (connected)
Calls answered
Calls transferred to voice mail
Total callback requests
Calls abandoned from queue
Calls sent to queue overflow
Total talk time
Average talk time
Maximum wait time
Average wait time for answered calls
Average wait time for abandoned calls
Average wait time for all calls

7. Operators and ACDs
87
Available
Not Available
Busy
Logged Out
Total
Calls currently in queue
Calls transferred to external number
Disconnected calls
Worksheets reference the information received by the data sheets and are used to create theWallboard. Excel documentation describes the creation of charts and the formatting of Excelsheets. Figure 7-16 displays a sample Excel wallboard sheet.
Figure 7-15 Wallboard Data Sheet implemented in Excel

88
MXIE User’s Manual
Figure 7-16 Wallboard worksheet

89
C h a p t e r 8
Presence
8.1 IntroductionPresence is the MX service that uses and distributes the availability of each system user. Presenceinformation allows you to verify the availability of system users before attempting to contactthem. You can also choose when to receive calls by defining call handling rules based on yourpresence status. Presence improves overall enterprise productivity by reducing calls tounavailable parties and by providing the enhanced ability to instantly schedule meetings, events,and communication sessions based on the availability of desired participants.
MXIE can also report and use the presence status of contacts that are external to the MX if yourMXIE instance is configured for external messaging. Unless otherwise stated, all parameters andoperations described in this chapter apply to the Presence of system users and external contacts.Section 4.2.2 on page 28 describes the process of enabling and configuring external messaging onyour MXIE instance.
MXIE uses the buddy list and the address book to publish presence information to system users.In addition to programming MXIE to automatically adjust your presence status when you areusing MX resources, you can manually adjust your status at any time.
MXIE implements presence through Presence states and Presence rules. Presence states define thestatus of individual users. Presence rules define the conditions that trigger transitions betweenpresence states.
This chapter describes the MXIE implementation of presence, including a description of presencestates, presence rules, methods of configuring and displaying your presence, and monitoring thepresence of other enterprise users through the buddy list and address book.
8.2 MXIE Presence ImplementationThe MXIE presence implementation is based on presence states and presence rules. Presencestates define the online and availability status of individual users within each of their roles.Presence rules define the transition methods between the presence states.
8.2.1 Presence StatesThe MX defines a set of presence states for users, operators, and ACD agents. You cannot add ordelete states from each set. Presence states for individuals, operators, and agents are separate anddistinct from one another.

90
MXIE User’s Manual
Each user is assigned a presence state based on his or her communication availability. Userslogged into MXIE as an operator or an agent are assigned another presence state.
The set of presence states is different for each entity type. The following sections define thepresence states for users, operators, and agents.
8.2.1.1 UsersPresence states displays the availability status of a user to other system entities and are used bycall handling rules for routing incoming calls. Users can assign presence states for themselves;presence rules also define the transition between presence states based on the user’s activity.
The following list describes the defined set of user presence states. MXIE provides three sets oficons that represent these states. Your MXIE window displays the icon style configured in theGeneral panel of the User Preferences window, as explained in section 8.5.3 on page 100. Figure8-1 displays the three sets of MXIE icons that represent presence states; you select the icon set thatMXIE displays from the General Preferences panel, as described in section 8.5.3 on page 100.
• Available: This state indicates that the user is online and can accept calls.
• Not Available: This state indicates that the user is either working or has temporarily left theworkstation. This state is typically used when the user has left the workstation for a specifiedperiod.
• Busy: This state indicates that the user is working.
• At Lunch: This state indicates that the user has left the workstation for a meal break and isunavailable.
• In a Meeting: This state indicates that the user has left the workstation for a meeting and isunavailable for an extended period.
• Be Right Back: This state indicates that the user has left the workstation for a brief period –typically 5 to 15 minutes.
Figure 8-1 Presence Icons – Users

8. Presence
91
• Appear Offline: Users in this state appear logged off to all other users. The user continues toreceive session requests from other users. If the user does not respond to the request, thesender receives notification that the user is logged off of the system and is not available.
• Logged Out: This state indicates that the user is logged off of MXIE and is not available.
• On the Phone: This state indicates that the user is making or receiving a voice call. A usercannot manually enter this state.
After completing a call, a user enters the Busy state for a specified period before moving to theAvailable state; this period is called the Wrap Up time. The Wrap Up time is configured fromthe Presence Preferences window, as described in section 8.5.1.1 on page 97.
• No Access: MXIE displays this state to users that do not have access rights to view yourpresence status. This state may indicate a new user that has never logged into the MX. Callhandling rules cannot reference this state.
8.2.1.2 OperatorsPresence states for operators display the availability of the user within this role as an operator.These states are referenced by preset call handling rules for operators. MXIE displays onepresence state for all operator roles assumed by a user. Operators can assign presence states forthemselves; presence rules also assign presence states based on the activity of the operator.
The following is a list of operator presence states. Figure 8-2 displays the three sets of MXIE iconsthat represent these states.
• Available: This state indicates that the user is logged in as an operator and can accept calls forthe operator groups as assigned by the system administrator.
• Not Available: This state indicates that the operator is either working or has temporarily leftthe workstation.
• On the Phone: This state indicates that the operator is handling a phone call and should notbe bothered.
• Logged Off: This state indicates that the user is not logged in as an operator and is notavailable to accept calls.
Figure 8-2 Presence Icons – Operators

92
MXIE User’s Manual
8.2.1.3 AgentsPresence states for ACD, Inbound Call Center, and Hunt group agents display the availability ofthe user within these roles. These states are referenced by preset call handling rules for ACD andhunt group agents. MXIE displays one presence state for all agent roles (operator, ACD, and huntgroup) assumed by a user. Agents can assign presence states for themselves; presence rules alsoassign presence states based on the activity of the agent.
The following is a list of ACD and hunt group agent presence states. Figure 8-3 displays the threesets of MXIE icons that represent these states.
• Available: This state indicates that the user is logged in as an ACD or hunt group agent andcan accept calls for ACD or hunt groups as assigned by the system administrator.
• Not Available: This state indicates that the agent is either working or has temporarily left theworkstation. The Not Available state is not defined for Hunt group agents.
• Active: This state indicates that the agent is handling a phone call and should not be bothered.
• Wrap up: An agent enters wrap up state for a specified period after completing a phone call.The wrap up state gives the agent time to document a call before continuing to the next phonecall. Select File | Preferences | ACD and Operator from the main menu to configure the Wrapup time. The Wrap Up state is not defined for Hunt group agents.
• Logged Off: This state indicates that the user is not logged in as an ACD or hunt group agentand is not available to accept calls.
8.2.2 Presence RulesPresence rules define the conditions that trigger automatic transitions between presence states.You can also manually change presence states from the MXIE user window. MXIE defines thefollowing presence rule options.
8.2.2.1 UsersThe following rules define conditions that trigger a transition between user presence states.
• Available to Not Available: This transition is triggered when the user’s computer is inactivefor a specified period. This rule is enabled and configured in the User Preferences | Presenceswindow.
• Available to On the Phone: This transition is triggered when the user makes or receives a call.
Figure 8-3 Presence Icons – ACD and Hunt Group Agents

8. Presence
93
• On the Phone to Busy (wrap up time): This transition is triggered when the user terminates acall.
• Busy (wrap up time) to Available: This transition is triggered after remaining in the Busy(wrap up time) condition for a specified period if the Busy state was automatically enteredfrom the On the Phone state when a call was terminated. The Busy period is configured in thePresences Preferences window.
• Available to Busy: This transition is triggered if the user also has a role as an operator or ACDagent and is engaged in a call within that role. This rule is enabled in the ACD and OperatorPreferences window.
8.2.2.2 OperatorsThe following rules define conditions that trigger a transition between Operator presence states.
• Available to On the Phone: This transition is triggered when an operator initiates or acceptsa call. This rule cannot be removed or changed.
• On the Phone to Available: This transition is triggered when an operator terminates a call.
• Available to Not Available: This transition is triggered when the operator changes to aspecified state within the role as a user. This rule is configured in the ACD and Operatorpreferences window.
8.2.2.3 Inbound Call Center and ACD Group AgentsThe following rules define conditions that trigger a transition between ACD group and InboundCall Center agent presence states.
• Available to Active: This transition is triggered when an agent initiates or accepts a call. Thisrule cannot be removed or changed.
• Active to Wrap up: This transition is triggered when an agent terminates a call.
• Wrap up to Available: This transition is triggered after remaining in the wrap up state for aspecified period. Wrap up time is configured in the ACD and Operator Preferences window.
• Available to Not Available: This transition is triggered when the agent changes to a specifiedstate within the role as a user. This rule is configured in the ACD and Operator Preferenceswindow.
8.2.2.4 Hunt Group AgentsThe following rules define conditions that trigger a transition between Hunt Group agentpresence states.
• Available to Active: This transition is triggered when an agent initiates or accepts a call. Thisrule cannot be removed or changed.
• Active to Available: This transition is triggered when an agent terminates a call.
8.2.2.5 Manual State TransitionsYou can also perform many manual state transitions from the MXIE window. As shown in figure8-4, the MXIE window defines two areas for manually changing your presence state.

94
MXIE User’s Manual
• The Presence bar optionally lists all states that are available for the active role. You can changethe presence state of your active role by pressing an icon in this bar. You can choose to displaythe presence bar, the presence states that are displayed in this bar, and the display format(icons or text), from the General Preferences window, as described in section 8.5.3 on page 100.
• The Presence Status text in the bottom right corner can access a menu that lists the states thatare available for the active role. Click on this text to access the menu.
When an operator, ACD agent, or hunt group agent role is available in MXIE, this menu offersa global option, as displayed in figure 8-5. Global options set the presence state for all rolesdisplayed on the MXIE window.
Manually entering any state except Available disables any presence transition rule that definesan automatic method of leaving the state.
Figure 8-4 MXIE window – Presence Regions
Figure 8-5 Presence status menu

8. Presence
95
8.3 Displaying PresenceMXIE displays presence in four window regions; the MXIE window, as shown in figure 8-4displays three regions and the address book displays the fourth region. Two MXIE regions – thepresence bar and the status bar, displays your presence state while the other regions – the buddylist and the address book, display the presence state of other system users.
8.3.1 Presence BarThe Presence bar, located near the top of the MXIE window, displays a set of icons for some or allof the available presence states for the active role. The active presence state is denoted within thisbar by the depressed icon; in figure 8-4, Available is the active state. You can change the presencestate by pressing one of the icons within this bar.
8.3.2 Status BarThe presence status text is located on the right side of the status bar, as shown in figure 8-4, andindicates the presence state of the active role. To change the presence state for the active role, clickon the presence text or icon
8.3.3 Buddy ListBuddy List contents depend on the active session role partition. When an individual role is active,the list may display the presence state for each buddy who has configured MXIE to permit you toview his or her presence. When an operator role is active, the Buddy List displays each useraccount in the MX. When an ACD or hunt group agent role is active, the Buddy List displays allmembers of the group.
The presence status displayed by the buddy list is updated in real time, with a two second delayperiod between a change in presence and the distribution of that change among all system users.
Section 3.1.5 on page 17 describes the MXIE buddy list.
8.3.4 Address BookThe address book displays the presence state for each user. To access the address book, press theaddress book icon on the toolbar or select View | Address Book from the main menu.
See chapter 9, starting on page 103, for more information about the MXIE Address Book.
8.4 Presence AlertThe Presence Alert panel programs MXIE to notify you when a buddy’s presence status changesto a specified state. To access this panel, right click your mouse on a buddy in the buddy list andselect Change Alert, as shown in figure 8-6.

96
MXIE User’s Manual
8.4.1 Notify Me WhenThe top section of the Presence Alert panel determines the presence state changes that trigger analert. Select one or more presence states by clicking on the text or icon in this section. The PresenceAlert panel shown in figure 8-7 is programmed to notify you when Evan Wayne changes hispresence to either Busy or In a Meeting.
8.4.2 Notification MethodsThe Presence Alert panel provides two methods of notifying you when a buddy changes presencestatus to a state that triggers an alert.
Figure 8-6 MXIE Window with Alert Option menu
Figure 8-7 Presence Alert panel

8. Presence
97
• Popup box: MXIE displays a popup box in the bottom right corner of your monitor when abuddy triggers a presence alert. Figure 8-8 displays a sample popup box.
• Audio Alert: MXIE is programmed to play a specified WAV file from the Sounds Preferencepanel, as described in section 3.4 on page 25, by selecting File | Preferences from the mainmenu.
8.4.3 Save This AlertPresence alert settings are normally reset after the alert has been triggered once. To save an alertsetting, which programs MXIE to notify you each time the alert is triggered, select the Save ThisAlert checkbox in the bottom left corner of the panel. The buddy list in figure 8-6 displays a savedalert for Charlie Smith.
To remove a buddy alert, right click on the buddy and select Cancel Alert.
8.5 Configuring PresencePresence settings are configured on three panels of the User Preferences window: the Presencepanel, the ACD and Operator panel, and the Toolbar panel. To access the User Preferenceswindow, select File | Preferences from the main menu.
8.5.1 Presence PreferencesThe Presence Preferences panel, shown in figure 8-9, configures user role presence rules andcontrols the display of your presence to other system users. To open the Presence Preferencespanel, open the User Preferences window by selecting File | Preferences from the main menu,then select Presence in the panel directory.
8.5.1.1 Automatic Presence ChangeAutomatic presence change parameters determine the situations that enable the following Userrole presence rules:
• After __ minutes of no activity, show me as “Be Right Back” when my current presence is“Available”: When this checkbox is selected, MXIE changes your Presence state to Be Right Backif your current presence state is Available and there has been no activity on your computer forthe period specified by the data entry box.
Figure 8-8 Presence Alert popup box

98
MXIE User’s Manual
• After __ minutes of no activity, show me as “Not Available” when my current presence is “BeRight Back”: When this checkbox is selected, MXIE changes your Presence state to NotAvailable if your current presence state is Be Right Back and there has been no activity on yourcomputer for the period specified by the data entry box.
• Wrap up time: Wrap up time is the period after the end of a voice call that MXIE waits beforechanging the presence state from Busy to Available. MXIE changes your presence state from Onthe Phone to Busy immediately after you complete a call.
8.5.1.2 People who can view my presenceThis panel section determines which MX users are allowed to view your user presence state.These parameters do not affect your ability to view the presence of other users. Operators cancontinue to view your user presence status regardless of this parameter setting.
Select any of the following checkboxes to allow users to view your presence:
• All: This option allows all MX users to view your presence state. When this checkbox isselected, all other checkboxes are unavailable for selection.
• Those matching my profile: This option allows all other MX users that have the same UserProfile assignment as yours to view your presence; see section 1.2.1 on page 2 for a descriptionof user profiles. Contact your system administrator to determine which users have the sameprofile assignment as yours.
• Buddies: This option allows anyone in your buddy list to view your presence state.
• List: This option allows everyone in the list at the bottom of the panel to view your presencestate. To add users to this list, drag and drop contact entries from the address book. To deletea user from this list, highlight the user’s name and type the delete button on your keyboard.
Figure 8-9 Presence Preferences panel

8. Presence
99
8.5.2 ACD and Operator PreferencesThe ACD and Operator Preferences panel, shown in figure 8-10, configures presence rules forMXIE users when acting within their roles as operators, ACD agents, and hunt group agents. Toopen the ACD and Operator Preferences panel, open the User Preferences window by selectingFile | Preferences from the main menu, then select ACD and Operators in the panel directory.
8.5.2.1 When Active on a call as an ACD agent or operator, become busy as userMXIE declares a presence state for your role as a User and a presence state for your role as anoperator, ACD agent, or hunt group agent. When you select this checkbox, your user rolepresence changes to Busy whenever you accept a call in your role as an agent or operator. Theuser role returns to the Available presence state after the completion of the call or, in the case ofan ACD or hunt group agent, the completion of the wrap up state.
8.5.2.2 When Active on a call as a user, become NA as an ACD agent or operatorMXIE declares a presence state for your role as a User and a presence state for your role as anoperator, ACD agent, or hunt group agent. When you select this checkbox, your agent or operatorpresence changes to Not Available whenever you accept a call in your role as a user. The Agentor Operator role returns to the Available presence state after the completion of the call.
8.5.2.3 Make my presence as an operator or member of an ACD Group “Not Available”This option automates your operator, ACD agent, or hunt group agent presence response whenyou manually change your user role state. A presence rule changes the state of your operator oragent presence to Not Available whenever you manually change your user role state to one of thestates selected within this option. The operator or agent returns to the available state when youmanually change the user role presence to a state not selected within this option.
Figure 8-10 ACD and Operator Preferences panel

100
MXIE User’s Manual
• Select the All radio button to select all presence states. Each presence state icon is depressedby selecting the All button.
• Select the Selected radio button, then use your mouse to depress desired presence state icons,to select a portion of the presence states.
Example: In figure 8-10, the Selected option is enabled; the presence rule will change theoperator or agent presence state to Not Available when the user manually changes the user roleto At Lunch, In a Meeting, or Be Right Back.
The icon style and display format of the icons on this panel are determined in the GeneralPreferences window, as described in section 8.5.3 on page 100.
8.5.2.4 Wrap up timeWrap up time is the period following a phone call that allows an agent to finish any notes or dataentry tasks before taking the next call. After completing a call, an agent progresses from the Busystate to the Wrap Up state. The MX does not route calls to agents that are in the Wrap Up state. Thisparameter configures your wrap up time period for all groups to which you are assigned as anagent. At the expiry of the Wrap Up time, the agent presence returns to the Available state
8.5.3 Presence Toolbar PreferencesThe Toolbar Preferences panel, shown in figure 8-11, controls the appearance of the presencetoolbar. To access the Toolbar Preferences panel, open the User Preferences window by selectingFile | Preferences from the main menu, then select Toolbar in the panel directory.
Select Show toolbar to display the Presence bar on the MXIE User Interface. All other presencetoolbar options are selectable only if the Show Toolbar option is selected.
Figure 8-11 Presence Toolbar Preferences panel

8. Presence
101
• Dancers, Head & Shoulders, and Objects determines the style of the icons that representpresence states in the Presence bar. Figure 8-1 displays the three available icon formats.
• Picture Only, Picture and Text, and Text Only determines the display format of the Presencebar on the MXIE User Interface. Figure 8-12 displays the three presence toolbar display styles.
The sample presence bar displayed below the Show Toolbar option indicates the icon style anddisplay format of the presence bar and the presence states that the presence bar displays. Buttonsthat are pressed in this bar correspond to the states that are available in the presence bar. In figure8-12, buttons that represent the Available, Not Available, Busy, At Lunch, In a Meeting, and BeRight Back states are pressed; those states will appear in the Presence bar. Buttons that representAppear Offline and Wrap up are not pressed; those states will not appear in the presence bar. TheAvailable and Not Available state selections are valid for User, Operator, and Agent roles. TheWrap up state is valid for only the Agent role. All other selections are valid only for the User role.
Select the Show All button to display all valid states in the Presence bar. Select the Selected buttonand then press the icons on the panel for those states that you choose to display in the presencebar; if none of the buttons are depressed, MXIE does not display the presence bar.
Icon Style is the only presence toolbar setting that affects the manner that the Status Bar displaysyour presence or how the Buddy List displays the presence of others.
Figure 8-12 Presence Toolbar styles

102
MXIE User’s Manual

103
C h a p t e r 9
Address Book
9.1 ComponentsThe Address Book window, shown in figure 9-1, provides access to the MX user directory andsupports the creation of personal address books. This window comprises three sections: theToolbar, Book Tree, and Contact List.
9.1.1 ToolbarThe toolbar, shown in figure 9-2, is located in the upper left corner of the Address Book window,directly below the Title bar. The following is a description of Toolbar buttons:
Figure 9-1 Address Book window
Figure 9-2 Address Book toolbar

104
MXIE User’s Manual
• Show or Hide Book Tree button (1): This button toggles the display status of the Book Tree.
• New Entry button (2): Press the icon to add an entry to the contact list. Click on the arrow toaccess a menu that adds a New Address Book to the Book Tree.
• Import Book button (3): Press the icon to import data file contents into the current addressbook.
• Delete button (4): Press this button to delete the selected entity – either a book from the booktree or an entry from the contact list.
• Options button (5): Press this button to access the User Preferences window. Address BookPreference panels can be accessed from this window.
• Search box (6): Search for a user in the contact list by entering the user’s first or last name inthis box, then press Enter. Press the arrow on the right side of the box to access searches thatyou previously performed.
• Item Width (7): Move the vertical bar across the slide area to adjust the width of the addressbook entries.
9.1.2 Book TreeThe book tree, located on the left side of the window, displays your address book library anddetermines the current book. You display the book tree by pressing the Show or Hide Book TreeButton until it is depressed. To hide the Book Tree, press the same icon until it is not depressed.
The book tree always lists these address books, each of which cannot be deleted or moved:
• the MX Directory is derived from the MX user list
• the Buddies Directory displays your buddies and the contents of your buddy lists.
• the Speed Dial directory displays the contacts configured by the MX as system speed dialcontacts.
• the Local Address Book is stored on your computer
• the External IM book contains the contacts listed in the address books that you access throughyour external messaging application accounts. The Address Book displays this directory onlyif External Messaging is enabled on for your MXIE instance.
To add new books to the book tree, press the New Entry arrow on the toolbar. To delete booksfrom the book tree, press the delete button on the toolbar. After creating new address books, youcan move them within the book tree by using drag and drop operations.
9.1.3 Contact ListThe Contact List is located on the right side of window or directly under the toolbar if the booktree is not displayed. This list displays the contact names and information stored in the currentaddress book, as designated by the book tree.
9.1.3.1 Editing the Contact ListYou can modify contacts within this list as follows:
• To edit an entry, double-click the entry to access the Entry Information dialog panel, as shownin figure 9-8 on page 110.

9. Address Book
105
• To delete an entry, select the entry and press the delete button in the toolbar. Contacts cannotbe deleted from the MX Directory.
• To add an entry, press the New Entry icon in the toolbar to access the Entry Information dialogbox. Contacts cannot be added to the MX Directory.
• To import contents of a data file to the selected address book, press the Import Book arrow,select Import Book, and follow the instructions in the dialog boxes. You cannot import entriesinto the MX Directory.
Other search and display options include:
• To search for a user within the current address book, type the first or last name of the user inthe toolbar search box and press the enter key. Search box contents are case sensitive. Continuepressing the enter key to find the next entry with the first or last name listed in the search box.
• To select the data fields that are displayed for each entry, access the Shown Entry Propertiesof the Address Book Settings window by pressing the Options button in the toolbar.
• To add an entry into your buddy list from the MX directory, drag and drop a contact thatdirectory into the Buddies directory.
• To add an entry into your buddy list from a personal address book, press the Ctrl buttonwhile you drag and drop a contact from one of your books into the Buddies directory. MXIEwill not display a presence icon for these buddies.
• To move an entry into your buddy list from a personal address book, drag an drop a contactfrom one of your books into the Buddies directory. MXIE will not display a presence icon forthese buddies.
9.1.3.2 MXIE OperationsTo perform MXIE operations from the Contact List, select (highlight) a contact and press the rightmouse button to access an operations panel, as shown in figure 9-3. The list of available optionsdepend on the contact type and the information available in the Entry Information panel for thecontact. Section 9.3 on page 110 describes the Entry Information panel.
Figure 9-3 Contact Operations panels

106
MXIE User’s Manual
• Select Make a Call to initiate a voice call with the contact. Selecting this option generates asubpanel that lists the available contact methods for the contact – in this example, a businessnumber, a home number, and a SIP address.
This option is available if one of the following Entry Information data fields is filled for thecontact: Business Phone, Mobile Phone, or Home Phone fields.
• Select Send an Instant Message to send an Instant Message to internal contact or an externalmessage to an external contact. Select Text Message History to review the messages sent to orreceived from the contact.
These options are available for all internal users and for external contacts for which anapplication account is specified on the contact’s Entry Information panel. If an applicationaccount is specified for an internal user, selecting Send an Instant Message generates asubpanel that allows you to select the account to which the message will be sent.
• Select Send an E-Mail, Send a Voice Mail, or Send a Fax to send the specified message to thecontact.
These options are available for all internal users and for external contacts if the address booklists an address to which the message can be delivered.
• Select Buddy to add (or remove) this user to your MXIE buddy list. This option is availableonly for contacts in the MX Directory or the Buddies directory.
You can drag and drop contacts from any address book to your buddy list.
— To move the contact, drag and drop an entry to the buddy list.
— To copy the contact, press the control button while dragging the entry.
• Select Change Alert to modify or add a Presence Alert signal for this user.
• Select Open to access a form for editing address book contents for this a user.
• Click on Select All to highlight all users in the address book.
• Click on Delete to remove this contact from the address book. You can delete contacts onlyfrom your personal address books.
9.2 Address Book PreferencesThe Address Book Preference panels control the User Interface reaction to Address Book editrequests, controls the permanent placement option of the Address Book on top of the MXIE,specifies a storage location for your personal address books, determines the data fields that aredisplayed for each Address Book entry, determines the contact sort order in the address book, andspecifies the MXIE reaction when you double click on an address book entry. To access theAddress Book Preference panels, press the options button in the Address Book toolbar, as shownin figure 9-2, or select File | Preferences from the main menu.
9.2.1 Address Book Preference panelThe Address Book Preference panel, shown in figure 9-4, determines the Address Bookoperations that require confirmations, controls the display of the address book, and specifies thelocal storage location of address book information. To access this panel, select Address Book fromthe User Preferences panel.

9. Address Book
107
9.2.1.1 ConfirmationsThe five options refer to Address Book window deletion and move operations. If you attempt toperform an operation in the Address Book window that is selected in this section, MXIE willperform that operation only after a confirmation window offers the chance to discontinue theprocedure. Options that are not selected in this panel do not require final confirmation beforeMXIE performs the operation.
9.2.1.2 Always on TopWhen this option is selected, MXIE always displays the Address Book, whenever it is open andnot minimized, on top of the MXIE window.
9.2.1.3 StorageThis entry box specifies the file that contains your personal Address Books on your network orlocal drive. The Select button loads an Address Book file from a local drive or network. The Saveas button opens a Save As window for creating and storing a file that contains the Local AddressBook and all personal address books.
The default location for MXIE personal address books, as configured when MXIE is installed, is
C:\Documents and Settings\<username>\Application Data\Zultys\MX Settings\address_book.xml
where <username> denotes the owner of the local computer. Appendix B, starting on page 171,lists the default MXIE system file locations and describes their properties.
Figure 9-4 Address Book Settings – General panel

108
MXIE User’s Manual
9.2.2 Default Action panelThe Default Action panel, shown in figure 9-5, determines the action performed when you doubleclick on an address book entry. To access this panel, select Default Action from the UserPreferences window.
The Default Action panel provides three action options. The selected option specifies the actionperformed when you double click on a contact in any of your address book directories, includingthe Buddy List. Options available on this panel include:
• Open For Edit: Selecting this option opens the Entry Information panel to edit the contactinformation.
• Send IM: Selecting this option opens a Message Window to send a Instant Message to thecontact.
• Place Phone Call: Selecting this option dials the extension number of the contact to initiate avoice call.
9.2.3 Shown Properties panelThe Shown Properties panel, shown in figure 9-6, determines the properties that are displayedfor Address Book contacts. Property fields are only modified from the from the Entry Informationpanel, as described in section 9.3. To access this panel, select Shown Properties from the UserPreferences window.
This Shown Properties panel lists all Address Book user properties. You select the properties thatare displayed for the contacts in your address books by placing check marks in the desired boxes.
Figure 9-5 Address Book Settings – Default Action panel

9. Address Book
109
9.2.4 Sort Order panelThe Sort Order panel, shown in figure 9-7, the order that Address Book contact records aredisplayed. To access this panel, select Sort Order from the User Preferences window.
This panel determines the order that Address Book contact records are displayed. Each addressbook user property, as displayed in the Shown Entry Properties panel (including properties notselected for display in the Address Book), can be a sort key.
Figure 9-6 Address Book Settings – Shown Entry Properties panel
Figure 9-7 Address Book Settings – Sort Order panel

110
MXIE User’s Manual
• Sort By: The Sort By entry box specifies the first sort key. The radio buttons located right of theselection box determine the sorting order.
• Then Sort: Then Sort entry boxes specify the second and third sort keys from top to bottom,respectively.
9.3 Entry InformationThe Entry Information data entry form is accessed from the Address Book Contact List whenediting an existing record or creating a new record. Figure 9-8 displays the data entry form of anMX user contact. To access the Entry Information panel, right click on a contact in the addressbook and select Open.
Grey data entry boxes indicate parameters that you cannot edit. In figure 9-8, the Full Name,Business Phone, and SIP Address parameters cannot be edited. These parameters are always readonly in the MX Directory address book. You can usually edit all fields within the data entry formfor a personal address book.
• The Address Bar lists the name of the address book on the left side and the record numberwithin the book on the right side. Records are listed in alphabetic order by last name.
• The Data Entry area provides data entry boxes for address book user properties. Grey fields(Full Name, Business Phone, and SIP Address in figure 9-8) are write-protected.
• The Text Messaging area specifies external message application addresses for the user. Inaddition to the MX address (specified by the MXIE icon at the top of the list), you can defineeight different external addresses for each contact.
Figure 9-9 identifies the icons located in the Text Messaging area. The Default Icon indicatesthe address to which messages are sent when a specific address is not requested. To add anexternal messaging address to the list, press the Add Address icon at the bottom of the area.
• The Button Bar provides buttons for maneuvering through the address book, creating ordeleting entries, and closing the panel.
— Previous Entry (1) button moves the data entry form to the previous record (record 10 is theprevious record to the one shown in the figure) in the address book.
Figure 9-8 Address Book Contact Entry Form

9. Address Book
111
— Next Entry (2) button moves the data entry form to the next record (record 12 is the nextrecord to the one shown in the figure) in the address book.
— New Entry (3) button creates a user record in the address book.
— Delete Entry (4) button deletes a user record from the address book.
(You can add or delete records from only your local address books.)
— Search by Name (5) data box searches the address book for a first or last name. To performthe search, type the name in the entry box and press the enter key.
— Save and Close (6) button saves changes to the address book and closes this window.
— Cancel (7) button discards all changes and closes the address book.
9.4 Address Book ImportAddress Book Import merges the contents of a data file into the address book that is selected inthe book tree. To start the import operation, press the Import Book button on the Address Booktoolbar or right click the mouse while pointing at an address book in the Book Tree and selectImport Book. MXIE does not support merging the MX Directory with contents from another file.
The title bar of the Address Book Import windows lists the name of the Address Book that willreceive the imported records.
To set up an import operation, complete the following panels.
9.4.1 Select Source FileFigure 9-10 displays the Select source file panel. Specify the import file by pressing the Browsebutton and selecting a file from your local drive or network. You can also specify a file by typingits full path name in the File Name entry box.
After specifying the source file, select one of the following radio buttons to determine the methodof handling records that duplicate contact entries that exist in the address book:
• Replace duplicates with items imported: Records from the source file that have the samename as an address book contact will replace the contents of the address book contact.
• Allow duplicates to be created: Records from the source file that have the same name as anaddress book contact are used to create a new address book contact.
• Do not import duplicate items: Records from the source file that have the same name as anaddress book contact are discarded.
Figure 9-9 Text Messaging icons

112
MXIE User’s Manual
Press Next to enter the next panel.
9.4.2 Map MX User Properties to Source FieldsThis panel defines the source and content of the Address List contact properties for the importedcontacts. Figure 9-11 displays the panel that configures these properties.
The MX User Property column identifies the contact list property. The Property Source columnidentifies the source for filling that property in all imported records:
• Entries surrounded by brackets indicate that the User Property will be provided by a data fieldfrom the source file. In figure 9-11, the User Property Business Phone is filled for eachimported contact by the Phone field from the source file.
• Entries not surrounded by brackets indicate that the User Property will be filled by the entrytext. In figure 9-11, the User Property Fax Number will be filled by the text 398 768-1551 foreach imported contact.
Figure 9-10 Address Book Import – Select Source File
Figure 9-11 Address Book Import – User Property selection

9. Address Book
113
• Entries may contain a mixture of bracketed and unbracketed entries. In figure 9-11, the SIPAddress entry contains this combination to form valid SIP addresses for each contact.
The Source Fields column on the right side of the window lists the data file field headings. You canfill Property Source cells either by typing information directly into the cell, or by dragging anddropping names from the Source Fields column.
To examine a sample record from the input file, right click while pointing in the MX User Propertyor Property Source columns, then select Sample Data. The Property Source column displays theinput file data as it will be imported into the address book. Right click again and choose one ofthe other options to examine other records, or select Sample Data again to exit this mode.
Press Next to enter the next panel.
9.4.3 Import is About to Be StartedMXIE displays the final confirmation panel shown in figure 9-12 before starting the import. Verifythat the desired manner of handling duplicate records is specified. Press Next to begin the import.
9.4.4 Panel 4: Import in ProgressFigure 9-13 displays the Import in Progress panel. This progress bar indicates the status of theimport procedure. Press Next after the import is completed.
Figure 9-12 Address Book Import – Import is About to be Started
Figure 9-13 Address Book Import – Import in Progress (Panel 4)

114
MXIE User’s Manual
9.4.5 Panel 5: SuccessFigure 9-14 displays the Success panel. This panel indicates that the import procedure finishedsuccessfully. Press Finish to exit this window and return to the Address Book.
Figure 9-14 Address Book Import – Success (Panel 5)

115
C h a p t e r 1 0
Voice Mail, Faxes, and Call Recordings
10.1 IntroductionThe MXIE Messages utility displays voice and fax messages received by your MX user account. Italso allows you to play your voice messages, display your faxes, and organize all of yourmessages.
Topics described in this chapter include:
• mail box types and properties
• voice messages
• fax messages
• on demand call recordings
• the Voice Mail window
• the Automatic Call Recording window
• the Voice Mail settings panel that selects your active greeting and lists your storage capacity
• the Message Notification Preferences that specifies the method for alerting you of selectedincoming voice and fax messages
• the Voice Mail Preferences panel that specifies the storage paramerters area for your voicemail files
The MX voice mail server provides an alternate method for configuring and accessing your voicemail. Although MXIE’s graphical user interface allows you to more efficiently manage your voicemail, a limited set of configuration options are available only through the voice mail server. Referto the MX Voice Mail Server User’s Manual for more information.
10.2 Mail BoxesMX voice mail boxes store messages to system users, operators, and ACD groups. Mail boxattributes and access authorization rights are either assigned through the Administrator UserInterface or configured through the voice mail server.
The MX defines two types of voice mail boxes: User boxes and Group boxes.

116
MXIE User’s Manual
10.2.1 User BoxesUser voice mail boxes store messages for MX users. Each user may be assigned one mail box bythe system administrator; each user mail box is assigned to one user. User box properties include:
• Mail Box Number: The mail box number is the access code for the user mail box through thevoice mail server. This number is the same as the user extension and is set by the systemadministrator.
• Password: The password authenticates a user’s right to access a user box. The mail boxpassword is provided when you log onto MXIE.
• Capacity: The system administrator sets the following mail box capacity limits:
— total number of messages
— maximum length of mail box messages
— total length of all mail box messages
Capacity limits cannot be altered through MXIE.
• Recorded Name: The Recorded Name is an audio recording of the name of the mail box user.The system introduces messages that the user sends to other mail boxes with this recording.
• Greeting Content: A greeting is the message that the system plays for your callers when youare not available to accept their calls. Each user voice mail box can store up to four greetings.
• Active Greeting Designation: The active greeting designation determines the greeting thatthe system plays for callers that are routed to your voice mail. This parameter is an integerbetween one and four and cannot be set to a greeting that is not recorded.
• Auto Attendant Greeting: The MX auto attendant routes calls to system users. Prior to routinga call to your phone, the auto attendant can play your greeting, recorded name, or extensionto the caller. The auto attendant greeting is the greeting played by the auto attendant to acaller prior to routing the caller to your extension.
10.2.2 Group BoxesGroup voice mail boxes store messages for operator, ACD, and hunt groups. Each group isassigned one group mail box. A group box can be accessed by each member of the group assignedto the box. Group assignments are made by the system administrator and cannot be modifiedfrom the voice mail server. Group box properties include:
• Number: The mail box number is the access code for the group mail box through the voicemail server. This number is the same as the operator, ACD, or hunt group extension and is setby the system administrator.
• Password: Group mail boxes do not have passwords. You access a group mail box by loggingonto your group roles and entering your MXIE password.
• Capacity: The system administrator sets the following mail box capacity limits:
— total number of messages
— maximum length of mail box messages
— total length of all mail box messages
Group mail box capacity limits cannot be edited through MXIE.

10. Voice Mail, Faxes, and Call Recordings
117
• Recorded Name: The Recorded Name is an audio recording of the group name. The systemintroduces messages that the group sends to other mail boxes with this recording. Therecorded name for a group box can be configured only through the voice mail server.
• Greeting Content: A greeting is the message that callers hear when a group member is notavailable to accept their calls. Each group voice mail account can store up to four greetings.Greetings for group mail boxes can be recorded only through the voice mail server.
• Active Greeting Designation: The active greeting designation determines the greeting thatthe system plays for callers that are routed to the group voice mail. This parameter is an integerbetween one and four and cannot be set to a greeting that is not recorded. The active greetingdesignation for group mail boxes can be altered only through the voice mail server.
• Auto Attendant Greeting: The MX auto attendant routes calls to system users, operators, andACD groups. Prior to routing a call, the auto attendant can play a group’s custom greeting,name, or extension. The auto attendant greeting is the greeting played by the auto attendantto a caller prior to routing the caller to the group extension. The auto attendant greeting forgroup mail boxes can be recorded only through the voice mail server.
10.3 Message Types
10.3.1 Voice MessagesThis section describes the properties and contents of MX voice mail messages. To select the audiodriver used for playing and recording messages, open the Audio Output Preferences panel byselecting File | Preferences from the main menu, then selecting Audio Output from the paneldirectory. Section 3.5 on page 26 describes this panel.
10.3.1.1 Message StatusMessage status indicates the amount of processing that you have performed on the message.MXIE utilizes two status levels: New and Saved.
• New Messages: A voice mail message is designated as a New Message when it enters a mail box.New messages are typically unread or have not been processed by the mail box owner.
• Saved Messages: Saved messages are marked as such by the user or group member. Savedmessages have typically been read and are stored for future processing or reference.
10.3.1.2 Caller MarkWhen leaving a message in your mail box, a caller may designate a call as urgent or private. Inaddition to informing you concerning the importance and relevance of a call, the caller mark alsoaffects the playback and processing options available for a message.
• Urgent: This mark indicates the high importance or time relevance of the message. Messagereview and scan sessions play urgent new messages before private or normal messages.
• Private: The private mark indicates that a message should not be distributed to other users orgroups.
• Normal: The private and urgent marks are optional; normal messages do not have thesemarks and are processed normally.

118
MXIE User’s Manual
10.3.1.3 Caller SourceVoice Mail processing and playback options depend on the message source.
• Internal Device: A message sent from a device that is connected to the MX is accompaniedwith the name of the caller (or the caller ’s extension if the name is not available) that sent themessage. During playback sessions, messages from internal devices are introduced with thename of the caller. You can use all available processing options on messages sent from internaldevices.
• External Phone: A message sent from a phone that is not directly connected to the MX is eitherintroduced by the phone number of the calling device or by the time and date for calls comingfrom an unknown source. You cannot send MXIE replies to messages sent by external phones.
10.3.1.4 Voice Message ContentEach voice mail message comprises two components. The header stores the properties of themessage and the body contains the recorded message.
• Header: The header is played prior to the message. It contains the source of the call, themessage status, the caller mark, the date the call was received, and the time that the call wasreceived.
• Message Body: The message body is the recording of the message as created by the sender.
10.3.2 Fax MessagesThis section describes the properties and contents of MX fax messages.
10.3.2.1 Fax Message StatusMessage status indicates the amount of processing that you have performed on the message.MXIE utilizes two status levels: New and Saved.
• New Messages: A fax message is designated as New when it enters a mail box. New messagesare typically unread or have not been processed by the mail box owner. The title name for newfaxes is displayed in boldtype in the mail box.
• Saved Messages: Saved messages are marked as such by the user or group member. Savedmessages have typically been read and are stored for future processing or reference.
10.3.2.2 Fax Message ContentWhen a user, ACD group, or operator group receives a fax, it is stored in TIFF-F format in the mailbox. All MXIE accounts can receive faxes from internal sources groups through their MXextensions and from external sources through a Fax DID number as assigned by the systemadministrator. ACD groups and operators can also receive faxes through analog trunk groups.
10.3.3 Call RecordingsThe MX defines three Call Recording classes: On Demand Call Recording, Automatic CallRecording, and Emergency Call Recording.
• On Demand Call Recording is initiated by an MX user or agent engaged in a voice call.

10. Voice Mail, Faxes, and Call Recordings
119
• Automatic Call Recording is configured by an administrator, to retain recordings of all callsinvolving a specified group of agents or users.
• Emergency Call Recording automatically saves a recording of all calls made to an emergencynumber, as defined through the Admin UI. No call recording license is required to recordemergency calls
Although the characteristics of all call recording wav files are identical, the classes differ in themanner that calls are selected for recording, the manner that recordings are accessed, and themanner that users are authorized to generate and access recordings.
The MX provides call recording resources through Call Recording and Inbound Call Centersoftware licenses. Although each license provides On Demand and Automatic Call Recording,capabilities, they provide authorization to a different set of users. Inbound Call Center licensesprovide call recording capabilities to agents and supervisors of Inbound Call Centers. CallRecording licenses provide call recording capabilities to any MX user, as authorized through theMX Administrator User Interface. Refer to the Media Exchange Administrator’s Manual for moreinformation. Call Recording and Inbound Call Center licenses provide call recording resourcesindependently of each other.
Call Recording is available on the MX250. The MX30 does not support call recording.
10.3.3.1 On Demand Call RecordingOn Demand Call Recording is activated by MX users and agents during a voice call to save arecording of the call. On Demand recordings are available to the user that requested the recordingthrough the voice mailbox.
• To activate On Demand Call Recording for an active voice call, refer to section 5.3.6.2 on page54.
• To access call recordings generated through On Demand Call Recording, refer to section10.4.3.2.
10.3.3.2 Automatic Call RecordingAutomatic Call Recording parameters, including the calls to be recorded and access rights to thecall recordings, are configured by a system administrator through the Administrator UserInterface. Calls cannot be designated to be automatically recorded from MXIE. Similarly,authorization to view or manage calls cannot be granted through MXIE. While MXIE does notdisplay any notification that a call is being automatically recorded, the MX can be configured toplay an audio beep at the start of a call being recorded.
Automatic Call Recordings are accessed through the Automatic Call Recording panel. AutomaticCall Recording access rights are assigned to users independently of the assignment of userswhose calls are automatically recorded. Automatic call recordings may or may not be accessed byusers whose calls were recorded. Similarly, authorization to delete call recordings is grantedindependently from authorization to delete recordings.
To access the Automatic Call Recordings panel, select View | Auto Call Recordings from the mainmenu. The Automatic Call Recordings panel is described in section 10.5.1 on page 129.

120
MXIE User’s Manual
10.3.3.3 Emergency Call RecordingThe MX records all voice calls to emergency numbers specified by the Admin UI, regardless of theexistence of any Inbound Call Center or Call Recording Licenses. Emergency call recordings areaccessed through the Automatic Call Recordings panel, as described in section 10.5.1 on page 129.
10.4 Voice Mail WindowThe MXIE voice mail window displays your messages in folders that are arranged in a hierarchicalstructure. You can listen to, display, forward, move, copy, send, and delete messages from thiswindow.
10.4.1 Accessing the Voice Mail WindowTo access the Voice Mail window:
• Toolbar: press the Voice Mail icon
• Main Menu: select View | Messages
• Session List: if you have new voice messages or faxes, click the You have new messages text onthe MXIE user window, as shown in figure 10-1
This text indicates the message type if your messages are either all faxes or all voice messages.
Section 3.1.7 on page 20 describes the process of accessing messages directly from the MXIEwindow.
Figure 10-1 MXIE User Window with new voice mail

10. Voice Mail, Faxes, and Call Recordings
121
10.4.2 Voice Mail Window DescriptionThe Voice Mail window, shown in figure 10-2, comprises two sections:
• The Mail Box Directory, located on the left side of the window, displays the folders that storeyour messages.
• The Message List, located on the right side of the window, displays the messages that arestored in the highlighted folder in the Mail box directory.
10.4.3 Mail Box DirectoryMail folders organize and store your messages. MXIE implements a hierarchical structure toorganize your messages and folders.
10.4.3.1 Hierarchical LevelsThe left panel displays the available message folders in a hierarchical tree diagram. Each Messagedirectory has a minimum of two hierarchical levels.
The first directory lists the mail folders that are accessible to your active MXIE roles, as describedin section 2.3.2 on page 7. The Mail folder directory displays one first level directory entry for eachactive user, operator, and agent role. Figure 10-2 displays an example of a directory that has fourfirst level directory entries:
— Messages contains messages received by the MXIE owner within the role as User.
— Operator: Front_Desk contains unanswered messages received by the Front_Deskoperator.
— Supervisor: Sales contains all unanswered messages received by the Sales Inbound CallCenter group.
Figure 10-2 Voice Mail window

122
MXIE User’s Manual
— Agent: Public_Relations contains unanswered messages received by the Public RelationsACD group.
If a role is active, the corresponding folder displays a expand-collapse icon. In figure 10-2, Agent:Public_Relations is the only first level directory entry that does not display the expand-collapseicon. This indicates that the user is not logged in as a Public Relations agent and does not haveaccess to the Public_Relations voice mail folders.
The second directory level lists the mail folders that are accessible to each MXIE role. In figure10-2, the User role (Messages) has direct access to five mail folders: Call Recording, Deleted, Fax,Inbox, and Sales. All operator and agent roles each have access to an inbox and a fax box.
Other directory levels (third and lower) list mail folders that are subdirectories to higher level mailfolders. In figure 10-2, Inbox, Outgoing Fax, and Sent Fax are mail folders that are subdirectories tothe Fax mail folder.
10.4.3.2 Mail Folder TypesMXIE provides two types of mail folders:
• System folders are the initial repository for messages that you receive or mark for deletion.MXIE defines the following system voice mail folders:
— Call Recording files store your on demand voice call conversation recordings. Messages isthe only folder that contains a Call Recording folder.
— Deleted is a temporary folder for voice messages and folders that you deleted from the voicemail window. You can restore messages and folders that are in this folder to their originallocation. Deleting messages and folders from the Deleted folder permanently removesthem from the system. Messages is the only folder that contains a Deleted folder. Messagesin the Deleted box are stored on your local drive or network and do not count as part ofyour allocated voice mail space.
— Fax | Inbox is a temporary storage area for the fax messages that are received by you, as auser, or by the group.
— Fax | Outgoing Fax lists the outgoing fax messages that are waiting to be transmitted.
— Fax | Sent Fax lists the outgoing fax messages that were previously sent.
— Inbox is a temporary storage area for your voice mail as you process, delete, and organizeindividual messages.
Messages in the Inboxes and the Call Recording folder are stored in the MX system; your voicemail capacity defines the maximum size of the message Inboxes (voice and fax) and the CallRecording folder while the group capacity settings define the maximum size of the operatorand agent mail boxes. Messages in the Deleted box are stored on your local drive or networkand do not count against your allocated voice mail space.
• Personal folders are created by you to organize messages that you save for future reference.The mail folder directory panel lists all personal mail folders among the hierarchical treestructure. Personal folders can be renamed, deleted, and moved within the Mail Box Directorypanel.
Personal folder messages are stored on your local drive, as specified in the MessagesPreferences window. All files in a mail box are stored in a .vmi file. Section 10.4.4.6 on page 126describes the process of storing voice messages (.wav files) and faxes (.tif files) as files that youcan access from other Windows programs.

10. Voice Mail, Faxes, and Call Recordings
123
MXIE distinguishes mail folders that have unread messages by displaying their names in boldtypeface and showing the number of unread messages in parenthesis. If your inbox has unreadmail, MXIE signals your phone which, if it supports this feature, alerts you to the new messages.
10.4.3.3 Mail Folder ServicesVoice mail folder services, as shown in figure 10-3, are accessed by right clicking the mouse whilethe cursor points in the Mail Folder Directory. Service options can copy, move, delete, andcompact the currently highlighted mail folder and can create a new mail folder as a subdirectoryof the current mail folder.
The availability of mail folder service options depends upon the properties of the current mailfolder. System folders cannot be moved or deleted; these options are greyed out and unavailableif a system folder (Inbox or Deleted) is selected.
10.4.4 Message ListThe right panel displays all messages and call recordings that are stored in the mail box selectedin the Mail Folder Directory panel. Voice message and call recording duration is specified by time;fax length is specified by page count. In figure 10-3, the voice mail from Bonnie Hopkins is 26seconds; the fax from Lindy Baker is one page.
You can listen to your voice messages and view your faxes from this panel, as well as performmessage management tasks. You can store voice messages and faxes in the same mail box.
Figure 10-3 Mail Folder Services options

124
MXIE User’s Manual
Message titles in this list are displayed in bold or regular typeface. MXIE marks unread messagesin Bold and saved messages in regular typeface. To alter the unread-saved status of a message,select the message in this panel and click the right mouse button to access the message servicespanel, as shown in figure 10-4. To change an unread message to a saved message, press Save; toreturn a message back to unread status, press Mark as Unread.
You can drag and drop messages from this list into the folders displayed by the Mail BoxDirectory. To copy a message into another mail box, press the Ctrl key while performing the dragand drop operation. You can also right-click the mouse to move and delete messages highlightedby the blue window cursor.
Other message service options allow you to forward a voice message or send a reply to theoriginator of a voice message and all other interested users. You can also call back the sender if thesender is a user on the MX system or called from a device that has caller ID.
10.4.4.1 Adding a Comment to a Message or RecordingThe folder icon at the bottom of the panel provides a space to save a short text notation about themessage. Click in the field that is right of the icon and type a text message. This text is saved withthe voice mail. In figure 10-2, “Resume contact on 10/1” is the text message that will be saved withthe highlighted message from 398 427-8660
You can enter a maximum of 255 characters in the comment field.
10.4.4.2 Listening to Voice Messages and Recorded CallsThe Play panel, shown in figure 10-5, is located at the bottom of the Message list and controls theaudio playback of the selected Voice Message or On Demand Call Recordings. Play panel buttonsinclude:
Figure 10-4 Message Services options

10. Voice Mail, Faxes, and Call Recordings
125
• Voice Mail Settings (1): Opens the Voice Mail Settings window described in section 10.4.5.
• Play / Pause(2): Begins playback of the selected voice mail message. When MXIE is playing amessage, this area displays the Pause button. Pressing the pause button temporarily stopsplayback of the selected message. To resume playback, press the pause button again.
• Stop (3): Stops playback of the audio message and resets the playback pointer to the beginningof the message.
• Progress bar (4): Displays the message playback progress. The vertical bar moves across thehorizontal track during playback. You can move the bar with the mouse to replay or skipportions of the message.
• Volume (5): Adjusts the volume of the message playback.
10.4.4.3 Replying to a Voice MessageTo reply to a voice message from another system user, right click on a message title in the voicemail window and select Reply. MXIE displays the voice recording panel for recording themessage. Section 10.6.1 on page 131 describes the use of this panel.
10.4.4.4 Forwarding MessagesTo forward a voice message, fax message, or call recording to another user, perform one of thefollowing actions:
• drag and drop the message title line in the voice mail window to an address book entry orbuddy list contact
• right click on a message title in the voice mail window and select Forward
Each action generates a voice recording panel (for voice messages) or the Fax Wizard (for faxes)for creating an introduction to the forwarded message. Section 10.6.1 on page 131 describes theprocess of creating a voice message and section 10.6.2 on page 132 describes the fax wizard.
10.4.4.5 Viewing a Fax MessageWhen a fax message is selected on the Message List, the Play panel, as shown in figure 10-5, doesnot display a Progress bar or Volume section.
To view a fax, press the play icon on the play panel or double click on the fax name in the Messagelist.
Figure 10-5 Play panel buttons

126
MXIE User’s Manual
10.4.4.6 Saving a Message to FileThis option saves your messages to a file on your local hard drive or network. To save a voicemessage as a wav file, or a fax message as a tif file, right click on the message title in the voice mailwindow and select Save to File(s).
10.4.5 Voice Mail SettingsThe Voice Mail Settings window shown in figure 10-6, changes your recorded user name, activegreeting and displays your voice mail storage capacity. This window comprises three panels: UserName, Greetings, and Limitations. To access the Voice Mail Settings panel, press the icon in thebottom left corner of the messages section of the voice mail window.
10.4.5.1 User NameThe top section of the Greetings panel, shown in figure 10-6, displays the status of your recordeduser name. The system introduces messages that you send to other mail boxes with this recording.
To record or change your recorded user name using MXIE with a microphone and speakerheadset, perform the following procedure:
1. Press the Change User Name button.
2. Record your name, then press the Stop Record button when you are finished.
3. Press the Play button to review your recording
4. Press the Apply button to save the recording to the database. To discard the recording, pressthe Cancel button.
Figure 10-6 Voice Mail Settings – User Name Recording panel

10. Voice Mail, Faxes, and Call Recordings
127
10.4.5.2 User GreetingsThe User Greeting list, located in the middle of the Greetings panel, displays the status of yourgreeting messages and determines which greeting message is played to your callers when you arenot available to accept their calls. The MX allows each user to store a maximum of four greetings.
• Greetings with an (Empty) indication are not recorded.
• Greetings that are grey are not yet saved to the MX database.
• Greetings that are in regular typeface are recorded but are not selected as the active greeting.
• The greeting that is in bold typeface is the active greeting that callers hear when you are notavailable to answer their calls.
In figure 10-6, Greetings 1 and 2 have been recorded, and Greeting 1 is the active greeting.Greetings 3 and 4 are not yet recorded.
To record a greeting using MXIE with a microphone and speaker headset, perform the followingprocedure:
1. Click on the greeting you wish to record in the User Greeting list.
2. Press the Change greeting button.
The panel changes to indicate the recording status, as shown in figure 10-7.
3. Record your greeting, then press the Stop Record button when you are finished.
4. Press the Play button to review your recording
5. Press the Apply button to save the new greeting to the database. To discard the newgreeting, press the Cancel button.
Figure 10-7 Recording a User Greeting

128
MXIE User’s Manual
To change the active greeting, perform one of the following actions:
• double click a recorded greeting, then press the Apply button
• highlight one of the recorded greetings that is not active, press the Mark as Active button,then press the Apply button
10.4.5.3 Auto Attendant GreetingThe MX auto attendant may route calls to your user extension. Prior to routing a call to yourphone, the auto attendant can play your greeting, recorded name, or extension to the caller. Theauto attendant greeting is the greeting played by the auto attendant to a caller prior to routing acall to your extension. The bottom section of the Greetings panel displays the status of your autoattendant greeting.
To record your auto attendant greeting using a MXIE with a microphone and speaker headset,perform the following procedure:
1. Press the Change greeting button.
2. Record your greeting, then press the Stop Record button when you are finished.
3. Press the Play button to review your recording
4. Press the Apply button to save the new greeting to the database. To discard the newgreeting, press the Cancel button.
10.4.5.4 LimitationsThe Limitations panel, shown in figure 10-8, lists the capacity of your voice mail box as configuredby the system administrator. You cannot alter these settings from MXIE.
• Maximum mail box size lists the capacity of your voice mail inbox.
• Maximum message length limits the duration of each message that you receive. Callers arealerted with an audio signal when they are about to exceed this limit.
• Maximum greeting length limits the duration of your user greeting.
Contact your system administrator to adjust these settings.
10.5 Automatic Call Recording WindowThe Automatic Call Recording window, as shown in figure 10-9, displays the calls that wereautomatically saved to which you have authorization to manage or play. To access the AutomaticCall Recording window, select View | Auto Call Recordings from the main menu.
Rights to view this window are granted by an administrator through the MX Administrator UserInterface as follows:
• Users assigned to a Call Recording profile that allows access to all user calls that areautomatically recorded are authorized to manage or play any or all of the following:
— Personal (User) recordings
— Operator and ACD Group recordings
— Emergency recordings

10. Voice Mail, Faxes, and Call Recordings
129
• Individual ICC group members, including supervisors, are granted or denied access to groupautomatic recordings from the Admin User Interface.
Each member can be authorized to view only their recordings or all group recordings.
10.5.1 Automatic Call Recording Window DescriptionThe Automatic Call Recording Window comprises three sections:
Figure 10-8 Voice Mail Limitations
Figure 10-9 Automatic Call Recording window

130
MXIE User’s Manual
• The Filter Bar, located at the top of the window, specifies the call recordings that the windowdisplays
• The Call Table displays a list of the available call recordings
• The Playback Bar, located at the bottom of the window, controls the playback of thehighlighted call recording.
10.5.1.1 Filter BarThe Filter Bar specifies the list of call recordings displayed by the window. Criteria used to selectcalls include:
• From: The From data fields specify the beginning time for the range of the listed callrecordings. To select a start time, place a mark in the From selection box and enter a date andtime in the corresponding data entry fields. If the From selection box is unselected, the earliestcall recording in the database that meets all other criteria is listed.
• From: The To data fields specify the ending time for the range of the listed call recordings. Toselect a end time, place a mark in the To selection box and enter a date and time in thecorresponding data entry fields. If the To selection box is unselected, the latest call recordingin the database that meets all other criteria is listed.
• User: The User selection box and menu specifies the user whose calls are automaticallyrecorded. The User menu only displays users whose call recordings you are authorized toview.
— To select a user, place a mark in the User selection box, then select the user in the Usermenu.
— When the User selection box is unmarked, the table lists all calls for all call recordings thatmeet other filter criteria.
• Call Center: The Call Center selection box and menu specifies the ICC group whose calls areautomatically recorded. The Call Center menu only displays groups whose call recordings youare authorized to view.
— To display all calls for a specific ICC group, place a mark in the Call Center selection box,then select the group in the Call Center menu.
— To display all automatically recorded user calls, place a mark in the Call Center selectionbox, then leave the drop-down menu located below the Call Center selection box blank.
— To display automatically recorded call for all groups for which you are authorized, leave theCall Center selection box blank.
10.5.1.2 Playing and Managing Recorded CallsThe Call list displays the call information for all recorded calls stored in the MX that satisfy theFilter Bar settings. Call information for Emergency calls is displayed in red type. You can alsolisten to the recordings, copy recordings to files on your local system, and delete recordings fromthis list.
To access the highlighted call recording, right click the mouse and select one of the followingoptions from the drop down menu. Grey text indicates an option for which you are notauthorized.
• Play: Select this option to playback the recording.

10. Voice Mail, Faxes, and Call Recordings
131
• Copy Description: Select this option to copy the recording information displayed in the list toyour computer clipboard. You can then paste the clipboard contents to other applications.
• Delete: Select this option to remove the call recording from MX storage. Deleted recordingscannot be restored.
• Save to File: Select this option to copy the call recording to a wav file on your local computeror network.
10.5.1.3 Playback BarThe playback bar controls the playback of the highlighted call recording. Playback barcomponents operate identically to the play panel described in section 10.4.4.2 on page 124.
10.6 Sending MessagesThis section describes the process of composing and sending voice messages and faxes fromMXIE.
10.6.1 Voice Message RecorderThe Voice Message Recorder dialog box, shown in figure 10-10, controls the recording andtransmission of voice messages to other MX users. The following operations use the VoiceRecorder dialog box:
• Introductory remark recording: This function is accessed by forwarding a voice mail toanother MX user. The dialog box records an introductory remark that is attached to theforwarded voice mail.
• Send a Voice Mail: This function is accessed by right clicking a contact in the buddy list oraddress book and selecting Send a Voice Mail. The dialog box records the message that is sentto the buddy.
The operation type is stated on the left side of the panel’s title bar. The panel in figure 10-10 isperforming a Send Voice Mail operation.
To record and send a voice message, perform the following actions:
1. Select the message recipients.
Figure 10-10 Voice Message Recording panel

132
MXIE User’s Manual
When you enter the Voice Message recorder, the address area right of the To button usuallylists one message recipient. To designate other recipients, press the To button and follow theinstructions in the User Lookup: Recipient panel. After you finish entering recipients, theirnames will appear next to the To button.
2. Start the recording by pressing the circular red button located below the To button.
3. Speak your message in the microphone, then press the square button that replaced the redbutton, as shown in figure 10-11.
4. Mark your message to give it the appropriate emphasis:
To mark the message private, press the button with the keys icon located left of the Sendbutton.
To mark the message urgent, press the button with the light bulb icon located above theprivate button. This icon is depressed in figure 10-11.
5. Review your recording by pressing the triangular button located below the To button.
6. Send the message by pressing the Send button located in the bottom right corner of thepanel.
10.6.2 Sending Faxes with the Fax WizardThe MXIE Fax Wizard controls the transmission of fax messages from your MX account throughthe MX fax server. You can send most TIFF, bmp, jpeg, or png files as a fax to any MX role or anyphone number that is accessible from your MX system. Regardless of the file type of the selectedfile, MXIE converts it to TIFF before sending it as a fax.
To access the MXIE Fax Wizard, perform one of the following:
• Main Menu: select Actions | Send a Fax
• Buddy List: right click on the recipient’s icon
The MXIE Fax Wizard comprises four component panels. You access these panels sequentially tospecify the file that you are faxing, the recipients of the fax, and the time when the MX will sendthe fax. The name of the component panel is listed in the upper left corner of the panel, directlybelow the title banner. To cancel the fax transmission, press the Cancel button from any of thecomponent panels.
Figure 10-11 Recording a Voice Message

10. Voice Mail, Faxes, and Call Recordings
133
10.6.2.1 File SelectionThe File Selection panel specifies the name of the file that you intend to fax. The MX file serversupports the transmission of TIFF files; Fax Messages describes the MXIE tool that converts yourtext documents and other files into TIFF format. MXIE displays the File Selection panel, as shownin figure 10-12, when you open the MXIE Fax Wizard.
To specify the file to be faxed, either enter the name in the Fax File Name data entry box or pressthe Browse button to select the file from your local drive or network. You may also enter the nameof the document in the Document name data entry box; this parameter is optional and does notaffect the transmission of the fax.
After entering the file name, press the Next button to enter the Recipients panel.
10.6.2.2 RecipientsThe Recipients panel, as shown in figure 10-13, specifies the phone numbers and addresses thatwill receive the fax message.
Figure 10-12 MXIE Fax Wizard – File Selection
Figure 10-13 MXIE Fax Wizard – Recipients

134
MXIE User’s Manual
To select an MX user recipient, enter an extension or user name in the Fax Number data entryfield. To select a recipient on the PSTN, enter the phone number in the Fax Number data entryfield. You may also enter the name of the recipient in the To data entry field; this parameter isoptional and does not affect the transmission of the fax. To select a recipient from your addressbook, press the Address Book button.
To select multiple recipients, press the Add button after you enter a recipient’s contactinformation in the Fax Number field, then specify another recipient in the Fax Number field.
After completing the Recipient list, press the Next button to enter the Schedule panel.
10.6.2.3 ScheduleThe Schedule panel, as shown in figure 10-14, selects when the MX will deliver your fax message.
• Select Now to send the fax upon the completion of the MXIE Fax Wizard.
• Select Schedule to send the fax at a future time and date. Specify the Date and Time in therespective Date and Time data entry fields.
After completing the Schedule, press the Next button to enter the Fax Summary Informationpanel.
10.6.2.4 Fax Summary InformationThe Fax Summary Information panel, as shown in figure 10-15, displays the fax recipients and thetime when the fax will be sent. If you are logged into MXIE under multiple roles (as a user and anACD or operator agent), you can specify the role under which your fax will be sent; in this case,the From field provides a drop down menu that lists your active role.
Verify the recipient and schedule information, then press the Next button to send the fax and exitthe MXIE Fax Wizard.
Figure 10-14 MXIE Fax Wizard – Schedule

10. Voice Mail, Faxes, and Call Recordings
135
10.6.3 Using the Fax PrintersThe Fax Printer is a driver that is installed as a windows printer. You can fax any file that can benormally printed through windows.
10.6.3.1 Installing MX Fax Printer Device DriverInstalling the MX Fax Device driver requires a printer port on your computer. The followingprocedure installs a printer port on a computer that runs the Microsoft XP operating system. Thesteps for installing a printer port in a computer running Windows 2000 are similar.
1. Open the Control Panel by pressing the Start button on the Taskbar and selecting Settings |Control Panel on the Start menu.
2. Open the Printer and Faxes panel by right clicking on the Printer and Faxes icon andselecting Open on the pop up menu.
3. Open the Print Server Properties window by selecting File | Server Properties from the mainmenu of the Printer and Faxes window.
4. In the Print Server Properties window, click on the Ports tab and scroll down through thelist of installed ports. If a port named MXFax is present, proceed directly to step 1. If theMXFax port is not present, open the Printer Ports window by pressing the Add Port button.
5. In the Printer Ports window, chose Local Port from the Available port types section and pressthe New Port button. When prompted to enter a port name, enter MXFax and press the OKbutton.
You must be logged in as a Local Administrator to create a Local Port. If you are not loggedin as a Local Administrator you will receive a Specified port cannot be added. Operation could notbe completed error when attempting to add the MXFax port. If you receive this error, log in asthe Local Administrator, then return to step 4.
An MXFax Local Port should now be present on the system.
Figure 10-15 MXIE Fax Wizard – Fax Summary Information

136
MXIE User’s Manual
After verifying that an MXFax Local Port exists on your system, perform the following steps toinstall the MX Fax Printer Device Driver:
1. Open the Add Printer Wizard by double clicking the Add Printer icon in the Printers andFaxes window.
2. In the Add Printer Wizard, select Local printer attached to this computer for the type ofprinter to install and press the Next button to continue.
The Select a Printer Port dialog appears.
3. In the Select a Printer Port dialog, select MXFax (Local Port) and press the Next button tocontinue.
The Install Printer Software dialog will appear.
4. In the Install Printer Software dialog panel, press the Have Disk button and enter the nameof the directory containing the device drivers for the MX Fax Printer, such as C:\ProgramFiles\Zultys\MXIE\drivers. Press OK.
5. The Zultys MX Fax Printer device driver should now be listed as the printer device driver toinstall. Click on Next to install the device driver.
The Zultys MX Fax Printer device driver is not digitally signed. If you receive a warningabout the digital signature during installation, ignore it and click on the Continue Anywaybutton to proceed.
6. Continue to press Next in each of the remaining dialogs until finished.
10.6.3.2 Sending Faxes with the Fax PrinterThe Fax Printer is a driver that is installed as a windows printer when you install MXIE. You canfax any file that can be normally printed through windows.
To send a fax through the fax printer, a MXIE instance must be active on your PC. Open a filethrough a windows application (such Word or PDF Reader). Select the print option, then selectMX Fax Printer as the printer. Press the OK button to initiate the print. MXIE will then displaypanels for selecting the destination phone numbers and the time that the fax will be sent.
10.7 Message NotificationsMXIE uses a notification plan to inform you of incoming voice messages and faxes. Thenotification plan comprises rules that determine the MX delivery method and content ofmessages sent to your e-mail account when your mail box receives a voice message or fax.
This first part of this section describes the structure and creation of notification rules, followed bya discussion of combining these rules to create a notification plan.
10.7.1 Notification Plan
10.7.1.1 DescriptionNotification plans determine the method that you are informed when your mail box receives amessage. Each notification plan comprises a set of Notification Rules.

10. Voice Mail, Faxes, and Call Recordings
137
Figure 10-16 displays a list of notification rules that make up a notification plan. Each rule isassigned a precedence rank. The MX begins to evaluate the Notification Plan with the highestranking rule. If the conditions defined by this notification rule match the incoming call, MXIEsends the notification by specified by the rule. If the conditions defined by the rule do not matchthe incoming message, the Notification Plan evaluates the call against its next highest rankingrule.
The Notification Plan continues the evaluation process until the incoming message matches a ruleor until the message is evaluated against all of the rules. If the message does not match any rule,or if there are no active rules, a message is not sent.
10.7.1.2 Notification Preference windowA Notification Plan is a list of active notification rules that determine the MX delivery method andcontent of messages sent to your e-mail account when your voice mailbox receives a voicemessage or fax. The notification rules for a MXIE instance are configured in the Notification RulePreference panel, as shown in figure 10-16. To open this panel, open the User Preferenceswindow by selecting File | Preferences from the main menu, then selecting Notification in thepanel directory.
This window comprises two sections: Available Notification Rules and Rule description.
The Available Notification Rules section lists all of the notification rules configured within theMXIE instance. Rules are listed in order of their precedence rank. Components of this panel thatsupport the creation of notification rules include:
• Selection box: A selection box is located to the left of each notification rule. The NotificationPlan only includes Notification Rules that have marked selection boxes. Rules that are notmarked are disregarded when the Notification Plan evaluates an incoming call. Click this boxto enable or disable the rule.
Figure 10-16 Notification Preferences panel

138
MXIE User’s Manual
• Precedence rank: The precedence rank appears next to a rule’s selection box and determinesthe order that a rule is evaluated against incoming faxes and voice messages. Rules are listedin order of their precedence rating, with the highest ranking rules at the top. The Up andDown buttons edit the precedence rank of the highlighted rule.
• Edit Buttons: Located to the right of the call handling rules, the button bar accesses theNotification Rule Editor and modifies the precedence ranking of the available call handlingrules.
— New: This button opens the Notification Rule Editor to create a new rule.
— Modify: This button opens the Notification Rule Editor to edit the highlighted rule.
— Delete: This button removes the highlighted notification rule from the list.
— Up: This button moves the highlighted rule higher in the list, increasing its precedenceranking.
— Down: This button moves the highlighted rule lower in the availability list, decreasing itsprecedence ranking.
The Rule Description section displays the components of the highlighted notification rule. Youcan edit the rule notification period, method, and condition settings that are underlined in thissection. This section is identical in appearance and function to the Rule Description section of theNotification Rule Editor.
To add new filtering conditions or to change other notification parameters, access the NotificationRule Editor by pressing the Modify button.
10.7.2 Notification RulesNotification rules determine the MX delivery method and content of messages sent to your e-mailaccount when your mail receives a voice message or fax. Notification rules are created and editedin the Notification Rule Editor window, shown in figure 10-17.
To access the Notification Rule Editor, select File | Preferences from the main menu, selectNotification in the panel directory, then either press the New button to create a new rule or pressthe Modify button to edit the highlighted rule.
The Notification Rule Editor comprises the following sections:
• Rule: This section defines the rule name.
• Notify Me: This section specifies the times when rule triggers a notification message.
• Send Notification by: This section specifies the type of message that the rule triggers.
• Attach Message: This section permits the sending of the voice message or fax as an attachmentto the notification message.
• Check Conditions: This section specifies the rule filters.
• Rule Description: This section specifies the rule action and parameters of selected filters andtriggers. All underlined text in this section links to dialog panels that configure the trigger,filter, or action referenced by the text.

10. Voice Mail, Faxes, and Call Recordings
139
10.7.2.1 Rule NameThe rule name is the label that identifies the rule within its notification plan. To configure thename of a notification rule, enter text in the Rule data entry box at the top of the NotificationEditor window, as shown in figure 10-17.
10.7.2.2 Notify MeThe Notify Me section determines when the MX sends a notification message:
• Each Time I receive a new message: Select this option to send a notification message if you donot save or delete a new voice message or fax within a specified period after you receive it. Youspecify the period by selecting the Message is Older Than option in the Check Conditionssection of the panel; if you do not configure this period, the MX sends a notification messageimmediately after you receive a voice message or fax that triggers the rule.
• With an aggregated notification at a regular interval: Select this option to send notificationmessages at a specified interval if you have one or more new messages in your voice mailbox.You specify the period by selecting the Notification Interval option in the Check Conditionssection of the panel.
10.7.2.3 Send Notification ByThis section determines the method that the MX uses to send the notification message to you.MXIE supports only e-mail for notification messages at this time. When you select this option, theRule Description section prompts you for an e-mail address.
Figure 10-17 Notification Rule Editor

140
MXIE User’s Manual
10.7.2.4 Attach MessageWhen this option is selected, notification messages sent to the specified e-mail address willinclude the voice message or fax as an attachment.
10.7.2.5 Filtering ConditionsFiltering conditions specify additional criteria under which a triggered message is managed bythe rule. The MX applies a notification rule to a call only if all selected triggering and filteringconditions apply to the call.
Figure 10-18 displays the Notify Me, Check Conditions and Rule Description sections of theNotification Rule Editor when all available filtering conditions are selected; the availability ofcertain conditions depends on the selected Notify Me option. To select an event filter, mark thecorresponding box with a check mark in the Check Conditions section. All selected filters requirethe configuration of supporting parameters in the Rule Description panel; click on the underlinedtext to access the dialog panels that sets these values.
The Notification Rule Editor will not save the rule until you assign a value to each underlinedparameter in the Rule description section.
The MX defines the following filtering conditions:
• Message Media: This condition specifies the type of message that filters a notification.Parameter options are voice and fax.
• Message Class: This condition specifies which messages will filter a notification by callermark.
• Message From: This condition filters a message if it originates from the specified phonenumber or user ID.
• Message is Older Than: This condition sends a notification when the specified period haselapsed after receiving the voice message or fax. This period allows you to save or delete amessage before the MX sends the notification message. This option is available only when EachTime I Receive a New Message is selected in the Notify section.
Figure 10-18 Notification Rule Editor – Event Triggers

10. Voice Mail, Faxes, and Call Recordings
141
• Message Interval: This condition specifies the time period between notification messages.This option is available only when With an aggregated notification at a regular interval is selectedin the Notify section.
• Time of Day: This condition filters a message if the specified time of day matches the time thatthe message is received.
• On Days of Week: This condition filters a call if one of the specified weekdays match the dayof the week that the call is received.
A notification rule may use more than one filtering condition; in this case, a notification rulematches the call only if the call satisfies each filtering condition.
10.8 Messages PreferencesThe Messages Preferences panel, shown in figure 10-19, specifies the local storage location foryour saved messages and configures the destination of messages and mailboxes that you delete.To open the Messages Preferences panel, open the User Preferences window by selecting File |Preferences from the main menu, then select Messages in the panel directory.
10.8.1 Local Voice Mail Storage File LocationYou can change the location of your voice mail files from this panel. The example displayed infigure 10-19 is configured with the name of the default storage location, which overflows the textbox. The full default voice mail box location in this example is:
C:\Documents and Settings\janie.newsome\Local Settings\Application Data\Zultys\MXSettings\janie.newsome.vm
Appendix B on page 171 lists the default MXIE system file locations and describes their properties.
• Press the Select button to choose a storage location for your voice mail messages.
• Press the Save as button to copy the current voice mail file into a new file.
Figure 10-19 Messages Preferences panel

142
MXIE User’s Manual
10.8.2 Delete PolicyDeletion options determine the method of removing messages and mail boxes from the voice mailwindow. If you select Delete box to “Deleted” box, mail boxes that you delete are moved to theDelete system mail box; boxes are permanently removed from your system by deleting them fromthe Delete box. When Delete message to “Deleted” box is selected, voice mail messages are deletedin the same manner. These options provide a method of recovering a message or mail box thatwas deleted by mistake.
If these options are not selected, messages and boxes deleted from the voice mail window areimmediately removed from the system and cannot be recovered.
10.8.3 Message Confirmation PreferencesThe Message Confirmation Preferences panel, shown in figure 10-20, configures theconfirmation options for copying, moving, and deleting your mailboxes and messages. To openthe Confirmation Preferences panel, open the User Preferences window by selecting File |Preferences from the main menu, then select Confirmations in the panel directory.
The seven confirmation options control Message component copy, move, and deletionoperations. If you attempt to perform an operation in the Voice Mail window that is selected inthis panel, MXIE will perform that operation only after a confirmation window offers the chanceto discontinue the procedure. Options that are not selected in this panel do not require finalconfirmation before MXIE performs the operation.
Figure 10-20 Voice Mail Confirmation Preferences panel

143
C h a p t e r 1 1
Logs
11.1 Log FeaturesThe MXIE Log, shown in figure 11-1, displays each voice call that generated a MXIE session blockover a specified period. Each record within the log refers to one voice call. To access the call log,select View | Log from the main menu bar.
Log records are obrained from the system Call Detail Records database and cannot be moverd ordeleted. The number of records displayed in the log is configured in the Call Log Preferencespanel. The maximum number of records displayed is based on the number of days specified onthe Call Preferences panel. When you reduce the size of the call log display by altering preferencepanel settings, the call records are only removed from the Call Log panel and can be restored tothe display by resetting the Preferences parameter setting.
11.1.1 Record ParametersEach record displays the following information about the voice call or chat session to which itrefers:
• #: This column lists the record number within the log.
• Icon (blank column heading): The icon in this column specifies the type and direction of thesession.
Figure 11-2 lists the icons taht are displayed in this column.
• Date: This column specifies the date and time that the session began.
Figure 11-1 Call Log

144
MXIE User’s Manual
• Service: This column lists the operator, ACD, or hunt group role from which the session wasinitiated.
• Address: This column lists the SIP address of the other party.
• Number: This column lists the extension or phone number of the other party.
• Duration: This column lists the duration of the session.
11.1.2 Log FunctionsYou can access log functions by right-clicking the mouse while the cursor points in the log, asshown in figure 11-3. Functions accessible in this manner include:
• Call or Call Back: This option calls the address or number listed under the Number headingin the selected Log entry. If the call entry is an inbound voice call, this option is Call Back.
• Call to: This option lists all of the contact methods that are listed in the address book for thecontact that the log entry references. Click on one of the contact methods to place a call to thecontact.
• Copy: This option copies all selected log records to the windows clipboard. You can selectrecords using standard Window edit procedures with your mouse and keyboard.
• Select All: This option selects all of the call log records.
Figure 11-2 Log Icons
Figure 11-3 Log Functions

11. Logs
145
• Add to Address Book: Select this option to add the contact to the address book. This optionappears if the contact in the highlighted entry is not in the address book.
11.2 Call Log PreferencesThe Call Log Preference panel, shown in figure 11-4, instructs MXIE to display log entries andconfigures the maximum size of your log. To open the Call Log Preference panel, open the UserPreferences window by selecting File | Preferences from the main menu, then select Call Log inthe panel directory.
Changes to call log parameters do not take effect until you exit and reenter MXIE.
The maximum log size is based on the number of days that records are stored. Log entries areretrieved directly from the MX. Reducing the size of the MXIE call log by altering preferencepanel settings does not delete call log records.
• Show Call Log: When you select this option, the Log window displays the contents of yourlog. If this option is not selected, the log displays a blank panel.
• Days: This parameter sets the maximum number of days for which calling records are stored.
Figure 11-4 Call Log Preferences panel

146
MXIE User’s Manual

147
C h a p t e r 1 2
TAPI
12.1 IntroductionTAPI is a set of functions and methods that allow Windows applications to share telephonydevices with each other. It provides a common means of handling different media (voice, data,fax, and so on) on a wide range of hardware platforms.
12.1.1 TAPI ArchitectureTAPI applications communicate directly with Windows to request services. Windows will passthis information, such as the dial string, to the Telephony Service Provider (TSP). The TSP has a“line” which is a virtual device used to communicate with external applications or devices.
Zultys provides a TSP called MX Telephony Service Provider that needs to be added to the PC,and a line Zultys MX Line that needs to be configured on the TAPI application. A logicalrepresentation of the TAPI architecture is shown in figure 12-1.
Figure 12-1 TAPI Architecture

148
MXIE User’s Manual
When you install MXIE, the program automatically installs the TSP and makes the Zultys MXLine available.
To use the TAPI interface, you must run the MXIE first so that the Zultys MX Line can interfacewith the MX1200 or MX250.
12.1.2 CRM ApplicationsMost CRM applications support TAPI for calling contacts from the application without having tomanually enter the phone number using a telephone keypad. There are additional features suchas tracking calls, creating journal entries, and logging all calls.
Some CRM applications also support the presentation of calling party information:
• popup screen
• activating contact information
The following CRM applications have been tested with the MX:
• Microsoft Outlook 2002
• Maximizer version 7.0
• ACT! version 6.0
• Goldmine version 6.01
The MX can operate with any CRM application that supports TAPI version 2.1 or above.
12.1.3 TAPI and MX IntegrationTAPI fully integrates with the MX as a standard device would. Calls can be made to the followingdevices and services:
• SIP devices
• softphones
• automated attendant
• voice mail
• PSTN devices
All TAPI calls are reported as sessions and are recorded in the system CDR database2.
12.1.3.1 Maximum TAPI SessionsThe MX supports one TAPI session per device. The number of devices is limited by the numberof users configured on the MX.
1. Goldmine requires Cynergy CTI link to be TAPI compliant.2. For more information on CDR refer to the Administrators User’s Manual.

12. TAPI
149
12.1.4 TAPI and MXIE IntegrationTAPI interacts directly with MXIE. MXIE and a bound device are required for TAPI to functionwith the MX.
MXIE handles all the messaging between Microsoft Windows and the SIP device. Thisinformation is passed to the MX.
12.2 Configuration
12.2.1 Application InstallationInstall the TAPI application you want to use with MXIE in accordance with the softwaresupplier’s documentation.
12.2.2 PC ConfigurationBefore you can use TAPI for making calls, the MX Telephony Service Provider needs to be addedto the PC that has the TAPI enabled application installed.
1. Ensure MXIE software is installed on your computer.
2. Open the Phone and Modem Options section of Windows Control Panel.
3. Click the Advanced tab.
The Phone and Modem Options window will open as shown in figure 12-2.
4. Click the Add button.
Figure 12-2 Phone and Modem Options – Advanced Tab

150
MXIE User’s Manual
The MX Telephony Service Provider will be a choice of available Telephony Providers asshown in figure 12-3.
5. Select the MX Telephony Service Provider and click the Add button.
The MX Telephony Service Provider will now be added to the system as shown in figure12-4.
6. After adding the MX Telephony Service Provider, you can close the Phone and ModemOptions and Control Panel windows.
Figure 12-3 MX Telephony Service Provider
Figure 12-4 MX Telephony Service Provider Added to PC

12. TAPI
151
12.2.3 TAPI Application Configuration
12.2.3.1 Microsoft OutlookOutlook does not display calling party information for incoming calls from configured contacts.
To add TAPI support to Outlook:
The following Outlook configuration is similar to initiating a phone call.
1. Right click on a Contact and choose the “Call Contact...” menu item as shown in figure 12-5.
The New Call window will open as shown in figure 12-6.
2. Click the “Dialling Options...”
The Dialing Options window will open as shown in figure 12-7.
The Zultys Line does not require any additional configuration. If you press the LineProperties button, there will be an error message as shown in figure 12-8. To resolve thiserror message, click the OK button.
Figure 12-5 Outlook – Call Contact
Figure 12-6 Outlook – New Call

152
MXIE User’s Manual
3. Select Zultys MX Line from the Connect using line combo box.
4. Click the OK button.
12.2.3.2 MaximizerMaximizer provides a popup message with the calling party information when a contact makesan incoming call.
To add TAPI support to Maximizer:
1. Click the File | Preferences menu item.
The Preferences window will open as shown in figure 12-9.
2. Click the Dialing tab.
3. Select TAPI from the Method frame.
Figure 12-7 Outlook – Dialing Options
Figure 12-8 Outlook – Line Properties Error Message

12. TAPI
153
4. Click the Device button.
The Device widow will open as shown in figure 12-10.
5. Select Zultys MX Line from the Connect using line combobox.
6. Click the OK button.
To add popup message support with calling party information:
1. Check the Detect incoming calls checkbox from the Preferences | Dialling tab as shown infigure 12-9.
2. Open the Windows Registry Configuration by typing “regedit” from the Windows Runcommand.
3. Select the following registry path.
Figure 12-9 Maximizer – Preferences Window
Figure 12-10 Maximizer – Adding Zultys MX Line

154
MXIE User’s Manual
HKEY_LOCAL_MACHINE\Software\Multiactive Software\Maximizer\Modules\AMGR\CurrentVersion\Tapi
4. Double click the Show CID entry and change the value from 0 to 1.
If the Show CID setting is not there, you need to create the entry by accessing the Edit | New| DWORD Value in the Tapi folder.
5. Click OK and close the registry window.
The correct configuration of the registry is shown in figure 12-11.
12.2.3.3 ACT!ACT! supports calling party information by activating the contact for incoming calls of configuredcontacts.
To add TAPI support to ACT!:
1. Click the File | Preferences menu item.
The Preferences window will open as shown in figure 12-12.
2. Click the Dialer tab.
Figure 12-12 displays the Preferences window with the Dialer tab selected.
3. Select Zultys MX Line from the Modem or line combobox.
The Zultys Line does not require any additional configuration. If you press the Setup button,there will be an error message as shown in figure 12-13. To resolve this error message, clickthe OK button.
4. Click the OK button.
To add activating contact support for incoming calls:
1. Check the Lookup contact using caller ID checkbox in the Preferences | Dialer tab.
2. Click the OK button.
Figure 12-11 Registry Settings that Enable Popup Messages for Incoming Calls

12. TAPI
155
12.3 Establishing Calls
12.3.1 Placing calls
12.3.1.1 OutlookThere are three ways to initiate a call using Outlook:
• Select Actions | Call Contact from the main menu.
Figure 12-14 displays the Outlook Action menu when Call Contact is specified.
• Right click on an Outlook contact and select Call Contact from the popup menu.
Figure 12-15 displays the popup menu when Call Contact is selected.
• Pressing the Dial button in the toolbar
Figure 12-16 displays the Outlook toolbar with the Dial button selected.
Outlook displays call status for various call status. The list of call status is described in figure 12-17.
Figure 12-12 ACT! – Preferences Window
Figure 12-13 ACT! – Setup Error Message

156
MXIE User’s Manual
To place a TAPI call using Outlook:
1. Ensure MXIE is logged into MX and bound to a device.
Figure 12-14 Making a call using the menu system on Outlook
Figure 12-15 Making a call by right clicking a contact with Outlook
Figure 12-16 Making a call using the dial button on Outlook

12. TAPI
157
If MXIE is not logged into the MX an error message as shown in figure 12-19 will appearwhen you try to initiate a call. To resolve this error message, click the OK button and loginwith MXIE to the MX.
MXIE screen prompts work properly only if you open MXIE and bind it to a device prior toopening Outlook.
2. Verify that DND or call forwarding is not enabled on the bound device.
If DND or call forwarding is set MXIE will generate a message as shown in figure 12-18. Toresolve this message, remove DND or call forwarding on the bound device. Outlook willneed to be restarted before any calls can be placed.
3. Initiate a call by any of the three methods.
The New Call window will appear as shown in figure 12-6. The call status is On Hook
TAPI cannot establish a call if letters or special characters (such as * or #) are used in thenumber.
4. For international calls, Outlook has a problem if the number is in the following format:
+61 (0)2 8818 3266 (this example dials a number in Australia from the US)
If dialling from a US location, Outlook will send the (0) as part of the number string. The (0)should not be sent if dialling from the US. The (0) should be sent only if dialling fromAustralia.
To ensure that the proper number is dialled from all locations omit the (0) from the Outlookentry as following:
+61 2 8818 3266
From a US location Outlook will dial:
011 61 2 8818 3266
Within Australia, with area code (02) Outlook will dial:
8818 3266
Within Australia, with area code (04) Outlook will dial:
0 2 8818 3266
Call Status Definition
On hook TAPI line is in the IDLE state. No calls are being initiated or terminated
Dialing A call is being dialled, or in the DIALING state
Connected A TAPI line is actively connected
Hanging Up A TAPI call is being torn down and resources are being released
Figure 12-17 Outlook – Call status definitions
Figure 12-18 MXIE – Message when DND or call forwarding is set

158
MXIE User’s Manual
5. Press the Start call button.
If you do not wish to call the contact, click the Close button.
6. Take the SIP device off hook.
After pressing the Start call button, the SIP device will ring.
To complete the sending of the number, take the SIP device off hook.
The call status will change to Connected and the device plays the ringback, while the call isbeing established.1
The Connected state is set since there is a connection between TAPI and the MX. ThisConnected state does not indicate a connection with the calling party.2
7. Terminating the call.
A call can be terminated by the following actions:
• place the SIP device on hook
• press the End Call button
If the SIP device is placed on hook, the call status will immediately change to On hook.
If the End Call button is pressed, the call status will transition to the Hanging up state then to theOn hook call status.
Hold and transfer is not directly supported by Outlook. With MXIE, these features can be usedwith Outlook.
12.3.1.2 MaximizerThere are three ways to initiate a call using Maximizer:
• from the main menu, by selecting Actions | Make a Call... as described in figure 12-20.
• right click a contact and selecting the Make Call menu item as shown in, figure 12-21
• pressing the Phone button in the toolbar, shown in figure 12-22.
To place a TAPI call with Maximizer:
1. Ensure MXIE is logged into MX and bound to a device.
Figure 12-19 Outlook – MXIE not logged into MX error message
1. Ringback may not be heard if the system connects immediately, such as connecting to MX or internal phone. Ringbackis usually heard when making calls through the PSTN.
2. When connected with the calling party, the state will still be in the connected state.

12. TAPI
159
If MXIE is not logged into the MX an error message as shown in figure 12-23 will appearwhen you try to initiate a call. To resolve this error message, click the OK button and loginwith MXIE to the MX.
Figure 12-20 Making a call using the menu on Maximizer
Figure 12-21 Making a call by right clicking on a contact with Maximizer
Figure 12-22 Making a call using the phone button on Maximizer

160
MXIE User’s Manual
MXIE screen prompts work properly only if you open MXIE and bind it to a device prior toopening Maximizer.
2. Verify that DND or call forwarding is not enabled on the bound device.
If DND or call forwarding is set MXIE will generate a message as shown in figure 12-18. Toresolve this message, remove DND or call forwarding on the bound device.
3. Initiate a call by any of the three methods.
TAPI cannot establish a call if special characters (such as * or #) are used in the number.
There are two different windows that appear when initiating a call depending on themethod to initiate the call.
If the call is initiated by the menu systems; Actions | Make Call or Right Click | Make Call awindow as shown in figure 12-24 will appear.
If the Phone button is pressed, a window as shown in figure 12-25 will appear.
If the call is initiated by the menu system, the number will be automatically sent. If the callis initiated by the Phone button, you have to press the Dial button to send the number.
If you do not wish to call the contact, press the Cancel button for figure 12-24, or the Closebutton for figure 12-25.
The definition of buttons shown in figure 12-24
Answered. Opens figure 12-26
Message. Disconnects the call and creates a log indicating a message was left for the contact
No Answer. Disconnects the call and creates a log indicating the party did not answer
Busy. Disconnects the call and creates a log indicating the party was busy
Re-dial. Disconnects the call and dials the contact number again
4. For international calls, Maximizer does not exhibit the issue as described in step 4 fromsection 12.3.1.1 on page 155 with Outlook.
Figure 12-23 Maximizer – MXIE not Logged Into MX Error Message
Figure 12-24 Maximizer – Phone Call

12. TAPI
161
5. Take the SIP device off hook.
The Phone window will appear as shown in figure 12-26.
6. Terminating the call.
A call can be terminated by the following actions:
• place the SIP device on hook
• press the Hang up button
Figure 12-25 Maximizer – Phone
Figure 12-26 Maximizer – Active Call

162
MXIE User’s Manual
Hold and Transfer is not directly supported by Maximizer. With MXIE, these features can be usedwith Maximizer.
12.3.1.3 ACT!There are three ways to initiate a call using ACT!:
• from the main menu by selecting Contact | Call Contact as described in figure 12-27
• right click a contact and selecting the Phone Contact menu item as shown in figure 12-28
• pressing the Dial Phone button in the toolbar shown in figure 12-29
To place a TAPI call with ACT!:
1. Ensure MXIE is logged into MX and bound to a device.
If MXIE is not logged into the MX an error message as shown in figure 12-30 will appearwhen you try to initiate a call. To resolve this error message, click the OK button and loginwith MXIE to the MX.
MXIE screen prompts work properly only if you open MXIE and bind it to a device prior toopening ACT!
2. Verify that DND or call forwarding is not enabled on the bound device.
Figure 12-27 Making a call using the menu on ACT!

12. TAPI
163
If DND or call forwarding is set MXIE will generate a message as shown in figure 12-18. Toresolve this message, remove DND or call forwarding on the bound device. Outlook needsto be closed and re-opened before more calls can be placed.
3. Initiate a call by any of the three methods.
The Dialer widow will appear as shown in figure 12-31.
Select the number you wish to call by pressing the Dial1 button. TAPI cannot establish a callif special characters (such as * or #) are used in the number.
If you do not wish to call the contact, click the Close button.
4. For international calls, ACT! does not exhibit the issue described in step 4 from section12.3.1.1 on page 155 with Outlook.
5. Take the SIP Device off hook.
Figure 12-28 Making a call by right clicking on a contact using ACT!
Figure 12-29 Making a call using the dial phone button on ACT!
Figure 12-30 ACT! – MXIE not Logged Into MX Error Message
1. A contact can have more that one number associated with it. This sample only displays a single number for the contact.

164
MXIE User’s Manual
After taking the SIP device off hook a timer window as shown in figure 12-32 will appear.
6. Terminating the call.
ACT! does not support terminating calls. You terminate calls by placing the SIP device onhook.
Hold and Transfer is not directly supported by ACT!. With MXIE, these features can be used withACT!
12.3.2 Receiving Incoming Calls
12.3.2.1 OutlookOutlook does not support the use of TAPI for receiving calls.
12.3.2.2 MaximizerMaximizer supports a popup message for incoming calls of configured contacts if you open MXIEand bind it to a device prior to opening Maximizer. See section 12.2.3.2 on page 152 forconfiguring Maximizer for incoming calls. When an incoming call is received from a configuredcontact, a pop window as shown in figure 12-33 will be displayed.
You cannot answer the call using Maximizer. You have to take the bound device off hook.
Figure 12-31 ACT! – Dialer
Figure 12-32 ACT! – Call Timer

12. TAPI
165
12.3.2.3 ACT!ACT! supports incoming calls by activating the contact info for the incoming contact. See section12.2.3.3 on page 154 for configuring ACT! for incoming calls.
When an incoming call is received from a configured contact, ACT! will activate the incomingcontact. There is no popup message.
Figure 12-33 Maximizer – Incoming Call

166
MXIE User’s Manual

167
A p p e n d i x A
User Preferences
A.1 IntroductionThe User Preferences window, as shown in figure A-1, configures MXIE appearance settings andother background parameters. To access the User Preferences panel, select File | Preferences fromthe main menu.
A.2 Panel DirectoryThe Panel Directory, located on the left side of the window, lists the available User PreferencePanels. Twelve preference panels are accessible to all MXIE users. In addition to these panels, theSoftphone Preference panel is available with Advanced MXIE, and the ACD and Operator panel isavailable for Users that are logged into MXIE as an operator, hunt group agent, or ACD agent.
To open a user preference panel, select it from panel directory.
Figure A-1 User Preferences window

168
MXIE User’s Manual
A.3 Preference PanelsThe Preference Panels, located on the right side of the window, displays the options that areprovided on the specified User Preference panel. You select a panel in the panel directory. UserPreference settings take effect after you press the OK button at the bottom of the window.
The User Preference window provides the following panels:
• The ACD and Operator panel configures presence rules for MXIE users that are logged intothe system under multiple roles. This panel is available to only users that log into MXIE as anoperator, hunt group agent, ACD agent, or Inbound Call Center agent. See section 8.5.2 onpage 99 for details.
• The Address Book panel
— The Default Action subpanel
— The Shown Properties subpanel
— The Sort Order subpanel
• The Appearance panel controls the appearance of MXIE window components. See section 3.2on page 22 for details.
• The Application panel controls startup, termination, and display aspects of the MXIEwindow. See section 2.6 on page 9 for details.
• The Audio Output panel determines the Audio Driver that MXIE uses to play your voicemessages and audio notifications. See section 3.5 on page 26 for details.
• The Call Handling panel defines your call handling plan and configures your call handlingrules. See section 5.5.3.2 on page 67 for details.
• The Call Log panel instructs MXIE to display log entries and configures the maximum size ofyour log. See section 11.2 on page 145 for details.
• The Calls panel controls the appearance of session blocks and the behavior of the MXIEwindow when receiving an incoming call. See section 3.3 on page 23 for details.
• The Device Access Policy panel controls binding access by other users to devices that areconfigured as your registered contacts and determines the method of controlling multiplephone calls. See section 5.2.5 on page 46 for details.
• The External Messaging panel
• The Instant Messaging panel configures the format of the date and time headers in themessage window, controls the behavior of your computer when you receive a message, andcontrols the saving of text message sessions. See section 4.5.1 on page 36 for details.
— The Messages subpanel defines the behavior of the enter key when sending messages andcontrols the receipt of instant messages by your phone. See section 4.5.2 on page 38 fordetails.
• The Messages panel specifies the local storage location for your saved messages andconfigures the destination of messages and mailboxes that you delete. See section 10.8 on page141 for details.
— The Confirmations subpanel configures the confirmation options for copying, moving, anddeleting your mail boxes and messages. See section 10.8.3 on page 142 for details.
• The Notification panel defines your notification plan that informs you of new voice messagesand faxes in your mail box. See section 10.7.1.2 on page 137 for details.

A. User Preferences
169
• The Presence panel configures user role presence rules and controls the display of yourpresence to other system users. See section 8.5.1 on page 97 for details.
— The Toolbar subpanel controls the appearance of the presence toolbar. See section 8.5.3 onpage 100 for details.
• The Softphone panel selects a codec that the MXIE softphone will initially use whennegotiating voice call session communication settings. See section 5.4.7 on page 61 for details.
— The Audio Parameters panel
• The Sounds panel determines the tones that MXIE plays to alert you of incoming messages,session requests, and failed communication attempts. See section 3.4 on page 25 for details.
• The Supervisor subpanel configures the content of the Supervisor menu on the main menuand the appearance of agent presence status icons on the supervisor monitor panels. Seesection 7.3.2.3 on page 76 for details.
Press the OK button to enable the User Preference changes made in all panels and exit thiswindow.
Press the Apply button to enable the User Preference changes without exiting this window.
Press the Cancel button to discard all User Preference changes and exit this window.

170
MXIE User’s Manual

171
A p p e n d i x B
System Files
B.1 IntroductionMXIE stores several files on your local hard drive that are used by MX utilities to record your data,store your settings, and log your activity. This appendix describes these files, includinginformation on their content, default location, and the method of customizing their location.
Important Always use the listed MXIE panel to move system files to a different location.Moving these files by any other method (such as the windows file managementutility) may result in a loss of data.
B.2 File Descriptions
B.2.1 Initialization and SettingsThe MXUser.Ini file stores login history, MXIE window appearance settings, and otherconfiguration settings. The location of this file is not configurable. If you delete or move this file,MXIE creates a new file in the default location and all of the settings in the original file will be lost.
Default Directory Location:
C:\Document and Settings\user.name\Application Data\Zultys\MXSettings
File Name: MXUser.ini
Configuration Panel: None
B.2.2 Address Book FileThe address book file stores the contact information for each of your address books.
Default Directory Location:
C:\Document and Settings\user.name\Application Data\Zultys\MXSettings
File Name: Address_book.xml
Configuration Panel: Address Book Settings. To access this panel, press the options button in theaddress book.

172
MXIE User’s Manual
B.2.3 Voice Mail FileMXIE requires one voice mail file to store all of the voice mail that you have saved from the inboxto another location. This file describes the structure of your voice mail directory and stores yourvoice mail boxes, including each voice mail message in the boxes.
Default Directory Location:
C:\Document and Settings\user.name\Local Settings\Application Data\Zultys\MXSettings
File Name: user.account.vm, where user.account is the user ID of the account.
Configuration Panel: Voice Mail Users Preferences. To access this panel, select File | Preferences| Voice Mail from the main menu.
B.2.4 Chat Text FilesEach chat text file saves the contents of one chat session. Chat files are stored in text format andcontain the conversation as recorded in the message window.
Default Directory Location:
C:\Document and Settings\user.name\Local Settings\Application Data\Zultys\MXSettings
File Name: YYMMDDTTTTTT.txt, which denotes the time and date the chat session began:
• YY: year
• MM: month
• DD: date
• TTTTTT: time in hours, minutes and seconds
For example, 030517123456.txt stores a chat that began at 12:34:56 on 17 May 2003.
Configuration Panel: Chat and IM Preferences. To access this panel, select File | Preferences |Chat and IM Preferences from the main menu.
B.2.5 Instant Message FilesEach Instant Message text file save all Instant Messages that you send and receive for one day.Instant Message files are stored in text format and contain the conversation as recorded in themessage window.
Default Directory Location:
C:\Document and Settings\user.name\Local Settings\Application Data\Zultys\MXSettings
File Name: YYMMDD_IM.txt, which denotes the day when the Instant Messages were recorded:
• YY: year
• MM: month
• DD: date
For example, 030625_IM.txt saves messages received on 25 June 2003.
Configuration Panel: Chat and IM Preferences. To access this panel, select File | Preferences |Chat and IM Preferences from the main menu.

173
A p p e n d i x C
User Lookup PanelsThe User Lookup panel performs the following functions:
• Specifies individual users for the Call From condition used by many Call Handling Rules.
• Selects recipients for voice mail messages that you send.
To access specific information on each User Lookup panel function, click on the links located inthis topic.
C.1 User Lookup: ContactsThe User Lookup: Contacts panel specifies contact information for the Call From call handlingcondition and the Forward to phone number or user ID call handling action that is used by manyCall Handling Rules. The Call From condition specifies the extension, address, or phone numberfrom which a call must originate in order for the defined condition to trigger an action. TheForward to phone number or user ID action specifies the recipient of a handled call. To access thispanel, press the address book icon located on the right side of the Call Received From panel orCall Handling Action panel.
The User Lookup: Contacts panel comprises two sections, as shown in figure C-1. The left sectiondisplays the list of contacts contained in the address book specified by the Group parameterlocated above the list. The right section displays contact information for the highlighted user inthe left section.
• To select a user as the Call From criteria, double-click on a user name in the left section of thepanel.
• To select contact information as the Call From criteria, left-click on an underlined field in theright section of the panel.
• To search for a user, enter the first or last name of the user in the Search for entry box.
• To specify an address book, press the data entry button on the right side of the Group dataentry box.
Press the OK button to enter the specified information into the Call Received From panel and exitthis panel.
Press the Cancel button to discard the specified information and exit this panel.

174
MXIE User’s Manual
C.2 User Lookup: RecipientThe User Lookup panel designates a list of system users to receive a voice mail message. To accessthis panel, press the To button on a send message panel or the Address Book button on a Transferpanel.
The User Lookup panel comprises two sections, as shown in figure C-2. The left section displaysthe list of Users configured in the MX system. The right section display the list of users that willreceive you voice mail message.
• To select a user as a recipient, double-click one of the users on the list section. Repeat for eachuser that is to receive the message.
• To remove a user from the recipient list, highlight the user to be removed and either type theDelete key, or right-click on the name and select Remove Contact from the list.
Press the OK button to enter the information into the Send Message panel and exit this panel.
Press the Cancel button to discard the specified information and exit this panel.
Figure C-1 User Lookup: Contacts panel

C. User Lookup Panels
175
Figure C-2 User Lookup: Recipient panel

176
MXIE User’s Manual

177
A p p e n d i x D
GlossaryACD Agent. A member of an ACD Group.
ACD Group. A set of users, or agents, that answers calls to the same dialled number. An ACDGroup is usually defined to handle a specific type of call, such as technical support or inside sales.See Automatic Call Distribution
Active Role. The MX role, as designated by the session list, for which the presence setting and thebuddy list contents are based on the MXIE user window.
Address Book. The MXIE utility that stores contact information, such as names, phone number,and SIP addresses. The MX Directory address book provides read only access to the system userdirectory and another method of initiating many MXIE features.
Administrator Profile. An MX data type that defines a user ’s authority to allocate systemresources.
Administrator UI. Software that allows the system administrator to configure MX system settings.
Automatic Call Distribution (ACD). A telephony service that routes incoming telephone calls toone or more agents. The incoming calls are directed into the service through the same dialednumber.
Binding. The process of associating a MXIE instance with a SIP device. A MXIE instance caninitiate voice calls only through devices to which it is bound.
Buddy Group. Buddy groups are sublists of buddies within your user buddy list. Using buddygroups can organize your buddy list by separating your buddies into functional groups anddisplaying only a subset of your buddy list at a given time.
Buddy List. The MXIE User Window region that displays the presence of system contacts that areconfigured as your buddies.
Call Handling Plan. A list of active call handling rules that determines the MX reaction to callsthat you do not answer.
Call Handling Rule. An instruction that evaluates the properties of an incoming call anddetermines the MX reaction to that call.
Call Log. A MXIE window that contains a history of the each voice call and chat in which theindividual user participated.
CSV File. An ASCII comma delimited text file. Each record requires a separate line, with quotationmarks at the beginning and end of each field and with commas separating the fields.
Current Session. A session represented by a session block with a blue background.

178
MXIE User’s Manual
Device Assignment. The process of associating a Managed Device to an MX User ID. Deviceassignments are performed only by a system administrator.
Device, SIP. Any type of IP Network computing device that is optimized for SIP-based IPcommunications. Instruments capable of serving as SIP devices include SIP phones, softphones,PDAs, and application programs.
Disconnect. Disconnecting a session terminates the communication between two endpoints.
Do Not Disturb (DND). An MX service that either routes calls directly to voice mail or, if a user isnot authorized to use voice mail, discards the calls.
Group Profile. An MX data type that defines a list of ACD Groups and Operator Groups. A user’sGroup Profile setting defines the ACD and Operator Group to which that user is assigned. Groupprofiles are defined and assigned in the Administrator User Interface.
Hunt Group. A set of users, or agents, that answers calls to the same dialled number. Hunt groupsdiffer from ACD Groups in that calls to a hunt group in that you can answer calls to a hunt groupon a normal phone without using MXIE.
Hunt Group Agent. A member of a Hunt Group
Hold. The telephony function that suspends a conversation without disrupting the state of thecall. A call on hold can be retrieved only from the phone that was used to place it on hold.
Instant Message. The transmission of a single text message between two system users.
Managed Device. A SIP device that is defined within the MX device database and is identified bythe MX with a Device ID.
Main Menu. The MXIE user window region at the top of the window that uses drop down menusto provide access to file control functions and basic MXIE operations.
Message Window. The MXIE utility that supports the transmission and receipt of instantmessages and chats.
MX. An Enterprise Media Exchange system. The term MX refers to the the MX250 and the MX30.
MXIE (Media Exchange Interface for End Users). The software interface that provides access toMX1200 and MX250 services and resources by system users. MXIE is pronounced mix-ee.
Operator. A user that is responsible for answering incoming calls and either routing them to theappropriate party or providing the requested information.
Operator Group. A collection of operators that answer incoming calls directed at a single phonenumber.
Park. The telephony function that suspends a conversation without disrupting the state of the calland allows the retrieval of the call from any phone.
Pickup. The action of retrieving a parked call.
Presence. The MX service that uses and distributes the availability of each system user.
Presence Bar. The MXIE window region, optionally located directly below the toolbar, thatdisplays the presence state of the active role and provides one touch access to presence statetransition buttons.
Presence Rule. MX operations that trigger a transition between presence states.
Presence State. A MX data type that indicate the online and availability status of an individualuser within an authorized MX role.

D. Glossary
179
Profile. An MX data construct that, when assigned to a user, authorizes the access of systemresources and defines the user’s authority to answer calls and modify system resources. Profiletypes defined by the MX include Users, Group, and Administrator.
Registered Contact. A SIP device that is either a managed device that the MX administrator hasassigned to your user account, or an unmanaged device that has an address of record that isconstructed with either your user name or extension and with the domain of your MX system.
Role. An MX data type that defines the functions that an account owner can assume whenlogging into MXIE. Role types defined by the MX include Users, Operators, ACD Agents, andAdministrators.
Role Partitions. A subsection of the session list that contains the session blocks for a specific role.
Session. A communication transaction between two or more endpoints. One endpoint requests aconnection with one or more other endpoints and is established when one or more of theaddressed endpoints agrees to the connection.
Session Blocks. A session list component that represents an open MX session. A session blockdisplays the name of the other session participants, the session type, and the duration of thesession.
Session Control Buttons. Session control buttons are optional components of a session block thatprovide single button access to functions that control the session.
Session List. A MXIE window region that displays blocks that represent all open sessions of whichthe MXIE instance is controlling.
Softphone. The Softphone is a MXIE tool that allows you to perform voice calls through MXIEwithout using a hardware device.
Status Bar. The MXIE window region located at the bottom of the window that displays theuser’s binding status and presence status.
TAPI (Telephony Application Program Interface). TAPI is a standard program interface thatsupports communications between a computer and phones, SIP voice call devices, and otherphone connected resources such as faxes and data modems.
Toolbar, Address Book. The Address Book window region that provides single button access toaddress book display and edit function.
Toolbar, MXIE. The MXIE window region, located directly below the main menu, that providessingle button access to many MXIE functions.
Transfer. An operation where you send an active voice call to another user or phone number.MXIE supports attended and blind transfers.
Transfer, Attended. A transfer operation where you speak with the person receiving thetransferred call.
Transfer, Blind. An transfer operation where you do not speak with the person receiving the call.
TSP (Telephony Service Provider). A TSP is a dynamic-link library that supports control of acommunications device through a set of exported service functions. MXIE provides a TSP tosupport TAPI.
Unmanaged Device. A SIP device that is connected to the MX but is not defined in the MX devicedatabase and is not assigned a unique device ID.
Voice Call. A Voice Call is the real time exchange of audio messages between two system users.

180
MXIE User’s Manual
Voice Mail. A telephone audio message mail box and the messages within that box.
Wrap Up State. An ACD agent presence state. An agent is moved to the Wrap Up state aftercompleting a voice call, then moves to the available state after a specified period.
Wrap Up Time. The period that an individual user waits after completing a voice call until thesystem transfers the user ’s presence state from busy to available. Wrap Up time also defines theperiod that an ACD agent remains in the Wrap Up state.

181
Aaccess number
mail box, group . . . . . . . . . . . . . . . . . . 116mail box, user . . . . . . . . . . . . . . . . . . . 116
accessing current instance . . . . . . . . . . . . . 7accounts, MX . . . . . . . . . . . . . . . . . . . . . . . . 2ACD agent
buddy list . . . . . . . . . . . . . . . . . . . . . . . . 17definition . . . . . . . . . . . . . . . . . . . . . . . 177presence configuration . . . . . . . . . . . . 99presence rules . . . . . . . . . . . . . . . . . . . . 93presence states . . . . . . . . . . . . . . . . . . . 92role . . . . . . . . . . . . . . . . . . . . . . . . . . . . 3, 8role partition . . . . . . . . . . . . . . . . . . . . . 13
ACD and Operator preferences . . . . . . . . 99ACD group, definition . . . . . . . . . . . . . . 177acoustic echo cancellation, Softphone . . 62ACT!
initiating voice calls . . . . . . . . . . 162–164TAPI support . . . . . . . . . . . . . . . . . . . . 154version supported . . . . . . . . . . . . . . . 148
actions, call handling rules . . . . . . . . . . . . 65active greeting
mail box, group . . . . . . . . . . . . . . . . . . 117mail box, user . . . . . . . . . . . . . . . . . . . 116
active stateACD agent . . . . . . . . . . . . . . . . . . . . . . . 92hunt group agent . . . . . . . . . . . . . . . . . 92Inbound Call Center agent . . . . . . . . . 92
adding a buddy . . . . . . . . . . . . . . . . . . . . . 19address bar, message window . . . . . . . . . 31address book
always on top . . . . . . . . . . . . . . . . . . . 107book tree . . . . . . . . . . . . . . . . . . . . . . . 104confirmation settings . . . . . . . . . . . . . 107contact list . . . . . . . . . . . . . . . . . . . . . . 104data entry . . . . . . . . . . . . . . . . . . . . . . . 110definition . . . . . . . . . . . . . . . . . . . . . 2, 177entry information . . . . . . . . . . . . . . . . 110icon . . . . . . . . . . . . . . . . . . . . . . . . . . . . . 13import . . . . . . . . . . . . . . . . . . . . . . 111–114local file location . . . . . . . . . . . . . . . . . 107MXIE panel . . . . . . . . . . . . . . . . . . . . . 103preference panel . . . . . . . . . . . . . . . . . 106preferences . . . . . . . . . . . . . . . . . 106–110presence . . . . . . . . . . . . . . . . . . . . . . . . . 95storage . . . . . . . . . . . . . . . . . . . . . . . . . 107text messaging information . . . . . . . 110toolbar . . . . . . . . . . . . . . . . . . . . . . . . . 103
address of record . . . . . . . . . . . . . . . . . . . . 42administrator profile . . . . . . . . . . . . . . . . 177administrator, Administrator UI . . . . 3, 177Advanced ACD, see Inbound Call Centeragent . . . . . . . . . . . . . . . . . . . . . . . . . . . . . . 71agent call intervention . . . . . . . . . . . . . . . 76agent monitor . . . . . . . . . . . . . . . . . . . . . . . 76agent presence summary . . . . . . . . . . . . . 77AIM external messaging . . . . . . . . . . . . . . 29always on top, address book . . . . . . . . . 107
analog line, ZIP4x5 . . . . . . . . . . . . . . . . . . 25answer
hot key . . . . . . . . . . . . . . . . . . . . . . . . . . 16icon . . . . . . . . . . . . . . . . . . . . . . . . . . . . . 16
appear offline state . . . . . . . . . . . . . . . . . . 91appearance preferences . . . . . . . . . . . . . . 22Apple operating system . . . . . . . . . . . . . . . 4application preferences . . . . . . . . . . . . . . . . 9at lunch state . . . . . . . . . . . . . . . . . . . . . . . 90attended transfer . . . . . . . . . . . . . . . . 56, 179audio drivers
MXIE settings . . . . . . . . . . . . . . . . . . . . 26Softphone . . . . . . . . . . . . . . . . . . . . . . . 62
audio output preferences . . . . . . . . . . . . . 26auto attendant greeting
mail box, group . . . . . . . . . . . . . . . . . . 117mail box, user . . . . . . . . . . . . . . . . . . . 116recording . . . . . . . . . . . . . . . . . . . . . . . 128
automatic call distribution . . . . . . . . . . . 177Automatic Call Recording window 128–131automatic call recordings . . . . . . . . . . . . 119available state
ACD agent . . . . . . . . . . . . . . . . . . . . . . . 92Hunt group agent . . . . . . . . . . . . . . . . 92Inbound Call Center agent . . . . . . . . . 92operator . . . . . . . . . . . . . . . . . . . . . . . . . 91user . . . . . . . . . . . . . . . . . . . . . . . . . . . . . 90
Bbe right back state . . . . . . . . . . . . . . . . . . . 90bind a phone, MXIE panel . . . . . . . . . . . . 43binding a device
by a call from the device . . . . . . . . . . . 44by ID . . . . . . . . . . . . . . . . . . . . . . . . . . . . 43by registered contact . . . . . . . . . . . . . . 44cancelling a bind . . . . . . . . . . . . . . . . . . 45definition . . . . . . . . . . . . . . . . . . . . . . . 177preferences . . . . . . . . . . . . . . . . . . . . . . 47recently bound devices . . . . . . . . . . . . 44softphone . . . . . . . . . . . . . . . . . . . . . . . . 44
binding statuslocation on MXIE window . . . . . . . . . 22MXIE panel . . . . . . . . . . . . . . . . . . . . . . 43
blind transfer . . . . . . . . . . . . . . . . . . . 55, 179book tree . . . . . . . . . . . . . . . . . . . . . . . . . . 104browser requirements . . . . . . . . . . . . . . . . . 3Buddies directory . . . . . . . . . . . . . . . . . . 104buddy group
initiate voice calls . . . . . . . . . . . . . . . . . 19initiating conference call . . . . . . . . . . . 19removing . . . . . . . . . . . . . . . . . . . . . . . . 19send e-mail . . . . . . . . . . . . . . . . . . . . . . 19send fax . . . . . . . . . . . . . . . . . . . . . . . . . 19send text message . . . . . . . . . . . . . . . . . 19send voice message . . . . . . . . . . . . . . . 19
buddy groupsdescription . . . . . . . . . . . . . . . . . . . . . . . 18glossary . . . . . . . . . . . . . . . . . . . . . . . . 177starting a session . . . . . . . . . . . . . . . . . 19
buddy listadding a contact . . . . . . . . . . . . . . . . . 106adding contacts . . . . . . . . . . . . . . . . . . 19change presence alert . . . . . . . . . . . . . 19disconnect . . . . . . . . . . . . . . . . . . . . . . . 19glossary . . . . . . . . . . . . . . . . . . . . . . . . 177initiate a voice call . . . . . . . . . . . . . . . . 19MXIE location . . . . . . . . . . . . . . . . . . . . 17operator . . . . . . . . . . . . . . . . . . . . . . . . . 17removing contacts . . . . . . . . . . . . . . . . 19roles . . . . . . . . . . . . . . . . . . . . . . . . . 17, 95send e-mail . . . . . . . . . . . . . . . . . . . . . . 19send fax . . . . . . . . . . . . . . . . . . . . . . . . . 19send text message . . . . . . . . . . . . . . . . . 19send voice message . . . . . . . . . . . . . . . 19session control . . . . . . . . . . . . . . . . . . . 19starting a session . . . . . . . . . . . . . . . . . 19
busy state . . . . . . . . . . . . . . . . . . . . . . . . . . 90
Ccall attached data . . . . . . . . . . . . . . . . . . . . 24call forwarding warning . . . . . . . . . . . . . . 47call handling action, MXIE panel . . . . . . 66call handling plan . . . . . . . . . . . . . . . 66, 177call handling rules
action . . . . . . . . . . . . . . . . . . . . . . . . . . . 65definition . . . . . . . . . . . . . . . . . . . . . . . 177elements . . . . . . . . . . . . . . . . . . . . . . . . . 63event trigger . . . . . . . . . . . . . . . . . . . . . 63filtering conditions . . . . . . . . . . . . . . . . 65name . . . . . . . . . . . . . . . . . . . . . . . . . . . . 63precedence rank . . . . . . . . . . . . . . . . . . 67rule description . . . . . . . . . . . . . . . . . . 68selection box . . . . . . . . . . . . . . . . . . . . . 67status on MXIE window . . . . . . . . . . . 21user location . . . . . . . . . . . . . . . . . . . . . 68
call handling, MXIE panel . . . . . . . . . . . . 67call log see log, callcall log preferences, MXIE panel . . . . . . 145call queues . . . . . . . . . . . . . . . . . . . . . . . . . 75call recording
icon . . . . . . . . . . . . . . . . . . . . . . . . . . . . . 16playback (automatic) . . . . . . . . . . . . . 131
call recording folder . . . . . . . . . . . . . . . . 122call recordings
automatic . . . . . . . . . . . . . . . . . . . . . . . 119description . . . . . . . . . . . . . . . . . . 118–120emergency . . . . . . . . . . . . . . . . . . . . . . 120on demand . . . . . . . . . . . . . . . . . . . . . 119operators and ACD groups . . . . . . . . . 72playback (on demand) . . . . . . . . . . . 124
call rule editor, MXIE panel . . . . . . . . . . . 63callback . . . . . . . . . . . . . . . . . . . . . . . . . 72–74callback icon . . . . . . . . . . . . . . . . . . . . . . . . 14callback panel . . . . . . . . . . . . . . . . . . . . . . . 73calls preferences . . . . . . . . . . . . . . . . . . . . . 23cancel a device binding . . . . . . . . . . . . . . . 45
I n d e x

182
MXIE User’s Manual
capacitymail box, group . . . . . . . . . . . . . . . . . . 116mail box, user . . . . . . . . . . . . . . . . . . . 116
Change password panel . . . . . . . . . . . . . . . 9changing roles . . . . . . . . . . . . . . . . . . . . . . . 8codecs, Softphone . . . . . . . . . . . . . . . . . . . 61color scheme preference . . . . . . . . . . . . . . 22comments, message files . . . . . . . . . . . . . 124conference call
icon . . . . . . . . . . . . . . . . . . . . . . . . . . . . . 12initiating from buddy group . . . . . . . 19
conference calls . . . . . . . . . . . . . . . . . . . . . 52confirmation settings . . . . . . . . . . . . . . . 107connection requirements . . . . . . . . . . . . . . 3contact formats . . . . . . . . . . . . . . . . . . . . . . 47contact list . . . . . . . . . . . . . . . . . . . . . . . . . 104contact, registered . . . . . . . . . . . . . . . . . . . 42copying text, text messages . . . . . . . . . . . 36current session . . . . . . . . . . . . . . . . . . . . . . 15
Ddays, maximum in call log . . . . . . . . . . . 145deleted messages folder . . . . . . . . . . . . . 122device access policy, MXIE panel . . . . . . 46devices
binding preferences . . . . . . . . . . . . . . . 47binding status . . . . . . . . . . . . . . . . . . . . 22managed . . . . . . . . . . . . . . . . . . . . 42, 178monitor . . . . . . . . . . . . . . . . . . . . . . . . . . 45SIP . . . . . . . . . . . . . . . . . . . . . . . . . . 41, 178unmanaged . . . . . . . . . . . . . . . . . . 42, 179
disconnecthot key . . . . . . . . . . . . . . . . . . . . . . . . . . 16icon . . . . . . . . . . . . . . . . . . . . . . . . . . 12, 16voice call . . . . . . . . . . . . . . . . . . . . . . . . . 58
DND . . . . . . . . . . . . . . . . . . . . . . . . . . . . . . 178DND warning . . . . . . . . . . . . . . . . . . . . . . . 47do not disturb . . . . . . . . . . . . . . . . . . . . . . 178docking text message windows . . . . . 33, 38
Ee-mail
send from buddy group . . . . . . . . . . . 19send from buddy list . . . . . . . . . . . . . . 19
emergency call panel . . . . . . . . . . . . . . . . . 68emergency call recordings . . . . . . . . . . . 120emergency services . . . . . . . . . . . . . . . . . . . 8encryption, Softphone . . . . . . . . . . . . . . . 60ending a voice call . . . . . . . . . . . . . . . . . . . 58enter key, message configuration . . . . . . 38entry information, MXIE panel . . . . . . . 110event trigger . . . . . . . . . . . . . . . . . . . . . . . . 63Excel . . . . . . . . . . . . . . . . . . . . . . . . . . . . . . . 86External IM Book directory . . . . . . . . . . 104external message
activating . . . . . . . . . . . . . . . . . . . . . . . . 28definition . . . . . . . . . . . . . . . . . . . . . . 1, 27enabling . . . . . . . . . . . . . . . . . . . . . . . 8, 28preferences . . . . . . . . . . . . . . . . . . . 36–39registering transport account . . . . . . . 29see also text message
external messaging address entry . . . . . 110external messaging status . . . . . . . . . . . . . 22external presence . . . . . . . . . . . . . . . . . . . . 89
Ffax
message content . . . . . . . . . . . . . . . . . 118MXIE window indicator . . . . . . . . . . . 20send from buddy group . . . . . . . . . . . 19send from buddy list . . . . . . . . . . . . . . 19sending with fax printer . . . . . . . . . . 136sending with fax wizard . . . . . . 132–134see also messages
fax messagesdescription . . . . . . . . . . . . . . . . . . . . . . 118message folder . . . . . . . . . . . . . . . . . . 122new status . . . . . . . . . . . . . . . . . . . . . . 118saved status . . . . . . . . . . . . . . . . . . . . . 118saving . . . . . . . . . . . . . . . . . . . . . . . . . . 126viewing . . . . . . . . . . . . . . . . . . . . . . . . 125
fax printerdescription . . . . . . . . . . . . . . . . . . 135–136installing printer driver . . . . . . . . . . . 135
fax, sendingfile selection . . . . . . . . . . . . . . . . . . . . . 133recipient selection . . . . . . . . . . . . . . . 133scheduling . . . . . . . . . . . . . . . . . . . . . . 134summary information . . . . . . . . . . . . 134
filename format, text message . . . . . . . . . 38filter button, Text Message History . . . . . 35filtering conditions . . . . . . . . . . . . . . . . . . 65focus, preference . . . . . . . . . . . . . . . . . . . . 24font preference . . . . . . . . . . . . . . . . . . . . . . 22format, contacts . . . . . . . . . . . . . . . . . . . . . 47forwarding voice messages
introductory comments . . . . . . . . . . 131procedure . . . . . . . . . . . . . . . . . . . . . . 125
Gglobal presence . . . . . . . . . . . . . . . . . . . . . . 94Goldmine, TAPI support . . . . . . . . . . . . 148greeting recording
mail box, group . . . . . . . . . . . . . . . . . . 117mail box, user . . . . . . . . . . . . . . . . . . . 116
greetingsauto attendant . . . . . . . . . . . . . . . . . . 128user . . . . . . . . . . . . . . . . . . . . . . . . . . . . 127
group profile . . . . . . . . . . . . . . . . . . . . . 8, 178
Hhold
definition . . . . . . . . . . . . . . . . . . . . . . . 178hot key . . . . . . . . . . . . . . . . . . . . . . . . . . 16icon . . . . . . . . . . . . . . . . . . . . . . . . . . 12, 16tone . . . . . . . . . . . . . . . . . . . . . . . . . . . . . 25voice call . . . . . . . . . . . . . . . . . . . . . . . . . 53
hot keys . . . . . . . . . . . . . . . . . . . . . . . . . . . . 16
hunt group agentbuddy list . . . . . . . . . . . . . . . . . . . . . . . . 17definition . . . . . . . . . . . . . . . . . . . . . . . 178presence configuration . . . . . . . . . . . . 99presence rules . . . . . . . . . . . . . . . . . . . . 93presence states . . . . . . . . . . . . . . . . . . . 92role . . . . . . . . . . . . . . . . . . . . . . . . . . . . 3, 8role partition . . . . . . . . . . . . . . . . . . . . . 13
hunt group, definition . . . . . . . . . . . . . . 178
Iicons
address book . . . . . . . . . . . . . . . . . . . . . 13answer . . . . . . . . . . . . . . . . . . . . . . . . . . 16call recording on demand . . . . . . . . . . 16callback . . . . . . . . . . . . . . . . . . . . . . . . . . 14conference call . . . . . . . . . . . . . . . . . . . 12disconnect . . . . . . . . . . . . . . . . . . . . 12, 16hold . . . . . . . . . . . . . . . . . . . . . . . . . . 12, 16inhibit call recording on demand . . . 16large . . . . . . . . . . . . . . . . . . . . . . . . . . . . 15log . . . . . . . . . . . . . . . . . . . . . . . . . . . . . . 13log panel . . . . . . . . . . . . . . . . . . . . . . . 143message window . . . . . . . . . . . . . . . . . 12MXIE toolbar . . . . . . . . . . . . . . . . . . . . . 12pickup . . . . . . . . . . . . . . . . . . . . . . . . . . 13retrieve . . . . . . . . . . . . . . . . . . . . . . . . . . 16small . . . . . . . . . . . . . . . . . . . . . . . . . . . . 15text message . . . . . . . . . . . . . . . . . . . . . 12transfer . . . . . . . . . . . . . . . . . . . . . . . 12, 16voice call . . . . . . . . . . . . . . . . . . . . . . . . 12voice mail . . . . . . . . . . . . . . . . . . . . . . . . 16
ICQ external messaging . . . . . . . . . . . . . . 29import address book . . . . . . . . . . . . 111–114in a meeting state . . . . . . . . . . . . . . . . . . . . 90Inbound Call Center
agent call intervention . . . . . . . . . . . . 76agent monitor . . . . . . . . . . . . . . . . . . . . 76agent presence summary . . . . . . . . . . 77agent statistics . . . . . . . . . . . . . . . . . 84–85call queues . . . . . . . . . . . . . . . . . . . . . . . 75group statistics . . . . . . . . . . . . . . . . 82–84monitors . . . . . . . . . . . . . . . . . . . . . . 77–82presence configuration . . . . . . . . . . . . 99supervisor functions . . . . . . . . . . . 76–87supervisor preferences . . . . . . . . . . . . 76
Inbound Call Center agent . . . . . . . . . . . 93buddy list . . . . . . . . . . . . . . . . . . . . . . . . 17role . . . . . . . . . . . . . . . . . . . . . . . . . . . . . . 8role partition . . . . . . . . . . . . . . . . . . . . . 13
Inbox message folder . . . . . . . . . . . . . . . 122inhibit call recording, icon . . . . . . . . . . . . 16initiating voice calls
ACT! . . . . . . . . . . . . . . . . . . . . . . . 162–164Maximizer . . . . . . . . . . . . . . . . . . 158–162MXIE . . . . . . . . . . . . . . . . . . . . . . . . . . . . 48Outlook . . . . . . . . . . . . . . . . . . . . 155–158
input panel, message window . . . . . . . . 32installation software
running . . . . . . . . . . . . . . . . . . . . . . . . . . 6sources . . . . . . . . . . . . . . . . . . . . . . . . . . . 5
installing fax printer driver . . . . . . . . . . 135

Index
183
instanceaccessing current . . . . . . . . . . . . . . . . . . 7opening new . . . . . . . . . . . . . . . . . . . . . . 7
instant messagebuddy list . . . . . . . . . . . . . . . . . . . . . . . . 19definition . . . . . . . . . . . . . . . . . . 1, 27, 178preferences . . . . . . . . . . . . . . . . . . . 36–39tone . . . . . . . . . . . . . . . . . . . . . . . . . . . . . 25see also text message
Instant Messaging preferences . . . . . . . . 36introductory remarks, recording . . . . . . 131
Jjabber external messaging . . . . . . . . . . . . 29
Kkeyboard shortcuts . . . . . . . . . . . . . . . . . . 16keyboard, Softphone . . . . . . . . . . . . . . . . . 60
Llanguage
changing . . . . . . . . . . . . . . . . . . . . . . . . . 8selecting . . . . . . . . . . . . . . . . . . . . . . . . . . 6
large session icons . . . . . . . . . . . . . . . . . . . 24launch at startup preference . . . . . . . . . . 10limitations
message length . . . . . . . . . . . . . . . . . . 128MXIE panel . . . . . . . . . . . . . . . . . . . . . 128voice mail box size . . . . . . . . . . . . . . . 128
Linux operating system . . . . . . . . . . . . . . . 4listening to call recordings . . . . . . . . . . . 131listening to voice messages . . . . . . . . . . 124Local Address Book directory . . . . . . . . 104location . . . . . . . . . . . . . . . . . . . . . . . . . . . . . 8log, call
description . . . . . . . . . . . . . . . . . . . . . . 143functions . . . . . . . . . . . . . . . . . . . . . . . 144glossary . . . . . . . . . . . . . . . . . . . . . . . . 177icon . . . . . . . . . . . . . . . . . . . . . . . . . . . . . 13MXIE panel . . . . . . . . . . . . . . . . . . . . . 143panel icons . . . . . . . . . . . . . . . . . . . . . . 143parameters . . . . . . . . . . . . . . . . . . . . . . 143user preferences . . . . . . . . . . . . . . . . . 145
logged off stateACD agent . . . . . . . . . . . . . . . . . . . . . . . 92hunt group agent . . . . . . . . . . . . . . . . . 92Inbound Call Center agent . . . . . . . . . 92operator . . . . . . . . . . . . . . . . . . . . . . . . . 91user . . . . . . . . . . . . . . . . . . . . . . . . . . . . . 91
login panel . . . . . . . . . . . . . . . . . . . . . . . . . . 6
MMacintosh operating system . . . . . . . . . . . 4mail box, see voice mail boxmail folder, see voice mail foldermain menu
definition . . . . . . . . . . . . . . . . . . . . . . . 178MXIE user window . . . . . . . . . . . . . . . 12picture . . . . . . . . . . . . . . . . . . . . . . . . . . 11
managed devices . . . . . . . . . . . . . . . . 42, 178
manual presence state transitions . . . . . . 93Maximizer
initiating voice calls . . . . . . . . . . 158–162TAPI support . . . . . . . . . . . . . . . . 152–154version supported . . . . . . . . . . . . . . . 148
maximum call log size . . . . . . . . . . . . . . . 145maximum text message size . . . . . . . . . . . 32memory requirements . . . . . . . . . . . . . . . . 3message file
comments . . . . . . . . . . . . . . . . . . . . . . 124fax viewing . . . . . . . . . . . . . . . . . . . . . 125forwarding voice messages . . . . . . . 125replying to voice message . . . . . . . . . 125saving messages . . . . . . . . . . . . . . . . . 126typeface . . . . . . . . . . . . . . . . . . . . . . . . 123voice playback . . . . . . . . . . . . . . . . . . . 124
message list . . . . . . . . . . . . . . . . . . . . . . . . 123message window
address bar . . . . . . . . . . . . . . . . . . . . . . 31definition . . . . . . . . . . . . . . . . . . . . . 2, 178icon . . . . . . . . . . . . . . . . . . . . . . . . . . . . . 12input panel . . . . . . . . . . . . . . . . . . . . . . 32send button . . . . . . . . . . . . . . . . . . . . . . 32text panel . . . . . . . . . . . . . . . . . . . . . . . . 31toolbar . . . . . . . . . . . . . . . . . . . . . . . . . . 32
message window, see text message windowmessages
confirmation preferences . . . . . . . . . 142preferences . . . . . . . . . . . . . . . . . . . . . 141storage location . . . . . . . . . . . . . . . . . . 141
Messages (text) user preferences . . . . . . . 38Microsoft Outlook, see Outlookmissed call, MXIE window indicator . . . 20monitor requirements . . . . . . . . . . . . . . . . . 3monitor, devices . . . . . . . . . . . . . . . . . . . . . 45monitors
agent presence summary . . . . . . . . . . 77agent queue . . . . . . . . . . . . . . . . . . . . . . 79agent statistics . . . . . . . . . . . . . . . . . 84–85callback . . . . . . . . . . . . . . . . . . . . . . . 80–82group statistics . . . . . . . . . . . . . . . . 82–84Inbound Call Center . . . . . . . . . . . 77–82queue description . . . . . . . . . . . . . . . . . 79supervisor queue . . . . . . . . . . . 78, 79, 80
MSN external messaging . . . . . . . . . . . . . 29multiple voice calls
MXIE control . . . . . . . . . . . . . . . . . . . . . 51phone control . . . . . . . . . . . . . . . . . . . . 52preferences . . . . . . . . . . . . . . . . . . . . . . 47
MX . . . . . . . . . . . . . . . . . . . . . . . . . . . . . . . 178MX Directory . . . . . . . . . . . . . . . . . . . . . . 104MX250 . . . . . . . . . . . . . . . . . . . . . . . . . . . . 178MX30 . . . . . . . . . . . . . . . . . . . . . . . . . . . . . 178
MXIE panelsaddress book . . . . . . . . . . . . . . . . . . . . 103automatic call recording . . . . . . 128–131bind a phone . . . . . . . . . . . . . . . . . . . . . 43call handling action . . . . . . . . . . . . . . . 66call log . . . . . . . . . . . . . . . . . . . . . . . . . 143call rule editor . . . . . . . . . . . . . . . . . . . . 63Change password . . . . . . . . . . . . . . . . . 9entry information . . . . . . . . . . . . . . . . 110limitations (voice mail) . . . . . . . . . . . 128notification rule editor . . . . . . . 138–141Select Language . . . . . . . . . . . . . . . . . . . 8shown entry properties . . . . . . . . . . . 108shown properties . . . . . . . . . . . . . . . . 108sort order . . . . . . . . . . . . . . . . . . . . . . . 109text message window . . . . . . . . . . . . . 31user preferences . . . . . . . . . . . . . . . . . 168Voice Mail Settings . . . . . . . . . . . . . . . 126see also user preferences panels
MXIE user windowbuddy list . . . . . . . . . . . . . . . . . . . . . . . . 17definition . . . . . . . . . . . . . . . . . . . . . . . . 11display when receiving call . . . . . . . . 24main menu . . . . . . . . . . . . . . . . . . . . . . 12message indicator . . . . . . . . . . . . . . . . . 20missed call indicator . . . . . . . . . . . . . . 20presence bar . . . . . . . . . . . . . . . . . . 13, 95session list . . . . . . . . . . . . . . . . . . . . . . . 13status bar . . . . . . . . . . . . . . . . . . . . . . . . 21toolbar . . . . . . . . . . . . . . . . . . . . . . . . . . 12
MXIE, definition . . . . . . . . . . . . . . . . . . . . . 1
Nname recording . . . . . . . . . . . . . . . . . . . . 126
mail box, group . . . . . . . . . . . . . . . . . . 117mail box, user . . . . . . . . . . . . . . . . . . . 116
new fax messages . . . . . . . . . . . . . . . . . . 118new MXIE instance . . . . . . . . . . . . . . . . . . . 7new voice messages . . . . . . . . . . . . . . . . 117no access state . . . . . . . . . . . . . . . . . . . . . . 91normal voice messages . . . . . . . . . . . . . . 117not available state
ACD agent . . . . . . . . . . . . . . . . . . . . . . . 92Inbound Call Center agent . . . . . . . . . 92operator . . . . . . . . . . . . . . . . . . . . . . . . . 91user . . . . . . . . . . . . . . . . . . . . . . . . . . . . . 90
notification, messagedescription . . . . . . . . . . . . . . . . . . 136–141filtering conditions . . . . . . . . . . . . . . . 140MXIE panel . . . . . . . . . . . . . . . . . . . . . 137plan . . . . . . . . . . . . . . . . . . . . . . . . . . . . 136rules . . . . . . . . . . . . . . . . . . . . . . . 136, 138
Oon demand call recordings . . . . . . . . . . . 119on the phone state
operator . . . . . . . . . . . . . . . . . . . . . . . . . 91user . . . . . . . . . . . . . . . . . . . . . . . . . . . . . 91
opening new MXIE instance . . . . . . . . . . . 7operating system requirements . . . . . . . . . 3

184
MXIE User’s Manual
operatorbuddy list . . . . . . . . . . . . . . . . . . . . . . . . 17definition . . . . . . . . . . . . . . . . . . . . . . . 178presence configuration . . . . . . . . . . . . 99presence rules . . . . . . . . . . . . . . . . . . . . 93presence states . . . . . . . . . . . . . . . . . . . 91role . . . . . . . . . . . . . . . . . . . . . . . . . . . . 3, 8role partition . . . . . . . . . . . . . . . . . . . . . 13
operator group, definition . . . . . . . . . . . 178Outlook
initiating voice calls . . . . . . . . . . 155–158TAPI support . . . . . . . . . . . . . . . . 151–152version supported . . . . . . . . . . . . . . . 148
Ppanels, see MXIE panelspark
definition . . . . . . . . . . . . . . . . . . . . . . . 178hot key . . . . . . . . . . . . . . . . . . . . . . . . . . 16voice call . . . . . . . . . . . . . . . . . . . . . . . . . 56
passwordchanging . . . . . . . . . . . . . . . . . . . . . . . . . 9definition . . . . . . . . . . . . . . . . . . . . . . . . . 9mail box, group . . . . . . . . . . . . . . . . . . 116mail box, user . . . . . . . . . . . . . . . . . . . 116
PC requirements . . . . . . . . . . . . . . . . . . . . . 3personal mail folder . . . . . . . . . . . . . . . . . 122phone numbers . . . . . . . . . . . . . . . . . . . . . 47pickup
definition . . . . . . . . . . . . . . . . . . . . . . . 178icon . . . . . . . . . . . . . . . . . . . . . . . . . . . . . 13picking up a call . . . . . . . . . . . . . . . . . . 57
play panel . . . . . . . . . . . . . . . . . . . . . . . . . 124pointing device requirements . . . . . . . . . . 3pop up notifications . . . . . . . . . . . . . . . . . 10popup, screen . . . . . . . . . . . . . . . . . . . . . . 148precedence rank . . . . . . . . . . . . . . . . . . . . . 67preferences, see user preferencespresence
address book . . . . . . . . . . . . . . . . . . . . . 95configuring . . . . . . . . . . . . . . . . . . . . . . 97definition . . . . . . . . . . . . . . . . . . . . . . . . . 2displaying . . . . . . . . . . . . . . . . . . . . . . . 95external contacts . . . . . . . . . . . . . . . . . . 89global . . . . . . . . . . . . . . . . . . . . . . . . . . . 94glossary . . . . . . . . . . . . . . . . . . . . . . . . 178icons . . . . . . . . . . . . . . . . . . . . . . . . . . . 101implementation . . . . . . . . . . . . . . 89–101preferences . . . . . . . . . . . . . . . . . . . . . . 97viewing . . . . . . . . . . . . . . . . . . . . . . . . . 98
presence alertchange from buddy list . . . . . . . . . . . . 19description . . . . . . . . . . . . . . . . . . . . 95–97
presence bardefinition . . . . . . . . . . . . . . . . . . . . . . . 178load indicator . . . . . . . . . . . . . . . . . . . . 77MXIE location . . . . . . . . . . . . . . . . . 13, 95
presence rules . . . . . . . . . . . . . . . . . . . . . . . 93ACD agents . . . . . . . . . . . . . . . . . . . . . . 93configuring . . . . . . . . . . . . . . . . . . . . . . 97definition . . . . . . . . . . . . . . . . . . . . . . . 178hunt group agents . . . . . . . . . . . . . . . . 93Inbound Call Center agents . . . . . . . . 93manual state transitions . . . . . . . . . . . 93operators . . . . . . . . . . . . . . . . . . . . . . . . 93users . . . . . . . . . . . . . . . . . . . . . . . . . . . . 92
presence statesACD agent . . . . . . . . . . . . . . . . . . . . . . . 92definition . . . . . . . . . . . . . . . . . . . . 89, 178hunt group agent . . . . . . . . . . . . . . . . . 92operators . . . . . . . . . . . . . . . . . . . . . . . . 91users . . . . . . . . . . . . . . . . . . . . . . . . . . . . 90
presence statuslocation on MXIE window . . . . . . . . . 22menu . . . . . . . . . . . . . . . . . . . . . . . . . . . 94status bar . . . . . . . . . . . . . . . . . . . . . . . . 95
presence toolbar preferences . . . . . . . . . 100private voice messages . . . . . . . . . . . . . . 117processor requirements . . . . . . . . . . . . . . . 3profile, definition . . . . . . . . . . . . . . . . . . . 179
Qqueues, call . . . . . . . . . . . . . . . . . . . . . . . . . 75
Rrank . . . . . . . . . . . . . . . . . . . . . . . . . . . . . . . 67receiving a text message . . . . . . . . . . . . . . 35receiving a voice call . . . . . . . . . . . . . . . . . 49recording auto attendant greeting . . . . 128recording user greeting . . . . . . . . . . . . . 127registered contact . . . . . . . . . . . . . . . . 42, 179reject call, hot key . . . . . . . . . . . . . . . . . . . 16removing a buddy . . . . . . . . . . . . . . . . . . . 19removing a buddy group . . . . . . . . . . . . . 19replying to voice messages . . . . . . . . . . . 125requirements, PC . . . . . . . . . . . . . . . . . . . . . 3retrieve, icon . . . . . . . . . . . . . . . . . . . . . . . . 16role
ACD agent . . . . . . . . . . . . . . . . . . . . . . 3, 8buddy list contents . . . . . . . . . . . . . . . . 95changing . . . . . . . . . . . . . . . . . . . . . . . . . 8definition . . . . . . . . . . . . . . . . . . . . . . . 179group . . . . . . . . . . . . . . . . . . . . . . . . . . . . 8hunt group agent . . . . . . . . . . . . . . . . 3, 8Inbound Call Center agent . . . . . . . . 3, 8MXIE panel . . . . . . . . . . . . . . . . . . . . . . . 7operator . . . . . . . . . . . . . . . . . . . . . . . . 3, 8user . . . . . . . . . . . . . . . . . . . . . . . . . . . . 2, 7
role partitions . . . . . . . . . . . . . . . . . . . 13, 179
Ssaved fax messages . . . . . . . . . . . . . . . . . 118saved voice messages . . . . . . . . . . . . . . . 117saving fax messages . . . . . . . . . . . . . . . . . 126saving voice messages . . . . . . . . . . . . . . . 126screen popup . . . . . . . . . . . . . . . . . . . . . . 148Select Language, panel . . . . . . . . . . . . . . . . 8
selection box . . . . . . . . . . . . . . . . . . . . . . . . 67send button, message window . . . . . . . . 32sending a text message . . . . . . . . . . . . . . . 34sending voice calls . . . . . . . . . . . . . . . . . . . 48sending voice mail . . . . . . . . . . . . . . . . . . 131session
current . . . . . . . . . . . . . . . . . . . . . . . . . . 15definition . . . . . . . . . . . . . . . . . . . . . . . 179
session blocksdefault actions . . . . . . . . . . . . . . . . . . . . 15definition . . . . . . . . . . . . . . . . . . . . . . . 179
session control buttonsdefinition . . . . . . . . . . . . . . . . . . . . . . . 179display . . . . . . . . . . . . . . . . . . . . . . . . . . 23preferences . . . . . . . . . . . . . . . . . . . . . . 23types . . . . . . . . . . . . . . . . . . . . . . . . . . . . 16
session icon preferences . . . . . . . . . . . . . . 23session list
definition . . . . . . . . . . . . . . . . . . . . . . . 179MXIE location . . . . . . . . . . . . . . . . . . . . 13role partitions . . . . . . . . . . . . . . . . . . . . 13session blocks . . . . . . . . . . . . . . . . . . . . 15
session management . . . . . . . . . . . . . . . . . . 1shown entries panel, address book . . . 108shown properties panel, address book 108SIP address . . . . . . . . . . . . . . . . . . . . . . . . . 47SIP device . . . . . . . . . . . . . . . . . . . . . . . . . . 41small session icons . . . . . . . . . . . . . . . . . . . 24Softphone
acoustic echo cancellation . . . . . . . . . . 62audio drivers . . . . . . . . . . . . . . . . . . . . . 62binding to MXIE . . . . . . . . . . . . . . . 44, 59codecs . . . . . . . . . . . . . . . . . . . . . . . . . . . 61description . . . . . . . . . . . . . . . . . . . . 58–60encryption . . . . . . . . . . . . . . . . . . . . . . . 60glossary . . . . . . . . . . . . . . . . . . . . . . . . 179keyboard . . . . . . . . . . . . . . . . . . . . . . . . 60system requirements . . . . . . . . . . . . . . 59
Softphone preferences . . . . . . . . . . . . . . . 61software, see installation softwaresort order panel, address book . . . . . . . 109sounds preferences . . . . . . . . . . . . . . . . . . 25Speed Dial directory . . . . . . . . . . . . . . . . 104status bar
binding status . . . . . . . . . . . . . . . . . . . . 22call handling rule status . . . . . . . . . . . 21definition . . . . . . . . . . . . . . . . . . . . . . . 179external messaging status . . . . . . . . . . 22MXIE location . . . . . . . . . . . . . . . . . . . . 21presence status . . . . . . . . . . . . . . . . 22, 95
stay on top preference . . . . . . . . . . . . . . . 10supervisor
role partition . . . . . . . . . . . . . . . . . . . . . 14supervisor, see Inbound Call Centersystem mail folder . . . . . . . . . . . . . . . . . . 122system tray preference . . . . . . . . . . . . . . . 10
TTAPI . . . . . . . . . . . . . . . . . . . . . . . . . . 147–165

Index
185
TAPI supportACT! . . . . . . . . . . . . . . . . . . . . . . . . . . . 154Maximizer . . . . . . . . . . . . . . . . . . 152–154Outlook . . . . . . . . . . . . . . . . . . . . 151–152
telephone numbers . . . . . . . . . . . . . . . . . . 47telephony service provider . . . . . . . . . . 147text message
authorizing . . . . . . . . . . . . . . . . . . . . . . 28configuring . . . . . . . . . . . . . . . . . . . . . . 27copying to clipboard . . . . . . . . . . . . . . 36definition . . . . . . . . . . . . . . . . . . . . . . 1, 27enter key, configure for . . . . . . . . . . . . 38filename format . . . . . . . . . . . . . . . . . . 38icon . . . . . . . . . . . . . . . . . . . . . . . . . . . . . 12maximum message size . . . . . . . . . . . . 32preferences . . . . . . . . . . . . . . . . . . . 36–39receiving . . . . . . . . . . . . . . . . . . . . . . . . . 35send from buddy list . . . . . . . . . . . . . . 19send multiple messages from buddy group . . . . . . . . . . . . . . . . . . . . . . . . . . . 19sending . . . . . . . . . . . . . . . . . . . . . . . . . . 34sending to phone . . . . . . . . . . . . . . . . . 38see also instant message, external message
Text Message History window . . . . . . . . . 35text message window
date format . . . . . . . . . . . . . . . . . . . . . . 37docking . . . . . . . . . . . . . . . . . . . . . . . . . 33docking default . . . . . . . . . . . . . . . . . . . 38focus . . . . . . . . . . . . . . . . . . . . . . . . . . . . 37function . . . . . . . . . . . . . . . . . . . . . . . . . 31time format . . . . . . . . . . . . . . . . . . . . . . 37tray popup . . . . . . . . . . . . . . . . . . . . . . . 37using . . . . . . . . . . . . . . . . . . . . . . . . . . . . 32
text messaging entry . . . . . . . . . . . . . . . . 110text panel, message window . . . . . . . . . . 31tones . . . . . . . . . . . . . . . . . . . . . . . . . . . . . . . 25toolbar
address book . . . . . . . . . . . . . . . . . . . . 103message window . . . . . . . . . . . . . . . . . 32MXIE user window . . . . . . . . . . . 12, 179
transferattended . . . . . . . . . . . . . . . . . . . . . 56, 179blind . . . . . . . . . . . . . . . . . . . . . . . . 55, 179hot key . . . . . . . . . . . . . . . . . . . . . . . . . . 16icon . . . . . . . . . . . . . . . . . . . . . . . . . . 12, 16
transfer voice call . . . . . . . . . . . . . . . . 55, 179transport account, registering . . . . . . . . . 29TSP . . . . . . . . . . . . . . . . . . . . . . . . . . . . . . . 147typeface, message files . . . . . . . . . . . . . . 123
Uunattended transfer . . . . . . . . . . . . . . . . . . 55unmanaged device . . . . . . . . . . . . . . 42, 179urgent voice messages . . . . . . . . . . . . . . 117
userbuddy list . . . . . . . . . . . . . . . . . . . . . . . . 17greetings . . . . . . . . . . . . . . . . . . . . . . . 127login . . . . . . . . . . . . . . . . . . . . . . . . . . . . . 6presence configuration . . . . . . . . . . . . 97presence rules . . . . . . . . . . . . . . . . . . . . 92presence states . . . . . . . . . . . . . . . . . . . 90role . . . . . . . . . . . . . . . . . . . . . . . . . . . . 2, 7role partition . . . . . . . . . . . . . . . . . . . . . 13
user preference panelsAddress Book panel . . . . . . . . . . . . . . 106supervisor . . . . . . . . . . . . . . . . . . . . . . . 76
user preferencescalls panel . . . . . . . . . . . . . . . . . . . . . . . 23color scheme . . . . . . . . . . . . . . . . . . . . . 22device access policy . . . . . . . . . . . . . . . 46device binding . . . . . . . . . . . . . . . . . . . 47external message . . . . . . . . . . . . . . 36–39fonts . . . . . . . . . . . . . . . . . . . . . . . . . . . . 22instant message . . . . . . . . . . . . . . . 36–39launch at startup . . . . . . . . . . . . . . . . . 10messages . . . . . . . . . . . . . . . . . . . . . . . 141notifications . . . . . . . . . . . . . . . . . 136–141presence icons . . . . . . . . . . . . . . . . . . . 101presence toolbar . . . . . . . . . . . . . . . . . 100session control buttons . . . . . . . . . . . . 23session icons . . . . . . . . . . . . . . . . . . . . . 23stay on top . . . . . . . . . . . . . . . . . . . . . . . 10summary . . . . . . . . . . . . . . . . . . . . . . . 168system tray . . . . . . . . . . . . . . . . . . . . . . 10text message . . . . . . . . . . . . . . . . . . 36–39
user preferences panelsACD and Operator . . . . . . . . . . . . . . . . 99appearance panel . . . . . . . . . . . . . . . . . 22application . . . . . . . . . . . . . . . . . . . . . . . . 9audio output panel . . . . . . . . . . . . . . . 26call handling . . . . . . . . . . . . . . . . . . . . . 67call log . . . . . . . . . . . . . . . . . . . . . . . . . 145device access policy . . . . . . . . . . . . . . . 46Instant Messaging . . . . . . . . . . . . . . . . 36message confirmation . . . . . . . . . . . . 142Messages (Text) . . . . . . . . . . . . . . . . . . . 38Messages (voice mail) . . . . . . . . . . . . 141notifications . . . . . . . . . . . . . . . . . . . . . 137presence . . . . . . . . . . . . . . . . . . . . . . . . . 97Softphone . . . . . . . . . . . . . . . . . . . . . . . 61sounds panel . . . . . . . . . . . . . . . . . . . . . 25
user window . . . . . . . . . . . . . . . . . . . . . . . . 11
Vvideo call, availability . . . . . . . . . . . . . . . . 69viewing fax messages . . . . . . . . . . . . . . . 125
voice call . . . . . . . . . . . . . . . . . . . . . . . . . . . 57attended transfer . . . . . . . . . . . . . . . . . 56blind transfer . . . . . . . . . . . . . . . . . . . . . 55buddy list . . . . . . . . . . . . . . . . . . . . . . . . 19callback . . . . . . . . . . . . . . . . . . . . . . . . . . 72emergency panel . . . . . . . . . . . . . . . . . 68ending . . . . . . . . . . . . . . . . . . . . . . . . . . 58hold . . . . . . . . . . . . . . . . . . . . . . . . . . . . . 53icon . . . . . . . . . . . . . . . . . . . . . . . . . . . . . 12initiate from buddy list . . . . . . . . . . . . 19initiate multiple calls with buddy group19initiating . . . . . . . . . . . . . . . . . . . . . . . . . 48multiple calls . . . . . . . . . . . . . . . . . . . . . 47park . . . . . . . . . . . . . . . . . . . . . . . . . . . . . 56pickup . . . . . . . . . . . . . . . . . . . . . . . . . . 57receiving . . . . . . . . . . . . . . . . . . . . . . . . 49simultaneous sessions . . . . . . . . . . . . . 51tone . . . . . . . . . . . . . . . . . . . . . . . . . . . . . 25
voice maildefinition . . . . . . . . . . . . . . . . . . . . . . . 180hot key . . . . . . . . . . . . . . . . . . . . . . . . . . 16icon . . . . . . . . . . . . . . . . . . . . . . . . . . . . . 16message length limitation . . . . . . . . . 128MXIE window indicator . . . . . . . . . . . 20play panel . . . . . . . . . . . . . . . . . . . . . . 124settings window . . . . . . . . . . . . . . . . . 126tone . . . . . . . . . . . . . . . . . . . . . . . . . . . . . 25see also messages
voice mail boxgroup box properties . . . . . . . . . 116–117messages . . . . . . . . . . . . . . . . . . . . . . . 123size limitation . . . . . . . . . . . . . . . . . . . 128user box properties . . . . . . . . . . . . . . 116
voice mail directory, description . . 121–123voice mail folder
directory structure . . . . . . . . . . . . . . . 121file management . . . . . . . . . . . . . . . . . 123personal . . . . . . . . . . . . . . . . . . . . . . . . 122personal folders . . . . . . . . . . . . . . . . . 122system . . . . . . . . . . . . . . . . . . . . . . . . . 122system folders . . . . . . . . . . . . . . . . . . . 122typeface definition . . . . . . . . . . . . . . . 123
voice mail window, description . . 120–128voice mail, sending
procedure . . . . . . . . . . . . . . . . . . . . . . 131voice message, sending
from address book . . . . . . . . . . . . . . . 106from buddy group . . . . . . . . . . . . . . . . 19from buddy list . . . . . . . . . . . . . . . . . . . 19

186
MXIE User’s Manual
voice messagesbody . . . . . . . . . . . . . . . . . . . . . . . . . . . 118caller mark . . . . . . . . . . . . . . . . . . . . . . 117description . . . . . . . . . . . . . . . . . . 117–118external phone, from . . . . . . . . . . . . . 118forwarding . . . . . . . . . . . . . . . . . . . . . . 125header . . . . . . . . . . . . . . . . . . . . . . . . . 118internal device, from . . . . . . . . . . . . . 118new status . . . . . . . . . . . . . . . . . . . . . . 117normal . . . . . . . . . . . . . . . . . . . . . . . . . 117playback . . . . . . . . . . . . . . . . . . . . 124, 131private . . . . . . . . . . . . . . . . . . . . . . . . . 117replying to . . . . . . . . . . . . . . . . . . . . . . 125saved status . . . . . . . . . . . . . . . . . . . . . 117saving . . . . . . . . . . . . . . . . . . . . . . . . . . 126urgent . . . . . . . . . . . . . . . . . . . . . . . . . . 117
voice recorder . . . . . . . . . . . . . . . . . . 131–132
Wwallboard . . . . . . . . . . . . . . . . . . . . . . . . . . 86WAV file location . . . . . . . . . . . . . . . . . . . . 26Windows operating system . . . . . . . . . . . . 4workstation location . . . . . . . . . . . . . . . . . . 8wrap up state . . . . . . . . . . . . . . . . . . . . . . 100
ACD agent . . . . . . . . . . . . . . . . . . . . . . . 92Inbound Call Center agent . . . . . . . . . 92
wrap up time . . . . . . . . . . . . . . . . . . . . 91, 98
YYahoo external messaging . . . . . . . . . . . . 29
ZZIP4x5 analog line . . . . . . . . . . . . . . . . . . . 25