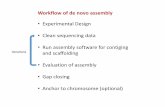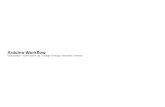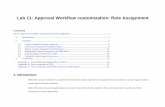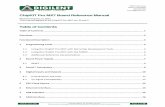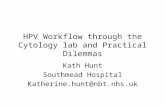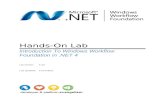MX7 Workshop - Lab 4 - Workflow
-
Upload
gilbert-torres-galvez -
Category
Documents
-
view
241 -
download
0
description
Transcript of MX7 Workshop - Lab 4 - Workflow

Tivoli Maximo Enterprise Asset Management 7.1 – One day workshop for IBM Business Partners Lab 4: Using the Workflow Engine
1/15
Course materials may not be reproduced in whole or in part without the prior written permission of IBM.
Lab 4: Using the Workflow Engine
Exercise 1: Enable and Activate a Workflow Process .............................................................3 Exercise 2: Start a New Record into a Workflow Process .......................................................5 Exercise 3: Follow the First Part of the Process ......................................................................8 Exercise 4: Reassign the Record ...........................................................................................11 Exercise 5: Complete the Process .........................................................................................14

Tivoli Maximo Enterprise Asset Management 7.1 – One day workshop for IBM Business Partners Lab 4: Using the Workflow Engine
2/15
Course materials may not be reproduced in whole or in part without the prior written permission of IBM.
In the following exercises, you will see how to enable, activate, and use an existing Workflow process, WOAPPROVE.
Here is essentially what is being accomplished in the WOAPPROVE process: 1. A work order enters the process and is sent to the Inbox of Roland Smith. 2. Roland either cancels the work order or sends it on for the next level of approval. 3. Before moving on to the next level of approval, the work order is checked to see whether its estimated labor cost is greater than $500.
a. If greater than $500, the work order goes to the supervisor listed on the work order. b. If less than $500, the work order goes to the Safety group.
4. The supervisor can either directly send the work order along to the Safety group or make a manual decision to cancel or send it back to Roland Smith again.
5. When the work order gets to the Safety group, they can either approve the work order or cancel it.

Tivoli Maximo Enterprise Asset Management 7.1 – One day workshop for IBM Business Partners Lab 4: Using the Workflow Engine
3/15
Course materials may not be reproduced in whole or in part without the prior written permission of IBM.
Exercise 1: Enable and Activate a Workflow Process ___ 1. Access the Workflow Designer application (Go To > Configuration > Workflow >
Workflow Designer). ___ 2. Retrieve the WOAPPROVE process. Maximo displays the WOAPPROVE process, as shown in the following graphic.
You might need to scroll in the window to see all parts of the process. You can use the Zoom percentage dropdown to see the entire process.
___ 3. Click the Enable Process button.
Maximo displays a dialog box indicating that the process has been validated and enabled.
___ 4. Click Close. Maximo checks the process to ensure that it contains valid nodes and accompanying parameters. The Enabled? field is automatically selected.

Tivoli Maximo Enterprise Asset Management 7.1 – One day workshop for IBM Business Partners Lab 4: Using the Workflow Engine
4/15
Course materials may not be reproduced in whole or in part without the prior written permission of IBM.
___ 5. Click the Activate Process button.
The Add Workflow Support to Applications dialog box displays a list of the applications associated with the object to which the process is associated.
___ 6. To add support for both the Quick Reporting and the Work Order Tracking applications, keep the Add Support? check boxes selected. ___ 7. Click OK. Maximo adds all necessary code to the selected applications to be supported by Workflow. The Active? field is automatically selected.
Because there is a lot of activity occurring in the background, the activation process could take several minutes to complete. ___ 8. Note: Occasionally after initially enabling workflow for an application, you will need to sign out of Maximo and sign back in to see Workflow on the Select Action menu. This is due to caching in the browser. To update the applications that you added workflow support to, sign out and sign back in as Mike Wilson.

Tivoli Maximo Enterprise Asset Management 7.1 – One day workshop for IBM Business Partners Lab 4: Using the Workflow Engine
5/15
Course materials may not be reproduced in whole or in part without the prior written permission of IBM.
Exercise 2: Start a New Record into a Workflow Process In this process, a work order is created in the Work Order Tracking application. The new record will be put into the WOAPPROVE process manually. If you have completed the previous lab (Lab 3 : Simple Integration Use Case), you can start from the service request you created and create a follow-up work order. If you haven’t completed the previous lab, you can start from a new work order by going to the Work Order Tracking module (Go To ���� Work Orders ���� Work Order Tracking) and creating a new work order. In this case, skip the next step (1). If you would like to start from the Service Request you created in the previous lab, perform the following step : ___1. Retrieve the service request created in the previous lab, and create a follow-up work order :
___a. Go to the Service Requests module (Go To � Service Desk � Service Requests) ___b. Search for the Service Request you previously created (using the ticket id that was
returned by Maximo to soapUI) ___c. Once on the service request record, use the Select Action menu to create a follow-up
work order :

Tivoli Maximo Enterprise Asset Management 7.1 – One day workshop for IBM Business Partners Lab 4: Using the Workflow Engine
6/15
Course materials may not be reproduced in whole or in part without the prior written permission of IBM.
___ 2. Write your work order number here: _____________ Enter the following information for the tabs and subtabs as follows. Tab > Subtab Field Value Work Order Description Fix broken window and frame
Location CONF300 Work Type CM
Plans > Labor Craft Carpenter second class
Quantity 1 Regular Hours 4:00
Plans > Materials LineType MATERIAL
Description 5x8 window pane and frame Quantity 2 Order Unit EACH Unit Cost 500.00 Vendor FSC Issue to Granger
___ 3. Save the record. In this example, the record did not enter the workflow because the underlying process is not set to automatically initiate. ___ 4. Click the Route Workflow icon.
The record is placed into the workflow process. The Route Workflow button changes to indicate that the record is now in a workflow process:
(DO NOT CLICK ON IT AT THIS STAGE) You might also see a message flashed briefly just above the toolbar, indicating that the record has been placed into a process.

Tivoli Maximo Enterprise Asset Management 7.1 – One day workshop for IBM Business Partners Lab 4: Using the Workflow Engine
7/15
Course materials may not be reproduced in whole or in part without the prior written permission of IBM.
___ 5. To view where the work order is in the Workflow map, click Select Action > View Workflow
Map. Maximo displays the Workflow map. The first stage of the process is the Level 1 Financial Approval, where the record is now located.
___ 6. To view the current workflow assignee, click the View Workflow Assignments button. The View Workflow Assignments dialog box opens.
___ 7. Click OK.

Tivoli Maximo Enterprise Asset Management 7.1 – One day workshop for IBM Business Partners Lab 4: Using the Workflow Engine
8/15
Course materials may not be reproduced in whole or in part without the prior written permission of IBM.
Exercise 3: Follow the First Part of the Process In the following exercise, you will sign in as Roland Smith and complete the Work Order process from the Inbox in his Start Center. ___ 1. Sign out and sign back in to Maximo as Roland Smith.
User: smith Password: smith1 Maximo displays Smith’s Start Center.
___ 2. Click the Review this WO for level 1 approval description in Smith’s Inbox. Maximo displays the underlying record in the Work Order application with Workflow Help displayed.
___ 3. Clear the Show this help when launching records from the inbox? check box. Clearing this check box prevents help from being displayed each time you view an underlying record from the Inbox. ___ 4. Click OK.

Tivoli Maximo Enterprise Asset Management 7.1 – One day workshop for IBM Business Partners Lab 4: Using the Workflow Engine
9/15
Course materials may not be reproduced in whole or in part without the prior written permission of IBM.
___ 5. To route the record to the next point in the Workflow process, click the Route Workflow
button.
The Complete Workflow Assignment dialog box opens on top of the underlying record. You must indicate whether the record should be sent to the next approval level or canceled.
___ 6. Verify that the Send the Work Order on to Next Approval option is selected. ___ 7. Click OK. The process goes to the Safety group because the Estimated Labor value is less than $500. The Safety group is comprised of Tom Kazmier and Diane Liberi. You can verify this by checking the Workflow Assignments. ___ 8. View the Workflow Map and Assignments to ensure that your record is in the correct place in the process.

Tivoli Maximo Enterprise Asset Management 7.1 – One day workshop for IBM Business Partners Lab 4: Using the Workflow Engine
10/15
Course materials may not be reproduced in whole or in part without the prior written permission of IBM.
___ 9. View the Workflow History.
Now that the record has moved through a couple of steps, the history reflects its path in a tabular format. ___ 10. Close the dialog box.

Tivoli Maximo Enterprise Asset Management 7.1 – One day workshop for IBM Business Partners Lab 4: Using the Workflow Engine
11/15
Course materials may not be reproduced in whole or in part without the prior written permission of IBM.
Exercise 4: Reassign the Record Fred Stanley should have the assignment instead of Diane Liberi and Tom Kazmier. You will completely delete the assignment to Liberi and you will reassign Kazmier’s task to Fred Stanley. You will use the Workflow Administration application to make the reassignment. ___ 1. Sign in to Maximo as Mike Wilson.
User: wilson Password: wilson
___ 2. Access the Workflow Administration application (Go To > System Configuration >
Platform Configuration > Workflow Administration). The work order record is listed in the
Processes table.
___ 3. Click the View/Modify Active Assignments button for your work order record.
The View Active Assignments dialog box displays a list of all current assignees on the work order.

Tivoli Maximo Enterprise Asset Management 7.1 – One day workshop for IBM Business Partners Lab 4: Using the Workflow Engine
12/15
Course materials may not be reproduced in whole or in part without the prior written permission of IBM.
___ 4. On the line for Liberi, click the Delete Assignment button.
The Liberi line is crossed out, indicating that her assignment will be deleted.
5. On the line for Kazmier, click the Reassign Assignment button.
The Reassign dialog box opens.
___ 6. In the Person field, enter STANLEY. ___ 7. Click OK. The View Active Assignments dialog box indicates that Fred Stanley will get the assignment instead of Kazmier and Liberi.

Tivoli Maximo Enterprise Asset Management 7.1 – One day workshop for IBM Business Partners Lab 4: Using the Workflow Engine
13/15
Course materials may not be reproduced in whole or in part without the prior written permission of IBM.
___ 8. Click OK. If you were to view assignments on your work order record, you would see the assignment made to Fred. In addition, the assignment is now in Fred’s Inbox.

Tivoli Maximo Enterprise Asset Management 7.1 – One day workshop for IBM Business Partners Lab 4: Using the Workflow Engine
14/15
Course materials may not be reproduced in whole or in part without the prior written permission of IBM.
Exercise 5: Complete the Process You put a Work Order record into a Workflow process. At the last point in the process, an assignment to check a safety plan had been made to Diane Liberi and Tom Kazmier. However, you reassigned the task to Fred Stanley. Because Fred now has the task, you need to sign in to Maximo as him and look at his Inbox. As Fred, you will complete the process. ___ 1. Sign out and sign back in as Fred Stanley.
User: stanley Password: stanley
The Check safety plan assignment is in Fred’s Inbox.
___ 2. On the Inbox line for the Check safety plan assignment, click the Route button. The underlying record is displayed and an Assignment dialog box opens.
___ 3. Select the Approve this WO option, and then click OK. The work order is approved and the process is stopped. A message briefly flashes at the top of the screen indicating that the process is stopped.

Tivoli Maximo Enterprise Asset Management 7.1 – One day workshop for IBM Business Partners Lab 4: Using the Workflow Engine
15/15
Course materials may not be reproduced in whole or in part without the prior written permission of IBM.
___ 4. View the Workflow History. Hint: Select Action > Workflow > View History
The Workflow History dialog box displays the steps that the work order has followed through the process.
The final step in the history shows that the process has stopped. ___ 5. Click OK.