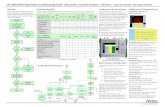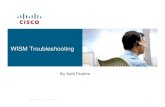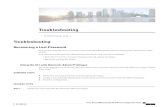MX390ser Troubleshooting En
description
Transcript of MX390ser Troubleshooting En
-
MX390 series
Online Manual
Troubleshooting
English
-
Troubleshooting The Machine Cannot Be Powered On Printing Does Not Start Paper Does Not Feed Properly/"No Paper" Error Occurs Print Results Not Satisfactory Ink Is Not Ejected Paper Jams If an Error Occurs Problems Sending Faxes Problems Receiving Faxes
Search Each Function Problems with Printing Problems with Printing Quality Problems with Scanning Problems with Faxing Problems with the Machine Problems with Installation/Downloading About Errors/Messages Displayed If You Cannot Resolve the Problem
-
Problems with Printing Printing Does Not Start Paper Jams Paper Does Not Feed Properly/"No Paper" Error Occurs Copying/Printing Stops Before It Is Completed
-
Problems with Printing Quality Print Results Not Satisfactory Ink Is Not Ejected
-
Problems with Scanning Problems with Scanning Scan Results Not Satisfactory Software Problems
-
Problems with Faxing Problems Sending Faxes Problems Receiving Faxes Cannot Send a Fax Clearly Telephone Problems
-
Problems with the Machine The Machine Cannot Be Powered On Cannot Connect to Computer Properly LCD Cannot Be Seen At All An Unintended Language Is Displayed on the LCD Printer Status Monitor Is Not Displayed
-
Problems with Installation/Downloading Cannot Install the MP Drivers Easy-WebPrint EX Does Not Start Up or Easy-WebPrint EX Menu Does Not Appear
-
About Errors/Messages Displayed If an Error Occurs A Message for Faxing Is Displayed on the LCD A Message Is Displayed
-
The Machine Cannot Be Powered On
Check 1: Press the ON button.
Check 2: Make sure that the power plug is securely plugged into thepower cord connector of the machine, then turn it back on.
Check 3: Unplug the machine from the power supply, then plug themachine back in and turn the machine back on after leaving it for atleast 3 minutes.If the problem is not resolved, contact the service center.
-
Printing Does Not Start
Check 1: Make sure that the power plug is securely plugged in, thenturn the machine on.While the POWER lamp is flashing, the machine is initializing. Wait until the POWER lamp stopsflashing and remains lit.
NoteWhen printing large data such as a photo or graphics, it may take longer to start printing. While
the POWER lamp is flashing green, the computer is processing data and sending it to themachine. Wait until printing starts.
Check 2: Make sure that the USB cable is securely plugged in to themachine and the computer.When the machine is connected to your computer with a USB cable, check the followings:
If you are using a relay device such as a USB hub, disconnect it, connect the machine directly tothe computer, and try printing again. If printing starts normally, there is a problem with the relaydevice. Consult the reseller of the relay device for details.
There could also be a problem with the USB cable. Replace the USB cable and try printing again.
Check 3: Make sure that the front tray is open.
Check 4: If you are printing from the computer and there are anyunnecessary print jobs, delete them.
Deleting the Undesired Print Job
Check 5: Make sure that your machine's name is selected in the Printdialog box.The machine will not print properly if you are using a printer driver for a different printer.Make sure that your machine's name is selected in the Print dialog box.
NoteTo make the machine the one selected by default, select Set as Default Printer.
Check 6: Configure the printer port appropriately.Make sure that the printer port is configured appropriately.
1. Log on as a user account with administrator privilege.
2. Select items from the Start menu as shown below. In Windows 7, select Devices and Printers from the Start menu. In Windows Vista, select the Start menu > Control Panel > Hardware and Sound >
Printers. In Windows XP, select the Start menu > Control Panel > Printers and Other Hardware >
Printers and Faxes.
3. Open the properties of the printer driver for the machine. In Windows 7, right-click the "Canon XXX Printer" icon (where "XXX" is your machine's
name), then select Printer properties.
-
In Windows Vista or Windows XP, right-click the "Canon XXX Printer" icon (where "XXX" isyour machine's name), then select Properties.
4. Click the Ports tab to confirm the port settings.Make sure that a port named "USBnnn" (where "n" is a number) with "Canon XXX Printer"appearing in the Printer column is selected for Print to the following port(s).
If the setting is incorrect:Reinstall the MP Drivers.
Printing does not start even though the machine is connected to the computer using a USBcable and the port named "USBnnn" is selected:Click Start and select All programs, Canon Utilities, Canon My Printer, Canon MyPrinter, then select Diagnose and Repair Printer. Follow the on-screen instructions to setthe correct printer port, then select your machine's name.If the problem is not resolved, reinstall the MP Drivers.
Check 7: Is the size of the print data extremely large?Click Print Options on the Page Setup sheet on the printer driver. Then, set Prevention of PrintData Loss in the displayed dialog to On.* When On is selected for Prevention of Print Data Loss, print quality may be reduced.
Check 8: Restart your computer if you are printing from the computer.
-
Paper Does Not Feed Properly/"No Paper" Error Occurs
Check 1: Make sure that paper is loaded.Loading Paper
Check 2: Make sure of the following when you load paper. When loading two or more sheets of paper, flip through the paper before loading.
When loading two or more sheets of paper, align the edges of the sheets before loading. When loading two or more sheets of paper, make sure that the paper stack does not exceed the
paper load limit.However, proper feeding of paper may not be possible at this maximum capacity depending onthe type of paper or environmental conditions (either very high or low temperature and humidity).In such cases, reduce the sheets of paper you load at a time to less than half of the paper loadlimit.
Always load the paper in portrait orientation, regardless of the printing orientation. When you load the paper, load the paper with the print side facing DOWN and slide the paper
guides to align with the both sides of the paper.Loading Paper
When you load the paper, insert the paper stack until the leading edge touches the far end of thefront tray.
Check 3: Check to see if the paper you are printing on is not too thickor curled.
Media Types You Cannot Use
Check 4: Make sure of the following when you load Hagakis orenvelopes.
If a Hagaki is curled, it may not feed properly even though the paper stack does not exceed thepaper load limit.Load Hagakis with a zip code column toward the far end of the front tray.
When printing on envelopes, refer to Loading Paper, and prepare the envelopes before printing.Once you have prepared the envelopes, load them in portrait orientation. If the envelopes areplaced in landscape orientation, they will not feed properly.
Check 5: Confirm that the media type and the paper size settingscorrespond with the loaded paper.
Check 6: If multiple sheets of plain paper is fed from the machine,select the setting for preventing double-feed of plain paper.If multiple sheets of plain paper is fed from the machine, select the setting for preventing double-feedof plain paper using the operation panel or your computer.After printing is finished, disable the setting for preventing double-feed of plain paper; otherwise, thesetting is applied from the next time.
To set by using the operation panel
-
Press the Setup button, select Device settings and Print settings in this order, and then setPrevent double-feed to ON.
Changing the Machine Settings on the LCD
To set by using your computerOpen the printer driver setup window, and in Custom Settings in the Maintenance sheet, selectthe Prevent paper double-feed check box, and then click OK.To open the printer driver setup window, see How to Open the Printer Driver Setup Window.
NotePrinting speed will be reduced if Prevent paper double-feed function is enabled.
Check 7: Clean the paper feed roller.Cleaning the Paper Feed Roller
NoteCleaning the paper feed roller will wear the roller, so perform this procedure only when
necessary.
-
Print Results Not SatisfactoryIf the print result is not satisfactory due to white streaks, misaligned lines, or uneven colors, confirm thepaper and print quality settings first.
Check 1: Do the page size and media type settings match the size andtype of the loaded paper?When these settings are incorrect, you cannot obtain a proper print result.If you are printing a photograph or an illustration, incorrect paper type settings may reduce the qualityof the printout color.Also, if you print with an incorrect paper type setting, the printed surface may be scratched.In borderless printing, uneven coloring may occur depending on the combination of the paper typesetting and the loaded paper.The method of confirming the paper and print quality settings differs depending on what you do withyour machine.
To copy by operating the machine Confirm by using the operation panel on the machine.Setting Items
To print from a computer Confirm by using the printer driver.Printing with Easy Setup
Check 2: Make sure that the appropriate print quality is selectedreferring to the table in Check 1.Select a print quality option suitable for the paper and image for printing. If you notice blurs or unevencolors, increase the print quality setting and try printing again.
Check 3: If the problem is not resolved, there may be other causes.See also the sections below:
Cannot Print to End of JobNo Printing Results/Printing Is Blurred/Colors Are Wrong/White StreaksColors Are UnclearLines Are MisalignedLine Does Not Print or Prints PartiallyImage Does Not Print or Prints PartiallyPrinted Paper Curls or Has Ink BlotsPaper Is Smudged/Printed Surface Is ScratchedBack of the Paper Is SmudgedVertical Lines Are Printed on the Sides of the PrintoutColors Are Uneven or Streaked
-
Ink Is Not Ejected
Check 1: When a FINE cartridge runs out of ink, replace it with a newone.
Check 2: Is the FINE cartridge installed properly?If the FINE cartridge is not installed securely, ink may not be ejected correctly.Open the paper output cover, then the head cover opens.Push up the ink cartridge lock lever to confirm that the FINE cartridge is installed properly.
After confirming that the FINE cartridge is installed properly, close the paper output cover.If the problem is not resolved, remove the FINE cartridges, then install them again.Refer to Replacing a FINE Cartridge for how to install the FINE cartridges.
Check 3: Are the print head nozzles clogged?Print the Nozzle Check Pattern to determine whether the ink ejects properly from the print headnozzles.Refer to When Printing Becomes Faint or Colors Are Incorrect for the Nozzle Check Pattern printing,Print Head Cleaning, and Print Head Deep Cleaning.
If the Nozzle Check Pattern is not printed correctly:After performing the Print Head Cleaning, print the Nozzle Check Pattern and examine thepattern.
If the problem is not resolved after performing the Print Head Cleaning twice:Perform the Print Head Deep Cleaning.If the problem is not resolved after performing the Print Head Deep Cleaning, turn off the machineand perform another Print Head Deep Cleaning after 24 hours. When you turn the machine off, donot unplug it from the power supply.
If the problem is not resolved after performing the Print Head Deep Cleaning twice:Ink may have run out. Replace the FINE cartridge.
-
Paper JamsWhen paper is jammed, a troubleshooting message is displayed automatically. Take the appropriate actiondescribed in the message.
When a Support Code and a message are displayed on the computerscreen:
When a Support Code and a message are displayed on the LCD:
For details on how to remove the jammed paper, refer to Support Code List (when paper is jammed).
NoteYou can confirm the actions against errors with Support Codes on your computer or on the LCD by
searching a Support Code.Click Here to Search
-
If an Error OccursWhen an error occurs in printing such as the machine is out of paper or paper is jammed, a troubleshootingmessage is displayed automatically. Take the appropriate action described in the message.When an error occurs, a Support Code (error number) is displayed on the computer screen or the LCD.
When a Support Code and a message are displayed on the computerscreen:
When a Support Code and a message are displayed on the LCD:
For details on how to resolve errors with Support Codes, refer to Support Code List.
NoteYou can confirm the actions against errors with Support Codes on your computer or on the LCD by
searching a Support Code.Click Here to Search
For details on how to resolve errors without Support Codes, see A Message Is Displayed.
-
Problems Sending FaxesCannot Send a FaxCannot Perform Sequential Broadcasting by Redialing, or Cannot Dial Using the Numeric ButtonsErrors Often Occur When You Send a Fax
Cannot Send a Fax
Check 1: Is the power turned on? You cannot send faxes if the power is turned off. Press the ON button to turn the power on. If you unplugged the power cord without turning off the power (the POWER lamp is lit),
reconnecting it turns on the power automatically. If you unplugged the power cord after pressing the ON button to turn off the power (the POWER
lamp is off), reconnect it, then press the ON button to turn on the power. If the power was turned off due to power failure, etc., the power is automatically turned on when
the power failure is resolved.
ImportantConfirm that the POWER lamp is off before unplugging the power cord, then unplug the power
cord.If a power failure occurs or you unplug the power cord, all faxes stored in the machine's memoryare deleted.For details on how to unplug the power cord, refer to Notice for Unplugging the Power Cord.
Check 2: Is the document being sent from memory or the fax being received intomemory?When the message for the transmission/reception is displayed on the LCD, a fax is being sent from/received into machine's memory. Wait until the transmission/reception is complete.
Check 3: Is the machine's memory full?Delete contents in memory, then send a fax again.
Deleting a Document in Machine's Memory
Check 4: Is the telephone line type set correctly?Check the telephone line type setting and change it as necessary.
Setting the Telephone Line Type
Check 5: Is On-hook setting set to Disable?When you send a fax manually, dial the number with Enable selected for On-hook setting in Securitycontrol under Fax settings, or dial the number using the telephone connected to the machine.
Security control
Check 6: Is Dial tone detect set to ON?Resend the fax after a while.If you still cannot send the fax, select OFF for Dial tone detect in Adv. FAX settings under Faxsettings.
Adv. FAX settings
Check 7: Is the fax number registered correctly for memory dialing?Check the recipient's fax/telephone number, correct the fax/telephone number registered to thememory dial code, then send the document again.
Changing Registered Information
NoteYou can check the information for memory dialing by printing MEMORY DIAL TELEPHONE NO.
LIST.
-
Summary of Reports and Lists
Check 8: Does an error occur during transmission? Ensure that a message is displayed on the LCD. When a message is displayed on the LCD, check
the cause.A Message for Faxing Is Displayed on the LCD
Print ACTIVITY REPORT and check for an error.Summary of Reports and Lists
Check 9: Is the document loaded properly?Remove the document, then reload it on the platen glass or in the ADF.
Loading Originals
Check 10: Does a printer error occur?Ensure that an error message is displayed on the LCD. When an error message is displayed on theLCD, check the cause.When the error message with the support code is displayed, refer to Support Code List.When the error message without the support code is displayed, refer to A Message Is Displayed.If you are in a hurry, press the Stop button to close the message, then send the fax.
Check 11: Is the telephone line connected correctly?Reconnect the telephone line cable to the telephone line jack.
Basic ConnectionIf the telephone line is connected correctly, there is a problem with your telephone line. Contact yourtelephone company and the manufacturer of your terminal adapter or telephone adapter.
Cannot Perform Sequential Broadcasting by Redialing, or Cannot Dial Using theNumeric Buttons
Check: Have you already selected the recipient from the redial history, or alreadydialed a number by using the Numeric buttons?You can dial one recipient by selecting from the redial history or by using the Numeric buttons as therecipient of sequential broadcasting.If you already have dialed by selecting from the redial history or by using the Numeric button, selectthe recipient from the coded memory dial.
Errors Often Occur When You Send a Fax
Check: Check the telephone line condition or the connection.If the telephone line or connection is poor, reducing the transmission start speed may correct the error.Reduce the transmission start speed on TX start speed in Adv. communication in Adv. FAXsettings under Fax settings.
Adv. FAX settings
-
Problems Receiving FaxesCannot Receive a Fax, Cannot Print a FaxMachine Does Not Switch Automatically between Voice and Fax CallsQuality of Received Fax is PoorCannot Receive a Color FaxErrors Often Occur When You Receive a Fax
Cannot Receive a Fax, Cannot Print a Fax
Check 1: Is the power turned on? You cannot receive faxes if the power is turned off. Press the ON button to turn the power on. If you unplugged the power cord without turning off the power (the POWER lamp is lit),
reconnecting it turns on the power automatically. If you unplugged the power cord after pressing the ON button to turn off the power (the POWER
lamp is off), reconnect it, then press the ON button to turn on the power. If the power was turned off due to power failure, etc., the power is automatically turned on when
the power failure is resolved.
ImportantConfirm that the POWER lamp is off before unplugging the power cord, then unplug the power
cord.If a power failure occurs or you unplug the power cord, all faxes stored in the machine's memoryare deleted.For details on how to unplug the power cord, refer to Notice for Unplugging the Power Cord.
Check 2: Is the machine's memory full?Print the received faxes stored in the machine's memory, delete them from the machine's memory, andhave the sender resend the faxes.
Document Stored in Machine's Memory
Check 3: Does an error occur during reception? Ensure that a message is displayed on the LCD. When a message is displayed on the LCD, check
the cause.A Message for Faxing Is Displayed on the LCD
Print ACTIVITY REPORT and check for an error.Summary of Reports and Lists
Check 4: Is the telephone line cable connected to the external device jack?Reconnect it to the telephone line jack.
Basic Connection
Check 5: Is a different size of paper from that specified by Page size loaded?If a different size of paper from that specified by Page size is loaded for printing faxes, the receivedfaxes will not be printed and will be stored in the machine's memory (Memory Reception). Load thesame size of paper as that specified by Page size, then press the OK button on the machine.
Check 6: Is Page size set to other than A4, Letter, LTR, or Legal?If Page size is set to other than A4, Letter, LTR, or Legal, the received fax will not be printed and willbe stored in the machine's memory (Memory Reception). Set Page size to A4, Letter, LTR, or Legal.
Changing the Paper Settings
NoteSome of page sizes are not available depending on the country or region of purchase.
Check 7: Is Media type set to other than Plain paper?
-
If Media type is set to other than Plain paper, the received fax will not be printed and will be stored inthe machine's memory (Memory Reception). Set Media type to Plain paper.
Changing the Paper Settings
Check 8: Is paper loaded?If paper is not loaded, received faxes will be stored in the machine's memory without being printed(Memory Reception). Load paper, then press the OK button.
Check 9: Is the amount of remaining ink sufficient to print a fax?If the amount of remaining ink is insufficient to print, received faxes will be stored in the machine'smemory without being printed (Memory Reception). Replace the FINE cartridge, then print the faxes inthe machine's memory.
Document Stored in Machine's Memory
NoteIf the machine was receiving faxes in the fax mode, printing will start automatically after the FINE
cartridge is replaced.Replacing a FINE Cartridge
You can set the machine to forcibly print a received fax even if the ink has run out.Set Print when no ink in Auto print settings under Fax settings to Print.However, part or all of the fax may not be printed since the ink has run out.Also, the contents of the fax will not be stored in the machine's memory.If the ink has already run out, we recommend that Do not print be selected for Receiveddocuments in Auto print settings under Fax settings to store the received fax in the machine'smemory. After you replace the FINE cartridge and select Print for Received documents in Autoprint settings, the fax stored in the machine's memory will be printed automatically.
Auto print settings
Check 10: Is the machine set to the appropriate receive mode?Check the receive mode setting and change it to a mode suited to your connection if necessary.
Setting the Receive Mode
Check 11: Is FAX RX reject set to ON?Select OFF for FAX RX reject in Security control under Fax settings.For details on how to set, see Rejecting Fax Reception.
Check 12: Are there setting items set Reject in Caller rejection?If you select Reject for any setting items in Caller rejection in Security control under Fax settings,the machine rejects calls for setting item selected Reject.For details on how to set, see Using the Caller ID Service to Reject Calls.
Machine Does Not Switch Automatically between Voice and Fax Calls
Check: Is the receive mode set to Fax only mode?If Fax only mode is selected for Receive mode set. under FAX menu, there will be no automaticswitching between voice and fax calls.Set the receive mode to TEL priority mode, DRPD*1, or Network switch*2.If the receive mode is TEL priority mode and an answering machine is connected to the machine,check whether a proper message is played back when the answering machine answers.
Setting the Receive Mode*1 This setting is available only in the US and Canada.*2 This setting may not be available depending on the country or region of purchase.
Quality of Received Fax is Poor
Check 1: Check the scan settings of the sender's fax machine.Ask the sender to adjust the scan settings of the fax machine.
Check 2: Is ECM RX set to OFF?
-
Select ON for ECM RX in Adv. communication in Adv. FAX settings under Fax settings.If ECM RX is enabled, the sender's fax machine resends the fax after correcting errors automatically.
Adv. FAX settings
Check 3: Is the sender's original document or scanning area of the sender's faxmachine dirty?The image quality of the fax is mainly determined by the sender's fax machine. Contact the sender andask the sender to check whether the scanning area of the fax machine is dirty.
Check 4: Is ECM transmission/reception enabled although the line/connection is poor,or is the sender's fax machine compatible with ECM?
Select ON for ECM RX in Adv. communication in Adv. FAX settings under Fax settings.Adv. FAX settings
Contact the sender and ask the sender to check whether the machine is set to enable ECMtransmission.If the sender's or recipient's fax machine is not compatible with ECM, the fax will be sent/receivedwithout automatic error correction.
Reduce the reception start speed on RX start speed in Adv. communication in Adv. FAXsettings under Fax settings.
Adv. FAX settings
Check 5: Did you confirm the paper and print quality settings?Print Results Not Satisfactory
Cannot Receive a Color Fax
Check: Is ECM RX set to OFF?If OFF is select for ECM RX in Adv. communication in Adv. FAX settings under Fax settings, themachine cannot receive color faxes. The machine will disconnect the telephone line or receive colorfaxes in black & white according to the setting of the sender's fax machine.Set ECM RX to ON.
Adv. FAX settings
Errors Often Occur When You Receive a Fax
Check 1: Check the telephone line condition or the connection.If the telephone line or connection is poor, reducing the reception start speed may correct the error.Reduce the reception start speed on RX start speed in Adv. communication in Adv. FAX settingsunder Fax settings.
Adv. FAX settings
Check 2: Is the sender's fax machine operating normally?Contact the sender and ask the sender to check whether the fax machine is operating normally.
-
Problems with Printing Printing Does Not Start Paper Jams Paper Does Not Feed Properly/"No Paper" Error Occurs Copying/Printing Stops Before It Is Completed
-
Printing Does Not Start
Check 1: Make sure that the power plug is securely plugged in, thenturn the machine on.While the POWER lamp is flashing, the machine is initializing. Wait until the POWER lamp stopsflashing and remains lit.
NoteWhen printing large data such as a photo or graphics, it may take longer to start printing. While
the POWER lamp is flashing green, the computer is processing data and sending it to themachine. Wait until printing starts.
Check 2: Make sure that the USB cable is securely plugged in to themachine and the computer.When the machine is connected to your computer with a USB cable, check the followings:
If you are using a relay device such as a USB hub, disconnect it, connect the machine directly tothe computer, and try printing again. If printing starts normally, there is a problem with the relaydevice. Consult the reseller of the relay device for details.
There could also be a problem with the USB cable. Replace the USB cable and try printing again.
Check 3: Make sure that the front tray is open.
Check 4: If you are printing from the computer and there are anyunnecessary print jobs, delete them.
Deleting the Undesired Print Job
Check 5: Make sure that your machine's name is selected in the Printdialog box.The machine will not print properly if you are using a printer driver for a different printer.Make sure that your machine's name is selected in the Print dialog box.
NoteTo make the machine the one selected by default, select Set as Default Printer.
Check 6: Configure the printer port appropriately.Make sure that the printer port is configured appropriately.
1. Log on as a user account with administrator privilege.
2. Select items from the Start menu as shown below. In Windows 7, select Devices and Printers from the Start menu. In Windows Vista, select the Start menu > Control Panel > Hardware and Sound >
Printers. In Windows XP, select the Start menu > Control Panel > Printers and Other Hardware >
Printers and Faxes.
3. Open the properties of the printer driver for the machine. In Windows 7, right-click the "Canon XXX Printer" icon (where "XXX" is your machine's
name), then select Printer properties.
-
In Windows Vista or Windows XP, right-click the "Canon XXX Printer" icon (where "XXX" isyour machine's name), then select Properties.
4. Click the Ports tab to confirm the port settings.Make sure that a port named "USBnnn" (where "n" is a number) with "Canon XXX Printer"appearing in the Printer column is selected for Print to the following port(s).
If the setting is incorrect:Reinstall the MP Drivers.
Printing does not start even though the machine is connected to the computer using a USBcable and the port named "USBnnn" is selected:Click Start and select All programs, Canon Utilities, Canon My Printer, Canon MyPrinter, then select Diagnose and Repair Printer. Follow the on-screen instructions to setthe correct printer port, then select your machine's name.If the problem is not resolved, reinstall the MP Drivers.
Check 7: Is the size of the print data extremely large?Click Print Options on the Page Setup sheet on the printer driver. Then, set Prevention of PrintData Loss in the displayed dialog to On.* When On is selected for Prevention of Print Data Loss, print quality may be reduced.
Check 8: Restart your computer if you are printing from the computer.
-
Paper JamsWhen paper is jammed, a troubleshooting message is displayed automatically. Take the appropriate actiondescribed in the message.
When a Support Code and a message are displayed on the computerscreen:
When a Support Code and a message are displayed on the LCD:
For details on how to remove the jammed paper, refer to Support Code List (when paper is jammed).
NoteYou can confirm the actions against errors with Support Codes on your computer or on the LCD by
searching a Support Code.Click Here to Search
-
Paper Does Not Feed Properly/"No Paper" Error Occurs
Check 1: Make sure that paper is loaded.Loading Paper
Check 2: Make sure of the following when you load paper. When loading two or more sheets of paper, flip through the paper before loading.
When loading two or more sheets of paper, align the edges of the sheets before loading. When loading two or more sheets of paper, make sure that the paper stack does not exceed the
paper load limit.However, proper feeding of paper may not be possible at this maximum capacity depending onthe type of paper or environmental conditions (either very high or low temperature and humidity).In such cases, reduce the sheets of paper you load at a time to less than half of the paper loadlimit.
Always load the paper in portrait orientation, regardless of the printing orientation. When you load the paper, load the paper with the print side facing DOWN and slide the paper
guides to align with the both sides of the paper.Loading Paper
When you load the paper, insert the paper stack until the leading edge touches the far end of thefront tray.
Check 3: Check to see if the paper you are printing on is not too thickor curled.
Media Types You Cannot Use
Check 4: Make sure of the following when you load Hagakis orenvelopes.
If a Hagaki is curled, it may not feed properly even though the paper stack does not exceed thepaper load limit.Load Hagakis with a zip code column toward the far end of the front tray.
When printing on envelopes, refer to Loading Paper, and prepare the envelopes before printing.Once you have prepared the envelopes, load them in portrait orientation. If the envelopes areplaced in landscape orientation, they will not feed properly.
Check 5: Confirm that the media type and the paper size settingscorrespond with the loaded paper.
Check 6: If multiple sheets of plain paper is fed from the machine,select the setting for preventing double-feed of plain paper.If multiple sheets of plain paper is fed from the machine, select the setting for preventing double-feedof plain paper using the operation panel or your computer.After printing is finished, disable the setting for preventing double-feed of plain paper; otherwise, thesetting is applied from the next time.
To set by using the operation panel
-
Press the Setup button, select Device settings and Print settings in this order, and then setPrevent double-feed to ON.
Changing the Machine Settings on the LCD
To set by using your computerOpen the printer driver setup window, and in Custom Settings in the Maintenance sheet, selectthe Prevent paper double-feed check box, and then click OK.To open the printer driver setup window, see How to Open the Printer Driver Setup Window.
NotePrinting speed will be reduced if Prevent paper double-feed function is enabled.
Check 7: Clean the paper feed roller.Cleaning the Paper Feed Roller
NoteCleaning the paper feed roller will wear the roller, so perform this procedure only when
necessary.
-
Copying/Printing Stops Before It Is Completed
Check 1: Is the paper loaded?Make sure that paper is loaded.If the machine has run out of paper, load paper.
Check 2: Do the printing documents have lots of photographs orillustrations?As printing large data such as photos or graphics takes time for the machine and the computer toprocess, the machine may appear to have stopped operating.In addition, when printing data that uses a large amount of ink continuously on plain paper, themachine may pause temporarily. In either case, wait until the process is complete.
NoteIf you are printing a document with a large printing area or printing multiple copies of a document,
printing may pause to allow the ink to dry.
Check 3: Has the machine been printing continuously for a longperiod?If the machine has been printing continuously for a long time, the print head or other parts around itmay overheat. The machine may stop printing at a line break for a period of time and then resumeprinting.In this case, wait for a while without operation. If the printing still does not resume, interrupt your printsession at a convenient time and turn the machine off for at least 15 minutes.
CautionThe print head and the surrounding area can become extremely hot inside the machine. Never
touch the print head or nearby components.
-
Problems with Printing Quality Print Results Not Satisfactory Ink Is Not Ejected
-
Print Results Not SatisfactoryIf the print result is not satisfactory due to white streaks, misaligned lines, or uneven colors, confirm thepaper and print quality settings first.
Check 1: Do the page size and media type settings match the size andtype of the loaded paper?When these settings are incorrect, you cannot obtain a proper print result.If you are printing a photograph or an illustration, incorrect paper type settings may reduce the qualityof the printout color.Also, if you print with an incorrect paper type setting, the printed surface may be scratched.In borderless printing, uneven coloring may occur depending on the combination of the paper typesetting and the loaded paper.The method of confirming the paper and print quality settings differs depending on what you do withyour machine.
To copy by operating the machine Confirm by using the operation panel on the machine.Setting Items
To print from a computer Confirm by using the printer driver.Printing with Easy Setup
Check 2: Make sure that the appropriate print quality is selectedreferring to the table in Check 1.Select a print quality option suitable for the paper and image for printing. If you notice blurs or unevencolors, increase the print quality setting and try printing again.
Check 3: If the problem is not resolved, there may be other causes.See also the sections below:
Cannot Print to End of JobNo Printing Results/Printing Is Blurred/Colors Are Wrong/White StreaksColors Are UnclearLines Are MisalignedLine Does Not Print or Prints PartiallyImage Does Not Print or Prints PartiallyPrinted Paper Curls or Has Ink BlotsPaper Is Smudged/Printed Surface Is ScratchedBack of the Paper Is SmudgedVertical Lines Are Printed on the Sides of the PrintoutColors Are Uneven or Streaked
-
Cannot Print to End of Job
Check 1: Select the setting not to compress the printing data.If you select the setting not to compress the printing data with an application software you are using,the printing result may be improved.Click Print Options on the Page Setup sheet on the printer driver. Select the Do not allowapplication software to compress print data check box, then click OK.* Deselect the check box after printing is complete.
Check 2: Is the size of the print data extremely large?Click Print Options on the Page Setup sheet on the printer driver. Then, set Prevention of PrintData Loss in the displayed dialog to On.* When On is selected for Prevention of Print Data Loss, print quality may be reduced.
Check 3: Is the space of your computer's hard disk sufficient?Delete unnecessary files to free disk space.
-
No Printing Results/Printing Is Blurred/Colors Are Wrong/WhiteStreaks
No Printing Results
Printing Is Blurred
Colors Are Wrong
-
White Streaks
Check 1: Did you confirm the paper and print quality settings?Print Results Not Satisfactory
Check 2: Print the Nozzle Check Pattern and perform any necessarymaintenance operations such as Print Head Cleaning.Print the Nozzle Check Pattern to determine whether the ink ejects properly from the print headnozzles.Refer to When Printing Becomes Faint or Colors Are Incorrect for the Nozzle Check Pattern printing,Print Head Cleaning, and Print Head Deep Cleaning.
If the Nozzle Check Pattern is not printed correctly:After performing the Print Head Cleaning, print the Nozzle Check Pattern and examine thepattern.
If the problem is not resolved after performing the Print Head Cleaning twice:Perform the Print Head Deep Cleaning.If the problem is not resolved after performing the Print Head Deep Cleaning, turn off the machineand perform another Print Head Deep Cleaning after 24 hours. When you turn the machine off, donot unplug it from the power supply.
If the problem is not resolved after performing the Print Head Deep Cleaning twice:Ink may have run out. Replace the FINE cartridge.
Check 3: When a FINE cartridge runs out of ink, replace it with a newone.
Check 4: When using paper with one printable surface, make sure thatthe paper is loaded with the printable side facing down.Printing on the wrong side of such paper may cause unclear prints or prints with reduced quality.Load paper with the printable side facing down.Refer to the instruction manual supplied with the paper for detailed information on the printable side.
Check 5: Is the FINE cartridge installed properly?If the FINE cartridge is not installed securely, ink may not be ejected correctly.Open the paper output cover, then the head cover opens.Push up the ink cartridge lock lever to confirm that the FINE cartridge is installed properly.
-
After confirming that the FINE cartridge is installed properly, close the paper output cover.If the problem is not resolved, remove the FINE cartridges, then install them again.Refer to Replacing a FINE Cartridge for how to install the FINE cartridges.
When copying, see also the sections below:
Check 6: Is the platen glass or the glass of ADF dirty?Clean the platen glass or the glass of ADF.
Cleaning the Platen Glass and Document Cover
NoteIf the glass of ADF is dirty, black streaks appear on the paper as shown below.
Check 7: Check that the original is loaded correctly on the platen glassor in the ADF.
Loading Originals
Check 8: Is the original document is loaded with the proper side facingup/down?When loading the original on the platen glass, the side to be copied should be face down. Whenloading the original in the ADF, the side to be copied should be face up.
Check 9: Did you copy a printout done by this machine?If you use a printout done by this machine as the original, print quality may be reduced depending onthe condition of the original.Print from the machine directly, or reprint from the computer.
-
Colors Are Unclear
Check 1: Is the Nozzle Check Pattern printed properly?Print the Nozzle Check Pattern to determine whether the ink ejects properly from the print headnozzles.Refer to When Printing Becomes Faint or Colors Are Incorrect for the Nozzle Check Pattern printing,Print Head Cleaning, and Print Head Deep Cleaning.
If the Nozzle Check Pattern is not printed correctly:After performing the Print Head Cleaning, print the Nozzle Check Pattern and examine thepattern.
If the problem is not resolved after performing the Print Head Cleaning twice:Perform the Print Head Deep Cleaning.If the problem is not resolved after performing the Print Head Deep Cleaning, turn off the machineand perform another Print Head Deep Cleaning after 24 hours. When you turn the machine off, donot unplug it from the power supply.
If the problem is not resolved after performing the Print Head Deep Cleaning twice:Ink may have run out. Replace the FINE cartridge.
Check 2: When a FINE cartridge runs out of ink, replace it with a newone.
Check 3: Is the FINE cartridge installed properly?If the FINE cartridge is not installed securely, ink may not be ejected correctly.Open the paper output cover, then the head cover opens.Push up the ink cartridge lock lever to confirm that the FINE cartridge is installed properly.
After confirming that the FINE cartridge is installed properly, close the paper output cover.If the problem is not resolved, remove the FINE cartridges, then install them again.Refer to Replacing a FINE Cartridge for how to install the FINE cartridges.
NotePrinted colors may not match screen colors due to basic differences in the methods used to produce
colors. Color control settings and environmental differences can also affect how colors appear on thescreen. Therefore, colors of printing results may be different from those on the screen.
-
Lines Are Misaligned
Check 1: Did you confirm the paper and print quality settings?Print Results Not Satisfactory
Check 2: Perform Print Head Alignment.If printed lines are misaligned or print results are otherwise unsatisfactory, adjust the print headposition.
Aligning the Print Head
NoteIf the problem is not resolved after performing the Print Head Alignment, perform Print Head
Alignment manually referring to Aligning the Print Head Position from Your Computer.
Check 3: Increase the print quality and try printing again.Increasing the print quality on the operation panel of the machine or in the printer driver may improvethe print result.
-
Line Does Not Print or Prints Partially
Check 1: Is the Page Layout Printing performed or the Binding marginfunction used?When the Page Layout Printing or Binding margin function is being used, thin lines may not be printed.Try thickening the lines in the document.
Check 2: Is the size of the print data extremely large?Click Print Options on the Page Setup sheet on the printer driver. Then, set Prevention of PrintData Loss in the displayed dialog to On.* When On is selected for Prevention of Print Data Loss, print quality may be reduced.
-
Image Does Not Print or Prints Partially
Check 1: Select the setting not to compress the printing data.If you select the setting not to compress the printing data with an application software you are using,the printing result may be improved.Click Print Options on the Page Setup sheet on the printer driver. Select the Do not allowapplication software to compress print data check box, then click OK.* Deselect the check box after printing is complete.
Check 2: Is the size of the print data extremely large?Click Print Options on the Page Setup sheet on the printer driver. Then, set Prevention of PrintData Loss in the displayed dialog to On.* When On is selected for Prevention of Print Data Loss, print quality may be reduced.
-
Printed Paper Curls or Has Ink Blots
Printed Paper Has Ink Blots
Printed Paper Curls
Check 1: Did you confirm the paper and print quality settings?Print Results Not Satisfactory
Check 2: If the intensity is set high, reduce the intensity setting and tryprinting again.If you are using plain paper to print images with high intensity, the paper may absorb too much ink andbecome wavy, causing paper abrasion.
When printing from your computerYou can confirm the intensity using the printer driver.
Adjusting Intensity When copying
Setting Items
Check 3: Is Photo Paper used for printing photographs?When printing data with high color saturation such as photographs or images in deep color, werecommend using Photo Paper Plus Glossy II or other Canon speciality paper.
Media Types You Can Use
-
Paper Is Smudged/Printed Surface Is Scratched
Paper Is Smudged
The Edges of Paper Are Smudged Printed Surface Is Smudged
Printed Surface Is Scratched
Check 1: Did you confirm the paper and print quality settings?Print Results Not Satisfactory
Check 2: Is the appropriate type of paper used? Check the followings: Check to see if the paper you are printing on is suitable for your printing purpose.
Media Types You Can Use When performing Borderless Printing, make sure that the paper you are using is suitable for
Borderless Printing.If the paper you are using is not suitable for Borderless Printing, the print quality may be reducedat the top and bottom edges of the paper.
Printing Area
Check 3: Load the paper after correcting its curl.When using Photo Paper Plus Semi-gloss, even if the sheet is curled, load one sheet at a time as it is.If you roll up this paper to flatten, this may cause cracks on the surface of the paper and reduce theprint quality.We recommend putting unused paper back into the package and keeping it on a level surface.
For Plain PaperTurn the paper over and reload it to print on the other side.Leaving the paper loaded on the front tray for a long time may cause the paper to curl. In thiscase, load the paper with the other side facing up. It may resolve the problem.
For Other PaperIf the curl on the four corners of the paper is more than 0.1 inch / 3 mm (A) in height, the papermay be smudged or may not be fed properly. In such cases, follow the procedure described belowto correct the paper curl.
-
1. Roll up the paper in the opposite direction to the paper curl as shown below.
2. Check that the paper is now flat.We recommend printing curl-corrected paper one sheet at a time.
NoteDepending on the media type, the paper may be smudged or may not be fed properly even if it is
not curled inward. In such cases, follow the procedure described below to curl the paper outwardwithin 0.1 inch / 3 mm (B) in height before printing. This may improve the print result.
(C) Printing sideWe recommend printing paper that has been curled outward one sheet at a time.
Check 4: Adjust the setting to prevent paper abrasion.Adjusting the setting to prevent paper abrasion will widen the clearance between the print head andthe loaded paper. If you notice abrasion even with the media type set correctly to match the loadedpaper, set the machine to prevent paper abrasion by using the operation panel or the computer.Print speed may be reduced if you apply the setting to prevent paper abrasion setting.* Readjust the setting not to prevent paper abrasion once printing is complete. If not, this settingremains enabled for all subsequent print jobs.
To set by using the operation panelPress the Setup button, then select Device settings and Print settings in this order, then setPrevent abrasion to ON.
Changing the Machine Settings on the LCD
To set by using your computerOpen the printer driver setup window, and in Custom Settings in the Maintenance sheet, selectthe Prevent paper abrasion check box, and then click OK.To open the printer driver setup window, see How to Open the Printer Driver Setup Window.
Check 5: If the intensity is set high, reduce the intensity setting and tryprinting again.If you are using plain paper to print images with high intensity, the paper may absorb too much ink andbecome wavy, causing paper abrasion.
When printing from your computerReduce the intensity setting in the printer driver and try printing again.
-
1. Open the printer driver setup window.How to Open the Printer Driver Setup Window
2. On the Main sheet, select Manual for Color/Intensity, and then click Set....
3. Drag the Intensity slide bar on the Color Adjustment sheet to adjust theintensity.
When copyingSetting Items
Check 6: Is printing performed beyond the recommended printingarea?If you are printing beyond the recommended printing area of your printing paper, the lower edge of thepaper may become stained with ink.Resize your original document in your application software.
Printing Area
Check 7: Is the platen glass or the glass of ADF dirty?Clean the platen glass or the glass of ADF.
Cleaning the Platen Glass and Document Cover
NoteIf the glass of ADF is dirty, black streaks appear on the paper as shown below.
Check 8: Is the paper feed roller dirty?Clean the paper feed roller.
Cleaning the Paper Feed Roller
NoteCleaning the paper feed roller will wear the roller, so perform this procedure only when
necessary.
Check 9: Is the inside of the machine dirty?When performing duplex printing, the inside of the machine may become stained with ink, causing theprintout to become smudged.Perform the Bottom Plate Cleaning to clean the inside of the machine.
Cleaning the Inside of the Machine (Bottom Plate Cleaning)
NoteTo prevent the inside of the machine from stains, set the paper size correctly.
Check 10: Set the time to dry the printed surface longer.Doing so gives the printed surface enough time to dry so that paper smudged and scratched areprevented.
-
1. Make sure that the machine is turned on.
2. Open the printer driver setup window.How to Open the Printer Driver Setup Window
3. Click the Maintenance tab and then Custom Settings.
4. Drag the Ink Drying Wait Time slide bar to set the wait time, and then click OK.
5. Confirm the message and click OK.
-
Back of the Paper Is Smudged
Check 1: Did you confirm the paper and print quality settings?Print Results Not Satisfactory
Check 2: Perform the Bottom Plate Cleaning to clean the inside ofthe machine.
Cleaning the Inside of the Machine (Bottom Plate Cleaning)
NoteWhen performing borderless printing, duplex printing, or too much printing, the inside may
become stained with ink.
-
Vertical Lines Are Printed on the Sides of the Printout
Check: Is the size of the loaded paper correct?The vertical lines may be printed in the margin if the size of the loaded paper is larger than thatyou have specified.Set the paper size correctly according to the paper you loaded.
Print Results Not Satisfactory
NoteThe direction of the vertical line pattern may vary depending on the image data or the print
setting.This machine performs automatic cleaning when necessary to keep printouts clean. A small
amount of ink is ejected for cleaning.Although ink is usually ejected on the ink absorber, it may be ejected on the paper if youload paper larger than that you have specified.
-
Colors Are Uneven or Streaked
Colors Are Uneven
Colors Are Streaked
Check 1: Did you confirm the paper and print quality settings?Print Results Not Satisfactory
Check 2: Print the Nozzle Check Pattern and perform any necessarymaintenance operations such as Print Head Cleaning.Print the Nozzle Check Pattern to determine whether the ink ejects properly from the print headnozzles.Refer to When Printing Becomes Faint or Colors Are Incorrect for the Nozzle Check Patternprinting, Print Head Cleaning, and Print Head Deep Cleaning.
If the Nozzle Check Pattern is not printed correctly:After performing the Print Head Cleaning, print the Nozzle Check Pattern and examine thepattern.
If the problem is not resolved after performing the Print Head Cleaning twice:Perform the Print Head Deep Cleaning.If the problem is not resolved after performing the Print Head Deep Cleaning, turn off themachine and perform another Print Head Deep Cleaning after 24 hours. When you turn themachine off, do not unplug it from the power supply.
If the problem is not resolved after performing the Print Head Deep Cleaning twice:Ink may have run out. Replace the FINE cartridge.
Check 3: Perform Print Head Alignment.
-
Aligning the Print Head
NoteIf the problem is not resolved after performing the Print Head Alignment, perform Print
Head Alignment manually referring to Aligning the Print Head Position from Your Computer.
-
Ink Is Not Ejected
Check 1: When a FINE cartridge runs out of ink, replace it with anew one.
Check 2: Is the FINE cartridge installed properly?If the FINE cartridge is not installed securely, ink may not be ejected correctly.Open the paper output cover, then the head cover opens.Push up the ink cartridge lock lever to confirm that the FINE cartridge is installed properly.
After confirming that the FINE cartridge is installed properly, close the paper output cover.If the problem is not resolved, remove the FINE cartridges, then install them again.Refer to Replacing a FINE Cartridge for how to install the FINE cartridges.
Check 3: Are the print head nozzles clogged?Print the Nozzle Check Pattern to determine whether the ink ejects properly from the print headnozzles.Refer to When Printing Becomes Faint or Colors Are Incorrect for the Nozzle Check Patternprinting, Print Head Cleaning, and Print Head Deep Cleaning.
If the Nozzle Check Pattern is not printed correctly:After performing the Print Head Cleaning, print the Nozzle Check Pattern and examine thepattern.
If the problem is not resolved after performing the Print Head Cleaning twice:Perform the Print Head Deep Cleaning.If the problem is not resolved after performing the Print Head Deep Cleaning, turn off themachine and perform another Print Head Deep Cleaning after 24 hours. When you turn themachine off, do not unplug it from the power supply.
If the problem is not resolved after performing the Print Head Deep Cleaning twice:Ink may have run out. Replace the FINE cartridge.
-
Problems with Scanning Problems with Scanning Scan Results Not Satisfactory Software Problems
-
Problems with ScanningScanner Does Not WorkScanGear (Scanner Driver) Does Not StartError Message Appears and the ScanGear (Scanner Driver) Screen Does Not AppearCannot Scan Multiple Items at One TimeCannot Scan Properly with Auto ScanSlow Scanning Speed"There is not enough memory." Message Is DisplayedComputer Stops Operating during ScanningScanner Does Not Work after Upgrading WindowsScanned Image Does Not Open
-
Scanner Does Not Work
Check 1: Make sure that your scanner or printer is turned on.
Check 2: Connect the USB cable to a different USB port on thecomputer.
Check 3: If the USB cable is connected to a USB hub, remove it fromthe USB hub and connect it to a USB port on the computer.
Check 4: Restart the computer.
-
ScanGear (Scanner Driver) Does Not Start
Check 1: Make sure that MP Drivers is installed.If not installed, install MP Drivers using the Setup CD-ROM.
Check 2: Select your scanner or printer on the application's menu.
ImportantIf your scanner or printer name is displayed multiple times, select the one that does not include
WIA.
NoteThe operation may differ depending on the application.Use the WIA driver when scanning from a WIA-compliant application.
Scanning with WIA Driver
Check 3: Make sure that the application is TWAIN-compliant.You cannot open ScanGear (scanner driver) from applications not supporting TWAIN.
Check 4: Scan and save images with IJ Scan Utility and open the filesin your application.
-
Error Message Appears and the ScanGear (Scanner Driver)Screen Does Not Appear
Check 1: Make sure that your scanner or printer is turned on.
Check 2: Turn off your scanner or printer, then reconnect the USBcable and replug the power cord.
Check 3: Connect the USB cable to a different USB port on thecomputer.
Check 4: If the USB cable is connected to a USB hub, remove it fromthe USB hub and connect it to a USB port on the computer.
Check 5: Make sure that MP Drivers is installed.If not installed, install MP Drivers using the Setup CD-ROM.
Check 6: Select your scanner or printer on the application's menu.
NoteThe operation may differ depending on the application.
Check 7: Make sure that the application is TWAIN-compliant.You cannot open ScanGear (scanner driver) from applications not supporting TWAIN.
Check 8: Exit ScanGear if it is running on another application.
-
Cannot Scan Multiple Items at One Time
Check 1: Make sure that the items are placed correctly.Placing Items (When Scanning from a Computer)
Check 2: Check if you can properly scan one item.Some applications do not support multiple image scanning. In that case, scan each item individually.
-
Cannot Scan Properly with Auto Scan
Check 1: Make sure that the items are placed correctly.Placing Items (When Scanning from a Computer)
Check 2: Multiple items scanning may not be supported.Some applications do not support multiple image scanning. In that case, scan each item individually.
-
Slow Scanning Speed
Check 1: To view the image on a monitor, set the output resolution toaround 150 dpi. To print, set it to around 300 dpi.
Resolution
Check 2: Set Fading Correction, Grain Correction, etc. to None.Refer to "Image Settings" for your model from Home of the Online Manual for details.
Check 3: In IJ Scan Utility, deselect the Correct slanted textdocument / Detect the orientation of text document and rotate imagecheckbox and scan again.
Settings (Document Scan) Dialog BoxSettings (Custom Scan) Dialog Box
-
"There is not enough memory." Message Is Displayed
Check 1: Exit other applications and try again.
Check 2: Reduce the resolution or output size and scan again.Resolution
-
Computer Stops Operating during Scanning
Check 1: Restart the computer, reduce the output resolution inScanGear (scanner driver) and scan again.Refer to "Output Settings" for your model from Home of the Online Manual for details.
Check 2: Delete unnecessary files to obtain sufficient free hard diskspace, then scan again.Error message may appear if there is not enough hard disk space to scan and save, when the imagesize is too large (such as when scanning a large item at high resolution).
Check 3: In Folder to Save Temporary Files of IJ Scan Utility, specify afolder on a drive with sufficient free space.
Settings (General Settings) Dialog Box
Check 4: Multiple devices may be connected to USB ports.Disconnect devices other than your scanner or printer.
-
Scanner Does Not Work after Upgrading Windows
Check: Disconnect the USB cable, then uninstall (delete) and reinstallMP Drivers and IJ Scan Utility.
Step 1: Uninstall MP Drivers.See "Deleting the Unnecessary MP Drivers" for your model from Home of the Online Manual forhow to delete MP Drivers.
Step 2: Uninstall IJ Scan Utility.
Windows 7 / Windows Vista:
1. From the Start menu, select Control Panel > Programs > Uninstall a program.
2. Double-click Canon IJ Scan Utility.
3. When a confirmation appears, click Yes.
4. When uninstallation is complete, click OK.IJ Scan Utility is deleted.
NoteIn Windows 7 and Windows Vista, a confirmation/warning dialog box may appear
when installing, uninstalling, or starting up software.This dialog box appears when administrative rights are required to perform a task.If you are logged on to an administrator account, follow the on-screen instructions.
Windows XP:
1. From the Start menu, select Control Panel > Add or Remove Programs.
2. Select Canon IJ Scan Utility, then click Remove.
3. When a confirmation appears, click Yes.
4. When uninstallation is complete, click OK.IJ Scan Utility is deleted.
Step 3: Reinstall MP Drivers and IJ Scan Utility.Reinstall MP Drivers and IJ Scan Utility using the Setup CD-ROM.
-
Scanned Image Does Not Open
Check: If the data format is not supported by the application, scan theimage again and select a popular data format such as JPEG whensaving it.For details, see the application's manual. If you have any questions, contact the manufacturer of theapplication.
-
Scan Results Not SatisfactoryScan Quality (Image Displayed on the Monitor) Is PoorScanned Image Is Surrounded by Extra White AreasCannot Scan at the Correct SizePosition or Size of the Image Cannot be Detected Correctly When Scanning from the Operation
PanelItem Is Placed Correctly, but the Scanned Image Is SlantedScanned Image Is Enlarged (Reduced) on the Computer Monitor
-
Scan Quality (Image Displayed on the Monitor) Is Poor
Check 1: Increase the scanning resolution if the image is jagged.Resolution
Check 2: Set the display size to 100 %.Some applications do not display images clearly if the display size is too small.
Check 3: If moire (stripe pattern) appears, take the following measuresand scan again.
Set one of the following settings in the Settings (Document Scan) dialog box of IJ Scan Utility,then click Document in the IJ Scan Utility main screen.- Set Select Source to Magazine and set Color Mode to Color- Select the Reduce moire checkbox in Image Processing Settings
Settings (Document Scan) Dialog Box
Set one of the following settings in the Settings (Custom Scan) dialog box of IJ Scan Utility,then click Custom in the IJ Scan Utility main screen.- Set Select Source to Magazine and set Color Mode to Color- Select the Reduce moire checkbox in Image Processing Settings
Settings (Custom Scan) Dialog Box
Set one of the following settings in the Settings (Scan and Stitch) dialog box of IJ Scan Utility,then click Stitch in the IJ Scan Utility main screen.- Set Select Source to Magazine and set Color Mode to Color- Select the Reduce moire checkbox in Image Processing Settings
Settings (Scan and Stitch) Dialog Box
On the Basic Mode tab of ScanGear (scanner driver), select Magazine (Color) in SelectSource.Refer to "Basic Mode Tab" for your model from Home of the Online Manual for details.
On the Advanced Mode tab of ScanGear, set Descreen in Image Settings to ON.Refer to "Image Settings" for your model from Home of the Online Manual for details.
NoteIf moire appears when you scan a digital print photo, take the above measures and scan again.
Check 4: Check the monitor's color depth. Windows 7:
From the Start menu, select Control Panel > Appearance and Personalization > Display >Adjust screen resolution > Advanced settings.On the Monitor tab of the displayed dialog box, set Colors to High Color (16 bit) or True Color(32 bit).
Windows Vista:From the Start menu, select Control Panel > Appearance and Personalization > Adjustscreen resolution to display the Display Settings dialog box, then set Colors to Medium (16bit) or Highest (32 bit).
Windows XP:From the Start menu, select Control Panel > Appearance and Themes > Display to displaythe Display Properties dialog box, then set Color quality to Medium (16 bit) or Highest (32bit) on the Settings tab.
Check 5: Clean the platen and document cover.
Check 6: If the document is in poor condition (dirty, faded, etc.), useReduce Dust and Scratches, Fading Correction, Grain Correction, etc.in Image Settings on the Advanced Mode tab of ScanGear.
-
Refer to "Image Settings" for your model from Home of the Online Manual for details.
Check 7: If the color tone of images is different from the originaldocument, take the following measures and scan again.
On the Advanced Mode tab of ScanGear, set Image Adjustment in Image Settings to None.Refer to "Image Settings" for your model from Home of the Online Manual for details.
On the Color Settings tab in the Preferences dialog box of ScanGear, set Color Matching.Refer to "Color Settings Tab" for your model from Home of the Online Manual for details.
-
Scanned Image Is Surrounded by Extra White Areas
Check: Specify the scan area.
Click (Auto Crop) in whole image view of ScanGear (scanner driver) to automatically displaythe cropping frame (scan area) according to the item size.You can also manually specify the scan area in thumbnail view or when there are white marginsalong the item (for example, in photos), or when you want to create custom cropping frames.
Adjusting Cropping Frames (IJ Scan Utility)
-
Cannot Scan at the Correct Size
Check: Make sure that the items are placed correctly.Placing Items (When Scanning from a Computer)
-
Position or Size of the Image Cannot be Detected CorrectlyWhen Scanning from the Operation Panel
Check 1: Make sure that the items are placed correctly.Placing Items (When Scanning from a Computer)
Check 2: Check that the settings match the item to be scanned.If you cannot scan properly by automatically detecting the item type, specify the item type and size.
When Scanning from the Operation PanelRefer to "Setting Items on the Operation Panel of the Machine" for your model from Home of theOnline Manual for details on the setting items when scanning from the operation panel.
When Scanning with IJ Scan UtilityScanning PhotosScanning DocumentsScanning with Favorite Settings
-
Item Is Placed Correctly, but the Scanned Image Is Slanted
Check: When Document or Magazine is selected for the item type,deselect the Correct slanted text document checkbox and scan theitem again.
Settings (Document Scan) Dialog BoxSettings (Custom Scan) Dialog Box
-
Scanned Image Is Enlarged (Reduced) on the ComputerMonitor
Check 1: Change the display setting in the application.For details, see the application's manual. If you have any questions, contact the manufacturer of theapplication.
NoteYou cannot reduce the image size in Paint. To reduce the display size, open the images in an
application.
Check 2: Change the resolution setting in ScanGear (scanner driver)and scan again.The higher the resolution, the larger the resulting image will be.
Resolution
-
Software ProblemsThe E-mail Client You Want to Use Does Not Appear in the Screen for Selecting an E-mail Client
-
The E-mail Client You Want to Use Does Not Appear in theScreen for Selecting an E-mail Client
Check: Check that the e-mail client's MAPI is enabled.See the e-mail client's manual for how to set MAPI.If the problem is not solved even when MAPI is enabled, select None (Attach Manually) in thescreen for selecting an e-mail client, then manually attach the image to the outgoing e-mail.
-
Problems with Faxing Problems Sending Faxes Problems Receiving Faxes Cannot Send a Fax Clearly Telephone Problems
-
Problems Sending FaxesCannot Send a FaxCannot Perform Sequential Broadcasting by Redialing, or Cannot Dial Using the Numeric ButtonsErrors Often Occur When You Send a Fax
Cannot Send a Fax
Check 1: Is the power turned on? You cannot send faxes if the power is turned off. Press the ON button to turn the power on. If you unplugged the power cord without turning off the power (the POWER lamp is lit),
reconnecting it turns on the power automatically. If you unplugged the power cord after pressing the ON button to turn off the power (the
POWER lamp is off), reconnect it, then press the ON button to turn on the power. If the power was turned off due to power failure, etc., the power is automatically turned on
when the power failure is resolved.
ImportantConfirm that the POWER lamp is off before unplugging the power cord, then unplug the
power cord.If a power failure occurs or you unplug the power cord, all faxes stored in the machine'smemory are deleted.For details on how to unplug the power cord, refer to Notice for Unplugging the Power Cord.
Check 2: Is the document being sent from memory or the fax being received intomemory?When the message for the transmission/reception is displayed on the LCD, a fax is being sentfrom/received into machine's memory. Wait until the transmission/reception is complete.
Check 3: Is the machine's memory full?Delete contents in memory, then send a fax again.
Deleting a Document in Machine's Memory
Check 4: Is the telephone line type set correctly?Check the telephone line type setting and change it as necessary.
Setting the Telephone Line Type
Check 5: Is On-hook setting set to Disable?When you send a fax manually, dial the number with Enable selected for On-hook setting inSecurity control under Fax settings, or dial the number using the telephone connected to themachine.
Security control
Check 6: Is Dial tone detect set to ON?Resend the fax after a while.If you still cannot send the fax, select OFF for Dial tone detect in Adv. FAX settings under Faxsettings.
Adv. FAX settings
Check 7: Is the fax number registered correctly for memory dialing?Check the recipient's fax/telephone number, correct the fax/telephone number registered to thememory dial code, then send the document again.
Changing Registered Information
NoteYou can check the information for memory dialing by printing MEMORY DIAL TELEPHONE
NO. LIST.
-
Summary of Reports and Lists
Check 8: Does an error occur during transmission? Ensure that a message is displayed on the LCD. When a message is displayed on the LCD,
check the cause.A Message for Faxing Is Displayed on the LCD
Print ACTIVITY REPORT and check for an error.Summary of Reports and Lists
Check 9: Is the document loaded properly?Remove the document, then reload it on the platen glass or in the ADF.
Loading Originals
Check 10: Does a printer error occur?Ensure that an error message is displayed on the LCD. When an error message is displayed onthe LCD, check the cause.When the error message with the support code is displayed, refer to Support Code List.When the error message without the support code is displayed, refer to A Message Is Displayed.If you are in a hurry, press the Stop button to close the message, then send the fax.
Check 11: Is the telephone line connected correctly?Reconnect the telephone line cable to the telephone line jack.
Basic ConnectionIf the telephone line is connected correctly, there is a problem with your telephone line. Contactyour telephone company and the manufacturer of your terminal adapter or telephone adapter.
Cannot Perform Sequential Broadcasting by Redialing, or Cannot Dial Usingthe Numeric Buttons
Check: Have you already selected the recipient from the redial history, or alreadydialed a number by using the Numeric buttons?You can dial one recipient by selecting from the redial history or by using the Numeric buttons asthe recipient of sequential broadcasting.If you already have dialed by selecting from the redial history or by using the Numeric button,select the recipient from the coded memory dial.
Errors Often Occur When You Send a Fax
Check: Check the telephone line condition or the connection.If the telephone line or connection is poor, reducing the transmission start speed may correct theerror.Reduce the transmission start speed on TX start speed in Adv. communication in Adv. FAXsettings under Fax settings.
Adv. FAX settings
-
Problems Receiving FaxesCannot Receive a Fax, Cannot Print a FaxMachine Does Not Switch Automatically between Voice and Fax CallsQuality of Received Fax is PoorCannot Receive a Color FaxErrors Often Occur When You Receive a Fax
Cannot Receive a Fax, Cannot Print a Fax
Check 1: Is the power turned on? You cannot receive faxes if the power is turned off. Press the ON button to turn the power
on. If you unplugged the power cord without turning off the power (the POWER lamp is lit),
reconnecting it turns on the power automatically. If you unplugged the power cord after pressing the ON button to turn off the power (the
POWER lamp is off), reconnect it, then press the ON button to turn on the power. If the power was turned off due to power failure, etc., the power is automatically turned on
when the power failure is resolved.
ImportantConfirm that the POWER lamp is off before unplugging the power cord, then unplug the
power cord.If a power failure occurs or you unplug the power cord, all faxes stored in the machine'smemory are deleted.For details on how to unplug the power cord, refer to Notice for Unplugging the Power Cord.
Check 2: Is the machine's memory full?Print the received faxes stored in the machine's memory, delete them from the machine'smemory, and have the sender resend the faxes.
Document Stored in Machine's Memory
Check 3: Does an error occur during reception? Ensure that a message is displayed on the LCD. When a message is displayed on the LCD,
check the cause.A Message for Faxing Is Displayed on the LCD
Print ACTIVITY REPORT and check for an error.Summary of Reports and Lists
Check 4: Is the telephone line cable connected to the external device jack?Reconnect it to the telephone line jack.
Basic Connection
Check 5: Is a different size of paper from that specified by Page size loaded?If a different size of paper from that specified by Page size is loaded for printing faxes, thereceived faxes will not be printed and will be stored in the machine's memory (MemoryReception). Load the same size of paper as that specified by Page size, then press the OKbutton on the machine.
Check 6: Is Page size set to other than A4, Letter, LTR, or Legal?If Page size is set to other than A4, Letter, LTR, or Legal, the received fax will not be printedand will be stored in the machine's memory (Memory Reception). Set Page size to A4, Letter,LTR, or Legal.
Changing the Paper Settings
NoteSome of page sizes are not available depending on the country or region of purchase.
-
Check 7: Is Media type set to other than Plain paper?If Media type is set to other than Plain paper, the received fax will not be printed and will bestored in the machine's memory (Memory Reception). Set Media type to Plain paper.
Changing the Paper Settings
Check 8: Is paper loaded?If paper is not loaded, received faxes will be stored in the machine's memory without beingprinted (Memory Reception). Load paper, then press the OK button.
Check 9: Is the amount of remaining ink sufficient to print a fax?If the amount of remaining ink is insufficient to print, received faxes will be stored in themachine's memory without being printed (Memory Reception). Replace the FINE cartridge, thenprint the faxes in the machine's memory.
Document Stored in Machine's Memory
NoteIf the machine was receiving faxes in the fax mode, printing will start automatically after the
FINE cartridge is replaced.Replacing a FINE Cartridge
You can set the machine to forcibly print a received fax even if the ink has run out.Set Print when no ink in Auto print settings under Fax settings to Print.However, part or all of the fax may not be printed since the ink has run out.Also, the contents of the fax will not be stored in the machine's memory.If the ink has already run out, we recommend that Do not print be selected for Receiveddocuments in Auto print settings under Fax settings to store the received fax in themachine's memory. After you replace the FINE cartridge and select Print for Receiveddocuments in Auto print settings, the fax stored in the machine's memory will be printedautomatically.
Auto print settings
Check 10: Is the machine set to the appropriate receive mode?Check the receive mode setting and change it to a mode suited to your connection if necessary.
Setting the Receive Mode
Check 11: Is FAX RX reject set to ON?Select OFF for FAX RX reject in Security control under Fax settings.For details on how to set, see Rejecting Fax Reception.
Check 12: Are there setting items set Reject in Caller rejection?If you select Reject for any setting items in Caller rejection in Security control under Faxsettings, the machine rejects calls for setting item selected Reject.For details on how to set, see Using the Caller ID Service to Reject Calls.
Machine Does Not Switch Automatically between Voice and Fax Calls
Check: Is the receive mode set to Fax only mode?If Fax only mode is selected for Receive mode set. under FAX menu, there will be noautomatic switching between voice and fax calls.Set the receive mode to TEL priority mode, DRPD*1, or Network switch*2.If the receive mode is TEL priority mode and an answering machine is connected to themachine, check whether a proper message is played back when the answering machineanswers.
Setting the Receive Mode*1 This setting is available only in the US and Canada.*2 This setting may not be available depending on the country or region of purchase.
Quality of Received Fax is Poor
Check 1: Check the scan settings of the sender's fax machine.
-
Ask the sender to adjust the scan settings of the fax machine.
Check 2: Is ECM RX set to OFF?Select ON for ECM RX in Adv. communication in Adv. FAX settings under Fax settings.If ECM RX is enabled, the sender's fax machine resends the fax after correcting errorsautomatically.
Adv. FAX settings
Check 3: Is the sender's original document or scanning area of the sender's faxmachine dirty?The image quality of the fax is mainly determined by the sender's fax machine. Contact thesender and ask the sender to check whether the scanning area of the fax machine is dirty.
Check 4: Is ECM transmission/reception enabled although the line/connection ispoor, or is the sender's fax machine compatible with ECM?
Select ON for ECM RX in Adv. communication in Adv. FAX settings under Fax settings.Adv. FAX settings
Contact the sender and ask the sender to check whether the machine is set to enable ECMtransmission.If the sender's or recipient's fax machine is not compatible with ECM, the fax will be sent/received without automatic error correction.
Reduce the reception start speed on RX start speed in Adv. communication in Adv. FAXsettings under Fax settings.
Adv. FAX settings
Check 5: Did you confirm the paper and print quality settings?Print Results Not Satisfactory
Cannot Receive a Color Fax
Check: Is ECM RX set to OFF?If OFF is select for ECM RX in Adv. communication in Adv. FAX settings under Fax settings,the machine cannot receive color faxes. The machine will disconnect the telephone line orreceive color faxes in black & white according to the setting of the sender's fax machine.Set ECM RX to ON.
Adv. FAX settings
Errors Often Occur When You Receive a Fax
Check 1: Check the telephone line condition or the connection.If the telephone line or connection is poor, reducing the reception start speed may correct theerror.Reduce the reception start speed on RX start speed in Adv. communication in Adv. FAXsettings under Fax settings.
Adv. FAX settings
Check 2: Is the sender's fax machine operating normally?Contact the sender and ask the sender to check whether the fax machine is operating normally.
-
Cannot Send a Fax Clearly
Check 1: Is the document loaded correctly?Remove the document, then reload it on the platen glass or in the ADF.
Loading Originals
Check 2: Is the platen glass and/or the inner side of the documentcover and/or the glass of ADF dirty?Clean the platen glass and/or the inner side of the document cover and/or the glass of ADF, thenreload the document.
Cleaning the Platen Glass and Document Cover
NoteIf the glass of ADF is dirty, black streaks appear on the paper as shown below.
Check 3: Is the image quality setting or the scan contrast settingsuitable for the document?On the LCD, select an image quality setting and a scan contrast setting that are suitable for thedocument.
Sending Faxes with the Numeric Buttons
Check 4: Is the original document loaded with the wrong sidefacing upwards or downwards?When loading a document on the platen glass, the side to be scanned should be face down.When loading a document in the ADF, the side to be scanned should be face up.
Check 5: Are you scanning thick or curled documents?Thick or curled documents may not be sent as good quality faxes, because of a shadow ordistortion caused when such documents are scanned.When loading a document on the platen glass, press on the document cover with your handwhen scanning.
-
Telephone ProblemsCannot DialTelephone Disconnects During a Call
Cannot Dial
Check 1: Is the telephone line cable connected correctly?Check that the telephone line cable is connected correctly.
Basic Connection
Check 2: Is the telephone line type of the machine or the external device setcorrectly?Check the telephone line type setting and change it as necessary.
Setting the Telephone Line Type
Telephone Disconnects During a Call
Check: Is the telephone line cable or the telephone (or a peripheral device suchas an external telephone, an answering machine, or a computer modem)connected correctly?Check that the telephone line cable and the telephone (or a peripheral device such as anexternal telephone, an answering machine, or a computer modem) are connected correctly.
Connecting the Telephone Line
-
Problems with the Machine The Machine Cannot Be Powered On Cannot Connect to Computer Properly LCD Cannot Be Seen At All An Unintended Language Is Displayed on the LCD Printer Status Monitor Is Not Displayed
-
The Machine Cannot Be Powered On
Check 1: Press the ON button.
Check 2: Make sure that the power plug is securely plugged intothe power cord connector of the machine, then turn it back on.
Check 3: Unplug the machine from the power supply, then plug themachine back in and turn the machine back on after leaving it for atleast 3 minutes.If the problem is not resolved, contact the service center.
-
Cannot Connect to Computer Properly
Printing or Scanning Speed Is Slow/Hi-Speed USB Connection Does NotWork/"This device can perform faster" Message Is DisplayedIf your system environment is not fully compatible with Hi-Speed USB, the machine will operate at alower speed provided under USB 1.1. In this case, the machine operates properly but printing orscanning speed may slow down due to communication speed.
Check: Check the following to make sure that your system environment supportsHi-Speed USB connection.
Does the USB port on your computer support Hi-Speed USB connection? Does the USB cable or the USB hub support Hi-Speed USB connection?
Be sure to use a certified Hi-Speed USB cable. We recommend that the cable is no longerthan around 10 feet / 3 meters.
Does the operating system of your computer support Hi-Speed USB connection?Obtain and install the latest update for your computer.
Does the Hi-Speed USB driver operate properly?Obtain the latest version of the Hi-Speed USB driver compatible with your hardware andreinstall it on your computer.
ImportantFor details on Hi-Speed USB of your system environment, contact the manufacturer of your
computer, USB cable, or USB hub.
-
LCD Cannot Be Seen At All
If the POWER lamp is off:The machine is not powered on. Connect the power cord and press the ON button.
If the POWER lamp is lit:The LCD may be in the screen-saver mode. Press a button other than the ON button on theoperation panel.
-
An Unintended Language Is Displayed on the LCDSelect the language you want to be displayed according to the following procedure.
1. Press the Setup button, then wait for about 5 seconds.
2. Press the button once, then press the OK button.
3. Press the button once, then press the OK button.
4. Press the button repeatedly to select the rightmost menu.
5. Press the button once, then press the OK button.
6. Use the button to select the language for the LCD, then press the OKbutton.The desired language is displayed on the LCD.
7. Press the Stop button.
-
Printer Status Monitor Is Not Displayed
Check: Is the printer status monitor enabled?Make sure that Enable Status Monitor is selected on the Option menu of the printer statusmonitor.
1. Open the printer driver setup window.How to Open the Printer Driver Setup Window
2. On the Maintenance sheet, click View Printer Status....
3. Select Enable Status Monitor on the Option menu if it is not selected.
-
Problems with Installation/Downloading Cannot Install the MP Drivers Easy-WebPrint EX Does Not Start Up or Easy-WebPrint EX Menu Does Not Appear
-
Cannot Install the MP Drivers
If the installation does not start even after the Setup CD-ROM isinserted into your computer's disc drive:Start the installation following the procedure below.
1. Select items from the Start menu as shown below. In Windows 7 or Windows Vista, click Start then Computer. In Windows XP, click Start then My Computer.
2. Double-click the CD-ROM icon on the displayed window.If the contents of the CD-ROM are displayed, double-click MSETUP4.EXE.
NoteIf the CD-ROM icon is not displayed, try the following:
Remove the CD-ROM from your computer, then insert it again.Restart your computer.
If the icon is not yet displayed, try different discs and see if they are displayed. If other discsare displayed, there is a problem with the Setup CD-ROM. In this case, contact the servicecenter.
If you are unable to proceed beyond the Printer Connection screen:
NoteThe printer is not detected. Check the connection. may be displayed depending on the
computer you use.
Check 1: Make sure that the USB cable is securely plugged in tothe machine and the computer.
-
Check 2: Follow the procedure below to connect the machineand the computer again.
1. Turn the machine off.
2. Unplug the USB cable from the machine and the computer, thenconnect it again.
3. Turn the machine on.
Check 3: If you cannot resolve the problem, follow theprocedure below to reinstall the MP Drivers.
1. Click Cancel.
2. Click Start Over on the Installation Failure screen.
3. Click Exit on the "PIXMA XXX" screen (where "XXX" is your machine'sname), then remove the CD-ROM.
4. Turn the machine off.
5. Restart the computer.
6. Make sure that you have no application software running.
7. Insert the CD-ROM again, then install the MP Drivers.
In other cases:Reinstall the MP Drivers.If the MP Drivers were not installed correctly, uninstall the MP Drivers, restart your computer, andthen reinstall the MP Drivers.
Deleting the Unnecessary MP DriversIf you reinstall the MP Drivers, install the MP Drivers on the Setup CD-ROM.
NoteIf the installer was forced to be terminated due to a Windows error, the system may be in
an unstable condition and you may not be able to install the drivers. Restart your computerbefore reinstalling.
-
Easy-WebPrint EX Does Not Start Up or Easy-WebPrint EXMenu Does Not AppearIf Easy-WebPrint EX does not start up or its menu does not appear on Internet Explorer, confirm thefollowing.
Check 1: Is Canon Easy-WebPrint EX displayed on theToolbars menu in the Internet Explorer's View menu?If Canon Easy-WebPrint EX is not displayed, Easy-WebPrint EX is not installed on yourcomputer. Install Easy-WebPrint EX on

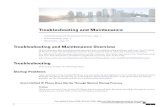




![Application Note Best Practices for VoLTE Troubleshooting-142686-En-6002651[1]](https://static.fdocuments.in/doc/165x107/55cf9676550346d0338ba3b2/application-note-best-practices-for-volte-troubleshooting-142686-en-60026511.jpg)