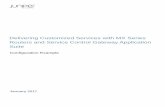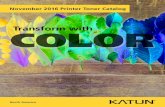MX-6201N | MX-7001N Operation Manual Suite
Transcript of MX-6201N | MX-7001N Operation Manual Suite

User's Guide
MX-6201NMX-7001N
MODEL:

2
TABLE OF CONTENTSABOUT THIS MANUAL . . . . . . . . . . . . . . . . . . . . . . . . 3
• MANUALS PROVIDED WITH THE MACHINE . . . 3
1 BEFORE USING THE MACHINE
PART NAMES AND FUNCTIONS . . . . . . . . . . . . . . . . 5• EXTERIOR . . . . . . . . . . . . . . . . . . . . . . . . . . . . . . . 5• INTERIOR . . . . . . . . . . . . . . . . . . . . . . . . . . . . . . . 7• AUTOMATIC DOCUMENT FEEDER AND
DOCUMENT GLASS . . . . . . . . . . . . . . . . . . . . . . . 8• SIDE AND BACK . . . . . . . . . . . . . . . . . . . . . . . . . . 9• OPERATION PANEL . . . . . . . . . . . . . . . . . . . . . . 10
TOUCH PANEL . . . . . . . . . . . . . . . . . . . . . . . . . . . . . 12• SYSTEM BAR . . . . . . . . . . . . . . . . . . . . . . . . . . . 14
PRINT/SEND STATUS (JOB STATUS). . . . . . . . . . . 15
TURNING THE POWER ON AND OFF . . . . . . . . . . . 16• ENERGY SAVE FUNCTIONS . . . . . . . . . . . . . . . 17• [POWER SAVE] KEY . . . . . . . . . . . . . . . . . . . . . . 17
USER AUTHENTICATION . . . . . . . . . . . . . . . . . . . . . 18• AUTHENTICATION BY USER NUMBER. . . . . . . 18• AUTHENTICATION BY LOGIN NAME /
PASSWORD. . . . . . . . . . . . . . . . . . . . . . . . . . . . . 20
HOME SCREEN . . . . . . . . . . . . . . . . . . . . . . . . . . . . . 23
2 LOADING PAPER
IMPORTANT POINTS ABOUT PAPER . . . . . . . . . . . 24• NAMES AND LOCATIONS OF TRAYS . . . . . . . . 24• THE MEANING OF "R" IN PAPER SIZES . . . . . . 24• USEABLE PAPER . . . . . . . . . . . . . . . . . . . . . . . . 25
TRAY SETTINGS FOR TRAY 1 AND TRAY 2. . . . . . 27• LOADING PAPER . . . . . . . . . . . . . . . . . . . . . . . . 27• CHANGING THE PAPER SIZE . . . . . . . . . . . . . . 28
TRAY SETTINGS FOR TRAY 3 AND TRAY 4. . . . . . 30• LOADING PAPER AND CHANGING THE
PAPER SIZE . . . . . . . . . . . . . . . . . . . . . . . . . . . . 30
TRAY SETTINGS OF TRAY 5 (LARGE CAPACITY TRAY) . . . . . . . . . . . . . . . . . . . . . . . . . . . 33
• LOADING PAPER (MX-LCX2) . . . . . . . . . . . . . . . 33• LOADING PAPER (MX-LCX3) . . . . . . . . . . . . . . . 34• CHANGING THE PAPER SIZE (MX-LCX3). . . . . 36
LOADING PAPER IN THE BYPASS TRAY. . . . . . . . 38• IMPORTANT POINTS WHEN USING THE
BYPASS TRAY. . . . . . . . . . . . . . . . . . . . . . . . . . . 41
3 ORIGINALS
PLACING THE ORIGINAL . . . . . . . . . . . . . . . . . . . . . 44• PLACING ORIGINALS IN THE AUTOMATIC
DOCUMENT FEEDER . . . . . . . . . . . . . . . . . . . . . 44• PLACING THE ORIGINAL ON THE
DOCUMENT GLASS . . . . . . . . . . . . . . . . . . . . . . 46
4 PERIPHERAL DEVICES
PERIPHERAL DEVICES . . . . . . . . . . . . . . . . . . . . . . 48
FINISHER / SADDLE STITCH FINISHER . . . . . . . . . 49• PART NAMES . . . . . . . . . . . . . . . . . . . . . . . . . . . 49• SUPPLIES . . . . . . . . . . . . . . . . . . . . . . . . . . . . . . 50• FINISHER / SADDLE STITCH FINISHER
MAINTENANCE . . . . . . . . . . . . . . . . . . . . . . . . . . 51
PUNCH MODULE. . . . . . . . . . . . . . . . . . . . . . . . . . . . 57
INSERTER . . . . . . . . . . . . . . . . . . . . . . . . . . . . . . . . . 58• PART NAMES . . . . . . . . . . . . . . . . . . . . . . . . . . . 58• LOADING PAPER . . . . . . . . . . . . . . . . . . . . . . . . 59• MANUALLY OPERATING THE INSERTER. . . . . 60
SHARP OSA. . . . . . . . . . . . . . . . . . . . . . . . . . . . . . . . 62• APPLICATION COMMUNICATION MODULE
(MX-AMX2). . . . . . . . . . . . . . . . . . . . . . . . . . . . . . 62• EXTERNAL ACCOUNT MODULE (MX-AMX3) . . 63
5 MAINTENANCE
REGULAR MAINTENANCE. . . . . . . . . . . . . . . . . . . . 65• CLEANING THE DOCUMENT GLASS AND
AUTOMATIC DOCUMENT FEEDER . . . . . . . . . . 65• CLEANING THE MAIN CHARGER OF THE
PHOTOCONDUCTIVE DRUM . . . . . . . . . . . . . . . 68• CLEANING THE BYPASS FEED ROLLER . . . . . 69• CLEANING THE LASER UNIT. . . . . . . . . . . . . . . 70
REPLACING THE TONER CARTRIDGES. . . . . . . . . 74
REPLACING THE WASTE TONER BOX. . . . . . . . . . 77
6 ENTERING TEXT
FUNCTIONS OF THE MAIN KEYS . . . . . . . . . . . . . . 79• ENTERING TEXT FROM AN EXTERNAL
KEYBOARD . . . . . . . . . . . . . . . . . . . . . . . . . . . . . 80

3
ABOUT THIS MANUALPlease note
• Considerable care has been taken in preparing this manual. If you have any comments or concerns about the manual, please contact your dealer or nearest SHARP Service Department.
• This product has undergone strict quality control and inspection procedures. In the unlikely event that a defect or other problem is discovered, please contact your dealer or nearest SHARP Service Department.
• Aside from instances provided for by law, SHARP is not responsible for failures occurring during the use of the product or its options, or failures due to incorrect operation of the product and its options, or other failures, or for any damage that occurs due to use of the product.
Warning• Reproduction, adaptation or translation of the contents of the manual without prior written permission is prohibited, except as
allowed under copyright laws.• All information in this manual is subject to change without notice.
Illustrations and the operation panel and touch panel shown in this manualThe peripheral devices are generally optional, however, some models include certain peripheral devices as standard equipment.
The explanations in this manual assume that a saddle stitch finisher, punch module, and inserter are installed on the machine.For some functions and procedures, the explanations assume that devices other than the above are installed.
MANUALS PROVIDED WITH THE MACHINEPrinted manuals and manuals stored in PDF format on the machine's hard drive are provided with the machine. When using the machine, read the appropriate manual for the feature you are using.
Printed manuals
The display screens, messages, and key names shown in the manual may differ from those on the actual machine due to product improvements and modifications.
Manual name Contents
Safety GuideThis manual contains instructions for using the machine safely and lists the specifications of the machine and its peripheral devices.
Software Setup Guide
This manual explains how to install the software and configure settings to use the machine as a printer or scanner.
Quick Start GuideThis manual provides easy-to-understand explanations of all the functions of the machine in a single volume.Detailed explanations of each of the functions can be found in the manuals in PDF format.
TroubleshootingThis manual explains how to remove paper misfeeds and provides answers to frequently asked questions regarding the operation of the machine in each mode. Refer to this manual when you have difficulty using the machine.

4
Operation manuals in PDF formatThe manuals in PDF format provide detailed explanations of the procedures for using the machine in each mode. To view the PDF manuals, download them from the hard drive in the machine. The procedure for downloading the manuals is explained in "How to download the manuals in PDF format" in the Quick Start Guide.
Icons used in the manualsThe icons in the manuals indicate the following types of information:
Manual name Contents
User's Guide(This manual)
This manual provides information, such as basic operation procedures, how to load paper, and machine maintenance.
Copier Guide This manual provides detailed explanations of the procedures for using the copy function.
Printer Guide This manual provides detailed explanations of the procedures for using the print function.
Facsimile Guide This manual provides detailed explanations of the procedures for using the fax function.
Scanner GuideThis manual provides detailed explanations of the procedures for using the scanner function and the Internet fax function.
Document Filing Guide
This manual provides detailed explanations of the procedures for using the document filing function. The document filing function allows you to save the document data of a copy or fax job, or the data of a print job, as a file on the machine's hard drive. The file can be called up as needed.
System Settings Guide
This manual explains the "System Settings", which are used to configure a variety of parameters to suit the aims and the needs of your workplace. Current settings can be displayed or printed out from the "System Settings".
This alerts you to a situation where there is a risk of machine damage or failure.
This indicates the name of a system setting and provides a brief explanation of the setting.For detailed information on each system setting, see the System Settings Guide.When "System Settings:" appears:A general setting is explained.When "System Settings (Administrator):" appears:A setting that can only be configured by an administrator is explained.
This provides a supplemental explanation of a function or procedure.
This explains how to cancel or correct an operation.
Warning This alerts you to a situation where there is a risk of human death or injury.
Caution This alerts you to a situation where there is a risk of human injury or property damage.

5
This chapter provides basic information about the machine. Please read this chapter before using the machine.
PART NAMES AND FUNCTIONS
EXTERIOR
(1) Finisher / saddle stitch finisher*
This can be used to staple output. The saddle stitch finisher can automatically staple output at the center line and fold the pages to create a pamphlet.☞ FINISHER / SADDLE STITCH FINISHER (page 49)
(2) Punch module*
This is used to punch holes in output.☞ PUNCH MODULE (page 57)
(3) Inserter*
Paper loaded in the inserter can be inserted into output from the machine as covers and inserts.☞ INSERTER (page 58)
(4) Automatic document feeder
This automatically feeds and scans multiple originals. Both sides of 2-sided originals can be automatically scanned.☞ PLACING THE ORIGINAL (page 44)
(5) Front cover (upper)
Open this to replace a toner cartridge or clear a paper misfeed from the paper pass unit.☞ REPLACING THE TONER CARTRIDGES (page 74)
(6) Front cover (lower)
Open this to switch the main power on and off.☞ TURNING THE POWER ON AND OFF (page 16)☞ 5. MAINTENANCE (page 65)
(7) Operation panel
This is used to select functions and enter the number of copies.☞ OPERATION PANEL (page 10)
(8) Right Tray
Output can be delivered to this tray.
(9) Output tray (center tray)
Output is delivered to this tray.
* Peripheral device.
1 BEFORE USING THE MACHINE
(1) (2) (3) (4) (5) (7) (8) (9)(6)
When a finisher / saddle stitch finisher is not installed
When a finisher is installed

6
(10) Tray 1 (left side)
This holds paper. Up to 1200 sheets of paper can be loaded.☞ TRAY SETTINGS FOR TRAY 1 AND TRAY 2 (page
27)
(11) Tray 2 (right side)
This holds paper. Up to 800 sheets of paper can be loaded.☞ TRAY SETTINGS FOR TRAY 1 AND TRAY 2 (page
27)
(12) Tray 3
This holds paper. Transparency film, tab paper, and other special media can also be loaded. Up to 500 sheets of paper can be loaded.☞ TRAY SETTINGS FOR TRAY 3 AND TRAY 4 (page
30)
(13) Tray 4
This holds paper. Up to 500 sheets of paper can be loaded.☞ TRAY SETTINGS FOR TRAY 3 AND TRAY 4 (page
30)
(14) Tray 5 (when a large capacity tray (MX-LCX2) is installed)*
This holds paper. 8-1/2" x 11" or A4 paper can be loaded. Up to 3500 sheets of paper can be loaded.☞ TRAY SETTINGS OF TRAY 5 (LARGE CAPACITY
TRAY) (page 33)
(15) Tray 5 (when a large capacity tray (MX-LCX3) is installed)*
This holds paper. 8-1/2" x 11" to 12" x 18" (B5 to A3W) paper can be loaded. Up to 3000 sheets of paper can be loaded.☞ TRAY SETTINGS OF TRAY 5 (LARGE CAPACITY
TRAY) (page 33)
* Peripheral device.
(10) (11)(12) (14) (15)(13)

7
INTERIOR
(16) Paper pass unit*
This transfers output to the finisher or saddle stitch finisher.
(17) Toner cartridges
These contain toner for printing. When the toner runs out in a cartridge, the cartridge of the color that ran out must be replaced.☞ REPLACING THE TONER CARTRIDGES (page 74)
(18) Fusing unit
Heat is applied here to fuse the transferred image onto the paper.
(19) Transfer belt
During full color printing, the toner images of each of the four colors on each of the photoconductive drums are combined together on the transfer belt. During black and white printing, only the black toner image is transferred onto the transfer belt.
(20) Right side cover
Open this cover to operate the fusing unit pressure adjusting lever and to remove a misfeed.☞ Fusing unit pressure adjusting levers (page 43)
(21) Paper reversing section cover
This is used when 2-sided printing is performed. Open this cover to remove a paper misfeed.
(22) Bypass tray
Use this tray to feed paper manually.When loading paper larger than 8-1/2" x 11"R or A4R, be sure to pull out the bypass tray extension.☞ LOADING PAPER IN THE BYPASS TRAY (page 38)
(23) Main power switch
This is used to power on the machine.When using the fax or Internet fax functions, keep this switch in the "on" position.☞ TURNING THE POWER ON AND OFF (page 16)
(24) Waste toner box
This collects excess toner that remains after printing.☞ REPLACING THE WASTE TONER BOX (page 77)
(25) Waste toner box compartment cover
Open this to remove a paper misfeed from trays 1 to 4, or to replace the waste toner box.
(26) Right side cover release lever
To remove a paper misfeed, pull and hold this lever up to open the right side cover.
* Peripheral device.
(22)(21)(19) (20)(18)(16) (17)
(25) (26)(24)(23)
When a finisher / saddle stitch finisher is not installed
Caution
The fusing unit is hot. Take care not to burn yourself when removing a paper misfeed.
Do not touch or damage the transfer belt. This may cause a defective image.
Your service technician will collect the waste toner box.

8
AUTOMATIC DOCUMENT FEEDER AND DOCUMENT GLASS
(1) Document feeding area cover
Open to remove a misfed original.
(2) Original guides
These help ensure that the original is scanned correctly. Adjust the guides to the width of the original.☞ PLACING THE ORIGINAL (page 44)
(3) Document feeder tray
Place originals in this tray. 1-sided originals must be placed face up.☞ PLACING THE ORIGINAL (page 44)
(4) Original exit tray
Originals are delivered to this tray after scanning.
(5) Scanning area
Originals placed in the document feeder tray are scanned here.☞ REGULAR MAINTENANCE (page 65)
(6) Original size detector
This detects the size of an original placed on the document glass.☞ PLACING THE ORIGINAL ON THE DOCUMENT
GLASS (page 46)
(7) Document glass
Use this to scan a book or other thick original that cannot be fed through the automatic document feeder.☞ PLACING THE ORIGINAL ON THE DOCUMENT
GLASS (page 46)
(1) (5) (6) (7)(2) (3) (4)

9
SIDE AND BACK
(1) USB connector (A type)
Supports USB 2.0 (Full Speed).This is used to connect a USB device such as USB memory to the machine.For the USB cable, use a shielded cable.
(2) USB connector (B type )
Supports USB 2.0 (Hi-Speed).A computer can be connected to this connector to use the machine as a printer.For the USB cable, use a shielded cable.
(3) LAN connector
Connect the LAN cable to this connector when the machine is used on a network.For the LAN cable, use a shielded type cable.
(4) Service-only connector
(5) Power plug
(1)(2)(3)
(4)
(5)
Caution
This connector is for use only by service technicians.Connecting a cable to this connector may cause the machine to malfunction.
Important note for service technicians:The cable connected to the service connector must be less than 118" (3 m) in length.

10
OPERATION PANEL
(1) Touch panel
Messages and keys appear in the touch panel display.Touch the displayed keys to perform a variety of operations.When a key is touched, a beep sounds and the selected item is highlighted. This provides confirmation as you perform an operation.☞ TOUCH PANEL (page 12)
(2) [HOME] key
Touch this key to display the home screen. Frequently used settings can be registered in the home screen to enable quick and easy operation of the machine.☞ HOME SCREEN (page 23)
(3) [SYSTEM SETTINGS] key
Press this key to display the system settings menu screen. The system settings are used to configure paper tray settings, store addresses for transmission operations, and adjust parameters to make the machine easier to use.☞ System Settings Guide
(4) Numeric keys
These are used to enter the number of copies, fax numbers, and other numerical values.
(5) [CLEAR] key ( )
Press this key to return the number of copies to "0".
(6) PRINT mode indicators
• READY indicatorPrint jobs can be received when this indicator is lit.
• DATA indicatorThis blinks while print data is being received and lights steadily while printing is taking place.
(7) IMAGE SEND mode indicators
• LINE indicatorThis lights up during transmission or reception of a fax or Internet fax. This also lights during transmission of an image in scan mode.
• DATA indicatorThis blinks when a received fax or Internet fax cannot be printed because of a problem such as out of paper. This lights up when there is a transmission job that has not been sent.
(8) [JOB STATUS] key
Press this key to display the job status screen. The job status screen is used to check information on jobs and to cancel jobs.☞ PRINT/SEND STATUS (JOB STATUS) (page 15)
LOGOUT
LINE
IMAGE SENDDATA
DATA
READY
SYSTEMSETTINGS
HOME
JOB STATUS
(4) (5)(2) (3)(1)
(6) (7) (8)

11
(9) [LOGOUT] key ( )
Press this key to log out after you have logged in and used the machine. When using the fax function, this key can also be pressed to send tone signals on a pulse dial line.☞ USER AUTHENTICATION (page 18)
(10) [#/P] key ( )
When using the copy function, press this key to use a job program. When using the fax function, this key can be used when dialing.
(11) [CLEAR ALL] key ( )
Press this key to return to the initial operation state.Use this key when you wish to cancel all settings that have been selected and start operation from the initial state.
(12) [STOP] key ( )
Press this key to stop a copy job or scanning of an original.
(13) [BLACK & WHITE START] key ( )
Press this key to copy or scan an original in black and white. This key is also used to send a fax in fax mode.
(14) [COLOR START] key ( )
Press this key to copy or scan an original in color.This key cannot be used for fax or Internet fax.
(15) [POWER SAVE] key ( ) / indicator
Use this key to put the machine into auto power shut-off mode to save energy.The [POWER SAVE] key ( ) blinks when the machine is in auto power shut-off mode.☞ [POWER SAVE] KEY (page 17)
(16) [POWER] key ( )
Use this key to turn the machine power on and off.☞ TURNING THE POWER ON AND OFF (page 16)
(17) Main power indicator
This lights up when the machine's main power switch is in the "on" position.☞ TURNING THE POWER ON AND OFF (page 16)
LOGOUT
LINE
IMAGE SENDDATA
DATA
READY
SYSTEMSETTINGS
HOME
JOB STATUS
(11) (13)(12) (14)(9) (10) (15) (16) (17)

12
TOUCH PANELThe touch panel (screen) shown in this manual is a descriptive image. The actual screen is slightly different.
Using the touch panelExample 1
(1) Mode select keysUse these keys to switch between copy, image send, and document filing modes.
(2) Settings for each function are easily selected and canceled by touching the keys on the screen with your finger. When an item is selected, a beep will sound and the item will be highlighted to confirm the selection.
(3) Keys that are grayed out cannot be selected.
Example 2
(1) If the initial state of a key in a screen is highlighted, the key is selected. To change the selection, touch one of the other keys to highlight that key.
(2) The keys can be used to increase or decrease a value. To make a value change quickly, keep your finger on the key.
(3) Touch this key to cancel a setting.(4) Touch the [OK] key to enter and save a setting.
Example 3
(1) Some items in the special modes screen are selected by simply touching the key of the item.To cancel a selected item, touch the highlighted key once again so that it is no longer highlighted.
(2) When settings extend over multiple screens, touch the key or the key to switch through the screens.
If you touch a key that cannot be selected, a double beep will sound.
Job status screen.
Detail
Spool
Complete
Stop/Delete
Copy2
3
4
002 / 000 Waiting
Computer01 002 / 000 Waiting
0312345678 001 / 000 Waiting
Print Job
Job Queue Sets / Progress Status
Scan to Fax Job Internet Fax
Priority
1
1
Job QueueCopy1 020 / 001 Copying
IMAGE SENDDOCUMENTFILING
COPY
(3)
(1)
(2) BeepTone
Special Modes OK
1/2
Margin Shift
Right Left Down Side 1
(0~1)inch
1/2
Side 2
(0~1)inch
OKCancel
(3) (4)(2)(1)
Special Modes
1
2
Card Shot
Multi Shot
OK
Dual PageCopy
TandemCopy
Tab Copy
TransparencyInserts
Erase
JobBuild
Book Copy
Covers/Inserts
Margin Shift
Pamphlet Copy
(1) (2)

13
Example 4
When at least one special mode is selected, the key appears in the base screen.
The key can be touched to display a list of the selected special modes.
Color Mode Special Modes
Plain2-Sided Copy
Output
File
Quick File
Copy Ratio
100%
11x173.
1. 2.8½x118½x11
Original Paper Select
Auto8½x11Plain
Auto
8½x11
Full Color
Exposure
Auto8½x144.
8½x11
OK
1
1
Function Review
Margin Shift
Erase
Shift:RightFront:1/2inch/Back:1/2inch
Edge:1/2inchCenter:1/2inch
Covers/InsertsFront:2-Sided/Back:InsertInsertion A:10 Page/B:10 Page
The above explanations do not apply to the system settings. For information on the screens and procedures for using the system settings, see the System Settings Guide.
System Settings (Administrator): Keys Touch SoundThis is used to adjust the volume of the beep that sounds when keys are touched. The key touch sound can also be turned off.

14
SYSTEM BARThe system bar appears at the bottom of the touch panel.The items that appear in the system bar are explained below.
(1) Job status display
The first four jobs in progress or reserved are indicated by icons. The icons are as follows.
The status of the first job is indicated as shown in (A).The color appearing in the job status display depends on the job status as indicated in the table below.The job status display can be touched to show the job status screen.
(2) USB device display
This appears when a USB memory or other USB device is connected to the machine.
(3) Brightness adjustment key
Touch this key to adjust the brightness of the touch panel.When touched, the following screen appears next to the key.
Touch the [+] key or the [-] key to adjust the brightness.When finished, touch the brightness adjustment key again to close the screen.
Color Mode Special Modes
Plain2-Sided Copy
Output
File
Quick File
Copy Ratio
Printing
100%
11x173.
1. 2.8½x118½x11
Original Paper Select
Auto8½x11Plain
Auto
8½x11
Full Color
Exposure
Auto8½x144.
8½x11
(2) (3)(A) (1)
Print job Copy job
Scan to E-mail job
Scan to FTP job
Scan to Network Folder job
Scan to Desktop job
Fax transmission job
Fax reception job
PC-Fax transmission job
Internet fax transmission job
Internet Fax reception job
PC-I-Fax transmission job
Broadcast job Scan to HDD file print job
Tandem copy/print job
Job status display
Machine Configuration
GreenA print, scan or other job is being executed normally.
YellowThe machine is warming up or on standby, or a job is being canceled.
RedA paper misfeed or other error condition has occurred.
Gray The machine has no jobs.

15
PRINT/SEND STATUS (JOB STATUS)This screen appears when the [JOB STATUS] key on the operation panel is pressed.The screen shows lists of the jobs that are reserved and in progress, and jobs that have been completed. This screen is used to check jobs, move a job to the top of the job queue, or delete a job.
(1) Mode select tabs
Use these tabs to select print mode, scan mode, fax mode, or Internet fax mode.• The [Print Job] tab shows copy, print, received fax,
received Internet fax, and self print jobs.• The [Scan to] tab shows transmission jobs that use the
scanner function.• The [Fax Job] tab shows transmission (and reception)
jobs that use the fax and PC-Fax functions.• The [Internet Fax] tab shows transmission (and reception)
jobs that use the Internet fax and PC-I-fax functions.For more information on the job status screen in each mode, see the manual for each mode.
(2) Job list
• This shows jobs that are reserved and in progress (job queue), and jobs that have been completed.When the [Print Job] tab is touched in the mode select tabs, the job status screen selector key changes and the "Spool" list appears.A brief description of each job and its status appears in the list.
• The "Spool" screen shows spooled print jobs and encrypted PDF jobs waiting for password entry. To move an encrypted PDF job from the spool list to the job queue, touch the key of the job and enter the job password.
(3) Job status screen selector key
This switches the job list display between spooled jobs, the job queue, and completed jobs."Spool": This shows spooled print jobs and encrypted
PDF jobs waiting for password entry. "Spool" appears when print jobs are displayed.
"Job Queue": This shows reserved jobs and the job in progress.
"Complete": This shows completed jobs.
(4) "Paper Empty" display
Add paper.When the status is "Paper Empty", the specified size of paper for the job is not loaded in any of the trays. In this case, the job will be held until the required size of paper is loaded. Other jobs that are waiting will be printed (if
possible) ahead of the held job. (However, other jobs will not be printed if the paper ran out while printing was in progress.)If you need to change the paper size because the specified paper size is not available, touch the key of the job in the job list (2) to select it, touch the [Detail] key described in (6), and select a different paper size.
(5) keys
These change the page of the displayed job list.
(6) [Detail] key
This shows detailed information on a selected job.When a job has been stored using Quick File or File in document filing mode, or when a broadcast transmission has been performed in image send mode, the job appears as a key in the completed jobs screen. You can touch the [Detail] key to show details on the completed job, and you can also touch the [Call] key to reprint or resend the job.
(7) [Priority] key
A reserved job in the "Job Queue" screen can be printed ahead of all other reserved jobs by selecting the job and then touching this key.In the print job queue, select the print or copy job to which you wish to give priority and touch this key. The job in progress stops and printing of the selected job begins. When the selected job is completed, the interrupted job resumes.
(8) [Stop/Delete] key
Use this key to cancel the job currently in progress or a selected reserved job. Note that printing of received faxes and received Internet faxes cannot be canceled.
(9) [Call] key
A job that appears in the completed jobs screen as a key can be touched followed by the [Call] key to reprint or resend the job. This is the same [Call] key that appears when the [Detail] key is touched.
Spool
Complete
Job Queue
Detail
Call
Detail
Spool
Complete
Stop/Delete
2
3
4
002 / 000
Computer01 002 / 000
0312345678 001 / 000
Print Job
Job Queue Sets / Progress Status
Scan to Fax Job Internet Fax
Priority
1
1
Job Queue1 020 / 001
Paper Empty
Waiting
Waiting
Copying
Copy
Copy
(1)
(2)
(6)
(3)
(7)(8)
(5)
(4)
(9)
"Complete" job screen

16
TURNING THE POWER ON AND OFFThe machine has two power switches. The main power switch is at the lower left after the front cover (lower) is opened. The other power switch is the [POWER] key ( ) on the operation panel at the top right.
Main power switchWhen the main power switch is switched on, the main power indicator on the operation panel lights up.
[POWER] key
Turning on the power(1) Switch the main power switch to the "on" position.
(2) Press the [POWER] key ( ) to turn on the power.
Turning off the power(1) Press the [POWER] key ( ) to turn off the power.
(2) Switch the main power switch to the "off" position.
"On" position
"Off" positionLOGOUT
Main power indicator
[POWER] key
• Before switching off the main power switch, make sure that the DATA indicator for printing and the DATA and LINE indicators for image send are not lit or blinking on the operation panel.Switching off the main power switch or removing the power cord from the outlet while any of the indicators are lit or blinking may damage the hard drive and cause data to be lost.
• Switch off both the [POWER] key ( ) and the main power switch and unplug the power cord if you suspect a machine failure, if there is a bad thunderstorm nearby, or when you are moving the machine.
When using the fax or Internet fax function, always keep the main power switch in the "on" position.

17
ENERGY SAVE FUNCTIONSThis product has the following two energy save functions that conform to the Energy Star guidelines to help conserve natural resources and reduce environmental pollution.
Preheat Mode (Low power mode)Preheat mode automatically lowers the temperature of the fusing unit and thereby reduces power consumption if the machine remains in the standby state for the interval of time set in "Preheat Mode Setting" in the system settings (administrator).This keeps the fusing unit at a lower temperature and reduces power consumption while the machine is on standby.The machine automatically wakes up and returns to normal operation when a print job is received, a key is pressed on the operation panel, or an original is placed.
Auto power shut-off mode (Sleep mode)Auto power shut-off mode automatically shuts off power to the display and the fusing unit if the machine remains in the standby state for the interval of time set in "Auto Power Shut-Off Timer" in the system settings (administrator). This mode provides the lowest level of power consumption. Considerably more power is saved than in preheat mode, however, the wakeup time is longer. This mode can be disabled in the system settings (administrator).The machine automatically wakes up and resumes normal operation when a print job is received or when the blinking [POWER SAVE] key ( ) is pressed.
[POWER SAVE] KEYPress the [POWER SAVE] key ( ) to put the machine in auto power shut-off mode or wake it up from auto power shut-off mode. The [POWER SAVE] key ( ) has an indicator that indicates whether or not the machine is in auto power shut-off mode.
When the [POWER SAVE] key ( ) indicator is off in the standby state
The machine is ready to be used.If the [POWER SAVE] key ( ) is pressed when the indicator is off, the indicator will blink and the machine will enter auto power shut-off mode after a brief interval.
When the [POWER SAVE] key ( ) indicator is blinking
The machine is in auto power shut-off mode.If the [POWER SAVE] key ( ) is pressed when the indicator is blinking, the indicator will turn off and the machine will return to the ready state after a brief interval.
LOGOUT
[POWER SAVE] key / indicator

18
USER AUTHENTICATIONUser authentication restricts the use of the machine to users that have been registered. The functions that each user is allowed to use can be specified, allowing the machine to be customized to meet the needs of your workplace.When the administrator of the machine has enabled user authentication, each user must log in to use the machine. The are different types of user authentication, and each type has a different login method.For more information, see the explanations of the login methods.• AUTHENTICATION BY USER NUMBER (see below)• AUTHENTICATION BY LOGIN NAME / PASSWORD (page 20)
AUTHENTICATION BY USER NUMBERThe following procedure is used to log in using a user number received from the administrator of the machine.
When controlled by user number
1
Enter your user number (5 to 8 digits) with the numeric keys.Each entered digit will be displayed as " ".
User Authentication OK
Admin Login

19
If an incorrect user number is entered 3 times in a row...If "A Warning when Login Fails" is enabled in the system settings (administrator), the machine will lock for 5 minutes if an incorrect user number is entered 3 times in a row.Verify the user number that you should use with the administrator of the machine.
2
Touch the [OK] key.After the entered user number is authenticated, the user count screen will appear briefly.
When page limits have been set in "Pages Limit Group List" in the system settings (administrator), the number of pages remaining will appear. (The remaining number of pages that the user can use in each mode (copy, scan, etc.) appears.) The amount of time that this screen appears can be changed using "Message Time Setting" in the system settings (administrator).
When the user number is an 8-digit number, this step is not necessary. (Login takes place automatically after the user number is entered.)
3
When you have finished using the machine and are ready to log out, press the [LOGOUT] key ( ).
• However, note that the [LOGOUT] key ( ) cannot be used to log out when a fax number is being entered in fax mode, as the key is used for fax number entry.
• If a preset duration of time elapses after the machine is last used, the Auto Clear function will activate. When Auto Clear activates, logout takes place automatically. However, when PC Scan mode is used, logout does not take place when the [LOGOUT] key ( ) is pressed and Auto Clear does not operate. Change to a different mode on the machine and then log out.
The administrator can clear the locked state.This is done from [User Control] and then [Default Settings] in the Web page menu.
User Authentication OK
Admin Login
Usage status: used/remaining pagesBlack-white : 87,654,321/12,345,678Full color : 87,654,321/12,345,6782-color : 87,654,321/12,345,678Single color: 87,654,321/12,345,678
LOGOUT

20
AUTHENTICATION BY LOGIN NAME / PASSWORDThe following procedure is used to log in using a login name and password received from the administrator of the machine or the administrator of the LDAP server.
When controlled by login name and password(Different items will appear in the screen when LDAP authentication is used.)
1
Touch the [Login Name] key or the key.If the [Login Name] key is touched, a screen for selecting the user name appears. Go to the next step.If the key is touched, an area for entering a "Registration No." appears [---].Use the numeric keys to enter your registration number that has been stored in "User List" in the system settings (administrator). After entering the registration number, go to step 3.
2
Select the user name.(A) [Direct Entry] key
Use this key if you have not been stored in "User List" in the system settings (administrator) and are only using LDAP authentication.A text entry screen will appear. Enter your login name.To enter text, see "6. ENTERING TEXT" (page 79).
(B) User selection keysTouch your user name that has been stored in "User List" in the system settings (administrator).
(C) [Back] keyTouch this key to return to the login screen.
(D) Index tabsAll users appear on the [All Users] tab. Users are grouped on the other tabs according to the search characters entered when each user was stored.
LDAP authentication can be used when the administrator of the server provides LDAP service on the LAN (local area network).
User Authentication OK
Login Name
User Name
Password
Auth to: Login Locally
User Authentication OK
Login Name
User Name
Password
Auth to: Login Locally
Device Account Mode User Selection
1
2
Back
User 0012
User 0010
User 0008
User 0006
User 0004
User 0002
User 0011
User 0009
User 0007
User 0005
User 0003
User 0001
All Users ABCD EFGHI JKLMN OPQRST UVWXYZ
Admin Login
Direct Entry
User
ABC
12 186
(B) (C)
(D)
(A)

21
3
Touch the [Password] key.A text entry screen for entering the password will appear.Enter your password that is stored in "User List" in the system settings (administrator).
If you are logging in to an LDAP server, enter the password that is stored with your LDAP server login name.Each entered character will be displayed as " ". When you have finished entering the password, touch the [OK] key.When authentication is by LDAP server and you have different passwords stored in "User List" in the system settings (administrator) and in the LDAP server, use the password stored in the LDAP server.
• When an LDAP server has been stored, [Auth to:] can be changed.
• If you are logging in using a user selection key...The LDAP server was stored when your user information was stored, and thus the LDAP server will appear as the authentication server when you select your login name. Go to step 4.
• When logging in using the [Direct Entry] key...Touch the [Auth to:] key.
Select the LDAP server and touch the [OK] key.
User 0001
User Authentication OK
Login Name
User Name
Password
Auth to: Login Locally
Auth to:
Direct Entry
User Authentication OK
Login Name
User Name
Password
Login Locally
Authenticate to: OK
Login Locally
Server 2
Server 1
Server 3
Server 4
Server 5
Server 6
Server 7

22
If an incorrect login name or password is entered 3 times in a row...If "A Warning when Login Fails" is enabled in the system settings (administrator), the machine will lock for 5 minutes if an incorrect login name or password is entered 3 times in a row.Verify the login name and password that you should use with the administrator of the machine.
4(Different items will appear in the screen when LDAP authentication is used.)
Touch the [OK] key.After the entered login name and password are authenticated, the user count screen will appear briefly.
When page limits have been set in "Pages Limit Group List" in the system settings (administrator), the number of pages remaining will appear. (The remaining number of pages that the user can use in each mode (copy, scan, etc.) appears.) The amount of time that this screen appears can be changed using "Message Time Setting" in the system settings (administrator).
5
When you have finished using the machine and are ready to log out, press the [LOGOUT] key ( ).
• However, note that the [LOGOUT] key ( ) cannot be used to log out when a fax number is being entered in fax mode, as the key is used for fax number entry.
• If a preset duration of time elapses after the machine is last used, the Auto Clear function will activate. When Auto Clear activates, logout takes place automatically. However, when PC Scan mode is used, logout does not take place when the [LOGOUT] key ( ) is pressed and Auto Clear does not operate. Change to a different mode on the machine and then log out.
• The administrator can clear the locked state.This is done from [User Control] and then [Default Settings] in the Web page menu.
• When LDAP authentication is used, the [E-mail Address] key may appear, depending on the authentication method. If the [E-mail Address] key appears in step 3, touch the key.A text entry screen will appear. Enter your e-mail address. To enter text, see "6. ENTERING TEXT" (page 79).
System Settings (Administrator): User RegistrationThis is used to store names of users of the machine. Detailed information such as the login name, user number, and password are also stored. Ask the administrator of the machine for the information that you need to use the machine.
User 0001
Auth to:
User Authentication OK
Login Name
User Name
Password
Login Locally
Usage status: used/remaining pagesBlack-white : 87,654,321/12,345,678Full color : 87,654,321/12,345,6782-color : 87,654,321/12,345,678Single color: 87,654,321/12,345,678
LOGOUT
Password
E-mail Address
Auth to: Server 2
User 0002
User Authentication OK
Login Name
User Name

23
HOME SCREENWhen the [HOME] key is pressed on the operation panel, the home screen appears in the touch panel.Shortcuts to functions can be registered as keys in the home screen. When a shortcut key is touched, the screen for that function appears. Register frequently used functions in the home screen to quickly and conveniently access those functions. When user authentication is used, the home screen of "Favorite Operation Group" can be displayed.Register keys that you wish to show in the home screen in the Web pages.
(1) Title
This shows the title of the home screen.
(2) Shortcut key
A registered function appears as a shortcut key.The key can be touched to select the registered function.
(3) User name
This shows the name of the logged in user.The user name appears when user authentication is enabled on the machine.
04/01/2006 11:40
Home Screen
Total Count
Document FilingControl
Address Control
Paper Tray Settings
(3)
(1)
(2)
• System Settings (Administrator): Home Screen SettingsRegistration is performed in [System Settings] - [Operation Settings] - [Home Screen Settings] in the Web page menu.
• System Settings (Administrator): Home Screen ListRegistration is performed in "Home Screen List" in [User Control] in the Web page menu.

24
IMPORTANT POINTS ABOUT PAPERThis section provides information that you should know before loading paper in the paper trays.Be sure to read this section before loading paper.
NAMES AND LOCATIONS OF TRAYSThe trays are identified by the names indicated below. For detailed information on the sizes and types of paper that can be loaded in each tray of the machine, see the specifications in the Safety Guide and "Paper Tray Settings" in the System Settings Guide.
THE MEANING OF "R" IN PAPER SIZESSome original and paper sizes can be placed in either the vertical or the horizontal orientation. To differentiate between vertical and horizontal orientations, paper sizes in the horizontal orientation will be followed by an "R" (for example, 8-1/2" x 11"R, A4R).Sizes that can be placed only in the horizontal orientation (12" x 18", 11" x 17", 8-1/2" x 14", 8-1/2" x 13", A3W, A3, B4) do not include the "R" in their size indication.
2 LOADING PAPER
Horizontal orientation"R" is appended.
Vertical orientation"R" is not appended.
Can be placed only in the horizontal orientation
"R" is not appended.
Bypass tray
Tray 5 (when a large capacity tray is installed)
Tray 1Tray 2Tray 3
Tray 4
8-½" x 11"R(A4R)
8-½" x 11"(A4)
11" x 17"(A3)

25
USEABLE PAPERVarious types of paper are sold. This section explains what plain paper and what special media can be used with the machine. For detailed information on the sizes and types of paper that can be loaded in each tray of the machine, see the specifications in the Safety Guide and "Paper Tray Settings" in the System Settings Guide.
Plain paper, special media
Plain paper that can be used• SHARP standard plain paper (21 lbs. (80 g/m2)). For paper specifications, see the specifications in the Safety Guide.• Pain paper other than SHARP standard paper (16 lbs. to 28 lbs. (60 g/m2 to 105 g/m2))
Recycled paper, colored paper and pre-punched paper must meet the same specifications as plain paper. Contact your dealer or nearest SHARP Service Department for advice on using these types of paper.
Types of paper that can be used in each trayThe following types of paper can be loaded in each tray.
*1 "Heavy paper 1" is heavy paper up to 56 lbs. (209 g/m2), and "Heavy paper 2" is heavy paper up to 68 lbs. (256 g/m2).*2 When using glossy paper, set the paper type to heavy paper. This will bring out the glossy quality of the paper.*3 Thin paper from 15 lbs. to 16 lbs. (55 g/m2 to 59 g/m2) can be used.
Print side face up or face downPaper is loaded with the print side face up or face down depending on the paper type and tray.
Trays 1 to 4Load the paper with the print side face up.However, if the paper type is "Letter Head" or "Pre-Printed", load the paper with the print side face down*.
Bypass tray and tray 5Load the paper with the print side face down.However, if the paper type is "Letter Head" or "Pre-Printed", load the paper with the print side face up*.* If "Disabling of Duplex" is enabled in the system settings (administrator), load the paper in the normal way (face up in
trays 1 to 4; face down in the bypass tray and tray 5).
Tray 1Tray 2
Tray 3 Tray 4 Bypass trayTray 5 (large capacity tray)
Plain paper Permitted Permitted Permitted Permitted Permitted
Pre-printed Permitted Permitted Permitted Permitted Permitted
Letter head Permitted Permitted Permitted Permitted Permitted
Heavy paper 1*1 – Permitted Permitted Permitted Permitted
Heavy paper 2*1 – – – Permitted –
Labels – Permitted – Permitted –
Glossy paper*2 – Permitted Permitted Permitted Permitted
Transparency film – Permitted – Permitted –
Tab paper – Permitted – Permitted –
Envelopes – – – Permitted –
Thin paper*3 – – – Permitted –

26
Paper that cannot be used• Special media for inkjet printers
(fine paper, glossy paper, glossy film, etc.)• Carbon paper or thermal paper• Pasted paper• Paper with clips• Paper with fold marks• Torn paper• Oil-feed transparency film
• Thin paper less than 15 lbs. (55 g/m2)• Paper that is 69 lbs. (257 g/m2) or heavier• Irregularly shaped paper• Stapled paper• Damp paper• Curled paper• Paper with a wave-like pattern due to moisture
absorption
Non-recommended paper• Iron-on transfer paper• Japanese paper
• Reverse side of paper already printed on by another printer or copier.
• Perforated paper
• Various types of plain paper and special media are sold. Some types cannot be used with the machine. Contact your dealer or nearest SHARP Service Department for advice on using these types of paper.
• The image quality and toner fusibility of paper may change due to ambient conditions, operating conditions, and paper characteristics, resulting in image quality inferior to that of SHARP standard paper. Contact your dealer or nearest SHARP Service Department for advice on using these types of paper.
• The use of non-recommended or prohibited paper may result in skewed feeding, misfeeds, poor toner fusing (the toner does not adhere to the paper well and can be rubbed off), or machine failure.
• The use of non-recommended paper may result in misfeeds or poor image quality. Before using non-recommended paper, check if printing can be performed properly.

27
TRAY SETTINGS FOR TRAY 1 AND TRAY 2
LOADING PAPERUp to 1200 sheets of 8-1/2" x 11" or A4 size paper can be loaded in tray 1. Up to 800 sheets of 8-1/2" x 11" or A4 size paper can be loaded in tray 2.For detailed information on the paper that can be loaded, see the specifications in the Safety Guide and "Paper Tray Settings" in the System Settings Guide.
1
Pull out tray 1 - tray 2.Gently pull the tray out until it stops.
2
Fan the paper.Fan the paper well before loading it. If the paper is not fanned, multiple sheets may feed at once and cause a misfeed.
3
● Tray 1 Load paper in the left and right trays.Load the paper with the print side face up. The stack must not be higher than the indicator line (maximum of 1200 sheets).
● Tray 2
Raise the paper guide and load the paper with the print side face up. The stack must not be higher than the indicator line (maximum of 800 sheets).Be sure to return the paper guide to its original position after loading the paper.
Indicator line
Indicator line

28
CHANGING THE PAPER SIZETo change the paper size of tray 1 - tray 2, follow the steps below.This section only explains how to change the paper size. For the procedures for opening/closing the tray and loading paper, see "LOADING PAPER" (page 27).
4
Gently push tray 1- tray 2 into the machine.Push the tray firmly all the way into the machine.
If you loaded a different type of paper than was loaded previously, change the paper type setting as explained in "Paper Tray Settings" in the System Settings Guide.
Do not place heavy objects on the tray or press down on the tray.
System Settings: Paper Tray SettingsChange these settings when you change the size or type of paper loaded in a tray.
1
Remove the paper size guide.With the base of the tray pressed all the way down, hold down the hook at the bottom on the paper size guide and pull the paper size guide up slightly.
Before changing the paper size of tray 2, raise the paper guide.
Hook
Tray 1 Tray 2
Transparent sheet Paper guide

29
2
Attach the paper size guide and transparent sheet appropriately for the size of paper to be used.(1) Align the bottom of the paper size guide with
the appropriate slot on the base of the tray.Align the paper size guide with the slot for the paper size to be used (indicated by the paper size mark).
(2) Align the holes at the top of the paper size guide with the protrusions that secure the paper size guide.Align with the holes for the paper size to be used (indicated by the paper size mark).
(3) Push in the paper guide so that it locks into place.Push the paper size guide in until the hook at the bottom locks into place. (You will hear a "click" when the hook locks.) Move the paper size guide slightly to verify that it has locked into place.
When attaching the paper size guide, make sure that the top and bottom of the guide are aligned to the same paper size. If the top and bottom of the paper size guide are not aligned to the same paper size, skewed feeding and misfeeds will result.
• When attaching the paper size guide, place the transparent sheet in direct contact with the base of the tray in the correct orientation as shown.
• The slot or hole with the "LT" mark is for 8-1/2" x 11" size.
3
Repeat steps 1 and 2 to adjust the far paper guide to the paper size to be used.Be sure to adjust the far paper guide to the same size as the near paper guide.When removing and attaching the far paper size guide, take care not to hit the front cover of the machine.
Adjusting only one paper guide may result in skewed feeding or misfeeds.
4Set the paper size and paper type.Be sure to change the paper size and paper type settings as explained in "Paper Tray Settings" in the System Settings Guide.If the paper size setting is not configured correctly, automatic paper selection will not operate correctly and printing may take place on the wrong size or type of paper or a misfeed may occur.
Do not place heavy objects on the tray or press down on the tray.
System Settings: Paper Tray SettingsChange these settings when you change the size or type of paper loaded in a tray.
A4LT
LT
A4
(1) (2)
Transparent sheet
Transparent sheet

30
TRAY SETTINGS FOR TRAY 3 AND TRAY 4
LOADING PAPER AND CHANGING THE PAPER SIZEUp to 500 sheets of 5-1/2" x 8-1/2"R to 12" x 18" (A5R to A3W) size paper can be loaded in tray 3. Up to 500 sheets of 7-1/4" x 10-1/2"R to 12" x 18" (B5R to A3W) size paper can be loaded in tray 4.For detailed information on the paper that can be loaded, see the specifications in the Safety Guide and "Paper Tray Settings" in the System Settings Guide.
1
Pull out the paper tray.Gently pull the tray out until it stops.To load paper, go to step 3. To load a different size of paper, go to the next step.
2
Adjust the guide plates A and B by squeezing their lock levers and sliding them to match the vertical and horizontal dimensions of the paper to be loaded.The guide plates A and B are slidable. Slide each guide plate while squeezing its lock lever.
3
Fan the paper.Fan the paper well before loading it. If the paper is not fanned, multiple sheets may feed at once and cause a misfeed.
4
Insert the paper into the tray.Load the paper with the print side face up. The stack must not be higher than the indicator line (maximum of 500 sheets).
A
B
Indicator line

31
Loading tab paper and transparency film in tray 3In addition to plain paper, tab paper, transparency film, and other special media can be loaded in tray 3.To load tab paper or transparency film in tray 3, follow the steps below.
Loading tab paperTo use tab paper, the special guide must be attached as explained below.
5
Gently push the paper tray into the machine.Push the tray firmly all the way into the machine.
• If you loaded a different type of paper than was loaded previously, change the paper type setting as explained in "Paper Tray Settings" in the System Settings Guide.
• If you loaded 8K, 16K, or 16KR size paper, or loaded a non-standard size of paper in tray 3, change the paper size setting as explained in "Paper Tray Settings" in the System Settings Guide. If the paper size setting is not configured correctly, automatic paper selection will not operate correctly and printing may take place on the wrong size or type of paper or a misfeed may occur.
Do not place heavy objects on the tray or press down on the tray.
System Settings: Paper Tray SettingsChange these settings when you change the size or type of paper loaded in a tray.
1
Take out the tab paper guide.The guide is stored inside tray 3 as shown. When finished using tab paper, be sure to replace the guide.

32
Loading transparency filmWhen loading transparency film, load the film in the vertical orientation with the rounded corner at the top right.
2
Pull out the tray and attach the guide.Slide the guide plate to the position of the bottom edge of the tab paper and attach the guide so that it covers the guide plate.
3
Insert the tab paper into the tray.Place the tab paper with the print side face up so that the tab is to the left.
[Example]Make sure that the positions of the tabs correspond with the originals as shown below.
4
Gently push the tray in and set the paper type to tab paper.Change the paper type setting to tab paper as explained in "Paper Tray Settings" in the System Settings Guide.
AB
C
DE
F
GH
I JKL Front
side1st sheet 4th sheet2nd sheet
3rd sheet3rd sheet
2nd sheet 1st sheet
4th sheet
Bottom
Top
Originals Tab Paper

33
TRAY SETTINGS OF TRAY 5 (LARGE CAPACITY TRAY)
LOADING PAPER (MX-LCX2)Up to 3500 sheets of 8-1/2" x 11" or A4 size paper (21 lbs. (80 g/m2)) can be loaded in the large capacity tray (MX-LCX2).For detailed information on the paper that can be loaded, see the specifications in the Safety Guide and "Paper Tray Settings" in the System Settings Guide.The paper size of the large capacity tray (MX-LCX2) can only be changed by a service technician. If you need to change the paper size, consult your dealer or nearest SHARP Service Department.
1
Pull out the paper tray.Gently pull the tray out until it stops.
2
Fan the paper.Fan the paper well before loading it. If the paper is not fanned, multiple sheets may feed at once and cause a misfeed.
3
Place the paper in the center of the paper table.Load the paper with the print side face down. The stack must not be higher than the indicator line (maximum of 3500 sheets).
Indicator line

34
LOADING PAPER (MX-LCX3)Up to 3000 sheets of 8-1/2" x 11" to 12" x 18" (B5 to A3W) size paper can be loaded in the large capacity tray (MX-LCX3).For detailed information on the paper that can be loaded, see the specifications in the Safety Guide and "Paper Tray Settings" in the System Settings Guide.
4
Gently push the paper tray into the machine.Push the tray firmly all the way into the machine.
If you loaded a different type of paper than was loaded previously, change the paper type setting as explained in "Paper Tray Settings" in the System Settings Guide.
Do not place heavy objects on the tray or press down on the tray.
System Settings: Paper Tray SettingsChange these settings if you have loaded a different type of paper in the tray.
1
Press the operation button.The operation button indicator will blink and the tray's paper table will descend to the paper loading position. Wait until the operation button indicator turns off.
Do not remove the tray before the indicator turns off. Attempting to pull the tray out when the indicator is blinking or solidly lit may damage the tray.
2
Pull out the paper tray.Gently pull the tray out until it stops.
3
Fan the paper.Fan the paper well before loading it. If the paper is not fanned, multiple sheets may feed at once and cause a misfeed.

35
4
Place the paper in the center of the paper table.The paper should be loaded with the print side face down.When a certain amount of paper is placed on the paper table, the paper table will automatically descend slightly and then stop. Continue loading paper in this way.The paper stack must not be higher than the indicator line.A maximum of 3000 sheets of paper can be loaded in the tray.
Caution
When placing paper, do not insert your fingers into the openings in the paper table.
Do not insert spare paper or other objects into openings inside the tray.
5
Gently push the paper tray into the machine.Push the tray firmly all the way into the machine. After the tray is pushed in, the paper table will rise. While the paper tray rises, the operation button indicator will blink. After the paper tray finishes rising, the indicator will light solidly.
If you loaded a different type of paper than was loaded previously, change the paper type setting as explained in "Paper Tray Settings" in the System Settings Guide.
Do not place heavy objects on the tray or press down on the tray.
System Settings: Paper Tray SettingsChange these settings if you load a different type of paper in the tray.
Indicator line

36
CHANGING THE PAPER SIZE (MX-LCX3)To change the paper size of the large capacity tray (MX-LCX3), follow the procedure below.This procedure only explains how to change the paper size. For the procedures for opening/closing the tray and loading paper, see "LOADING PAPER (MX-LCX3)" (page 34).
1
Loosen the paper guide screw.
2
Slide the plate of the paper guide.Slide the plate until the red line appears at the center of the size window of the plate.
3
Adjust the paper guide to the paper size that will be used.Slide the paper guide forward or backward until the size mark of the paper to be used ( or ) appears in the size window of the plate.
4
Secure the paper guide.
(1) Slide the plate of the paper guide.Slide the plate until the paper size to be used appears in the size window of the plate.
(2) Tighten the paper guide screw.
5
Repeat steps 1 through 4 to adjust the far paper guide to the paper size to be used.Be sure to adjust the far guide to the same paper size as the near guide.
Adjusting only one paper guide may result in skewed feeding or misfeeds.
Plate
(1)
(2)
11

37
6
Change the right paper guide to the paper size to be used.
(1) While holding up the paper guide lock, slide the paper guide to the paper size to be used.
(2) Release the paper guide lock.
(3) Move the paper guide slightly to the right and left so that it locks into place.You will hear a "click" when the paper guide locks.
7Set the paper size and paper type.Be sure to change the paper size and paper type settings as explained in "Paper Tray Settings" in the System Settings Guide.If the paper size setting is not configured correctly, automatic paper selection will not operate correctly and printing may take place on the wrong size or type of paper or a misfeed may occur.
Do not place heavy objects on the tray or press down on the tray.
System Settings: Paper Tray SettingsChange these settings when you change the size or type of paper loaded in a tray.

38
LOADING PAPER IN THE BYPASS TRAYThe bypass tray can be used to print on plain paper, envelopes, label sheets, tab paper, and other special media. Up to 100 sheets of paper can be loaded (up to 40 sheets of heavy paper) for continuous printing similar to the other trays.For detailed information on the paper that can be loaded, see the specifications in the Safety Guide and "Paper Tray Settings" in the System Settings Guide.
1
Open the bypass tray.
When loading paper larger than 8-1/2" x 11"R or A4R, be sure to pull out the bypass tray extension. Pull the bypass tray extension all the way out. If the bypass tray extension is not pulled all the way out, the size of the loaded paper will not be correctly displayed.
Do not place heavy objects on the bypass tray or press down on the tray.
2
Set the bypass tray guides to the width of the paper.
3
Insert the paper along the bypass tray guides all the way into the bypass tray until it stops.Load the paper with the print side face down.
• Do not force the paper in.
• If the bypass tray guides are set wider than the paper, move the bypass tray guides in until they correctly fit the width of the paper. If the bypass guides are set too wide, the paper may skew or be creased.

39
4
Touch the [Paper Select] key.
5
Touch the paper type key of the bypass tray.(A) Shows the size of paper loaded in the bypass tray.(B) Shows the currently selected paper type.
6
Select the type of paper used in the bypass tray.Select the paper type to be used.
Color Mode Special Modes
Plain2-Sided Copy
Output
File
Quick File
Copy Ratio
100%
11x173.
1. 2.8½x118½x11
Original Paper Select
Auto8½x11Plain
Auto
8½x11
Full Color
Exposure
Auto8½x144.
8½x11
Plain
2. 8½x11 8½x11
Paper Select
Paper Tray Bypass Tray
OK
Plain
Plain3. 11x17
4. 8½x14
1.
Plain
8½x11
Plain
(B)(A)
Paper Select
Cancel
Plain
Pre-Punched
Thin Paper
Pre-Printed
Color
Labels
Recycled
Heavy Paper 1
Transparency
Letter Head
Heavy Paper 2
Tab Paper
Envelope
Heavy Paper 1: 28+ - 56 lbs. (106 - 209 g/m2)
Bypass Tray Type/Size Setting
Select the paper type.
1
2
Heavy Paper 2: 56+ - 68 lbs. (210 - 256 g/m2)

40
7
Example: recycled paper has been selected Set the paper size.[Auto-Inch] keyWhen the paper inserted in the bypass tray is a standard inch size (8-1/2" x 11", etc.), the paper size will be detected automatically and the appropriate paper size set.[Auto-AB] keyWhen the paper inserted in the bypass tray is a standard AB size (A4 size, etc.), the paper size will be detected automatically and the appropriate paper size set.[Custom Size] keyTouch this key when you know the size of the inserted paper but it is not one of the standard inch or AB sizes.When the key is touched, the paper size entry screen appears.Touch the [X] key and enter the horizontal dimension of the paper with the keys, and then touch the [Y] key and enter the vertical dimension. When finished, touch the [OK] key.
• When [Envelope] is selected, specify the size of the envelope. When finished, touch the [OK] key.
• If tab paper is selected, check the size. Touch the [Auto-Inch] key or the [Auto-AB] key. When you have finished checking/changing the setting, touch the [OK] key.
• To use a paper size used in China, touch [8K], [16K], or [16KR].
8
Select the bypass tray.
(1) Touch the paper size key of the bypass tray.
(2) Touch the [OK] key.
Paper Select
Bypass Tray Type/Size Setting OK
Type
Auto-InchRecycled
Custom Size
16K 16KR
X17 Y11
8K
Auto-AB
Size
12x18,11x17,8½x148½x11,8½x11R,5½x8½R7¼x10½R,A3,A4,B4,B5A3W,A3,A4,A4R,A5R,B4B5,B5R,216x330(8½x13)11x17,8½x11
OK
OK
(2 1/2~17)inch
(2 1/2~11 5/8)inch
17X
Y 11
Bypass Tray Type/Size Setting
Size Input
Paper Select
Paper Tray Bypass Tray
OK
RecycledPlain
Plain
2.
3.
4.
1.
Plain
Plain
8½x11 8½x11
11x17
8½x14
8½x11
(1) (2)

41
IMPORTANT POINTS WHEN USING THE BYPASS TRAY• When using plain paper other than SHARP standard paper or special media other than SHARP-recommended
transparency film, or when printing on the reverse side of previously used paper, the paper must be loaded one sheet at a time. Loading more than one sheet at a time will cause misfeeds.
• Before loading paper, straighten any curling in the paper.• When adding paper, remove any paper remaining in the bypass tray, combine it with the paper to be added, and
reload as a single stack. If paper is added without removing the remaining paper, a misfeed may result.
Inserting paper
Inserting tab paperTo print on tab paper, load tab paper in the bypass tray with the print side face down.
Inserting transparency film
Place paper that is 7-1/4" x 10-1/2" (A5) or smaller in the horizontal orientation.
• Use only tab paper that is made of paper. Tab paper made of a material other than paper (film, etc.) cannot be used.
• To print on the tabs of tab paper...In copy mode, use "Tab Copy" in the special modes. In print mode, use the tab print function. For more information on these functions, see the Copier Guide and the Printer Guide.
• Use SHARP-recommended transparency film. When inserting transparency film in the bypass tray, the rounded corner should be at the front left when the film is oriented horizontally, or at the far left when the film is oriented vertically.
• When loading multiple sheets of transparency film in the bypass tray, be sure to fan the sheets several times before loading.
• When printing on transparency film, be sure to remove each sheet as it exits the machine. Allowing sheets to stack in the output tray may result in curling.
Face down
Horizontally Vertically

42
Loading envelopesWhen inserting envelopes in the bypass tray, place them aligned to the left side in the orientation shown below.Only the front side of envelopes can be printed on. Be sure to place the front side face down.
Important points when using envelopes• Do not print on both sides of an envelope. This may result in misfeeds or poor print quality.• Restrictions apply to some types of envelopes. For more information, consult a qualified service technician.• Some operating environments may cause creasing, smudging, misfeeds, poor toner fusing, or machine failure.• Do not use the following envelopes:
Envelopes with metal clasps, plastic hooks, or ribbon hooks; envelopes closed with string, envelopes with windows or backing, envelopes with an uneven front surface due to embossing, double-layer envelopes, envelopes with an adhesive for sealing, hand-made envelopes, envelopes with air inside, envelopes with creases or fold marks, torn or damaged envelopes
• Envelopes with an incorrectly aligned corner gluing position on the back cannot be used as creasing may result.
• Print quality is not guaranteed in the area 13/32" (10 mm) around the edges of the envelope.
• Print quality is not guaranteed on parts of envelopes where there is a large step-like change of thickness, such as on four-layer parts or parts less than three layers.
• Print quality is not guaranteed on envelopes having peel off flaps for sealing the envelopes.
Can be used
Cannot be used

43
Fusing unit pressure adjusting leversIt may happen that creases, color deviations, or smudging may occur even when envelopes within the specifications are used. This problem can be alleviated by shifting the fusing unit pressure adjusting levers from the regular pressure position to the low pressure position. To shift the fusing unit pressure adjusting levers, follow the steps below.
1
Pull out the right side cover.While pushing up the right side cover release lever, gently open the cover.
2
Move the fusing unit pressure adjusting levers (two) to the low pressure position as shown.
Caution
The fusing unit is hot. Take care not to burn yourself when operating the fusing unit pressure adjusting levers.
Be sure to return the levers to the regular position when you have finished feeding envelopes. Otherwise, inadequate toner adherence, paper misfeeds, and other problems may occur.
3
Gently close the right side cover.
A B
Regular position
Low pressure position
A: Front side of fusing unit
B: Rear side of fusing unit

44
This chapter explains how to place originals in the automatic document feeder and on the document glass.
PLACING THE ORIGINAL
PLACING ORIGINALS IN THE AUTOMATIC DOCUMENT FEEDERThis section explains how to place originals in the automatic document feeder.Allowed original sizes
When a non-standard size original is placed in copy mode, see "SPECIFYING THE ORIGINAL SIZE" in the Copier Guide.When a non-standard size original is placed for fax or scanner transmission, see "IMAGE SETTINGS" in the Facsimile Guide or Scanner Guide.Allowed original weights
1-sided scanning: 9 lbs. to 34 lbs. (35 g/m2 to 128 g/m2)2-sided scanning: 15 lbs. to 34 lbs. (50 g/m2 to 128 g/m2)
To scan originals from 9 lbs. to 14 lbs. (35 g/m2 to 49 g/m2), use "Slow Scan Mode" in the special modes. Scanning without using "Slow Scan Mode" may result in original misfeeds.When "Slow Scan Mode" is selected, automatic 2-sided scanning is not possible.
3 ORIGINALS
Minimum original size Maximum original size
Standard sizes(Minimum size that can be automatically detected)8-1/2" (height) x 5-1/2" (width)A5: 210 mm (height) x 148 mm (width)Non-standard sizes(Minimum size that can be specified manually)5-1/8" (height) x 5-1/2" (width)131 mm (height) x 140 mm (width)
Standard sizes(Maximum size that can be automatically detected)11" (height) x 17" (width)A3: 297 mm (height) x 420 mm (width)
12" x 18" size paper (A3W) cannot be used.Non-standard sizes(Maximum size that can be specified manually)Copy mode: 297 mm (height) x 432 mm (width)Image send mode: 11" (height) x 31-1/2" (width)
297 mm (height) x 800 mm (width)
1
Make sure an original does not remain on the document glass.Open the automatic document feeder, make sure that an original is not on the document glass, and then gently close the automatic document feeder.

45
2
Adjust the original guides to the size of the originals.
3
Place the original.Make sure the edges of the originals are even.Insert the originals face up all the way into the document feeder tray.Insert a number of originals that does not exceed the indicator line on the document feeder tray.Up to 150 sheets can be inserted.
• Originals of different sizes can be placed together in the automatic document feeder. In this case, select "Mixed Size Original" in the special modes of the mode you are using. For the procedures for inserting mixed size originals and the sizes that can be inserted, see the Copier Guide, the Scanner Guide, and the Facsimile Guide.
• Before inserting originals into the document feeder tray, be sure to remove any staples or paper clips.
• If originals have damp spots due to correction fluid, ink or pasteup glue, wait until the originals are dry before making copies. Otherwise the interior of the document feeder or the document glass may be soiled.
• Do not use the following originals. Incorrect original size detection, original misfeeds, and smudges may result.Transparency film, tracing paper, carbon paper, thermal paper or originals printed with thermal transfer ink ribbon should not be fed through the document feeder. Originals to be fed through the feeder should not be damaged, crumpled, folded, loosely pasted together, or have cut-out holes. Originals with multiple punched holes other than two-hole or three-hole punched paper may not feed correctly.
• When using originals with two or three holes, place them so that the punched edge is at a position away from the feed slot of the document feeder tray.
Indicator line
Hole positions
Feed slot

46
PLACING THE ORIGINAL ON THE DOCUMENT GLASSThis section explains how to place the original on the document glass.
Allowed original sizesWhen a non-standard size original is placed in copy mode, see "SPECIFYING THE ORIGINAL SIZE" in the Copier Guide.When a non-standard size original is placed for fax or scanner transmission, see "IMAGE SETTINGS" in the Facsimile Guide or Scanner Guide.
Maximum original size
Standard sizes11" (height) x 17" (width)A3: 297 mm (height) x 420 mm (width)Non-standard sizes297 mm (height) x 432 mm (width)
1
Open the automatic document feeder.
2
Place the original.Place the original face down in the far left corner of the document glass.
The original should always be placed in the far left corner, regardless of its size.Align the top left corner of the original with the tip of the mark.
Do not place any objects under the original size detector.Closing the automatic document feeder with an object underneath may damage the original size detector and prevent correct detection of the original size.
If you are placing a small non-standard size original on the document glass, it is convenient to place a blank sheet of 8-1/2" x 11" or 5-1/2" x 8-1/2" (A4 or B5) paper on top of the original to facilitate detection of the original size.
3
Close the automatic document feeder.After placing the original, be sure to close the automatic document feeder. If left open, parts outside of the original will be copied black, causing excessive use of toner.
Original size detector
8-1/2" x 11"R (A4R)B5R
8-1/2" x 14" (B4)11" x 17" (A3)8-1/2" x 11" (A4)
5-1/2" x 8-1/2"(A5)
B5
mark
Document glass scale Document glass scale
mark

47
Placing a thick bookWhen scanning a thick book or other thick original, follow the steps below to press the book down.
(1) Push up the far side of the automatic document feeder.The hinges supporting the automatic document feeder will release and the rear side of the automatic document feeder will rise.
(2) Slowly close the automatic document feeder.
(2)(1)
Caution
• Close the automatic document feeder slowly. Abruptly closing the automatic document feeder may damage it.
• Take care that your fingers are not pinched when closing the automatic document feeder.
The automatic document feeder cannot be closed correctly in this state. To return the automatic document feeder to its normal state, open it completely and then close it.

48
This chapter describes the peripheral devices that can be used with the machine and explains how to use the finisher, saddle stitch finisher, and inserter, as well as Sharp OSA (application communication module and external account module).
PERIPHERAL DEVICESPeripheral devices can be installed on the machine to increase its range of functionality.The peripheral devices are generally optional, however, some models include certain peripheral devices as standard equipment.
(As of June, 2007)
4 PERIPHERAL DEVICES
Product name Product number Description
Large capacity tray
MX-LCX2Additional tray. A maximum of 3500 sheets of paper can be loaded in the tray.
MX-LCX3Additional tray. Supports wide sizes such as 12" x 18" (A3W). Up to 3000 sheets can be loaded.
Finisher MX-FNX3Output device that enables the use of the staple function and offset function.
Saddle stitch finisher MX-FNX4Output device that enables use of the staple function, offset function and pamphlet copy function.
Paper pass unit MX-RBX2 This is required to install a finisher or saddle stitch finisher.
Punch module MX-PNX2BPunches holes in copies and other output. Requires a finisher or saddle stitch finisher.
Inserter MX-CFX1Paper loaded in the inserter can be inserted into output as covers and inserts. Manual stapling and hole punching is also possible from the inserter.
Barcode font kit AR-PF1 Adds barcode fonts to the machine.
PS3 expansion kit MX-PKX1Enables the machine to be used as a Postscript compatible printer.
Internet fax expansion kit MX-FWX1 Adds an Internet fax function.
Facsimile expansion kit MX-FXX1 Adds a fax function.
Application integration module MX-AMX1The application integration module can be combined with the network scanner function to append a metadata file to a scanned image file.
Application communication module MX-AMX2This allows the machine to be linked over a network to an external software application.
External account module MX-AMX3This is required to use an external account application on the machine.
When a finisher and inserter are installed on the machine, a punch module is also required.

49
FINISHER / SADDLE STITCH FINISHERThe finisher and saddle stitch finisher are equipped with the offset function, which offsets each set of output from the previous set, and the staple sort function, which staples each set of output. The saddle stitch finisher is also equipped with the pamphlet staple function, which automatically staples and folds each set of output at the centerline.A punch module can also be installed to punch holes in output.
PART NAMES
(1) Stapler compiler
This temporarily stacks paper to be stapled.
(2) Output trays (upper tray, lower tray)
Stapled and offset output is delivered to these trays.The trays are slidable. For large-size output (12" x 18", 11" x 17", 8-1/2" x 14", 8-1/2" x 13", A3W, A3, B4), extend the tray.
(3) Saddle stitch tray
Stapled and folded output is delivered to this tray.
(4) Saddle stitch tray guide
This guides the output as it is delivered to the tray. Before printing, attach the saddle stitch tray guide in the appropriate position below for the paper size to be used.
(5) Top cover
Open this cover to remove a paper misfeed.
(6) Front cover
Open this cover to replace the staple cartridge or remove a staple jam.
(1)
(2)
(5)
(6)
(3)
(4)Finisher
11" x 17"/8-1/2" x 14"(A3/B4)
8-1/2" x 11"R(A4R)
• A paper pass unit is required to install a finisher or saddle stitch finisher.
• Do not place heavy objects on the finisher / saddle stitch finisher or press down on the finisher / saddle stitch finisher.
• Use caution when you turn on the power and when printing is taking place, as the output tray may move up and down.
• A saddle stitch finisher and a finisher cannot be installed simultaneously.

50
SUPPLIESThe finisher and saddle stitch finisher require the following staple cartridge:
• Staple cartridge (approx. 5000 staples x 3 cartridges) (for both the finisher and saddle stitch finisher)AR-SC2
The saddle stitch finisher also requires the following special staple cartridge for the saddle stitch unit.
• Staple cartridge (approx. 2000 staples per cartridge x 3 cartridges)AR-SC3

51
FINISHER / SADDLE STITCH FINISHER MAINTENANCEWhen the staple cartridge runs out of staples, a message will appear in the operation panel. Follow the procedure below to replace the staple cartridge.
Replacing the cartridge in the finisher
1
Open the front cover.
2
Squeeze the green parts of the staple case and pull the case up and then out.
3
Remove the empty staple cartridge.Press the lock button to release the staple case cover and then remove the staple cartridge.
When staples remain, the staple cartridge cannot be removed.
4
Insert a new staple cartridge into the staple case.Push the staple cartridge in until it clicks into place.
Do not remove the seal from the cartridge before inserting the cartridge into the case.

52
5
Pull the seal that holds the staples straight out.
6
Push the staple case firmly back in.Push the staple case in until it clicks into place.
7
Close the front cover.
Make a test print or copy in staple sort mode to verify that stapling takes place correctly.

53
Replacing the staple cartridges in the saddle stitch unit
1
Open the front cover.
2
Grasp the handle on the saddle stitch unit and pull it slowly out until it stops.
3
Pull the staple unit in the saddle stitch unit out and then rotate it up.
4
Grasp the left and right side of each empty staple cartridge and remove the cartridges.
5
Load new staple cartridges.Replace both staple cartridges.Remove the cover from each staple cartridge and then install the cartridge.
6
Pull the staple unit of the saddle stitch finisher forward and then rotate it back to its original position.

54
7
Push the saddle stitch unit in.
8
Close the front cover of the saddle stitch finisher.
Make a test print or copy using the saddle stitch function to verify that stapling takes place correctly.

55
Removing a staple jam from the finisherTo remove a staple jam, remove the staple case from the finisher unit and then follow the steps below.To remove or reinsert the staple case of the finisher unit, see "Replacing the cartridge in the finisher" (page 51).
1
Lower the lever at the front end of the staple case and remove the jammed staple.Remove the leading staple if it is bent. If bent staples remain, a staple jam will occur again.
2
Return the lever to its original position.
Make a test print or copy in staple sort mode to verify that stapling takes place correctly.

56
Removing a staple jam from the saddle stitch unitTo remove a staple jam from the saddle stitch unit, remove the staple cartridge and then follow the steps below. To remove the staple cartridge from the saddle stitch unit or replace the saddle stitch unit, see "Replacing the staple cartridges in the saddle stitch unit" (page 53).
1
Remove the staple cartridge from the staple unit.
2
Press (A) down and pull up knob (B).
3
Remove the jammed staples and then return knob (B) to its original position.
4
Replace the staple cartridge.
Make a test print or copy using the saddle stitch function to verify that stapling takes place correctly.
(A)(B)
(B)

57
PUNCH MODULEA punch module can be installed to punch holes in output. To install a punch module, a finisher or saddle stitch finisher is required.
Discarding punch wastePunch waste from punched holes is collected in the punch waste box.Follow the steps below to discard the punch waste.
1
Open the front cover of the punch module.
2
Pull out the punch waste box and discard the punch waste.Discard the punch waste in a plastic bag or other container, taking care not to let the waste scatter.
3
Replace the punch waste box.If the punch waste box is not replaced properly, printing will not be possible using the punch function.
4
Close the cover of the punch module.

58
INSERTERThe inserter enables blank sheets or printed sheets to be added to copy and print output as covers or inserts without performing printing. The inserter also allows feeding of heavy paper that cannot be fed from the other trays.Sets of printed paper that have not been stapled or punched can be fed one at a time from the inserter for stapling or punching.☞ MANUALLY OPERATING THE INSERTER (page 60)
To use the inserter to insert covers or inserts, paper settings for the inserter must be configured in "Paper Tray Settings" in the system settings.
PART NAMES
(1) Paper tray
Place blank or printed paper here to be inserted.
(2) Paper guide
When loading paper, adjust this guide to the width of the paper.
(3) Top cover
Open this cover to remove a paper misfeed.
(4) Inserter operation panel
Stapling and punching can be performed directly from the inserter operation panel without using the machine operation panel.
(5) Paper guide lever
Release the paper guide lock to remove misfed paper.
Special media that can be used in the inserterSpecial media such as heavy paper up to 61 lbs. (256 g/m2), transparency film, tab paper, or thin paper can be loaded in the inserter. For detailed information on paper, see the Safety Guide.
(1) (2) (3) (4)
(5)
To install an inserter, a finisher or saddle stitch finisher is required. To install an inserter on a finisher, a punch module is required.

59
LOADING PAPERWhen loading paper in the inserter, load the paper face up. Up to 100 sheets can be inserted. If the paper has a top edge and bottom edge, load in the same top-bottom orientation as the original. Adjust the paper guide on the paper tray to the width of the paper.When loading tab paper in the inserter, the reverse side of the tab paper should face up. The top side is inserted first.
The relation of copies and tab sheets is shown below.
Reverse side
Loaded tab paper
Inserted first.
Copies
Copy results
Reverseside
1st sheet
4th sheet
1stsheet
2ndsheet
3rdsheet
4thsheet
5thsheet
Tab paper 4th sheet (reverse side)
Tab paper 1st sheet (reverse side)
5th sheet
Reverseside
Reverseside
Reverseside

60
MANUALLY OPERATING THE INSERTERThe inserter can be used for stapling or punching without performing a copy operation. These functions are selected at the operation panel of the inserter.
(1) [PUNCH] key ( )
When a punch module is installed on the finisher or saddle stitch finisher, punch holes can be added to blank paper or printed paper. The indicator lights when this function is selected.
(2) [STAPLE] key ( ) / indicator
When this function is selected, each set of output is stapled and delivered to the finisher or saddle stitch finisher tray. (Note that the sets are not offset.) Press this key until the icon indicator of the desired staple position lights up. ( (pamphlet stapling) can only be selected when a saddle stitch finisher is installed.)
(3) [START] key ( ) / indicator
After selecting punch or staple settings with the key of (1) or (2), place the paper to be punched or stapled on the paper tray of the inserter and press this key.
(1) (2) (3)
• Do not use tab paper when operating the inserter manually.
• The punch and staple functions cannot be used when a malfunction has occurred in the finisher or saddle stitch finisher, or the inserter, finisher, saddle stitch finisher, or punch module has been disabled in the system settings (administrator).
1
Load paper in the inserter.Load the paper face up. When performing pamphlet stapling, place the paper so that the opened pages are face up as shown.Adjust the paper guide to the size of the paper.
2
Press the desired output mode key.To perform stapling or pamphlet stapling, touch the [STAPLE] key ( ). To perform punching, touch the [PUNCH] key ( ). The indicator of the selected mode lights up.
Pamphlet stapling can only be used when the saddle stitch finisher is installed.Stapling and punching cannot be used in combination with pamphlet stapling.
7
8
Paper guide

61
Alarm displayIf the indicator of the [START] key ( ) is off or blinks after loading paper, operation will not begin when the [START] key ( ) is pressed. For more information on blinking and lit indicators, see "Alarm display of the inserter" in the Troubleshooting.
3
Touch the [START] key ( ).Make sure that the [START] key ( ) indicator is illuminated green and then press the [START] key ( ).

62
SHARP OSASharp OSA (Open Systems Architecture) is an architecture that enables external applications to be directly connected to a digital multifunction machine over a network.When a digital multifunction machine that supports Sharp OSA is used, the operation panel controls and functions of the machine such as scan send can be linked to an external application.There are two types of external applications: "standard application" and "external account application". An "external account application" is used for centralized account management of a multifunction machine on a network. A "standard application" refers to all other applications.
APPLICATION COMMUNICATION MODULE (MX-AMX2)The application communication module is required to use a "standard application" on the machine.When a previously registered standard application is selected in the Web pages of the machine, the machine retrieves the operation screen from the registered URL. Control of the operation screen is performed by the standard application, and Scan to FTP can be executed.
Standard application setupTo enable a general application in the Web pages of the machine, click [Application Settings] in the administrator menu frame, and then [External Applications Settings] and [Standard Applications]. Configure settings for the standard application in the screen that appears.
Selecting a standard applicationThe procedure for selecting a general application that has been enabled in the Web pages of the machine is explained below.
1
Touch the [Sharp OSA] key in the mode select keys.If no standard applications have been stored in the Web pages, the key cannot be touched.
IMAGE SENDDOCUMENTFILING
COPY Sharp OSA
Color Mode Special Modes
Plain2-Sided Copy
Output
File
Quick File
Ready to scan for copy.
Copy Ratio
0
11x173.
1. 2.8½x118½x11
Original Paper Select
Auto8½x11Plain
Auto
8½x11
Full Color
Exposure
Auto8½x144.
8½x11
100%

63
EXTERNAL ACCOUNT MODULE (MX-AMX3)The external account module is required to use a "external account application" on the machine.An external account application can be used in "external authentication mode" or "external count mode". When external authentication mode is used, the login screen is retrieved from the application when the machine is started. When a job ends, a job notification screen is sent to the application to enable counts to be kept for each authenticated user.When "external count mode" is used, the login screen is not displayed when the machine is started. Only a job result notification is sent to the application. User authentication by the external account application cannot be used, however, the external account application can be used in combination with the internal account function.
External account application setupTo enable an external account application in the Web pages of the machine, click [Application Settings] in the administrator menu frame, and then [External Applications Settings] and [External Accounting]. Configure settings for the external account application in the screen that appears. To make the settings in the Web page take effect, restart the machine.
Operation in external account modeThe two modes for using an external account application operate as explained below.
External authentication modeWhen the [Enable Authentication by External Server] checkbox is selected in "External Account Setting" of "Sharp OSA Settings" in the system settings (administrator), the machine enters external authentication mode. When the machine is powered on in external authentication mode, the machine accesses the external account application and displays the login screen. The login screen also appears when the [Call] key is touched to run a job in the job status complete screen. (The login screen does not appear if the user has already logged in by the normal method.)The [JOB STATUS] key can be pressed while the login screen appears to show the job status screen. To return to the previous state, press the mode select key.
2
Select the standard application.If two or more standard applications have been stored in the Web pages, the screen to select the standard application will appear. Touch the standard application that you wish to use.If only one standard application has been stored in the Web pages, connection to the standard application will begin.
3The machine connects to the standard application.The message "Connecting to the external application." appears while the machine communicates with the standard application.
The mode select key cannot be used during a Scan to FTP transmission.
• The user control function of the machine cannot be used in external authentication mode. However, "User Registration", "User Count Display", "User Count Reset", "User Information Print", and "The Number of User Name Displayed Setting" can be used.
• The mode select key cannot be used while the login screen appears.
App 08
App 07
App 06
App 05
App 04
App 03
App 02
App 01
Select External Application

64
If login failsIf the login screen fails to appear or the application does not operate correctly, the machine may also stop operating correctly. In this event, it is recommended that you quit external account mode from the Web pages of the machine. For more information, see [Help] in the Web pages.If it is necessary to forcibly terminate external account mode using the operation panel of the machine, follow the steps below.Press the [SYSTEM SETTINGS] key and change "External Account Setting" in the system settings (administrator). After changing the setting, restart the machine.
External count modeWhen only the [External Account Control] setting is enabled in "External Account Setting" of "Sharp OSA Settings" in the system settings (administrator), the machine enters external count mode.Unlike external authentication mode, when the machine is started in "external count mode", the login screen of the external account application is not displayed. Only the job result is sent to the external account application. External count mode can be used together with the user control function of the machine. (External count mode can also be used when the user control function is disabled.)

65
This chapter explains how to clean the machine and replace the toner cartridges and the waste toner box.
REGULAR MAINTENANCETo ensure that the machine continues to provide top quality performance, periodically clean the machine.
CLEANING THE DOCUMENT GLASS AND AUTOMATIC DOCUMENT FEEDERIf the document glass or document backplate sheet becomes dirty, the dirt will appear as dirty spots, colored lines, or white lines in the scanned image. Always keep these parts clean.Wipe the parts with a clean, soft cloth.If necessary, moisten the cloth with water or a small amount of neutral detergent. After wiping with the moistened cloth, wipe the parts dry with a clean dry cloth.
Document glass Document backplate sheet
5 MAINTENANCE
Warning
Do not use a flammable spray to clean the machine. If gas from the spray comes in contact with hot electrical components or the fusing unit inside the machine, fire or electrical shock may result.
Do not use thinner, benzene, or similar volatile cleaning agents to clean the machine. These may degrade or discolor the housing.

66
Scanning areaIf colored lines or white lines appear in images scanned using the automatic document feeder, clean the scanning area (the thin long glass next to the document glass).To clean this area, use the glass cleaner that is stored in the automatic document feeder. After using the glass cleaner, be sure to return it to its storage position.
Examples of lines in the image
1
Open the automatic document feeder and remove the glass cleaner.
2
Clean the document scanning area on the document glass with the glass cleaner.One scanning area is on the document glass and the other is inside the automatic document feeder.
Black lines White lines

67
3
Clean the document scanning area in the automatic document feeder with the glass cleaner.
(1) Open the scanning area cover on the automatic document feeder.Push in the release switch to release the cover.
(2) Clean the scanning area in the automatic document feeder.
(3) Close the cover.
4
Replace the glass cleaner.

68
CLEANING THE MAIN CHARGER OF THE PHOTOCONDUCTIVE DRUMIf black lines or colored lines appear even after you have cleaned the document glass and automatic document feeder, use the charger cleaner to clean the main charger that charges the drum.
1
Open the front cover (lower).
2
Open the inner cover.
3
Clean the main charger.
(1) Slowly pull out the green knob (charger cleaner) as far as it will go.
(2) After the green knob (charger cleaner) is pulled out, slowly push it all the way back in.
4
Repeat step 3 with each of the other charger cleaners.There are a total of 3 places to be cleaned in the machine as shown.
5
Close the inner cover.
Charger cleaner

69
CLEANING THE BYPASS FEED ROLLERIf paper misfeeds frequently occur when feeding envelopes or heavy paper through the bypass tray, wipe the surface of the feed roller with a clean soft cloth moistened with water or a neutral detergent.
6
Close the front cover (lower).
• If this does not solve the problem, pull the knob out and push it back in 2 more times.
• When pulling and pushing the knob to clean the charger, pull and push the knob slowly from one end to the other.

70
CLEANING THE LASER UNITWhen the laser unit inside the machine becomes dirty, line patterns (colored lines) may form in the printed image.
Identifying lines (colored lines) caused by a dirty laser unit• Colored lines always appear in the same place. (The lines are never black.)• The colored lines are parallel to the direction of paper feeding.• Colored lines appear not only on copies but also on print jobs from a computer. (The same lines appear on both
copies and print jobs.)
If the above problems occur, follow the steps below to clean the laser unit.
1
Open the front cover (lower).
2
Take out the cleaning tool for the laser unit.The cleaning tool is attached to the front cover (lower).
3
Make sure that the cleaner at the tip of the cleaning tool is not dirty.If the cleaner is dirty, remove the cleaner and replace it with a clean one. For the procedure for replacing the cleaner, see steps 4 through 6. If the cleaner is not dirty, go to step 7.
4
Open the inner cover and take out a replacement cleaner.Replacement cleaners are stored on the inner cover.Grasp the end of the cleaner and pull it out of the cover.
Cleaner

71
5
Remove the dirty cleaner from the tip of the cleaning tool.
(1) Firmly grasp the tool close to where the cleaner is attached.
(2) Use your other hand to press down on the hook that secures the cleaner and remove the cleaner.
Put the removed cleaner back on the inner cover. After replacing the cleaner, be sure to close the inner cover.
6
Attach the new cleaner to the cleaning tool.
(1) Align the cleaner hook with the attachment hole in the cleaning tool.
(2) Hold the cleaner firmly and push the cleaning tool in.

72
7
Clean the laser unit.
(1) Point the cleaner down and slowly insert the tool into the hole that you wish to clean.Be sure to point the cleaner down.
(2) Insert the cleaning tool all the way into the hole and then pull it back out.Pull the cleaning tool out until you feel the tip of the tool leave the cleaning surface of the laser unit.
(3) Repeat step (2) two or three times and then remove the cleaning tool.
8
Repeat step 7 to clean all holes in the laser unit (4 holes).There are a total of 4 holes to be cleaned in the laser unit, including the hole cleaned in step 7. Clean all holes.
Holes to be cleaned

73
9
Replace the cleaning tool.
(1) Point the cleaner up and hook the end of the tool (the end without the cleaner) onto the holder on the right.
(2) Align the holder with the hole in the center of the cleaning tool and slowly press up from below.
(3) Fit the holder into the hole in the tip (the end with the cleaner) of the cleaning tool.
10
Close the front cover (lower).

74
REPLACING THE TONER CARTRIDGESBe sure to replace the toner cartridge when the message "Change the toner cartridge." appears.The black toner cartridge can be replaced while the machine is in operation.
In copy mode
• If any one of the toner colors runs out (including black toner), color printing will not be possible. If Y, M, or C toner runs out but Bk toner remains, black and white printing will still be possible.
• Be sure to install 5 toner cartridges (Y/M/C/Bk1/Bk2).
OK
Change the toner cartridge.
( )
Ready to scan for copy.( Change the toner cartridge.)
Ready to scan for copy.( Toner supply is low.)
Colors that are running low or have run out of toner are indicated in ( ).: Yellow toner, : Magenta toner, : Cyan toner,
, : Black tonerReplace the toner cartridges of the indicated colors.
Y M CBk1 Bk2
If you continue to use the machine without replacing the cartridge, the following message will appear when the toner runs out.
When the message appears in the message display, replace the toner cartridge for the indicated color.

75
1
Locations of color toner cartridges
Open the front cover (upper).
If a finisher / saddle stitch finisher is not installed, open the toner cover as shown.
2
Pull the toner cartridge toward you.Pull the cartridge slowly toward you, keeping it level.If the cartridge is pulled out abruptly, toner may spill out.
Caution
When pulling out the toner cartridge, do not touch the toner fill hole.
3
Remove a new toner cartridge and shake it 5 or 6 times as shown.
(B)(A) (C) (D)
(A): Yellow (B): Magenta (C): Cyan(D): Black 1 (E): Black 2
(E)

76
4
Insert the new toner cartridge horizontally, pushing it in until it locks.
A toner cartridge of a different color cannot be installed. Be sure to install a toner cartridge of the same color.
5
Rotate the toner cartridge clockwise one turn.Even if you replaced the black toner cartridge while the machine is in operation, rotate the toner cartridge one turn clockwise.
6
Close the front cover (upper).After the toner cartridge is replaced, the machine automatically enters image adjustment mode. Do not open the front cover (upper) during this time.
Caution
• Do not throw a toner cartridge into a fire. Toner may fly and cause burns.
• Store toner cartridges out of the reach of small children.
• If a toner cartridge is stored on end, the toner may harden and become unusable. Always store toner cartridges on their side.
• If a toner cartridge other than a SHARP-recommended toner cartridge is used, the machine may not attain full quality and performance and there is a risk of damage to the machine. Be sure to use a SHARP-recommended toner cartridge.
• Keep the used toner cartridge in a plastic bag (do not discard it). Your service technician will collect the used toner cartridge.
• To view the approximate amount of toner remaining, continually touch the [COPY] key during printing or when the machine is idle. The percentage of toner remaining will appear in the display while the key is touched. When the percentage falls to "25-0%", obtain a new toner cartridge and keep it ready for replacement.
• Depending on your conditions of use, the color may become faint or the image blurred.

77
REPLACING THE WASTE TONER BOXThe waste toner box collects excess toner that is produced during printing. When the waste toner box becomes full, "Replace used toner container." will appear. Follow the procedure below to replace the waste toner box.
1
Open the waste toner box compartment cover.
2
Remove the waste toner box.
3
Place the cover on the removed waste toner box.The cover is included with the new toner waste box. Remove the cover from the new waste toner box and attach it as shown.
• Waste toner cannot be reused. Using waste toner may cause degraded image quality and machine failure.
• Do not discard the waste toner box. Place it in a plastic bag and keep it until your service technician comes to perform maintenance. Your service technician will collect the waste toner box.
4
Install the new waste toner box.

78
5
Close the waste toner box compartment cover.After closing the cover, make sure that the message no longer appears.
Caution
• Do not throw the waste toner box into a fire. Toner may fly and cause burns.
• Store the waste toner box out of the reach of small children.
When replacing the waste toner box, be aware that it may soil your clothes or the immediate surroundings.

79
This chapter explains the text entry screen.
FUNCTIONS OF THE MAIN KEYS
6 ENTERING TEXT
Key Description
This changes the text entry screen from the lower case screen to the upper case screen. The upper case screen will continue to appear until the [Caps] key is touched again so that it is no longer highlighted. The [Caps] key is convenient when you wish to enter all capital letters.
This key temporarily changes the keys in the text entry screen to upper case when lower case letters appear, or to lower case when upper case letters appear.Touch a letter key after touching the [Shift] key to enter that letter. After the letter is entered, the [Shift] key will no longer be highlighted and the original text entry screen will appear.The [Shift] key is convenient when you only need to enter one upper case letter or one lower case letter, or when you need to enter one of the symbols assigned to the numeric keys.To cancel selection of the [Shift] key, touch the [Shift] key again. The [Shift] key will no longer be highlighted.
Touch this key to enter a line break when entering the body text of an e-mail message.
Touch this key to delete the characters to the left of the cursor one character at a time.
Touch this key to temporarily change the key layout of character entry mode to a different language. Select the key layout that you wish to use.
Touch this key to enter a space between letters.
This temporarily changes the entry screen to the accented letter and symbol entry screen. Touch a letter key after touching the [AltGr] key to enter that letter. After the letter is entered, the [AltGr] key will no longer be highlighted and the original text entry screen will appear.To cancel selection of the [AltGr] key, touch the [AltGr] key again. The [AltGr] key will no longer be highlighted.
These keys move the cursor left and right.
These keys move the cursor to the line above or below the current line during entry of the body text of an e-mail message.
Touch this key to select character entry mode.
Touch this key to select symbol entry mode. Symbol mode is used to enter symbols and accented letters.
Use this to retrieve a previously stored subject for e-mail or other pre-set text.
Touch this key to return to the previous setting screen without entering text.
Touch this key to enter the text that currently appears and return to the previous setting screen.
Caps
Shift
Enter
Other Language
Space
AltGr
Characters
Symbols
Pre-Set Select
Cancel
OK

80
ENTERING TEXT FROM AN EXTERNAL KEYBOARDAn external keyboard can only be used as a alternative for the text entry screen that appears in the machine's touch panel.The layout of the keys in the text entry screen in the touch panel differs slightly from the layout of the keys on the external keyboard.Use a SHARP-recommended external keyboard.For the recommended keyboards, please contact your dealer or nearest SHARP Service Department.
• " " in the text entry screen indicates how many characters can be entered. A number of characters greater than " " cannot be entered.
• The key layouts that can be selected vary depending on the language selected in "MFP Display Language Setting" in the system settings (administrator).
The following symbols cannot be used when entering a file name or folder name.\ ? / " ; : , < > ! * | & #Some computer environments may not allow the use of spaces and the symbols indicated below. For example, hyperlinks will not operate correctly or nonsense characters may appear.$ % ' ( ) + - . = @ [ ] ^ ` { } ~

SHARP ELECTRONICS CORPORATION1 Sharp Plaza, Mahwah, New Jersey 07430-1164.
www.sharpusa.com
SHARP ELECTRONICS OF CANADA LTD. 335 Britannia Road East, Mississauga, Ontario, L4Z 1W9
MX7001-US-USR-Z1
User's Guide MX-6201NMX-7001N
MODEL:

Copier Guide
MX-6201NMX-7001N
MODEL:

2
TABLE OF CONTENTSABOUT THIS MANUAL . . . . . . . . . . . . . . . . . . . . . . . . 4
• MANUALS PROVIDED WITH THE MACHINE . . . 5
1 BEFORE USING THE MACHINE AS A COPIER
BASE SCREEN OF COPY MODE . . . . . . . . . . . . . . . . 6
COPYING SEQUENCE . . . . . . . . . . . . . . . . . . . . . . . . 9
ORIGINALS . . . . . . . . . . . . . . . . . . . . . . . . . . . . . . . . 12• CHECKING THE ORIGINAL SIZE . . . . . . . . . . . . 12
PAPER TRAYS. . . . . . . . . . . . . . . . . . . . . . . . . . . . . . 14
2 BASIC PROCEDURE FOR MAKING COPIES
MAKING COPIES . . . . . . . . . . . . . . . . . . . . . . . . . . . . 15• USING THE AUTOMATIC DOCUMENT
FEEDER TO MAKE COPIES . . . . . . . . . . . . . . . . 15• MAKING A COPY USING THE DOCUMENT
GLASS . . . . . . . . . . . . . . . . . . . . . . . . . . . . . . . . . 17
AUTOMATIC 2-SIDED COPYING . . . . . . . . . . . . . . . 19• USING THE AUTOMATIC DOCUMENT
FEEDER TO MAKE 2-SIDED COPIES . . . . . . . . 19• AUTOMATIC 2-SIDED COPYING USING THE
DOCUMENT GLASS . . . . . . . . . . . . . . . . . . . . . . 21
COPY COLOR MODES . . . . . . . . . . . . . . . . . . . . . . . 24
CHANGING THE EXPOSURE AND ORIGINAL IMAGE TYPE . . . . . . . . . . . . . . . . . . . . . . . . . . . . . . . 26
• AUTOMATIC ADJUSTMENT OF THE EXPOSURE AND ORIGINAL TYPE . . . . . . . . . . 26
• SELECTING THE ORIGINAL TYPE AND MANUALLY ADJUSTING THE EXPOSURE . . . . 26
REDUCTION/ENLARGEMENT/ZOOM . . . . . . . . . . . 28• AUTOMATIC RATIO SELECTION (Auto
Image) . . . . . . . . . . . . . . . . . . . . . . . . . . . . . . . . . 28• MANUALLY SELECTING THE RATIO (Preset
ratios/Zoom) . . . . . . . . . . . . . . . . . . . . . . . . . . . . . 29• ENLARGING/REDUCING THE LENGTH AND
WIDTH SEPARATELY (XY Zoom). . . . . . . . . . . . 31
ORIGINAL SIZES . . . . . . . . . . . . . . . . . . . . . . . . . . . . 32• SPECIFYING THE ORIGINAL SIZE . . . . . . . . . . 32• STORING FREQUENTLY USED ORIGINAL
SIZES . . . . . . . . . . . . . . . . . . . . . . . . . . . . . . . . . . 33
OUTPUT . . . . . . . . . . . . . . . . . . . . . . . . . . . . . . . . . . . 36• OUTPUT MODES. . . . . . . . . . . . . . . . . . . . . . . . . 38
MAKING COPIES USING THE BYPASS TRAY . . . . 41
3 SPECIAL MODES
SPECIAL MODES . . . . . . . . . . . . . . . . . . . . . . . . . . . 44
ADDING MARGINS (Margin Shift) . . . . . . . . . . . . . . 47
ERASING PERIPHERAL SHADOWS (Erase) . . . . . . . 49
COPYING EACH FACING PAGE OF A BOUND DOCUMENT (Dual Page Copy). . . . . . . . . . . . . . . . . 51
MAKING COPIES IN PAMPHLET FORMAT (Pamphlet Copy) . . . . . . . . . . . . . . . . . . . . . . . . . . . . 53
COPYING A LARGE NUMBER OF ORIGINALS AT ONCE (Job Build) . . . . . . . . . . . . . . . . . . . . . . . . 56
USING TWO MACHINES TO MAKE A LARGE NUMBER OF COPIES (Tandem Copy) . . . . . . . . . . . . . . 58
USING A DIFFERENT PAPER TYPE FOR COVERS (Covers/Inserts). . . . . . . . . . . . . . . . . . . . . 61
• INSERTING COVERS IN COPIES (Cover Settings) . . . . . . . . . . . . . . . . . . . . . . . . . . . . . . . . 62
• INSERTING INSERT SHEETS IN COPIES (Insert Settings) . . . . . . . . . . . . . . . . . . . . . . . . . . 65
• CHANGING COVER/INSERT SETTINGS (Page Layout) . . . . . . . . . . . . . . . . . . . . . . . . . . . . 69
ADDING INSERTS WHEN COPYING ON TRANSPARENCY FILM (Transparency Inserts) . . . 72
COPYING MULTIPLE ORIGINALS ONTO ONE SHEET (Multi Shot) . . . . . . . . . . . . . . . . . . . . . . . . . . 74
COPYING A PAMPHLET (Book Copy) . . . . . . . . . . . 76
COPYING CAPTIONS ONTO TAB PAPER (Tab Copy) . . . . . . . . . . . . . . . . . . . . . . . . . . . . . . . . . . . . . 80
• RELATION BETWEEN THE ORIGINALS AND THE TAB PAPER . . . . . . . . . . . . . . . . . . . . . . . . . 80
COPYING BOTH SIDES OF A CARD ON ONE SHEET OF PAPER (Card Shot) . . . . . . . . . . . . . . . . 83
PRINTING THE DATE AND A STAMP ON COPIES (Stamp) . . . . . . . . . . . . . . . . . . . . . . . . . . . . 86
• GENERAL PROCEDURE FOR USING STAMP . . . . . . . . . . . . . . . . . . . . . . . . . . . . . . . . . 87
• ADDING THE DATE TO COPIES (Date) . . . . . . . 90• STAMPING COPIES (Stamp) . . . . . . . . . . . . . . . 92• PRINTING PAGE NUMBERS ON COPIES
(Page Numbering) . . . . . . . . . . . . . . . . . . . . . . . . 94• PRINTING TEXT ON COPIES (Text) . . . . . . . . . . 98• CHECKING THE STAMP LAYOUT (Layout) . . . 102

3
[Image Edit] KEY . . . . . . . . . . . . . . . . . . . . . . . . . . . 104• REPEATING PHOTOS ON A COPY (Photo
Repeat). . . . . . . . . . . . . . . . . . . . . . . . . . . . . . . . 105• CREATING A LARGE POSTER (Multi-Page
Enlargement) . . . . . . . . . . . . . . . . . . . . . . . . . . . 107• REVERSING THE IMAGE (Mirror Image) . . . . . 110• COPYING 11" x 17" ORIGINALS WITH NO
EDGE CUT-OFF (11" x 17" Full Bleed) . . . . . . . 111• COPYING IN THE CENTER OF THE PAPER
(Centering) . . . . . . . . . . . . . . . . . . . . . . . . . . . . . 113• REVERSING WHITE AND BLACK IN A COPY
(B/W Reverse) . . . . . . . . . . . . . . . . . . . . . . . . . . 115
[Color Adjustments] KEY . . . . . . . . . . . . . . . . . . . . 117• ADJUSTING RED/GREEN/BLUE IN COPIES
(RGB Adjust) . . . . . . . . . . . . . . . . . . . . . . . . . . . 118• ADJUSTING THE SHARPNESS OF AN
IMAGE (Sharpness) . . . . . . . . . . . . . . . . . . . . . . 119• WHITENING FAINT COLORS IN COPIES
(Suppress Background) . . . . . . . . . . . . . . . . . . . 120• ADJUSTING THE COLOR (Color Balance) . . . . 122• ADJUSTING THE BRIGHTNESS OF A COPY
(Brightness) . . . . . . . . . . . . . . . . . . . . . . . . . . . . 124• ADJUSTING THE INTENSITY OF A COPY
(Intensity) . . . . . . . . . . . . . . . . . . . . . . . . . . . . . . 125
CHECKING COPIES BEFORE PRINTING (Proof Copy) . . . . . . . . . . . . . . . . . . . . . . . . . . . . . . . . . . . . 126
COPYING ORIGINALS OF DIFFERENT SIZES (Mixed Size Original) . . . . . . . . . . . . . . . . . . . . . . . . 129
COPYING THIN ORIGINALS (Slow Scan Mode) . . 131
4 CONVENIENT COPY FUNCTIONS
INTERRUPTING A COPY RUN (Interrupt copy) . . 133
JOB STATUS SCREEN . . . . . . . . . . . . . . . . . . . . . . 135• JOB QUEUE SCREEN AND COMPLETED
JOB SCREEN. . . . . . . . . . . . . . . . . . . . . . . . . . . 136• CANCELING A JOB THAT IS WAITING IN
THE QUEUE. . . . . . . . . . . . . . . . . . . . . . . . . . . . 137• GIVING PRIORITY TO A JOB IN THE QUEUE . 138• CHECKING INFORMATION ON A COPY JOB
WAITING IN THE QUEUE . . . . . . . . . . . . . . . . . 138
STORING COPY OPERATIONS (Job Programs) . . 139• STORING (EDITING/DELETING) A JOB
PROGRAM . . . . . . . . . . . . . . . . . . . . . . . . . . . . . 140
APPENDIX . . . . . . . . . . . . . . . . . . . . . . . . . . . . . . . . 142

4
ABOUT THIS MANUALPlease note
• Considerable care has been taken in preparing this manual. If you have any comments or concerns about the manual, please contact your dealer or nearest SHARP Service Department.
• This product has undergone strict quality control and inspection procedures. In the unlikely event that a defect or other problem is discovered, please contact your dealer or nearest SHARP Service Department.
• Aside from instances provided for by law, SHARP is not responsible for failures occurring during the use of the product or its options, or failures due to incorrect operation of the product and its options, or other failures, or for any damage that occurs due to use of the product.
Warning• Reproduction, adaptation or translation of the contents of the manual without prior written permission is prohibited, except as
allowed under copyright laws.• All information in this manual is subject to change without notice.
Illustrations and the operation panel and touch panel shown in this manualThe peripheral devices are generally optional, however, some models include certain peripheral devices as standard equipment.
The explanations in this manual assume that a saddle stitch finisher, punch module, and inserter are installed on the machine.For some functions and procedures, the explanations assume that devices other than the above are installed.
The display screens, messages, and key names shown in the manual may differ from those on the actual machine due to product improvements and modifications.

5
MANUALS PROVIDED WITH THE MACHINEPrinted manuals and manuals stored in PDF format on the machine's hard drive are provided with the machine. When using the machine, read the appropriate manual for the feature you are using.
Printed manuals
Operation manuals in PDF formatThe manuals in PDF format provide detailed explanations of the procedures for using the machine in each mode. To view the PDF manuals, download them from the hard drive in the machine. The procedure for downloading the manuals is explained in "How to download the manuals in PDF format" in the Quick Start Guide.
Icons used in the manualsThe icons in the manuals indicate the following types of information:
Manual name Contents
Safety GuideThis manual contains instructions for using the machine safely and lists the specifications of the machine and its peripheral devices.
Software Setup Guide
This manual explains how to install the software and configure settings to use the machine as a printer or scanner.
Quick Start GuideThis manual provides easy-to-understand explanations of all the functions of the machine in a single volume.Detailed explanations of each of the functions can be found in the manuals in PDF format.
TroubleshootingThis manual explains how to remove paper misfeeds and provides answers to frequently asked questions regarding the operation of the machine in each mode. Refer to this manual when you have difficulty using the machine.
Manual name Contents
User's GuideThis manual provides information, such as basic operation procedures, how to load paper, and machine maintenance.
Copier Guide(this manual)
This manual provides detailed explanations of the procedures for using the copy function.
Printer Guide This manual provides detailed explanations of the procedures for using the printer function.
Facsimile Guide This manual provides detailed explanations of the procedures for using the fax function.
Scanner GuideThis manual provides detailed explanations of the procedures for using the scanner function and the Internet fax function.
Document Filing Guide
This manual provides detailed explanations of the procedures for using the document filing function. The document filing function allows you to save the document data of a copy or fax job, or the data of a print job, as a file on the machine's hard drive. The file can be called up as needed.
System Settings Guide
This manual explains the "System Settings", which are used to configure a variety of parameters to suit the aims and the needs of your workplace. Current settings can be displayed or printed out from the "System Settings".
This alerts you to a situation where there is a risk of machine damage or failure.
This indicates the name of a system setting and provides a brief explanation of the setting.For detailed information on each system setting, see the System Settings Guide.When "System Settings:" appears:A general setting is explained.When "System Settings (Administrator):" appears:A setting that can only be configured by an administrator is explained.
This provides a supplemental explanation of a function or procedure.
This explains how to cancel or correct an operation.

6
This section provides information that you should know before using the machine as a copier.
BASE SCREEN OF COPY MODETouch the [COPY] key in the touch panel to open the base screen of copy mode.The base screen shows messages and keys necessary for copying, and settings that have been selected.
(1) Mode Select keys
Use these keys to switch between copy, image send, and document filing modes.If you wish to switch to copy mode, touch the [COPY] key.
(2) [Color Mode] key
Touch this to change the color mode.☞ COPY COLOR MODES (page 24)
(3) Output display
When one or more output functions such as sort, group, staple sort, or saddle stitch have been selected, this shows the icons of the selected functions.☞ OUTPUT (page 36)
(4) [Exposure] key
This shows the current copy exposure and original type settings. Touch this key to change the exposure or original type setting.☞ CHANGING THE EXPOSURE AND ORIGINAL
IMAGE TYPE (page 26)
(5) [Copy Ratio] key
This shows the current copy ratio. Touch this key to adjust the copy ratio.☞ REDUCTION/ENLARGEMENT/ZOOM (page 28)
(6) [Original] key
Touch this key to enter the original size manually.When an original is placed, the detected original size is displayed. If the original size is set manually, the set size appears.☞ ORIGINAL SIZES (page 32)
(7) [Paper Select] key
Touch this key to change the paper (tray) that is used. The tray, paper size, and paper type will appear. Trays 1 to 5 can also be touched in the paper size display to open the same screen.☞ PAPER TRAYS (page 14)
(8) Original feed display
This appears when an original is inserted in the automatic document feeder.
1 BEFORE USING THE MACHINE AS A COPIER
IMAGE SENDDOCUMENTFILING
COPY
Color Mode Special Modes
Plain2-Sided Copy
Output
File
Quick File
Ready to scan for copy.
Copy Ratio
0
11x173.
1. 2.
5.8½x118½x11
Original Paper Select
Auto8½x11Plain
Auto
8½x11
Full Color
Exposure
Auto8½x144.
8½x11
8½x11
100%
(9)(8)
(7)
(1)
(2)
(4)
(5)
(6)
(10)
(14)
(11)
(12)
(13)(3)

7
(9) Paper select display
This shows the size of paper loaded in each tray.For the bypass tray, the paper type appears above the paper size.The selected tray is highlighted.The approximate amount of paper in each tray is indicated by . Trays 1 to 5 can be touched to open the same screen as when the [Paper Select] key is touched.☞ PAPER TRAYS (page 14)
(10) Number of copies display
This shows the number of copies set.
(11) [Special Modes] key
Touch this key to select special modes such as Margin Shift, Edge Erase, and Dual Page Copy.☞ SPECIAL MODES (page 44)
(12) [2-Sided Copy] key
Touch this key to select the 2-sided copying function.☞ AUTOMATIC 2-SIDED COPYING (page 19)
(13) [Output] key
Touch this to select an output function such as sort, group, offset, staple sort, saddle stitch, or punch.☞ OUTPUT (page 36)
(14) Customized keys
The keys that appear here can be changed to show settings or functions that you prefer. The following keys appear by factory default:☞ Customizing displayed keys (page 8)
[File] key, [Quick File] keyTouch one of these keys to use the File function or Quick File function of document filing mode. These are the same [File] and [Quick File] keys that appear when the [Special Modes] key is touched. For information on the document filing function, see the "Document Filing Guide".
The screen explained in this section appears when a saddle stitch finisher, punch module, inserter, paper pass unit, and large capacity tray (MX-LCX2) are installed. The image will vary depending on the equipment installed.

8
Customizing displayed keysSpecial mode keys and other keys can be displayed in the base screen. By assigning frequently used functions to these keys, you can access the functions with a single touch. To change the function that is assigned to a key, use "Customize Key Setting" in the Web pages.
When "Erase", "Margin Shift", and "Brightness" are assigned to the customized keys
Checking what special modes are selectedThe key appears in the base screen when one or more special modes are selected.The key can be touched to display the selected special modes. To close the screen, touch the [OK] key.
System Settings (Administrator): Customize Key SettingRegistration is performed in [System Settings] - [Operation Settings] - "Customize Key Setting" in the Web page menu.
Color Mode Special Modes
Plain2-Sided Copy
Output
Copy Ratio
100%
11x173.
1. 2.8½x118½x11
Original Paper Select
Auto8½x11Plain
Auto
8½x11
Full Color
Exposure
Auto8½x144.
8½x11
Erase
Margin Shift
Brightness
These 3 keys can be changed as desired.
OK
1
1
Function Review
Margin Shift
Erase
Shift:RightFront:1/2inch/Back:1/2inch
Edge:1/2inchCenter:1/2inch
Covers/InsertsFront:2-Sided/Back:InsertInsertion A:10 Page/B:10 Page
Color Mode Special Modes
Plain2-Sided Copy
Output
File
Quick File
Copy Ratio
100%
11x173.
1. 2.8½x118½x11
Original Paper Select
Auto8½x11Plain
Auto
8½x11
Full Color
Exposure
Auto8½x144.
8½x11

9
COPYING SEQUENCEThis section explains the basic procedure for copying. Select settings in the order shown below to ensure that the copy operation takes place smoothly.For detailed procedures for selecting the settings, see the explanation of each setting in this manual.
Place the original.
Place the original in the document feeder tray of the automatic document feeder, or on the document glass.
* Depending on the copy functions used, there are also cases where functions are selected before the original is placed.
Basic copy settings
Select the basic copy settings.The main settings are as follows:• Color mode ☞COPY COLOR MODES (page 24)• Exposure and original type ☞CHANGING THE
EXPOSURE AND ORIGINAL IMAGE TYPE (page 26)• Copy ratio ☞REDUCTION/ENLARGEMENT/ZOOM
(page 28)• Original size ☞ORIGINAL SIZES (page 32)• Paper Settings ☞PAPER TRAYS (page 14)
2-sided copy settings
Select settings as needed for 2-sided copying and 2-sided scanning of the original.☞ AUTOMATIC 2-SIDED COPYING (page 19)
Color Mode Special Modes
Plain2-Sided Copy
Output
File
Quick File
Copy Ratio
100%
11x173.
1. 2.8½x118½x11
Original Paper Select
Auto8½x11Plain
Auto
8½x11
Full Color
Exposure
Auto8½x144.
8½x11
OK2-Sided Copy

10
Output settings
Select copy output settings.The main settings are as follows:• Sort mode ☞Sort mode (page 38)• Group mode ☞Group mode (page 38)• Offset mode ☞Offset function (page 38)• Staple sort mode☞Staple sort function / Saddle stitch function (page 39)
• Pamphlet staple function☞Staple sort function / Saddle stitch function (page 39)
• Punch function ☞Punch function (page 40)
Special mode settings
Select special modes such as "Margin Shift" and "Erase".☞ 3. SPECIAL MODES (page 44)
Number of copies (sets) setting
Set the number of copies (number of sets).
OKOutput
Sort
Right Tray
Offset
OffsetTray
StapleSort
Group
SaddleStitch
Punch
Special Modes
1
2
Card Shot
Multi Shot
OK
Dual PageCopy
TandemCopy
Tab Copy
TransparencyInserts
Erase
JobBuild
Book Copy
Covers/Inserts
Margin Shift
Pamphlet Copy
7
Plain8½x11
Special Modes
2-Sided Copy

11
Start copying.
Start scanning the original(s) and making copies.
• When one or more special modes are selected, the key appears in the base screen. Touch the key to display a list of the selected special modes. This lets you check what special modes are selected and the settings of each mode.☞ Checking what special modes are selected (page 8)
• To store a copy job using the document filing function, select copy settings and then touch the [File] key or the [Quick File] key. For more information on the document filing function, see the Document Filing Guide.
To cancel all settings, press the [CLEAR ALL] key ( ).When the [CLEAR ALL] key ( ) is pressed, all settings selected to that point are cleared and you will return to the base screen.To stop scanning of the original and copying, press the [STOP] key ( ).When the [STOP] key ( ) is pressed, a message will appear asking you if you want to cancel the job. Touch the [Yes] key in the message screen.
Start color copying. Start black and white copying.

12
ORIGINALSCHECKING THE ORIGINAL SIZEWhen [Auto] appears in the [Original] key, the size of the placed original is automatically detected. The machine automatically detects the original size when an original is placed and displays the size in the [Original] key in the base screen.
Example of base screenThe original size is displayed.
(A) "Auto" appears when the automatic original detection function is operating.(B) The original size is displayed. An icon shows the orientation of the original.
Standard sizesStandard sizes are sizes that the machine can automatically detect. The standard sizes are set in "Original Size Detector Setting" in the system settings (administrator). The factory default setting is "Inch-1".
List of original size detector settings
Selections
Standard sizes (detected original sizes)
Document glassDocument feeder tray
(automatic document feeder)
Inch-1 11" x 17", 8-1/2" x 14", 8-1/2" x 11", 8-1/2" x 11"R, 5-1/2" x 8-1/2"
11" x 17", 8-1/2" x 14", 8-1/2" x 11", 8-1/2" x 11"R, 5-1/2" x 8-1/2", A4, A3
Inch-2 11" x 17", 8-1/2" x 13" (216 mm x 330 mm), 8-1/2" x 11", 8-1/2" x 11"R, 5-1/2" x 8-1/2"
11" x 17", 8-1/2" x 13" (216 mm x 330 mm), 8-1/2" x 11", 8-1/2" x 11"R, 5-1/2" x 8-1/2", A4, A3
AB-1 A3, A4, A4R, A5, B4, B5, B5R A3, A4, A4R, A5, B4, B5, B5R, 8-1/2" x 11", 8-1/2" x 14", 11" x 17"
AB-2 A3, A4, A4R, A5, B5, B5R, 216 mm x 330 mm (8-1/2" x 13")
A3, A4, A4R, A5, B4, B5, B5R, 8-1/2" x 11", 11" x 17", 216 mm x 330 mm (8-1/2" x 13")
AB-3 A4, A4R, A5, B4, 8K, 16K, 16KR A3, A4, A4R, A5, B4, 8K, 16K, 16KR, 8-1/2" x 11", 11" x 17", 216 mm x 330 mm (8-1/2" x 13")
• When the automatic original detection function is operating and the original is a non-standard size (an AB size or special size), the closest standard size may be displayed or the original size may not appear. In this event, manually set the correct original size.☞ SPECIFYING THE ORIGINAL SIZE (page 32)
• When placing a non-standard size original on the document glass, you can make it easier for the size to be detected by placing a blank sheet of 8-1/2" x 11 (A4), 5-1/2" x 8-1/2" (B5), or other standard size of paper on top of the original.
Color Mode Special Modes
Plain2-Sided Copy
Output
File
Quick File
Copy Ratio
100%
11x173.
1. 2.8½x118½x11
Original Paper Select
Auto8½x11Plain
Auto
8½x11
Full Color
Exposure
Auto8½x144.
8½x11
(B)(A)

13
Standard original placement orientationsPlace originals in the document feeder tray or on the document glass so that the top and bottom of the original are oriented as shown in the illustration. If the original is not oriented correctly and a function such as stapling is selected, the staple positions may not be correct. For more information on placing the original, see "3. ORIGINALS" in the User's Guide.
[Example 1]
[Example 2]
Automatic copy image rotation (Rotation Copy)If the orientation of the original and paper are different, the original image will be automatically rotated 90 degrees to match the paper. (When an image is rotated, a message is displayed.)
[Example]
This function operates in both auto paper selection mode and auto image mode. Rotation can be disabled using "Rotation Copy Setting" in the System Settings (Administrator).
abc abc
Document glassDocument feeder tray
Place the originals with the corners aligned here.
abc
abc
Document glassDocument feeder Document feeder tray
Place the originals with the corners aligned here.
The image is rotated 90 degrees
Orientation of placed original
Orientation of paper
The original seen from behind
The paper seen from behind

14
PAPER TRAYSThe machine is set to automatically select a tray that has the same size of paper as the size of the placed original (automatic paper tray selection).If the correct paper size is not selected or you wish to change the paper size, you can select the paper tray manually.
1
Touch the [Paper Select] key.
You can also touch the paper size display (A) to open the paper tray settings.
2
Select the tray that you want to use.
(1) Touch the key of the desired tray.
(2) Touch the [OK] key.You will return to the base screen and the selected tray will be highlighted.
If the selected tray runs out of paper during a copy job and there is another tray that has the same size and type of paper, that tray will be automatically selected and the copy job will continue.
To return to automatic paper tray selection after selecting a tray manually, press the [CLEAR ALL] key ( ).
System Settings (Administrator): Paper TrayUse this setting to change the tray that is selected by default.
Color Mode Special Modes
Plain2-Sided Copy
Output
File
Quick File
Copy Ratio
100%
11x173.
1. 2.8½x118½x11
Original Paper Select
Auto8½x11Plain
Auto
8½x11
Full Color
Exposure
Auto8½x144.
8½x11
Color Mode Special Modes
Plain2-Sided Copy
Output
File
Quick File
Copy Ratio
100%
11x173.
1. 2.8½x118½x11
Original Paper Select
Auto8½x11Plain
Auto
8½x11
Full Color
Exposure
Auto8½x144.
8½x11
(A)
Paper Select
Paper Tray Bypass Tray
OK
PlainPlain
Plain
2. 8½x11 8½x11
3. 11x17
4. 8½x14
1.
Plain
8½x11
Plain
(2)(1)

15
This chapter explains the basic procedures for making copies, including selection of the copy ratio and other copy settings.
MAKING COPIES
USING THE AUTOMATIC DOCUMENT FEEDER TO MAKE COPIESThis section explains how to make copies (1-sided copies of 1-sided originals) using the automatic document feeder.
2 BASIC PROCEDURE FOR MAKING COPIES
1
Place the originals face up in the document feeder tray with the edges aligned evenly.Insert the originals all the way into the document feeder tray. Multiple originals can be placed in the document feeder tray. The stack of originals must not be higher than the indicator line on the tray.
2
Check the paper to be used and the color mode.Make sure that the desired paper (tray) and color mode are selected.• To change the paper (tray), touch the [Paper Select] key.
☞ PAPER TRAYS (page 14)• To change the color mode, touch the [Color Mode] key.
☞ COPY COLOR MODES (page 24)
Depending on the size of the placed original, there may be cases where the same size of paper as the original is not selected automatically. In this event, change the paper size manually.
Indicator line
Color Mode Special Modes
Plain2-Sided Copy
Output
File
Quick File
Copy Ratio
100%
11x173.
1. 2.8½x118½x11
Original Paper Select
Auto8½x11Plain
Auto
8½x11
Full Color
Exposure
Auto8½x144.
8½x11

16
3
Set the number of copies (number of sets) with the numeric keys.
• Up to 999 copies (sets) can be set.
• A single copy can be made even if "0" appears for the number of copies.
If an incorrect number of copies is set...Press the [CLEAR] key ( ) and then enter the correct number.
4
Press the [COLOR START] key ( ) or the [BLACK & WHITE START] key ( ).
Even if a color mode is selected, copying will take place in black and white if the [BLACK & WHITE START] key ( ) is pressed.
To cancel scanning of the original and copying...Press the [STOP] key ( ).
7
Plain8½x11
Special Modes
2-Sided Copy
or

17
MAKING A COPY USING THE DOCUMENT GLASSTo make a copy of a book or other thick original that cannot be scanned with the automatic document feeder, open the automatic document feeder and place the original on the document glass. This section explains how to make a copy (1-sided copy of a 1-sided original) using the document glass.
1
Open the automatic document feeder, place the original face down on the document glass, and then gently close the automatic document feeder.
• Align the corner of the original with the tip of the arrow mark on the document glass scale.
• Place the original in the appropriate position for its size as shown above.
Do not place any objects under the original size detector. Closing the automatic document feeder with an object underneath may damage the original size detector plate and prevent correct detection of the document size.
2
Check the paper to be used and the color mode.Make sure that the desired paper (tray) and color mode are selected.• To change the paper (tray), touch the [Paper Select] key.
☞ PAPER TRAYS (page 14)• To change the color mode, touch the [Color Mode] key.
☞ COPY COLOR MODES (page 24)
Depending on the size of the placed original, there may be cases where the same size of paper as the original is not selected automatically. In this event, change the paper size manually.
Original size detector
8-1/2" x 11"R (A4R)B5R
8-1/2" x 14" (B4)11" x 17" (A3)8-1/2" x 11" (A4)
5-1/2" x 8-1/2"(A5)
B5
mark
Document glass scale Document glass scale
mark
Color Mode Special Modes
Plain2-Sided Copy
Output
File
Quick File
Copy Ratio
100%
11x173.
1. 2.8½x118½x11
Original Paper Select
Auto8½x11Plain
Auto
8½x11
Full Color
Exposure
Auto8½x144.
8½x11

18
3
Set the number of copies (number of sets) with the numeric keys.
• Up to 999 copies (sets) can be set.
• A single copy can be made even if "0" appears for the number of copies.
If an incorrect number of copies is set...Press the [CLEAR] key ( ) and then enter the correct number.
4
Press the [COLOR START] key ( ) or the [BLACK & WHITE START] key ( ).Normally copying will start.Depending on the copy settings (2-sided copying, etc.), copying may not begin until all originals have been scanned. In this case, go to the next step.
Even if a color mode is selected, copying will take place in black and white if the [BLACK & WHITE START] key ( ) is pressed.
5
Remove the original and place the next original, and then press the [COLOR START] key ( ) or the [BLACK & WHITE START] key ( ).Repeat this step until all originals have been scanned.For the second original and following originals, use the same [START] key as you did for the first original.
6
Touch the [Read-End] key.
To cancel scanning of the original and copying...Press the [STOP] key ( ).
7
Plain8½x11
Special Modes
2-Sided Copy
or
or
Read-End
Place next original. Press [Start].
When finished, press [Read-End].

19
AUTOMATIC 2-SIDED COPYING
USING THE AUTOMATIC DOCUMENT FEEDER TO MAKE 2-SIDED COPIES
Automatic 2-sided copying of 1-sided originals
Automatic 2-sided copying of 2-sided originals
1-sided copying of 2-sided originals
1
Place the originals face up in the document feeder tray with the edges aligned evenly.Insert the originals all the way into the document feeder tray.Multiple originals can be placed in the document feeder tray. The stack of originals must not be higher than the indicator line on the tray.
2
Touch the [2-Sided Copy] key.
3
Select the 2-sided copy mode.
(1) Touch the key of the desired mode.
: Automatic 2-sided copying of 1-sided originals
: Automatic 2-sided copying of 2-sided originals
: 1-sided copying of 2-sided originals
(2) Touch the [OK] key.
To make 2-sided copies of a 1-sided portrait original placed horizontally, or to invert the reverse side with respect to the front side when copying a 2-sided original, touch the [Binding Change] key.☞ Using the [Binding Change] key (page 20)
Originals Copies Originals Copies Originals Copies
Indicator line
Color Mode Special Modes
Plain2-Sided Copy
Output
File
Quick File
Copy Ratio
100%
11x173.
1. 2.8½x118½x11
Original Paper Select
Auto8½x11Plain
Auto
8½x11
Full Color
Exposure
Auto8½x144.
8½x11
OK2-Sided Copy
BindingChange
(1) (2)

20
Using the [Binding Change] key
4
Check the paper to be used and the color mode.Make sure that the desired paper (tray) and color mode are selected.• To change the paper (tray), touch the [Paper Select] key.
☞ PAPER TRAYS (page 14)• To change the color mode, touch the [Color Mode] key.
☞ COPY COLOR MODES (page 24)
Depending on the size of the placed original, there may be cases where the same size of paper as the original is not selected automatically. In this event, change the paper size manually.
5
Set the number of copies (number of sets) with the numeric keys.
• Up to 999 copies (sets) can be set.
• If you are only making a single copy, the copy can be made with the copy number display showing "0".
If an incorrect number of copies is set...Press the [CLEAR] key ( ) and then enter the correct number.
6
Press the [COLOR START] key ( ) or the [BLACK & WHITE START] key ( ).
To cancel scanning of the original and copying...Press the [STOP] key ( ).
Originals Binding Change is used Binding Change is not used
The reverse side is upside down.
The reverse side is not upside down.
Select this when the pages will be bound into a tablet.
Select this when the pages will be bound into a booklet.
Color Mode Special Modes
Plain2-Sided Copy
Output
File
Quick File
Copy Ratio
100%
11x173.
1. 2.8½x118½x11
Original Paper Select
Auto8½x11Plain
Auto
8½x11
Full Color
Exposure
Auto8½x144.
8½x11
7
Plain8½x11
Special Modes
2-Sided Copy
or
A
1 2
A A
A
3
A

21
AUTOMATIC 2-SIDED COPYING USING THE DOCUMENT GLASS
Automatic 2-sided copying of 1-sided originals
1
Open the automatic document feeder, place the original face down on the document glass, and then gently close the automatic document feeder.
• Align the corner of the original with the tip of the arrow mark on the document glass scale.
• Place the original in the appropriate position for its size as shown above.
Do not place any objects under the original size detector. Closing the automatic document feeder with an object underneath may damage the original size detector plate and prevent correct detection of the document size.
2
Touch the [2-Sided Copy] key.
Originals Copies
Original size detector
8-1/2" x 11"R (A4R)B5R
8-1/2" x 14" (B4)11" x 17" (A3)8-1/2" x 11" (A4)
5-1/2" x 8-1/2"(A5)
B5
mark
Document glass scale Document glass scale
mark
Color Mode Special Modes
Plain2-Sided Copy
Output
File
Quick File
Copy Ratio
100%
11x173.
1. 2.8½x118½x11
Original Paper Select
Auto8½x11Plain
Auto
8½x11
Full Color
Exposure
Auto8½x144.
8½x11

22
3
Select the 2-sided copy mode.
(1) Touch the [1-Sided to 2-Sided] key.
(2) Touch the [OK] key.
The [2-Sided to 2-Sided] key and [2-Sided to 1-Sided] key cannot be used when copying from the document glass.
4
Check the paper to be used and the color mode.Make sure that the desired paper (tray) and color mode are selected.• To change the paper (tray), touch the [Paper Select] key.
☞ PAPER TRAYS (page 14)• To change the color mode, touch the [Color Mode] key.
☞ COPY COLOR MODES (page 24)
Depending on the size of the placed original, there may be cases where the same size of paper as the original is not selected automatically. In this event, change the paper size manually.
5
Set the number of copies (number of sets) with the numeric keys.
• Up to 999 copies (sets) can be set.
• A single copy can be made even if "0" appears for the number of copies.
If an incorrect number of copies is set...Press the [CLEAR] key ( ) and then enter the correct number.
6Press the [COLOR START] key ( ) or the [BLACK & WHITE START] key ( ).Scanning begins.
OK2-Sided Copy
BindingChange
(1) (2)
Color Mode Special Modes
Plain2-Sided Copy
Output
File
Quick File
Copy Ratio
100%
11x173.
1. 2.8½x118½x11
Original Paper Select
Auto8½x11Plain
Auto
8½x11
Full Color
Exposure
Auto8½x144.
8½x11
7
Plain8½x11
Special Modes
2-Sided Copy
or

23
7
Remove the original and place the next original, and then press the [COLOR START] key ( ) or the [BLACK & WHITE START] key ( ).Repeat this step until all originals have been scanned.For the second original and following originals, use the same [START] key as you did for the first original.
8
Touch the [Read-End] key.
To cancel scanning of the original and copying...Press the [STOP] key ( ).
System Settings (Administrator): 2-Sided CopyThe default 2-sided copy mode can be changed.
or
Read-End
Place next original. Press [Start].
When finished, press [Read-End].

24
COPY COLOR MODESThe color mode of the [COLOR START] key ( ) is normally set to [Full Color] so that copying takes place in full color mode when the [COLOR START] key ( ) is pressed. If color originals are mixed together with black & white originals, set the color mode to [Auto] to have the color mode change appropriately for each original.Touch the [Color Mode] key in the base screen to open the following screen.
Touch the key of the desired color mode and then touch the [OK] key.
Full Color The original is copied in full color.
Auto The machine automatically detects whether each original is color or black & white and switches the mode appropriately (full color for a color original or black & white for a black & white original).
Single Color The original is copied in the selected color only.All colors in the original are changed to the selected color, which can be selected from red, green, blue, cyan, magenta, or yellow.
2 Color Only the red areas of the original are changed to the selected color; colors other than red are copied in black. This lets you make copies that are more expressive than black and white copies.Red, green, blue, cyan, magenta, or yellow can be selected.
Color Mode OK
Full Color
Auto 2 Color
Single Color

25
Selecting single color copyingWhen [Single Color] is selected for the color mode, the following screen appears. Touch the desired color and touch the [OK] key.
Selecting 2 color copyingWhen [2 Color] is selected for the color mode, the following screen appears. Touch the desired color and touch the [OK] key.
• When auto mode is used, there may be some originals for which switching between color and black & white does not take place correctly. In this event, press the [COLOR START] key ( ) or the [BLACK & WHITE START] key ( ) as appropriate to manually switch between color and black & white.
• Copying takes place in black & white when the [BLACK & WHITE START] key ( ) is pressed, regardless of the color mode setting.
System Settings (Administrator): Color ModeThis is used to change the default color mode setting.System Settings (Administrator): Detect Standard in Auto Color ModeWhen the color mode is set to auto, the discrimination point for detecting whether originals are color or black and white can be set to one of 5 levels.
Color Mode
Single Color
OK
OK
R(Red) B(Blue)G(Green)
C(Cyan) Y(Yellow)M(Magenta)
Color Mode
2 Color
Select a color other than black.
OK
OK
R(Red) B(Blue)G(Green)
C(Cyan) Y(Yellow)M(Magenta)

26
CHANGING THE EXPOSURE AND ORIGINAL IMAGE TYPEThe exposure and original image type can be selected to obtain a clear copy.
AUTOMATIC ADJUSTMENT OF THE EXPOSURE AND ORIGINAL TYPEAutomatic exposure adjustment operates by default to automatically adjust the exposure level and original type as appropriate for the original being copied. ("Auto" is displayed.)This function automatically adjusts the image during black & white copying and full color copying to obtain the most suitable copy.
SELECTING THE ORIGINAL TYPE AND MANUALLY ADJUSTING THE EXPOSUREIf you wish to select the original type or manually adjust the exposure, touch the [Exposure] key in the base screen of copy mode and follow the steps below.
1
Select the original image type.Touch the appropriate original image type key for the original.
● Original image type select keys
Color Mode Special Modes
Plain2-Sided Copy
Output
File
Quick File
Copy Ratio
100%
11x173.
1. 2.8½x118½x11
Original Paper Select
Auto8½x11Plain
Auto
8½x11
Full Color
Exposure
Auto8½x144.
8½x11
Exposure OK
Manual Original Image Type
1 3 5
Text/Prtd.Photo
Photo
Text/Photo
Map
Text
PrintedPhoto
LightOriginal
Auto
Mode Description
Text
Text/Prtd. Photo
Printed photo
Text/Photo
Map
Photo
Light Original
Use this mode for regular text documents.
This mode provides the best balance for copying an original which contains both text and printed photographs, such as a magazine or catalogue.
This mode is best for copying printed photographs, such as photos in a magazine or catalogue.
This mode provides the best balance for copying an original which contains both text and photographs, such as a text document with a photo pasted on.
This mode is best for copying the light color shading and fine text found on most maps.
Use this mode for originals with light pencil writing.
Use this mode to copy photos.

27
2
Adjust the exposure level.Touch the key to make the copy darker.Touch the key to make the copy lighter.• Using a copy or printed page as an original
When using a copy or printed page from the machine as an original, touch the [Copy of Copy] checkbox so that a checkmark appears.When [Copy of Copy] is selected, only the [Text], [Printed Photo], and [Text/Printed Photo] original image type keys can be selected.
• To enhance the color of a color copy...Touch the [Color Tone Enhancement] checkbox so that a checkmark appears.
• Guidelines for the exposure level when [Text] is selected:1 to 2: Dark originals such as a newspaper3: Normal density originals4 to 5: Originals written in pencil or light colored text
• Restrictions when Color Tone Enhancement is selectedWhen "Color Tone Enhancement" is selected, the following functions cannot be used:• [Copy of Copy]• [Auto] and [Light Original] cannot be selected for the original image type.• [Intensity] (in the special modes)
3
Touch the [OK] key.
If [Auto] is selected but the darkness or lightness of the image does not seem quite right...If the image seems too light or too dark when [Auto] is selected, the exposure level can be adjusted using "Copy Exposure Adjustment" in the system settings (administrator).
• System Settings (Administrator): Exposure TypeThis is used to change the default original image type.
• System Settings (Administrator): Copy Exposure AdjustmentThe exposure level used for automatic exposure adjustment can be adjusted.
1 53
Exposure OK
Manual
Text/Prtd.Photo
Photo
Text/Photo
Map
Text
PrintedPhoto
LightOriginal
Auto
Copy of CopyColor ToneEnhancement
Original Image Type
1 53
Exposure OK
Manual
Text/Prtd.Photo
Photo
Text/Photo
Map
Text
PrintedPhoto
LightOriginal
Auto
Copy of CopyColor ToneEnhancement
Original Image Type

28
REDUCTION/ENLARGEMENT/ZOOM
AUTOMATIC RATIO SELECTION (Auto Image)This section explains the automatic ratio selection function (Auto Image), which automatically selects the ratio to match the paper size.When the paper tray is manually changed, the [Auto Image] key appears in the base screen of copy mode. Touch the [Auto Image] key to have the reduction or enlargement ratio automatically selected based on the original size and the selected paper size.First place the original and select the paper tray, and then touch the [Auto Image] key.
• If the message "Rotate original from to " is displayed, change the orientation of the original as indicated in the message.
• For a non-standard size original, the size must be entered in order to use Auto Image.
• To cancel automatic ratio selection...Touch the [Auto Image] key so that it is no longer highlighted.
• To return the ratio to 100%...To return the ratio setting to 100%, touch the [Copy Ratio] key to display the ratio menu and then touch the [100%] key.
System Settings (Administrator): Copy RatioThis is used to change the default copy ratio.
Color Mode Special Modes
Plain2-Sided Copy
Output
File
Quick File
Copy Ratio
100%
1.8½x11
Original Paper Select
11x17Plain
Auto
8½x11
Full Color
Exposure
Auto8½x144.
8½x11
Auto Image
11x173.
2.8½x11
The selected ratio will appear in the ratio display.

29
MANUALLY SELECTING THE RATIO (Preset ratios/Zoom)Touch the [Copy Ratio] key in the base screen of copy mode to select one of five preset enlargement ratios or four preset reduction ratios (maximum 400%, minimum 25%).In addition, the zoom keys can be used to select any ratio from 25% to 400% in increments of 1%.
1
Set the ratio.Touch a preset ratio key and/or the zoom keys to set the ratio.There are two setting screens. Use the keys to switch between the screens.
● 1st screen
• Enlargement keys (2 ratios): 121% and 129%• Reduction keys (2 ratios): 64% and 77%• [100%] key
● 2nd screen
• Enlargement keys (2 to 4 ratios)200%, 400%, any ratio (max. of two)
• Reduction keys (2 to 4 ratios)25%, 50%, any ratio (max. of two)
• [100%] key
• (A) keysThe keys marked (A) can be set to show any ratio using "Add or Change Extra Preset Ratios" in the system settings (administrator).
• To quickly select a ratio, touch a reduction or enlargement key to select a ratio close to the desired ratio and then use the zoom keys for fine adjustment.
• The zoom keys can be used to select any ratio from 25% to 400% in increments of 1%.Touch the key to increase the ratio, or the key to decrease the ratio. (If you continue to touch the / key, the ratio will change automatically. After 3 seconds, the ratio will change rapidly.)
• If the message "Image is larger than the copy paper." appears when an enlargement ratio is selected, the image may not fit on the paper.
Copy Ratio OK
Auto Image XY Zoom
121%
129%
64%
77%
100%
%
Zoom
10011x17
11x17
8½x11
8½x14 8½x11
8½x14
8½x115½x8½
8½x11
8½x14
5½x8½ 8½x11
11x17
11x171
2
Copy Ratio
200%
400%
300%
25%
50%
75%
350%150%
100%
%100
OK
Auto Image XY Zoom
Zoom
2
2
(A)

30
2
Touch the [OK] key.After touching the [OK] key, make sure that a paper size suitable for the ratio is selected.
To return the ratio to 100%...To return the ratio setting to 100%, touch the [Copy Ratio] key to display the ratio menu and then touch the [100%] key.
System Settings (Administrator): Add or Change Extra Preset RatiosTwo enlargement preset ratios (101% to 400%) and two reduction preset ratios (25% to 99%) can be added. An added preset ratio can also be changed.
Copy Ratio OK
Auto Image XY Zoom
121%
129%
64%
77%
100%
%
Zoom
7511x17
11x17
8½x11
8½x14 8½x11
8½x14
8½x115½x8½
8½x11
8½x14
5½x8½ 8½x11
11x17
11x171
2

31
ENLARGING/REDUCING THE LENGTH AND WIDTH SEPARATELY (XY Zoom)The XY Zoom feature allows the horizontal and vertical copy ratios to be changed separately.Both the horizontal and vertical ratios can be set from 25% to 400% in increments of 1%.Touch the [Copy Ratio] key in the base screen of copy mode and then follow the steps below.
When 50% is selected for the horizontal ratio and 70% is selected for the vertical ratio
1
Touch the [XY Zoom] key.
2
Set the horizontal and vertical ratios.
(1) Touch the [X] key.The [X] key will be highlighted and the horizontal ratio can be set.
(2) Touch one of the preset ratio keys (A) and the zoom keys (B) to set the X (horizontal) ratio.(A) A touched preset ratio key will not be highlighted.(B) The zoom keys can be touched to set the ratio from
25% to 400% in increments of 1%.
(3) Touch the [Y] key and set the Y (vertical) ratio in the same way as the [X] key.
(4) Touch the [OK] key.After touching the [OK] key, make sure that a paper size suitable for the ratio is selected.
To quickly select a ratio, touch a preset ratio key (A) to select a ratio close to the desired ratio and then use the zoom keys (B) for fine adjustment.
When the automatic document feeder is used, the vertical and horizontal ratio selection ranges are both 25% to 200%.
To cancel an XY zoom setting...To cancel an XY Zoom setting, touch the [XY Zoom] key or the [Cancel] key.
Original Copy
Copy Ratio OK
Auto Image XY Zoom
121%
129%
64%
77%
100%
%
Zoom
10011x17
11x17
8½x11
8½x14 8½x11
8½x14
8½x115½x8½
8½x11
8½x14
5½x8½ 8½x11
11x17
11x171
2
Copy Ratio OK
CancelXY Zoom
129%
200%
400%
50%
64%
77%
100%
%
Zoom
50
70
X
Y %
(4)(1), (3)(2)
(A) (B) (A)

32
ORIGINAL SIZES
SPECIFYING THE ORIGINAL SIZEWhen the original size is a non-standard size or is not detected correctly, manually specify the original size.Touch the [Original] key in the base screen of copy mode and then follow the steps below.
Specifying an inch original sizeTouch the appropriate original size key and then the [OK] key.
Specifying an AB original sizeTouch the [AB Inch] key, touch the appropriate original size key, and then touch the [OK] key.
Specifying a non-standard original size
1
Touch the [Size Input] key.
5½x8½
5½x8½R
8½x11 8½x14
8½x13(216x330)
8½x11R 11x17
Custom Size
Original OK
Size Input
Inch
Auto
Manual
AB
Manual
(2)(1)
Original OK
A5
A5R
B5
Size Input
A4R
A4
B5R B4
A3
Custom Size
Inch
Auto
Manual
AB
Manual
(3)(2) (1)
5½x8½
5½x8½R
8½x11 8½x14
8½x13(216x330)
8½x11R 11x17
Custom Size
Original OK
Size Input
Inch
AB
8½x14Auto
Manual

33
STORING FREQUENTLY USED ORIGINAL SIZESYou can save special original sizes that you frequently use. This section explains how to store, retrieve, change, and delete special original sizes.
Storing original sizes (editing/clearing)Up to 12 special original sizes can be stored.Touch the [Original] key in the base screen of copy mode and then follow the steps below.
2
Enter the original size.
(1) Enter the X (horizontal) dimension of the original.With the [X] key highlighted, enter the X (horizontal) dimension of the original with the keys. When the document glass is used, a number from 2-1/2" to 17" (64 mm to 432 mm) can be entered.When the automatic document feeder is used, a number from 5-1/2" to 17" (140 mm to 432 mm) can be entered.If the horizontal dimension of the original is less than 5-1/2" (140 mm), use the document glass.
(2) Enter the Y (vertical) dimension of the original.Touch the [Y] key and enter the Y (vertical) dimension of the original with the keys. When the document glass is used, a number from 2-1/2" to 11-5/8" (64 mm to 297 mm) can be entered.When the automatic document feeder is used, a number from 5-1/8" to 11-5/8" (131 mm to 297 mm) can be entered.If the vertical dimension of the original is less than 5-1/8" (131 mm), use the document glass.
(3) Touch the [OK] key.You will return to the base screen.Make sure that the entered dimensions appear in the [Original] key.
1
Touch the [Custom Size] key.
OK
OKCancel
(2 1/2~17)inch
(2 1/2~11 5/8)inch
17X
Y 11
Original
Size Input
(3)(1), (2)
5½x8½
5½x8½R
8½x11 8½x14
8½x13(216x330)
8½x11R 11x17
Custom Size
Original OK
Size Input
Inch
AB
8½x14Auto
Manual

34
2
Store the original size.
(1) Touch the [Store/Delete] tab.
(2) Touch a key for storing a custom original size.Touch a key that does not show a size ( ).
If you wish to edit or clear a previously stored key...Touch the key that you want to edit or clear. The following screen will appear.
• To edit the key, touch the [Modify] key and go to the next step.
• To clear the key, touch the [Delete] key. Make sure that the original size has been cleared and touch the [OK] key.
3
Enter the original size.
(1) Enter the X (horizontal) dimension of the original.With the [X] key highlighted, enter the X (horizontal) dimension of the original with the keys. A dimension from 2-1/2" to 17 (64 mm to 432 mm) can be entered.
(2) Enter the Y (vertical) dimension of the original.Touch the [Y] key and enter the Y (vertical) dimension of the original with the keys. A dimension from 2-1/2" to 11-5/8" (64 mm to 297 mm) can be entered.
(3) Touch the [OK] key.
The stored original size will be retained even if the main power is turned off.
To cancel the operation...Press the [CLEAR ALL] key ( ).
Original OK
OK
X15½ Y 8½
Recall Store/Delete
Custom Size
(1)(2)
ModifyDeleteCancel
A custom size has already been stored
in this location.
OKCancel
Original
(2 1/2~17)inch
(2 1/2~11 5/8)inch
17X
Y 11
(3)(1), (2)

35
Retrieving a stored original sizeTo retrieve a stored original size, touch the [Original] key in the base screen of copy mode and perform the steps below.
1
Touch the [Custom Size] key.
2
Retrieve the desired stored original size.
(1) Touch the [Recall] tab.
(2) Touch the key of the original size that you wish to retrieve.
(3) Touch the [OK] key.
To cancel the operation...Press the [CLEAR ALL] key ( ).
5½x8½
5½x8½R
8½x11 8½x14
8½x13(216x330)
8½x11R 11x17
Custom Size
Original OK
Size Input
Inch
AB
8½x14Auto
Manual
X15½ Y 8½
Custom Size
Original OK
OK
Recall Store/Delete
(3)(1)(2)

36
OUTPUTTo select output functions and the output tray, touch the [Output] key in the base screen of copy mode. Output functions that can be selected are sort, group, offset, staple sort, saddle stitch, and punch. All explanations of the settings below assume that a saddle stitch finisher is installed.
(1) [Offset Tray] key ([Center Tray] key*)
Output is delivered to the offset tray. The [Offset Tray] key is automatically selected when the [Staple Sort] key is selected.* When a finisher or saddle stitch finisher is not installed,
this key is the [Center Tray] key. In this case, the offset function cannot be used.
(2) [Offset] key
This is used to offset each set of output from the previous set.The offset function operates when the checkbox is selected and does not operate when the checkbox is not selected . (The offset checkmark is automatically cleared when the staple sort function is selected.)☞ Offset function (page 38)
(3) [Sort] key
This is used to sort (collate) output into sets.☞ Sort mode (page 38)
(4) [Staple Sort] key
This is used to sort output into sets, staple each set, and deliver the sets to the tray. (Note that the sets will not be offset in the output tray.) When this function is selected, three keys will appear for selecting the staple position.☞ Staple sort function / Saddle stitch function (page 39)
(5) [Group] key
This is used to group copies by page.☞ Group mode (page 38)
(6) Output display
An icon will appear to indicate the output mode.
(7) [Right Tray] key
Select this key to have output delivered to the right tray.When the right tray is selected, offset, staple sort, saddle stitch, and punch cannot be selected.
(8) [OK] key
Touch this key to close the output screen and return to the base screen.
(9) [Saddle Stitch] key
This is used to staple and fold each set of copies at the centerline.☞ Staple sort function / Saddle stitch function (page 39)
When this key is touched, the saddle stitch setting screen appears. (Only when "Automatic Saddle Stitch" is enabled in the system settings (administrator).)
(10) [Punch] key
This is used to punch holes in the output.☞ Punch function (page 40)
OKOutput
Sort
Right Tray
Offset
OffsetTray
StapleSort
Group
SaddleStitch
Punch
(6) (7) (8)
(3)
(4)
(5)
(9)
(10)
(1)
(2)

37
The above screen shows the keys that appear when a saddle stitch finisher is installed. The keys that appear will vary depending on what peripheral devices are installed.In addition, it may not be possible to select some keys depending what peripheral devices are installed. If your screen is different from the screen of previous page, see the screens that follow.
ExampleThe screen when a finisher or saddle stitch finisher is not installed.
OKOutput
Sort
Right TrayOffsetTray
Group

38
OUTPUT MODESThis section explains the output modes.
Sort modeThis is used to sort (collate) output into sets.Example: Sorting the output into 5 sets
Group modeThis function groups copies by page.Example: Groups of 5 copies of each page
Offset functionThis function offsets each set of copies from the previous set in the output tray, making it easy to separate sets of copies.
• The sort function is automatically selected when originals are placed in the automatic document feeder.
• When the Quick File Folder for document filing is full, copying of a large number of originals using the sort function will be impeded. Delete unneeded files from the Quick File Folder.
Sort
Output
Originals Output
Set the number of copies (5).
Touch the [Output] key.
Touch the [Sort] key.
Press the [COLOR START] key ( ) or the [BLACK & WHITE START] key ( ).
The group function is automatically selected when an original is placed on the document glass.
Group
Output
Originals Output
Set the number of copies (5).
Touch the [Output] key.
Touch the [Group] key.
Press the [COLOR START] key ( ) or the [BLACK & WHITE START] key ( ).
• The offset function cannot be used in the center tray or the right tray.• The offset function cannot be selected when the staple sort function is selected.
Offset function "ON" Offset function "OFF"

39
Staple sort function / Saddle stitch functionThe staple sort function sorts output into sets, staples each set, and delivers the sets to the tray.The saddle stitch function staples each set in 2 places at the centerline and folds the stapled set.The relations between the stapling positions, paper orientation, permitted paper sizes for stapling, and number of sheets that can be stapled are shown below.For original placement orientations, see "Original placement orientation (for the staple sort and punch functions)" (page 40).
* Two sheets (one sheet when pamphlet stapling is performed) of paper up to 68 lbs. (256 g/m2) can be stapled as covers. When this is done, the number of sheets that can be used is two less (one less for saddle stitch) than the stated maximum.
Stapling positions Vertically-oriented paper Horizontally-oriented paper
1 staple at top left corner
Applicable paper sizes8-1/2" x 11", A4, B5, 16KNumber of sheets that can be stapled: Max. 50 sheets*
Applicable paper sizes11" x 17", 8-1/2" x 14", 8-1/2" x 13", 8-1/2" x 11"R, A3, B4, A4R, 8KNumber of sheets that can be stapled: Max. 30 sheets*
1 staple at bottom left corner
2 staples at left edge
Saddle stitch (only with saddle stitch finisher)
Saddle stitch cannot be used when the paper is oriented vertically
Applicable paper sizes11" x 17", 8-1/2" x 14", 8-1/2" x 11"R, A3, B4, A4R, 8KNumber of sheets that can be stapled: Max. 15 sheets*
• The number of sheets that can be stapled at once includes any covers and/or inserts that are inserted.
• When Mixed Size Original in the special modes is used with the "Same Width" setting, the maximum number of sheets that can be stapled is 30 regardless of the paper size.
• The saddle stitch function can only be used when a saddle stitch finisher is installed.
4 5
Saddle stitchStaple sort

40
Punch functionIf an optional punch module is installed, holes can be punched in output.Paper that can be punched is 7-1/4" x 10-1/2" to 11" x 17" (15 lbs. to 68 lbs.) (B5R to A3 (55 g/m2 to 256 g/m2)). However, 12" x 18" (A3W) sized paper and special media such as transparency film and tab paper cannot be used.
Original placement orientation (for the staple sort and punch functions)When using the staple sort function or the punch function, the original must be placed as shown below to enable stapling or punching in the desired position on the paper.
• The saddle stitch and hole punch functions cannot be used together.
• Tab paper can be punched manually using the inserter. For more information, see "INSERTER" in the User's Guide.
Staple sort Punch
Document feeder tray Document glass Document feeder tray Document glass
[Original 1] [Punch positions][Examples]
[Original 2] [Punch positions]
abc abc
abc abc abc abc
abc abc abc abc

41
MAKING COPIES USING THE BYPASS TRAYIn addition to plain paper, the bypass tray allows you to make copies on transparency film, envelopes, tab paper, and other special media.For detailed information on paper that can be loaded in the bypass tray, see the Safety Guide. For precautions when loading paper in the bypass tray, see "LOADING PAPER IN THE BYPASS TRAY" in the User's Guide.
1
Place the original.Place the original face up in the document feeder tray, or face down on the document glass.
2
Place paper in the bypass tray.Insert the paper with print side face down.However, if the paper type is "Letter Head" or "Pre-Printed", load the paper with the print side face up*.* If "Disabling of Duplex" is enabled in the system settings
(administrator), load the paper in the normal way (face up in trays 1 to 5; face down in the bypass tray).
When loading paper larger than 8-1/2" x 11"R or A4R, be sure to pull out the bypass tray extension. Pull the bypass tray extension all the way out. If the bypass tray extension is not pulled all the way out, the size of the loaded paper will not be correctly displayed.
3
Touch the [Paper Select] key.Color Mode Special Modes
Plain2-Sided Copy
Output
File
Quick File
Copy Ratio
100%
11x173.
1. 2.8½x118½x11
Original Paper Select
Auto8½x11Plain
Auto
8½x11
Full Color
Exposure
Auto8½x144.
8½x11

42
4
Check the paper type setting for the bypass tray. If you need to change the setting, touch the paper type key.If you do not need to change the paper size and type that appear under "Bypass Tray", go to step 7.
5
Select the type of paper used in the bypass tray.Select the paper type that you will use.
6
Set the paper size.[Auto-Inch] keyTouch this key when the loaded paper is an inch size (8-1/2" x 11", etc.). When the paper placed in the bypass tray is an inch size, the paper size will be detected automatically and an appropriate size set.
[Auto-AB] keyTouch this key when the loaded paper is an AB size (A4, etc.). When the paper inserted in the bypass tray is an AB size, the paper size will be detected automatically and an appropriate size set.
[Custom Size] keyTouch this key when you know the size of the inserted paper but it is not one of the inch or AB sizes.When the [Custom Size] key is touched, the paper size entry screen appears.Touch the [X] key and enter the horizontal dimension of the paper with the keys, and then touch the [Y] key and enter the vertical dimension. When finished, touch the [OK] key.
To use a paper size used in China, touch [8K], [16K], or [16KR].
2. 8½x11 8½x11
3. 11x17
4. 8½x14
1. 8½x11
Paper Select OK
PlainPlain
Plain
Plain
Plain
Paper Tray Bypass Tray
Paper Select
Cancel
Plain
Pre-Punched
Thin Paper
Pre-Printed
Color
Labels
Recycled
Heavy Paper 1
Transparency
Letter Head
Heavy Paper 2
Tab Paper
Envelope
Heavy Paper 1: 28+ - 56 lbs. (106 - 209 g/m2)
Bypass Tray Type/Size Setting
Select the paper type.
1
2
Heavy Paper 2: 56+ - 68 lbs. (210 - 256 g/m2)
Paper Select
Bypass Tray Type/Size Setting OK
Type
Auto-InchRecycled
Custom Size
16K 16KR
X17 Y11
8K
Auto-AB
Size
12x18,11x17,8½x148½x11,8½x11R,5½x8½R7¼x10½R,A3,A4,B4,B5A3W,A3,A4,A4R,A5R,B4B5,B5R,216x330(8½x13)11x17,8½x11
OK
OK
(2 1/2~17)inch
(2 1/2~11 5/8)inch
17X
Y 11
Bypass Tray Type/Size Setting
Size Input

43
7
Select the bypass tray.
(1) Touch the paper size key of the bypass tray.
(2) Touch the [OK] key.
8
Press the [COLOR START] key ( ) or the [BLACK & WHITE START] key ( ).Scanning begins.• If the originals were placed in the document feeder tray, the
originals are copied.• If you placed the originals on the document glass, scan each
page one page at a time.When using sort mode, change originals and press the [START] key. Repeat until all pages have been scanned and then press the [Read-End] key. (For the second original and following originals, use the same [START] key as you did for the first original.
To cancel scanning of the original and copying...Press the [STOP] key ( ).
When the inserter is installed, the "Extra" size paper loaded in the bypass tray will be delivered to the right tray.
2. 8½x11 8½x11
3. 11x17
4. 8½x14
1. 8½x11
Paper Select OK
PlainPlain
Plain
Plain
Plain
Paper Tray Bypass Tray
(1) (2)
or

44
This chapter explains Margin Shift, Erase, Dual Page Copy, and other special modes.
SPECIAL MODESWhen the [Special Modes] key is pressed in the base screen, the special modes menu screen appears. The special modes menu consists of two screens. Touch the keys to move between the screens. After selecting special mode settings, touch the [OK] key in the special modes menu screen to complete the settings and return to the base screen of copy mode.
Special modes menu (1st screen)
(1) [Margin Shift] key
☞ ADDING MARGINS (Margin Shift) (page 47)
(2) [Erase] key
☞ ERASING PERIPHERAL SHADOWS (Erase) (page 49)
(3) [Dual Page Copy] key
☞ COPYING EACH FACING PAGE OF A BOUND DOCUMENT (Dual Page Copy) (page 51)
(4) [Pamphlet Copy] key
☞ MAKING COPIES IN PAMPHLET FORMAT (Pamphlet Copy) (page 53)
(5) [Job Build] key
☞ COPYING A LARGE NUMBER OF ORIGINALS AT ONCE (Job Build) (page 56)
(6) [Tandem Copy] key
☞ USING TWO MACHINES TO MAKE A LARGE NUMBER OF COPIES (Tandem Copy) (page 58)
(7) [Covers/Inserts] key
☞ USING A DIFFERENT PAPER TYPE FOR COVERS (Covers/Inserts) (page 61)
(8) [Transparency Inserts] key
☞ ADDING INSERTS WHEN COPYING ON TRANSPARENCY FILM (Transparency Inserts) (page 72)
(9) [Multi Shot] key
☞ COPYING MULTIPLE ORIGINALS ONTO ONE SHEET (Multi Shot) (page 74)
(10) [Book Copy] key
☞ COPYING A PAMPHLET (Book Copy) (page 76)
(11) [Tab Copy] key
☞ COPYING CAPTIONS ONTO TAB PAPER (Tab Copy) (page 80)
(12) [Card Shot] key
☞ COPYING BOTH SIDES OF A CARD ON ONE SHEET OF PAPER (Card Shot) (page 83)
3 SPECIAL MODES
Special Modes
1
2
Card Shot
Multi Shot
OK
Dual PageCopy
TandemCopy
Tab Copy
TransparencyInserts
Erase
JobBuild
Book Copy
Covers/Inserts
Margin Shift
Pamphlet Copy
Color Mode Special Modes
Plain2-Sided Copy
Output
File
Quick File
Copy Ratio
100%
11x173.
1. 2.8½x118½x11
Original Paper Select
Auto8½x11Plain
Auto
8½x11
Full Color
Exposure
Auto8½x144.
8½x11
(1) (2) (3)
(4) (5) (6)
(7) (8) (9)
(10) (11) (12)
☞ Special modes menu (2nd screen) (page 45)

45
Special modes menu (2nd screen)
(1) [Stamp] key
☞ PRINTING THE DATE AND A STAMP ON COPIES (Stamp) (page 86)
(2) [Image Edit] key
☞ [Image Edit] KEY (page 104)
(3) [Color Adjustments] key
☞ [Color Adjustments] KEY (page 117)
(4) [Quick File] key
This saves a job in the Quick File folder of the document filing function. For more information on Quick File, see the "Document Filing Guide".
(5) [File] key
This saves a job in a folder of the document filing function. For more information on File, see the "Document Filing Guide".
(6) [Proof Copy] key
☞ CHECKING COPIES BEFORE PRINTING (Proof Copy) (page 126)
(7) [Mixed Size Original] key
☞ COPYING ORIGINALS OF DIFFERENT SIZES (Mixed Size Original) (page 129)
(8) [Slow Scan Mode] key
☞ COPYING THIN ORIGINALS (Slow Scan Mode) (page 131)
Special Modes
2
2
OK
Image Edit
File Proof Copy
ColorAdjustments
Slow ScanMode
Mixed SizeOriginal
Stamp
Quick File
(1) (2) (3)
(4) (5) (6)
(7) (8)
☞ Special modes menu (1st screen) (page 44)
Special modes can generally be combined with other special modes, however, there are some combinations that are not possible. In this case, a message indicating that the combination is not possible will be displayed.

46
[OK] key and [Cancel] keyIn some cases two [OK] keys and one [Cancel] key will appear in the special mode screens. The keys are used as follows:
(A) Enter the selected special mode settings and return to the base screen of copy mode.(B) Enter the selected special mode settings and return to the special modes menu screen. Touch this key when you
wish to continue selecting other special mode settings.(C) During selection of special mode settings, this key returns you to the special modes menu screen without saving the
settings. When settings have been completed, this cancels the settings and returns you to the special modes menu screen.
Special Modes OK
1/2
Margin Shift
Right Left Down Side 1
(0~1)inch
1/2Side 2
(0~1)inch
OKCancel
(C)
(A)
(B)

47
ADDING MARGINS (Margin Shift)This function is used to shift the copy image right, left or down to adjust the margin.This is convenient when you wish to bind the copies with a string or in a binder.
Shifting the image to the right so the copies can be bound at the left edge with a string
Margin shift positions
1 1
Not using margin shift Using margin shift
The punch holes cut off part of the image
The image is moved to allow space for the string holes so the image is not cut off.
1 1
1Place the original.Place the original face up in the document feeder tray, or face down on the document glass.
2
Select the special modes.
(1) Touch the [Special Modes] key.
(2) Touch the [Margin Shift] key.☞ Special modes menu (1st screen) (page 44)
3
Set the margin shift.
(1) Touch the margin shift position.Select one of the three positions.
(2) Set the amount of the margin shift with .
0" to 1" (0 mm to 20 mm) can be entered.
(3) Touch the [OK] key.You will return to the base screen of copy mode.
Left edge
Right edge
Top edge
Special Modes OK
1/2
Margin Shift
Right Left Down Side 1
(0~1)inch
1/2
Side 2
(0~1)inch
OKCancel
(1) (2) (3)

48
4
Press the [COLOR START] key ( ) or the [BLACK & WHITE START] key ( ).Copying will begin.If you are using the document glass to copy multiple original pages, copying will take place as you scan each original. If you have selected sort mode, change originals and press the [START] key. Repeat until all pages have been scanned and then touch the [Read-End] key. (For the second original and following originals, use the same [START] key as you did for the first original.)
To cancel scanning of the original and copying...Press the [STOP] key ( ).
Rotation copy cannot be used in combination with margin shift.
To cancel the margin shift setting...Touch the [Cancel] key in the screen of step 3.
System Settings (Administrator): Initial Margin Shift SettingThe default margin shift setting can be set from 0" to 1" (0 mm to 20 mm). The factory default setting is 1/2" (10 mm).
or

49
ERASING PERIPHERAL SHADOWS (Erase)The erase function is used to erase shadows around the edges of copies that occur when copying thick originals or books.
When a thick book is copied
Erase modes
Shadows appear here
Not using the erase function
Using the erase function
Shadows appear on the copy.
Shadows do not appear on the copy.
1Place the original.Place the original face up in the document feeder tray, or face down on the document glass.
2
Select the special modes.
(1) Touch the [Special Modes] key.
(2) Touch the [Erase] key.☞ Special modes menu (1st screen) (page 44)
3
Select the erase settings.
(1) Touch the desired erase mode.Select one of the three positions.
(2) Set the erasure width with .0" to 1" (0 mm to 20 mm) can be entered.
(3) Touch the [OK] key.You will return to the base screen of copy mode.
Edge Erase Center Erase Edge + Center Erase
Special Modes OK
1/2
Erase
EdgeErase Edge
(0~1)inch
1/2
Center
(0~1)inch
OKCancel
CenterErase
Edge+CenterErase
(2) (3)(1)

50
4
Press the [COLOR START] key ( ) or the [BLACK & WHITE START] key ( ).Copying will begin.If you are using the document glass to copy multiple original pages, copying will take place as you scan each original. If you have selected sort mode, change originals and press the [START] key. Repeat until all pages have been scanned and then touch the [Read-End] key. (For the second original and following originals, use the same [START] key as you did for the first original.)
To cancel scanning of the original and copying...Press the [STOP] key ( ).
If a ratio setting is used in combination with an erase setting, the erase width will change according to the selected ratio.For example, if the erase width setting is 1" (20 mm) and the image is reduced to 50%, the erase width will be 1/2" (10 mm).
To cancel the erase setting...Touch the [Cancel] key in the screen of step 3.
System Settings (Administrator): Erase Width AdjustmentThe default erase width can be set from 0" to 1" (0 mm to 20 mm). The factory default setting is 1/2" (10 mm).
or

51
COPYING EACH FACING PAGE OF A BOUND DOCUMENT (Dual Page Copy)The dual page copy function produces separate copies of two document pages that are placed side by side on the document glass. This function is useful when making copies of the facing pages of a book or other bound document.
Copying the facing pages of a book or bound document
1
Place the original on the document glass.Align the center of the original with the appropriate size mark .
2
Select 8-1/2" x 11" (A4) size paper.Select the paper as explained in "PAPER TRAYS" (page 14).
56
5 6Book or bound document
The facing pages are copied onto 2 separate pages.
11" x 17"(A3)
Size mark
The page on this side is copied first.
Centerline of A3 original
Centerline of11" x 17" original
Centerline of original
Color Mode Special Modes
Plain2-Sided Copy
Output
File
Quick File
Copy Ratio
100%
11x173.
1. 2.8½x118½x11
Original Paper Select
Auto8½x11Plain
Auto
11x17
Full Color
Exposure
Auto8½x144.
8½x11

52
3
Select Dual Page Copy.
(1) Touch the [Special Modes] key.☞ SPECIAL MODES (page 44)
(2) Touch the [Dual Page Copy] key so that it is highlighted.
(3) Touch the [OK] key.You will return to the base screen of copy mode.
4
Press the [COLOR START] key ( ) or the [BLACK & WHITE START] key ( ).Copying will begin.If you have selected sort mode, change originals and press the [START] key. Repeat until all pages have been scanned and then touch the [Read-End] key. (For the second original and following originals, use the same [START] key as you did for the first original.)
To cancel scanning of the original and copying...Press the [STOP] key ( ).
• When using dual page copy, the original must be placed on the document glass.
• To erase shadows caused by the binding of a book or other bound document, use the erase function. However, note that [Center Erase] and [Edge + Center Erase] cannot be used.
To cancel dual page copy...Touch the [Dual Page Copy] key in the screen of step 3 so that it is not highlighted.
Special Modes
1
2
Card Shot
Multi Shot
OK
Dual PageCopy
TandemCopy
Tab Copy
TransparencyInserts
Erase
JobBuild
Book Copy
Covers/Inserts
Margin Shift
Pamphlet Copy
(2) (3)
or

53
MAKING COPIES IN PAMPHLET FORMAT (Pamphlet Copy)This function copies 2 original pages onto the front side and 2 original pages onto the reverse side of each sheet of paper so that the copies can be folded at the centerline to form a pamphlet.This function is convenient for arranging copies into an attractive booklet or pamphlet.
Pamphlet copy using 8 original pages
1
Place the original.Place the original face up in the document feeder tray, or face down on the document glass.
If the originals are 2-sided, place them in the document feeder tray.
2
Select the special modes.
(1) Touch the [Special Modes] key.
(2) Touch the [Pamphlet Copy] key.☞ Special modes menu (1st screen) (page 44)
722 3 4
5 6 7 53
7
54
Originals
72
7
53
54 7
27
5 3
45
Left binding Right binding
In pamphlet form
1st page 2nd page 3rd page 4th page
5th page 6th page 7th page 8th page
Binding side

54
3
Select pamphlet copy settings.
(1) If the original is 1-sided, touch the [1-Sided] key. If the original is 2-sided, touch the [2-Sided] key.
(2) Select the binding edge ([Left Binding] or [Right Binding]).
(3) To insert a cover, touch the [Cover Setting] key.If you do not want to add a cover, go to step 5.
4
Select cover settings.
(1) If the cover sheet will be copied on, touch the [Yes] key. Otherwise, touch the [No] key.
(2) Select paper settings for the cover.(A) The currently selected paper tray for the cover is
displayed.(B) The size and type of paper in the currently selected
tray is displayed.To change the paper tray for the cover, touch the "Paper Tray" key.When the "Paper Tray" key is touched, a tray selection screen appears. Select the paper tray for the cover in the tray selection screen and touch the [OK] key.
(3) Touch the [OK] key.
• If the cover will be copied on, label sheets, transparency film, and tab paper cannot be used.
• When the cover paper is fed from the inserter, the cover cannot be copied on.
To cancel cover settings...Touch the [Cancel] key.
Special Modes OK
Pamphlet Copy
1-Sided 2-SidedLeft
BindingRightBinding
Original
OK
CoverSetting
Cancel
(1) (2) (3)
Cover Setting
Pamphlet Copy
OKCancel
BypassTray
Paper Tray
11x17
Plain
Print on Cover(2-Sided)
Yes No
(2) (3)(1)
(A)
(B)
Pamphlet Copy
Cover Setting OK
Paper Tray Bypass Tray
PlainPlain
Plain
2. 8½x11 11x178½x11
3. 11x17
4. 8½x14
1.
Plain
8½x11
PlainPlain
Inserter

55
5
Touch the [OK] key.You will return to the base screen of copy mode.
6
Press the [COLOR START] key ( ) or the [BLACK & WHITE START] key ( ).Copying will begin.If you are using the document glass, change originals and press the [START] key. Repeat until all pages have been scanned and then touch the [Read-End] key. (For the second original and following originals, use the same [START] key as you did for the first original.)
To cancel scanning of the original and copying...Press the [STOP] key ( ).
• To make pamphlet copies of a book or other bound original, use the book copy function.
• When the pamphlet copy function is selected, 2-sided copying mode is automatically selected. When settings are selected that prevent 2-sided copying, the pamphlet copy function cannot be used.
• Scan the originals in order from the first page to the last page. The order of copying will be automatically adjusted by the machine. Four original pages will be copied onto each sheet of paper. Blank pages will be automatically produced at the end if the number of original pages is not a multiple of four.
• When a saddle stitch finisher is installed, the saddle stitch function can be used. When pamphlet copy is used in combination with the saddle stitch function and the number of originals is greater than the number of sheets that can be stapled, a message will appear showing the [Cancel] key, the [Continue] key, and the [Divide] key. To cancel the job, touch the [Cancel] key. To make pamphlet copies without stapling, touch the [Continue] key. To divide the pages into sets that can be stapled, touch the [Divide] key. If you selected cover insertion settings, it will not be possible to select "Divide". You can either continue pamphlet copying without stapling, or cancel the job.
To cancel pamphlet copy...Touch the [Cancel] key in the screen of step 3.
System Settings (Administrator): Automatic Saddle StitchWhen a saddle stitch finisher is installed, this setting can be enabled to have saddle stitch take place automatically when the pamphlet copy function is selected.
Special Modes OK
Pamphlet Copy
1-Sided 2-SidedLeft
BindingRightBinding
Original
OK
CoverSetting
Cancel
or

56
COPYING A LARGE NUMBER OF ORIGINALS AT ONCE (Job Build)When copying a very large number of originals, this function allows you to divide the originals into sets and feed each set through the automatic document feeder one set at a time.Use this function when you wish to copy all of the originals as a single job but the number of originals exceeds the maximum number that can be inserted.This function is convenient when you wish to sort copies of a large number of originals into multiple sets. Because all originals are copied as a single job, you are saved the trouble of sorting the copies that would be required if the originals were divided into separate copy jobs.When scanning originals in sets, divide the sheets so that no set has more than the number of paper that can be loaded, and then scan from the set with the first page. The settings that you select for the first set can be used for all remaining sets.
Sorting the copies of a large number of originals into 2 sets
1
Insert the originals face up in the document feeder tray.Insert the originals all the way into the document feeder tray. Multiple originals can be placed in the document feeder tray. The stack of originals must not be higher than the indicator line on the tray.
2
Select Job Build.
(1) Touch the [Special Modes] key.☞ SPECIAL MODES (page 44)
(2) Touch the [Job Build] key so that it is highlighted.
(3) Touch the [OK] key.You will return to the base screen of copy mode.
1
1
1
101
1
Originals Originals are scanned in separate sets
Indicator line
Special Modes
1
2
Card Shot
Multi Shot
OK
Dual PageCopy
TandemCopy
Tab Copy
TransparencyInserts
Erase
JobBuild
Book Copy
Covers/Inserts
Margin Shift
Pamphlet Copy
(3)(2)

57
3
Press the [COLOR START] key ( ) or the [BLACK & WHITE START] key ( ) to scan the first set of originals.Scanning begins.
To cancel scanning...Press the [STOP] key ( ).
4
Insert the next set of originals and press the [COLOR START] key ( ) or the [BLACK & WHITE START] key ( ).Repeat this step until all originals have been scanned.For the second set and following sets, use the same [START] key as you did for the first set.
To cancel scanning...Press the [STOP] key ( ). All scanned data will be cleared.
5
Touch the [Read-End] key.
To cancel copying...Press the [STOP] key ( ).
If the Quick File Folder of document filing mode is full, copying in job build mode will be impeded. Delete unneeded files from the Quick File Folder.
To cancel job build mode....Touch the [Job Build] key in the screen of step 2 so that it is not highlighted.
or
or
Read-End
Place next original. Press [Start].
When finished, press [Read-End].

58
USING TWO MACHINES TO MAKE A LARGE NUMBER OF COPIES (Tandem Copy)Two machines connected to the same network can be used to run a large copy job in parallel.Each machine prints half of the copies, reducing the time required to complete the job.
Master machine and slave machineIn the following explanation, the master machine is the machine that is used to scan the originals. The slave machine is another machine specified in the master machine that only helps print the copies; it is not used to scan the originals.
Before using tandem copy• To use this function, two machines must be connected to your network. Even if more machines are connected to the
network, this function can only be used to have one other machine share a job.• To use the tandem copy function, "Tandem Connection Setting" must be configured in the system settings
(administrator).• When configuring the system settings in the master machine, the IP address of the slave machine is required. For the
port number, it is best to use the initial setting (50001). Unless you experience difficulty with this setting, do not change the port number. The tandem settings should be configured by your network administrator. If the master machine and slave machine will switch roles, configure the IP address of the master machine in the slave machine. The same port number can be used for both machines.
1Place the original.Place the original face up in the document feeder tray, or face down on the document glass.
2
Select tandem copy.
(1) Touch the [Special Modes] key.☞ SPECIAL MODES (page 44)
(2) Touch the [Tandem Copy] key so that it is highlighted.
(3) Touch the [OK] key.You will return to the base screen of copy mode.
Master machine
4 sets of copies are made
2 sets of copies
Network environment
Slave machine
2 sets of copies
Special Modes
1
2
Card Shot
Multi Shot
OK
Dual PageCopy
TandemCopy
Tab Copy
TransparencyInserts
Erase
JobBuild
Book Copy
Covers/Inserts
Margin Shift
Pamphlet Copy
(3)(2)

59
3
Set the number of copies (number of sets) with the numeric keys.Up to 999 copies (sets) can be set. When the [COLOR START] key ( ) or the [BLACK & WHITE START] key ( ) is pressed, the copies will automatically be divided between the master and slave machines.If an odd number of copies is set, the master machine will print the extra set.
If an incorrect number of copies is set...Press the [CLEAR] key ( ) and then enter the correct number.
4
Press the [COLOR START] key ( ) or the [BLACK & WHITE START] key ( ).Copying will begin.If you are using the document glass, change originals and press the [START] key. Repeat until all pages have been scanned and then touch the [Read-End] key. (For the second original and following originals, use the same [START] key as you did for the first original.)
The following screen appears when the [START] key is pressed.
After the message appears, tandem copying begins.
If tandem copying is not possible, the following screen appears.
To have the master machine make all copies, touch the [OK] key. To cancel the job, touch the [Cancel] key.
• To cancel scanning...Press the [STOP] key ( ).
• To cancel tandem copying...Touch the [STOP] keys ( ) on both the master machine and the slave machine.
or
Starting tandem operation.Please wait.
Tandem output is not allowed. Output all sets using master machine? (Cancel will delete the job.)
CancelOK

60
In this situation...A punch module is installed on the master machine but not on the slave machine.
• Copying without punching: tandem copy is possible.
• Copying with punching: tandem copy is not possible.In this way, if tandem copying is executed using a function that the slave machine does not have, a message will appear. To have the master machine make all copies, touch the [OK] key. To cancel the job, touch the [Cancel] key.
If a machine runs out of paperIf either the master machine or the slave machine run out of paper, the machine that ran out of paper will hold the job while the machine that still has paper continues the job. When paper is added to the machine that ran out, the job resumes.
When user authentication is enabledUser authentication is enabled in the master machine: tandem copying is possible.User authentication is enabled in the slave machine but not in the master machine: tandem copying is not possible.
If tandem copying is performed without setting the number of copiesA message will appear and the master machine and slave machine will each make one set of copies (total of two sets).
To cancel tandem copy...Touch the [Tandem Copy] key in the screen of step 2 so that it is not highlighted.
System Settings (Administrator): Tandem Connection SettingThis must be configured to use the tandem function. This can also be used to disable the tandem function.

61
USING A DIFFERENT PAPER TYPE FOR COVERS (Covers/Inserts)A different type of paper can be inserted in positions corresponding to front and back covers of a copy job when the automatic document feeder is used. A different type of paper can also be automatically added as an insert at specified pages.
Example of adding covers
Example of adding covers/inserts
Example of adding inserts
About the explanations of covers and insertsThere are various ways of using covers and inserts. To keep the explanations simple, covers and inserts are explained separately. For specific examples, see "Examples of covers and inserts" (page 142).
Preparations for using covers and inserts• Load the cover/insert paper in the tray before using the cover/insert function.• Before selecting the cover/insert function, place the originals in the document feeder tray, select 1-sided or 2-sided
copying, and select the number of copies and any other desired copy settings. When these settings have been completed, perform the procedure to select covers/inserts.
• The originals must be scanned using the automatic document feeder. The document glass cannot be used.• For covers, only one sheet can be inserted for the front cover and only one sheet can be inserted for the back cover.
For inserts, up to 100 sheets can be inserted. Note that two insert sheets cannot be inserted between the same two pages.
• When performing 2-sided copying of 2-sided originals, an insert cannot be inserted between the front and reverse sides of an original.
• If tab paper is loaded in both the inserter and a machine tray (tray 3 or the bypass tray), the tab paper in either (but not both) the inserter or the machine tray can be used for covers/inserts.
Back cover
Front cover
Originals
Inserts
Back cover
Originals
Front cover
Originals
Inserts

62
INSERTING COVERS IN COPIES (Cover Settings)A different type of paper can be inserted at the positions corresponding to the front and back covers of a copy job.This is useful for arranging documents in an attractive format and for using a different type of paper as a cover on an estimate sheet or similar document.Covers can be used in combination with inserts.
Copying on a front cover and inserting together with a back cover
1
Insert the originals face up in the document feeder tray.Insert the originals all the way into the document feeder tray. Multiple originals can be placed in the document feeder tray. The stack of originals must not be higher than the indicator line on the tray.
The document glass cannot be used.
2
Select the special modes.
(1) Touch the [Special Modes] key.
(2) Touch the [Covers/Inserts] key.☞ Special modes menu (1st screen) (page 44)
3
Touch the [Front Cover] key.
5
4
2 3 4 51
3
2
1
AAAAAA
Originals
Front cover paper Back cover paper
Front cover
Back cover
Copies
Indicator line
Special Modes OK
Cancel OK
FrontCover
BackCover
InsertionType B
InsertionType A
InsertionSettings
Tray Settings
Inserts SettingCover Setting
Covers/Inserts
Page Layout

63
4
Select cover settings.
(1) If the cover sheet will be copied on, touch the [Yes] key. Otherwise, touch the [No] key.If the [No] key is touched, only cover insertion will be performed.In this case, go to step (3).
(2) To copy on one side of the cover, touch the [1-Sided] key. To copy on both sides of the cover, touch the [2-Sided] key.
(3) Select paper settings for the cover.(A) The currently selected paper tray for the cover is
displayed.(B) The size and type of paper in the currently selected
tray is displayed.To change the paper tray for the cover, touch the "Paper Tray" key.When the "Paper Tray" key is touched, a tray selection screen appears. Select the paper tray for the cover in the tray selection screen and touch the [OK] key.
(4) Touch the [OK] key.
• If the cover will be copied on, label sheets, transparency film, and tab paper cannot be used. If not copied on, tab paper can be inserted.
• When the cover paper is fed from the inserter, the cover cannot be copied on.
To cancel cover settings...Touch the [Cancel] key.
5
If you wish to insert a back cover, touch the [Back Cover] key.The screen of step 4 appears. The procedures are the same as for the front cover. Follow the procedures in step 4.When following the procedures, substitute "Back Cover" for "Front Cover".
Covers/Inserts
CancelFront Cover Setting OK
Paper Tray Print on Front Cover
Yes
8½x11
Plain
No
2-Sided1-Sided
BypassTray
(3) (4)(1)(2)
(A)
(B)
Covers/Inserts
Front Cover OK
Paper Tray Bypass Tray
PlainPlain
Plain
2. 8½x11 8½x11
3. 11x17
4. 8½x14
1.
Plain
8½x11
PlainPlain
Inserter
8½x11
Special Modes OK
Cancel OK
FrontCover
BackCover
InsertionType B
InsertionType A
InsertionSettings
Tray Settings
Inserts SettingCover Setting
Covers/Inserts
Page Layout

64
6
Touch the [OK] key.You will return to the base screen of copy mode.You can touch the [Insertion Type A] key or the [Insertion Type B] key to select insert settings.☞ INSERTING INSERT SHEETS IN COPIES (Insert
Settings) (page 65)To check your settings, touch the [Page Layout] key.☞ CHANGING COVER/INSERT SETTINGS (Page Layout)
(page 69)
7
Press the [COLOR START] key ( ) or the [BLACK & WHITE START] key ( ).Copying of the originals in the document feeder tray begins.
To cancel scanning and copying...Press the [STOP] key ( ).
• This function cannot be used in combination with the saddle stitch function.
• The document glass cannot be used.
• Cover settings cannot be selected if insertion of covers and inserts is disabled in the system settings (administrator).
To cancel cover sheet insertion...Touch the [Cancel] key in the screen of step 3.
Special Modes OK
Cancel OK
FrontCover
BackCover
InsertionType B
InsertionType A
InsertionSettings
Tray Settings
Inserts SettingCover Setting
Covers/Inserts
Page Layout
or

65
INSERTING INSERT SHEETS IN COPIES(Insert Settings)You can have different paper automatically inserted as inserts at specified pages of copies. Two types of paper can be used as inserts, and the insertion positions can be specified separately for each.Covers can be used in combination with inserts.
Example: Insert A after page 3 and insert B after page 5.
1
Insert the originals face up in the document feeder tray.Insert the originals all the way into the document feeder tray. Multiple originals can be placed in the document feeder tray. The stack of originals must not be higher than the indicator line on the tray.
The document glass cannot be used.
2
Select the special modes.
(1) Touch the [Special Modes] key.
(2) Touch the [Covers/Inserts] key.☞ Special modes menu (1st screen) (page 44)
3
Touch the [Insertion Type A] key.
6
5
42 3 4 5 61
3
2
1
1
Originals
Copies
Insert A
Insert B
Indicator line
Special Modes OK
Cancel OK
FrontCover
BackCover
InsertionType B
InsertionType A
InsertionSettings
Tray Settings
Inserts SettingCover Setting
Covers/Inserts
Page Layout

66
4
Select insert settings.
(1) If the insert will be copied on, touch the [Yes] key. Otherwise, touch the [No] key.If the [No] key is touched, only insert sheet insertion will be performed.In this case, go to step (3).
(2) To copy on one side of the insert, touch the [1-Sided] key. To copy on both sides, touch the [2-Sided] key.
(3) Select insert paper settings.(A) The currently selected paper tray for the insert is
displayed.(B) The size and type of paper in the currently selected
tray is displayed.To change the paper tray for the inserts, touch the "Paper Tray" key.When the "Paper Tray" key is touched, a tray selection screen appears. Select the desired paper tray in the tray selection screen and touch the [OK] key.
(4) Touch the [OK] key.
• If both sides of the insert will be copied on, label sheets, transparency film, and tab paper cannot be used. If not copied on, tab paper can be inserted.
• When the insert paper is fed from the inserter, the insert cannot be copied on.
5
If you wish to insert a different type of insert sheet, touch the [Insertion Type B] key.The screen of step 4 appears. Settings are selected in the same way as for insert type A. Follow the procedures in step 4.When following the procedures, substitute "Insert Type B" for "Insert Type A".
Covers/Inserts
CancelInsertion Type A Settings OK
Paper Tray Print on Insert Sheets
Yes
8½x11
Plain
No
2-Sided1-Sided
BypassTray
(3) (4)(1)(2)
(B)
(A)
Covers/Inserts
Insertion Type A OK
Paper Tray Bypass Tray
PlainPlain
Plain
2. 8½x11 8½x11
3. 11x17
4. 8½x14
1.
Plain
8½x11
PlainPlain
Inserter
8½x11
Special Modes OK
OKCancel
FrontCover
BackCover
InsertionType B
InsertionType A
InsertionSettings
Tray Settings
Inserts SettingCover Setting
Covers/Inserts
Page Layout

67
6
Touch the [Insertion Settings] key.
7
Specify the pages where inserts A and B will be inserted.
(1) Touch the [Insertion Type A] key or the [Insertion Type B] key.Specify the page where the highlighted insert will be inserted.(A) This shows the tray selected for insert type A and the
paper size and type.(B) This shows the tray selected for insert type B and the
paper size and type.When the [Insertion Type A] key is highlighted, the insert sheet insertion settings are applied to [Insertion Type A]. When the [Insertion Type B] key is highlighted, the insert settings are applied to [Insertion Type B].
(2) Enter the page number where the insert sheet will be inserted with the numeric keys.For more information, see "Inserts (copying of 1-sided originals)" (page 147) and "Inserts (copying of 2-sided originals)" (page 147).The [CLEAR] key ( ) can be pressed to return the setting of the selected item to the default value. If you make a mistake, press the [CLEAR] key ( ) and then enter the correct number.
(3) Touch the [Enter] key.(C) This shows the total number of inserts. Up to 100
insert sheets can be inserted. To insert multiple inserts, touch the [Enter] key after entering each insertion page number (insertion position) with the numeric keys.
(4) To insert another insert sheet, repeat steps (1) to (3).
(5) Touch the [OK] key.
• If both sides of the insert will be copied on, label sheets, transparency film, and tab paper cannot be used. If not copied on, tab paper can be inserted.
• When the insert paper is fed from the inserter, the insert cannot be copied on.
Special Modes OK
OKCancel
FrontCover
BackCover
InsertionType B
InsertionType A
InsertionSettings
Tray Settings
Inserts SettingCover Setting
Covers/Inserts
Page Layout
Covers/Inserts
Insertion Settings OK
InsertionType B
InsertionType A 10
Insertion Total:4
8½x11
Plain
Tray 2BypassTray8½x11Plain
Enter
Insertion Page
(1) (5)(2)
(A) (B) (C)(3)

68
8
Touch the [OK] key.You will return to the base screen of copy mode.To select cover settings, touch the [Front Cover] key or the [Back Cover] key.☞ INSERTING COVERS IN COPIES (Cover Settings) (page
62)To check your settings, touch the [Page Layout] key.☞ CHANGING COVER/INSERT SETTINGS (Page Layout)
(page 69)
9
Press the [COLOR START] key ( ) or the [BLACK & WHITE START] key ( ).Copying of the originals in the document feeder tray begins.
To cancel scanning and copying...Press the [STOP] key ( ).
• Use the same size of paper for the inserts as for the copies.
• Up to 100 insert sheets can be added. Note that two insert sheets cannot be inserted between the same two pages.
• When performing 2-sided copying of 2-sided originals, an insert cannot be added between the front and reverse sides of an original page.
• This function cannot be used in combination with the saddle stitch function.
• Cover/insert settings cannot be selected if insertion of covers and inserts is disabled in the system settings (administrator).
To cancel cover sheet insertion...Touch the [Cancel] key in the screen of step 3.
Special Modes OK
Cancel OK
FrontCover
BackCover
InsertionType B
InsertionType A
InsertionSettings
Tray Settings
Inserts SettingCover Setting
Covers/Inserts
Page Layout
or

69
CHANGING COVER/INSERT SETTINGS (Page Layout)Cover settings and insert settings can be combined.This section explains how to check completed cover and insert insertion page settings, and change or delete insertion pages.
Changing insert A from page 4 to page 5
1
Select the special modes.
(1) Touch the [Special Modes] key.
(2) Touch the [Covers/Inserts] key.☞ Special modes menu (1st screen) (page 44)
2
Touch the [Page Layout] key.
12
11
10
9
8
7
6
54
3
2
1
12
11
10
9
8
7
6
54
3
2
1
4th page, insert A
7th page, insert B
9th page, insert B
12th page, insert A
5th page, insert A
7th page, insert B
9th page, insert B
12th page, insert A
Special Modes OK
Cancel OK
FrontCover
BackCover
InsertionType B
InsertionType A
InsertionSettings
Tray Settings
Inserts SettingCover Setting
Covers/Inserts
Page Layout

70
3
Example: Touch insert A at page 4 Touch the key of the page that you wish to delete or change.If you do not need to change the setting, touch the [OK] key and go to step 6.• Each key shows a print image icon and the insertion page.• If there are multiple screens, touch the keys to move
through the screens.To edit a cover, touch the [Front Cover] key or the [Back Cover] key and go to step 4.Touch the key of the insertion page that you want to edit or clear. The following screen will appear.
• To delete the page, touch the [Delete] key. After deleting the key, touch the [OK] key and go to step 6.
• To edit the page, touch the [Modify] key.To edit an insert, touch the [Insertion Type A] key or the [Insertion Type B] key and go to step 5.
• To cancel, touch the [Cancel] key.
Icons: Copy on front side only: Copy on reverse side only: 2-sided copy: Do not copy
For inserts, the insertion page also appears.* represents a page number.*/-: Copy only on front side at page **/*: 2-sided copy at page */*<*: Insert without copying at page *
4
Change the front/back cover settings.The settings are changed in the same way as they are initially configured. See step 4 of "INSERTING COVERS IN COPIES (Cover Settings)" (page 62) to change the cover settings.After changing the settings, touch the [OK] key and return to step 3.
To cancel cover settings...Touch the [Cancel] key.
Covers/Inserts
Page Layout OK
1
1InsertionType A
4/-
InsertionType B
7/-
InsertionType B
9/-
InsertionType A
12/-
Modify the insertion?
ModifyDeleteCancel
Covers/Inserts
CancelFront Cover Setting OK
Paper Tray Print on Front Cover
Yes
8½x11
Plain
No
2-Sided1-Sided
BypassTray

71
5
Change the settings for insert type A/B.The settings are changed in the same way as they are initially configured. See step 7 of "INSERTING INSERT SHEETS IN COPIES (Insert Settings)" (page 65) to change the insert settings.After changing the settings, touch the [OK] key and return to step 3.
6
Touch the [OK] key.You will return to the base screen of copy mode.
Covers/Inserts
Insertion Modify OK
InsertionType B
InsertionType A 5
Insertion Total:4
8½x11
Plain
Tray 2BypassTray8½x11Plain
Enter
Insertion Page
Special Modes OK
Cancel OK
FrontCover
BackCover
InsertionType B
InsertionType A
InsertionSettings
Tray Settings
Inserts SettingCover Setting
Covers/Inserts
Page Layout

72
ADDING INSERTS WHEN COPYING ON TRANSPARENCY FILM(Transparency Inserts)When copying on transparency film, the sheets may stick together due to static electricity. The transparency inserts function can be used to automatically insert a sheet of paper between each sheet of transparency film, making the sheets easy to handle.It is also possible to copy on the inserts.
1
Load the transparency film.• If you are using the bypass tray, load the transparency film
face down in the tray.When placing the transparency film, the rounded corner of the film should be:• At the front and left if the film is oriented horizontally.• At the back and left if the film is oriented vertically.
• After loading the transparency film, configure the bypass tray settings as explained in "MAKING COPIES USING THE BYPASS TRAY" (page 41).
• If you are using tray 3, see "Loading transparency film" in the User's Guide. After loading transparency film in tray 3, select tray 3 as explained in "PAPER TRAYS" (page 14).
2Place the original.Place the original face up in the document feeder tray, or face down on the document glass.
3
Select the special modes.
(1) Touch the [Special Modes] key.
(2) Touch the [Transparency Inserts] key.☞ Special modes menu (1st screen) (page 44)
CBAInserts
Oriented horizontally
Oriented vertically

73
4
Select insert settings.
(1) Select whether or not the insert paper will be copied on ([Yes] or [No]).
(2) Select insert paper settings.(A) The currently selected paper tray for the inserts is
displayed.(B) The size and type of paper in the currently selected
tray is displayed.To change the paper tray for the inserts, touch the "Paper Tray" key.When the "Paper Tray" key is touched, a tray selection screen appears. Select the paper tray for the inserts in the tray selection screen and touch the [OK] key.
(3) Touch the [OK] key.You will return to the base screen of copy mode.
Select insert paper that is the same size as the transparency film.
5
Press the [COLOR START] key ( ) or the [BLACK & WHITE START] key ( ).Copying will begin.
To cancel scanning and copying...Press the [STOP] key ( ).
• The number of copies cannot be selected in this mode.
• When performing 2-sided copying, only "2-sided to 1-sided" mode can be used.
To cancel the transparency inserts setting...Touch the [Cancel] key in the screen of step 4.
Special Modes OK
Cancel OKTransparency Inserts
Paper Tray
8½x11
Plain
Tray2
Print on Insert Sheets
Yes No
(2) (1) (3)
(A)
(B)
Transparency Inserts
Insertion Sheet OK
Paper Tray Bypass Tray
TransparencyPlain
Plain
2. 8½x11 8½x11
3. 11x17
4. 8½x14
1.
Plain
8½x11
PlainPlain
Inserter
8½x11
or

74
COPYING MULTIPLE ORIGINALS ONTO ONE SHEET (Multi Shot)Multiple original pages can be copied onto a single sheet of paper in a uniform layout. Select 2in1 to copy two original pages onto one sheet, or 4in1 to copy four original pages onto one sheet. This function is convenient when you wish to present multiple pages in a compact format, or show a view of all pages in a document.
2in1 copying 4in1 copying
BA A B
DCBA A BC D
1Place the original.Place the original face up in the document feeder tray, or face down on the document glass.
2
Select the special modes.
(1) Touch the [Special Modes] key.
(2) Touch the [Multi Shot] key.☞ Special modes menu (1st screen) (page 44)

75
3
Select the number of originals to be copied onto one sheet of paper, the layout, and the border.
(1) Touch the [2in1] key or the [4in1] key.If needed, the images will be rotated.
(2) Select the layout.Select the order in which the originals will be arranged on the copy.
The arrows in the above diagram indicate how the images are arranged.
(3) Select the border.Solid lines, broken lines, or no lines can be selected.
(4) Touch the [OK] key.You will return to the base screen of copy mode.
4
Press the [COLOR START] key ( ) or the [BLACK & WHITE START] key ( ).Copying will begin.If you are using the document glass, change originals and press the [START] key. Repeat until all pages have been scanned and then touch the [Read-End] key. (For the second original and following originals, use the same [START] key as you did for the first original.)
To cancel scanning and copying...Press the [STOP] key ( ).
When using the multi shot function, the appropriate copy ratio will be automatically set based on the original size, paper size, and the number of originals to be copied onto one sheet. The minimum possible reduction ratio is 25%. The original size, paper size, and selected number of original pages may require that the ratio be less than 25%. As copying will take place at 25% in this case, part of the original images may be cut off.
To cancel a multi shot setting...Touch the [Cancel] key in the screen of step 3.
Special Modes OK
Cancel OKMulti Shot
2in1 4in1
Layout
Border
(1) (4)(3) (2)
LayoutNumber of pages
2in1
4in1
or

76
COPYING A PAMPHLET (Book Copy)This function is used to make a copy of the two facing pages of an open book or other bound document.Copies made with this function can be folded at the center to create a booklet.This function is convenient for arranging copies into an attractive booklet or pamphlet.
1
Select the special modes.
(1) Touch the [Special Modes] key.
(2) Touch the [Book Copy] key.☞ Special modes menu (1st screen) (page 44)
C
3
B
2
A
1
D
4
A
1
B
2
C
3
D
4
31
2nd pageBack cover
Originals
Cover Inside of cover
3rd page1st page 4th page Inside of back cover
Place the original
The copies are in the same layout as the original.
How to place the original

77
2
Select book copy settings.
(1) Select the binding position ([Left Binding] or [Right Binding]).
(2) To insert a cover, touch the [Cover Setting] key.If a cover will not be added, go to step 4.
Cover settings cannot be selected if insertion of covers and inserts is disabled in the system settings (administrator).
3
Select cover settings.
(1) If the cover sheet will be copied on, touch the [Yes] key. Otherwise, touch the [No] key.
(2) Select paper settings for the cover.(A) The currently selected paper tray for the cover is
displayed.(B) The size and type of paper in the currently selected
tray is displayed.In the example screen, 8-1/2" x 11" (A4) size plain paper is loaded in the bypass tray.To change the paper tray for the cover, touch the "Paper Tray" key.When the "Paper Tray" key is touched, a tray selection screen appears. Select the desired paper tray in the tray selection screen and touch the [OK] key.
(3) Touch the [OK] key.
• If the cover will be copied on, label sheets, transparency film, and tab paper cannot be used.
• When the cover paper is fed from the inserter, the cover cannot be copied on.
To cancel cover settings...Touch the [Cancel] key.
Special Modes OK
Cancel OKBook Copy
LeftBinding
RightBinding
CoverSetting
(1) (2)
Book Copy
CancelCover Setting OK
Paper Tray Print on Cover (2-sided)
Yes
11x17
Plain
No
BypassTray
(2) (3)(1)
(A)
(B)
Book Copy
Cover Setting OK
Paper Tray Bypass Tray
PlainPlain
Plain
2. 8½x11 11x17
3. 11x17
4. 8½x14
1.
Plain
8½x11
PlainPlain
Inserter
8½x11

78
4
Touch the [OK] key.You will return to the base screen of copy mode.
5
Place the original face down on the document glass.Place the opened front cover and back cover face down.
6
Press the [COLOR START] key ( ) or the [BLACK & WHITE START] key ( ) to scan the first original.Scanning begins.Scan the remaining original pages in the following order:Opened inside of front cover and 1st pageOpened 2nd and 3rd page
···
Opened last page and inside of back cover
To cancel scanning...Press the [STOP] key ( ).
7
Place the next pair of opened pages and press the [COLOR START] key ( ) or the [BLACK & WHITE START] key ( ).Repeat this step until all original pages have been scanned.For the second original and following originals, use the same [START] key as you did for the first original.
To cancel scanning...Press the [STOP] key ( ).
Special Modes OK
Cancel OKBook Copy
LeftBinding
RightBinding
CoverSetting
or
or

79
8
Touch the [Read-End] key.Copying will begin.
To cancel scanning and copying...Press the [STOP] key ( ).
• Four original pages will be copied onto each sheet of paper. Blank pages will be automatically added at the end if the total number of original pages is not a multiple of four.
• If a saddle stitch finisher is installed, the book copy function can be used in combination with the saddle stitch function.
• When book copy is selected, 2-sided copying is automatically selected. When settings are selected that prevent 2-sided copying, the book copy function cannot be used.
To cancel book copy...Touch the [Cancel] key in the screen of step 2.
Read-End
Place next original. Press [Start].
When finished, press [Read-End].

80
COPYING CAPTIONS ONTO TAB PAPER (Tab Copy)Captions can be copied onto the tabs of tab paper. Prepare appropriate originals for the tab captions.Tab copy is possible from both tray 3 and the bypass tray. The following explanation uses the bypass tray as an example.
RELATION BETWEEN THE ORIGINALS AND THE TAB PAPERTab copying with a left binding
Originals Placing the originals Loading tab paper
• Document feeder tray
Insert the originals so that the side with no tab text enters first.
Load the tab paper so that the tab on the first sheet is toward you.
• Document glass
Place so that the side with the tab text is on the left.
GH
I
DE
F
AB
C
GH
ID
EF
AB
C
AB
CPrepare originals that match the tab positions.
The image is shifted by the width of the tab
1Final image
Originals
1
Reverse side
1

81
Tab copying with a right binding
Originals Placing the originals Loading tab paper
• Document feeder tray
Insert the originals so that the side with no tab text enters first.
Load the tab paper so that the tab on the first sheet is away from you.
• Document glass
Place so that the side with the tab text is on the left.
1Place the original.Place the original face up in the document feeder tray, or face down on the document glass.
2
Select the special modes.
(1) Touch the [Special Modes] key.
(2) Touch the [Tab Copy] key.☞ Special modes menu (1st screen) (page 44)
3
Set the tab width.
(1) Set the image shift width (tab width) with the keys.0" to 5/8" (0 mm to 20 mm) can be entered.
(2) Touch the [OK] key.You will return to the base screen of copy mode.
1Final image
Originals
1
Reverse side1
Special Modes OK
Cancel OKTab Copy
1/2 (0~5/8)inch
Image ShiftCopyOriginal
(2)(1)

82
4
Load the tab paper.• When using the bypass tray, place the paper with the print
side down.Place the paper so that the sides with the tabs enter the machine last. After loading the tab paper, configure the bypass tray settings as explained in "MAKING COPIES USING THE BYPASS TRAY" (page 41).
• If you are using tray 3, see "Loading tab paper" in the User's Guide. After loading tab paper in tray 3, select tray 3 as explained in "PAPER TRAYS" (page 14).
The width of the tab paper can be as wide as 8-1/2" x 11" paper (8-1/2") plus 5/8" (or A4 width (210 mm) plus 20 mm).
5
Press the [COLOR START] key ( ) or the [BLACK & WHITE START] key ( ).Copying will begin.If you are using the document glass to copy multiple original pages, copying will take place as you scan each original. If you have selected sort mode, change originals and press the [START] key. Repeat until all pages have been scanned and then touch the [Read-End] key. (For the second original and following originals, use the same [START] key as you did for the first original.)
To cancel scanning and copying...Press the [STOP] key ( ).
To cancel tab copy...Touch the [Cancel] key in the screen of step 3.
System Settings (Administrator): Initial Tab Copy SettingThe default image shift width can be set from 0" to 5/8" (0 mm to 20 mm). The factory default setting is "1/2" (10 mm)".
Reverse side
or

83
COPYING BOTH SIDES OF A CARD ON ONE SHEET OF PAPER (Card Shot)When copying a card, this function allows you to copy the front and reverse sides together onto a single sheet of paper.This function is convenient for making copies for identification purposes and helps save paper.
1
Select the paper to be used for card shot.Select the paper as explained in "PAPER TRAYS" (page 14).
2
Place the original face down on the document glass.
3
Select the special modes.
(1) Touch the [Special Modes] key.
(2) Touch the [Card Shot] key.☞ Special modes menu (1st screen) (page 44)
Front
Back
OriginalsCopies
Example of an 8-1/2" x 11" (A4) size portrait copy
Example of an 8-1/2" x 11" (A4) size landscape copy
Color Mode Special Modes
Plain2-Sided Copy
Output
File
Quick File
Copy Ratio
100%
11x173.
1. 2.8½x118½x11
Original Paper Select
Auto8½x11Plain
Auto
Full Color
Exposure
Auto8½x144.
8½x11

84
4
Select card shot settings.
(1) Enter the original size.With the [X] key highlighted, enter the X (horizontal) dimension of the original with the keys.Touch the [Y] key and enter the Y (vertical) dimension of the original with the keys.(A) To enlarge or reduce the images to fit the paper
based on the entered original size, touch the [Fit to Page] key.
(B) The [Size Reset] key can be pressed to return the horizontal and vertical dimensions to the values set in "Card Shot Settings" in the system settings (administrator).
(2) Touch the [OK] key.You will return to the base screen of copy mode. Make sure that the entered dimensions appear in the [Original] key.
5
Press the [COLOR START] key ( ) or the [BLACK & WHITE START] key ( ) to scan the front side of the card.
To cancel scanning...Press the [STOP] key ( ).
6
Turn the card over and press the [COLOR START] key ( ) or the [BLACK & WHITE START] key ( ) to scan the reverse side of the card.Use the same [START] key that you used for the front side of the card.
To cancel scanning...Press the [STOP] key ( ).
7
Touch the [Read-End] key.Copying will begin.
To cancel copying...Press the [STOP] key ( ).
Special Modes OK
Card Shot OKCancel
Fit toPage
Size Reset
(1~8 1/2)inch
(1~8 1/2)inch
X
Y
3 83
2 81
(2)(1)
(A)
(B)
or
or
Read-End
Place next original. Press [Start].
When finished, press [Read-End].

85
• The original must be placed on the document glass.
• Copying is only possible on standard size paper.
• XY Zoom cannot be used when using this function.
• The image cannot be rotated when using this function.
To cancel card shot...Touch the [Cancel] key in the screen of step 4.
System Settings (Administrator): Card Shot SettingsThis is used to set the values to which the size returns when the [Size Reset] key is pressed. 1" to 8-1/2" (25 mm to 210 mm) can be entered for both the horizontal and vertical dimensions.The factory default settings are 3-3/8" (86 mm) for X (the width) and 2-1/8" (54 mm) for Y (the height).

86
PRINTING THE DATE AND A STAMP ON COPIES (Stamp)Use this function to print the date, a stamp, the page number, and text on copies.Six printing positions are available: top left, top center, top right, bottom left, bottom center, and bottom right.The printing positions are separated into areas that are used for the date, page number and text (A below), and areas that are used for a stamp (B below).
When used in combination with other special modesWhen Stamp is used in combination with the following special modes, the special modes are reflected in the stamp content.
BA
Top centerTop rightTop left
Bottom left Bottom rightBottom center
Stamp Print areaMaximum number
of positions
Date A 1 position only
Stamp B 6 positions
Page Numbering
A 1 position only
Text A 6 positions
• If the selected stamp content of one position overlaps the stamp content of another position, priority will be given in the following order: right side, left side, center. Content that is hidden due to overlapping will not be printed.
• Text will be printed at the preset size regardless of the copy ratio or paper size setting.
• Text will be printed at the preset exposure regardless of the exposure setting.
• Depending on the size of the paper, some printed content may be cut off or shifted out of position.
Special Modes Printing
Margin Shift Together with the image, the stamp content is shifted the amount of the margin width.
Dual Page Copy The stamp is printed on each copy sheet.
Pamphlet CopyBook Copy
The stamp is printed on each page of the resulting pamphlet or book.
Multi ShotCard Shot
The stamp is printed on each copy sheet.
Covers/InsertsUse the stamp settings to select whether or not the item is printed on inserted covers and inserts.
When used in combination with "Erase", "Job Build", "Mirror Image", or "B/W Reverse", the stamp is printed in the set position as usual.

87
GENERAL PROCEDURE FOR USING STAMPTo select stamp settings, follow the steps below.
1Place the original.Place the original face up in the document feeder tray, or face down on the document glass.
2
Select the special modes.
(1) Touch the [Special Modes] key.
(2) Touch the keys to switch through the screens.
(3) Touch the [Stamp] key.☞ Special modes menu (2nd screen) (page 45)
3
Select the print position.Select from 6 positions: top left, top center, top right, bottom left, bottom center, bottom right.You can also skip this step and go directly to the next step. In this case, the stamp items will be printed in the following positions:Date: Top right Stamp: Top leftPage number: Bottom center Text: Top left
Print positionsThe keys that show the print positions will appear as follows depending on the state of the settings.
The above key is the top left key. The appearance of each key varies depending on the position of the key.
• "Date" and "Page Numbering" cannot be selected in multiple positions. If the [Date] key or [Page Numbering] key is touched when "Date" or "Page Numbering" has already been selected for a position, a message will appear asking you if you wish to move that item to the selected position. To move the item, touch the [Yes] key. Otherwise, press the [No] key.
• If you attempt to set "Date", "Text", or "Page Numbering" in a position where one of these items is already set, a message will appear. To change the previously selected item to the new item, touch the [Yes] key. To keep the previous item, touch the [No] key.
OKSpecial Modes
Stamp OK
Layout
Cancel
Date
PageNumbering Text
Stamp
1
2
Not selected, stamp setting has notbeen selected.
Selected during selection of the stamp setting.
Not available, stamp setting has already been selected.

88
4
Select Stamp.For detailed information on each of the stamp items, see the following sections:Date: ADDING THE DATE TO COPIES (Date)
(page 90)Stamp: STAMPING COPIES (Stamp) (page 92)Page numbering: PRINTING PAGE NUMBERS ON COPIES
(Page Numbering) (page 94)Text: PRINTING TEXT ON COPIES (Text) (page
98)
5
When you have finished selecting stamp settings, touch the key.
6
Select settings for the original and covers/inserts.
(1) Touch the [Original Orientation] key and specify the orientation of the placed original.If 2-sided originals have been placed, touch the key and specify the binding position (booklet binding or tablet binding) of the originals.
(2) Select stamp settings for covers/inserts.If you do not want to print the stamp items on covers/inserts, touch the checkbox to remove the checkmark .
(3) Touch the [OK] key.You will return to the base screen of copy mode.To edit a stamp position or delete a stamp item, touch the [Layout] key.☞ CHECKING THE STAMP LAYOUT (Layout) (page
102)
• When copying on covers/inserts is not selected, printing will not take place even if a checkmark appears.
• This setting cannot be selected if insertion of covers and inserts is disabled in the system settings (administrator).
OKSpecial Modes
Stamp OK
Layout
Cancel
Date
PageNumbering
Text
Stamp
1
2
OKSpecial Modes
Stamp OK
Layout
Cancel
Date
PageNumbering
Text
Stamp
1
2
Special Modes OK
OKStamp Cancel
Original Orientation
Print on Covers/Inserts when Copying on Covers/Inserts
2-Sided Original Type 2
2
Layout
(2) (1)
(3)

89
7
Press the [COLOR START] key ( ) or the [BLACK & WHITE START] key ( ).Copying will begin.If you are using the document glass to copy multiple original pages, copying will take place as you scan each original. If you have selected sort mode, change originals and press the [START] key. Repeat until all pages have been scanned and then touch the [Read-End] key. (For the second original and following originals, use the same [START] key as you did for the first original.
• If you selected printing in color, press the [COLOR START] key ( ). Even if a color is selected, pressing the [BLACK & WHITE START] key ( ) will print the stamp items in black and white.
• If a color print setting is selected, the copy will be counted as a full color copy even if it is black & white.
To cancel scanning and copying...Press the [STOP] key ( ).
To cancel Stamp...Touch the [Cancel] key in the screen of step 3.
or

90
ADDING THE DATE TO COPIES (Date)The date can be printed on copies. The position of the date, color, format, and page (first page only or all pages) can be selected.
Example: Printing APRIL 1, 2006 in the top right corner of the paper.
1Touch the [Date] key in the stamp selection screen.See steps 1 to 4 of "GENERAL PROCEDURE FOR USING STAMP" (page 87).
2
Set the date format.
(1) Touch the key that shows the desired date format.
(2) If you selected [YYYY/MM/DD], [MM/DD/YYYY], or [DD/MM/YYYY], touch the [/], [.], [-], or [ ] key to select the separator.
3
Touch the [Print Color] key and select the print color.Touch the desired color and touch the [OK] key.
• If you selected a color other than [Bk (Black)], press the [COLOR START] key ( ). Pressing the [BLACK & WHITE START] key ( ) will print the date in black and white.
• If the date is printed in color on a black and white copy, the copy will be included in the full color count.
APR/01/2006
Cancel
Print Color
Bk(Black)
OK
Date Change MM DD, YYYY
DD/MM/YYYY
MM/DD/YYYY
YYYY/MM/DD
APR/01/2006
All Pages
First Page
Stamp
Date
(1) (2)
Cancel
Print Color
Bk(Black)
OK
Date Change MM DD, YYYY
DD/MM/YYYY
MM/DD/YYYY
YYYY/MM/DD
APR/01/2006
All Pages
First Page
Stamp
Date
OK
B(Blue)G(Green)R(Red)
Bk(Black)
Y(Yellow)M(Magenta)C(Cyan)
Stamp
Print Color

91
4
Check the displayed date. If you need to change the date, touch the [Date Change] key.Set the date that you wish to use and touch the [OK] key.
• If you select a date that does not exist (such as Feb. 30), the [OK] key will be grayed out to prevent entry.
• Changing the date here will not change the date that is set in the machine using "Clock" in the system settings.
5
Select the pages that the date will be printed on and touch the [OK] key.Select printing on the first page only, or printing on all pages.After touching the [OK] key, continue from step 5 of "GENERAL PROCEDURE FOR USING STAMP" (page 87) to complete the copy procedure.
To cancel the date print setting...Touch the [Cancel] key in the screen of step 2.
Cancel
Print Color
Bk(Black)
OK
Date Change MM DD, YYYY
DD/MM/YYYYAPR/01/2006
All Pages
First Page
Stamp
Date
MM/DD/YYYY
YYYY/MM/DD
Stamp
Date Change OK
04 012006
Year Month Day
Cancel
Print Color
Bk(Black)
OK
Date Change MM DD, YYYY
DD/MM/YYYYAPR/01/2006
All Pages
First Page
Stamp
Date
MM/DD/YYYY
YYYY/MM/DD

92
STAMPING COPIES (Stamp)Text such as "CONFIDENTIAL" can be printed in white on a dark background as a "stamp" on copies.The position, color, size, density, and pages (first page only or all pages) can be selected for a stamp.
Printing "CONFIDENTIAL" in the top left corner of a copy
The following 12 selections are available for the stamp text.
Three levels can be selected for the density of the stamp background.Seven colors can be selected for the stamp color.Two stamp sizes can be selected.
CONFIDENTIAL PRIORITY PRELIMINARY FINAL
FOR YOUR INFO. DO NOT COPY IMPORTANT COPY
URGENT DRAFT TOP SECRET PLEASE REPLY
1Touch the [Stamp] key in the stamp selection screen.See steps 1 to 4 of "GENERAL PROCEDURE FOR USING STAMP" (page 87).
2
Touch the key of the stamp that you wish to use.
CONFIDENTIAL
Cancel OK
PRIORITYCONFIDENTIAL
DO NOT COPYFOR YOUR INFO.
DRAFTURGENT
FINALPRELIMINARY
COPYIMPORTANT
PLEASE REPLYTOP SECRET
Print Color
Larger
Smaller
All Pages
First Page
Size
Stamp
Stamp
Bk 21 3

93
3
Touch the [Print Color] key and set the color and density.Touch the color that you wish to use.If you wish to darken the selected color, touch the key. If you wish to lighten the selected color, touch the key.When you have finished selecting the settings, touch the [OK] key.
• If you selected a color other than [Bk (Black)], press the [COLOR START] key ( ). Pressing the [BLACK & WHITE START] key ( ) will print the stamp in black and white.
• If the stamp is printed in color on a black and white copy, the copy will be included in the full color count.
4
Touch the [Larger Smaller] key to select the size of the stamp.
5
Select the pages that the date will be printed on and touch the [OK] key.Select printing on the first page only, or printing on all pages.After touching the [OK] key, continue from step 5 of "GENERAL PROCEDURE FOR USING STAMP" (page 87) to complete the copy procedure.
The stamp text cannot be edited.
To cancel a stamp setting...Touch the [Cancel] key in the screen of step 2.
Cancel OK
PRIORITYCONFIDENTIAL
DO NOT COPYFOR YOUR INFO.
DRAFTURGENT
FINALPRELIMINARY
COPYIMPORTANT
PLEASE REPLYTOP SECRET
Print Color
Bk 21 3
Larger
Smaller
All Pages
First Page
Size
Stamp
Stamp
Stamp
Print Color OK
B(Blue)G(Green)R(Red)
Bk(Black)
Y(Yellow)M(Magenta)C(Cyan)
Exposure
1 2 3
Cancel OK
PRIORITYCONFIDENTIAL
DO NOT COPYFOR YOUR INFO.
DRAFTURGENT
FINALPRELIMINARY
COPYIMPORTANT
PLEASE REPLYTOP SECRET
Print Color
Larger
Smaller
All Pages
First Page
Size
Stamp
Stamp
Bk 21 3
Cancel OK
PRIORITYCONFIDENTIAL
DO NOT COPYFOR YOUR INFO.
DRAFTURGENT
FINALPRELIMINARY
COPYIMPORTANT
PLEASE REPLYTOP SECRET
Print Color
Larger
Smaller
All Pages
First Page
Size
Stamp
Stamp
Bk 21 3

94
PRINTING PAGE NUMBERS ON COPIES(Page Numbering)Page numbers can be printed on copies.The position, color, format, and page number can be selected for page numbering.
Printing the page number at the bottom center of the paper.
1Touch the [Page Numbering] key in the stamp selection screen.See steps 1 to 4 of "GENERAL PROCEDURE FOR USING STAMP" (page 87).
2
Select a format for the page number.If the [1/5, 2/5, 3/5] key is selected,"Page number / total pages" will be printed. "AUTO" is initially selected for the total pages, which means that the number of scanned original pages is automatically set as the total pages. If you need to set the total pages manually, such as when a large number of originals are divided into sets for scanning, touch the [Manual] key to display the total pages entry screen.
Enter the total pages (1 to 999) with the numeric keys and touch the [OK] key.The [CLEAR] key ( ) can be pressed to return the setting of the selected item to the default value. If you make a mistake, press the [CLEAR] key ( ) and then enter the correct number.
• When 2-sided copying is performed, the total pages is the total number of sides of the paper. If the final page is blank, it is not counted. However, if a back cover will be added and the [Count Back Cover] checkbox is selected
, the final page is counted. (See step 7.)
• When used in combination with "Dual Page Copy", "Multi Shot", or "Card Shot", the number of sides of the paper copied on is the total pages.
• When used in combination with "Pamphlet Copy" or "Book Copy", the total number of pages in the resulting pamphlet or booklet is the total pages.
1
2
3
Page Number
Cancel
Print Color
Bk(Black)
Auto
Manual
(1),(2),(3)..1,2,3..
P.1,P.2,P.3..-1-,-2-,-3-..
1/5,2/5,3/5..<1>,<2>,<3>..
OK
1 Page
Total Page
Page Numbering Format
Stamp
Page Numbering
Page Number
Cancel
Print Color
Bk(Black)
Auto
Manual
(1),(2),(3)..1,2,3..
P.1,P.2,P.3..-1-,-2-,-3-..
1/5,2/5,3/5..<1>,<2>,<3>..
OK
1 Page
Total Page
Page Numbering Format
Stamp
Page Numbering

95
3
Touch the [Print Color] key.Touch the color that you wish to use.When you have finished selecting the settings, touch the [OK] key.
• If you selected a color other than [Bk (Black)], press the [COLOR START] key ( ). Pressing the [BLACK & WHITE START] key ( ) will print the page numbers in black and white.
• If page numbers are printed in color on black and white copies, the copies will be included in the full color count.
4
To configure page number settings, touch the [Page Number] key.If you do not need to configure page number settings, go to step 9.
5
Select page number settings.
(1) Touch the [Manual] key.
(2) Set the first number, the last number, and the "Printing Starts from Page" number.Touch each key and enter a number with the numeric keys (1 to 999).The [CLEAR] key ( ) can be pressed to return the setting of the selected item to the default value. If you make a mistake, press the [CLEAR] key ( ) and then enter the correct number.
• A "Last Number" smaller than the "First Number" cannot be set.
• The "Last Number" is initially set to "Auto", which means that page numbers are automatically printed through the last page based on the "First Number" and "Printing Start from Page" settings.
• If the "Last Number" is set to a number smaller than the "Total Pages", page numbers are not printed on pages after the page set as the "Last Number".
• "Printing Starts from Page" is used to set the page number from which you want to begin printing page numbers. For example, if "3" is set and 1-sided copying is being performed, page numbers will be printed beginning from the 3rd copy sheet (the 3rd original page). If 2-sided copying is being performed, page numbers will be printed beginning from the front side of the 2nd copy sheet (the 3rd original page).
Page Number
Cancel
Print Color
Bk(Black)
Auto
Manual
(1),(2),(3)..1,2,3..
P.1,P.2,P.3..-1-,-2-,-3-..
1/5,2/5,3/5..<1>,<2>,<3>..
OK
1 Page
Total Page
Page Numbering Format
Stamp
Page Numbering
OK
B(Blue)G(Green)R(Red)
Bk(Black)
Y(Yellow)M(Magenta)C(Cyan)
Stamp
Print Color
Page Number
Cancel
Print Color
Bk(Black)
Auto
Manual
(1),(2),(3)..1,2,3..
P.1,P.2,P.3..-1-,-2-,-3-..
1/5,2/5,3/5..<1>,<2>,<3>..
OK
1 Page
Total Page
Page Numbering Format
Stamp
Page Numbering
OK
Auto
Manual
1
1
Covers/InsertsCounting
Auto
First Number Last Number
Printing Starts from Page
Stamp
Page Number
(2)(1)

96
6
If covers/inserts will be inserted, touch the [Covers/Inserts Counting] key if you want to include the covers/inserts in the page number count and want page numbers printed on the covers/inserts.
7
Touch each item that you want counted in the page numbers so that a checkmark appears , and then touch the [OK] key.Items with a checkmark will be reflected in the print image on the right side of the screen.(A): Front cover image(B): Insert image(C): Back cover image
• When the checkboxes are selected , each inserted sheet of paper (front cover, insert, or back cover) will be counted as one page in the case of 1-sided copying, or two pages in the case of 2-sided copying. However, when the body sheets are 1-sided copies and the inserted sheets are 2-sided copies, each body sheet is counted as one page and each inserted sheet is counted as two pages.
• Page numbers are printed on covers/inserts if the covers/inserts are counted and if they are copied on.
8
Touch the [OK] key.
9
Touch the [OK] key.After touching the [OK] key, continue from step 5 of "GENERAL PROCEDURE FOR USING STAMP" (page 87) to complete the copy procedure.
OK
Auto
Manual
1
1
Covers/InsertsCounting
Auto
First Number Last Number
Printing Starts from Page
Stamp
Page Number
OK
Count Front Cover
Count Inserts
Count Back Cover
Stamp
Covers/Inserts Counting
(1) (2)
(A) (B) (C)
OK
Auto
Manual
1
1
Covers/InsertsCounting
Auto
First Number Last Number
Printing Starts from Page
Stamp
Page Number
Page Number
Cancel
Print Color
Bk(Black)
Auto
Manual
(1),(2),(3)..1,2,3..
P.1,P.2,P.3..-1-,-2-,-3-..
1/5,2/5,3/5..<1>,<2>,<3>..
OK
1 Page
Total Page
Page Numbering Format
Stamp
Page Numbering

97
• When Page Numbering is selected, copying in group mode is not possible. The mode automatically changes to sort mode.
• When the page number printing position is set to the right side or left side and pamphlet copy or book copy is used, the print position is changed so that the page numbers always appear on the outer side of each opened page (the left and right sides of the opened pages). If a stamp is set in the area where page numbering is set, the position of the stamp changes in the same way as the page number.If another stamp item is set in this changing position, the page numbers will alternate sides with this stamp item.A stamp item that is in a position not affected by the changing page number position will be printed in its original set position.Example: When four pages are copied using pamphlet copy and the page number format is "1, 2, 3...", the result is as
follows:In this example, the page number is set at the bottom of the page and the date is set at the top, and thus the date does not move.
To cancel the page numbering setting...Touch the [Cancel] key in the screen of step 2.
Date
TextStamp
4 AAA AAA 1 2 AAA AAA 3No.
APR/01/2006 APR/01/2006 APR/01/2006 APR/01/2006
CONFIDENTIAL CONFIDENTIAL CONFIDENTIALCONFIDENTIAL
Print settings Side 1 Side 2

98
PRINTING TEXT ON COPIES (Text)Entered text can be printed on copies. Up to 30 frequently used text strings can be stored.
Example: Printing "April 2006 Planning Meeting" in the top left corner of the paper
1Touch the [Text] key in the stamp selection screen.See steps 1 to 4 of "GENERAL PROCEDURE FOR USING STAMP" (page 87).
2
Touch the [Recall] key.The [Direct Entry] key can be touched to display the text entry screen. To enter text, see "6. ENTERING TEXT" in the User's Guide. When all characters have been entered, touch the [OK] key.To store or delete a text string, touch the [Store/Delete] key.☞ Storing, editing, and deleting text strings (page 100)
3
Specify the text to be printed.
(1) Touch the text string that you wish to select.You can touch the [5 10] key to switch the number of keys displayed in the screen between 5 and 10. When 5-key display is selected, the entire text string appears in each key.
(2) Touch the [OK] key.
April 2006 Planning Meeting
Cancel
Print Color
Bk(Black)
OK
Pre-Set
First Page
All Pages
Store/DeleteRecall
Direct Entry
Stamp
Text
Cancel
105
Recall
No.05
No.07
No.09
No.06
No.08
No.10
OK
1
3
Stamp
Text
No.01 AAA AAA
No.03 CCC CCC No.04 DDD DDD
No.02 BBB BBB
(1) (2)

99
4
Touch the [Print Color] key.Touch the color that you wish to use. When you have finished selecting the settings, touch the [OK] key.
• If you selected a color other than [Bk (Black)], press the [COLOR START] key ( ). Pressing the [BLACK & WHITE START] key ( ) will print the page numbers in black and white.
• If the text is printed in color on a black and white copies, the copies will be included in the full color count.
5
Select the pages to be printed on and touch the [OK] key.Select printing on the first page only, or printing on all pages.After touching the [OK] key, continue from step 5 of "GENERAL PROCEDURE FOR USING STAMP" (page 87) to complete the copy procedure.
Text settings can also be configured in the Web pages. Click [Application Settings], [Copy settings] and then [Text Settings (Stamp)] in the Web page menu.
To cancel a text setting...Touch the [Cancel] key in the screen of step 2.
Cancel
Print Color
Bk(Black)
OK
Pre-Set
First Page
All Pages
Store/DeleteRecall
Direct Entry
Stamp
Text
AAA AAA
OK
B(Blue)G(Green)R(Red)
Bk(Black)
Y(Yellow)M(Magenta)C(Cyan)
Stamp
Print Color
Cancel
Print Color
Bk(Black)
OK
Pre-Set
First Page
All Pages
Store/DeleteRecall
Direct Entry
Stamp
Text
AAA AAA

100
Storing, editing, and deleting text strings
1Touch the [Text] key in the stamp selection screen.See steps 1 to 4 of "GENERAL PROCEDURE FOR USING STAMP" (page 87).
2
Touch the [Store/Delete] key.
3
Store a text string, or edit/delete a stored text string.• To store a text string, touch a key with no text stored.
A text entry screen will appear. A maximum of 50 characters can be entered. To enter text, see "6. ENTERING TEXT" in the User's Guide. When you have finished entering the text, touch the [OK] key. The text entry screen will close.
• To edit or delete a text string, follow the instructions below.
To edit or delete a text string...
• When the key with the text string is touched, the following screen appears. When the [Modify] key is touched, a text entry screen appears. The stored text string appears in the text entry screen. Edit the text. To enter text, see "6. ENTERING TEXT" in the User's Guide. When you have finished entering the text, touch the [OK] key. The text entry screen will close.
• When the [Delete] key is touched, the stored text is deleted.
• Text settings can also be configured in the Web pages. Click [Application Settings], [Copy settings] and then [Text Settings (Stamp)] in the Web page menu.
Cancel
Print Color
Bk(Black)
OK
Pre-Set
First Page
All Pages
Store/DeleteRecall
Direct Entry
Stamp
Text
105
Store/Delete
No.01 AAA AAA
No.03 CCC CCC No.04 DDD DDD
No.02 BBB BBB
No.05
No.07 No.08
No.09 No.10
No.06
Back
1
3
Stamp
Text
ModifyDeleteCancel
A text has been already stored to this
location. Change the text?

101
4
Touch the [Back] key.You will return to the screen of step 2.To copy using a stored text string, continue from step 2 of "PRINTING TEXT ON COPIES (Text)" (page 98).
No.01 AAA AAA
No.03 CCC CCC No.04
No.02 BBB BBB
No.05
No.07 No.08
No.09 No.10
No.06
1
3
105
Store/Delete
Stamp
Text
105
Store/Delete
Stamp
Text Back

102
CHECKING THE STAMP LAYOUT (Layout)After stamp items have been selected, you can check the print layout, change the print position, and delete stamp items.
1
Touch the [Layout] key.
The [Layout] key can only be touched when stamp items have been selected.
2
If the layout is correct, touch the [OK] key.Touch the key of the stamp item that you want to delete or whose position you want to change.
A maximum of 14 characters appear in each key.
3
To change the position of the item, touch the [Move] key. To delete the item, touch the [Delete] key.• If the [Move] key is touched, a screen for selecting the
destination position appears.• If the [Delete] key is touched, the item is deleted. (Go to step
6.)
OKSpecial Modes
Special Modes OK
Layout
Cancel
Date
PageNumbering Text
Stamp
1
2
AAA AAA
CONFIDENTIAL
1,2,3..
DO NOT COPY
Stamp
Layout OK
MoveDeleteCancel
Do you want to move or delete the
selected item?

103
4
Touch the key of the desired destination position.The touched position key is highlighted and the print position changes.
The keys that show the print positions will appear as follows depending on the state of the settings.
The above key is the top left key. The appearance of each key varies depending on the position of the key.
If you wish to swap the position of the selected stamp item with the position of another stamp item, temporarily move either one of the items to an unoccupied position and then switch the print positions.
5
Touch the [OK] key.If you attempt to move the stamp item to a position that is already occupied by another stamp item, a message will appear asking you if you wish to overwrite the other stamp item. To overwrite the other stamp item, touch the [Yes] key. To cancel the move, touch the [No] key.
6
Touch the [OK] key.
Select the location to move the selected item.
OK
Stamp
Move
Not selected, stamp setting has not been selected.
Selected during selection of the stamp setting.
Not available, stamp setting has already been selected.
Select the location to move the selected item.
OK
Stamp
Move
YesNo
An item has been already selected to
this location. Overwrite the item?
AAA AAA
CONFIDENTIAL
1,2,3..
DO NOT COPY
Stamp
Layout OK

104
[Image Edit] KEYWhen the [Image Edit] key is touched in the 2nd special modes menu screen, the image edit menu screen opens.
Image edit menu screen
(1) [Photo Repeat] key
☞ REPEATING PHOTOS ON A COPY (Photo Repeat) (page 105)
(2) [Multi-Page Enlargement] key
☞ CREATING A LARGE POSTER (Multi-Page Enlargement) (page 107)
(3) [Mirror Image] key
☞ REVERSING THE IMAGE (Mirror Image) (page 110)
(4) [11x17 Full Bleed] key
☞ COPYING 11" x 17" ORIGINALS WITH NO EDGE CUT-OFF (11" x 17" Full Bleed) (page 111)
(5) [Centering] key
☞ COPYING IN THE CENTER OF THE PAPER (Centering) (page 113)
(6) [B/W Reverse] key
☞ REVERSING WHITE AND BLACK IN A COPY (B/W Reverse) (page 115)
Special Modes
2
2
OK
Image Edit
File Proof Copy
ColorAdjustments
Slow ScanMode
Mixed SizeOriginal
Stamp
Quick File
OK
MirrorImage
B/WReverse
Multi-PageEnlargement
Centering11x17Full Bleed
Photo Repeat
OKSpecial Modes
Image Edit
(1) (2) (3)
(4) (5) (6)

105
REPEATING PHOTOS ON A COPY (Photo Repeat)Photo Repeat is used to create repeated images of a photo-size original (3" x 5" size, 5" x 7" size, 2-1/2" x 4" size, 2-1/2" x 2-1/2" size or 2-1/8" x 3-5/8" size (130 mm x 90 mm size, 100 mm x 150 mm size, 70 mm x 100 mm size, 65 mm x 70 mm size or 57 mm x 100 mm size)) on a single sheet of copy paper as shown below. Up to 24 images (when the image is 2-1/2" x 2-1/2" size (65 mm x 70 mm size)) can be repeated on a single sheet of paper.
• Original sizes up to 3" x 5" (130 mm x 90 mm)
• Original sizes up to 2-1/2" x 4" (70 mm x 100 mm)
• Original sizes up to 2-1/8" x 3-5/8" (57 mm x 100 mm)
• Original sizes up to 5" x 7" (100 mm x 150 mm)
• Original sizes up to 2-1/2" x 2-1/2" (65 mm x 70 mm)
Copying on 8-1/2" x 11" (A4) size paper4 copies are made.
Copying on 11" x 17" (A3) size paper8 copies are made.
Copying on 8-1/2" x 11" (A4) size paper8 copies are made.
Copying on 11" x 17" (A3) size paper16 copies are made.
Copying on 8-1/2" x 11" (A4) size paper (Ratio 95%)10 copies are made.
Copying on 8-1/2" x 11" (A4) size paper2 copies are made.
Copying on 11" x 17" (A3) size paper4 copies are made.
Copying on 8-1/2" x 11" (A4) size paper12 copies are made.
Copying on 11" x 17" (A3) size paper24 copies are made.
1
Place the original face down on the document glass.• When placing a 3" x 5", 5" x 7", 2-1/2" x 4", 2-1/2" x 2-1/2" or
2-1/8" x 3-5/8" (130 mm x 90 mm, 100 mm x 150 mm, 70 mm x 100 mm, 65 mm x 70 mm or 57 mm x 100 mm) photo size original, place the original with the long side aligned against the left side of the document glass.
• When placing a business card size original, place the original with the long side aligned against the far side of the document glass.

106
2
Select the special modes.
(1) Touch the [Special Modes] key.
(2) Touch the keys to switch through the screens.
(3) Touch the [Image Edit] key.
(4) Touch the [Photo Repeat] key.☞ [Image Edit] KEY (page 104)
3
Select Photo Repeat settings.
(1) Touch the key showing the original type and paper size combination that you want to use.Touch the keys to switch through the screens and touch the desired repeat type key (8-1/2" x 11" or 11" x 17" (A4 or A3)).
(2) Touch the [OK] key.You will return to the special modes screen. Touch the [OK] key to return to the base screen of copy mode.
When making repeat copies of a business card size original (up to 2-1/8" x 3-5/8" (57 mm x 100 mm)), only 8-1/2" x 11" (A4) can be selected for the paper size.
4
Press the [COLOR START] key ( ) or the [BLACK & WHITE START] key ( ).Copying will begin.If you have selected sort mode, change originals and press the [START] key. Repeat until all pages have been scanned and then touch the [Read-End] key. (For the second original and following originals, use the same [START] key as you did for the first original.
To cancel scanning and copying...Press the [STOP] key ( ).
• The original must be placed on the document glass.
• Only 8-1/2" x 11" (A4) or 11" x 17" (A3) size paper can be used.
• The copy ratio is 100% when this function is used. (The ratio cannot be changed.) However, for a business card size original (up to 2-1/8" x 3-5/8" (57 mm x 100 mm)), the images are reduced to 95%.
To cancel the photo repeat setting...Touch the [Cancel] key in the screen of step 3.
OK
OKCancel
Image Edit
Photo Repeat
Original Size Repeat Type
A4/8½x11 A3/11x17
4 8
1
5
3x 5"
130x 90mm
(1) (2)
or

107
CREATING A LARGE POSTER (Multi-Page Enlargement)This function is used to enlarge an image of an original and print it as a composite image using multiple sheets of paper.
1
Select the special modes.
(1) Touch the [Special Modes] key.
(2) Touch the keys to switch through the screens.
(3) Touch the [Image Edit] key.
(4) Touch the [Multi-Page Enlargement] key.☞ [Image Edit] KEY (page 104)
Original(8-1/2" x 11" (A4) size)
Copy (enlarged image on 8 sheets of 11" x 17" (A3) paper)

108
2
Set the enlargement size and the original size.
(1) Select the size system that you wish to use for multi-page enlargement.Touch the keys to display the screen that shows the desired group of sizes.• 1st screen: Inch system• 2nd screen: A system• 3rd screen: B system
(2) Select the enlargement size.
(3) Select the size of the original to be used.A suitable original placement orientation (A) and the number of sheets of paper required for the enlarged image (B) are displayed based on the selected original size and enlargement size.Check the placement orientation and number of sheets.The following combinations of original sizes and enlargement sizes are possible for multi-page enlargement.
* The size that is twice A0 size.
An A size original cannot be enlarged to a B size, and a B size original cannot be enlarged to an A size.
3
Place the original face down on the document glass in the orientation indicated in the screen.
Ready to scan for copy. Copies will bedelivered in 2 parts.
OK
OKCancel
Image Edit
M.Page Enlarge
22x17
8½x1422x34
34x44
44x68
11x17
8½x11
Enlargement Size(Inch)
Original Size Original Orientation1
3
(2) (A) (1)(3)
(B)
22" x 17" 11" x 17", 8-1/2" x 14", 8-1/2" x 11"22" x 34" 11" x 17", 8-1/2" x 14", 8-1/2" x 11"34" x 44" 11" x 17", 8-1/2" x 14", 8-1/2" x 11"44" x 68" 11" x 17"A2 A3, A4, A5A1 A3, A4, A5A0 A3, A4A0 x 2* A3B3 B4, B5B2 B4, B5B1 B4, B5B0 B4
Enlargement size Original sizeInch systemB
systemA
system

109
4
Touch the [OK] key.You will return to the special modes screen. Touch the [OK] key to return to the base screen of copy mode.
5
Press the [COLOR START] key ( ) or the [BLACK & WHITE START] key ( ).Copying will begin.If you have selected sort mode, change originals and press the [START] key. Repeat until all pages have been scanned and then touch the [Read-End] key. (For the second original and following originals, use the same [START] key as you did for the first original.
To cancel scanning and copying...Press the [STOP] key ( ).
• The original must be placed on the document glass.
• Overlap of sections of image
• There will be a margin around the edges of each copy.
• Areas for overlapping the copies will be created at the leading and trailing edges of each copy.
• If an original size is selected first, a message will appear indicating the enlargement sizes that can be selected. If an enlargement size is selected first, a message will appear indicating the original sizes that can be selected.
• If a combination of settings is selected for which multi-page enlargement is not possible, invalid selection beeps will sound.
• The paper size, number of sheets required for the enlarged image, and the ratio are automatically selected based on the selected original size and enlargement size.(The paper size and ratio cannot be selected manually.)
• If no paper trays have the size of paper that was automatically selected, "Load XXX paper" will appear. Change the paper in one of the trays or the bypass tray to the indicated size of paper.
To cancel the multi-page enlargement setting...Touch the [Cancel] key in the screen of step 2.
Original Orientation
OK
OKCancel
Image Edit
M.Page Enlarge
Original Size1
322x17
8½x1422x34
34x44
44x68
11x17
8½x11
Enlargement Size(Inch)
or

110
REVERSING THE IMAGE (Mirror Image)This feature is used to make a copy that is a mirror image of the original.
1Place the original.Place the original face up in the document feeder tray, or face down on the document glass.
2
Select the special modes.
(1) Touch the [Special Modes] key.
(2) Touch the keys to switch through the screens.
(3) Touch the [Image Edit] key.☞ [Image Edit] KEY (page 104)
3
Select Mirror Image.
(1) Touch the [Mirror Image] key so that it is highlighted.
(2) Touch the [OK] key.You will return to the special modes screen. Touch the [OK] key to return to the base screen of copy mode.
4
Press the [COLOR START] key ( ) or the [BLACK & WHITE START] key ( ).Copying will begin.If you are using the document glass to copy multiple original pages, copying will take place as you scan each original. If you have selected sort mode, change originals and press the [START] key. Repeat until all pages have been scanned and then touch the [Read-End] key. (For the second original and following originals, use the same [START] key as you did for the first original.
To cancel scanning and copying...Press the [STOP] key ( ).
To cancel a mirror image setting...Touch the [Mirror Image] key in the screen of step 3 so that it is not highlighted.
Original Mirror image copy
OK
MirrorImage
B/WReverse
Multi-PageEnlargement
Centering11x17Full Bleed
Photo Repeat
OKSpecial Modes
Image Edit
(1) (2)
or

111
COPYING 11" x 17" ORIGINALS WITH NO EDGE CUT-OFF (11" x 17" Full Bleed)This feature lets you copy an entire 11" x 17" (A3) size original at full size with no image cut-off at the edges.12" x 18" (A3W) size paper is used, which is slightly larger than 11" x 17" (A3) size.
1
Place the original face down on the document glass.
2
Select the special modes.
(1) Touch the [Special Modes] key.
(2) Touch the keys to switch through the screens.
(3) Touch the [Image Edit] key.☞ [Image Edit] KEY (page 104)
3
Select 11x17 Full Bleed.
(1) Touch the [11x17 Full Bleed] key so that it is highlighted.
(2) Touch the [OK] key.You will return to the special modes screen. Touch the [OK] key to return to the base screen of copy mode.
11" x 17" (A3) size original 12" x 18" (A3) full bleed copy
OK
MirrorImage
B/WReverse
Multi-PageEnlargement
Centering11x17Full Bleed
Photo Repeat
Special Modes
Image Edit
OK
(1) (2)

112
4
Load 12" x 18" (A3W) paper.• Pull out the extension tray, adjust the guides to the width of
12" x 18" (A3W) paper, and place the paper in the bypass tray.After loading the paper, configure the bypass tray settings as explained in "MAKING COPIES USING THE BYPASS TRAY" (page 41).
• To load 12" x 18" (A3W) paper in tray 3, tray 4, or the large capacity tray (MX-LCX3), see "2. LOADING PAPER" in the User's Guide. After loading 12" x 18" (A3W) paper in one of the above trays, select the tray as explained in "PAPER TRAYS" (page 14).
5
Press the [COLOR START] key ( ) or the [BLACK & WHITE START] key ( ).Copying will begin.If you have selected sort mode, change originals and press the [START] key. Repeat until all pages have been scanned and then touch the [Read-End] key. (For the second original and following originals, use the same [START] key as you did for the first original.
To cancel scanning and copying...Press the [STOP] key ( ).
• The original must be placed on the document glass.
• The copy ratio is 100% when this function is used. The ratio cannot be changed.
• The punch function cannot be used.
To cancel 11x17 Full Bleed...Touch the [11x17 Full Bleed] key in the screen of step 3 so that it is not highlighted.
or

113
COPYING IN THE CENTER OF THE PAPER (Centering)This is used to center the copied image on the paper.This lets you place the image in the center of the paper when the original size is smaller than the paper size or when the image is reduced.
Not using the centering function Using the centering function
1Place the original.Place the original face up in the document feeder tray, or face down on the document glass.
2
Select the special modes.
(1) Touch the [Special Modes] key.
(2) Touch the keys to switch through the screens.
(3) Touch the [Image Edit] key.☞ [Image Edit] KEY (page 104)
3
Select Centering.
(1) Touch the [Centering] key so that it is highlighted.
(2) Touch the [OK] key.You will return to the special modes screen. Touch the [OK] key to return to the base screen of copy mode.
OK
MirrorImage
B/WReverse
Multi-PageEnlargement
Centering
Photo Repeat
Special Modes
Image Edit
11x17Full Bleed
OK
(1) (2)

114
4
Press the [COLOR START] key ( ) or the [BLACK & WHITE START] key ( ).Copying will begin.If you are using the document glass to copy multiple original pages, copying will take place as you scan each original. If you have selected sort mode, change originals and press the [START] key. Repeat until all pages have been scanned and then touch the [Read-End] key. (For the second original and following originals, use the same [START] key as you did for the first original.
To cancel scanning and copying...Press the [STOP] key ( ).
• The image can be reduced when using the centering function, but not enlarged.
• When the original size or the paper size is displayed as a special size, this function cannot be used.
To cancel centering...Touch the [Centering] key in the screen of step 3 so that it is not highlighted.
or

115
REVERSING WHITE AND BLACK IN A COPY (B/W Reverse)This is used to reverse black and white in a copy to create a negative image. This function can only be used for black and white copying.Originals with large black areas (which use a large amount of toner) can be copied using Black/White Reverse to reduce toner consumption.
1Place the original.Place the original face up in the document feeder tray, or face down on the document glass.
2
Select the special modes.
(1) Touch the [Special Modes] key.
(2) Touch the keys to switch through the screens.
(3) Touch the [Image Edit] key.☞ [Image Edit] KEY (page 104)
3
Select B/W Reverse.
(1) Touch the [B/W Reverse] key so that it is highlighted.
(2) Touch the [OK] key.You will return to the special modes screen. Touch the [OK] key to return to the base screen of copy mode.
4
Press the [BLACK & WHITE START] key ( ).Copying will begin.If you are using the document glass to copy multiple original pages, copying will take place as you scan each original. If you have selected sort mode, change originals and press the [BLACK & WHITE START] key. Repeat until all pages have been scanned and then touch the [Read-End] key.
When using this function, the [COLOR START] key ( ) cannot be used.
To cancel scanning and copying...Press the [STOP] key ( ).
Originals B/W Reverse copy
A3Full Bleed
OK
MirrorImage
B/WReverse
Multi-PageEnlargement
Centering
Photo Repeat
Special Modes
Image Edit
OK
(1) (2)

116
When this function is selected, the "Original Image Type" setting for exposure adjustment automatically changes to "Text".
To cancel B/W reverse...Touch the [B/W Reverse] key in the screen of step 3 so that it is not highlighted.

117
[Color Adjustments] KEYWhen the [Color Adjustments] key is touched in the 3rd special modes menu screen, the color adjustments menu screen opens.
Color adjustments menu screen
(1) [RGB Adjust] key
☞ ADJUSTING RED/GREEN/BLUE IN COPIES (RGB Adjust) (page 118)
(2) [Sharpness] key
☞ ADJUSTING THE SHARPNESS OF AN IMAGE (Sharpness) (page 119)
(3) [Suppress background] key
☞ WHITENING FAINT COLORS IN COPIES (Suppress Background) (page 120)
(4) [Color Balance] key
☞ ADJUSTING THE COLOR (Color Balance) (page 122)
(5) [Brightness] key
☞ ADJUSTING THE BRIGHTNESS OF A COPY (Brightness) (page 124)
(6) [Intensity] key
☞ ADJUSTING THE INTENSITY OF A COPY (Intensity) (page 125)
OK
SuppressBackground
Intensity
Sharpness
BrightnessColor Balance
RGB Adjust
OKSpecial Modes
Color Adjustments
Special Modes
2
2
OK
Image Edit
File Proof Copy
ColorAdjustments
Mixed SizeOriginal
Stamp
Quick File
Slow ScanMode
(1) (2) (3)
(4) (5) (6)

118
ADJUSTING RED/GREEN/BLUE IN COPIES (RGB Adjust)This feature is used to strengthen or weaken any one of the three color components R (red), G (green), or B (blue).
1Place the original.Place the original face up in the document feeder tray, or face down on the document glass.
2
Select the special modes.(1) Touch the [Special Modes] key.
(2) Touch the keys to switch through the screens.
(3) Touch the [Color Adjustments] key.
(4) Touch the [RGB Adjust] key.☞ [Color Adjustments] KEY (page 117)
3
Adjust red, green, or blue.
(1) Touch the key of the color that you wish to adjust: [R (Red)], [G (Green)], or [B (Blue)].Only one color can be adjusted. (If you adjust one color and then adjust another color, the adjustment of the first color is canceled.)
(2) Adjust the selected color.Touch the [+] key to strengthen the selected color, or touch the [-] key to weaken the color.
(3) Touch the [OK] key.You will return to the special modes screen. Touch the [OK] key to return to the base screen of copy mode.
4
Press the [COLOR START] key ( ).Copying will begin.If you are using the document glass to copy multiple original pages, copying will take place as you scan each original. If you have selected sort mode, change originals and press the [COLOR START] key ( ). Repeat until all pages have been scanned and then touch the [Read-End] key.
To cancel scanning and copying...Press the [STOP] key ( ).
To cancel an RGB adjust setting...Touch the [Cancel] key in the screen of step 3.
R(Red)+
G(Green)+
B(Blue)+
OK
OKCancel
Color Adjustments
RGB Adjust
Only one color can be adjusted.
R(Red) G(Green) B(Blue)
210-1-2
(1) (3)(2)

119
ADJUSTING THE SHARPNESS OF AN IMAGE (Sharpness)This is used to sharpen an image or make it softer.
1Place the original.Place the original face up in the document feeder tray, or face down on the document glass.
2
Select the special modes.
(1) Touch the [Special Modes] key.
(2) Touch the keys to switch through the screens.
(3) Touch the [Color Adjustments] key.
(4) Touch the [Sharpness] key.☞ [Color Adjustments] KEY (page 117)
3
Adjust the image.
(1) Touch the [Soft] key or the [Sharp] key.
(2) Touch the [OK] key.You will return to the special modes screen. Touch the [OK] key to return to the base screen of copy mode.
4
Press the [COLOR START] key ( ).Copying will begin.If you are using the document glass to copy multiple original pages, copying will take place as you scan each original. If you have selected sort mode, change originals and press the [COLOR START] key ( ). Repeat until all pages have been scanned and then touch the [Read-End] key.
To cancel scanning and copying...Press the [STOP] key ( ).
To cancel the sharpness setting...Touch the [Cancel] key in the screen of step 3.
Soft
Sharp
OK
OKCancel
Color Adjustments
Sharpness
SharpSoft
(1) (2)

120
WHITENING FAINT COLORS IN COPIES (Suppress Background)This feature is used to suppress light background areas.
1Place the original.Place the original face up in the document feeder tray, or face down on the document glass.
2
Select the special modes.
(1) Touch the [Special Modes] key.
(2) Touch the keys to switch through the screens.
(3) Touch the [Color Adjustments] key.
(4) Touch the [Suppress Background] key.☞ [Color Adjustments] KEY (page 117)
3
Select the suppress background setting.
(1) Adjust the background suppression level.Touch the [+] key to suppress only faint background.Touch the [-] key to suppress faint to dark background.
(2) Touch the [OK] key.You will return to the special modes screen. Touch the [OK] key to return to the base screen of copy mode.
Light areas are suppressed.
Level [+]
Level [-]
The lightness level at which suppression takes place can be adjusted.
OK
OKCancel
Color Adjustments
Suppress Background
Light areas of the original may be suppressed as background.
31
(1) (2)

121
4
Press the [COLOR START] key ( ).Copying will begin.If you are using the document glass to copy multiple original pages, copying will take place as you scan each original. If you have selected sort mode, change originals and press the [COLOR START] key ( ). Repeat until all pages have been scanned and then touch the [Read-End] key.
To cancel scanning and copying...Press the [STOP] key ( ).
To cancel a suppress background setting...Touch the [Cancel] key in the screen of step 3.

122
ADJUSTING THE COLOR (Color Balance)The color, tone, and density of color copies can be adjusted.
Each of the colors yellow, cyan, magenta, and black are divided into 8 gradations from light to dark, and the average density of each gradation can be adjusted,or all eight gradations can be adjusted at once.
OK
OKCancel
Color Adjustments
Color Balance
Y
M
C
Bk
1 2 3 4 5 6 7 8 All
1 2 3 4 5 6 7 8
DarkLight
C Cyan+ M Magenta+
Y Yellow+ B Black+
1Place the original.Place the original face up in the document feeder tray, or face down on the document glass.
2
Select the special modes.
(1) Touch the [Special Modes] key.
(2) Touch the keys to switch through the screens.
(3) Touch the [Color Adjustments] key.
(4) Touch the [Color Balance] key.☞ [Color Adjustments] KEY (page 117)

123
3
Adjust the color balance.Examples of color balance adjustment
(1) Select the color to be adjusted.Select [Y] (yellow), [M] (magenta), [C] (cyan), or [Bk] (black).If only the rectangular area around the letter in a key is highlighted, the settings have been changed from the factory default settings.
(2) Select the gradation to be adjusted.Select the gradation with the keys.Touch the keys to move the highlighting to one of gradations "1" to "8" or "All".To adjust all eight gradations at once, move the highlighting to "All".
(3) Adjust the density.To darken the density of the selected gradation, touch the [+] key. To lighten the density, touch the [-] key. Each time one of the keys is touched, the indicator frame moves up or down one level.
(4) To adjust other colors, repeat steps (1) to (3).
(5) Touch the [OK] key.You will return to the special modes screen. Touch the [OK] key to return to the base screen of copy mode.
To return the color balance values to the default settings...Touch the key. The values of all eight gradations will return to the default color balance values.The default color balance values are set in "Initial Color Balance Setting" in the system settings (administrator).
4
Press the [COLOR START] key ( ).Copying will begin.If you are using the document glass to copy multiple original pages, copying will take place as you scan each original. If you have selected sort mode, change originals and press the [COLOR START] key ( ). Repeat until all pages have been scanned and then touch the [Read-End] key.
To cancel scanning and copying...Press the [STOP] key ( ).
To cancel a color balance setting...Touch the [Cancel] key in the screen of step 3.
System Settings (Administrator): Initial Color Balance SettingThis is used to set the default values to which the color balance values return when the key is pressed.
Y
M
C
Bk
1 2 3 4 5 6 7 8
OK
OKCancel
Color Adjustments
Color Balance
All
(1) (2), (3) (4)
The settings of all gradations are moved toward +
The settings of all gradations are moved toward -

124
ADJUSTING THE BRIGHTNESS OF A COPY (Brightness)The brightness of color images can be adjusted.
1Place the original.Place the original face up in the document feeder tray, or face down on the document glass.
2
Select the special modes.
(1) Touch the [Special Modes] key.
(2) Touch the keys to switch through the screens.
(3) Touch the [Color Adjustments] key.
(4) Touch the [Brightness] key.☞ [Color Adjustments] KEY (page 117)
3
Adjust the brightness.
(1) Adjust the brightness.Touch the [+] key to make the image brighter, or the [-] key to make the image darker.
(2) Touch the [OK] key.You will return to the special modes screen. Touch the [OK] key to return to the base screen of copy mode.
4
Press the [COLOR START] key ( ).Copying will begin.If you are using the document glass to copy multiple original pages, copying will take place as you scan each original. If you have selected sort mode, change originals and press the [COLOR START] key ( ). Repeat until all pages have been scanned and then touch the [Read-End] key.
To cancel scanning and copying...Press the [STOP] key ( ).
To cancel a brightness setting...Touch the [Cancel] key in the screen of step 3.
Darker Original Brighter
OK
OKCancel
Color Adjustments
Brightness
0-2 2
(1) (2)

125
ADJUSTING THE INTENSITY OF A COPY (Intensity)This is used to adjust the intensity (saturation) of color images.
1Place the original.Place the original face up in the document feeder tray, or face down on the document glass.
2
Select the special modes.
(1) Touch the [Special Modes] key.
(2) Touch the keys to switch through the screens.
(3) Touch the [Color Adjustments] key.
(4) Touch the [Intensity] key.☞ [Color Adjustments] KEY (page 117)
3
Adjust the intensity.
(1) Adjust the intensity setting.Touch the [+] key to strengthen the intensity, or the [-] key to weaken the intensity.
(2) Touch the [OK] key.You will return to the special modes screen. Touch the [OK] key to return to the base screen of copy mode.
4
Press the [COLOR START] key ( ).Copying will begin.If you are using the document glass to copy multiple original pages, copying will take place as you scan each original. If you have selected sort mode, change originals and press the [COLOR START] key ( ). Repeat until all pages have been scanned and then touch the [Read-End] key.
To cancel scanning and copying...Press the [STOP] key ( ).
This function cannot be used in combination with "Color Tone Enhancement" in the copy exposure settings.
To cancel an intensity setting...Touch the [Cancel] key in the screen of step 3.
Weakening the intensity
Original Strengthening the intensity
OK
OKCancel
Color Adjustments
Intensity
0-2 2
(1) (2)

126
CHECKING COPIES BEFORE PRINTING(Proof Copy)This feature prints only one set of copies, regardless of how many sets have been specified. After the first set is checked for errors, the remaining sets can be printed. Previously it was necessary to re-scan the original each time changes to settings were required. However, this feature makes it possible to change settings for the scanned original without scanning it again, allowing you perform copying more efficiently.
1Place the original.Place the original face up in the document feeder tray, or face down on the document glass.
2 Select copy settings in the base screen.
3
Select Proof Copy.
(1) Touch the [Special Modes] key.☞ SPECIAL MODES (page 44)
(2) Touch the keys to switch through the screens.
(3) Touch the [Proof Copy] key so that it is highlighted.
(4) Touch the [OK] key.
AAAA
AAAA
AAAA AAA
AAAA
A
AAAA
AAAA
AAAA
AAAA
AAAA
AAAA
If OK
After adjustments are made, 1 set is printed for you to check
The remaining 4 sets are printed
Adjust the settings
If OK
1 set of copies is printed for you to check
"Proof Copy" is selected and 5 sets of copies are executed
The remaining 4 sets are printed
Special Modes
2
2
OK
Image Edit
File Proof Copy
ColorAdjustments
Slow ScanMode
Mixed SizeOriginal
Stamp
Quick File
(4)(2)(3)

127
4
Set the number of copies (number of sets) with the numeric keys.If you will copy multiple originals using the document glass, switch to sort mode after this step.☞ Sort mode (page 38)
Up to 999 copies (sets) can be set.
If an incorrect number of copies is set...Press the [CLEAR] key ( ) and then enter the correct number.
5
Press the [COLOR START] key ( ) or the [BLACK & WHITE START] key ( ).One set of copies is printed.If you are using the document glass to copy multiple originals, change originals and press the [START] key. Repeat until all pages have been scanned and then touch the [Read-End] key. One set of copies will be printed. (For the second original and following originals, use the same [START] key as you did for the first original.
To cancel copying...Press the [STOP] key ( ).
6
Check the printed set of copies. If the copies are acceptable, touch the [End] key. If you need to change the settings, touch the [Change] key.When the [End] key is touched, the remaining sets are printed.If you touched the [Change] key, go to the next step.
To cancel copying...Press the [STOP] key ( ).
7
Plain8½x11
Special Modes
2-Sided Copy
or
EndChange
Press [End] to continue.
To make a proof copy again, press
[Start].

128
7
Change the settings.
(1) Touch the key of the setting that you want to change.The setting screen of the touched key opens. Change the settings and touch the [OK] key.
(2) Touch the [OK] key.
• To change the number of sets printed, set the desired number of copies (sets) with the numeric keys. After changing the number of sets, touch the [End] key in the touch panel (not the [START] key) to print the sets.
• Special modes that can be adjusted are Margin Shift, Pamphlet Copy, Tandem Copy, Covers/Inserts, Transparency Inserts, Multi-Shot, and Stamp.
• For Pamphlet Copy, Covers/Inserts, and Multi Shot, only changes to the settings of the functions can be made; the functions cannot be newly added or deleted.
• For Transparency Inserts, settings can be changed and the function can be newly added; however, when the function has been previously selected, it cannot be canceled.
8
Press the [COLOR START] key ( ) or the [BLACK & WHITE START] key ( ).One set of copies is printed again using the adjusted settings. Check the results. If further adjustments are needed, repeat steps 6 through 8. (Repeating Proof Copy does not decrease the remaining number of sets to be printed.)
9
Touch the [End] key.You will return to the base screen of copy mode and the remaining sets will be printed.
To cancel scanning and copying...Press the [STOP] key ( ).
If Proof Copy is executed while the machine is printing another job, the other job is interrupted and the proof copies are printed. The previous job will resume after the proof copies are printed.If the [End] key is touched to execute printing of the remaining sets while the machine is printing another job, the remaining sets will be printed after all previously reserved jobs are completed.
Paper Select 2-Sided CopyColor Mode
Special ModesOutput
OKProof Copy
or
EndChange
Press [End] to continue.
To make a proof copy again, press
[Start].

129
COPYING ORIGINALS OF DIFFERENT SIZES(Mixed Size Original)Even when 8-1/2" x 14" (B4) originals are mixed in with 11" x 17" (A3) originals, all originals can be copied at once. When scanning the originals, the machine automatically detects the size of each original and uses paper appropriate for that size.
There are two settings for mixed size originals.
Same Width
Use this setting for originals that are different sizes but have sides that are the same length. The originals are inserted in the document feeder tray with the sides that are the same length aligned together on the left.• 11" x 17" and 8-1/2" x 11" • 8-1/2" x 14" and 8-1/2" x 11"R • 8-1/2" x 14" and 5-1/2" x 8-1/2"• 8-1/2" x 13" and 8-1/2" x 11"R • 8-1/2" x 13" and 5-1/2" x 8-1/2" • 8-1/2" x 11"R and 5-1/2" x 8-1/2"• A3 and A4 • B4 and B5 • A4R and A5
Different Width
Use this setting when the originals are different sizes and do not have sides that are the same length. This setting can only be used for the following combinations of sizes:• 11" x 17" and 8-1/2" x 14" • 11" x 17" and 8-1/2" x 13" • 11" x 17" and 5-1/2 x 8-1/2"• A3 and B4 • A3 and B5 • B4 and A4 • A4 and B5 • B4 and A4R • B4 and A5• B5 and A4R • B5 and A5
1
Insert the originals face up in the document feeder tray.
● When "Same Width" is used
Place the originals with the sides that are the same length aligned on the left.
● When "Different Width" is used
Place the originals with the corners aligned in the far left corner of the document feeder tray.
11" x 17"
8-1/2" x 14"
11" x 17"
8-1/2" x 14"
Originals Copies
11" x 17" (A3)
8-1/2" x 11" (A4)Place with the sides that are the same length aligned on the left.
8-1/2" x 14"(B4)
11" x 17" (A3)
8-1/2" x 14"(B4)
Place the originals aligned to the far left corner.

130
2
Select the special modes.
(1) Touch the [Special Modes] key.
(2) Touch the keys to switch through the screens.
(3) Touch the [Mixed Size Original] key.☞ Special modes menu (2nd screen) (page 45)
3
Select Mixed Size Original settings.
(1) Touch the [Same Width] key or the [Different Width] key as appropriate for the originals.
(2) Touch the [OK] key.You will return to the base screen of copy mode.
4
Press the [COLOR START] key ( ) or the [BLACK & WHITE START] key ( ).Copying will begin.
To cancel scanning and copying...Press the [STOP] key ( ).
• When [Different Width] is selected, the "1-Sided to 2-Sided" mode of automatic 2-sided copying cannot be used.
• When [Different Width] is selected, the staple function cannot be used.
• The mixed size original function cannot be used to copy originals that are the same size but are placed in different orientations (8-1/2" x 11" and 8-1/2" x 11"R (A4 and A4R), etc.).
To cancel the mixed size original setting...Touch the [Cancel] key in the screen of step 3.
System Settings (Administrator): Original Feeding ModeThe original feeding mode can be set to always scan mixed size originals.
OKCancel
Same Width
DifferentWidth
OKSpecial Modes
Mixed Size Original
Place the same width
originals.
(1) (2)
or

131
COPYING THIN ORIGINALS (Slow Scan Mode)Use this function when you wish to scan thin originals using the automatic document feeder. This function helps prevent thin originals from misfeeding.
1
Insert the originals face up in the document feeder tray.Insert the originals all the way into the document feeder tray. Multiple originals can be placed in the document feeder tray. The stack of originals must not be higher than the indicator line on the tray.
If the originals are inserted with too much force, they may crumple and misfeed.
2
Select Slow Scan Mode.
(1) Touch the [Special Modes] key.☞ SPECIAL MODES (page 44)
(2) Touch the keys to switch through the screens.
(3) Touch the [Slow Scan Mode] key so that it is highlighted.
(4) Touch the [OK] key.You will return to the base screen of copy mode.
3
Press the [COLOR START] key ( ) or the [BLACK & WHITE START] key ( ).Copying will begin.
To cancel scanning and copying...Press the [STOP] key ( ).
DCBA
DC
BA
Indicator line
Special Modes
2
2
OK
Image Edit
File Proof Copy
ColorAdjustments
Slow ScanMode
Mixed SizeOriginal
Stamp
Quick File
(4)(2)(3)
or

132
The "2-Sided to 2-Sided" and "2-Sided to 1-Sided" modes of automatic 2-sided copying cannot be used.
To cancel the slow scan mode setting...Touch the [Slow Scan Mode] key in the screen of step 2 so that it is not highlighted.
System Settings (Administrator): Original Feeding ModeThis is used to have scanning always take place in slow scan mode.

133
This chapter explains convenient copy functions such as interrupting a copy run, changing the order of reserved copy jobs, and storing copy settings in a program.
INTERRUPTING A COPY RUN(Interrupt copy)When you need to make an urgent copy and the machine is busy with a long copy run or other job, use interrupt copy. Interrupt copy temporarily stops the job in progress and lets you perform the interrupt copy job first.
4 CONVENIENT COPY FUNCTIONS
1
Touch the [Interrupt] key.The [Interrupt] key does not appear while an original is being scanned.
2
Place the original.Place the original face up in the document feeder tray, or face down on the document glass.
3Select copy settings and press the [COLOR START] key ( ) or the [BLACK & WHITE START] key ( ).The interrupt copy job begins.
4When the interrupt copy job is completed, the interrupted job resumes.
To cancel scanning and copying...Press the [STOP] key ( ).
Color Mode Special Modes
Plain2-Sided Copy
Output
File
Quick File
Copy Ratio
100%
11x173.
1. 2.8½x118½x11
Original Paper Select
Auto8½x11Plain
Auto
Full Color
Exposure
Auto8½x144.
8½x11
Copies in progress from tray 2.Ready to scan for next copy job. 7Interrupt
or

134
• If user authentication is enabled, the login screen will appear when the [Interrupt] key is pressed. Enter your user name and password to log in. The number of copies made will be added to the count of the user that logged in.
• Depending on the settings of the job in progress, the [Interrupt] key may not appear.• Depending on the settings of the job in progress, the [Reserve] key may appear instead of the [Interrupt] key. Unlike
interrupt copy, reserve copy does not temporarily stop the job in progress. Instead, the reserve copy job begins when the job in progress is finished.
• Interrupt copy cannot be used in combination with the following special modes:Job Build, Tandem Copy, Book Copy, Card Shot, Multi-Page Enlargement, Proof Copy
• If the document glass is used for an interrupt copy job, 2-sided copying, sort copying, and staple sort copying cannot be selected. If any of these functions are necessary, use the automatic document feeder.

135
JOB STATUS SCREENThe job status screen is displayed when the [JOB STATUS] key on the operation panel is pressed. The job status screen shows the status of jobs by mode. When the [JOB STATUS] key is pressed, the job status screen of the mode that was being used before the key was pressed appears.
Example: Pressing the key in copy mode
The job status display is in the lower left corner of the touch panel. The job status display can be touched to display the job status screen.
Detail
Spool
Complete
Stop/Delete
Copy2
3
4
002 / 000 Waiting
Computer01 002 / 000 Waiting
0312345678 001 / 000 Waiting
Print Job
Job Queue Sets / Progress Status
Scan to Fax Job Internet Fax
Priority
1
1
Job QueueCopy1 020 / 001 Copying
Color Mode Special Modes
Plain2-Sided Copy
Output
File
Quick File
Copy Ratio
Copying
100%
11x173.
1. 2.8½x118½x11
Original Paper Select
Auto8½x11Plain
Auto
8½x11
Full Color
Exposure
Auto8½x144.
8½x11

136
JOB QUEUE SCREEN AND COMPLETED JOB SCREENThe job status screen consists of the job queue screen that shows copy and print jobs waiting to be printed and the job currently in progress, the completed job screen that shows jobs that have been completed, and the spool screen that shows print jobs that have been spooled and encrypted PDF jobs that are waiting for a password to be entered. This section explains the job queue screen and the completed jobs screen, which are related to copy mode. The job status screen switches between the job queue screen and the completed jobs screen each time the job status screen selector key is touched.
(1) Job list (job queue screen)
Jobs waiting to be printed appear in the job queue as keys. The jobs are printed in order from the top of the queue. Each job key shows information on the job and the current status of the job.
(2) Mode select tabs
Use these tabs to select the mode that is shown in the job status screen.The status of copy jobs can be checked by touching the [Print Job] tab.
(3) Job status screen selector key
Touch this key to switch through the job queue screen, the completed jobs screen, and the spool screen.
(4) [Detail] key (job queue screen)
Touch this key to display detailed information on a job.
(5) [Priority] key
Touch this key to give priority to a selected job.
(6) [Stop/Delete] key
Touch this key to stop or delete a selected job.
(7) Job list (completed jobs screen)
This shows up to 99 completed jobs. The result (status) of each completed job is shown. Copy jobs that used the document filing function are indicated as keys.
(8) [Detail] key (completed jobs screen)
When a job is shown as a key in the job list, the [Detail] key can be touched to show detailed information on the job.
(9) [Call] key
Touch this key to retrieve and use a copy job stored using the document filing function.
SpoolComputer02 11:00 04/01 001/001 OK
Computer03 10:33 04/01 010/010 OK
Computer04 10:31 04/01 013/013 OK
Copy 10:03 04/01 001/001 OK
Computer05 10:01 04/01 003/003 OK
Copy 10:00 04/01 010/010 OK
file-01 10:30 04/01 010/010 OK
Copy 10:13 04/01 001/001 OK
Print Job
Jobs Completed Set Time Sets Status
Scan to Fax Job Internet Fax
Detail
Call
1
2
Job Queue
Complete
4
5
1
2
3
6
7
8
Detail
Spool
Complete
Stop/Delete
Copy2
3
4
002 / 000 Waiting
Computer01 002 / 000 Waiting
0312345678 001 / 000 Waiting
Print Job
Job Queue Sets / Progress Status
Scan to Fax Job Internet Fax
Priority
1
1
Job QueueCopy1 020 / 001 Copying(1)
(2)
(3)
(4)(5)(6)
(7)
(8)
(9)

137
Job key displayEach job key shows the position of the job in the job queue and the current status of the job.
(1) Indicates the number (position) of the job in the job queue.
When the job currently being printed is finished, the job moves up one position in the job queue.This number does not appear in keys in the completed jobs screen.
(2) Mode icon
The icon appears when the job is a copy job. In the completed jobs screen, a color bar appears next to the icon to indicate whether the job was executed in color or black & white. (However, the color bar icon does not appear in the key of a job that used document filing or in the key of a transmission/reception job that was canceled.)
(3) Job name
"Copy" appears for a copy job.When user authentication is enabled, the name of the user that performed the job appears.
(4) Number of copies (sets) entered
This shows the number of copies (sets) specified.
(5) Number of completed copies
This shows the number of copies (sets) completed. "000" appears while the job is waiting in the job queue.
(6) Status
Shows the job status.
CANCELING A JOB THAT IS WAITING IN THE QUEUETo cancel a job that is waiting in the queue, touch the job key and then the [Stop/Delete] key. The following screen will appear. Touch the [Yes] key.The job will be deleted from the queue.
Copy2 002/000 Waiting
(1) (2) (3) (4) (5) (6)
Message Status
"Copying" Copying is in progress.
"Waiting" The job is waiting to be executed.
"Toner Empty"
The toner cartridge is out of toner.Replace the toner cartridge with a new cartridge.
"Paper Empty"
The paper used for the job has run out. Add paper or change to a different paper tray.
"Limit" The copy page limit has been exceeded. Check with the administrator of the machine.
"Error" An error occurred while the job was being executed. Clear the error condition.
If the job in progress is a copy job, you can also press the [STOP] key ( ) to display the above screen.To cancel, touch the [Yes] key.
YesNo
Delete the job?
Copy

138
GIVING PRIORITY TO A JOB IN THE QUEUEIf a copy job is begun when there are already multiple jobs in the queue, the copy job will appear at the end of the queue. However, if you have an urgent copy job, you can give priority to the job and have it executed first.Touch the key of the urgent job and then touch the [Priority] key. The job will move to the top of the queue and copying will begin.
The job that was in progress will be moved to the second position in the queue and will wait. The job will resume when the priority job is finished.
CHECKING INFORMATION ON A COPY JOB WAITING IN THE QUEUEDetailed information can be displayed on a copy job waiting in the queue.Touch the key of the job that you wish to check and then touch the [Detail] key. The job information screen will appear.
[Paper Select] keyIf a copy job is stopped because the paper ran out, the [Paper Select] key can be pressed to change to a different paper tray.When the [Paper Select] key is pressed, the paper tray selection screen appears.☞ PAPER TRAYS (page 14)
Touch the key of the tray that has the size of paper that you wish to use and then touch the [OK] key. The stopped copy job will resume.
3
4
Computer02 002 / 000 Waiting
1 Computer01 020 / 001 Printing
0312345678 001 / 000 Waiting
Internet Fax
1
1
2 002 / 001 Waiting
3
4
Computer02 002 / 000 Waiting
2 Computer01 020 / 001 Waiting
0312345678 001 / 000 Waiting
Internet Fax
1
1
1 002 / 001 Copying
Detail
Spool
Complete
Stop/Delete
Copy
Print Job
Job Queue Sets / Progress Status
Scan to Fax Job
Priority
Job Queue
Detail
Spool
Complete
Stop/Delete
Copy
Print Job
Job Queue Sets / Progress Status
Scan to Fax Job
Priority
Job Queue
(1) (2)
Copy 002 / 000 Waiting
Computer01 002 / 000 Waiting
0312345678 001 / 000 Waiting
Detail
Spool
Complete
Stop/Delete
Print Job
Job Queue Sets / Progress Status
Scan to Fax Job
Priority
Job QueueCopy
Internet Fax
1
1
020 / 001 Copying
OKDetail
Copy 020 / 000 Waiting
Color / B/W: Full Color2-SidedCopy:
Exposure: 1 53 Output:
Paper:8½x11Plain
SpecialModes:
Copy Ratio: X100% Y100%
Paper Select
2
3
4
1
(1) (2)

139
STORING COPY OPERATIONS (Job Programs)A job program is a group of copy settings stored together. When copy settings are stored in a job program, the settings can be retrieved and used for a copy job by means of a simple operation.For example, suppose 11" x 17" (A3) size CAD drawings are copied once a month for archive purposes using the following settings:
(1) The 11" x 17" (A3) size CAD drawings are reduced to 8-1/2" x 11"(A4) size.
(2) The drawings have fine lines that do not show clearly, and thus a dark exposure setting (level 4) is used.
(3) To reduce paper use by half, 2-sided copying is used.
(4) Margin shift is used so that holes can be punched for filing.
When a job program is not stored When a job program is stored
Set 11" x 17" (A3) to 8-1/2" x 11" (A4) reduction
Change the exposure setting
Select 2-sided copying
Select margin shift
Select punch hole settings
Press the [START] key.
Press the [#/P] key ( ).
Touch the stored program key.
Press the [START] key.
Considerable time is required to copy the drawings each month because the above settings must be selected.In addition, mistakes are occasionally made when selecting the settings, so some copies must be redone.
The settings are stored in a job program, so they can be selected by the touch of a key. This is simple and takes no time.In addition, the settings are all stored so there are no chances for mistakes, and thus no need to redo copies due to setting mistakes.
• Up to 48 job programs can be stored. The job programs are retained even if an interruption occurs in the power supply.
• Job programs can also be stored in the Web pages. Click [Job program] and then [Copy] in the Web page menu to store a job program.
11" x 17" (A3) size CAD drawings
Copies
or
ExitJob Programs
Press program number.
1 2 3
Recall Store/Delete
1
4
4 5 6
7 8 9
10 11 12
or

140
STORING (EDITING/DELETING) A JOB PROGRAMThe procedures for storing copy settings in a job program and deleting a job program are explained below.
1
Press the [#/P] key ( ).
2
Touch the [Store/Delete] tab.
3
Touch a numeric key.Numeric keys in which job programs are already stored are highlighted.• To store a job program, touch a numeric key that is not
highlighted.• To edit or delete a job program, touch the key in which the
job program is stored (highlighted key).
Editing or deleting a job program...When a highlighted numeric key is touched, the following screen appears.The [Store] key can be touched to delete the stored settings and store new settings. Go to the next step.When the [Delete] key is touched, the stored settings are deleted. After the deletion is finished, touch the [Exit] key to return to the base screen.
When "Disabling Deletion of Job Programs" is enabled in the system settings, a stored job program cannot be edited or deleted.
LOGOUT
1 2 3
4
1
4
5 6
7 8 9
10 11 12
ExitJob Programs
Press program number.
Recall Store/Delete
1 2 3
Recall Store/Delete
4
7
10 11 12
8 9
5 6
1
4
ExitJob Programs
Press program number.
StoreDeleteCancel
A job program has been already stored
in this location.

141
4
Select the copy settings that you wish to store in the job program and touch the [OK] key.To assign a name to the program, touch the [Program Name] key. A text entry screen will appear.Up to 10 characters can be entered for the name.To enter text, see "6. ENTERING TEXT" in the User's Guide.When you have finished, touch the [OK] key.You will return to the base screen with the stored information reflected in the screen.
The number of copies cannot be stored.
Color Mode Special Modes
Plain2-Sided Copy
Output
Program Name
Copy Ratio
100%
11x173.
1. 2.8½x118½x11
Original Paper Select
Auto8½x11Plain
Auto
Full Color
Exposure
Auto8½x144.
8½x11
To store, make selections and press[OK], to delete, press [Cancel].
Cancel OK

142
APPENDIXExamples of covers and insertsThe relations between the originals and finished copies when covers or inserts are inserted are shown on the following pages.Covers• 1-sided copying of 1-sided originals• 1-sided copying of 2-sided originals
• 2-sided copying of 1-sided originals• 2-sided copying of 2-sided originals
Inserts• 1-sided copying of 1-sided originals• 1-sided copying of 2-sided originals
• 2-sided copying of 1-sided originals• 2-sided copying of 2-sided originals
Symbols used for covers and insertsThe following symbols are used to make the explanations easier to understand.The numbers that appear indicate what original a copy corresponds to, and will vary depending on the settings.
Typ
e
Symbol MeaningIcon
appearing in display T
ype
Symbol MeaningIcon
appearing in display
Fro
nt
cove
r
Front cover when not copied on.
Inse
rts
Insert when not copied on.
Front cover when one side is copied on.
Insert when one side is copied on.
Front cover when a 2-sided original is copied on one side of the cover. (One page is not copied.)
Insert when a 2-sided original is copied on one side of the insert. (One page is not copied.)
Front cover when both sides are copied on.
Insert when both sides are copied on.
Bac
k co
ver
Back cover when not copied on.
Oth
er s
ymb
ols
1-sided original or output page of regular 1-sided copying.
Back cover when a 1-sided original is copied on one side of the back cover.
2-sided original or output page of regular 2-sided copying.
Back cover when a 2-sided original is copied on one side of the back cover. (One page is not copied.)
1-sided original or output page of regular 1-sided copying.
Back cover when both sides are copied on.
Output page of 2-sided copying when only 1 side is copied on due to lack of originals.
1 3
1 3
1 2 3 4
1
6 1 2
6 6
65 5

143
Covers (1-sided copying of 1-sided originals)1-sided copies are made of the following 1-sided originals.
1st page 2nd page 3rd page 4th page 5th page 6th page
Cover copying conditionResulting copies
Front cover Back cover
No copying No copying
1-sided copying
No copying
2-sided copying
No copying
No copying1-sided copying
No copying2-sided copying
1-sided copying
1-sided copying
1-sided copying
2-sided copying
2-sided copying
1-sided copying
2-sided copying
2-sided copying
1 2 3 4 5 6
1 2 3 4 5 6
1 2 3 4 5 6
1 2 3 4 5 6
1 2 3 4 5 61 2 3 4 65
1 2 3 4 5 6
1 2 3 4 65
1 2 3 4 5 6
1 2 3 4 65

144
Covers (2-sided copying of 1-sided originals)2-sided copies are made of the following 1-sided originals.
1st page 2nd page 3rd page 4th page 5th page 6th page
Cover copying conditionResulting copies
Front cover Back cover
No copying No copying
1-sided copying
No copying
2-sided copying
No copying
No copying1-sided copying
No copying2-sided copying
1-sided copying
1-sided copying
1-sided copying
2-sided copying
2-sided copying
1-sided copying
2-sided copying
2-sided copying
1 2 3 4 5 6
1 2 3 4 5 6
1 2 3 4 5 6
1 2 3 4 5 6
1 2 3 4 5 6
1 2 3 4 65
1 2 3 4 5 6
1 2 3 4 65
1 2 3 4 5 6
1 2 3 4 65

145
Covers (1-sided copying of 2-sided originals)1-sided copies are made of the following 2-sided originals.
1st page 2nd page 3rd page
Cover copying conditionResulting copies
Front cover Back cover
No copying No copying
1-sided copying
No copying
2-sided copying
No copying
No copying1-sided copying
No copying2-sided copying
1-sided copying
1-sided copying
1-sided copying
2-sided copying
2-sided copying
1-sided copying
2-sided copying
2-sided copying
1 2 3 4 5 6
1 2 3 4 5 6
1 2 3 4 5 6
1 2 3 4 5 6
1 2 3 4 5 61 2 3 4 65
1 2 3 4 5 6
1 2 3 4 65
1 2 3 4 5 6
1 2 3 4 65

146
Covers (2-sided copying of 2-sided originals)2-sided copies are made of the following 2-sided originals.
1st page 2nd page 3rd page
Cover copying conditionResulting copies
Front cover Back cover
No copying No copying
1-sided copying
No copying
2-sided copying
No copying
No copying1-sided copying
No copying2-sided copying
1-sided copying
1-sided copying
1-sided copying
2-sided copying
2-sided copying
1-sided copying
2-sided copying
2-sided copying
1 2 3 4 5 6
1 2 3 4 5 6
1 3 4 5 6
1 2 3 4 5 6
1 2 3 4 6
1 2 3 4 65
1 3 4 6
1 3 4 65
1 2 3 4 6
1 2 3 4 65

147
Inserts (copying of 1-sided originals)1-sided and 2-sided copying of the following 1-sided originals. The example of adding an insert at the 3rd sheet is shown. (when "Insertion Page" is set to "3" in the insertion settings of the insert settings in the special modes)
Inserts (copying of 2-sided originals)1-sided and 2-sided copying of the following 2-sided originals. The example of adding an insert at the 3rd sheet is shown. (when "Insertion Page" is set to "3" in the insertion settings of the insert settings in the special modes)
1st page 2nd page 3rd page 4th page 5th page 6th page
Insert copying
conditionResulting copies (1-sided copying)
Resulting copies(2-sided copying)
No copying
1-sided copying
2-sided copying
1st page 2nd page 3rd page
Insert copying
conditionResulting copies (1-sided copying)
Resulting copies(2-sided copying)
No copying
1-sided copying
2-sided copying
1 2 3 4 5 6
1 2 3 4 5 6 1 2 3 4 5 6
1 2 3 4 5 6 1 2 3 4 5 6
1 2 3 4 5 6 1 2 3 4 5 6
1 2 3 4 5 6
1 2 3 4 5 6 1 2 3 4 5 6
1 2 3 4 5 6 1 2 3 5 6
1 2 3 4 5 6 1 2 3 4 5 6

MX7001-US-CPY-Z1
Copier Guide MX-6201NMX-7001N
MODEL:
SHARP ELECTRONICS CORPORATION1 Sharp Plaza, Mahwah, New Jersey 07430-1164.
www.sharpusa.com
SHARP ELECTRONICS OF CANADA LTD. 335 Britannia Road East, Mississauga, Ontario, L4Z 1W9

Facsimile Guide
MX-FXX1MODEL:

2
TABLE OF CONTENTSABOUT THIS MANUAL . . . . . . . . . . . . . . . . . . . . . . . . 4
• MANUALS PROVIDED WITH THE MACHINE . . . 4
1 BEFORE USING THE MACHINE AS A FAX
BASE SCREEN OF FAX MODE . . . . . . . . . . . . . . . . . 6• BASE SCREEN OF FAX MODE . . . . . . . . . . . . . . 7• ADDRESS BOOK SCREEN. . . . . . . . . . . . . . . . . . 9• CHANGING THE DISPLAY OF ONE-TOUCH
KEYS IN THE ADDRESS BOOK SCREEN . . . . . 10
FAX TRANSMISSION SEQUENCE . . . . . . . . . . . . . . 12
2 ENTERING DESTINATIONS
ENTERING A FAX NUMBER WITH THE NUMERIC KEYS. . . . . . . . . . . . . . . . . . . . . . . . . . . . . 15
RETRIEVING A FAX NUMBER FROM THE ADDRESS BOOK. . . . . . . . . . . . . . . . . . . . . . . . . . . . 16
• RETRIEVING A STORED DESTINATION . . . . . . 17• CHECKING AND DELETING ENTERED
DESTINATIONS . . . . . . . . . . . . . . . . . . . . . . . . . . 18
USING A SEARCH NUMBER TO RETRIEVE A DESTINATION . . . . . . . . . . . . . . . . . . . . . . . . . . . . . . 19
RETRIEVING A DESTINATION FROM A GLOBAL ADDRESS BOOK. . . . . . . . . . . . . . . . . . . . 20
USING THE RESEND FUNCTION . . . . . . . . . . . . . . . 22
CHAIN DIALING . . . . . . . . . . . . . . . . . . . . . . . . . . . . . 23
3 BASIC TRANSMISSION METHODS
TRANSMISSION METHODS . . . . . . . . . . . . . . . . . . . 24• PLACEMENT ORIENTATION OF THE
ORIGINAL . . . . . . . . . . . . . . . . . . . . . . . . . . . . . . 26• AUTOMATIC REDUCTION OF THE
TRANSMITTED IMAGE . . . . . . . . . . . . . . . . . . . . 26• TRANSMITTABLE ORIGINAL SIZES . . . . . . . . . 27• THE SIZE OF THE PLACED ORIGINAL . . . . . . . 27• WHEN THE LINE IS BUSY . . . . . . . . . . . . . . . . . 28• WHEN A COMMUNICATION ERROR
OCCURS . . . . . . . . . . . . . . . . . . . . . . . . . . . . . . . 28
USING THE AUTOMATIC DOCUMENT FEEDER FOR TRANSMISSION . . . . . . . . . . . . . . . . . . . . . . . . 29
• USING THE AUTOMATIC DOCUMENT FEEDER TO SEND A FAX IN DIRECT TRANSMISSION MODE . . . . . . . . . . . . . . . . . . . 30
USING THE DOCUMENT GLASS FOR TRANSMISSION. . . . . . . . . . . . . . . . . . . . . . . . . . . . . 32
• USING THE DOCUMENT GLASS TO SEND A FAX IN DIRECT TRANSMISSION MODE . . . . . . 34
TRANSMISSION USING THE SPEAKER . . . . . . . . . 36
SENDING THE SAME FAX TO MULTIPLE DESTINATIONS (Broadcast Transmission) . . . . . . 37
SENDING A FAX DIRECTLY FROM A COMPUTER (PC-Fax) . . . . . . . . . . . . . . . . . . . . . . . . 42
IMAGE SETTINGS . . . . . . . . . . . . . . . . . . . . . . . . . . . 43• AUTOMATICALLY SCANNING BOTH SIDES
OF AN ORIGINAL (2-Sided Original) . . . . . . . . . . 44• SPECIFYING THE SCAN SIZE AND SEND
SIZE (Enlarge/Reduce Transmission) . . . . . . . . . 45• CHANGING THE EXPOSURE . . . . . . . . . . . . . . . 52• CHANGING THE RESOLUTION . . . . . . . . . . . . . 53
4 FAX RECEPTION
RECEIVING FAXES . . . . . . . . . . . . . . . . . . . . . . . . . . 55• RECEIVING A FAX . . . . . . . . . . . . . . . . . . . . . . . 56• RECEIVING A FAX MANUALLY . . . . . . . . . . . . . 57• PRINTING A PASSWORD-PROTECTED FAX
(Hold Setting For Received Data Print) . . . . . . . . 57
FORWARDING RECEIVED FAXES (Fax Data Forward). . . . . . . . . . . . . . . . . . . . . . . . . . . . . . . . . . . 58
FORWARDING A RECEIVED FAX TO AN E-MAIL ADDRESS (Inbound Routing Settings) . . . . . . . . . . 59
5 SPECIAL MODES
SPECIAL MODES . . . . . . . . . . . . . . . . . . . . . . . . . . . 60
STORING FAX OPERATIONS (Program). . . . . . . . . 62• USING A PROGRAM TO SEND A FAX. . . . . . . . 63
ERASING PERIPHERAL SHADOWS ON THE IMAGE (Erase) . . . . . . . . . . . . . . . . . . . . . . . . . . . . . . 65
TRANSMITTING AN ORIGINAL AS TWO SEPARATE PAGES (Dual Page Scan). . . . . . . . . . . 67
SENDING A FAX AT A SPECIFIED TIME (Timer) . . 70
SENDING TWO PAGES AS A SINGLE PAGE (2in1). . . . . . . . . . . . . . . . . . . . . . . . . . . . . . . . . . . . . . 73
SENDING BOTH SIDES OF A CARD AS A SINGLE PAGE (Card Shot) . . . . . . . . . . . . . . . . . . . . 76
SENDING A LARGE NUMBER OF PAGES (Job Build) . . . . . . . . . . . . . . . . . . . . . . . . . . . . . . . . . . . . . 79

3
TRANSMITTING ORIGINALS OF DIFFERENT SIZES (Mixed Size Original) . . . . . . . . . . . . . . . . . . . 82
FAXING THIN ORIGINALS (Slow Scan Mode). . . . . 84
ADDING YOUR SENDER INFORMATION TO FAXES (Own number sending) . . . . . . . . . . . . . . . . 86
• TEMPORARILY CHANGING THE SENDER INFORMATION (Own Name Select) . . . . . . . . . . 87
CALLING A FAX MACHINE AND INITIATING RECEPTION (Polling) . . . . . . . . . . . . . . . . . . . . . . . . 88
• INITIATING POLLING RECEPTION MANUALLY . . . . . . . . . . . . . . . . . . . . . . . . . . . . . 90
SENDING A FAX WHEN ANOTHER MACHINE POLLS YOUR MACHINE (Polling Memory) . . . . . . . 91
• RESTRICTING POLLING ACCESS (Polling security) . . . . . . . . . . . . . . . . . . . . . . . . . . . . . . . . 91
• SCANNING A DOCUMENT INTO POLLING MEMORY . . . . . . . . . . . . . . . . . . . . . . . . . . . . . . . 92
• PRINTING A DOCUMENT STORED IN THE PUBLIC BOX . . . . . . . . . . . . . . . . . . . . . . . . . . . . 94
• DELETING A DOCUMENT FROM THE PUBLIC BOX . . . . . . . . . . . . . . . . . . . . . . . . . . . . 95
6 PERFORMING F-CODE COMMUNICATION
F-CODE COMMUNICATION . . . . . . . . . . . . . . . . . . . 96• HOW F-CODES WORK . . . . . . . . . . . . . . . . . . . . 96• CREATING MEMORY BOXES IN THE
MACHINE FOR F-CODE COMMUNICATION . . . 97• F-CODE DIALING . . . . . . . . . . . . . . . . . . . . . . . . 97
CONFIDENTIAL COMMUNICATION USING F-CODES . . . . . . . . . . . . . . . . . . . . . . . . . . . . . . . . . . 98
• F-CODE CONFIDENTIAL TRANSMISSION . . . . 99• PRINTING A FAX RECEIVED BY F-CODE
CONFIDENTIAL RECEPTION . . . . . . . . . . . . . . 100
POLLING RECEPTION USING F-CODES. . . . . . . . 102
POLLING MEMORY TRANSMISSION USING F-CODES . . . . . . . . . . . . . . . . . . . . . . . . . . . . . . . . . 104
• SCANNING A DOCUMENT INTO A MEMORY BOX FOR F-CODE POLLING TRANSMISSION . . . . . . . . . . . . . . . . . . . . . . . . 104
• PRINTING A DOCUMENT STORED FOR F-CODE POLLING TRANSMISSION. . . . . . . . . 107
• DELETING A DOCUMENT STORED FOR F-CODE POLLING TRANSMISSION. . . . . . . . . 108
RELAY REQUEST TRANSMISSION USING F-CODES . . . . . . . . . . . . . . . . . . . . . . . . . . . . . . . . . 109
RELAY BROADCAST TRANSMISSION USING F-CODES . . . . . . . . . . . . . . . . . . . . . . . . . . . . . . . . . 111
7 USING AN EXTENSION PHONE
CONNECTING AND USING AN EXISTING PHONE (Extension Phone Connection) . . . . . . . . 112
• RECEIVING A FAX AFTER ANSWERING A CALL ON THE EXTENSION PHONE (Remote Reception) . . . . . . . . . . . . . . . . . . . . . . . . . . . . . 113
• MAKING AND RECEIVING PHONE CALLS . . . 113
8 CHECKING THE STATUS OF FAX JOBS
JOB STATUS SCREEN . . . . . . . . . . . . . . . . . . . . . . 114• JOB QUEUE SCREEN AND COMPLETED
JOB SCREEN. . . . . . . . . . . . . . . . . . . . . . . . . . . 115• OPERATION WHEN A JOB IN THE JOB
QUEUE IS COMPLETED . . . . . . . . . . . . . . . . . . 118• CHECKING A RESERVED JOB OR THE JOB
IN PROGRESS. . . . . . . . . . . . . . . . . . . . . . . . . . 119• CHECKING COMPLETED JOBS. . . . . . . . . . . . 120
CANCELING A FAX IN PROGRESS OR A RESERVED FAX . . . . . . . . . . . . . . . . . . . . . . . . . . . 121
GIVING PRIORITY TO A RESERVED FAX JOB. . . 123
9PRINTING A TRANSACTION REPORT / IMAGE SENDING ACTIVITY REPORT
TRANSACTION REPORT . . . . . . . . . . . . . . . . . . . . 124• CHANGING THE TRANSACTION REPORT
PRINT CONDITION FOR A SINGLE TRANSMISSION . . . . . . . . . . . . . . . . . . . . . . . . 125
• INFORMATION APPEARING IN THE RESULT COLUMN . . . . . . . . . . . . . . . . . . . . . . . . . . . . . . 126
IMAGE SENDING ACTIVITY REPORT . . . . . . . . . . 127
10 IF THE MACHINE IS MOVED
CONNECTIONS AND SETTINGS AFTER THE MACHINE IS MOVED. . . . . . . . . . . . . . . . . . . . . . . . 128
• CONNECTION TO THE TELEPHONE LINE . . . 128• SETTING THE TELEPHONE LINE TYPE . . . . . 129• MAKE SURE THE MAIN POWER SWITCH IS
IN THE "ON" POSITION. . . . . . . . . . . . . . . . . . . 129• CHECKING THE DATE AND TIME . . . . . . . . . . 130• CHANGING THE SENDER FAX NUMBER . . . . 130

4
ABOUT THIS MANUALPlease note
• For information on installing the drivers and software cited in this manual, please refer to the Software Setup Guide.• For information on your operating system, please refer to your operating system manual or the online Help function.
• Considerable care has been taken in preparing this manual. If you have any comments or concerns about the manual, please contact one of the SHARP service centers listed in the Safety Guide.
• This product has undergone strict quality control and inspection procedures. In the unlikely event that a defect or other problem is discovered, please contact your dealer or one of the SHARP service centers listed in the Safety Guide.
• Aside from instances provided for by law, SHARP is not responsible for failures occurring during the use of the product or its options, or failures due to incorrect operation of the product and its options, or other failures, or for any damage that occurs due to use of the product.
Warning• Reproduction, adaptation or translation of the contents of the manual without prior written permission is prohibited, except as
allowed under copyright laws.
• All information in this manual is subject to change without notice.
Illustrations and the operation panel and touch panel shown in this manualThe peripheral devices are generally optional, however, some models include certain peripheral devices as standard equipment.
The explanations in this manual assume that a saddle stitch finisher, punch module, and inserter are installed on the machine.
For some functions and procedures, the explanations assume that devices other than the above are installed.
MANUALS PROVIDED WITH THE MACHINEPrinted manuals and manuals stored in PDF format on the machine's hard drive are provided with the machine. When using the machine, read the appropriate manual for the feature you are using.
Printed manuals
The display screens, messages, and key names shown in the manual may differ from those on the actual machine due to product improvements and modifications.
Manual name Contents
Safety Guide This manual contains instructions for using the machine safely and lists the specifications of the machine and its peripheral devices.
Software Setup Guide
This manual explains how to install the software and configure settings to use the machine as a printer or scanner.
Quick Start GuideThis manual provides easy-to-understand explanations of all the functions of the machine in a single volume.Detailed explanations of each of the functions can be found in the manuals in PDF format.
TroubleshootingThis manual explains how to remove paper misfeeds and provides answers to frequently asked questions regarding the operation of the machine in each mode. Refer to this manual when you have difficulty using the machine.

5
Operation manuals in PDF formatThe manuals in PDF format provide detailed explanations of the procedures for using the machine in each mode. To view the PDF manuals, download them from the hard drive in the machine. The procedure for downloading the manuals is explained in "How to download the manuals in PDF format" in the Quick Start Guide.
Icons used in the manualsThe icons in the manuals indicate the following types of information:
Manual name Contents
User's GuideThis manual provides information, such as basic operation procedures, how to load paper, and machine maintenance.
Copier Guide This manual provides detailed explanations of the procedures for using the copy function.
Printer Guide This manual provides detailed explanations of the procedures for using the printer function.
Facsimile Guide(This manual)
This manual provides detailed explanations of the procedures for using the fax function.
Scanner GuideThis manual provides detailed explanations of the procedures for using the scanner function and the Internet fax function.
Document Filing Guide
This manual provides detailed explanations of the procedures for using the document filing function. The document filing function allows you to save the document data of a copy or fax job, or the data of a print job, as a file on the machine's hard drive. The file can be called up as needed.
System Settings Guide
This manual explains the "System Settings", which are used to configure a variety of parameters to suit the aims and the needs of your workplace. Current settings can be displayed or printed out from the "System Settings".
This alerts you to a situation where there is a risk of machine damage or failure.
This indicates the name of a system setting and provides a brief explanation of the setting.For detailed information on each system setting, see the System Settings Guide.
When "System Settings:" appears:A general setting is explained.
When "System Settings (Administrator):" appears:A setting that can only be configured by an administrator is explained.
This provides a supplemental explanation of a function or procedure.
This explains how to cancel or correct an operation.

6
This section provides information that you should know before using the machine as a fax machine.
BASE SCREEN OF FAX MODETo use the fax function, select settings and operations in the base screen of fax mode. To display the base screen of fax mode, touch the [IMAGE SEND] key and then touch the [Fax] tab.
Each of the other modes that can be displayed by pressing the [IMAGE SEND] key (scan, Internet fax, USB memory, and PC scan modes) also have base screens.Transmission destinations can be stored in one-touch keys in the address book and retrieved from the address book screen when you need to use them. The address book is shared by fax mode, scan mode, and Internet fax mode.To display the address book screen, touch the [Address Book] key in the base screen. To display the base screen, touch the [Condition Settings] key in the address book screen. This manual refers to the base screen of fax mode as the "base screen".
1 BEFORE USING THE MACHINE AS A FAX
The procedures in this manual begin from the base screen of fax mode.
System Settings (Administrator): Default Display SettingsOne of the following screens can be selected for the initial screen that appears when the [IMAGE SEND] key is touched.
• Base screen of each mode (scan, Internet fax, fax, or data entry mode)
• Address book screen (alphabetical/custom index)
Auto Auto
Auto
File
Quick File
Address Review
Direct TX
Sub Address
Address Book
USB Mem. ScanFaxInternet Fax PC Scan
Special Modes
Resolution
Exposure
Original Scan:
Scan
Send:
Standard
Auto ReceptionFax Memory:100%
SpeakerReady to send. Resend
IMAGE SENDDOCUMENTFILING
COPY
This screen only appears when the fax function or Internet fax function has been installed.The contents of the screen will vary depending on the devices that are installed.
Auto Auto
Auto
File
Quick File
Address Review
Direct TX
Sub Address
Address Book
USB Mem. ScanFaxInternet Fax PC Scan
Special Modes
Resolution
Exposure
Original Scan:
Scan
Send:
Standard
Auto ReceptionFax Memory:100%
Frequent Use ABCD EFGHI JKLMN OPQRST UVWXYZ
1
2
III III
GGG GGG
EEE EEE
CCC CCC
AAA AAA
JJJ JJJ
HHH HHH
FFF FFF
DDD DDD
BBB BBB
105 15
GlobalAddress Search
Address Entry
Sort Address
Sub Address
Address Review
ConditionSettings
To Cc
Base screen of fax mode Address book screen

7
BASE SCREEN OF FAX MODEThis screen is used to select settings and operations in fax mode.
(1) Mode select keys
Use these keys to switch between copy, image send, and document filing modes.To switch to fax mode, touch the [IMAGE SEND] key.
(2) This shows various messages and the destinations that have been entered.
The icon on the left indicates fax mode.
(3) Send mode tabs
Use these keys to change the mode of the image send function. Tabs of modes that cannot be used because the appropriate options (Internet fax expansion kit, application integration module) are not installed do not appear.If the [Fax] tab does not appear, touch the tab to move the screen.☞ BASE SCREEN OF FAX MODE (page 6)
(4) [Address Book] key
Touch this key to dial using a one-touch key or group key. When the key is touched, the address book screen appears.☞ RETRIEVING A FAX NUMBER FROM THE
ADDRESS BOOK (page 16)
(5) [Direct TX] key
Touch this key to send a fax by direct transmission. When the [Direct TX] key is not highlighted, normal transmission (memory TX mode) is selected.☞ To fax a large number of sheet originals, use the
automatic document feeder. (page 24)☞ If you wish to send a fax ahead of other previously
reserved fax transmissions, use direct transmission mode. (page 25)
(6) [Sub Address] key
Touch this key to enter a sub-address and passcode for F-code transmission.☞ F-CODE DIALING (page 97)
(7) Customized keys
The keys that appear here can be changed to show settings or functions that you prefer.☞ Customizing displayed keys (page 8)
(8) key
Touch this key to dial a fax destination using a search number.☞ USING A SEARCH NUMBER TO RETRIEVE A
DESTINATION (page 19)
(9) [Speaker] key / [Pause] key / [Space] key
Touch this key to dial using the speaker.When entering a fax number to be dialed, the key changes to the [Pause] key. When entering a sub-address, the key changes to the [Space] key.☞ TRANSMISSION USING THE SPEAKER (page 36)
(10) [Resend] key / [Next Address] key
Touch this key to redial a fax number. When entering a fax number to be dialed, this key changes to the [Next Address] key.☞ USING THE RESEND FUNCTION (page 22)
(11) Image settings
Image settings (original size, exposure, resolution) can be selected.☞ IMAGE SETTINGS (page 43)
(12) key
This key appears when a special mode or 2-sided scanning is selected. Touch the key to display the selected special modes.☞ Checking what special modes are selected (page 8)
(13) [Special Modes] key
Touch this key to use a special mode.☞ 5. SPECIAL MODES (page 60)
Auto Auto
Auto
File
Quick File
Address Review
Direct TX
Sub Address
Address Book
USB Mem. ScanFaxInternet Fax PC Scan
Special Modes
Resolution
Exposure
Original Scan:
Scan
Send:
Standard
Auto ReceptionFax Memory:100%
SpeakerReady to send. Resend
IMAGE SENDDOCUMENTFILING
COPY(1)
(2)(9)
(3)(4)
(5)(6)
(14)(7)
(8) (15)
(13)
(12)
(11)
(10)

8
(14) key
When "Hold Setting for Received Data Print" is enabled, this appears when a fax has been received. Touch this key to open a password entry screen. Enter the set password to print the received fax.☞ PRINTING A PASSWORD-PROTECTED FAX (Hold
Setting For Received Data Print) (page 57)
(15) This shows the currently selected fax reception mode and the amount of free memory remaining.
☞ RECEIVING FAXES (page 55)
Customizing displayed keysSpecial mode keys and other keys can be displayed in the base screen. You can assign frequently used functions to these keys to access the functions with a single touch. To change the function that is assigned to a key, use "Customize Key Setting" in the Web pages. The following keys appear by factory default:
• [Address Review] keyTouch this key to display a list of the destinations that have been selected in the address book. This is the same key as the [Address Review] key in the address book screen.
• [File] key, [Quick File] keyTouch either key to use Quick File or File in document filing mode. For more information on the document filing function, see the Document Filing Guide.
Example: When "Dual Page Scan", "Job Build", and "Mixed Size Original" are assigned to the customized keys.
Checking what special modes are selectedThe key appears in the base screen when a special mode or 2-sided scanning is selected.The key can be touched to display the selected special modes. To close the screen, touch the [OK] key.
Displaying a program key in the base screen will enable you to call up the program by simply touching the key.☞ STORING FAX OPERATIONS (Program) (page 62)
System Settings (Administrator): Customize Key SettingRegistration is performed in [System Settings] - [Operation Settings] - "Customize Key Setting" in the Web page menu.
The special mode settings cannot be changed from the function review screen. To change a setting, touch the [OK] key to close the function review screen and then touch the [Special Modes] key and select the setting that you wish to change.
Job Build
Mixed Size Org
Dual Page Scan
Send:Auto Auto
AutoDirect TX
Sub Address
Address Book
USB Mem. ScanFaxInternet Fax Internet Fax
Special Modes
Resolution
Exposure
Original Scan:
Scan
Standard
Auto ReceptionFax Memory:100%
These 3 keys can be changed as desired.
Erase
Function Review
Timer
Mixed SizeOriginal
:
:
:
Edge:½inchCenter:½inch
Day of the Week:MondayTime: 21:30
On
OK
1
1
Auto Auto
Auto
File
Quick File
Address Review
Direct TX
Sub Address
Address Book
USB Mem. ScanFaxInternet Fax PC Scan
Special Modes
Resolution
Exposure
Original Scan:
Scan
Send:
Standard
Auto ReceptionFax Memory:100%

9
ADDRESS BOOK SCREENThis screen is used to select a destination from the list of stored destinations.
(1) This shows the destination that has been selected.
(2) Number of displayed items selector key
Touch to change the number of destinations (one-touch keys) displayed in the address book screen. Select 5, 10, or 15 destinations.
(3) [Condition Settings] key
Touch this key to select transmission settings and operations. When the key is touched, the base screen appears.☞ BASE SCREEN OF FAX MODE (page 7)
(4) [Address Review] key
Touch this key to view a list of the selected destinations. The selected destinations can be changed.☞ CHECKING AND DELETING ENTERED
DESTINATIONS (page 18)
(5) [Address Entry] key
Not used in fax mode.
(6) [Global Address Search] key
When the use of an LDAP server has been enabled in the machine's Web page, a fax number can be obtained from a global address book.☞ RETRIEVING A DESTINATION FROM A GLOBAL
ADDRESS BOOK (page 20)
(7) [Sub Address] key
Touch this key to enter a sub-address and passcode for F-code transmission.☞ F-CODE DIALING (page 97)
(8) [Sort Address] key
Touch this key to change the index tabs to custom indexes or to display one-touch keys by send mode.☞ CHANGING THE DISPLAY OF ONE-TOUCH KEYS
IN THE ADDRESS BOOK SCREEN (page 10)
(9) [To] key
Touch this key to enter a selected destination (one-touch key).☞ RETRIEVING A STORED DESTINATION (page 17)
This key only appears when the network scanner function or Internet fax function has been added.
(10) [Cc] key
Not used in fax mode.
(11) One-touch key display
This shows the one-touch keys of the destinations that have been stored in the address book. This manual refers to keys in which single destinations and groups are stored as one touch keys. Keys that have fax numbers stored are indicated by .☞ RETRIEVING A STORED DESTINATION (page 17)
(12) Index tabs
Touch this to change indexes.☞ RETRIEVING A STORED DESTINATION (page 17)
(13) key
Touch this key to retrieve a destination using a search number.☞ USING A SEARCH NUMBER TO RETRIEVE A
DESTINATION (page 19)
CCC CCC0123456789
Frequent Use ABCD EFGHI JKLMN OPQRST UVWXYZ
1
2
105 15 To Cc
III III
GGG GGG
EEE EEE
CCC CCC
AAA AAA
JJJ JJJ
HHH HHH
FFF FFF
DDD DDD
BBB BBB
GlobalAddress Search
Address Entry
Sort Address
Sub Address
Address Review
ConditionSettings
(1)
(2)(3)
(4)
(5)
(6)
(7)
(11)
(12)
(9)
(13)
(10)
(8)

10
CHANGING THE DISPLAY OF ONE-TOUCH KEYS IN THE ADDRESS BOOK SCREENYou can show only destinations of a specific transmission mode in the address book screen, or change the displayed index tabs from the alphabetical tabs to the custom tabs. The procedure for selecting destinations does not change.
Destinations stored for the network scanner and Internet fax functions are indicated by a different icon.☞ RETRIEVING A FAX NUMBER FROM THE ADDRESS BOOK (page 16)
• System Settings: Address BookThis is used to store fax numbers in one-touch keys.
• System Settings (Administrator): The Number of Direct Address Keys Displayed SettingThis is used to change the default setting for the number of one-touch keys displayed in the address book screen.
• System Settings (Administrator): Default Display SettingsOne of the following screens can be selected for the initial screen that appears when the [IMAGE SEND] key is touched.
• Base screen of each mode (scan, Internet fax, fax, or data entry mode)
• Address book screen (alphabetical/custom index)
1
Touch the [Sort Address] key.
2
Change the display mode.
(1) Touch the key of the mode or tab that you wish to display.• To show only the one-touch keys of a particular send
mode, touch the desired mode key under "Address Type".
• To change the index tabs to the custom indexes, touch the [User] key under "Tab Switch".
(2) Touch the [OK] key.
Frequent Use ABCD EFGHI JKLMN OPQRST UVWXYZ
1
2
105 15 To Cc
III III
GGG GGG
EEE EEE
CCC CCC
AAA AAA
JJJ JJJ
HHH HHH
FFF FFF
DDD DDD
BBB BBB
GlobalAddress Search
Address Entry
Sort Address
Address Review
ConditionSettings
Sort Address OK
Group
FTP/Desktop Network Folder
Fax
All
Address Type
ABC
Tab Switch
User
Internet Fax
(2)(1)

11
Index displayIndexes make it easy to search for a destination (one-touch key). Destinations are grouped on alphabetical index tabs by their initials. To display a stored destination, touch the appropriate index tab. It is convenient to store frequently used destinations in the [Frequent Use] index. Specify that a destination be displayed in the [Frequent Use] index when you store the destination.
The destinations can be displayed in alphabetical order by their initials.Each time the displayed index tab is touched, the display order changes in the following order: search numbers (page 19), ascending names, descending names, search numbers... When the display order is changed, the display order of the other index tabs also changes.
Index names can be changed using "Custom Index" in the system settings, allowing you to create groups of one-touch keys that can be easily recognized. For more information on "Custom Index", see the System Settings Guide.
System Settings: Custom IndexThis is used to store custom index names. The custom index where a one-touch key appears is specified when the transmission destination is stored in the key.
Frequent Use ABCD EFGHI JKLMN OPQRST UVWXYZ
1
2
105 15 To Cc
III III
GGG GGG
EEE EEE
CCC CCC
AAA AAA
JJJ JJJ
HHH HHH
FFF FFF
DDD DDD
BBB BBB
GlobalAddress Search
Address Entry
Sort Address
Address Review
ConditionSettings
Index tabs
Frequent Use ABCD Frequent Use Frequent UseABCD ABCD
Ordered by search number (default) Ascending names Descending names

12
FAX TRANSMISSION SEQUENCEThis section explains the basic procedure for sending a fax.
Place the original.
Place the original in the document feeder tray of the automatic document feeder, or on the document glass.
Change the mode.
Change to fax mode.Touch the [IMAGE SEND] key and then the [Fax] tab.☞ BASE SCREEN OF FAX MODE (page 6)
Select image settings.
Select settings for the original to be faxed.• [Original] key: Use this key to select the original size, the
original send size, and 2-sided original scanning.☞ SPECIFYING THE SCAN SIZE AND
SEND SIZE (Enlarge/Reduce Transmission) (page 45), AUTOMATICALLY SCANNING BOTH SIDES OF AN ORIGINAL (2-Sided Original) (page 44)
• [Exposure] key: Use this key to adjust the exposure of the image.☞ CHANGING THE EXPOSURE (page 52)
• [Resolution] key: Use this key to adjust the resolution of the image.☞ CHANGING THE RESOLUTION
(page 53)
Auto Auto
Auto
File
Quick File
Address Review
Direct TX
Sub Address
Address Book
USB Mem. ScanFaxInternet Fax PC Scan
Special Modes
Resolution
Exposure
Original Scan: 8½x11
Scan
Scan:
Standard
Auto ReceptionFax Memory:100%
SpeakerReady to send. Resend
IMAGE SENDCOPYDOCUMENTFILING
Auto Auto
Auto
File
Quick File
Address Review
Direct TX
Sub Address
Address Book
USB Mem. ScanFaxInternet Fax PC Scan
Special Modes
Resolution
Exposure
Original Scan:
Scan
Send:
Standard
Auto ReceptionFax Memory:100%
8½x11

13
Special mode settings
Touch the [Special Modes] key to select special modes such as timer transmission and the erase function.
Enter the destination fax number
or
• [Address Book] key: Select a destination that is stored in the address book or look up a destination in a global address book.☞ RETRIEVING A FAX NUMBER
FROM THE ADDRESS BOOK (page 16)
• key: Use a search number to specify a destination stored in the address book.☞ USING A SEARCH NUMBER TO RETRIEVE
A DESTINATION (page 19)• [Resend] key: Select a fax number from the last eight
destinations used for transmission.☞ USING THE RESEND FUNCTION (page
22)• Numeric keys: Enter a fax number.
☞ ENTERING A FAX NUMBER WITH THE NUMERIC KEYS (page 15)
Auto Auto
Auto
File
Quick File
Address Review
Direct TX
Sub Address
Address Book
USB Mem. ScanFaxInternet Fax PC Scan
Special Modes
Resolution
Exposure
Original Scan:
Scan
Send:
Standard
Auto ReceptionFax Memory:100%
8½x11
Auto Auto
Auto
File
Quick File
Address Review
Direct TX
Sub Address
Address Book
USB Mem. ScanFaxInternet Fax PC Scan
Special Modes
Resolution
Exposure
Original Scan:
Scan
Send:
Standard
Auto ReceptionFax Memory:100%
SpeakerReady to send. Resend
8½x11

14
Begin transmission
Transmission begins
Scan the original and send the fax.
If the original is placed on the document glass, follow these steps to start scanning and transmission:When sending a fax normally (memory transmission)(1) Press the [BLACK & WHITE START] key ( ).(2) When scanning is finished, replace the original with the
next original.(3) Press the [BLACK & WHITE START] key ( ).(4) Repeat steps (2) and (3) until all originals have been
scanned.(5) Touch the [Read-End] key.When sending a fax in direct transmission modeMultiple originals cannot be scanned in direct transmission mode.Press the [BLACK & WHITE START] key ( ) to start transmission.
When transmission ends, image settings and convenient special mode settings are cleared.
To cancel scanning...Press the [STOP] key ( ).
System Settings (Administrator): Default Display SettingsThe settings can be kept in effect a fixed period of time after scanning is completed.

15
This chapter explains how to enter destination fax numbers.Destination fax numbers can be entered using the numeric keys, or by retrieving a previously stored fax number using the address book or a search number.
ENTERING A FAX NUMBER WITH THE NUMERIC KEYS
Entering a pause between digits of the numberEnter a pause after the number used to dial out from a PBX (for example, after "0"), or after the country code when dialing an international number.
2 ENTERING DESTINATIONS
Enter the destination fax number with the numeric keys.
Take care to enter the correct number.
If an incorrect number is entered...Press the [CLEAR] key ( ) to clear the number and then enter the correct number.
Touch the [Pause] key.A hyphen "-" is entered when the [Pause] key is touched once.
System Settings (Administrator): Pause Time SettingThis is used to set the length of pauses. The default setting is 2 seconds.
Auto Auto
Auto
File
Quick File
Address Review
Direct TX
Sub Address
Address Book
USB Mem. ScanFaxInternet Fax PC Scan
Special Modes
Resolution
Exposure
Original Scan:
Scan
Send:
Standard
Auto ReceptionFax Memory:100%
Pause1234567890-
Next Address
8½x11

16
RETRIEVING A FAX NUMBER FROM THE ADDRESS BOOKThe address book screen shows stored destinations as one-touch keys.A destination fax number is retrieved by simply touching the one-touch key of that destination. This is called "one-touch dialing". It is also possible to store multiple fax numbers in a one-touch key, allowing you to retrieve all the numbers by simply touching the key. This is called "group dialing". This dialing method is convenient when you wish to send a fax to (or poll) multiple fax destinations.One-touch keys are grouped on alphabetical index tabs to make it easy to find a destination.
When destinations of other scan modes are stored in addition to fax destinations, an icon indicating the mode appears together with the name of the destination in each one-touch key.
Icon Mode
Fax
When multiple destinations are stored
Scan to E-mail
Internet Fax
Scan to FTP
Scan to Network Folder
Scan to Desktop
System Settings: Address BookThis is used to store destinations (names and fax numbers) in the address book.
Frequent Use ABCD EFGHI JKLMN OPQRST UVWXYZ
1
2
105 15 To Cc
III III
GGG GGG
EEE EEE
CCC CCC
AAA AAA
JJJ JJJ
HHH HHH
FFF FFF
DDD DDD
BBB BBB
GlobalAddress Search
Address Entry
Sort Address
Address Review
ConditionSettings

17
RETRIEVING A STORED DESTINATIONA destination fax number is retrieved by simply touching the one-touch key of that destination.
1
Touch the [Address Book] key.
2
Select the destination.
(1) Touch the index tab where the destination is stored.
(2) Touch the one-touch key of the desired destination.If you select an incorrect destination, touch the key again to cancel the selection.
• Frequently used destinations can be displayed in the [Frequent Use] index. Specify that a destination be displayed in the [Frequent Use] index when you store the destination.
• To continue specifying other destinations...Touch the [Next Address] key and repeat (1) and (2) of this step.
• System Settings (Administrator): Must Input Next Address Key at Broadcast SettingThis setting determines whether or not the [Next Address] key can be omitted before specifying the next destination. Factory default setting: The [Next Address] key can be omitted.
• System Settings (Administrator): Disable Switching of Display OrderThis is used to disable switching of the order of display of the one-touch keys in the address book screen. The currently selected display order will be the order that is used after this setting is enabled.
Auto Auto
Auto
File
Quick File
Address Review
Direct TX
Sub Address
Address Book
USB Mem. ScanFaxInternet Fax PC Scan
Special Modes
Resolution
Exposure
Original Scan:
Scan
Send:
Standard
Auto ReceptionFax Memory:100%
8½x11
Frequent Use ABCD EFGHI JKLMN OPQRST UVWXYZ
1
2
105 15 To Cc
III III
GGG GGG
EEE EEE
CCC CCC
AAA AAA
JJJ JJJ
HHH HHH
FFF FFF
DDD DDD
BBB BBB
GlobalAddress Search
Address Entry
Sort Address
Sub Address
Address Review
ConditionSettings
(2)
(1)

18
CHECKING AND DELETING ENTERED DESTINATIONSWhen multiple destinations have been entered, you can display and check the destinations. You can also delete a destination (cancel selection of the destination).
1
Touch the [Address Review] key.
2
Check the destinations and then touch the [OK] key.
To delete a destination...Touch the one-touch key of the destination that you wish to delete. A message will appear to confirm the deletion. Touch the [YES] key.
Frequent Use ABCD EFGHI JKLMN OPQRST UVWXYZ
1
2CCC CCC
105 15 To Cc
III III
GGG GGG
EEE EEE
AAA AAA
JJJ JJJ
HHH HHH
FFF FFF
DDD DDD
BBB BBB
GlobalAddress Search
Address Entry
Sort Address
Sub Address
Address Review
ConditionSettings
To
1
2
CCC CCC
LLL LLL
NNN NNN
PPP PPP
RRR RRR
TTT TTT
KKK KKK
MMM MMM
OOO OOO
QQQ QQQ
SSS SSS
UUU UUU
Cc
Address Review OK
001
003
005
007
009
011
002
004
006
008
010
012
Deselect the address?
BBB BBB
No Yes

19
USING A SEARCH NUMBER TO RETRIEVE A DESTINATIONA destination stored in the address book can be retrieved using the key. This can be done in the base screen of fax mode or in the address book screen.
1
Touch the key.
2
Enter the 3-digit search number of the address with the numeric keys.When the 3-digit search number is entered, the stored address is retrieved and specified as a destination.
• The search number is programmed when the destination is stored in the address book.
• If you do not know the search number, print the one-touch address list using "Sending Address List" in the system settings.
• When entering search numbers such as "001" and "011", "0" can be omitted. For example, to enter "001", enter "1" and touch the key or the [Next Address] key.
If an incorrect search number is entered...Press the [CLEAR] key ( ) to clear the number and enter the correct number.
Auto Auto
Auto
USB Mem. ScanFaxInternet Fax PC Scan
Scan:
Scan
Send:
Standard
Auto ReceptionFax Memory:100%
8½x11
File
Quick File
Address Review
Direct TX
Sub Address
Address Book
Special Modes
Resolution
Exposure
Original

20
RETRIEVING A DESTINATION FROM A GLOBAL ADDRESS BOOKIf an LDAP server is stored in the Web pages, you can look up a destination fax number in a global address book.
1
Open the global address search screen.
(1) Touch the [Address Book] key in the base screen.
(2) Touch the [Global Address Search] key.
2
Search for the destination.If only one LDAP server has been stored, (1) and (2) are not necessary. Go directly to (3).
(1) Touch the key of the LDAP server that you wish to use.
(2) Touch the [OK] key.
(3) Search for the destination in the search screen.Enter search characters for the destination and touch the [Search] key. The search results will appear after a brief interval.For the procedure for entering text, see "6. ENTERING TEXT" in the User's Guide.
How to searchEnter a maximum of 64 characters for the search characters. The system will look for names starting with the entered letters.An asterisk can be used as follows:
XXX : Names beginning with "XXX".XXX: Names that end with "XXX".XXX : Names that include "XXX".
AA XX: Names that start with "AA" and end with "XX".
Frequent Use ABCD EFGHI JKLMN OPQRST UVWXYZ
1
2
105 15 To Cc
III III
GGG GGG
EEE EEE
CCC CCC
AAA AAA
JJJ JJJ
HHH HHH
FFF FFF
DDD DDD
BBB BBB
GlobalAddress Search
Address Entry
Sort Address
Address Review
ConditionSettings
(2)
Server 2
Server 1
Server 3
Server 4
Server 5
Server 6
Server 7
CancelServer Change OK
(2)(1)

21
Storing a destination from a global address book in the machine's address bookA destination from a global address book can be stored in the machine's address book as a one-touch key.Touch the [Detail] key in the search results screen of the global address book (the screen of step 3 above) to display information on the selected destination. Touch the [Register] key in the detailed information screen and then touch the item to be used (the [Fax] key in this case). The following screen will appear.
The information stored in the global address book is automatically entered. (The settings can be changed if needed. For detailed information on each item, see "Address Control" in the System Settings Guide.) However, configure the items below manually. To complete the storing procedure, touch the [Exit] key.
• [Initial] key: Touch this key to enter the initials that determine where the destination will appear in the alphabetical index and the order of one-touch key display.
• [Index] key: Touch this key to select the custom index in which the address will appear. You can also select whether or not the destination will be included on the [Frequent Use] tab of the address book.
• [Mode] key: Touch this key to configure the "Transmission Speed" and "International Correspondence Mode" settings. These settings have already been configured, however, if the destination is an international destination, or if you find that communication errors frequently occur when communicating with that destination, you can try changing the settings.
3
Select the destination.
(1) Touch the key of the desired destination.If no names are found that match the search letters, a message will appear. Touch the [OK] key to close the message and touch the [Search Again] key to search again.
(2) Touch the [To]* key.This enters the selected destination.If you wish to select another destination, repeat steps (1) and (2) above.*If machine functionality has not been expanded to enable use of the network scanner function or Internet fax function, the [Add Selected] key will appear instead of the [To] key.
• If more than 30 matches are found, a message will appear in the screen. Touch the [OK] key to close the message. A maximum of 300 search results are displayed. If the desired destination was not found, touch the [Search Again] key to add more search letters.
• To check the information stored in a destination...Touch the key of the destination and then touch the [Detail] key. The information stored for the selected destination will appear. Check the information and then touch the [OK] key to return to the search results screen.
• If a screen for selecting the item to be used appears...If the selected destination includes an E-mail address or other address in addition to the fax number or telephone number, you will need to select which item you wish to use. Touch the [Fax] key to retrieve the fax number.
1
2
XXX AAA 0123456789
0612345678
0601234567
0687654321
0676543210
XXX
XXX BBB 9876543210
XXX CCC
XXX EEE
XXX FFF
XXX DDD
To Cc
Detail
Search Again
Address Book
Address Review
ConditionSettings
(1)(2)
Search Number
Name
Initial Index
Fax No.
001
AAA AAA
0123456789
AAA AAA
A User 1
Key Name
33.6 kbps/NoneMode
Direct Address / Individual Exit
E-mail Internet Fax Fax

22
USING THE RESEND FUNCTIONThe destinations of the most recent 8 transmissions by fax, Scan to E-mail, and/or Internet fax are stored. One of these can be selected to resend to that destination.
1
Touch the [Resend] key.
2
Touch the key of the fax destination that you wish to redial.The last 8 transmission destinations appear.
• If numeric keys were pressed during the previous transmission, the [Resend] key may not dial the correct number.
• The following types of addresses are not stored for resending.
• A one-touch key in which multiple destinations are stored (group key).
• Broadcast destinations
• Destinations transmitted to using a program
Auto Auto
Auto
USB Mem. ScanFaxInternet Fax PC Scan
Scan:
Scan
Send:
Standard
Auto ReceptionFax Memory:100%
SpeakerReady to send. Resend
8½x11
File
Quick File
Address Review
Direct TX
Sub Address
Address Book
Special Modes
Resolution
Exposure
Original
CancelResend
EEE EEE
AAA AAANo.01
No.03
No.05
No.07
CCC CCC
GGG GGG
FFF FFF
BBB BBB
DDD DDD
HHH HHH
No.02
No.04
No.06
No.08

23
CHAIN DIALINGNumber sequences entered with the numeric keys and/or one-touch keys can be linked together with pauses and dialed as a single number.Use chain dialing to dial a long number (such as an international number) when the country code and/or area code are stored separately in one-touch keys.
Example: Using chain dialing to dial an international number
System Settings (Administrator): Pause Time SettingThis is used to set the length of pauses. The default setting is 2 seconds.
XXX 010 00 XX XXXX
XXX
010Number to access international telephone service
Country code
Area codeNumber of other
party
Using a one-touch key
Using the numeric keys
CCC CCCPause
Number to be dialed
Entry

24
This chapter explains the basic procedures for sending a fax.
TRANSMISSION METHODSThe methods that can be used to send a fax from the machine are explained below. Select the method that best suits your needs.
To fax a large number of sheet originals, use the automatic document feeder.The originals will be scanned into memory and then transmitted (memory transmission).When memory transmission is selected and multiple originals are placed in the automatic document feeder (and the line is free), transmission will begin as soon as the first page is scanned and will take place while the remaining pages are being scanned (Quick Online transmission).If transmission cannot begin immediately because the line is in use, all pages will be scanned into memory and the transmission will be reserved.☞ USING THE AUTOMATIC DOCUMENT FEEDER FOR TRANSMISSION (page 29)
When a fax transmission or reception is already in progress, the following procedure can be performed to reserve a transmission job. To check reserved transmission jobs, display the job status screen.☞ 8. CHECKING THE STATUS OF FAX JOBS (page 114)
3 BASIC TRANSMISSION METHODS
• If memory becomes full while the first original page is being scanned, transmission will stop.
• In the following situations, the transmission will be automatically reserved (memory transmission)
• When the line is busy or a communication error occurs and automatic resending is enabled.☞ WHEN THE LINE IS BUSY (page 28), WHEN A COMMUNICATION ERROR OCCURS (page 28)
• The machine is already using the line to send or receive a fax.
• Another fax transmission was reserved ahead of your fax.
• One of the following functions is being used for transmission.Broadcast transmission, F-code transmission, timer transmission, Dual Page Scan, 2in1, Card Shot, Job Build
• The document glass is being used (except when the speaker is being used to dial).• Up to 94 transmission jobs can be reserved.
• When the transmission is finished, the scanned original pages are cleared from memory. However, when the document filing function is used, the transmitted fax is stored.☞ Document Filing Guide
System Settings (Administrator): Quick On Line SendingThis is used to disable Quick Online transmission. In this case, fax transmissions will be sent by memory transmission (reserved and then transmitted).
Transmission

25
To fax thick originals or pages of a book, use the document glass.The transmission will be reserved after all pages are scanned (memory transmission).☞ USING THE DOCUMENT GLASS FOR TRANSMISSION (page 32)
If you wish to send a fax ahead of other previously reserved fax transmissions, use direct transmission mode.The original is transmitted directly to the receiving fax machine without being scanned into memory.When direct transmission mode is used, transmission will begin as soon as the transmission in progress is completed (ahead of any previously reserved transmissions).To send a fax by direct transmission, touch the [Direct TX] key in the base screen.☞ USING THE AUTOMATIC DOCUMENT FEEDER TO SEND A FAX IN DIRECT TRANSMISSION MODE (page 30),
USING THE DOCUMENT GLASS TO SEND A FAX IN DIRECT TRANSMISSION MODE (page 34)
When the document glass is being used for a transmission, Quick Online transmission will not operate.
• When transmission in direct transmission mode ends, the mode automatically changes back to memory transmission mode.
• When the document glass is used, multiple original pages cannot be scanned.
Transmission
Address Book
Address Review
Sub Address
Direct TX
Scan
Transmission

26
PLACEMENT ORIENTATION OF THE ORIGINALWhen an 8-1/2" x 11" (A4) original is placed in vertical orientation ( ), the image is automatically rotated 90 degrees and transmitted in horizontal orientation ( ) (Rotation Sending). If the original is placed in horizontal orientation ( ), it is transmitted in that orientation ( ) without being rotated.
AUTOMATIC REDUCTION OF THE TRANSMITTED IMAGEIf the width of the transmitted image is larger than the width of the paper in the receiving machine, the image will be automatically reduced to fit the receiving machine's paper width.
Example: Reduced sizes and reduction ratios
8-1/2" x 11"R and 5-1/2" x 8-1/2" (A4R, B5 and A5) size originals are not rotated for transmission.
System Settings (Administrator): Rotation Sending SettingThe factory default setting is rotate before transmission. If this setting is disabled, the original will be transmitted in the orientation in which it is placed.
Transmitted image width
Receiving machine's paper width
Reduced size Ratio
A3 B4 B4 1 : 0.84
11" x 17" (A3) 8-1/2" x 14", 8-1/2" x 11" (A4) 8-1/2" x 14", 8-1/2" x 11"R (A4R) 1 : 0.71
B4 A4 A4R 1 : 0.84
System Settings (Administrator): Auto Reduction Sending SettingThe factory default setting is automatic reduction enabled. If this setting is disabled, the image will be sent at full size and part of the image may be cut off.
Transmission
8-1/2" x 11"R (A4R) image is transmitted.
Rotated to 8-1/2" x 11"R (A4R) orientation
8-1/2" x 11"(A4)

27
TRANSMITTABLE ORIGINAL SIZESThe following original sizes can be transmitted.
*When transmitting a long original (page 46)
THE SIZE OF THE PLACED ORIGINALWhen a standard size original is placed, the original size is automatically detected and displayed in "Scan" in the base screen.When the automatic original detection function is operating and the original is a non-standard size, the closest standard size may be displayed or the original size may not appear. In this event, manually set the correct original size.☞ Specifying the original scan size (by paper size) (page 46)
Specifying the original scan size (by numerical values) (page 48)
STANDARD SIZESStandard sizes are sizes that the machine can automatically detect. The standard sizes are set in "Original Size Detector Setting" in the system settings (administrator). The factory default setting is "Inch-1".
List of original size detector settings
Minimum original size Maximum original size
Using the automatic document feeder
5-1/8" (height) x 5-1/2" (width)(131 mm (height) x 140 mm (width))
11" (height) x 31-1/2"* (width) (297 mm (height) x 800 mm* (width))
Using the document glass–
11" (height) x 17" (width) (297 mm (height) x 432 mm (width))
Selections
Standard sizes (detected original sizes)
Document glassDocument feeder tray
(automatic document feeder)
Inch-1 11" x 17", 8-1/2" x 14", 8-1/2" x 11", 8-1/2" x 11"R, 5-1/2" x 8-1/2"
11" x 17", 8-1/2" x 14", 8-1/2" x 11", 8-1/2" x 11"R, 5-1/2" x 8-1/2", A4, A3
Inch-2 11" x 17", 8-1/2" x 13" (216 mm x 330 mm), 8-1/2" x 11", 8-1/2" x 11"R, 5-1/2" x 8-1/2"
11" x 17", 8-1/2" x 13" (216 mm x 330 mm), 8-1/2" x 11", 8-1/2" x 11"R, 5-1/2" x 8-1/2", A4, A3
AB-1 A3, A4, A4R, A5, B4, B5, B5R A3, A4, A4R, A5, B4, B5, B5R, 8-1/2" x 11", 8-1/2" x 14", 11" x 17"
AB-2 A3, A4, A4R, A5, B5, B5R, 216 mm x 330 mm(8-1/2" x 13")
A3, A4, A4R, A5, B4, B5, B5R, 8-1/2" x 11", 11" x 17", 216 mm x 330 mm (8-1/2" x 13")
AB-3 A4, A4R, A5, B4, 8K, 16K, 16KR A3, A4, A4R, A5, B4, 8K, 16K, 16KR, 8-1/2" x 11", 11" x 17", 216 mm x 330 mm (8-1/2" x 13")

28
WHEN THE LINE IS BUSYIf the line is busy when you send a fax, transmission will be re-attempted automatically after a preset interval. This function only operates in memory transmission mode. In direct transmission mode or manual transmission mode, the transmission will be canceled. Wait briefly and then try sending the fax again.
WHEN A COMMUNICATION ERROR OCCURSIf a communication error occurs or the other fax machine does not answer the call within a preset period of time, transmission will be re-attempted automatically after a preset interval. This function only operates in memory transmission mode.
To cancel transmission...Cancel the transmission from the job status screen.☞ CANCELING A FAX IN PROGRESS OR A RESERVED FAX (page 121)
System Settings (Administrator): Recall in Case of Line BusyThis is used to set the number of recall attempts and the interval between attempts when the connection cannot be established because the line is busy. The factory default setting is 2 attempts at an interval of 3 minutes.
To cancel transmission...Cancel the transmission from the job status screen.☞ CANCELING A FAX IN PROGRESS OR A RESERVED FAX (page 121)
System Settings (Administrator): Recall in Case of Communication ErrorThis is used to set the number of recall attempts and the interval between attempts when a transmission fails due to an error. The factory default setting is attempt at an interval of 3 minutes.

29
USING THE AUTOMATIC DOCUMENT FEEDER FOR TRANSMISSIONThis section explains how to use the automatic document feeder to send a fax.
1
Place the originals face up in the document feeder tray with the edges aligned evenly.Insert the originals all the way into the document feeder tray. Multiple originals can be placed in the document feeder tray. The stack of originals must not be higher than the indicator line on the tray.
When sending a multi-page fax, the automatic document feeder and the document glass cannot both be used to scan the original pages.
2
Enter the destination fax number
(1) Touch the [Address Book] key in the base screen.
(2) Touch the one-touch key of the desired destination.
In addition to specification by one-touch key, a destination can also be specified using a search number. You can also directly enter a fax number with the numeric keys or look up a destination in a global address book. For more information, see "2. ENTERING DESTINATIONS" (page 15).
3
Press the [BLACK & WHITE START] key ( ).Scanning begins.When scanning is completed, the machine sounds a beep.
When scanning is completed, "Job stored." will be displayed together with a job control number. This number can be used to locate the job in the Transaction Report or in the Image Sending Activity Report.
System Settings (Administrator): Scan Complete Sound SettingThe scan complete sound can be selected.
To cancel scanning...While "Scanning original" appears in the display, press the [STOP] key ( ).
• If a fax is being received when the transmission operation is performed, the transmission will be reserved and transmitted after fax reception is completed.
• If the memory becomes full while the originals are being scanned, a message will appear and scanning will stop. If Quick Online transmission is taking place, the originals that were scanned will be transmitted. If Quick Online is not enabled, the transmission will be canceled.
Indicator line
Frequent Use ABCD EFGHI JKLMN OPQRST UVWXYZ
1
2
105 15 To Cc
III III
GGG GGG
EEE EEE
CCC CCC
AAA AAA
JJJ JJJ
HHH HHH
FFF FFF
DDD DDD
BBB BBB
GlobalAddress Search
Address Entry
Sort Address
Sub Address
Address Review
ConditionSettings
(2)

30
USING THE AUTOMATIC DOCUMENT FEEDER TO SEND A FAX IN DIRECT TRANSMISSION MODE
1
Place the originals face up in the document feeder tray with the edges aligned evenly.Insert the originals all the way into the document feeder tray. Multiple originals can be placed in the document feeder tray. The stack of originals must not be higher than the indicator line on the tray.
2
Touch the [Direct TX] key.
3
Enter the destination fax number
(1) Touch the [Address Book] key in the base screen.
(2) Touch the one-touch key of the desired destination.
In addition to specification by one-touch key, a destination can also be specified using a search number. You can also directly enter a fax number with the numeric keys or look up a destination in a global address book. For more information, see "2. ENTERING DESTINATIONS" (page 15).
4
Press the [BLACK & WHITE START] key ( ).Transmission begins.
To cancel transmission...While "Dialing. Press [ ] to cancel" appears or while the fax is being transmitted, press the [STOP] key ( ).
Indicator line
Auto
Auto
Auto
USB Mem. ScanFaxInternet Fax PC Scan
Scan:
Scan
Send:
Standard
Auto ReceptionFax Memory:100%
8½x11
File
Quick File
Address Review
Direct TX
Sub Address
Address Book
Special Modes
Resolution
Exposure
Original
Frequent Use ABCD EFGHI JKLMN OPQRST UVWXYZ
1
2
105 15 To Cc
III III
GGG GGG
EEE EEE
CCC CCC
AAA AAA
JJJ JJJ
HHH HHH
FFF FFF
DDD DDD
BBB BBB
GlobalAddress Search
Address Entry
Sort Address
Sub Address
Address Review
ConditionSettings
(2)

31
• Only one destination can be entered.
• The following functions cannot be used with direct transmission:Program, Timer Transmission, 2in1, Card Shot, Job Build, Polling Memory, File, Quick File, 2-Sided Original Scanning, Global Address Search
• Resending will not take place when a direct transmission is not successful due to a communication error or other reason.
• If a fax transmission is already in progress when the direct transmission operation is performed, the direct transmission will wait until the previous transmission is finished. When the previous transmission is completed, the direct transmission will begin. While the direct transmission is waiting, the [JOB STATUS] key can be pressed to display the job status screen. No other operations are possible.☞ 8. CHECKING THE STATUS OF FAX JOBS (page 114)

32
USING THE DOCUMENT GLASS FOR TRANSMISSIONTo fax a thick original or other original that cannot be fed through the automatic document feeder, open the automatic document feeder and place the original on the document glass.
1
Open the automatic document feeder, place the original face down on the document glass, and then gently close the automatic document feeder.
• Align the corner of the original with the tip of the arrow mark on the document glass scale.
• Place the original in the appropriate position for its size as shown above.
Do not place any objects under the original size detector. Closing the automatic document feeder with an object underneath may damage the original size detector plate and prevent correct detection of the document size.
• When faxing a multi-page original, scan each page in order starting from the first page.
• When sending a multi-page fax, the automatic document feeder and the document glass cannot both be used to scan the original pages.
2
Enter the destination fax number
(1) Touch the [Address Book] key in the base screen.
(2) Touch the one-touch key of the desired destination.
In addition to specification by one-touch key, a destination can also be specified using a search number. You can also directly enter a fax number with the numeric keys or look up a destination in a global address book. For more information, see "2. ENTERING DESTINATIONS" (page 15).
Original size detector
8-1/2" x 11"R (A4R)B5R
8-1/2" x 14" (B4)11" x 17" (A3)8-1/2" x 11" (A4)
5-1/2" x 8-1/2"(A5)
B5
markDocument glass scale Document glass scale
mark
Frequent Use ABCD EFGHI JKLMN OPQRST UVWXYZ
1
2
105 15 To Cc
III III
GGG GGG
EEE EEE
CCC CCC
AAA AAA
JJJ JJJ
HHH HHH
FFF FFF
DDD DDD
BBB BBB
GlobalAddress Search
Address Entry
Sort Address
Sub Address
Address Review
ConditionSettings
(2)

33
3Press the [BLACK & WHITE START] key ( ).Scanning begins.
4
If you have another page to scan, change pages and then press the [BLACK & WHITE START] key ( ).Repeat until all originals have been scanned.
If no action is taken for one minute, scanning automatically ends and the transmission is reserved.
5
Touch the [Read-End] key.A beep sounds.Open the automatic document feeder and remove the original.
• When scanning is completed, "Job stored." will be displayed together with a job control number.This number can be used to locate the job in the Transaction Report or in the Image Sending Activity Report.
• If no action is taken for one minute after the confirmation screen appears, scanning automatically ends and the transmission is reserved.
• The [Configure] key can be touched to change the exposure, resolution, scan size, and send size for each original page scanned. However, when "2in1" or "Card Shot" is selected in the special modes, only the exposure can be changed, and this can only be done when scanning each even page number of the original pages.
To cancel transmission...Press the [STOP] key ( ) before the [Read-End] key is touched.
• If a fax is being received when the transmission operation is performed, the transmission will be reserved and transmission will take place after fax reception is completed.
• If the memory becomes full while the originals are being scanned, a message will appear and transmission will be canceled.
Place next original.
Press [Start].
When finished, press [Read-End].
(Pg.No.x)
Configure Read-End

34
USING THE DOCUMENT GLASS TO SEND A FAX IN DIRECT TRANSMISSION MODEWhen sending a fax from the document glass in direct transmission mode, only one page can be transmitted.
1
Open the automatic document feeder, place the original face down on the document glass, and then gently close the automatic document feeder.
• Align the corner of the original with the tip of the arrow mark on the document glass scale.
• Place the original in the appropriate position for its size as shown above.
Do not place any objects under the original size detector. Closing the automatic document feeder with an object underneath may damage the original size detector plate and prevent correct detection of the document size.
2
Touch the [Direct TX] key.
Original size detector
8-1/2" x 11"R (A4R)B5R
8-1/2" x 14" (B4)11" x 17" (A3)8-1/2" x 11" (A4)
5-1/2" x 8-1/2"(A5)
B5
markDocument glass scale Document glass scale
mark
Auto
Auto
Auto
USB Mem. ScanFaxInternet Fax PC Scan
Scan:
Scan
Send:
Standard
Auto ReceptionFax Memory:100%
8½x11
File
Quick File
Address Review
Direct TX
Sub Address
Address Book
Special Modes
Resolution
Exposure
Original

35
3
Enter the destination fax number
(1) Touch the [Address Book] key in the base screen.
(2) Touch the one-touch key of the desired destination.
• Only one destination can be entered. A one-touch key in which multiple destinations are stored (group key) cannot be used.
• In addition to specification by one-touch key, a destination can also be specified using a search number. You can also directly enter a fax number with the numeric keys or look up a destination in a global address book. For more information, see "2. ENTERING DESTINATIONS" (page 15).
4
Press the [BLACK & WHITE START] key ( ).Transmission begins.
To cancel transmission...While "Dialing. Press [ ] to cancel" appears in the display, press the [STOP] key ( ).
• The following functions cannot be used with direct transmission:Program, Timer Transmission, 2in1, Card Shot, Job Build, Polling Memory, File, Quick File, 2-Sided Original Scanning, Global Address Search
• Resending will not take place when a direct transmission is not successful due to a communication error or other reason.
• If a fax transmission is already in progress when the direct transmission operation is performed, the direct transmission will wait until the previous transmission is finished. When the previous transmission is completed, the direct transmission will begin. While the direct transmission is waiting, the [JOB STATUS] key can be pressed to display the job status screen. No other operations are possible.☞ 8. CHECKING THE STATUS OF FAX JOBS (page 114)
Frequent Use ABCD EFGHI JKLMN OPQRST UVWXYZ
1
2
105 15 To Cc
III III
GGG GGG
EEE EEE
CCC CCC
AAA AAA
JJJ JJJ
HHH HHH
FFF FFF
DDD DDD
BBB BBB
GlobalAddress Search
Address Entry
Sort Address
Sub Address
Address Review
ConditionSettings
(2)

36
TRANSMISSION USING THE SPEAKERWhen the speaker is used to dial, the fax is sent after the number is dialed and the connection is established. If a person answers, you will be able to hear his or her voice, but you will not be able to speak.
1
Place the original.Place the original face up in the document feeder tray, or face down on the document glass.When the document glass is used, only one page can be transmitted.
2
Enter the destination fax number
(1) Touch the [Speaker] key.You will hear the dial tone through the machine's speaker.
(2) Touch the [Address Book] key in the base screen.
(3) Touch the one-touch key of the desired destination.A group key cannot be used.
• In addition to specification by one-touch key, a destination can also be specified using a search number. You can also directly enter a fax number with the numeric keys or look up a destination in a global address book. For more information, see "2. ENTERING DESTINATIONS" (page 15).
• After touching the [Speaker] key, you can touch the [Speaker Volume] key to adjust the volume of the speaker. The speaker volume changes each time the [Speaker Volume] key is touched. Adjust the volume to the desired level.
3
Wait until the connection is made and then press the [BLACK & WHITE START] key ( ).Transmission begins.
To cancel transmission...Touch the [Speaker] key before the [BLACK & WHITE START] key ( ) is pressed. The line will be disconnected and transmission will stop.
• When the speaker is used, transmission takes place without scanning the original into memory.
• A destination that includes an F-code (sub-address and passcode) cannot be used.
• A one-touch key that has multiple destinations or has a non-fax destination cannot be used.
System Settings (Administrator): Speaker SettingsThe default volume level of the speaker can be changed in the "Speaker Settings".
1
2
III III
GGG GGG
EEE EEE
CCC CCC
AAA AAA
JJJ JJJ
HHH HHH
FFF FFF
DDD DDD
BBB BBB
105 15
Sort Address
Speaker Volume
To Cc
Telephone mode.
Fax Manual Reception
ResendSpeaker
Frequent Use ABCD EFGHI JKLMN OPQRST UVWXYZ
ConditionSettings
(3) (1)

37
SENDING THE SAME FAX TO MULTIPLE DESTINATIONS (Broadcast Transmission)This function is convenient when you need to send the same fax to multiple destinations, such as sending a report to branch offices in different regions. You can transmit to as many as 500 destinations in one broadcast operation.
It is convenient to store destinations to which you frequently send faxes by broadcast transmission in group keys. Group dialing allows you to retrieve multiple fax numbers stored in a one-touch key by simply pressing the one-touch key. To store group keys, see "Address Control" in the system settings.When a group key is used to dial, the number of fax numbers that are dialed is the number of destinations that are stored in the group key. When a group key that has 10 destinations is used, 10 fax numbers are dialed.
1
Place the original.Place the original face up in the document feeder tray, or face down on the document glass.
Originals
Transmission

38
2
Enter the destination fax number
(1) Touch the [Address Book] key in the base screen.
(2) Touch the one-touch key of the desired destination.
(3) Repeat step (2) until all destinations are selected.
• In addition to specification by one-touch key, a destination can also be specified using a search number. You can also directly enter a fax number with the numeric keys or look up a destination in a global address book. For more information, see "2. ENTERING DESTINATIONS" (page 15).
• It is convenient to use a group key to enter the destinations.
• After entering a destination with the numeric keys, if you wish to enter another destination with the numeric keys, touch the [Next Address] key before entering the next destination. The [Next Address] key can be omitted before or after a destination entered using a one-touch key. However, if "Must Input Next Address Key at Broadcast Setting" is enabled in the system settings (administrator), the [Next Address] key must be touched before entering the next destination.
System Settings (Administrator): Must Input Next Address Key at Broadcast SettingThis setting is used to prohibit omission of the [Next Address] key when entering destinations for broadcast transmissions.
3
Touch the [Address Review] key.
Pause Next AddressCCC CCC0123456789
Frequent Use ABCD EFGHI JKLMN OPQRST UVWXYZ
1
2
105 15 To Cc
III III
GGG GGG
EEE EEE
CCC CCC
AAA AAA
JJJ JJJ
HHH HHH
FFF FFF
DDD DDD
BBB BBB
GlobalAddress Search
Address Entry
Sort Address
Sub Address
Address Review
ConditionSettings
(2)
Fax number entered with the numeric keys
Fax number entered with the numeric keys
Destination entered with a one-touch key
[Next Address] key
[Next Address] key
Cannot be omitted
Frequent Use ABCD EFGHI JKLMN OPQRST UVWXYZ
1
2CCC CCC
105 15 To Cc
III III
GGG GGG
EEE EEE
AAA AAA
JJJ JJJ
HHH HHH
FFF FFF
DDD DDD
BBB BBB
GlobalAddress Search
Address Entry
Sort Address
Sub Address
Address Review
ConditionSettings
Can be omitted** Cannot be omitted if "Must Input Next
Address Key at Broadcast Setting" is enabled in the system settings (administrator).

39
4
Check the destinations and then touch the [OK] key.
To cancel a specified destination...Touch the key of the destination that you wish to cancel. A message will appear to confirm the deletion. Touch the [Yes] key.☞ CHECKING AND DELETING ENTERED DESTINATIONS (page 18)
5
Press the [BLACK & WHITE START] key ( ).Scanning begins.• If you inserted the original pages in the document feeder
tray, all pages are scanned.A beep will sound to indicate that scanning is finished.
• If you are scanning the original on the document glass, scan each page one page at a time.When scanning finishes, place the next original and press the [BLACK & WHITE START] key ( ). Repeat until all pages have been scanned and then touch the [Read-End] key.A beep will sound to indicate that scanning is finished.
To cancel scanning...Press the [STOP] key ( ).
• A broadcast transmission takes place by memory transmission only.
• A broadcast transmission can be used in combination with the timer transmission function to transmit at night or any other desired time. A broadcast transmission can also be used in combination with other convenient functions.
• The broadcast transmission can include Scan to E-mail and Internet fax destinations. In this case, the image sent to the Scan to E-mail and Internet fax destinations will be black and white.
To
1
2
CCC CCC
LLL LLL
NNN NNN
PPP PPP
RRR RRR
TTT TTT
KKK KKK
MMM MMM
OOO OOO
QQQ QQQ
SSS SSS
UUU UUU
Cc
Address Review OK
001
003
005
007
009
011
002
004
006
008
010
012

40
Resending to unsuccessful broadcast transmission destinationsThe results of a completed broadcast transmission can be checked in the job status screen. If transmission to any of the destinations failed, resend the fax to those destinations.
1Press the [JOB STATUS] key.
2
Touch the [Complete] key.If the job status screen of fax mode does not appear, touch the [Fax Job] tab.
If the broadcast transmission included destinations of different modes, the same broadcast transmission key will appear in each of those modes.
3
Display details on the broadcast transmission.
(1) Touch the key of the completed broadcast transmission.
(2) Touch the [Detail] key.
"Broadcastxxxx" will appear as the destination of the broadcast job key. The job control number that appeared in the touch panel when scanning ended appears in "xxxx".
JOB STATUS
Fax JobScan toPrint Job Internet Fax
Address
Broadcast00011
2
3
4
5
10:00 04/01 020/003 Connecting
04/01 000/004 Waiting
Broadcast0002
BBB BBB
AAA AAA
0123456789 10:05
04/01 000/004 Waiting10:22
04/01 000/010 Waiting10:30
04/01 000/010 Waiting10:33
Set Time Pages Status
1
1
Job Queue
Complete
Detail
Priority
Stop/Delete
Fax JobScan toPrint Job Internet Fax
Address
Broadcast0001 10:00 04/01 010/003 NG000000
Broadcast0002 04/01 001/001 Send OK10:05
CCC CCC 04/01 004/004 Send OK10:22
0123456789 04/01 010/010 Send OK10:30
Start Time Pages Status
1
1
Job Queue
Complete
Detail
Call
(1) (2)

41
4
Resend to unsuccessful destinations.
(1) Touch the [Failed] tab.
(2) Touch the [Retry] key.
• The procedure after the [Retry] key is touched varies depending on whether or not the document filing function was used.Not using document filingYou will return to the base screen with the unsuccessful destinations entered. Place the original and perform the broadcast transmission operation.Using document filingThe document filing operation selection screen will appear with the unsuccessful destinations entered. Perform the document filing resend procedure. (There is no need to rescan the original.)If the job was stored in a confidential folder or was stored as confidential file, a password entry screen will appear after you touch the [Retry] key. Enter the password.For more information, see the Document Filing Guide.
• If the [All Destinations] key is touched in (1), all destinations will be displayed. The [Retry] key that appears in the screen can be touched to resend to all destinations.
Broadcast0001
Address
EEE EEE
DDD DDD
Start Time
10:01
10:10
04/01
04/01
NG00000
NG00000
Status
Detail OK
Retry
File Failed All Destinations
002
010
1
1
(1) (2)

42
SENDING A FAX DIRECTLY FROM A COMPUTER (PC-Fax)A document in a computer can be transmitted via the machine as a fax. Faxes are sent using the PC-Fax function in the same way as documents are printed. Select the PC-Fax driver as the printer driver on your computer and then select the Print command in the software application. Image data for transmission will be created and sent as a fax.
For more information on using PC-Fax, see the Help file for the PC-Fax driver.
• To use the PC-Fax function, the PC-Fax driver must be installed. For more information, see the Software Setup Guide.
• This function can only be used on a Windows® computer.
• This function can only be used for transmission. Faxes cannot be received to your computer.
Fax transmission

43
IMAGE SETTINGSSettings for scanning the original are selected in the base screen of each mode. The current state of each setting appears to the right of the key used to select the setting.
(1) [Original] key
Touch this key to set the scan size, send size, and orientation of the original, and select 2-sided scanning settings.☞ AUTOMATICALLY SCANNING BOTH SIDES OF
AN ORIGINAL (2-Sided Original) (page 44), SPECIFYING THE SCAN SIZE AND SEND SIZE (Enlarge/Reduce Transmission) (page 45)
(2) [Exposure] key
Touch this key to select the exposure for scanning.☞ CHANGING THE EXPOSURE (page 52)
(3) [Resolution] key
Touch this key to select the scanning resolution.☞ CHANGING THE RESOLUTION (page 53)
Auto Auto
Auto
USB Mem. ScanFaxInternet Fax PC Scan
Scan:
Scan
Send:
Standard
Auto ReceptionFax Memory:100%
File
Quick File
Address Review
Direct TX
Sub Address
Address Book
Special Modes
Resolution
Exposure
Original (1)
(2)
(3)

44
AUTOMATICALLY SCANNING BOTH SIDES OF AN ORIGINAL (2-Sided Original)The automatic document feeder will automatically scan both sides of the document.
1
Touch the [Original] key.
2
Specify the binding style of the 2-sided original (book or tablet) and the orientation in which the original is placed.
(1) Touch the [2-Sided Booklet] key or the [2-Sided Tablet] key.A book and a tablet are bound as shown below.
(2) Touch the appropriate [Image Orientation] key.If the wrong orientation is selected here, the image may not be sent properly.
(3) Touch the [OK] key.
To cancel 2-sided scanning, touch the highlighted key so that it is no longer highlighted.
• 2-sided scanning automatically turns off after the transmission operation is completed.
• When direct transmission mode is selected, 2-sided scanning cannot be used.
2-sided original Front and back are sent as two pages
Transmission
Auto
Auto
Auto
USB Mem. ScanFaxScan
Standard
Auto ReceptionFax Memory:100%
Internet Fax PC Scan
Scan: Send:8½x11
File
Quick File
Address Review
Direct TX
Sub Address
Address Book
Special Modes
Resolution
Exposure
Original
AutoAuto 8½x11
Scan Size Send Size100%
Fax/Original OK
2-SidedBooklet
2-SidedTablet
Image Orientation
(1) (2) (3)
A
CE
G
A BE F
J
LK L
Booklet Tablet

45
SPECIFYING THE SCAN SIZE AND SEND SIZE(Enlarge/Reduce Transmission)When the original is placed, its size is automatically detected and displayed in the base screen.The size of the placed original is indicated as the scan size, and the size to be transmitted is indicated as the send size.
In the above screen, the scan size (the placed original) is 8-1/2" x 11" (A4) and the send size is auto. If, for example, the scan size were 8-1/2" x 11" (A4) and the send size were 5-1/2" x 8-1/2" (B5), the image would be reduced before transmission.
• Only standard original sizes can be automatically detected.☞ STANDARD SIZES (page 27)
• When the original size is a non-standard size, or if the size is not detected correctly, manually specify the original scan size.☞ Specifying the original scan size (by paper size) (page 46)
Specifying the original scan size (by numerical values) (page 48)
Auto Auto
Auto
USB Mem. ScanFaxScan
Standard
Auto ReceptionFax Memory:100%
Internet Fax PC Scan
Scan: Send:8½x11
File
Quick File
Address Review
Direct TX
Sub Address
Address Book
Special Modes
Resolution
Exposure
Original
8-1/2" x 11" (A4) The image is reduced to 5-1/2" x 8-1/2" (B5) before transmission
"Scan Size"
"Send Size" is set to 5-1/2" x 8-1/2" (B5)
Transmission

46
Specifying the original scan size (by paper size)If the original is a non-standard size or you wish to change the scan size, touch the [Original] key to specify the original size manually. Place the original in the document feeder tray or on the document glass and follow the steps below.
1
Touch the [Original] key.The automatically detected original size appears to the right of the [Original] key.
2
Touch the [Scan Size] key.
3
Specify the scan size.
(1) Touch the appropriate original size key.
(2) Touch the [OK] key.
• If you are sending a long original, touch the [Long Size] key. Use the automatic document feeder to scan a long original. The maximum length that can be scanned is 31-1/2" (800 mm) (the maximum height is 11-5/8" (297 mm)).
• To specify an AB size for the scan size, touch the [AB Inch] key to highlight the [AB] side and then specify the scan size.
Auto
Auto
Auto
USB Mem. ScanFaxScan
Standard
Auto ReceptionFax Memory:100%
Internet Fax PC Scan
Scan: Send:8½x11
File
Quick File
Address Review
Direct TX
Sub Address
Address Book
Special Modes
Resolution
Exposure
Original
AutoAuto 8½x11
Scan Size Send Size100%
Fax/Original OK
2-SidedBooklet
2-SidedTablet
Image Orientation
Manual
8½x11R5½x8½ 11x17
8½x13(213x330)5½x8½R
Auto
Fax/Original
Manual
8½x148½x11 Long Size
OK
Inch
AB
Size Input
(2)(1)

47
4
Touch the [OK] key.
When [Long Size] is selected, the 2-sided scanning setting and send size cannot be changed.
Auto5½x8½
Scan Size Send Size100%
Fax/Original OK
2-SidedBooklet
2-SidedTablet
Image Orientation

48
Specifying the original scan size (by numerical values)When scanning a non-standard size original such as a postcard or card, follow these steps to specify the original size. The width can be from 2-1/2" to 17" (64 mm to 432 mm), and the height can be from 2-1/2" to 11-5/8" (64 mm to 297 mm).
1
Touch the [Original] key.The automatically detected original size appears to the right of the [Original] key.
2
Touch the [Scan Size] key.
3
Touch the [Size Input] key.
4
Enter the scan size.
(1) Touch the [X] key and enter the X (horizontal) dimension with the keys.
(2) Touch the [Y] key and enter the Y (vertical) dimension with the keys.
(3) Touch the [OK] key.To complete the setting and return to the screen of step 3, touch the [OK] key next to the [Cancel] key.
Auto
Auto
Auto
USB Mem. ScanFaxScan
Standard
Auto ReceptionFax Memory:100%
Internet Fax PC Scan
Scan: Send:8½x11
File
Quick File
Address Review
Direct TX
Sub Address
Address Book
Special Modes
Resolution
Exposure
Original
AutoAuto 8½x11
Scan Size Send Size100%
Fax/Original OK
2-SidedBooklet
2-SidedTablet
Image Orientation
Auto
Fax/Original
Manual
Long Size
OK
Inch
AB
Size Input
8½x11
8½x11R5½x8½ 11x17
8½x13(213x330)5½x8½R
8½x148½x11
Size Input
Fax/Original OK
OKCancel
17X
Y 11 (2 1/2~5/8)inch
(2 1/2~17)inch
(1), (2) (3)

49
5
Touch the [OK] key.The specified size appears in the [Scan Size] key.
• When the scan size is specified by numerical values, the send size cannot be specified.
• When the automatic document feeder is used, an original longer that 17" (432 mm) can be scanned (maximum width 31-1/2" (800 mm)). In this case, touch the [Long Size] key in the screen of step 3.☞ Specifying the original scan size (by paper size) (page 46)
AutoX17 Y11
Scan Size Send Size
Fax/Original OK
2-SidedBooklet
2-SidedTablet
Image Orientation

50
Specifying the send size of the originalSpecify the send size as a paper size. If a send size bigger than the scan size is selected, the image will be enlarged. If a send size smaller than the scan size is selected, the image will be reduced.
The send size cannot be specified when [Long Size] is selected for the scan size, or when the scan size is specified by numerical values.
1
Touch the [Original] key.
2
Touch the [Send Size] key.
3
Specify the send size.
(1) Touch the desired send size key.
(2) Touch the [OK] key.
• Depending on the "Scan Size" setting, it may not be possible to select some sizes for the "Send Size". Size keys that cannot be specified for the "Send Size" are grayed out to prevent selection.
• To specify an AB size for the send size, touch the [AB Inch] key to highlight the [AB] side and then specify the send size.
Auto
Auto
Auto
USB Mem. ScanFaxScan
Standard
Auto ReceptionFax Memory:100%
Internet Fax PC Scan
Scan: Send:8½x11
File
Quick File
Address Review
Direct TX
Sub Address
Address Book
Special Modes
Resolution
Exposure
Original
AutoAuto 8½x11
Scan Size Send Size100%
Fax/Original OK
2-SidedBooklet
2-SidedTablet
Image Orientation
Auto
Fax/Original
Manual
OK
Inch
AB8½x11R5½x8½
5½x8½R
11x17
8½x13(213x330)
8½x148½x11
8½x11
(2)(1)

51
4
Specify the orientation in which the original is placed.
(1) Touch the appropriate [Image Orientation] key.If the wrong orientation is selected here, the image may not be sent properly when using enlargement/reduction.
(2) Touch the [OK] key.
The ratio used for reduction or enlargement of the original will appear between the "Scan Size" and the "Send Size".
11x17Auto 8½x11
Scan Size Send Size129%
Fax/Original OK
2-SidedBooklet
2-SidedTablet
Image Orientation
(2)(1)

52
CHANGING THE EXPOSUREThe exposure can be changed to match the darkness of the original.
Exposure settings
1
Touch the [Exposure] key.The current exposure setting appears to the right of the [Exposure] key.
2
Select the exposure.
(1) Touch the [Manual] key.
(2) Adjust the exposure with the keys.When the exposure is set to [Auto], the keys cannot be used.The exposure darkens when the key is touched, and lightens when the key is touched.To return to auto exposure adjustment, touch the [Auto] key.
(3) Touch the [OK] key.
When using the document glass to scan multiple original pages, the exposure setting can be changed each time you change pages. When using the automatic document feeder, the exposure setting cannot be changed once scanning has begun. (However, when "Job Build" in the special modes is used, the exposure can be changed each time a new set of originals is inserted.)
System Settings (Administrator): Default Exposure SettingsThis is used to change the default exposure setting.
Exposure When to select
Auto This setting automatically adjusts the exposure for light and dark parts of the original.
Manual
1-2 Select this setting when the original consists of dark text.
3 Select this setting for a normal original (neither dark nor light).
4-5 Select this setting when the original consists of faint text.
Auto Auto
Auto
USB Mem. ScanFaxScan
Standard
Auto ReceptionFax Memory:100%
Internet Fax PC Scan
Scan: Send:
File
Quick File
Address Review
Direct TX
Sub Address
Address Book
Special Modes
Resolution
Exposure
Original 8½x11
Fax/Exposure OK
Auto
Manual
1 53
(3)(1) (2)

53
CHANGING THE RESOLUTIONThe resolution can be selected to match the characteristics of the original, such as text or photo, the size of the text, and the darkness of the image.
1
Touch the [Resolution] key.The current resolution setting appears to the right of the [Resolution] key.
2
Select the resolution.
(1) Touch the key of the desired resolution.
(2) Touch the [OK] key.
When [Fine], [Super Fine], or [Ultra Fine] is selected, the [Half Tone] key can be touched to select halftone.
• When using the document glass to scan multiple original pages, the resolution setting can be changed each time you change pages. When using the automatic document feeder, the resolution setting cannot be changed once scanning has begun. (However, when "Job Build" in the special modes is used, the resolution can be changed each time a new set of originals is inserted.)
• When a fax is sent at [Ultra Fine], [Super Fine], or [Fine] resolution, a lower resolution will be used if the receiving machine does not have that resolution.
System Settings (Administrator): Initial Resolution SettingThis is used to change the default resolution setting.
Auto Auto
Auto
USB Mem. ScanFaxScan
Standard
Auto ReceptionFax Memory:100%
Internet Fax PC Scan
Scan: Send:8½x11
File
Quick File
Address Review
Direct TX
Sub Address
Address Book
Special Modes
Resolution
Exposure
Original
Fax/Resolution OK
Standard
Super Fine Half Tone
Fine
Ultra Fine
(1) (2)

54
Resolution settings
Resolution When to select
Standard Select this setting when your original consists of normal-sized text (like the text in this manual).
Fine Select this setting when your original has small text or diagrams with fine lines.The original will be scanned at twice the resolution of the [Standard] setting.
Super Fine Select this setting when your original has intricate pictures or diagrams.A higher-quality image will be produced than with the [Fine] setting.
Ultra Fine Select this setting when your original has intricate pictures or diagrams.This setting gives the best image quality. However, transmission will take longer than with the other settings.
Half Tone Select this setting when your original is a photograph or has gradations of color (such as a color original).This setting will produce a clearer image than [Fine], [Super Fine], or [Ultra Fine] used alone.Halftone cannot be selected when [Standard] is used.

55
This chapter explains the basic procedures for receiving faxes.
RECEIVING FAXESWhen the reception mode is set to "Auto Reception", the machine will receive and print faxes automatically. The fax reception mode is displayed in the base screen.
4 FAX RECEPTION
• When fax reception is in progress, it is possible to reserve a transmission by performing the transmission in memory transmission mode.☞ TRANSMISSION METHODS (page 24)
• To print received faxes, make sure that the required paper is loaded in the machine's paper trays. It is not necessary to load 8-1/2" x 11" (A4) paper and 5-1/2" x 8-1/2" (B5) paper in both the vertical ( ) and horizontal ( ) orientations. Differences in orientation are automatically adjusted when faxes are received.When a fax smaller than 8-1/2" x 11" (A4) size is received, the size of the paper used for printing will vary depending on the orientation (vertical or horizontal) in which the sender placed the original.
• System Settings: Receive SettingThis is used to change the fax reception mode. "Auto Reception" should normally be used.Select "Manual Reception" when an extension phone is connected to the machine.
• System Settings (Administrator): Anti Junk Fax SettingThis setting is used to enter fax numbers from which you wish to block reception.
Auto Auto
Auto
USB Mem. ScanFaxScan
Standard
Auto ReceptionFax Memory:100%
Internet Fax PC Scan
Scan: Send:
File
Quick File
Address Review
Direct TX
Sub Address
Address Book
Special Modes
Resolution
Exposure
Original
This shows the current fax reception mode and the amount of free memory remaining.

56
RECEIVING A FAXWhen a fax is transmitted to the machine, the machine automatically receives and prints the fax.
1
The machine rings and fax reception begins automatically.A beep sounds when reception ends.
• System Settings (Administrator): Speaker SettingsThis is used to change the volume and tone of the reception beep.
• System Settings (Administrator): Number of Calls in Auto ReceptionThis is used to change the number of rings on which fax reception begins automatically. To receive faxes without the machine ringing, select "0" rings.
2
The fax is automatically printed.
• If a password entry screen appears...A password must be entered to print the received fax. When the correct password is entered, the received fax is printed.☞ PRINTING A PASSWORD-PROTECTED FAX (Hold Setting For Received Data Print) (page 57)
• The output tray and stapling (when a finisher is installed) can be selected.The number of copies of received faxes that are printed and the output tray can be selected. When a finisher is installed, the number of copies printed, the output tray, and stapling can be selected. For more information, see the System Settings Guide.
• If printing of a copy job or print job is in progress when a fax is received, the fax will not be printed until the previously reserved job is completed.
• Received faxes will not be printed when the machine cannot print due to an error condition such as out of paper, out of toner, or a paper misfeed. The faxes will be printed automatically when the error condition is cleared. (If the machine ran out of paper, touch the [OK] key in the touch panel after loading paper.
• When received faxes cannot be printed, the faxes can be forwarded to another fax machine.☞ FORWARDING RECEIVED FAXES (Fax Data Forward) (page 58)
System Settings (Administrator): Duplex Reception SettingThis is used to have received faxes printed on both sides of the paper.
Beep

57
RECEIVING A FAX MANUALLYA fax can be received manually using the touch panel. While the machine rings, touch the [Speaker] key in the base screen and then touch the [Fax Manual Reception] key that appears.
PRINTING A PASSWORD-PROTECTED FAX (Hold Setting For Received Data Print)"Hold Setting for Received Data Print" can be enabled in the system settings (administrator) to have faxes received to memory without being printed. To print the faxes, a password must be entered. When this function is used, a password entry screen appears in the touch panel when a fax is received.
When the previously programmed 4-digit password is entered with the numeric keys, printing begins.The [Cancel] key can be touched to close the password entry screen. If this is done, the data in memory key ( ) will blink in the touch panel. The password entry screen will reappear when you touch the blinking key ( ) or change modes.
• When a call is answered by touching the [Speaker] key, you will be able to hear the other party, however, you will not be able to speak.
• Even when you use an extension phone to answer a call, you can touch the [Fax Manual Reception] key in the touch panel to begin fax reception. You can also use the extension phone to begin fax reception.☞ RECEIVING A FAX AFTER ANSWERING A CALL ON THE EXTENSION PHONE (Remote Reception) (page 113)
• The received faxes will be retained in memory regardless of whether they were received automatically or manually. If a transaction report is set to print when a fax is received, the transaction report will also be retained in memory.
• If "Fax Data Receive/Forward" is executed in the system settings to forward received faxes to another machine, faxes retained in memory will also be forwarded. At that time, the same password entry screen as for printing will appear. Forwarding will not take place unless the password is entered.
System Settings (Administrator): Hold Setting for Received Data PrintEnable this setting to have received faxes retained in memory until a password is entered. This setting is also used to program the password.
Auto Auto
AutoSpeaker Volume
USB Mem. ScanFax
Special Modes
Resolution
Exposure
Original
Scan
Standard
Fax Memory:100%
SpeakerTelephone mode. Resend
Fax ManualReception
Internet Fax PC Scan
Scan: Send:Address Book
Address Review
File
Quick File
Received data is stored.
Enter password via the 10-key.
Cancel

58
FORWARDING RECEIVED FAXES(Fax Data Forward)When the machine cannot print because it is out of paper or out of toner, received faxes can be forwarded to another previously programmed fax machine.This function is convenient in an office or work area that has two or more telephone lines and another fax machine is connected to a different line than the machine.
Forwarding of received faxes is executed in the system settings of the machine. Touch the [SYSTEM SETTINGS] key on the operation panel to display the system setting menu screen in the touch panel. Select [Fax Data Receive/Forward] - [Fax Settings], and then touch the key that executes received fax forwarding.
• If some pages of a fax that is being forwarded were successfully printed, only those pages that were not printed will be forwarded.
• A forwarded fax becomes a fax transmission job. If transmission does not take place because the transmission was canceled or an error occurred, the fax will be held in memory until it can be printed.
• All faxes received are forwarded. Note, however, that faxes received to an F-code confidential memory box cannot be forwarded.
• If a password entry screen appears after touching the [OK] key, "Hold Setting for Received Data Print" has been enabled. Enter the password with the numeric keys to begin forwarding.☞ PRINTING A PASSWORD-PROTECTED FAX (Hold Setting For Received Data Print) (page 57)
• System Settings: Fax Data Receive/ForwardUse this to forward received faxes when the machine is unable to print.
• System Settings (Administrator): Set the Telephone Number for Data ForwardingThis is used to store the forwarding fax number.
The machine cannot print
Printing
Forwarding
Received fax
The machine
Forwarding destination

59
FORWARDING A RECEIVED FAX TO AN E-MAIL ADDRESS (Inbound Routing Settings)Received faxes can be automatically forwarded to a specified E-mail address. This function can be used to forward received faxes directly to an e-mail address without printing the faxes.
To configure inbound routing settings, click [Application Settings] and then [Inbound Routing Settings] in the Web page menu. (Administrator rights are required.)
• The format of the forwarded file is TIFF-F.
• This function cannot be used for faxes received by confidential reception.
Forwarding
Received fax
The machine

60
This chapter explains special modes that can be used for fax transmission.
SPECIAL MODESWhen the [Special Modes] key is pressed in the base screen, the special modes menu screen appears. The special modes menu consists of two screens. Touch the keys to move between the screens. After selecting special mode settings, touch the [OK] key in the special modes menu screen to complete the settings and return to the base screen of fax mode.
Special modes menu (1st screen)
(1) [Program] key
☞ STORING FAX OPERATIONS (Program) (page 62)
(2) [Erase] key
☞ ERASING PERIPHERAL SHADOWS ON THE IMAGE (Erase) (page 65)
(3) [Dual Page Scan] key
☞ TRANSMITTING AN ORIGINAL AS TWO SEPARATE PAGES (Dual Page Scan) (page 67)
(4) [Timer] key
☞ SENDING A FAX AT A SPECIFIED TIME (Timer) (page 70)
(5) [2in1] key
☞ SENDING TWO PAGES AS A SINGLE PAGE (2in1) (page 73)
(6) [Card Shot] key
☞ SENDING BOTH SIDES OF A CARD AS A SINGLE PAGE (Card Shot) (page 76)
(7) [Job Build] key
☞ SENDING A LARGE NUMBER OF PAGES (Job Build) (page 79)
(8) [Mixed Size Original] key
☞ TRANSMITTING ORIGINALS OF DIFFERENT SIZES (Mixed Size Original) (page 82)
(9) [Slow Scan Mode] key
☞ FAXING THIN ORIGINALS (Slow Scan Mode) (page 84)
(10) [File] key
Touch this to use the File function of document filing mode. For more information on File, see the Document Filing Guide.
(11) [Quick File] key
Touch this to use the Quick File function of document filing mode. For more information on Quick File, see the Document Filing Guide.
5 SPECIAL MODES
1
2
Fax/Special Modes
Card Shot
Slow ScanMode
OK
Dual PageScan
Quick File
Mixed SizeOriginal
Erase
File
JobBuild
2in1
Program
Timer
Auto Auto
Auto
USB Mem. ScanFaxScan
Standard
Auto ReceptionFax Memory:100%
Internet Fax PC Scan
Scan: Send:8½x11
File
Quick File
Address Review
Direct TX
Sub Address
Address Book
Special Modes
Resolution
Exposure
Original
(1) (2) (3)
(4) (5) (6)
(7) (8) (9)
(10) (11)
☞ Special modes menu (2nd screen) (page 61)

61
Special modes menu (2nd screen)
(1) [Transaction Report] key
☞ CHANGING THE TRANSACTION REPORT PRINT CONDITION FOR A SINGLE TRANSMISSION (page 125)
(2) [Own Name Select] key
☞ TEMPORARILY CHANGING THE SENDER INFORMATION (Own Name Select) (page 87)
(3) [Memory Box] key
☞ SENDING A FAX WHEN ANOTHER MACHINE POLLS YOUR MACHINE (Polling Memory) (page 91)
(4) [Polling] key
☞ CALLING A FAX MACHINE AND INITIATING RECEPTION (Polling) (page 88)
[OK] key and [Cancel] keyIn some cases two [OK] keys and one [Cancel] key will appear in the special mode screens. The keys are used as follows:
(A) Enter the selected special mode setting and return to the base screen.(B) Enter the selected special mode setting and return to the special modes menu screen. Touch this key when you
wish to continue selecting other special mode settings.(C) During selection of special mode settings, this key returns you to the special modes menu screen without saving the
settings. When settings have been completed, this cancels the settings and returns you to the special modes menu screen.
TransactionReport
Own NameSelect
Memory Box Polling
OKFax/Special Modes
2
2
(1) (2)
(3) (4)
☞ Special modes menu (1st screen) (page 60)
Special modes can generally be combined with other special modes, however, there are some combinations that are not possible. If a prohibited combination is selected, a message will appear in the touch panel.
Fax/Special Modes
Erase
CenterErase
EdgeErase
Edge+CenterErase Edge
Cancel OK
OK
1/2 (0~1)inch
(C)
(A)
(B)

62
STORING FAX OPERATIONS (Program)A program is a group of transmission settings stored together. When transmission settings are stored in a program, the settings can be retrieved and used for a fax job by means of a simple operation.For example, suppose that the same 8-1/2" x 11" (A4) size documents are distributed to branch offices in various regions once a month.(1) The same documents are faxed to each branch office(2) To save paper, two document pages are faxed as a single page(3) Smudges on the edges of the documents are erased before transmission
When a job program is not stored When a job program is stored
Enter the fax numbers of the branch offices
Select the 2in1 function.
Select erase settings
Press the [BLACK & WHITE START] key ( ).The originals are scanned and transmitted.
Retrieve the stored program.
Press the [BLACK & WHITE START] key ( ).The originals are scanned and transmitted.
Considerable time is required to send the documents each month because the above settings must be selected.In addition, mistakes may occasionally be made when selecting the settings, so incorrect transmissions may occur.
When a program is stored, settings are selected with ease by simply pressing the program key.In addition, transmission takes place based on the stored settings so there are no chances for mistakes.
• Programs are stored, edited, and deleted using "Address Control" in the system settings. See "Program" in the System Settings Guide.
• Programs can also be stored using the Web pages. Click [Job Programs] and then [Image Send] in the Web page menu.
• The settings stored in a program will be retained even after the program is used for transmission. The same settings can be used repeatedly for transmission.
• The following settings can be stored in programs.Destinations: One-touch keys, group keys, search numbersImage settings: Resolution and exposure settingsSpecial modes: Polling reception, Erase, Dual Page Scan, 2in1F-code communication: A destination that includes an F-code can be stored to perform an F-code operation.
• Up to 48 programs can be stored.
• Up to 500 destinations can be stored in each program.
1 2
1 2
1 2
8-1/2" x 11" (A4) size documents to be distributed
Fax received by recipients.

63
USING A PROGRAM TO SEND A FAX
1Place the original.Place the original in the document feeder tray or on the document glass as appropriate for the functions stored in the program.
2
Select the special modes.
(1) Touch the [Special Modes] key.
(2) Touch the [Program] key.☞ Special modes menu (1st screen) (page 60)
3
Retrieve the stored program.
(1) Touch the desired program key.
(2) Touch the [OK] key.
4
Select additional settings.Select any settings or functions that you wish to use that cannot be stored in a program. The following items can be selected.• Image settings: original scan size, send size, 2-sided
scanning• Special modes: Timer Transmission, Card Shot, Job Build,
Mixed Size Original, Slow Scan Mode, Own Name Select, Transaction Report, File, Quick File
• The screen that appears will vary depending on the destination stored in the program.
• The mode cannot be changed here.
• Functions stored in the program cannot be canceled here.
Program C
Program A
Program
Program E
Program G
Program I
Program K
Program D
Program B
Program F
Program H
Program J
Program L
OK
1
2
(1) (2)
Program : Program C
0123456789
Auto Auto
Auto
USB Mem. ScanFax
Special Modes
Resolution
Exposure
Original
Scan
Standard
Auto ReceptionFax Memory:100%
Internet Fax PC Scan
Scan: Send:8½x11
File
Quick File
Address Review

64
5
Press the [BLACK & WHITE START] key ( ).Scanning begins.• If you inserted the original pages in the document feeder
tray, all pages are scanned.A beep will sound to indicate that scanning is finished.
• If you are scanning the original on the document glass, scan each page one page at a time.When scanning finishes, place the next original and press the [BLACK & WHITE START] key ( ). Repeat until all pages have been scanned and then touch the [Read-End] key.A beep will sound to indicate that scanning is finished.
To cancel scanning...Press the [STOP] key ( ).

65
ERASING PERIPHERAL SHADOWS ON THE IMAGE (Erase)The erase function is used to erase shadows on images produced when scanning thick originals or books.(This function erases the parts of the image where shadows tend to form. The function does not detect shadows and erase only the shadows.)
Scanning a thick book
Erase modes
Shadows appear here.
Not using the erase function
Using the erase function
Shadows appear in the image. No shadows appear.
1Place the original.Place the original face up in the document feeder tray, or face down on the document glass.
2
Select the special modes.
(1) Touch the [Special Modes] key.
(2) Touch the [Erase] key.☞ Special modes menu (1st screen) (page 60)
3
Select the erase settings.
(1) Touch the desired erase mode.Select one of the three erase modes.
(2) Set the erasure width with the keys.0" to 1" (0 mm to 20 mm) can be entered.
(3) Touch the [OK] key.
Edge EraseThis erases shadows that appear at the edges of the image when thick originals or books are faxed.
Center EraseThis erases shadows at the bindings of books or other bound documents.
Edge + Center EraseThis erases shadows at both the edges and the binding.
Fax/Special Modes
Erase
CenterErase
EdgeErase
Edge+CenterErase Edge
Cancel OK
OK
1/2 (0~1)inch
(1) (2) (3)

66
4
Enter the destination fax number
(1) Touch the [Address Book] key in the base screen.
(2) Touch the one-touch key of the desired destination.
In addition to specification by one-touch key, a destination can also be specified using a search number. You can also directly enter a fax number with the numeric keys or look up a destination in a global address book. For more information, see "2. ENTERING DESTINATIONS" (page 15).
5
Press the [BLACK & WHITE START] key ( ).Scanning begins.• If you inserted the original pages in the document feeder
tray, all pages are scanned.A beep will sound to indicate that scanning is finished.
• If you are scanning the original on the document glass, scan each page one page at a time.When scanning finishes, place the next original and press the [BLACK & WHITE START] key ( ). Repeat until all pages have been scanned and then touch the [Read-End] key.A beep will sound to indicate that scanning is finished.
To cancel scanning...Press the [STOP] key ( ).
When the erase function is used, erase takes place at the edges of the original image. If you also use a reduction or an enlargement setting, the erase width will change according to the selected ratio. For example, if the erase width setting is 1" (20 mm) and the image is reduced to 50%, the erase width will be 1/2" (10 mm).
To cancel an erase setting...Touch the [Cancel] key in the screen of step 3.
System Settings (Administrator): Erase Width AdjustmentThe default erase width setting is linked to the copy mode system setting, and can be set from 0" to 1" (0 mm to 20 mm). The factory default setting is 1/2" (10 mm).
Frequent Use ABCD EFGHI JKLMN OPQRST UVWXYZ
1
2
105 15 To Cc
III III
GGG GGG
EEE EEE
CCC CCC
AAA AAA
JJJ JJJ
HHH HHH
FFF FFF
DDD DDD
BBB BBB
GlobalAddress Search
Address Entry
Sort Address
Sub Address
Address Review
ConditionSettings
(2)

67
TRANSMITTING AN ORIGINAL AS TWO SEPARATE PAGES (Dual Page Scan)The left and right sides of an original can be transmitted as two separate pages. This function is useful when you wish to fax the left and right pages of a book or other bound document as separate pages.
Example: Faxing the left and right pages of a book
Example:
Book or bound documentThe left and right pages are sent as two pages.
Original scan size Transmitted image
11" x 17" (A3) x 1 page 8-1/2" x 11" (A4) x 2 pages
• When using dual page scan, the original must be placed on the document glass.
• The send size cannot be changed.
1
Place the original face down on the document glass.Align the center of the original with the appropriate size mark
.
11" x 17"
Size mark
The page on this side is scanned first.
Centerline of A3 original
Centerline of 11" x 17" original
Centerline of original

68
2
Select Dual Page Scan.
(1) Touch the [Special Modes] key.☞ SPECIAL MODES (page 60)
(2) Touch the [Dual Page Scan] key so that it is highlighted.
(3) Touch the [OK] key.
3
Enter the destination fax number
(1) Touch the [Address Book] key in the base screen.
(2) Touch the one-touch key of the desired destination.
In addition to specification by one-touch key, a destination can also be specified using a search number. You can also directly enter a fax number with the numeric keys or look up a destination in a global address book. For more information, see "2. ENTERING DESTINATIONS" (page 15).
4
Press the [BLACK & WHITE START] key ( ) to scan the first original.
To cancel scanning...Press the [STOP] key ( ).
5
If you have more pages to scan, change pages and then press the [BLACK & WHITE START] key ( ).Repeat this step until all pages have been scanned.
1
2
Fax/Special Modes OK
Card Shot
Slow ScanMode
Dual PageScan
Quick File
Mixed SizeOriginal
Erase
File
JobBuild
2in1
Program
Timer
(3)(2)
Frequent Use ABCD EFGHI JKLMN OPQRST UVWXYZ
1
2
105 15 To Cc
III III
GGG GGG
EEE EEE
CCC CCC
AAA AAA
JJJ JJJ
HHH HHH
FFF FFF
DDD DDD
BBB BBB
GlobalAddress Search
Address Entry
Sort Address
Sub Address
Address Review
ConditionSettings
(2)

69
6
Touch the [Read-End] key.
The [Configure] key can be touched to change the exposure, resolution, scan size, and send size for each original page scanned.
• To erase shadows caused by the binding of a book or other bound document, use the erase function. (Note, however, that "Center Erase" and "Edge + Center Erase" cannot be used.)
• When the scan size of the original is specified by numerical values, this function cannot be used.
To cancel Dual Page Scan...Touch the [Dual Page Scan] key in the screen of step 2 so that it is not highlighted.
Place next original.
Press [Start].
When finished, press [Read-End].
(Pg.No.x)
Configure Read-End

70
SENDING A FAX AT A SPECIFIED TIME (Timer)When this function is used, transmission takes place automatically at a specified time.The timer transmission function makes it easy to perform reserved transmissions, broadcast transmissions and other transmissions at night or other times when phone rates are low.A timer setting can also be specified for polling reception to receive a fax when you are not present.
• When a timer transmission is set, keep the main power switch "on". Transmission will not take place if the main power is turned off at the specified time.
• When performing a timer transmission, you must scan the original into memory when you set up the transmission. It is not possible to leave the document in the auto document feeder or on the document glass and have it scanned at the reserved time of transmission.
• Settings selected for a timer transmission (exposure, resolution, special modes, etc.) are automatically cleared after the transmission is finished. (However, when the document filing function is used, the scanned original and settings are stored on the built-in hard drive. For more information on the document filing function, see the Document Filing Guide.)
1Place the original.Place the original face up in the document feeder tray, or face down on the document glass.
2
Select the special modes.
(1) Touch the [Special Modes] key.
(2) Touch the [Timer] key.☞ Special modes menu (1st screen) (page 60)
During the day, set up a broadcast transmission to take place at 20:00
At 20:00, the broadcast transmission begins automatically(Transmission to the first destination takes place)

71
3
Set the time with the keys.
(1) Specify the day.If you do not wish to specify a day, select [---]. In this case, transmission will begin when the time specified in (2) arrives.
(2) Specify the time (hour, minute)Select the time in 24-hour format.
(3) Touch the [OK] key.
When this screen is opened, the setting will show the current time. If the time is not correct, press the [CLEAR ALL] key ( ) to cancel the operation. Correct the time in the system settings and then perform the timer transmission procedure.☞ CHECKING THE DATE AND TIME (page 130)
4
Enter the destination fax number
(1) Touch the [Address Book] key in the base screen.
(2) Touch the one-touch key of the desired destination.
In addition to specification by one-touch key, a destination can also be specified using a search number. You can also directly enter a fax number with the numeric keys or look up a destination in a global address book. For more information, see "2. ENTERING DESTINATIONS" (page 15).
5
Press the [BLACK & WHITE START] key ( ).Scanning begins.• If you inserted the original pages in the document feeder
tray, all pages are scanned.A beep will sound to indicate that scanning is finished.
• If you are scanning the original on the document glass, scan each page one page at a time.When scanning finishes, place the next original and press the [BLACK & WHITE START] key ( ). Repeat until all pages have been scanned and then touch the [Read-End] key.A beep will sound to indicate that scanning is finished.
Fax/Special Modes OK
10--- 00
Timer
Day of the Week
hh. mm.
OKCancel
Time
(1) (2) (3)
Frequent Use ABCD EFGHI JKLMN OPQRST UVWXYZ
1
2
105 15 To Cc
III III
GGG GGG
EEE EEE
CCC CCC
AAA AAA
JJJ JJJ
HHH HHH
FFF FFF
DDD DDD
BBB BBB
GlobalAddress Search
Address Entry
Sort Address
Sub Address
Address Review
ConditionSettings
(2)

72
• The time can be specified up to a week in advance.
• Up to 94 timer transmissions can be stored at once.
• Only one timer polling operation can be stored at once. If you wish to poll multiple machines, store a serial polling timer operation.
• If another transmission is in progress when the specified time arrives, the timer operation will begin after that transmission is finished.
• Other operations can be performed after a timer transmission is set up.
• This function cannot be used in direct transmission mode or when the speaker is used to dial.
• If a timer transmission is given priority in the job status screen, the time specification is canceled. The transmission will begin as soon as the job in progress is completed.☞ GIVING PRIORITY TO A RESERVED FAX JOB (page 123)
To cancel timer transmission...Touch the [Cancel] key in the screen of step 3.

73
SENDING TWO PAGES AS A SINGLE PAGE (2in1)Two original pages can be reduced and sent as a single page. This function is convenient when you have a large number of original pages and wish to reduce the number of pages sent.
1
Place the original.
When placing the originals, orient them as shown below.
1 2
1 2
1 2
1
2
Portrait-oriented originals
Landscape-oriented originals
Transmission
Transmission
1 2
1 2
11
1
1
Document feeder trayPlace the originals face up.
Portrait orientation
Landscape orientation
Document glassPlace the originals face down.
Originals

74
2
Select 2in1.
(1) Touch the [Special Modes] key.☞ SPECIAL MODES (page 60)
(2) Touch the [2in1] key so that it is highlighted.
(3) Touch the [OK] key.
3
Touch the [Original] key.
4
Specify the orientation in which the original is placed.
(1) Touch the appropriate [Image Orientation] key.If this setting is not correct, a suitable image may not be transmitted.
(2) Touch the [OK] key.
5
Enter the destination fax number
(1) Touch the [Address Book] key in the base screen.
(2) Touch the one-touch key of the desired destination.
In addition to specification by one-touch key, a destination can also be specified using a search number. You can also directly enter a fax number with the numeric keys or look up a destination in a global address book. For more information, see "2. ENTERING DESTINATIONS" (page 15).
1
2
Fax/Special Modes OK
Card Shot
Slow ScanMode
Dual PageScan
Quick File
Mixed SizeOriginal
Erase
File
JobBuild
2in1
Program
Timer
(3)(2)
Auto
Auto
Auto
USB Mem. ScanFaxScan
Standard
Auto ReceptionFax Memory:100%
Internet Fax PC Scan
Scan: Send:8½x11
File
Quick File
Address Review
Direct TX
Sub Address
Address Book
Special Modes
Resolution
Exposure
Original
AutoAuto 8½x11
Scan Size Send Size100%
Fax/Original OK
2-SidedBooklet
2-SidedTablet
Image Orientation
(1) (2)
Frequent Use ABCD EFGHI JKLMN OPQRST UVWXYZ
1
2
105 15 To Cc
III III
GGG GGG
EEE EEE
CCC CCC
AAA AAA
JJJ JJJ
HHH HHH
FFF FFF
DDD DDD
BBB BBB
GlobalAddress Search
Address Entry
Sort Address
Sub Address
Address Review
ConditionSettings
(2)

75
6
Press the [BLACK & WHITE START] key ( ).Scanning begins.• If you inserted the original pages in the document feeder
tray, all pages are scanned.A beep will sound to indicate that scanning is finished.
• If you are scanning the original on the document glass, scan each page one page at a time.When scanning finishes, place the next original and press the [BLACK & WHITE START] key ( ). Repeat until all pages have been scanned and then touch the [Read-End] key.A beep will sound to indicate that scanning is finished.
The [Configure] key can be touched in the scan-end confirmation screen to change the exposure, resolution, scan size, and send size. (However, when scanning each even-numbered page of the original, only the exposure can be changed.)
To cancel scanning...Press the [STOP] key ( ).
• Transmission is not possible at a size smaller than the original size.
• This function cannot be used in direct transmission mode or when the speaker is used to dial.
• The 2in1 function cannot be used when the original is other than 8-1/2" x 11" (A4) or 5-1/2" x 8-1/2" (B5 or A5) size.
• When the scan size of the original is specified by numerical values, this function cannot be used.
To cancel 2in1...Touch the [2in1] key in the screen of step 2 so that it is not highlighted.

76
SENDING BOTH SIDES OF A CARD AS A SINGLE PAGE (Card Shot)This function lets you send the front and reverse sides of a card as a single page, without the need to send each side separately.
When using card shot, the original must be scanned on the document glass.
1
Place the original (card) face down on the document glass.
2
Select the special modes.
(1) Touch the [Special Modes] key.
(2) Touch the [Card Shot] key.☞ Special modes menu (1st screen) (page 60)
TransmissionFront
Back
Originals
Example of an 8-1/2" x 11" (A4) size portrait scan transmission
Example of an 8-1/2" x 11" (A4) size landscape scan transmission
Transmitted image

77
3
Specify the original size.
(1) Enter the original size.• Touch the [X] key and enter the horizontal dimension
(X) of the original with the keys.• Touch the [Y] key and enter the vertical dimension (Y)
of the original with the keys.(A) To return the original size to the default size, touch
the [Size Reset] key.(B) To automatically enlarge or reduce the image size to
the send size, touch the [Fit to Send Size] key. Do not touch this key if you wish to scan the original at the original size that you entered.
(2) Touch the [OK] key.
• The send size is automatically selected based on the original size you entered.
• After selecting Card Shot, you can touch the [Original] key in the base screen to change the original scan size or the send size. In this case, the screen of step 3 appears when you touch the scan size key. For the procedure for setting the send size, see "Specifying the send size of the original" (page 50).
4
Enter the destination fax number
(1) Touch the [Address Book] key in the base screen.
(2) Touch the one-touch key of the desired destination.
In addition to specification by one-touch key, a destination can also be specified using a search number. You can also directly enter a fax number with the numeric keys or look up a destination in a global address book. For more information, see "2. ENTERING DESTINATIONS" (page 15).
Fax/Special Modes OK
X
Y
Card Shot
(1~8 1/2)inch
(1~8 1/2)inch
OKCancel
Fit toSend Size
Size Reset
3 83
2 81
(2)(B)(1) (A)
X
Y
Frequent Use ABCD EFGHI JKLMN OPQRST UVWXYZ
1
2
105 15 To Cc
III III
GGG GGG
EEE EEE
CCC CCC
AAA AAA
JJJ JJJ
HHH HHH
FFF FFF
DDD DDD
BBB BBB
GlobalAddress Search
Address Entry
Sort Address
Sub Address
Address Review
ConditionSettings
(2)

78
5
Press the [BLACK & WHITE START] key ( ) to scan the front of the card.
To cancel scanning...Press the [STOP] key ( ).
6
Turn the card over so that the back is face down, and press the [BLACK & WHITE START] key ( ) to scan the back of the card.
Before scanning the back of the card, you can touch the [Configure] key in the touch panel to change the exposure.
To cancel scanning...Press the [STOP] key ( ).
7
Touch the [Read-End] key.
If you will continue by scanning the front of the card, you can touch the [Configure] key to change the exposure, resolution, scan size, and send size.
• The ratio cannot be specified and "Rotation Sending Setting" cannot be selected.
• This function cannot be used in direct transmission mode or when the speaker is used to dial.
To cancel Card Shot...Touch the [Cancel] key in the screen of step 3.
Place next original.
Press [Start].
When finished, press [Read-End].
(Pg.No.x)
Configure Read-End

79
SENDING A LARGE NUMBER OF PAGES(Job Build)This function lets you separate an original consisting of numerous pages into sets, scan each set using the automatic document feeder, and transmit the pages in a single transmission. Use this function when there are more original pages than can be placed at once in the auto document feeder.When scanning originals that are separated into sets, scan the set that has the first page first. The settings that you select for the first set can be used for all remaining sets.
Up to 999 pages can be scanned. Note that when the memory is being used for other jobs, fewer pages can be scanned.
1
Insert the originals face up in the document feeder tray.Insert the originals all the way into the document feeder tray. Multiple originals can be placed in the document feeder tray. The stack of originals must not be higher than the indicator line on the tray.
2
Select job build mode.
(1) Touch the [Special Modes] key.☞ SPECIAL MODES (page 60)
(2) Touch the [Job Build] key so that it is highlighted.
(3) Touch the [OK] key.
1
1
1
101
1
Originals are scanned in separate sets.
All originals can be sent in one operation.
Originals
Indicator line
1
2
Fax/Special Modes OK
Card Shot
Slow ScanMode
Dual PageScan
Quick File
Mixed SizeOriginal
Erase
File
JobBuild
2in1
Program
Timer
(3)(2)

80
3
Enter the destination fax number
(1) Touch the [Address Book] key in the base screen.
(2) Touch the one-touch key of the desired destination.
In addition to specification by one-touch key, a destination can also be specified using a search number. You can also directly enter a fax number with the numeric keys or look up a destination in a global address book. For more information, see "2. ENTERING DESTINATIONS" (page 15).
4
Press the [BLACK & WHITE START] key ( ) to scan the first set.
To cancel scanning...Press the [STOP] key ( ).
5
Insert the next set of originals and press the [BLACK & WHITE START] key ( ).Repeat this step until all originals have been scanned.
To cancel scanning...Press the [STOP] key ( ). All scanned data will be cleared.
Frequent Use ABCD EFGHI JKLMN OPQRST UVWXYZ
1
2
105 15 To Cc
III III
GGG GGG
EEE EEE
CCC CCC
AAA AAA
JJJ JJJ
HHH HHH
FFF FFF
DDD DDD
BBB BBB
GlobalAddress Search
Address Entry
Sort Address
Sub Address
Address Review
ConditionSettings
(2)

81
6
Touch the [Read-End] key.
• If no action is taken for one minute after the confirmation screen appears, scanning automatically ends and the transmission is reserved.
• The [Configure] key can be touched to change the exposure, resolution, scan size, and send size for each original page scanned. However, when Job Build is used in combination with 2in1 in the special modes, only the exposure can be changed when scanning each even-numbered page of the original pages.
• If the memory becomes full during scanning, a message will appear and the transmission will be canceled.
• This function cannot be used in direct transmission mode or when the speaker is used to dial.
To cancel Job Build....Touch the [Job Build] key in the screen of step 2 so that it is not highlighted.
Place next original.
Press [Start].
When finished, press [Read-End].
(Pg.No.x)
Configure Read-End

82
TRANSMITTING ORIGINALS OF DIFFERENT SIZES (Mixed Size Original)This feature lets you scan and transmit originals of different sizes at the same time; for example, 8-1/2" x 14" (B4) size originals mixed together with 11" x 17" (A3) size originals. When scanning the originals, the machine automatically detects the size of each original.
This feature can only be used with the following combinations of original sizes:• 11" x 17" and 8-1/2" x 14" • 11" x 17" and 8-1/2" x 13" • 11" x 17" and 5-1/2" x 8-1/2"• A3 and B4 • A3 and B5 • B4 and A4 • A4 and B5• A4R and B5 • B4 and A4R • B4 and A5 • B5 and A5
1
Insert the originals face up in the document feeder tray.Insert the originals with the corners aligned together in the far left corner of the document feeder tray.
2
Select the mixed size original setting.
(1) Touch the [Special Modes] key.☞ SPECIAL MODES (page 60)
(2) Touch the [Mixed Size Original] key so that it is highlighted.
(3) Touch the [OK] key.
If an original scan size has been specified, a message will appear when the [Mixed Size Original] key is touched. To enable the Mixed Size Original setting, change the scan size setting to auto and then touch the [Mixed Size Original] key again.
8-1/2" x 14"
11" x 17"
8-1/2" x 14"
11" x 17"
8-1/2" x 14"(B4)
8-1/2" x 14"(B4)
11" x 17" (A3)
Place the originals with the corners aligned together in the far left corner.
1
2
Fax/Special Modes OK
Card Shot
Slow ScanMode
Dual PageScan
Quick File
Mixed SizeOriginal
Erase
File
JobBuild
2in1
Program
Timer
(3)(2)

83
3
Enter the destination fax number.
(1) Touch the [Address Book] key in the base screen.
(2) Touch the one-touch key of the desired destination.
In addition to specification by one-touch key, a destination can also be specified using a search number. You can also directly enter a fax number with the numeric keys or look up a destination in a global address book. For more information, see "2. ENTERING DESTINATIONS" (page 15).
4
Press the [BLACK & WHITE START] key ( ).Scanning begins. A beep will sound to indicate that scanning is finished.
To cancel scanning...Press the [STOP] key ( ).
• If an original scan size is specified after selecting the Mixed Size Original setting, the original scan size setting will be enabled and the Mixed Size Original setting will be cleared.
• When the mixed size original setting is selected, rotation sending does not operate.
To cancel the mixed size original setting...Touch the [Mixed Size Original] key in the screen of step 2 so that it is not highlighted.
System Settings (Administrator): Original Feeding ModeThe original feeding mode can be set to always scan mixed size originals.
Frequent Use ABCD EFGHI JKLMN OPQRST UVWXYZ
1
2
105 15 To Cc
III III
GGG GGG
EEE EEE
CCC CCC
AAA AAA
JJJ JJJ
HHH HHH
FFF FFF
DDD DDD
BBB BBB
GlobalAddress Search
Address Entry
Sort Address
Sub Address
Address Review
ConditionSettings
(2)

84
FAXING THIN ORIGINALS (Slow Scan Mode)Use this function when you wish to scan thin originals using the automatic document feeder. This function helps prevent thin originals from misfeeding.
1
Insert the originals face up in the document feeder tray.Adjust the document guides slowly.
If the originals are inserted with too much force, they may crumple and misfeed.
2
Select slow scan mode.
(1) Touch the [Special Modes] key.☞ SPECIAL MODES (page 60)
(2) Touch the [Slow Scan Mode] key so that it is highlighted.
(3) Touch the [OK] key.
DCBA
DC
BA
1
2
Fax/Special Modes OK
Card Shot
Slow ScanMode
Dual PageScan
Quick File
Mixed SizeOriginal
Erase
File
JobBuild
2in1
Program
Timer
(3)(2)

85
3
Enter the destination fax number.
(1) Touch the [Address Book] key in the base screen.
(2) Touch the one-touch key of the desired destination.
In addition to specification by one-touch key, a destination can also be specified using a search number. You can also directly enter a fax number with the numeric keys or look up a destination in a global address book. For more information, see "2. ENTERING DESTINATIONS" (page 15).
4
Press the [BLACK & WHITE START] key ( ).Scanning begins. A beep will sound to indicate that scanning is finished.
To cancel scanning...Press the [STOP] key ( ).
When this function is selected, automatic 2-sided scanning is not possible.
To cancel slow scan mode...Touch the [Slow Scan Mode] key in the screen of step 2 so that it is not highlighted.
System Settings (Administrator): Original Feeding ModeThis is used to have scanning always take place using slow scan mode.
Frequent Use ABCD EFGHI JKLMN OPQRST UVWXYZ
1
2
105 15 To Cc
III III
GGG GGG
EEE EEE
CCC CCC
AAA AAA
JJJ JJJ
HHH HHH
FFF FFF
DDD DDD
BBB BBB
GlobalAddress Search
Address Entry
Sort Address
Sub Address
Address Review
ConditionSettings
(2)

86
ADDING YOUR SENDER INFORMATION TO FAXES (Own number sending)Your sender information (date, time, sender name, sender fax number, number of pages) is automatically added to the top of each fax page you transmit.
Example of the sender information printed
(1) Date, time: The date and time of transmission.(2) Sender name: The sender name programmed in the machine.(3) Sender fax number: The sender fax number programmed in the machine.(4) Page numbers: Page number / total pages (the total page number is only printed
when the fax is sent by memory transmission.)
Information programmed in Own Number SendingDate, time: To set or check the date and time, see the System Settings Guide.Sender name, sender fax number: Program the sender name and fax number in "Fax Own Name and Number Set" in the
system settings (administrator).Page numbers: Select whether or not to include page numbers in "Printing Page Number at Receiver" in
the system settings (administrator).Page numbers appear in the format "page number / total pages". Only the page number is printed when manual transmission or quick online transmission is used.
System Settings (Administrator): Date/Own Number Print Position SettingThis is used to set the position where the sender information is printed. The sender information can be printed outside the scanned original image or inside the scanned original image.
APR/01/2006/Sat 3:00 PM AAAAA FAX No. 0123456789 P.001/001
(1) (2) (3) (4)
Sender information
Sender information
Originals Originals
Outside scanned image (factory default setting) Inside scanned image
The transmitted image length will be: length of sender information + length of original image. When the fax is printed by the receiving machine, it may be reduced or divided onto two pages.
The sender information is printed inside the original image, and thus the transmitted image length is the length of the original. Note that the sender information will overlap part of the original image (the overlapped part of the original image will not appear).

87
TEMPORARILY CHANGING THE SENDER INFORMATION (Own Name Select)You can select the sender information printed on a transmitted fax from a list of stored senders.
1
Select the special modes.
(1) Touch the [Special Modes] key.
(2) Touch the keys to switch through the screens.
(3) Touch the [Own Name Select] key.☞ Special modes menu (2nd screen) (page 61)
2
Select the sender information.
(1) Touch the desired sender information key.
(2) Touch the [OK] key.
3
Touch the [OK] key.
System Settings (Administrator): Registration of Own Name SelectThis is used to store sender information for Own Name Select.
Own Name Select Cancel OK
1
2
AAAAA
CCCCC
EEEEE
GGGGG
IIIII
KKKKK
BBBBB
DDDDD
FFFFF
HHHHH
JJJJJ
LLLLL
(1) (2)
TransactionReport
Own NameSelect
Memory Box Polling
OKFax/Special Modes
2
2

88
CALLING A FAX MACHINE AND INITIATING RECEPTION (Polling)The Polling function allows the receiving machine to call the transmitting machine and initiate reception of a document in that machine.Because the receiving machine initiates reception of a document, this is called "Polling Reception".
Make sure that an original is not placed in the machine when using the polling reception function.
1
Select polling reception.
(1) Touch the [Special Modes] key.☞ SPECIAL MODES (page 60)
(2) Touch the keys to switch through the screens.
(3) Touch the [Polling] key so that it is highlighted.
(4) Touch the [OK] key.
(1) Requests fax transmission.
Transmission
(2) The previously prepared document is transmitted.
(3) The fax is received.
TransactionReport
Own NameSelect
Memory Box Polling
OKFax/Special Modes
2
2
(2) (4)(3)

89
2
Enter the destination fax number.
(1) Touch the [Address Book] key in the base screen.
(2) Touch the one-touch key of the desired destination.If you wish to enter multiple fax numbers, repeat this step to enter each number.
• In addition to specification by one-touch key, a destination can also be specified using a search number. You can also directly enter a fax number with the numeric keys or look up a destination in a global address book. For more information, see "2. ENTERING DESTINATIONS" (page 15).
• Multiple fax numbers can be entered.Polling will take place in the order that the numbers were entered.Polling multiple machines is called "Serial Polling".Up to 500 fax numbers can be entered. In this procedure, one-touch keys that have a sub-address and passcode cannot be used.
• To enter multiple fax numbers, touch the [Next Address] key after entering a fax number and enter the next fax number.
3Press the [BLACK & WHITE START] key ( ).Your machine will call the other machine and initiate reception of the fax.
• Polling reception can be used in combination with the timer function to poll at any specified time, such as at night or when you are not present.
• This function can only be used when the other machine is Super G3 or G3 compatible and has a polling function.
• The receiving machine bears the expense (phone charges) of the polling reception.
To cancel polling reception...Touch the [Polling] key in the screen of step 1 so that it is not highlighted.
Frequent Use ABCD EFGHI JKLMN OPQRST UVWXYZ
1
2
105 15 To Cc
III III
GGG GGG
EEE EEE
CCC CCC
AAA AAA
JJJ JJJ
HHH HHH
FFF FFF
DDD DDD
BBB BBB
GlobalAddress Search
Address Entry
Sort Address
Sub Address
Address Review
ConditionSettings
(2)

90
INITIATING POLLING RECEPTION MANUALLYUse this procedure when you must start polling after listening to a recorded greeting, such as when using a fax information service.
• Make sure that an original is not placed in the machine when using the polling reception function.
• This function cannot be used to poll multiple machines (serial polling).
1
Enter the destination fax number.
(1) Touch the [Speaker] key.You will hear the dial tone through the machine's speaker.
(2) Touch the [Address Book] key in the base screen.
(3) Touch the one-touch key of the desired destination.A group key cannot be used.
• In addition to specification by one-touch key, a destination can also be specified using a search number. You can also directly enter a fax number with the numeric keys or look up a destination in a global address book. For more information, see "2. ENTERING DESTINATIONS" (page 15).
• After touching the [Speaker] key, you can touch the [Speaker Volume] key to adjust the volume of the speaker. The speaker volume changes each time the [Speaker Volume] key is touched. Adjust the volume to the desired level.
2
Receive the fax.
(1) Touch the [Special Modes] key.☞ SPECIAL MODES (page 60)
(2) Touch the keys to switch through the screens.
(3) When you hear the fax tone, touch the [Polling] key.The fax is received.
• This function can only be used when the other machine is Super G3 or G3 compatible and has a polling function.
• The receiving machine bears the expense (phone charges) of the polling reception.
1
2
III III
GGG GGG
EEE EEE
CCC CCC
AAA AAA
JJJ JJJ
HHH HHH
FFF FFF
DDD DDD
BBB BBB
105 15
Sort Address
Speaker Volume
To Cc
Telephone mode.
Fax ManualReception
ResendSpeaker
Frequent Use ABCD EFGHI JKLMN OPQRST UVWXYZ
ConditionSettings
(3) (1)
TransactionReport
Own NameSelect
Memory Box Polling
OKFax/Special Modes
2
2
(2)(3)

91
SENDING A FAX WHEN ANOTHER MACHINE POLLS YOUR MACHINE(Polling Memory)Sending a document that has been scanned into memory when another machine polls your machine is called "Polling Memory".Prior to polling, the document that will be faxed to the other machine must be scanned into a polling memory box.This function can only be used when the other machine is Super G3 or G3 compatible and has a polling function.
RESTRICTING POLLING ACCESS (Polling security)To only allow specified machines to poll your machine, you can restrict polling to machines whose programmed sender fax number matches a fax number stored in your machine as a polling passcode number. This is called "Polling Security".To use this function, first store polling passcode numbers (the sender fax numbers programmed in the other machines) in the machine's system settings, and then enable polling security.
Up to 10 fax numbers can be stored as polling passcode numbers.
System Settings (Administrator): Fax Polling SecurityThis is used to enable polling security. This is used to store fax numbers as polling passcode numbers.
(1) Requests fax transmission.
(3) The fax is received.(2) The document in the memory box is transmitted.
Pollingmemory box
Transmission

92
SCANNING A DOCUMENT INTO POLLING MEMORYFollow these steps to scan a document into the memory box for polling transmission (Public Box).
1Place the original.Place the original face up in the document feeder tray, or face down on the document glass.
2
Select the special modes.
(1) Touch the [Special Modes] key.
(2) Touch the keys to switch through the screens.
(3) Touch the [Memory Box] key.☞ Special modes menu (2nd screen) (page 61)
3
Touch the [Data Store] key.
4
Touch the [Public Box] key.
5
Specify the number of polling times.
(1) Touch the key for the desired number of times.Touch the [Once] key if you want the document cleared from memory after it is transmitted. Touch the [Unlimited] key to allow polling an unlimited number of times.
(2) Touch the [OK] key.
Polling MemoryConfidentialReception
Print Data Delete DataData Store
Memory Box
Print Data
Exit
Memory Box - Data Store
Public Box
Back
1
2
Box 1
Box 3
Box 5
Box 7
Box 9
Box 11
Box 2
Box 4
Box 6
Box 8
Box 10
Box 12
Unlimited
Once
OKMemory Box - Data Store
(1) (2)

93
6
Select image settings and special modes.
• The following functions can be selected:Erase, Dual Page Scan, 2in1, Card Shot, Job Build, Mixed Size Original, Slow Scan Mode, Own Name Select.
• To return to the screen of step 4, touch the [Memory Box List] key.
7
Press the [BLACK & WHITE START] key ( ).Scanning begins.• If you inserted the original pages in the document feeder
tray, all pages are scanned.• If you are scanning the original on the document glass, scan
each page one page at a time.When scanning finishes, place the next original and press the [BLACK & WHITE START] key ( ). Repeat until all pages have been scanned and then touch the [Read-End] key.
To cancel scanning...Press the [STOP] key ( ) while the original is being scanned.
If another document remains in the memory box (Public Box), the newly scanned document is added to the previous document. In this case, the number of polling times will be the number set for the newly scanned document.
Standard
Auto ReceptionFax Memory:100%
Scan: Send:Auto
Auto
Auto
Memory Box - Data Store
Memory BoxList
8½x11
Special Modes
Resolution
Exposure
Original

94
PRINTING A DOCUMENT STORED IN THE PUBLIC BOXTo check a document stored in the Public Box for polling transmission, follow the steps below to print the document.
1
Select the special modes.
(1) Touch the [Special Modes] key.
(2) Touch the keys to switch through the screens.
(3) Touch the [Memory Box] key.☞ Special modes menu (2nd screen) (page 61)
2
Touch the [Print Data] key.
3
Touch the [Public Box] key.
When nothing is stored in the Public Box, the [Public Box] key will be grayed out.
4
Press the [BLACK & WHITE START] key ( ).The stored document is printed.
To cancel printing...Touch the [Cancel] key in the touch panel.
Polling MemoryConfidentialReception
Print Data Delete DataData Store
Memory Box
Print Data
Exit
Memory Box - Print Data
Public Box
Back
1
2
Box 1
Box 3
Box 5
Box 7
Box 9
Box 11
Box 2
Box 4
Box 6
Box 8
Box 10
Box 12

95
DELETING A DOCUMENT FROM THE PUBLIC BOXDelete a document from the Public Box when it is no longer needed.
1
Select the special modes.
(1) Touch the [Special Modes] key.
(2) Touch the keys to switch through the screens.
(3) Touch the [Memory Box] key.☞ Special modes menu (2nd screen) (page 61)
2
Touch the [Delete Data] key.
3
Touch the [Public Box] key.
When nothing is stored in the Public Box, the [Public Box] key will be grayed out.
4
Touch the [Yes] key.The document is deleted and you return to the screen of step 3.
To cancel the deletion...Touch the [No] key. You will return to the screen of step 3.
Polling MemoryConfidentialReception
Print Data Delete DataData Store
Memory Box
Print Data
Exit
Memory Box - Delete Data Back
1
2
Box 1
Box 3
Box 5
Box 7
Box 9
Box 11
Box 2
Box 4
Box 6
Box 8
Box 10
Box 12
Public Box
YesNo
Delete the data in the memory box?
Public Box

96
This chapter explains how to perform F-code communication operations. F-code communication is possible with machines of other manufacturers that also support F-code communication.
F-CODE COMMUNICATIONExchange of confidential documents (confidential communication), retrieval (polling) and distribution (polling memory) of information, distribution of information to multiple destinations (relay broadcast transmission) are possible with other machines that support F-code communication.An F-code* is specified in each communication, enabling a higher level of security.* F-code is a communication function based on the G3 standard of the ITU-T.
HOW F-CODES WORKA fax that is transmitted with an F-code is received to the memory box in the receiving machine specified by the F-code (sub-address and passcode). If the F-code sent by the transmitting machine does not match the F-code in the receiving machine, reception will not take place.
The products of other manufacturers may use different terms for "sub-address" and "passcode". If you need to contact the operator of another machine regarding sub-addresses and passcodes, refer to the terms used by the ITU-T in the table below.
6 PERFORMING F-CODE COMMUNICATION
The ITU-T is a United Nations organization that establishes communications standards. It is a department of the International Telecommunication Union (ITU), which coordinates global telecommunications networks and services.
The machine ITU-T
F-code polling memory box F-code confidential boxF-code relay broadcast
memory box
Sub Address SEP SUB SUB
Passcode PWD SID SID
An F-code consists of a sub-address and passcode, and cannot be longer than 20 digits.
Fax number of other machine
+F-code
Sub-address: AAAAAAAAPasscode: XXXXXXXX
Box name: BBBBSub-address: AAAAAAAAPasscode: XXXXXXXX
Memory box for F-code communication
The fax is received to the memory box specified by the F-code

97
CREATING MEMORY BOXES IN THE MACHINE FOR F-CODE COMMUNICATIONBefore the F-code communication function can be used, special memory boxes must be created using "F-Code Memory Box" in the system settings.A box name and F-code (sub-address and passcode) are programmed in each box, and an F-code communication function is assigned to each box.After you have created a memory box, inform the other party of the sub-address and passcode of the box.
To use the following F-code communication functions, F-code memory boxes must be created in your machine.F-code confidential reception, F-code polling memory, F-code relay broadcast transmission
To use the following F-code communication functions, F-code memory boxes must be created in the other machine.F-code confidential transmission, F-code polling reception, F-code relay request transmission
F-CODE DIALINGWhen performing an F-code operation, the F-code (sub-address and passcode) is appended to the fax number that is dialed. Check the F-code (sub-address and passcode) programmed in the memory box in the other machine before you perform an F-code transmission. It is convenient to store an F-code together with the fax number in a one-touch key or group key.
When the following F-code functions are used, your machine dials the other machine.F-code confidential transmission, F-code polling reception, F-code relay request transmission
When the following F-code functions are used, the other machine dials your machine.F-code confidential reception, F-code polling memory, F-code relay broadcast transmission
System Settings: F-Code Memory BoxThis is used to configure memory boxes for F-code communication.
• Up to 100 memory boxes can be created.
• The memory box name cannot be longer than 18 characters, and the sub-address and passcode cannot be longer than 20 digits.
• If the destination machine does not have a passcode configured in the F-code, do not enter a passcode when dialing that machine.
• F-code communication cannot be performed when using the speaker or performing manual transmission.
System Settings: Address BookThis is used to store and edit one-touch keys and group keys.
• Box Name• Sub Address• Passcode• End receiving machines (only in an
F-code relay broadcast memory box)• Print PIN (only for F-code confidential
reception)
Memory box for F-code communication
0123456789 / AAAAAAAA / XXXXXXXX
Fax number of other machine
Sub Address Passcode
* Touch the [Sub Address] key in the screen to enter "/".
* *

98
CONFIDENTIAL COMMUNICATION USING F-CODESBy sending a fax to an F-code memory box (confidential) in the receiving machine (your machine or the other machine), the sender can direct the transmission specifically to the user of the box.This is convenient for sending sensitive documents that you do not wish people other than the recipient to see, or when the receiving machine is shared by multiple departments.To print an F-code confidential fax, the print passcode must be entered.
The F-code (sub-address and passcode) of the memory box to be used should be verified by the sender and the recipient before the fax is sent.
System Settings: F-Code Memory BoxThis is used to create memory boxes for F-code confidential communication (confidential reception).A memory box name, sub-address, passcode, and print passcode are programmed in each box.
Sub-address: AAAAAAAAPasscode: XXXXXXXX
Sub-address: AAAAAAAAPasscode: XXXXXXXX
Transmission with an F-code
Reception in F-code Memory Box
Print passcode: Enter BBBB
The fax is printed.
Receiver Sender

99
F-CODE CONFIDENTIAL TRANSMISSIONFollow the steps below to send a confidential fax by adding an F-code to the fax number.
1Place the original.Place the original face up in the document feeder tray, or face down on the document glass.
2
Enter the destination fax number.
(1) Touch the [Address Book] key in the base screen.
(2) Touch the one-touch key of the desired destination.If the destination is not stored in the address book, enter the fax number with the numeric keys.
If the sub-address and passcode are stored in the one-touch key, the following sub-steps are not necessary. Go to step 3.
(3) Touch the [Sub Address] key."/" appears.
(4) Enter the sub-address with the numeric keys.
(5) Touch the [Sub Address] key."/" appears.
(6) Enter the passcode with the numeric keys.
If a passcode has been omitted in the memory box of the other machine, (6) and (7) are not necessary.
3
Press the [BLACK & WHITE START] key ( ).Scanning begins.• If you inserted the original pages in the document feeder
tray, all pages are scanned.A beep will sound to indicate that scanning is finished.
If you are scanning the original on the document glass, scan each page one page at a time.When scanning finishes, place the next original and press the [BLACK & WHITE START] key ( ). Repeat until all pages have been scanned and then touch the [Read-End] key.A beep will sound to indicate that scanning is finished.
This function can be used in combination with a broadcast transmission or timer transmission. This function can also be stored in a program.
Frequent Use ABCD EFGHI JKLMN OPQRST UVWXYZ
1
2
105 15 To Cc
III III
GGG GGG
EEE EEE
CCC CCC
AAA AAA
JJJ JJJ
HHH HHH
FFF FFF
DDD DDD
BBB BBB
GlobalAddress Search
Address Entry
Sort Address
Sub Address
Address Review
ConditionSettings
(2)
(3), (5)

100
PRINTING A FAX RECEIVED BY F-CODE CONFIDENTIAL RECEPTIONWhen an F-code confidential fax is sent to your machine, the fax is received to the memory box specified by the F-code. To print the received fax, enter the print passcode.
1
The machine rings and the fax is received.A beep sounds when reception ends.
2
Select the special modes.
(1) Touch the [Special Modes] key.
(2) Touch the keys to switch through the screens.
(3) Touch the [Memory Box] key.☞ Special modes menu (2nd screen) (page 61)
3
Touch the [Print Data] key.
4
Touch the key of the memory box containing the confidential fax." " appears in the keys of memory boxes that have received faxes. The keys of memory boxes that have not received faxes are grayed out and cannot be selected.
Beep
Exit
Polling MemoryConfidentialReception
Print Data Delete DataData Store
Memory Box
Print Data
1
1
Memory Box - Confidential Reception Back
Box 1
Box 3
Box 5
Box 2
Box 4
Box 6

101
5
Enter the print passcode with the numeric keys.As each digit is entered, "–" changes to " ".
Take care to enter the correct print passcode. If you make a mistake, a message will appear and you will return to the entry screen. You can touch the [Cancel] key to return to step 4.
6Press the [BLACK & WHITE START] key ( ).
• The confidential fax is automatically given priority in the print job queue.
• The fax is automatically cleared from the memory box after printing.
• If you forget the print passcode...There is no way to check a forgotten passcode on the machine. Take care not to forget the passcode. In the event that you forget the passcode or need to verify the passcode, contact your dealer or nearest SHARP Service Department.
System Settings (Administrator): Transaction Report Print Select SettingThis setting can be used to have a transaction report printed automatically when an F-code confidential fax is received.
Cancel
Enter PIN via the 10-key.

102
POLLING RECEPTION USING F-CODESThis function enables your machine to call another machine and initiate reception of a fax stored in an F-code memory box (polling memory) in the other machine. During the polling operation, your machine must correctly specify the F-code (sub-address and passcode) configured in the other machine or polling reception will not take place.
• Verify the F-code (sub-address and passcode) of the memory box in the other machine before you perform F-code polling reception.
• Do not place an original in the automatic document feeder or on the document glass when using this function.
• The receiving machine bears the phone charges of the transmission.
1
Select polling.
(1) Touch the [Special Modes] key.☞ SPECIAL MODES (page 60)
(2) Touch the keys to switch through the screens.
(3) Touch the [Polling] key so that it is highlight.
(4) Touch the [OK] key.
Transmission
The other machineF-code polling memory box
Box name: BBBBSub-address: AAAAAAAAPasscode: XXXXXXXX
Sub-address: AAAAAAAAPasscode: XXXXXXXX
Transmission request (polling) using an F-code
The machine
TransactionReport
Own NameSelect
Memory Box Polling
OKFax/Special Modes
2
2
(2) (4)(3)

103
2
Enter the destination fax number.
(1) Touch the [Address Book] key in the base screen.
(2) Touch the one-touch key of the desired destination.If the destination is not stored in the address book, enter the fax number with the numeric keys.
If the sub-address and passcode are stored in the one-touch key, the following sub-steps are not necessary. Go to step 3.
(3) Touch the [Sub Address] key."/" appears.
(4) Enter the sub-address with the numeric keys.
(5) Touch the [Sub Address] key."/" appears.
(6) Enter the passcode with the numeric keys.
If a passcode has been omitted in the memory box of the other machine, (6) and (7) are not necessary.
3Press the [BLACK & WHITE START] key ( ).Your machine will call the other machine and initiate reception of the fax.
• Polling multiple machines (serial polling) is not possible.
• F-code polling reception can be used in combination with a timer setting. Only one polling reception operation with a timer setting can be stored at a time.☞ SENDING A FAX AT A SPECIFIED TIME (Timer) (page 70)
To cancel polling...Touch the [Polling] key in the screen of step 1 so that it is not highlighted.
Frequent Use ABCD EFGHI JKLMN OPQRST UVWXYZ
1
2
105 15
III III
GGG GGG
EEE EEE
CCC CCC
AAA AAA
JJJ JJJ
HHH HHH
FFF FFF
DDD DDD
BBB BBB
GlobalAddress Search
Address Entry
Sort Address
Sub Address
Address Review
ConditionSettings
To Cc
(2)
(3), (5)

104
POLLING MEMORY TRANSMISSION USING F-CODESWhen your machine receives a transmission request from another machine, this function sends a fax stored in an F-code memory box (polling memory) in your machine to that machine. The other machine must correctly specify the F-code configured in your machine or transmission will not take place.The document to be transmitted must be scanned into an F-code polling memory box.
SCANNING A DOCUMENT INTO A MEMORY BOX FOR F-CODE POLLING TRANSMISSIONFollow these steps to scan a document into a memory box (polling memory) for F-code polling transmission.
System Settings: F-Code Memory BoxThis is used to create memory boxes (polling memory) for F-code polling memory transmission.A memory box name, sub-address, and passcode are programmed in each box.
1Place the original.Place the original face up in the document feeder tray, or face down on the document glass.
2
Select the special modes.
(1) Touch the [Special Modes] key.
(2) Touch the keys to switch through the screens.
(3) Touch the [Memory Box] key.☞ Special modes menu (2nd screen) (page 61)
Transmission
The machineF-code polling memory box
The other machine
Box name: BBBBSub-address: AAAAAAAAPasscode: XXXXXXXX
Sub-address: AAAAAAAAPasscode: XXXXXXXX
Transmission request (polling) using an F-code

105
3
Touch the [Data Store] key.
4
Touch the key of the F-code memory polling box.
5
Specify the number of polling times.
(1) Touch the key for the desired number of times.Touch the [Once] key if you want the document cleared from memory after it is transmitted. Touch the [Unlimited] key to allow polling an unlimited number of times.
(2) Touch the [OK] key.
6
Select image settings and special modes.
• A program, timer setting, transaction report, polling, and document filing cannot be selected.
• To return to the screen of step 4, touch the [Memory Box List] key.
Polling MemoryConfidentialReception
Print Data Delete DataData Store
Memory Box
Print Data
Exit
Memory Box - Data Store
Public Box
Back
1
2
Box 1
Box 3
Box 5
Box 7
Box 9
Box 11
Box 2
Box 4
Box 6
Box 8
Box 10
Box 12
Unlimited
Once
OKMemory Box - Data Store
(1) (2)
Standard
Auto ReceptionFax Memory:100%
Scan: Send:Auto
Auto
Auto
Special Modes
Resolution
Exposure
Original
Memory Box - Data Store
Memory BoxList
8½x11

106
7
Press the [BLACK & WHITE START] key ( ).Scanning begins.• If you inserted the original pages in the document feeder
tray, all pages are scanned.• If you are scanning the original on the document glass, scan
each page one page at a time.When scanning finishes, place the next original and press the [BLACK & WHITE START] key ( ). Repeat until all pages have been scanned and then touch the [Read-End] key.
To cancel scanning...Press the [STOP] key ( ) while the original is being scanned.
• If other documents have already been stored in the memory box, the document is added to the previously stored documents.
• The factory default setting for the number of polling times is "Once" (after the document is transmitted to the receiving machine, it is automatically cleared).

107
PRINTING A DOCUMENT STORED FOR F-CODE POLLING TRANSMISSIONYou can check a document in an F-code memory polling box by printing it out.
A document in a memory box cannot be printed while the document is being transmitted.
1
Select the special modes.
(1) Touch the [Special Modes] key.
(2) Touch the keys to switch through the screens.
(3) Touch the [Memory Box] key.☞ Special modes menu (2nd screen) (page 61)
2
Touch the [Print Data] key.
3
Touch the key of the F-code memory polling box where the document you wish to print is stored.
appears in keys that have documents stored.
4
Press the [BLACK & WHITE START] key ( ).The document in the selected memory box is printed.
To cancel printing...Touch the [Cancel] key.
Polling Memory ConfidentialReception
Print Data Delete DataData Store
Memory Box
Print Data
Exit
Memory Box - Print Data
Public Box
Back
1
2
Box 1
Box 3
Box 5
Box 7
Box 9
Box 11
Box 2
Box 4
Box 6
Box 8
Box 10
Box 12

108
DELETING A DOCUMENT STORED FOR F-CODE POLLING TRANSMISSIONWhen a document in an F-code memory polling box is no longer needed, follow the steps below to delete it.
A document in a memory box cannot be deleted while the document is being transmitted.
1
Select the special modes.
(1) Touch the [Special Modes] key.
(2) Touch the keys to switch through the screens.
(3) Touch the [Memory Box] key.☞ Special modes menu (2nd screen) (page 61)
2
Touch the [Delete Data] key.
3
Touch the key of the F-code memory polling box that has the document you wish to delete.
appears in keys that have documents stored.
4
Touch the [Yes] key.The document in the selected memory box is deleted and you return to the screen of step 3.
To cancel the deletion...Touch the [No] key. You will return to the screen of step 3 without deleting the document.
Polling MemoryConfidentialReception
Print Data Delete DataData Store
Memory Box
Print Data
Exit
Memory Box - Print Data Back
1
2
Box 1
Box 3
Box 5
Box 7
Box 9
Box 11
Box 2
Box 4
Box 6
Box 8
Box 10
Box 12
Public Box
YesNo
Delete the data in the memory box?
Box 1

109
RELAY REQUEST TRANSMISSION USING F-CODESThis function is used to send a fax to an F-code relay broadcast memory box in another machine and have that machine relay the fax to multiple end receiving machines.When the end receiving machines are far from your machine, sending the fax to a relay machine that is close to the end receiving machines can help reduce phone charges. A relay request transmission can be used in combination with the timer transmission function to further reduce phone costs.☞ SENDING A FAX AT A SPECIFIED TIME (Timer) (page 70)
• Verify the F-code (sub-address and passcode) and end receiving machines programmed in the relay broadcast memory box in the relay machine before you perform an F-code relay request transmission.
• Before this function can be used, the end receiving machines must be programmed in the F-code relay broadcast memory box in the relay machine.
• The end receiving machines do not need to support F-code communication.
• This function can be used in combination with a broadcast transmission or timer transmission. An F-code relay request transmission can also be stored in a program.
• Your machine (the machine that requests a relay broadcast transmission) only bears the cost of sending the fax to the relay machine. The relay machine bears the cost of sending the fax to each of the end receiving machines.
System Settings: F-Code Memory BoxThis is used to create memory boxes for F-code relay broadcast transmission.A memory box name, sub-address, passcode, and end receiving machines are programmed in each box.
1Place the original.Place the original face up in the document feeder tray, or face down on the document glass.
The machineTransmission
The fax is transmitted to each of the end receiving machines programmed in the F-code relay broadcast memory box.Relay machine
F-code relay broadcast memory box
Box name: BBBBSub-address: AAAAAAAAPasscode: XXXXXXXX
Sub-address: AAAAAAAAPasscode: XXXXXXXX
Transmission specifying an F-code
End receiving machines are programmed in this box
End receiving machines

110
2
Enter the destination fax number.
(1) Touch the [Address Book] key in the base screen.
(2) Touch the one-touch key of the desired destination.If the destination is not stored in the address book, enter the fax number with the numeric keys.
If the sub-address and passcode are stored in the one-touch key, the following sub-steps are not necessary. Go to step 3.
(3) Touch the [Sub Address] key."/" appears.
(4) Enter the sub-address with the numeric keys.
(5) Touch the [Sub Address] key."/" appears.
(6) Enter the passcode with the numeric keys.
If a passcode has been omitted in the memory box of the other machine, (6) and (7) are not necessary.
3
Press the [BLACK & WHITE START] key ( ).Scanning begins.• If you inserted the original pages in the document feeder
tray, all pages are scanned.A beep will sound to indicate that scanning is finished.
• If you are scanning the original on the document glass, scan each page one page at a time.When scanning finishes, place the next original and press the [BLACK & WHITE START] key ( ). Repeat until all pages have been scanned and then touch the [Read-End] key.A beep will sound to indicate that scanning is finished.
When the relay machine receives the fax, it will automatically transmit the fax to each of the end receiving machines programmed in the memory box.
To cancel scanning...Press the [STOP] key ( ) while the original is being scanned.
Frequent Use ABCD EFGHI JKLMN OPQRST UVWXYZ
1
2
105 15
III III
GGG GGG
EEE EEE
CCC CCC
AAA AAA
JJJ JJJ
HHH HHH
FFF FFF
DDD DDD
BBB BBB
GlobalAddress Search
Address Entry
Sort Address
Sub Address
Address Review
ConditionSettings
To Cc
(2)
(3), (5)

111
RELAY BROADCAST TRANSMISSION USING F-CODESWhen your machine receives an F-code relay request transmission, the fax is received to an F-code relay broadcast memory box in your machine. Your machine then relays the fax to each of the end receiving machines programmed in the memory box. Transmission to the end receiving machines takes place automatically.
• Prior to the operation, inform the requesting party of the sub-address and passcode of the relay broadcast memory box in your machine.
• Program the end receiving machines in the F-code relay broadcast memory box when you create the box in your machine.☞ CREATING MEMORY BOXES IN THE MACHINE FOR F-CODE COMMUNICATION (page 97)
• The end receiving machines do not need to support F-code communication.
• The machine that requests a relay broadcast transmission only bears the cost of sending the fax to your machine (the relay machine). Your machine bears the cost of sending the fax to each of the end receiving machines.
The other machine
Transmission
The fax is transmitted to each of the end receiving machines programmed in the F-code relay broadcast memory box.The machine
F-code relay broadcast memory box
Box name: BBBBSub-address: AAAAAAAAPasscode: XXXXXXXX
Sub-address: AAAAAAAAPasscode: XXXXXXXX
Transmission specifying an F-code
End receiving machines are programmed in this box
End receiving machines

112
This chapter explains how to use an extension phone to make voice calls and receive a fax after talking with the other party.
CONNECTING AND USING AN EXISTING PHONE (Extension Phone Connection)You can connect an existing extension phone to the machine.The phone can be used for voice calls and to start fax reception on the machine.As an example, you can make a phone call using the existing phone, speak to the other party, and then press the [BLACK & WHITE START] key ( ) to fax an original that has been placed to that party. You can also press the [BLACK & WHITE START] key ( ) when an original is not placed to receive a fax.Connect the extension phone as shown below.
7 USING AN EXTENSION PHONE
• Connect an extension phone that has a modular jack. Use standard phone line cable to connect the phone. If other than a standard phone line cable is used, the connection may not work correctly.
• If the plug on the telephone line cord does not fit into the jack on your extension phone, contact your dealer or nearest SHARP Service Department.
Attach the provided core to your extension telephone cord and then connect the cord to the machine.
Existing extension phone (example)
Extension phone jack
Click!
Click!
Core
Make sure you hear a "click" sound indicating that the cord is securely connected.

113
RECEIVING A FAX AFTER ANSWERING A CALL ON THE EXTENSION PHONE (Remote Reception)Follow the steps below if you need to start fax reception after answering a call and speaking on the extension phone.If you are on a pulse-dial (rotary) line, set the extension phone to issue tone signals.
MAKING AND RECEIVING PHONE CALLSYou can make and receive calls like normal on your extension phone. A phone call can also be made by dialing on the machine.
1
When you hear ringing, answer the call on the extension phone.
2
Signal the machine to start fax reception.Press on the keypad of the extension phone.
3
Replace the extension phone.The machine sounds a beep when reception ends.
• System Settings: Receive SettingTo use remote fax reception, set this setting to "Manual Reception".
• System Settings (Administrator): Remote Reception Number SettingThis is used to change the number used for remote fax reception. The factory default setting is "5".

114
This chapter explains how to check the status of reserved transmission jobs and received faxes.
JOB STATUS SCREENThe job status screen is displayed when the [JOB STATUS] key on the operation panel is pressed. The job status screen shows the status of jobs by mode. When the [JOB STATUS] key is pressed, the job status screen of the mode that was being used before the key was pressed appears.Reserved transmissions and received faxes are referred to as jobs here.
Example: Pressing the key in fax mode
8 CHECKING THE STATUS OF FAX JOBS
The job status display is in the lower left corner of the touch panel. The job status display can be touched to display the job status screen.
Fax JobScan toPrint Job Internet Fax
Address
Broadcast0001 10:00 04/01 020/003 Connecting
04/01 000/004 Waiting
Broadcast0002
BBB BBB
AAA AAA
0123456789 10:05
04/01 000/004 Waiting10:22
04/01 000/010 Waiting10:30
04/01 000/010 Waiting10:33
Set Time Pages Status
1
1
Job Queue
Complete
Detail
Priority
Stop/Delete
JOB STATUS
Auto Auto
Auto
File
Quick File
Address Review
Direct TX
Sub Address
Address Book
USB Mem. ScanFaxInternet Fax PC Scan
Sending
Special Modes
Resolution
Exposure
Original Scan:
Scan
Send:
Standard
Auto ReceptionFax Memory:100%

115
JOB QUEUE SCREEN AND COMPLETED JOB SCREENThe job status screen consists of two screens: the job queue screen, which shows reserved jobs and the job currently in progress, and the completed jobs screen. To switch between the two screens, touch the job status screen selector key ((2) below).
(1) Mode select tabs
Use these tabs to select the job status screen of each mode.
(2) Job status screen selector key
Touch this key to switch between the job queue screen and the completed jobs screen.
(3) Job queue screen [Detail] key
This shows detailed information on a broadcast transmission or serial polling job that is reserved or in progress. Select the key of the desired job in the job queue screen (6) and then touch the [Details] key.☞ CHECKING A RESERVED JOB OR THE JOB IN
PROGRESS (page 119)
(4) [Priority] key
Touch this key to give priority to a selected job.☞ GIVING PRIORITY TO A RESERVED FAX JOB
(page 123)
(5) [Stop/Delete] key
Touch this key to stop or delete a selected job.☞ CANCELING A FAX IN PROGRESS OR A
RESERVED FAX (page 121)
(6) Job queue screen
Jobs are shown as keys in the order they were reserved. Each key shows information on a job and its current status.☞ Job key display (page 116)
(7) Completed jobs screen [Detail] key
This shows detailed information on the results of completed broadcast transmission jobs, completed serial polling jobs, and completed jobs that used the document filing function. Select the key of the desired job in the completed jobs screen (9) and then touch the [Details] key.From the details screen, it is possible to resend the fax to destinations to which transmission was not successful.☞ CHECKING COMPLETED JOBS (page 120)
(8) [Call] key
Touch this key to retrieve and use a transmission or reception job that was stored using the document filing function.
(9) Completed jobs screen
This shows up to 99 completed transmission/reception jobs. A description of each job and the result (status) are shown.Broadcast transmission jobs, serial polling jobs, received fax forwarding jobs, and transmission/reception jobs that used the document filing function are indicated as keys.
Broadcast0001 10:00 04/01 010/003 NG000000
04/01 001/001 Send OK
0123456789
CCC CCC
Broadcast0002 10:05
04/01 004/004 Send OK10:22
04/01 010/010 Send OK10:30
Fax JobScan toPrint Job Internet Fax
Address
Broadcast0001 10:00 04/01 020/003 Connecting
04/01 000/004 Waiting
Broadcast0002
BBB BBB
AAA AAA
0123456789 10:05
04/01 000/004 Waiting10:22
04/01 000/010 Waiting10:30
04/01 000/010 Waiting10:33
Set Time Pages Status
1
1
Job Queue
Complete
Detail
Priority
Stop/Delete
Fax JobScan toPrint Job Internet Fax
Address Start Time Pages Status
1
1
Job Queue
Complete
Detail
Call
(1) (1)
(6) (9)
(2)
(3)(4)(5)
(2)
(7)
(8)
Job queue screen Completed job screen

116
Job key displayThe following information is shown in the job queue keys and completed job keys that appear in the job status screen.
(1) Indicates the number (position) of the job in the job queue.
When the job currently being transmitted is finished, each job moves up one position in the job queue.This number does not appear in keys in the completed jobs screen.
(2) Mode icon
This indicates the type of job. In the completed jobs screen, a color bar indicating black & white will appear next to the icon. (However, the color bar icon does not appear in the key of a job that used document filing or in the key of a transmission/reception job that was canceled.)
(3) Name of other party
For a transmission, the name or fax number of the destination. For a reception, the fax number of the sending party.For a broadcast transmission or serial polling operation, the function name and a broadcast control number (4-digits).
(4) Time reserved / Time started
In the job queue screen, the date and time the job was reserved. In the completed jobs screen, the date and time the job was started.
(5) Number of pages
Shows the number of pages transmitted / total number of original pages.
(6) Status
Shows the job status.• Job in progress
• Job waiting to be executed
AAA AAA3 10:22 04/01 Waiting000/004
(4)(1) (2) (3) (5) (6)
Icon Job type
Fax transmission
Fax reception
Broadcast transmission or serial polling
PC-Fax transmission
Message Status
"Connecting" Connecting
"Sending" Sending
"Receiving" Receiving
"Tel" Speaking with the other party using an extension phone
"Stopped" The job has been stopped.
"Error" An error occurred while the job was being executed.
Message Status
"Waiting" The job is waiting to be executed.
"Retry" The job is being re-attempted due to a communication error or other problem.
"Stopping" When a reserved fax job is canceled, the job is put on stop-wait.
The day and time are displayed.
Timer transmission job (the specified time is displayed)

117
• Completed job
Message Status
"Send OK" Transmission completed.
"In Memory" Reception completed but the fax has not been printed. (The received fax is being held by the print hold function.)
"Printed" The received fax has been printed.
"Forward OK" The received fax has been forwarded.
"Stopped" The job was stopped.
"Number of successful transmission destinations / Total destinations OK"
Broadcast transmission or serial polling completed.If transmission to 3 destinations was successful out of a total of 5, "003/005" will appear.
"No response"
An error occurred because there was no response from the destination.
"Busy" An error occurred because the other party was busy.
"Reject Reception"
A fax was sent from a party that has been blocked by the anti junk fax function.
"NGxxxxxx" Transmission/reception was not successful because a communication error occurred (a 6-digit error code appears in xxxxxx.)
"Error" An error occurred while the job was being executed.

118
OPERATION WHEN A JOB IN THE JOB QUEUE IS COMPLETEDWhen a normal transmission job is completed, it moves to the completed jobs screen and "Send OK" appears in the status column.Received faxes, timer transmission jobs, retry jobs, and forwarding jobs are handled in the job status screen as explained below.
Fax reception jobsWhile a fax is being received, "Receiving" appears in the job queue screen.When reception is completed, the job moves to the completed jobs screen and "In Memory" appears.After the fax is printed, the status changes to "Printed".
Timer transmission jobsA timer transmission job appears at the bottom of the job queue screen until the specified time arrives.When the specified time arrives, the job is executed. If another job is in progress, the timer job is started when the other job is completed.
Retry jobsA retry job appears at the bottom of the job queue screen. When the set retry interval elapses, the job is executed. If there are jobs reserved ahead of the retry job, the retry job is reserved at the bottom of the job queue and executed when its turn arrives.
Fax reception jobs when Inbound Routing is enabledWhen Inbound Routing is enabled in the Web pages, fax reception jobs are handled as follows depending on the print setting.☞ FORWARDING A RECEIVED FAX TO AN E-MAIL ADDRESS (Inbound Routing Settings) (page 59)• Received fax is not printed
"Receiving" appears in the job queue screen while the fax is being received. When reception is completed, the job moves to the job queue of the job status screen of scan mode.
• Received fax is printedWhen reception is completed, the job moves to the completed jobs screen and "In Memory" appears. After the fax is printed, "Printed" appears. In addition, the job is added to the job queue of the job status screen of scan mode. When forwarding is finished, "Forward OK" appears.

119
CHECKING A RESERVED JOB OR THE JOB IN PROGRESSThe detailed contents of a broadcast transmission or serial polling job can be displayed. Select (touch) the key of the job that you wish to check and touch the [Detail] key. The job details screen will appear (see below).
The job name and progress (number of completed destinations / total destinations) appear at the top of the screen.Touch a tab to display the information that appears on that tab. The following information appears on each tab.
Tab name Information displayed
Fax Connecting Information on the current destination appears.Fax No.: The fax number of the destination.Name: The name of the destination.Number: The broadcast control number (3-digits).Pages: Number of pages completed / total number of pages
Fax Waiting This shows information on the destinations that are waiting. A broadcast control number (3-digits) appears in front of each destination.
Address: The name of the other destination.Status: The status of communication.
Failed This shows information on destinations for which communication failed. A broadcast control number (3-digits) appears in front of each destination.
Address: The name or fax number of each destination.Start Time: The time when communication began.Status: The status of communication.
All Destinations This shows all destinations specified in the job. A broadcast control number (3-digits) appears in front of each destination.
Address: The name or fax number of the destination.Start time: The time at which communication began.Status: The status of communication.
Name:
Number: 050 Pages: 005/010
AAA AAA
0123456789
Progress:Broadcast0001 050/100
Fax No. :
Fax Connecting Fax Waiting Failed All Destinations
Detail OK

120
CHECKING COMPLETED JOBSYou can check a list of the destinations, the destinations for which transmission failed, and other detailed information on completed broadcast transmission jobs, received fax forwarding jobs, serial polling jobs, and jobs that used document filing. Touch the key of the desired job in the completed jobs screen and touch the [Detail] key. The job detail screen (see below) will appear.
The job name appears at the top of the job detail screen.To view details on the job, touch one of the tabs. The following information appears on each tab.
Tab name Information displayed
File Information on a transmission/reception that used document filing.To retrieve the file and use it, touch the [Call] key.
Failed This shows information on destinations for which communication failed. A broadcast control number (3-digits) appears in front of each destination.
Address: The name or fax number of each destination.Start time: Time at which communication began.Status: Description of failure (error)
The [Retry] key can be touched to re-attempt transmission to that destination.
All Destinations Shows all addresses specified in the job. A broadcast control number (3-digits) appears in front of each destination.
Address: The name or fax number of each destination.Start time: Time at which communication began.Status: Communication result
The [Retry] key can be touched to transmit to all destinations again.
EEE EEE
DDD DDD002
010
Address Start Time
10:01 04/01
10:10 04/01
Status
NG000000
NG000000
1
1
Detail OK
Retry
Broadcast0001
File Failed All Destinations

121
CANCELING A FAX IN PROGRESS OR A RESERVED FAXFollow the steps below to cancel a fax transmission that is in progress or a reserved fax job.
1Press the [JOB STATUS] key.
2
Select the fax job that you wish to cancel.
(1) Touch the key of the fax job to be canceled.
(2) Touch the [Stop/Delete] key.
3
Touch the [Yes] key.
If you do not wish to cancel the selected fax job...Touch the [NO] key.
JOB STATUS
Fax JobScan toPrint Job Internet Fax
Address
Broadcast0001 10:00 04/01 020/003 Connecting
04/01 000/004 Waiting
Broadcast0002
BBB BBB
AAA AAA
0123456789 10:05
04/01 000/004 Waiting10:22
04/01 000/010 Waiting10:30
04/01 000/010 Waiting10:33
Set Time Pages Status
1
1
Job Queue
Complete
Detail
Priority
Stop/Delete
1
2
3
4
5
(2)(1)
No Yes
Delete the job?
BBB BBB 10:30 04/01

122
• When a reserved fax job is canceled, "Stopping" appears and the job is put on stop-wait. When the stop-wait job reaches the top of the job queue, it is deleted.
• If you cancel a fax job in progress, touch the [Yes] key to confirm the cancelation.
• When transmission of a job is canceled, "Cancel" will appear in the result column of the transaction report.
• To stop the cancelation and execute the job...While "Stopping" appears, the cancelation can be stopped and the job can be transmitted.(1) Touch the key of the "Stopping" fax job.(2) Touch the [Release] key.
The job status changes to "Waiting".
• Printing of received faxes and forwarding jobs set using "Inbound Routing Settings" cannot be canceled.☞ FORWARDING A RECEIVED FAX TO AN E-MAIL ADDRESS (Inbound Routing Settings) (page 59)
Broadcast0001 10:00 04/01 020/003 Connecting
04/01 000/004 Waiting
BBB BBB
Broadcast0002
AAA AAA
0123456789 10:05
04/01 000/004 Waiting10:22
04/01 000/010 Waiting10:33
04/01 000/010 Stopping10:35
Release
Fax JobScan toPrint Job Internet Fax
Address Set Time Pages Status
1
1
Job Queue
Complete
Detail
Priority

123
GIVING PRIORITY TO A RESERVED FAX JOBWhen multiple jobs are waiting to be transmitted, the jobs are normally transmitted in the order they were reserved. If you need to give priority to a job and send it ahead of the other jobs, follow the steps below.
1Press the [JOB STATUS] key.
2
Select the fax job to which you wish to give priority.
(1) Touch the key of the desired job.
(2) Touch the [Priority] key.The selected job moves up to the position immediately following the job in progress. The job will be executed when the job in progress is completed.
If the job in progress is a broadcast transmission job or a serial polling job, the priority job will be transmitted between destinations of the broadcast transmission or serial polling job. However, if the priority job is a broadcast transmission job or a serial polling job, it will be executed after the current job is completed.
JOB STATUS
Fax JobScan toPrint Job Internet Fax
Address
Broadcast0001 10:00 04/01 020/003 Connecting
04/01 000/004 Waiting
Broadcast0002
BBB BBB
AAA AAA
0123456789 10:05
04/01 000/004 Waiting10:22
04/01 000/010 Waiting10:30
04/01 000/010 Waiting10:33
Set Time Pages Status
1
1
Job Queue
Complete
Detail
Priority
Stop/Delete
(2)(1)

124
This chapter explains how to print out and check the results of transmissions and receptions.
TRANSACTION REPORTA transaction report is printed when transmission fails or after a broadcast transmission or a confidential reception. The conditions for printing a transaction report can be changed. The conditions can also be changed for only a single transmission.
Example of a transaction reportThe report shows the date, starting time, name of the other party, time required, number of pages, and result.
9PRINTING A TRANSACTION REPORT / IMAGE SENDING ACTIVITY REPORT
• System Settings (Administrator): Transaction Report Print Select SettingThis is used to set the conditions for printing transaction reports.The factory default settings are print at below.
Single Sending: Print Out All Report/ /No Printed ReportBroadcasting: /Print Out Error Report Only/No Printed ReportReceiving: Print Out All Report/Print Out Error Report Only/Confidential reception: /No Printed Report
• System Settings (Administrator): Original Print on Transaction ReportThis is used to have part of the transmitted original printed on the transaction report.
# DATE START T. COM.TIME TYPE/NOTEPAGE FILESENDER
APR/01/2006/SAT 10:00 AM
FAX(TX)
001 09:45AM 0:00:13 1xxxxxxxx OK SG3APR/01 2697
P.01/01TRANSACTION REPORT
Print Out Error Report OnlyPrint Out All Report
No Printed ReportPrint Out Notice Page

125
CHANGING THE TRANSACTION REPORT PRINT CONDITION FOR A SINGLE TRANSMISSIONWhen performing a transmission, follow the steps below to select the condition for printing a transaction report. When the transmission is finished, your setting will be cleared.
1
Select the special modes.
(1) Touch the [Special Modes] key.
(2) Touch the keys to switch through the screens.
(3) Touch the [Transaction Report] key.☞ Special modes menu (2nd screen) (page 61)
2
Select the transaction report print condition.
(1) Touch the key of the desired print condition.
(2) Touch the [OK] key.
• The print conditions for a transaction report are as follows:"Always Print": A transaction report is printed no matter whether the transmission succeeds or fails."Print at Error": A transaction report is printed when transmission fails."Do not Print": Do not print a transaction report.
• When the [Print Original Image] checkbox is selected ( ), part of the transmitted original is included on the transaction report. However, the original image is not printed when the speaker is used to dial or a direct transmission or polling reception operation is performed.
For a broadcast transmission, the print condition applies to each destination.
Fax/Special Modes
Transaction Report
Print Original Image
OK
OKCancel
Always Print Print at Error Do not Print
(2)(1)

126
INFORMATION APPEARING IN THE RESULT COLUMNError types and other information are printed in the result column of the report. Check the transaction result in the result column and take appropriate action if the result is an error.
Examples of messages that are printed in the result column
Message Explanation
OK The transaction was completed normally.
G3 Communication took place in G3 mode.
ECM Communication took place in G3 ECM mode.
SG3 Communication took place in Super G3 mode.
Forwarding The received data was forwarded.
NO RESPONSE No response from the receiving party.
BUSY Transmission was not possible because the other party was already using the line.
CANCEL The transmission was canceled while in progress.
MEMORY OVER The memory became full during quick on-line transmission.
MEM.FULL The memory became full during reception.
LENGTH OVER The transmitted fax was over 1.5 m (59") long and therefore could not be received.
ORIGINAL ERROR Direct transmission or manual transmission was not successful because a misfeed occurred.
PASS# NG The connection was broken because the polling passcode was not correct.
NO RX POLL The machine that was polled does not have a polling function.
RX POLL FAIL The other machine refused the polling operation, or your machine broke the connection when polled because no data was in memory.
F-CODE RX POLL FAIL The other machine refused an F-code polling operation, or your machine broke the connection when polled because no data was in its F-code memory polling box.
RX POLL# NG The connection was broken because the sub-address for F-code polling memory was not valid.
F POLL PASS# NG The connection was broken because the passcode for F-code polling memory was not valid.
BOX NO. NG Your machine broke the connection because the specified sub-address for an F-code memory box does not exist.
F PASS# NG Your machine broke the connection because the other machine sent an incorrect passcode for F-code communication.
RX NO F-CODE POLL F-code polling was attempted, however, the other machine did not have an F-code polling memory box.
NO F FUNC F-code communication was attempted, however, the other machine does not support F-code communication.
NO F-CODE F-code communication was refused by the other machine because of an incorrect sub-address or other reason.
M. BOX: [xxxxxx] Data was received to a confidential or relay broadcast memory box, or data was sent from a memory polling box.The name of the memory box appears in [xxxxxx], and the type of F-code operation (relay request reception, polling memory transmission, or confidential reception) appears in .
NG xx (xxxx) The communication handshake signals or image signals were distorted due to line conditions or other reasons, and communication was not successful.(1) First two digits of communication error number: Error code from 00 to 99.(2) Last four digits of communication error number: Code for use by service technicians.
REJECTED A fax was sent from a party from which reception is blocked.
(1) (2)

127
IMAGE SENDING ACTIVITY REPORTYou can print a log of recent image sending activity (date, name of other party, result, etc.). The result column shows messages such as error types and other information. The Image Sending Activity Report shows your most recent 199 transactions.You can have the machine print the Image Sending Activity Report each time the number of transactions reaches 200, or at a specified time (once a day only).
Example of the Image Sending Activity ReportThe report shows the date, starting time, name of the other party, time required, number of pages, and result.
• The contents of the Image Sending Activity Report are erased when the report is printed, and thus it cannot be reprinted.
• The Image Sending Activity Report can also be printed manually. See "List Print" in the system settings (administrator).
• For the information that appears in the result column, see "INFORMATION APPEARING IN THE RESULT COLUMN" (page 126).
System Settings (Administrator): Activity Report Print Select SettingThis is used to set the condition for printing activity reports. The report is not printed by factory default.The Image Sending Activity Report can be set to print each time the number of transactions reaches 200, or at a specified time (once a day only).
# DATE
TOTAL
GRAND TOTAL
START T. COM.TIME TYPE/NOTEPAGE FILERECEIVER
APR/01/2006/SAT 10:00
FAX
0:00:26
0:00:26
2
2
001 08:55 xxxxxxxxAPR/01 0032
002 08:56 0:00:13 1xxxxxxxx OK SG3 0033
003 09:01 0:00:13 1xxxxxxxx OK SG3 0034
P.01/01ACTIVITY REPORT(SEND)

128
This chapter explains connections and changes to settings that are necessary in the event that the machine is moved.
CONNECTIONS AND SETTINGS AFTER THE MACHINE IS MOVEDIf the machine is moved to a different location or the fax number changes, check the following items and change the following settings:
Telephone line connection, telephone line type setting, check the main power, check the date and time, change your sender fax number setting.
CONNECTION TO THE TELEPHONE LINEBe sure to use the provided telephone line cord to connect the machine to the wall telephone jack. Connect the end of the line cord that has the core to the "LINE" jack on the machine. Insert the other end (the end without the core) into a telephone line jack.
10 IF THE MACHINE IS MOVED
Click!
Core
"LINE" jack
Insert the end of the cord with the core into the "LINE" jack.

129
SETTING THE TELEPHONE LINE TYPEThe machine's dial mode setting must be set to the type of telephone line you are using.If the setting is not correct, dialing will not be possible.Touch the [Auto Select] key in "Dial Mode Setting" in the system settings (administrator). The machine will automatically set the dial mode to the type of line you are using.
MAKE SURE THE MAIN POWER SWITCH IS IN THE "ON" POSITIONWhen the main power indicator on the operation panel is lit, the main power is on.If the main power indicator light is not lit, the main power is "off". Switch the main power switch to the "on" position and press the [POWER] key ( ) on the operation panel.If the fax function will be used, and in particular if reception or timer transmission will take place at night, always keep the main power switch in the "on" position.
You can also set the "Dial Mode Setting" manually.
After setting the dial mode, do not change the setting unless you have a specific reason for changing it.
When the [POWER SAVE] key ( ) indicator light is blinking, the machine is in auto power shut-off mode. If the [POWER SAVE] key ( ) is pressed when the indicator is blinking, the indicator will turn off and the machine will return to the ready state after a brief interval.
LOGOUT
Main power indicator
[POWER SAVE] key/indicator
Main power switch
"On" position

130
CHECKING THE DATE AND TIMEVerify that the correct date and time are set in the machine.The date and time are set in the system settings of the machine. When the [SYSTEM SETTINGS] key is pressed, the system settings menu screen appears on the touch panel. Select [Default Settings], [Clock], and [Clock Adjust], and set the year, month, day, hour, and minute.
CHANGING THE SENDER FAX NUMBERIf your fax number changed, change the sender fax number.
If "Disabling of Clock Adjustment" has been enabled in the system settings (administrator), the date and time cannot be set.
System settings (administrator): Fax Own Name and Number SetThis is used to change the sender fax number.

MX-FXX1MODEL:
MX7001-US-FAX-Z1
Facsimile Guide
SHARP ELECTRONICS CORPORATION1 Sharp Plaza, Mahwah, New Jersey 07430-1164.
www.sharpusa.com
SHARP ELECTRONICS OF CANADA LTD. 335 Britannia Road East, Mississauga, Ontario, L4Z 1W9

Scanner Guide
MX-6201NMX-7001N
MODEL:

2
TABLE OF CONTENTSABOUT THIS MANUAL . . . . . . . . . . . . . . . . . . . . . . . . 4
• MANUALS PROVIDED WITH THE MACHINE . . . 5
1 BEFORE USING THE MACHINE AS A NETWORK SCANNER
NETWORK SCANNER FUNCTION . . . . . . . . . . . . . . . 6
PREPARATIONS FOR USE AS A NETWORK SCANNER . . . . . . . . . . . . . . . . . . . . . . . . . . . . . . . . . . 8
• MAKE SURE THE MAIN POWER SWITCH IS IN THE "ON" POSITION. . . . . . . . . . . . . . . . . . . . . 8
• CHECKING THE DATE AND TIME . . . . . . . . . . . . 8• STORING SENDER INFORMATION . . . . . . . . . . . 9• SETTINGS REQUIRED IN THE WEB PAGES . . . 9• STORING DESTINATION ADDRESSES FOR
EACH SCAN MODE IN THE ADDRESS BOOK. . . 9• STORING A DESTINATION FOR SCAN TO
DESKTOP . . . . . . . . . . . . . . . . . . . . . . . . . . . . . . 10
BASE SCREEN . . . . . . . . . . . . . . . . . . . . . . . . . . . . . 11• ADDRESS BOOK SCREEN. . . . . . . . . . . . . . . . . 14• CHANGING THE DISPLAY OF ONE-TOUCH
KEYS IN THE ADDRESS BOOK SCREEN . . . . . 15
SCAN SEND SEQUENCE . . . . . . . . . . . . . . . . . . . . . 17
ORIGINAL SIZES . . . . . . . . . . . . . . . . . . . . . . . . . . . . 19• TRANSMITTABLE ORIGINAL SIZES . . . . . . . . . 19• THE SIZE OF THE PLACED ORIGINAL . . . . . . . 19
2 ENTERING DESTINATIONS
RETRIEVING A DESTINATION FROM THE ADDRESS BOOK. . . . . . . . . . . . . . . . . . . . . . . . . . . . 20
• RETRIEVING A DESTINATION . . . . . . . . . . . . . . 21• CHECKING AND DELETING THE SELECTED
DESTINATIONS . . . . . . . . . . . . . . . . . . . . . . . . . . 22
USING A SEARCH NUMBER TO RETRIEVE A DESTINATION . . . . . . . . . . . . . . . . . . . . . . . . . . . . . . 23
ENTERING AN ADDRESS MANUALLY . . . . . . . . . . 24
RETRIEVING A DESTINATION FROM A GLOBAL ADDRESS BOOK. . . . . . . . . . . . . . . . . . . . 25
USING THE RESEND FUNCTION . . . . . . . . . . . . . . . 27
3 TRANSMITTING AN IMAGE
SENDING AN IMAGE IN SCAN MODE . . . . . . . . . . . 28• CHANGING THE SUBJECT, FILE NAME,
REPLY-TO, AND BODY TEXT. . . . . . . . . . . . . . . 33
SENDING AN IMAGE IN USB MEMORY MODE. . . . 37• ENTERING A FILE NAME . . . . . . . . . . . . . . . . . . 41
SENDING A FAX IN INTERNET FAX MODE. . . . . . . 42• CHANGING THE SUBJECT, FILE NAME,
AND BODY TEXT. . . . . . . . . . . . . . . . . . . . . . . . . 45
SENDING THE SAME IMAGE TO MULTIPLE DESTINATIONS (Broadcast Transmission) . . . . . . 48
• BROADCAST TRANSMISSIONS THAT INCLUDE INTERNET FAX DESTINATIONS . . . . 51
SENDING AN INTERNET FAX FROM A COMPUTER (PC-I-Fax) . . . . . . . . . . . . . . . . . . . . . . . 53
IMAGE SETTINGS . . . . . . . . . . . . . . . . . . . . . . . . . . . 54• AUTOMATICALLY SCANNING BOTH SIDES
OF AN ORIGINAL (2-Sided Original) . . . . . . . . . . 55• SPECIFYING THE ORIGINAL SCAN SIZE
AND SEND SIZE (Enlarge/Reduce). . . . . . . . . . . 56• CHANGING THE EXPOSURE AND
EXPOSURE MODE (ORIGINAL IMAGE TYPE). . 62• CHANGING THE RESOLUTION . . . . . . . . . . . . . 64• CHANGING THE FILE FORMAT . . . . . . . . . . . . . 65• CHANGING THE COLOR MODE . . . . . . . . . . . . 69

3
4 SPECIAL MODES
SPECIAL MODES . . . . . . . . . . . . . . . . . . . . . . . . . . . 70
STORING SCAN OPERATIONS (Programs) . . . . . . 72
ERASING PERIPHERAL SHADOWS ON THE IMAGE (Erase) . . . . . . . . . . . . . . . . . . . . . . . . . . . . . . 74
SCANNING AN ORIGINAL AS TWO SEPARATE PAGES (Dual Page Scan) . . . . . . . . . . . . . . . . . . . . . 77
SENDING AN IMAGE AT A SPECIFIED TIME (Timer Transmission) . . . . . . . . . . . . . . . . . . . . . . . . 79
WHITENING FAINT COLORS IN THE IMAGE (Suppress Background) . . . . . . . . . . . . . . . . . . . . . . 82
SCANNING BOTH SIDES OF A CARD ONTO A SINGLE PAGE (Card Shot) . . . . . . . . . . . . . . . . . . . . 84
SCANNING MANY ORIGINALS AT ONCE (Job Build) . . . . . . . . . . . . . . . . . . . . . . . . . . . . . . . . . . . . . 87
SCANNING ORIGINALS OF DIFFERENT SIZES (Mixed Size Original) . . . . . . . . . . . . . . . . . . . . . . . . . 90
SCANNING THIN ORIGINALS (Slow Scan Mode) . . 92
SENDING TWO PAGES AS A SINGLE PAGE (2in1). . . . . . . . . . . . . . . . . . . . . . . . . . . . . . . . . . . . . . 94
CHANGING THE PRINT SETTINGS FOR THE TRANSACTION REPORT (Transaction Report) . . . 97
5 CHECKING THE STATUS OF TRANSMISSION/RECEPTION JOBS
JOB STATUS SCREEN . . . . . . . . . . . . . . . . . . . . . . . 99• JOB QUEUE SCREEN AND COMPLETED
JOB SCREEN. . . . . . . . . . . . . . . . . . . . . . . . . . . 100• OPERATION WHEN A JOB IN THE JOB
QUEUE IS COMPLETED . . . . . . . . . . . . . . . . . . 103• CHECKING COMPLETED JOBS. . . . . . . . . . . . 104
STOPPING A SCAN JOB BEING TRANSMITTED OR WAITING TO BE TRANSMITTED . . . . . . . . . . . 105
GIVING PRIORITY TO A SCAN TRANSMISSION JOB. . . . . . . . . . . . . . . . . . . . . . . . . . . . . . . . . . . . . . 106
CHECKING THE INTERNET FAX ACTIVITY LOG (Image Sending Activity Report) . . . . . . . . . . . . . . 107
• INFORMATION APPEARING IN THE RESULT COLUMN . . . . . . . . . . . . . . . . . . . . . . . . . . . . . . 107
6 INTERNET FAX RECEPTION FUNCTIONS
RECEIVING AN INTERNET FAX . . . . . . . . . . . . . . . 108• MANUALLY RECEIVING INTERNET FAXES . . 109
PRINTING A PASSWORD-PROTECTED FAX (Hold Setting For Received Data Print) . . . . . . . . . 110
FORWARDING RECEIVED INTERNET FAXES TO AN E-MAIL ADDRESS (Inbound Routing Settings). . . . . . . . . . . . . . . . . . . . . . . . . . . . . . . . . . 111
7 SCANNING FROM A COMPUTER (PC Scan Mode)
BASIC SCANNING PROCEDURE. . . . . . . . . . . . . . 112
8 METADATA DELIVERY
METADATA DELIVERY (Data Entry) . . . . . . . . . . . 117
PREPARATIONS FOR METADATA TRANSMISSION. . . . . . . . . . . . . . . . . . . . . . . . . . . . 118
• SETTINGS REQUIRED IN THE WEB PAGES. . 118• METADATA TRANSMISSION FOR SCAN TO
DESKTOP . . . . . . . . . . . . . . . . . . . . . . . . . . . . . 118
TRANSMITTING METADATA . . . . . . . . . . . . . . . . . 119• METADATA FIELDS . . . . . . . . . . . . . . . . . . . . . 121

4
ABOUT THIS MANUALThis manual explains the procedures for using scan mode, USB memory mode, Internet fax mode, PC scan mode, and data entry mode on the machine.
Please note• To use the Internet fax function, the Internet fax expansion kit must be installed.
• The application integration module is required to use the metadata transmission function.
• For information on installing the drivers and software cited in this manual, please refer to the Software Setup Guide and the manuals that are provided with the expansion kits.
• To use the network scanner function, basic network scanner settings, server settings including SMTP and DNS server settings, and destinations must be configured in the Web pages. Configure and store the settings as explained in this manual. These settings require a knowledge of your network environment and therefore must be configured by your network administrator.
• For information on your operating system, please refer to your operating system manual or the online Help function.
• The explanations of screens and procedures in this manual are primarily for Windows® XP. The screens may vary in other versions of Windows.
• Wherever "MX-xxxx" appears in this manual, please substitute your model name for "xxxx".• Considerable care has been taken in preparing this manual. If you have any comments or concerns about the manual, please
contact your dealer or nearest SHARP Service Department.
• This product has undergone strict quality control and inspection procedures. In the unlikely event that a defect or other problem is discovered, please contact your dealer or nearest SHARP Service Department.
• Aside from instances provided for by law, SHARP is not responsible for failures occurring during the use of the product or its options, or failures due to incorrect operation of the product and its options, or other failures, or for any damage that occurs due to use of the product.
Warning• Reproduction, adaptation or translation of the contents of the manual without prior written permission is prohibited, except as
allowed under copyright laws.
• All information in this manual is subject to change without notice.
Illustrations and the operation panel and touch panel shown in this manualThe peripheral devices are generally optional, however, some models include certain peripheral devices as standard equipment.The explanations in this manual assume that a saddle stitch finisher, punch module, and inserter are installed on the machine.
For some functions and procedures, the explanations assume that devices other than the above are installed.
The display screens, messages, and key names shown in the manual may differ from those on the actual machine due to product improvements and modifications.

5
MANUALS PROVIDED WITH THE MACHINEPrinted manuals and manuals stored in PDF format on the machine's hard drive are provided with the machine. When using the machine, read the appropriate manual for the feature you are using.
Printed manuals
Operation manuals in PDF formatThe manuals in PDF format provide detailed explanations of the procedures for using the machine in each mode. To view the PDF manuals, download them from the hard drive in the machine. The procedure for downloading the manuals is explained in "How to download the manuals in PDF format" in the Quick Start Guide.
Icons used in the manualsThe icons in the manuals indicate the following types of information:
Manual name Contents
Safety GuideThis manual contains instructions for using the machine safely and lists the specifications of the machine and its peripheral devices.
Software Setup Guide
This manual explains how to install the software and configure settings to use the machine as a printer or scanner.
Quick Start GuideThis manual provides easy-to-understand explanations of all the functions of the machine in a single volume.Detailed explanations of each of the functions can be found in the manuals in PDF format.
TroubleshootingThis manual explains how to remove paper misfeeds and provides answers to frequently asked questions regarding the operation of the machine in each mode. Refer to this manual when you have difficulty using the machine.
Manual name Contents
User's GuideThis manual provides information, such as basic operation procedures, how to load paper, and machine maintenance.
Copier Guide This manual provides detailed explanations of the procedures for using the copy function.
Printer Guide This manual provides detailed explanations of the procedures for using the printer function.
Facsimile Guide This manual provides detailed explanations of the procedures for using the fax function.
Scanner Guide(This manual)
This manual provides detailed explanations of the procedures for using the scanner function and the Internet fax function.
Document Filing Guide
This manual provides detailed explanations of the procedures for using the document filing function. The document filing function allows you to save the document data of a copy or fax job, or the data of a print job, as a file on the machine's hard drive. The file can be called up as needed.
System Settings Guide
This manual explains the "System Settings", which are used to configure a variety of parameters to suit the aims and the needs of your workplace. Current settings can be displayed or printed out from the "System Settings".
This alerts you to a situation where there is a risk of machine damage or failure.
This indicates the name of a system setting and provides a brief explanation of the setting.For detailed information on each system setting, see the System Settings Guide.
When "System Settings:" appears:A general setting is explained.
When "System Settings (Administrator):" appears:A setting that can only be configured by an administrator is explained.
This provides a supplemental explanation of a function or procedure.
This explains how to cancel or correct an operation.

6
This chapter provides information that you should know before using the machine as a network scanner.
NETWORK SCANNER FUNCTIONThe network scanner function of the machine can be used to scan an original, create an image file, and send the file over a network to a computer, FTP server, or other destination. Scanning is also possible from your computer using a TWAIN-compliant application.The network scanner function provides the following scanning modes.
☞ SENDING AN IMAGE IN SCAN MODE (page 28)
Scan to E-mail
The scanned file is sent to an e-mail address.
Scan to FTP
The scanned file is sent to a specified directory of an FTP server.When the file is sent, it is also possible to send an e-mail to a previously stored e-mail address to inform the recipient of the location of the file. (This is called "Scan to FTP (Hyperlink)".)
Scan to Desktop
The scanned file is sent to a specified folder on your computer.To use Scan to Desktop, software must be installed from the "Sharpdesk/Network Scanner Utilities" CD-ROM that accompanies the machine. For the system requirements of the software, see the manual (PDF format) or the Readme file on the CD-ROM. For the procedures for installing the software, see the "Sharpdesk Installation Guide".
Scan to Network Folder
The scanned file is sent to a shared folder on a Windows computer on the same network as the machine.
1 BEFORE USING THE MACHINE AS A NETWORK SCANNER
Scan modes

7
☞ SENDING AN IMAGE IN USB MEMORY MODE (page 37)
USB Memory Scan
The scanned file is sent to and stored in a USB memory device connected to the machine.
☞ SENDING A FAX IN INTERNET FAX MODE (page 42)
Internet fax transmission
The scanned file is sent as an Internet fax. Reception of Internet faxes is also possible.
☞ 7. SCANNING FROM A COMPUTER (PC Scan Mode) (page 112)
PC Scan
A TWAIN-compliant application on a computer connected to the same network as the machine is used to scan a document or image.To use PC Scan, the scanner driver must be installed from the "Software CD-ROM" that accompanies the machine.Operating systems that can be used are Windows 98/Me/2000/XP/Server 2003/Vista.
☞ 8. METADATA DELIVERY (page 117)
Metadata delivery
The application integration module can be combined with the network scanner function to append a metadata* file to a scanned image file. (This is called metadata delivery.)Information entered using the touch panel or automatically generated by the machine can be sent to a directory on an FTP server or an application on a computer as a metadata file in XML format.* Metadata is information about a file, how it is to be processed, and its relation to other objects.
USB memory mode
Internet fax mode
PC scan mode
Data entry mode

8
PREPARATIONS FOR USE AS A NETWORK SCANNER
MAKE SURE THE MAIN POWER SWITCH IS IN THE "ON" POSITIONThe main power is "on" when the main power indicator on the right side of the operation panel is lit.If the main power indicator is not lit, the main power is "off". Switch the main power switch to the "on" position and press the [POWER] key ( ) on the operation panel.If the Internet fax function will be used, and in particular if reception or timer transmission will take place at night, always keep the main power switch in the "on" position.
CHECKING THE DATE AND TIMEVerify that the correct date and time are set in the machine.The date and time are set in the system settings of the machine. When the [SYSTEM SETTINGS] key is pressed, the system settings menu screen appears on the touch panel. Select [Default Settings], [Clock], and [Clock Adjust], and set the year, month, day, hour, and minute.
When the [POWER SAVE] key ( ) indicator light is blinking, the machine is in auto power shut-off mode. If the [POWER SAVE] key ( ) is pressed when the indicator is blinking, the indicator will turn off and the machine will return to the ready state after a brief interval.
LOGOUT
Main power indicator
[POWER SAVE] key/indicator
Main power switch
"On" position

9
STORING SENDER INFORMATIONBefore using Scan to E-mailStore a default sender name in "Sender Name" and a reply e-mail address in "Reply E-mail Address". These will be used when a sender is not selected.
Before using Internet faxStore a sender name in "Sender Name" and a sender Internet fax address in "Own Address".
SETTINGS REQUIRED IN THE WEB PAGESIn order to use the network scanner function, basic network scanner settings, server settings including SMTP and DNS server settings, and the sender address must be configured in the Web pages.
• Basic network scanner settingsTo configure network scanner settings, click [Application Settings] and then [Network Scanner Settings] in the Web page menu. (Administrator rights are required.)
• Server settingsTo configure server settings, click [Network Settings] and then [Services Settings] in the Web page menu. (Administrator rights are required.)
STORING DESTINATION ADDRESSES FOR EACH SCAN MODE IN THE ADDRESS BOOKTo use Scan to FTP, Scan to Desktop, and Scan to Network Folder, destinations must be stored in the address book. Although destinations for Scan to E-mail and Internet fax do not need to be stored in the address book (they can be entered directly or looked up in a global address book at the time of transmission), storing these types of destinations in the address book makes it easy to select them. Store each type of destination as explained below.
Scan mode destinations• Scan to FTP: Click [Address Book] in the Web page menu and then click the [Add] button. Select [FTP] in
[Address Type] and store an address.• Scan to Network Folder: Click [Address Book] in the Web page menu and then click the [Add] button. Select [Network
Folder] in [Address Type] and store an address.• Scan to E-mail: Click [Address Book] in the Web page menu and then click the [Add] button. Select [E-mail]
in [Address Type] and store an address. Addresses can also be stored in the system settings.
• Scan to Desktop: See "STORING A DESTINATION FOR SCAN TO DESKTOP" (page 10). Scan to Desktop destinations can also be stored in the Web pages. Click [Address Book] in the Web page menu and then click the [Add] button. Select [Desktop] in [Address Type] and store an address.
Internet fax mode: Click [Address Book] in the Web page menu and then click the [Add] button. Select [Internet Fax] in [Address Type] and store an address. Addresses can also be stored in the system settings.
System Settings (Administrator): Default Sender SetThis is used to store the sender name and e-mail address that is used when a sender is not selected.
System Settings (Administrator): I-Fax Own Name and Address SetUse this setting to program the sender name and sender address.
System Settings: Address BookThis is used to store destination addresses for Scan to E-mail and Internet fax.

10
STORING A DESTINATION FOR SCAN TO DESKTOPTo store your computer in the machine as a destination for Scan to Desktop, Network Scanner Tool must be installed from the "Sharpdesk/Network Scanner Utilities" CD-ROM that accompanies the machine. To scan an image to your computer, Network Scanner Tool must be running on your computer.
INSTALLING NETWORK SCANNER TOOLTo install Network Scanner Tool, see the "Sharpdesk Installation Guide" that accompanies the machine. When a standard installation is performed, Network Scanner Tool is installed with Sharpdesk.
When you restart your computer after installing Network Scanner Tool, the Setup Wizard will start automatically. Follow this wizard to set up Network Scanner Tool. This will store your computer in the machine as a destination for Scan to Desktop. The stored destination will be displayed as a one-touch key in the address book screen.The following window appears while Network Scanner Tool is being set up. The item selected in "My Profiles" (C) will be the name of the one-touch key.
The profile name is determined by the combination of the text entered in "Prefix" (A) and the profile*.The one-touch key is assigned to an index tab in the address book screen based on the text entered in "Initial" (B).* This defines how an image sent to your computer is processed. For more information, see profile explanation (D).
ADDING DESTINATIONSFor the number of computers that can be stored in the machine as destinations of Scan to Desktop, see the number of licenses indicated in the "Sharpdesk Installation Guide". To store more destinations, a license kit is required. Store Scan to Desktop destinations by installing Network Scanner Tool on each computer.
ABCDFreq. EFGHI JKLMN OPQRST UVWXYZ
1
2
AAA HHH
AAA FFF
AAA DDD
Comp-DESKTOP
AAA AAA
AAA III
AAA GGG
AAA EEE
AAA CCC
AAA BBB
5 1510
Auto Auto
Auto
GlobalAddress Search
Address Entry
Sort Address
Address Review
ConditionSettings
File
Quick File
Address Review
Send Settings
Address Entry
Address Book
To Cc
USB Mem. ScanFaxInternet Fax PC Scan
Special Modes
Color Mode
File Format
Resolution
Exposure
Original Scan:
Scan
Send:
Text
200X200dpi
Auto/Grayscale Mono2
(B)
(A)
(B)
(C)
(D)

11
BASE SCREENScan mode, USB memory mode, Internet fax mode, and PC scan mode are used by selecting operations and settings in the base screens of those modes. To display the base screen of a mode, touch the [IMAGE SEND] key in the touch panel and then touch the tab of the mode that you wish to use.
(1) Mode select keys
Use these keys to switch between copy, image send, and document filing modes.To use scan mode, USB memory mode, Internet fax mode, or PC scan mode, touch the [IMAGE SEND] key.
(2) Various messages are displayed here.
The icon of the selected mode appears on the left.
(3) Send mode tabs
Touch one of these tabs to change the image send mode.Tabs of modes that cannot be used because the corresponding options (Facsimile expansion kit, Internet fax expansion kit, or application integration module) are not installed do not appear.If the [USB Mem. Scan] and [PC Scan] tabs do not appear, touch the tab to move the screen.If the [Scan], [Internet Fax], [Fax], and [Data Entry] tabs do not appear, touch the tab move the screen.The [Data Entry] tab appears when the application integration module is installed. For information on
metadata delivery using the [Data Entry] tab, see "8. METADATA DELIVERY" (page 117).
(4) [Address Book] key
Touch this key to use a one-touch key or a group key. When the key is touched, the address book screen appears.☞ RETRIEVING A DESTINATION FROM THE
ADDRESS BOOK (page 20)
(5) [Address Entry] key
Touch this key to manually enter an destination address instead of using a one-touch key.☞ ENTERING AN ADDRESS MANUALLY (page 24)
(6) [Send Settings] key
Touch this key to select or enter the subject, file name, sender name, or body text, which has been previously stored in the Web page.Scan modes:☞ CHANGING THE SUBJECT, FILE NAME,
REPLY-TO, AND BODY TEXT (page 33)Internet fax mode:☞ CHANGING THE SUBJECT, FILE NAME, AND
BODY TEXT (page 45)
Auto Auto
Auto
File
Quick File
Address Review
Send Settings
Address Entry
Address Book
USB Mem. ScanFaxInternet Fax PC Scan
Resend
Special Modes
Color Mode
File Format
Resolution
Exposure
Original Scan:
Scan
Send:
Text
200X200dpi
Auto/Grayscale Mono2
Ready to send.
IMAGE SENDDOCUMENTFILING
COPY(1)
(2)
(3)
(7)
(8)
(4)
(5)
(6)
(9)
(11)
(10)
(12)
Auto Auto
AutoFile Name
USB Mem. ScanFaxScan PC Scan
Special Modes
Color Mode
File Format
Resolution
Exposure
Original Scan:
Internet Fax
Send:
Text
200X200dpi
Auto/Grayscale Mono2
Ready to send.
IMAGE SENDDOCUMENTFILING
COPY(1)
(2)
(3)
(13)
(12)
(10)
I-Fax ManualReception
TIFF-F
Auto Auto
Auto
File
Quick File
Address Review
Send Settings
Address Entry
Address Book
USB Mem. ScanFaxInternet Fax PC Scan
Resend
Special Modes
File Format
Resolution
Exposure
Original Scan:
Scan
Send:
200X100dpi
Ready to send.
IMAGE SENDDOCUMENTFILING
COPY(1)
(2)
(3)
(7)
(8)
(4)
(5)
(6)
(9)
(12)
(10)
(14)
Base screen of scan mode
Base screen of USB memory mode Base screen of Internet fax mode

12
(7) Customized keys
The keys that appear here can be changed to show settings or functions that you prefer.☞ Customizing displayed keys (page 13)
(8) key
Touch this key to specify a destination using a search number*.* 3-digit number assigned to a destination when it is
stored.☞ USING A SEARCH NUMBER TO RETRIEVE A
DESTINATION (page 23)
(9) [Resend] key/[Next Address] key
The destinations of the most recent 8 transmissions by Scan to E-mail, fax and/or Internet fax are stored. Touch this key to select one of these destinations. After a destination is selected, this key changes to the [Next Address] key.☞ USING THE RESEND FUNCTION (page 27)
RETRIEVING A DESTINATION (page 21)
(10) Image settings
Image settings (original size, exposure, resolution, file format, and color mode) can be selected.☞ IMAGE SETTINGS (page 54)
(11) key
This key appears when a special mode or 2-sided scanning is selected. Touch the key to display the selected special modes.☞ Checking what special modes are selected (page 13)
(12) [Special Modes] key
Touch this key to use a special mode.☞ 4. SPECIAL MODES (page 70)
(13) [File Name] key
Touch this key to enter a file name when storing a file to USB memory.☞ ENTERING A FILE NAME (page 41)
(14) [I-Fax Manual Reception] key
Touch this key to receive an Internet fax manually.☞ MANUALLY RECEIVING INTERNET FAXES (page
109)
When sending an image, you can retrieve and use a stored transmission destination from the address book screen. The address book screen is shared by scan mode, Internet fax mode, and fax mode.Touch the [Address Book] key in the base screen to switch to the address book screen. Touch the [Condition Settings] key in the address book screen to switch to the base screen.
• This manual uses the base screen of scan mode as an example when operations common to all modes are explained.
• The procedures in this manual assume that the base screen of scan mode appears when the [IMAGE SEND] key is touched.
System Settings (Administrator): Default Display SettingsOne of the following screens can be selected for the initial screen that appears when the [IMAGE SEND] key is touched.
• Base screen of each mode (scan, Internet fax, fax, or data entry mode)
• Address book screen (alphabetical/custom index)
Auto Auto
Auto
File
Quick File
Address Review
Send Settings
Address Entry
Address Book
USB Mem. ScanFaxInternet Fax PC Scan
Special Modes
Color Mode
File Format
Resolution
Exposure
Original Scan:
Scan
Send:
Text
200X200dpi
Auto/Grayscale Mono2
ABCDFrequent Use EFGHI JKLMN OPQRST UVWXYZ
1
2
5 1510
GlobalAddress Search
Address Entry
Sort Address
Address Review
ConditionSettings
To Cc
III III
GGG GGG
EEE EEE
CCC CCC
AAA AAA
JJJ JJJ
HHH HHH
FFF FFF
DDD DDD
BBB BBB
Base screen of scan mode Address book screen

13
Customizing displayed keysSpecial mode keys and other keys can be displayed in the base screen. Set these keys to functions that you frequently use to access the functions with a single touch. The customized keys are configured using "Customize Key Setting" in the Web pages. The following keys appear by factory default:
• [Address Review] keyTouch this key to display a list of the destinations that have been selected in the address book. This is the same key as the [Address Review] key in the address book screen.
• [File] key, [Quick File] keyTouch either of these keys to use the File function or Quick File function of document filing mode. For more information on the document filing function, see the Document Filing Guide.
In USB memory mode...Customized keys do not initially appear, however, up to three keys can be added.
Example: When "Dual Page Scan", "Job Build", and "Mixed Size Original" are assigned to the customized keys
Checking what special modes are selectedThe key appears in the base screen when a special mode or 2-sided scanning is selected.The key can be touched to display the selected special modes. To close the screen, touch the [OK] key.
• Displaying a program key in the base screen will enable you to retrieve the program by simply touching the key.☞ STORING SCAN OPERATIONS (Programs) (page 72)
• The functions that can be selected for the customized keys vary depending on the mode.
System Settings (Administrator): Customize Key SettingRegistration is performed in [System Settings] - [Operation Settings] - "Customize Key Setting" in the Web page menu.
The special mode settings cannot be changed from the review screen. To change a setting, touch the [OK] key to close the review screen and then touch the [Special Modes] key and select the setting that you wish to change.
Auto Auto
Auto
Job Build
Mixed Size Org
Dual Page Scan
Send Settings
Address Entry
Address Book
USB Mem. ScanFaxInternet Fax PC Scan
Special Modes
Color Mode
File Format
Resolution
Exposure
Original Scan:
Scan
Send:
Text
200X200dpi
Auto/Grayscale Mono2
These three keys can be changed as desired.
Timer
Erase
Mixed Size
OriginalOn
Day of the Week:MondayTime:21:30
Edge:1/2inchCenter:1/2inch
Function Review OK
1
1
Auto Auto
Auto
File
Quick File
Address Review
Send Settings
Address Entry
Address Book
USB Mem. ScanFaxInternet Fax PC Scan
Special Modes
Color Mode
File Format
Resolution
Exposure
Original Scan:
Scan
Send:
Text
200X200dpi
Auto/Grayscale Mono2

14
ADDRESS BOOK SCREENThis screen is used to select transmission destinations.
(1) This shows the selected destination.
(2) Number of displayed items selector key
Touch this key to change the number of destinations (one-touch keys) displayed in the address book screen. Select 5, 10, or 15 keys.
(3) [Condition Settings] key
Touch this key to select transmission settings. When the key is touched, the base screen appears.☞ BASE SCREEN (page 11)
(4) [Address Review] key
Touch this key to view a list of the selected destinations. Destination selections can be changed.☞ CHECKING AND DELETING THE SELECTED
DESTINATIONS (page 22)
(5) [Address Entry] key
Touch this key to manually enter a destination address instead of using a one-touch key.☞ ENTERING AN ADDRESS MANUALLY (page 24)
(6) [Global Address Search] key
When the use of an LDAP server has been enabled in the machine's Web pages, a transmission address can be obtained from a global address book.☞ RETRIEVING A DESTINATION FROM A GLOBAL
ADDRESS BOOK (page 25)
(7) [Sort Address] key
Touch to change the index tabs to custom indexes or to display one-touch keys by send mode.☞ CHANGING THE DISPLAY OF ONE-TOUCH KEYS
IN THE ADDRESS BOOK SCREEN (page 15)
(8) [To] key
Touch this key to enter the selected destination (one-touch key).☞ RETRIEVING A DESTINATION (page 21)
(9) [Cc] key
When using Scan to E-mail, touch the [Cc] key when you wish to send a "Carbon copy" of the e-mail to an additional destination.
(10) [Bcc] key
When using Scan to E-mail, touch the [Bcc] key when you wish to send a "Blind carbon copy" of the e-mail to an additional destination.When an address is specified as a Bcc recipient, other recipients will not know that the address is a recipient.This key only appears when Bcc has been enabled using "Bcc Setting" in the system settings (administrator).
(11) One-touch key display
The destinations (one-touch keys) stored in each index are displayed. This manual refers to keys in which destinations and groups are stored as one-touch keys.☞ RETRIEVING A DESTINATION (page 21)
(12) Index tabs
Touch this to change the displayed index tab.☞ Index display (page 16)
(13) key
Touch this key to specify a destination using a search number*.* A 3-digit number assigned to a one-touch key or group
key when it is stored.☞ USING A SEARCH NUMBER TO RETRIEVE A
DESTINATION (page 23)
Frequent Use ABCD EFGHI JKLMN OPQRST UVWXYZ
1
2
III III
GGG GGG
EEE EEE
CCC CCC
AAA AAA
JJJ JJJ
HHH HHH
FFF FFF
DDD DDD
BBB BBB
5 1510
GlobalAddress Search
Address Entry
Sort Address
Address Review
ConditionSettings
To Cc Bcc
(13)
(3)(2)
(4)
(5)
(6)
(7)
(12)
(11)
(8)
(1)
(9) (10)

15
CHANGING THE DISPLAY OF ONE-TOUCH KEYS IN THE ADDRESS BOOK SCREENYou can show destinations of only a specific transmission mode in the address book screen, or change the displayed index tabs from the alphabetical tabs to the custom tabs. The procedure for selecting destinations does not change.
• Icons appear in the one-touch keys in the address book to indicate which mode is used for transmission.☞ RETRIEVING A DESTINATION FROM THE ADDRESS BOOK (page 20)
• For information on storing addresses in the address book, see "STORING DESTINATION ADDRESSES FOR EACH SCAN MODE IN THE ADDRESS BOOK" (page 9).
• To store destinations for Scan to Desktop, Network Scanner Tool must be installed from the CD-ROM that accompanies the machine. For more information on storing destinations for Scan to Desktop, see "STORING A DESTINATION FOR SCAN TO DESKTOP" (page 10).
• System Settings: Address BookThis is used to store Scan to E-mail and Internet fax addresses in one-touch keys.
• System Settings (Administrator): The Number of Direct Address Keys Displayed SettingThis is used to change the default setting for the number of one-touch keys displayed in the address book screen.
• System Settings (Administrator): Bcc SettingThis setting enables or disables Bcc delivery. When enabled, the [Bcc] key appears in the address book screen.
• System Settings (Administrator): Default Display SettingsOne of the following screens can be selected for the initial screen that appears when the [IMAGE SEND] key is touched.
• Base screen of each mode (scan, Internet fax, fax, or data entry mode)
• Address book screen (alphabetical/custom index)
1
Touch the [Sort Address] key.
2
Change the display mode.
(1) Touch the key of the mode or tab that you wish to display.• To show only the one-touch keys of a particular send
mode, touch the desired mode key under "Address Type".
• To change the index tabs to the custom indexes, touch the [User] key under "Tab Switch".
(2) Touch the [OK] key.
III III
GGG GGG
EEE EEE
CCC CCC
AAA AAA
JJJ JJJ
HHH HHH
FFF FFF
DDD DDD
BBB BBB
ABCDFrequent Use EFGHI JKLMN OPQRST UVWXYZ
1
2
5 1510
GlobalAddress Search
Address Entry
Sort Address
Address Review
ConditionSettings
To Cc
Sort Address OK
Group
FTP/Desktop Network Folder
Fax
All
ABC
User
Address TypeTab Switch
Internet Fax
(1) (2)

16
Index displayIndexes make it easy to search for a destination (one-touch key). Destinations are grouped on alphabetical index tabs. To display a stored destination, touch the appropriate index tab. It is convenient to store frequently used destinations in the [Frequent Use] index. Specify that a destination be displayed in the [Frequent Use] index when you store the destination.
The destinations can also be displayed in alphabetical order by initial.Each time the displayed index tab is touched, the display order changes in the following order: search numbers (page 23), ascending names, descending names. When the display order is changed, the display order of the other index tabs also changes.
Index names can be changed using "Custom Index" in the system settings, allowing you to create groups of one-touch keys that can be easily recognized. For more information on "Custom Index", see the System Settings Guide.
System Settings: Custom IndexThis setting is used to store custom index names. The custom index where a one-touch key appears is specified when the transmission destination is stored in the key.
III III
GGG GGG
EEE EEE
CCC CCC
AAA AAA
JJJ JJJ
HHH HHH
FFF FFF
DDD DDD
BBB BBB
ABCDFrequent Use EFGHI JKLMN OPQRST UVWXYZ
1
2
5 1510
GlobalAddress Search
Address Entry
Sort Address
Address Review
ConditionSettings
To Cc
Index tabs
Frequent Use ABCD Frequent Use ABCD Frequent Use ABCD
Ordered by search number (default) Ascending names Descending names

17
SCAN SEND SEQUENCEThis section explains the basic procedure for scanning and transmission. Select settings in the order shown below to ensure smooth transmission.For the detailed procedures for selecting the settings, see the explanation of each setting in this manual.
Place the original.
Place the original in the document feeder tray of the automatic document feeder, or on the document glass.☞ SENDING AN IMAGE IN SCAN MODE (page 28)
SENDING AN IMAGE IN USB MEMORY MODE (page 37)SENDING A FAX IN INTERNET FAX MODE (page 42)
Change the mode.
Select the mode that you wish to use for scanning and transmission.☞ BASE SCREEN (page 11)• Scan mode:
☞ SENDING AN IMAGE IN SCAN MODE (page 28)• USB memory mode:
☞ SENDING AN IMAGE IN USB MEMORY MODE (page 37)• Internet fax mode:
☞ SENDING A FAX IN INTERNET FAX MODE (page 42)• PC scan mode:
☞ 7. SCANNING FROM A COMPUTER (PC Scan Mode) (page 112)
• Data entry mode:☞ TRANSMITTING METADATA (page 119)
Select settings
Settings can be selected for scanning the original.• Original (2-sided original, scan size, send size)• Exposure • Resolution • File Format • Color Mode
☞ IMAGE SETTINGS (page 54)• Send Settings (File Name)
Scan mode, Data entry mode:☞ CHANGING THE SUBJECT, FILE NAME, REPLY-TO,
AND BODY TEXT (page 33)USB memory mode:☞ ENTERING A FILE NAME (page 41)
Internet fax mode:☞ CHANGING THE SUBJECT, FILE NAME, AND BODY
TEXT (page 45)
8½x11Auto Auto
Auto
File
Quick File
Address Review
Send Settings
Address Entry
Address Book
USB Mem. ScanFaxInternet Fax PC Scan
Special Modes
Color Mode
File Format
Resolution
Exposure
Original Scan:
Scan
Send:
Text
200X200dpi
Auto/Grayscale Mono2
8½x11Auto Auto
Auto
File
Quick File
Address Review
Send Settings
Address Entry
Address Book
USB Mem. ScanFaxInternet Fax PC Scan
Special Modes
Color Mode
File Format
Resolution
Exposure
Original Scan:
Scan
Send:
Text
200X200dpi
Auto/Grayscale Mono2

18
Special mode settings
Special modes can be selected.☞ 4. SPECIAL MODES (page 70)
Enter the destination
Specify the destination of the scan transmission.• [Address Book] key:
☞ RETRIEVING A DESTINATION FROM THE ADDRESS BOOK (page 20)RETRIEVING A DESTINATION FROM A GLOBAL ADDRESS BOOK (page 25)
• [Address Entry] key:☞ ENTERING AN ADDRESS MANUALLY (page 24)
• key:☞ USING A SEARCH NUMBER TO RETRIEVE A
DESTINATION (page 23)• [Resend] key:
☞ USING THE RESEND FUNCTION (page 27)
Start scanning and transmission
Start scanning and transmission.
If the original is placed on the document glass, follow these steps to start scanning and transmission:(1) Press the [COLOR START] key ( ) or the [BLACK
& WHITE START] key ( ).(2) When scanning is finished, replace the original with the
next original.(3) Press the [COLOR START] key ( ) or the [BLACK
& WHITE START] key ( ).(4) Repeat (2) and (3) until all originals have been scanned.(5) Touch the [Read-End] key.
• The [COLOR START] key ( ) cannot be used in Internet fax mode.
• After the original is scanned, the settings revert to the default settings.
To cancel scanning...Press the [STOP] key ( ) to cancel the operation.
System Settings (Administrator): Default Display SettingsThe settings can be kept in effect a fixed period of time after scanning is completed.
8½x11Auto Auto
Auto
File
Quick File
Address Review
Send Settings
Address Entry
Address Book
USB Mem. ScanFaxInternet Fax PC Scan
Special Modes
Color Mode
File Format
Resolution
Exposure
Original Scan:
Scan
Send:
Text
200X200dpi
Auto/Grayscale Mono2
Resend
Scan
Ready to send.
8½x11
USB Mem. ScanFaxInternet Fax PC Scan
Quick File
File
Address Review
Send Settings
Address Entry
Address Book Auto Auto
Auto
Special Modes
Color Mode
File Format
Resolution
Exposure
Original Scan: Send:
Text
200X200dpi
Auto/Grayscale Mono2
Start color scanning Start black and white scanning

19
ORIGINAL SIZES
TRANSMITTABLE ORIGINAL SIZES
The following original sizes can be transmitted
* A long original can be transmitted. (When only scan destinations are selected for scan transmission or metadata transmission, scanning will take place in Mono2 at a resolution of 300X300dpi or less.)
THE SIZE OF THE PLACED ORIGINALWhen a standard size original is placed, the original size is automatically detected and displayed in "Scan" in the base screen.When the automatic original detection function is operating and the original is a non-standard size, the closest standard size may be displayed or the original size may not appear. In this event, manually set the correct original size.☞ Specifying the original scan size (by paper size) (page 57)
Specifying the original scan size (by numerical values) (page 58)
STANDARD SIZESStandard sizes are sizes that the machine can automatically detect. The standard sizes are set in "Original Size Detector Setting" in the system settings (administrator). The factory default setting is "Inch-1".
List of original size detector settings
Minimum original size Maximum original size
Using the automatic document feeder 5-1/8" (height) x 5-1/2" (width)(131 mm (height) x 140 mm (width))
11-5/8" (height) x 31-1/2"* (width)(297 mm (height) x 800 mm* (width))
Using the document glass–
11-5/8" (height) x 17" (width)(297 mm (height) x 432 mm (width))
Selections
Standard sizes (detected original sizes)
Document glassDocument feeder tray
(automatic document feeder)
Inch-1 11" x 17", 8-1/2" x 14", 8-1/2" x 11", 8-1/2" x 11"R, 5-1/2" x 8-1/2"
11" x 17", 8-1/2" x 14", 8-1/2" x 11", 8-1/2" x 11"R, 5-1/2" x 8-1/2", A4, A3
Inch-2 11" x 17", 8-1/2" x 13" (216mm x 330mm )8-1/2" x 11", 8-1/2" x 11"R, 5-1/2" x 8-1/2"
11" x 17", 8-1/2" x 13" (216mm x 330mm )8-1/2" x 11", 8-1/2" x 11"R, 5-1/2" x 8-1/2", A4, A3
AB-1 A3, A4, A4R, A5, B4, B5, B5R A3, A4, A4R, A5, B4, B5, B5R, 8-1/2" x 11", 8-1/2" x 14", 11" x 17"
AB-2 A3, A4, A4R, A5, B5, B5R, 216 mm x 330 mm (8-1/2" x 13")
A3, A4, A4R, A5, B4, B5, B5R, 8-1/2" x 11", 11" x 17", 216 mm x 330 mm (8-1/2" x 13")
AB-3 A4, A4R, A5, B4, 8K, 16K, 16KR A3, A4, A4R, A5, B4, 8K, 16K, 16KR, 8-1/2" x 11", 11" x 17", 216 mm x 330 mm (8-1/2" x 13")

20
This chapter explains how to specify destination addresses, including selecting an address from the address book and retrieving an address by entering a search number.
RETRIEVING A DESTINATION FROM THE ADDRESS BOOKThe address book screen shows stored destinations as one-touch keys.The destinations are displayed in order by search number. To make it easy to find a destination, the destinations are grouped by name on alphabetical index tabs.
The address book screen shows the destinations of all modes of the image send function. Each one-touch key shows the name of the destination and an icon indicating the mode to be used.
2 ENTERING DESTINATIONS
III III
GGG GGG
EEE EEE
CCC CCC
AAA AAA
JJJ JJJ
HHH HHH
FFF FFF
DDD DDD
BBB BBB
ABCDFrequent Use EFGHI JKLMN OPQRST UVWXYZ
1
2
5 1510
GlobalAddress Search
Address Review
Address Entry
Sort Address
ConditionSettings
To Cc
Icon Mode used
Fax
Scan to E-mail
Internet fax
Group key with multiple destinations, such as Scan to E-mail and Internet fax destinations
Icon Mode used
Scan to FTP
Scan to Network Folder
Scan to Desktop
• For information on storing addresses in the address book, see "STORING DESTINATION ADDRESSES FOR EACH SCAN MODE IN THE ADDRESS BOOK" (page 9).
• To store destinations for Scan to Desktop, Network Scanner Tool must be installed from the CD-ROM that accompanies the machine. For more information on storing destinations for Scan to Desktop, see "STORING A DESTINATION FOR SCAN TO DESKTOP" (page 10).
System Settings: Address BookThis is used to store Scan to E-mail and Internet fax addresses in one-touch keys.

21
RETRIEVING A DESTINATIONA destination is retrieved by selecting its one-touch key.
1
Touch the [Address Book] key.
2
Specify the destination.
(1) Touch the index tab where the destination is stored.
(2) Touch the one-touch key of the desired destination.If you select an incorrect destination, touch the key again to cancel the selection.
(3) Touch the [To] key.This enters the selected destination.
• It is convenient to store frequently used destinations in the [Frequent Use] index. Specify that a destination be displayed in the [Frequent Use] index when you store the destination.
• To continue specifying other destinations...It is possible to specify multiple scan mode (Scan to E-mail, Scan to FTP, Scan to Desktop), Internet fax, and fax mode destinations when performing a broadcast transmission (maximum of 500 destinations). To specify multiple destinations, repeat (1) through (3) of this step.When performing Scan to E-mail, you can select a one-touch key and then touch the [Cc] key or the [Bcc] key to send Cc or Bcc copies of the e-mail.
• System Settings (Administrator): Bcc SettingThis setting enables or disables Bcc delivery. When enabled, the [Bcc] key appears in the address book screen.
• System Settings (Administrator): Must Input Next Address Key at Broadcast SettingThis setting determines whether or not the [Next Address] key can be omitted before specifying the next destination. Factory default setting: the [Next Address] key can be omitted.
• System Settings (Administrator): Disable Switching of Display OrderThis is used to disable switching of the order of display of the one-touch keys in the address book screen. The currently selected display order will be the order that is used after this setting is enabled.
8½x11Auto Auto
Auto
File
Quick File
Address Review
Send Settings
Address Entry
Address Book
USB Mem. ScanFaxInternet Fax PC Scan
Special Modes
Color Mode
File Format
Resolution
Exposure
Original Scan:
Scan
Send:
Text
200X200dpi
Auto/Grayscale Mono2
1
2
III III
GGG GGG
EEE EEE
CCC CCC
AAA AAA
JJJ JJJ
HHH HHH
FFF FFF
DDD DDD
BBB BBB
To Cc5 1510
GlobalAddress Search
Address Entry
Sort Address
Address Review
ConditionSettings
ABCDFrequent Use EFGHI JKLMN OPQRST UVWXYZ
(3) (2)
(1)

22
CHECKING AND DELETING THE SELECTED DESTINATIONSWhen multiple destinations have been selected, you can display and check the destinations. You can also delete a destination from the list (cancel selection of the destination).
1
Touch the [Address Review] key.
2
Check the destinations and then touch the [OK] key.
To check Cc or Bcc destinations, touch the corresponding tab.
To cancel selection of a destination...Touch the one-touch key of the destination that you wish to cancel. A message will appear to confirm the deletion. Touch the [Yes] key.
AAA AAA BBB BBB
To Cc
ABCDFrequent Use EFGHI JKLMN OPQRST UVWXYZ
1
2
5 1510
GlobalAddress Search
Address Entry
Sort Address
Address Review
ConditionSettings
III III
GGG GGG
EEE EEE
CCC CCC
JJJ JJJ
HHH HHH
DDD DDD
FFF FFF
To
001
003
005
007
009
011
002
004
006
008
010
012
Cc
1
2
Address Review OK
AAA AAA
KKK KKK
MMM MMM
OOO OOO
QQQ QQQ
SSS SSS
BBB BBB
LLL LLL
NNN NNN
PPP PPP
RRR RRR
TTT TTT
YesNo
Deselect the address?
AAA AAA

23
USING A SEARCH NUMBER TO RETRIEVE A DESTINATIONA destination stored in the address book can be retrieved using the key. This can be done in the base screen of any of the modes or in the address book screen.
1
Touch the key.
2
Enter the 3-digit search number of the address with the numeric keys.When the 3-digit search number is entered, the stored address is retrieved and specified as a destination.
• The search number is programmed when the destination is stored in the address book.
• If you do not know the search number, print the one-touch address list using "Sending Address List" in the system settings.
• When entering search numbers such as "001" and "011", "0" can be omitted. For example to enter "001", enter "1" and touch the key or the [Next Address] key.
If an incorrect search number is entered...Press the [CLEAR] key ( ) to clear the number and enter the correct number.
8½x11Auto Auto
Auto
File
Quick File
Address Review
Send Settings
Address Entry
Address Book
USB Mem. ScanFaxInternet Fax PC Scan
Special Modes
Color Mode
File Format
Resolution
Exposure
Original Scan:
Scan
Send:
Text
200X200dpi
Auto/Grayscale Mono2

24
ENTERING AN ADDRESS MANUALLYDestination addresses for Scan to E-mail and Internet fax can be entered manually.
1
Display the address input screen.
(1) Touch the tab of the mode that you wish to use.
(2) Touch the [Address Entry] key.
2
Enter the destination address.
(1) If you are in scan mode, touch the key of the desired delivery method.Normally the [To] key is touched. This specifies that the entered e-mail address will be a recipient.
(2) Enter the destination address in the text entry screen that appears.Enter the destination address and touch the [OK] key.For the procedure for entering text, see "6. ENTERING TEXT" in the User's Guide.
• If you wish the destination to be a Cc destination, touch the [Cc] key.
• The [Bcc] key only appears when Bcc has been enabled using "Bcc Setting" in the system settings (administrator). If you wish the destination to be a Bcc destination, touch the [Bcc] key.
• When Internet fax mode is selected, the base screen appears after the destination address is entered. However, if "I-Fax Reception Report On/Off Setting" is enabled in the system settings (administrator), the reception report request screen will appear. If you wish to receive a report, touch the [Yes] key. If not, touch the [No] key.
• System Settings (Administrator): I-Fax Reception Report On/Off SettingThis setting is used to request a reception report when an Internet fax is sent. When the destination is specified by directly entering the address, a message will appear asking you if you wish to receive a report.
• System Settings (Administrator): Bcc SettingThis setting enables or disables Bcc delivery. When enabled, the [Bcc] key appears in the address book screen and the delivery type selection screen.
8½x11Auto Auto
Auto
File
Quick File
Address Review
Send Settings
Address Entry
Address Book
USB Mem. ScanFaxInternet Fax PC Scan
Special Modes
Color Mode
File Format
Resolution
Exposure
Original Scan:
Scan
Send:
Text
200X200dpi
Auto/Grayscale Mono2
(1)
(2)
CcTo
Select addressee type.

25
RETRIEVING A DESTINATION FROM A GLOBAL ADDRESS BOOKWhen an LDAP server is configured in the Web pages, you can look up an address in a global address book and retrieve the address for Scan to E-mail or Internet fax transmission.
1
Open the global address search screen.
(1) Touch the [Address Book] key in the base screen.
(2) Touch the [Global Address Search] key.
2
Search for the destination.If only one LDAP server has been stored, (1) and (2) are not necessary. Go directly to (3).
(1) Touch the key of the LDAP server that you wish to use.
(2) Touch the [OK] key.
(3) Search for the destination in the search screen.Enter search characters for the destination and touch the [Search] key. The search results will appear after a brief interval.For the procedure for entering text, see "6. ENTERING TEXT" in the User's Guide.
How to searchEnter the search characters (maximum of 64 characters). The system will look for names starting with the entered letters.An asterisk can be used as follows:
XXX : Names beginning with "XXX".XXX: Names that end with "XXX".XXX : Names that include "XXX".
AA XX: Names that start with "AA" and end with "XX".
ABCDFrequent Use EFGHI JKLMN OPQRST UVWXYZ
1
2
5 1510
GlobalAddress Search
Address Entry
Sort Address
Address Review
ConditionSettings
To Cc
III III
GGG GGG
EEE EEE
CCC CCC
AAA AAA
JJJ JJJ
HHH HHH
FFF FFF
DDD DDD
BBB BBB
(2)
Server Change Cancel OK
Server 2
Server 1
Server 3
Server 4
Server 5
Server 6
Server 7
(1) (2)

26
Storing a destination from a global address book in the machine's address bookA destination address obtained from a global address book can be stored as a destination (one-touch key) in the address book of the machine.Touch the [Detail] key in the search results screen of the global address book (the screen of step 3 above) to display information on the selected destination. Touch the [Register] key in the detailed information screen and then touch the item to be used (the [E-mail] key or the [Internet Fax] key). The following screens will appear.
E-mail address registration screen Internet fax address registration screen
The information stored in the global address book is automatically entered. (The settings can be changed if needed. For detailed information on each item, see "Address Control" in the System Settings Guide.) However, configure the items below manually. To complete the storing procedure, touch the [Exit] key.
• [Initial] key: Enter the initials that determine where the destination will appear in the alphabetical index and the order of one-touch key display. Enter up to 5 characters for the initials.
• [Index] key: Select the custom index in which the address will appear. You can also select whether or not the destination will be included on the [Frequent Use] tab of the address book.
• [File Format] key: Set the format for Scan to E-mail. Default format settings have already been configured; however, selecting format settings when you store a destination saves you the trouble of selecting the settings each time you transmit to that destination.
• [Compression] key: Touch this key to set the compression mode when sending an Internet fax.• [I-Fax Report] key: Touch this key to request a reception report when sending an Internet fax.
3
Select the destination.
(1) Touch the key of the desired destination.If no names are found that match the search characters, a message will appear. Touch the [OK] key to close the message and touch the [Search Again] key to search again.
(2) Touch the [To] key.This enters the selected destination.If you wish to enter another destination, repeat (1) and (2) of this step.
• If more than 30 matches are found, a message will appear in the screen. Touch the [OK] key to close the message. Up to 300 matches can appear. If no names are found that match the search letters, touch the [Search Again] key to search again using more search letters.
• To check the information stored in a destination...Touch the key of the destination and then touch the [Detail] key. The information stored for the selected destination will appear. Check the information and then touch the [OK] key to return to the search results screen.
• If a screen for selecting the item to be used appears...If the selected destination includes a fax number, telephone number, or other contact information in addition to the e-mail address or Internet fax address, you will need to select which item you wish to use. Touch the [E-mail] key or the [Internet Fax] key to retrieve the address for Scan to E-mail or Internet fax transmission.
1
2
XXX EEE
XXX FFF
XXX DDD
XXX CCC
XXX BBB
XXX AAA [email protected]
Address Book
Search Again
Address Review
ConditionSettings
To Cc
DetailXXX
(2) (1)
E-mail Internet Fax Fax
Direct Address / Individual Exit
Search Number
Name
Initial Index
Address
Key Name
File Format
001
AAA AAA
AAA AAA
Color/Grayscale :PDF/Medium
:PDF/MMR(G4)B/W
A User 1
E-mail Internet Fax Fax
Direct Address / Individual Exit
Search Number
Name
Initial
Address
Key Name
Compression
I-Fax Report
001
AAA AAA
A User 1
AAA AAA
MH (G3)
Off
Index

27
USING THE RESEND FUNCTIONThe destinations of the most recent 8 transmissions by Scan to E-mail, Internet fax and/or fax are stored. One of these can be selected to resend to that destination.
1
Touch the [Resend] key.
2
Touch the key of the desired address.The last 8 addresses used for transmission are displayed.
• When the [Resend] key is touched and a destination selected, the mode of the selected destination is automatically selected.
• The following types of addresses are not stored for resending.
• A one-touch key in which multiple destinations are stored (group key).
• Scan to FTP, Scan to Desktop, and Scan to Network Folder addresses.
• Broadcasting destinations
• Addresses used only for BCC delivery
• Destinations transmitted to using a program
Resend
Scan
Ready to send.
8½x11
USB Mem. ScanFaxInternet Fax PC Scan
File
Quick File
Address Review
Send Settings
Address Entry
Address Book Auto Auto
Auto
Special Modes
Color Mode
File Format
Resolution
Exposure
Original Scan: Send:
Text
200X200dpi
Auto/Grayscale Mono2
Resend Cancel
No.01
No.03
No.05
No.07
EEE EEE
CCC CCC
AAA AAA
GGG GGG
No.02
No.04
No.06
No.08
FFF FFF
DDD DDD
BBB BBB
HHH HHH

28
SENDING AN IMAGE IN SCAN MODEThis section explains the basic procedure for transmission in scan mode (Scan to E-mail, Scan to FTP, Scan to Desktop, and Scan to Network Folder).
3 TRANSMITTING AN IMAGE
When a default address is configured in "Default Address Setting" in the system settings (administrator), the mode cannot be changed, the destination cannot be changed, and destinations cannot be added. If you wish to change the mode or destination, touch the [Cancel] key in the touch panel and then follow the procedure below.
1
Place the original.Do not place any objects under the original size detector. Closing the automatic document feeder with an object underneath may damage the original size detector plate and prevent correct detection of the document size.
• When placing the originals, orient them as shown below.
* To place a large portrait-oriented original, place it as shown above in "Landscape orientation" and specify the placement orientation in step 3.
• Place 5-1/2" x 8-1/2" (A5) size originals in portrait (vertical) orientation ( ). If placed in landscape (horizontal) orientation ( ), an incorrect size will be detected. For a 5-1/2" x 8-1/2"R (A5R) size original, enter the original size manually.
• Originals cannot be scanned in succession from both the automatic document feeder and the document glass and sent in a single transmission.
Original size detector
1
1
1
1
1
1
Document feeder trayPlace the original face up.
Portrait orientation*
Landscape orientation
Document glassPlace the original face down and align the corner with the tip of the arrow mark in the top left corner of the document glass scale.
Originals

29
2
Switch to scan mode and display the image settings screen.
(1) Touch the [Scan] tab.
(2) Touch the [Original] key.
The current settings for [Original], [Exposure], [Resolution], [File Format], and [Color Mode] are indicated at the right of each key. To change a setting, touch the appropriate key.☞ AUTOMATICALLY SCANNING BOTH SIDES OF AN ORIGINAL (2-Sided Original) (page 55), SPECIFYING THE
ORIGINAL SCAN SIZE AND SEND SIZE (Enlarge/Reduce) (page56), CHANGING THE EXPOSURE AND EXPOSURE MODE (ORIGINAL IMAGE TYPE) (page 62), CHANGING THE RESOLUTION (page 64), CHANGING THE FILE FORMAT (page 65), CHANGING THE COLOR MODE (page 69), 4. SPECIAL MODES (page 70)
3
Specify the orientation in which the original is placed.To enable the original to be scanned in the correct orientation (the orientation of the top edge of the original that is shown at the top of the display), specify the orientation in which the original was placed in step 1.
(1) Touch the appropriate orientation key.If the top edge of the original is up, touch the key. If the top edge of the original is to the left, touch the key.
(2) Touch the [OK] key.You will return to the screen of step 2.
The original orientation is initially set to . If the original was placed with the top edge up, this step is not necessary.
8½x11Auto Auto
Auto
File
Quick File
Address Review
Send Settings
Address Entry
Address Book
USB Mem. ScanFaxInternet Fax PC Scan
Special Modes
Color Mode
File Format
Resolution
Exposure
Original Scan:
Scan
Send:
Text
200X200dpi
Auto/Grayscale Mono2
(1) (2)
Scan/Original OK
AutoAuto 8½x11
Scan Size
2-SidedTablet
2-SidedBooklet
Send Size100%
Image Orientation
(2)(1)

30
4
Specify the destination.
(1) Touch the [Address Book] key in the base screen.
(2) Touch the one-touch key of the desired destination.The icon on the key indicates the type of destination stored in the key.
: Scan to E-mail
: Scan to FTP
: Scan to Network Folder
: Scan to Desktop
(3) Touch the [To] key.The destination is specified.
• After a one-touch key is touched, if the screen is changed without touching the [To] key, the destination is automatically specified.
• When performing Scan to E-mail, you can also send Cc or Bcc copies to other destinations. Touch the desired destination and then touch the [Cc] key or the [Bcc] key.
• Multiple destinations can be specified. To specify multiple destinations, repeat steps (2) and (3). Note that multiple destinations cannot be specified when a Scan to Network Folder destination is specified.
• You can also select multiple one-touch keys and then touch the [To] key (or the [Cc] or [Bcc] key) to specify all selected keys at once.
• In addition to specification by a one-touch key, a destination can also be specified by a search number. For a Scan to E-mail destination, you can enter an address manually or retrieve an address from a global address book. For more information, see "2. ENTERING DESTINATIONS" (page 20).
System Settings (Administrator): Bcc SettingThis setting enables or disables Bcc delivery. When enabled, the [Bcc] key appears in the address book screen.
AAA AAA
To Cc
III III
GGG GGG
EEE EEE
CCC CCC
HHH HHH
FFF FFF
DDD DDD
BBB BBB
ABCDFrequent Use EFGHI JKLMN OPQRST UVWXYZ
1
2
5 1510
GlobalAddress Search
Address Entry
Sort Address
Address Review
ConditionSettings
JJJ JJJ
(3) (2)

31
5
Press the [COLOR START] key ( ) or the [BLACK & WHITE START] key ( ).Scanning begins.• If the original is placed on the document glass, the
[Read-End] key appears in the touch panel. If the original is only one page, go to step 7. To scan more pages, go to the next step.
• If the original was inserted in the document feeder tray, a beep will sound when scanning is completed and transmission will take place.
• To scan in full color, press the [COLOR START] key ( ). To scan in black and white, press the [BLACK & WHITE START] key ( ). If the color mode of the [COLOR START] key ( ) is set to [Auto], the color of the original will be detected automatically and scanning in full color, grayscale or Mono2 will take place.
• If the file type is [Encrypt PDF], a password entry screen will appear when the [START] key is pressed.
Touch the [Entry] key to open the keyboard screen, enter a password (maximum of 32 characters), and touch the [OK] key. The recipient must use the password entered here to open the encrypted PDF file.To cancel encrypted PDF, touch the [Cancel] key. The format settings screen will appear to let you change the file type. Select a new file type and press the [START] key to begin transmission.
6
If the original was placed on the document glass, replace it with the next original and press the [COLOR START] key ( ) or the [BLACK & WHITE START] key ( ).Repeat until all originals have been scanned.
7
Touch the [Read-End] key.A beep will sound to indicate that the operation is completed.Open the automatic document feeder and remove the original.
• If no action is taken for one minute after the confirmation screen appears, scanning automatically ends and the transmission is reserved.
• The [Configure] key can be touched to change the exposure, resolution, scan size, and send size for each original page scanned. However, when "Card Shot" is selected in the special modes, only the exposure can be changed when scanning an even-numbered original page.
or
EntryCancel
Please enter encrypt PDF
password.
or
Read-EndConfigure
Place next original. (Pg.No.x)
Press [Start].
When finished, press [Read-End].

32
• When all originals have been scanned, "Job stored." will be displayed together with a job control number. This number can be used to locate the job in the Transaction Report or in the Image Sending Activity Report. If the job is a broadcast transmission, this number will also appear in the key of the job in the job status screen. For this reason, making a note of the number is useful for checking the result.
• If the memory becomes full while the originals are being scanned, a message will appear and scanning will stop.
• When performing Scan to E-mail, take care not to send a file that is too large. In particular, multi-page files tend to be large. When sending a multi-page file or other large file, it may be necessary to reduce the number of scanned pages or reduce the send size.
• Storing a mail signatureYou can have preset text automatically added at the end of e-mail messages as a mail signature. This is convenient when you wish to have a corporate policy or other preset text appear at the bottom of e-mail messages. To store the text for the mail signature, click [Application Settings], [Network Scanner Settings] and then [Administration Settings] in the Web page menu. (Administrator rights are required.) Up to 900 characters can be entered. (The mail signature is not included in the maximum number of characters that can be entered in the e-mail message.)Use "Pre-Setting Mail Signature" in the system settings (administrator) to specify whether or not a mail signature is added.
To cancel scanning...Press the [STOP] key ( ) to cancel the operation.
• System Settings (Administrator): Image Send SettingsUse this to configure scanner transmission settings, including the default resolution and exposure settings, the default color mode and file format, the file compression method for broadcasting, the file size limit for Scan to E-mail, and the default sender and destination.
• System Settings (Administrator): Pre-Setting Mail SignatureUse this setting to specify whether or not a mail signature is added at the end of e-mail messages. By factory default, a mail signature is not added.

33
CHANGING THE SUBJECT, FILE NAME, REPLY-TO, AND BODY TEXTThe subject, file name, reply-to, and body text can be changed when performing a scan transmission. Preset items can be selected or text can be directly entered.
• When performing Scan to FTP, Scan to Desktop, or Scan to Network Folder, only the file name is used.
• If the subject and file name are not changed, the settings in the Web page are used.
• If the sender name is not changed, the name set in "Default Sender Set" in the system settings is used. If this is not configured, the reply address in [Network Settings] - [Services Settings] - [SMTP Settings] in the Web pages is used. (Administrator rights are required.)
• Selections for the subject, file name, and body text are configured by clicking [Application Settings] and then [Network Scanner Settings] in the Web page menu.
• For the procedure for entering text, see "6. ENTERING TEXT" in the User's Guide.
1
Touch the [Send Settings] key.If you are sending to a Scan to FTP, Scan to Desktop, or Scan to Network Folder destination, go to step 4.
2
To change the subject, touch the [Subject] key.
8½x11Auto Auto
Auto
File
Quick File
Address Review
Send Settings
Address Entry
Address Book
USB Mem. ScanFaxInternet Fax PC Scan
Special Modes
Color Mode
File Format
Resolution
Exposure
Original Scan:
Scan
Send:
Text
200X200dpi
Auto/Grayscale Mono2
Send Settings OK
Subject
File Name
Reply-To
Body Text
Add 'Reply to' to Cc

34
3
Enter the subject.
(1) Touch a Pre-Set text key.
(2) Touch the [OK] key.
• If you wish to directly enter the text, touch the [Direct Entry] key to open the text entry screen. Enter the text and touch the [OK] key.
• The text in a pre-set text key can be edited by touching the pre-set text key and then the [Direct Entry] key. The text entry screen will appear with the selected pre-set text entered. (When a destination is stored using the Web pages, up to 80 characters can be entered. However, only 54 characters* can be edited in the touch panel.)* When the number of preset keys displayed is 6
4
To change the file name, touch the [File Name] key.• The file name is entered in the same way as the subject.• If you are sending to a Scan to FTP, Scan to Desktop, or
Scan to Network Folder destination, go to step 9.
5
To change "Reply-To", touch the [Reply-To] key.
If user authentication is being used, the information of the user that logged in will be applied, and thus "Reply-To" cannot be changed.
No.01 Sub: Schedule coordination No.02 Sub: Monthly Schedule
No.04
No.06No.05
No.08No.07
No.10No.09
No.12No.11
No.03 Sub: Minutes of planning m
Subject OKCancel
Direct Entry
1
5
(2)(1)
Send Settings OK
Subject
File Name
Reply-To
Body Text
Add 'Reply to' to Cc
Sub: Schedule coordination meeting
Material for planning meeting
Send Settings OK
Subject
File Name
Reply-To
Body Text
Add 'Reply to' to Cc

35
6
Specify a user for "Reply-To" and touch the [OK] key.• Touch the key that you wish to use for "Reply-To".• You can touch the [Global Address Search] key to specify a
user stored in a global address book for "Reply-To". You can also touch the [Address Entry] key to directly enter an e-mail address.
• To specify the return address, you can touch the key and enter a user number that has been previously stored using "User List" in the system settings (administrator).
• A key can only be selected for the return address if an e-mail address has been stored for that user in "User List" in the system settings (administrator).
7
To change the body text, touch the [Body Text] key.
8
Enter the body text and touch the [OK] key.• To select a pre-set text previously stored in the Web page,
touch the [Pre-Set Select] key.• To directly enter the body text, touch the [Edit] key.
• 1800 characters can be entered. (A line break counts as one character.)
• To clear all entered text, touch the [Clear All] key. This key clears not only the selected line but also the entire message.
• Each line of the entered text can be selected with the keys. To edit the selected line, touch the [Edit] key. The text entry screen will appear with the selected text entered.
All ABCD EFGHI JKLMN OPQRST UVWXYZ
1
3
III III
GGG GGG
EEE EEE
CCC CCC
AAA AAA
JJJ JJJ
KKK KKK LLL LLL
HHH HHH
FFF FFF
DDD DDD
BBB BBB
GlobalAddress Search
Address Entry
Reply-To
User
ABC
OKCancel
12 186
Sub: Schedule coordination meeting
Material for planning meeting
AAA AAA
Send Settings OK
Subject
File Name
Reply-To
Body Text
Add 'Reply to' to Cc
Body Entry
Thank you for your continuous support. We have attached scanned data,which you have requested.
Clear All OK
EditPre-Set Select

36
9
Touch the [OK] key.
The [Add 'Reply to' to Cc] checkbox can be selected to send a Cc copy to the sender.
When storing pre-set text for the subject and file name in the Web pages, up to 80 characters can be entered.
• System Settings (Administrator): The Number of File Name/Subject/Body Keys Displayed SettingThe setting for the number of subject keys and file name keys displayed in one screen can be changed to 6, 12, or 18.
• System Settings: Default Sender SetThis is used to store the sender name and e-mail address that is used when a sender is not selected.
Sub: Schedule coordination meeting
Material for planning meeting
AAA AAA
Thank you for your continuous support. We have attached sca
Send Settings OK
Subject
File Name
Reply-To
Body Text
Add 'Reply to' to Cc

37
SENDING AN IMAGE IN USB MEMORY MODEFollow the steps below to send a scanned image to a commercially available USB memory device that has been connected to the machine. This stores the file in the USB device.
• Consult your dealer or retailer for USB memory devices that can be used.
• When a default address is configured in "Default Address Setting" in the system settings (administrator), the mode cannot be changed. To switch to USB memory mode, touch the [Cancel] key in the touch panel and then follow the steps below.
1
Connect the USB memory to the USB connector (Type A) on the machine.
2
Place the original.Do not place any objects under the original size detector. Closing the automatic document feeder with an object underneath may damage the original size detector plate and prevent correct detection of the document size.
• When placing the originals, orient them as shown below.
* To place a large portrait-oriented original, place it as shown above in "Landscape orientation" and specify the placement orientation in step 4.
• Place 5-1/2" x 8-1/2" (A5) size originals in portrait (vertical) orientation ( ). If placed in landscape (horizontal) orientation ( ), an incorrect size will be detected. For a 5-1/2" x 8-1/2"R (A5R) size original, enter the original size manually.
• Originals cannot be scanned in succession from both the automatic document feeder and the document glass and sent in a single transmission.
Original size detector
1
1
1
1
1
1
Document feeder trayPlace the original face up.
Portrait orientation*
Landscape orientation
Document glassPlace the original face down and align the corner with the tip of the arrow mark in the top left corner of the document glass scale.
Originals

38
3
Switch to USB memory mode and display the image settings screen.
(1) Touch the [USB Mem. Scan] tabIf the [USB Mem. Scan] tab does not appear, touch the
tab to move the screen.
(2) Touch the [Original] key.
• When scanning to USB memory, there is no need to specify the destination.
• If a destination of another mode has been previously specified, a message will appear when you change to USB memory mode indicating that the destination setting will be cleared. Touch the [OK] key in the message screen and go to the next step.
• The current settings for [Original], [Exposure], [Resolution], [File Format], and [Color Mode] are indicated at the right of each key. To change a setting, touch the appropriate key.☞ AUTOMATICALLY SCANNING BOTH SIDES OF AN ORIGINAL (2-Sided Original) (page 55), SPECIFYING
THE ORIGINAL SCAN SIZE AND SEND SIZE (Enlarge/Reduce) (page56), CHANGING THE EXPOSURE AND EXPOSURE MODE (ORIGINAL IMAGE TYPE) (page 62), CHANGING THE RESOLUTION (page 64), CHANGING THE FILE FORMAT (page 65), CHANGING THE COLOR MODE (page 69), 4. SPECIAL MODES (page 70)
4
Specify the orientation in which the original is placed.To enable the original to be scanned in the correct orientation (the orientation in which the top edge of the original appears at the top of the display), specify the orientation in which the original was placed in step 2.
(1) Touch the appropriate orientation key.If the top edge of the original is up, touch the key. If the top edge of the original is to the left, touch the key.
(2) Touch the [OK] key.You will return to the screen of step 3.
The original orientation is initially set to . If the original was placed with the top edge up, this step is not necessary.
USB Mem. ScanFaxInternet Fax PC ScanScan
Auto AutoScan: Send:
Auto Text
200X200dpi
Auto/Grayscale Mono2
Special Modes
Color Mode
File Format
Resolution
Exposure
Original
File Name
8½x11
(1)(2)
USB Mem. Scan/Original OK
AutoAuto 8½x11
Scan Size
2-SidedTablet
2-SidedBooklet
Send Size100%
Image Orientation
(2)(1)

39
5
Press the [COLOR START] key ( ) or the [BLACK & WHITE START] key ( ).Scanning begins.• If the original is placed on the document glass, the
[Read-End] key appears in the touch panel. If the original is only one page, go to step 7. To scan more pages, go to the next step.
• If the original was inserted in the document feeder tray, a beep will sound when scanning is completed and transmission will begin. Go to step 8.
Do not disconnect the USB memory until "Sending data has been completed." appears in the touch panel.
• To scan in full color, press the [COLOR START] key ( ). To scan in black and white, press the [BLACK & WHITE START] key ( ). If the color mode of the [COLOR START] key ( ) is set to [Auto], the color of the original will be detected automatically and scanning in full color, grayscale or Mono2 will take place.
• If the file type is [Encrypt PDF], a password entry screen will appear when the [START] key is pressed.
Touch the [Entry] key to open the keyboard screen, enter a password (maximum of 32 characters), and touch the [OK] key. The recipient must use the password entered here to open the encrypted PDF file.To cancel encrypted PDF, touch the [Cancel] key. The format settings screen will appear to let you change the file type. Select a new file type and press the [START] key to begin transmission.
6
If the original was placed on the document glass, replace it with the next original and press the [COLOR START] key ( ) or the [BLACK & WHITE START] key ( ).Repeat until all originals have been scanned.
7
Touch the [Read-End] key.A beep will sound to indicate that the operation is completed.Open the automatic document feeder and remove the original.
• If no action is taken for one minute after the confirmation screen appears, scanning automatically ends and the transmission is reserved.
• The [Configure] key can be touched to change the exposure, resolution, scan size, and send size for each original page scanned. However, when "Card Shot" is selected in the special modes, only the exposure can be changed when scanning an even-numbered original page.
or
EntryCancel
Please enter encrypt PDF
password.
or
Read-EndConfigure
Place next original. (Pg.No.x)
Press [Start].
When finished, press [Read-End].

40
8
When "Sending data has been completed." appears in the touch panel, disconnect the USB memory.
Do not disconnect the USB memory while "Processing data." or "Sending data." appears in the touch panel.
• When transmission to USB memory is completed, "Sending data has been completed." is displayed. After a brief interval the message is cleared and the base screen of image send mode reappears. (The base screen of image send mode is the screen that appears when the [IMAGE SEND] key is touched.)
• If the USB memory becomes full during scanning...A message will appear and scanning will stop. The scanned data will not be stored. However, if the file format is set to JPEG and the [Specified Pages per File] checkbox is selected, files for which scanning is completed will be stored in USB memory.
• To cancel scanning...Press the [STOP] key ( ) to cancel the operation.
• To cancel scanning to USB memory...While scanned data is being stored in the USB memory, the message "Sending data." and the [Cancel] key appear in the touch panel. To cancel the storing operation, touch the [Cancel] key.
• System Settings: USB-Device CheckThis is used to check the connection of a USB device to the machine.
• System Settings (Administrator): Scan SettingsThis is used to set the default color mode and file format.
• System Settings (Administrator): Disable Scan FunctionThe use of PC scan mode and USB memory mode can be prohibited.

41
ENTERING A FILE NAMEThe file name can be directly entered when performing a scan transmission.
Touch the [File Name] key. A text entry screen will appear. Enter the file name and touch the [OK] key.
• If the file name is not entered, the settings in the Web page are used.
• For the procedure for entering text, see "6. ENTERING TEXT" in the User's Guide.
To check the entered file name, touch the [File Name] key in the base screen once again.
USB Mem. ScanFaxInternet Fax PC ScanScan
Auto AutoScan: Send:
Auto Text
200X200dpi
Auto/Grayscale Mono2
Special Modes
Color Mode
File Format
Resolution
Exposure
Original
File Name

42
SENDING A FAX IN INTERNET FAX MODEWhen a default address is configured in "Default Address Setting" in the system settings (administrator), the mode cannot be changed, the destination cannot be changed, and destinations cannot be added. To switch to Internet fax mode, touch the [Cancel] key in the touch panel and follow the steps below.
1
Place the original.• Place the original face up in the document feeder tray, or
face down on the document glass.• Do not place any objects under the original size detector.
Closing the automatic document feeder with an object underneath may damage the original size detector plate and prevent correct detection of the document size.
• Place 5-1/2" x 8-1/2" (A5) size originals in portrait (vertical) orientation ( ). If placed in landscape (horizontal) orientation ( ), an incorrect size will be detected. For a 5-1/2" x 8-1/2"R (A5R) size original, enter the original size manually.
• Image rotation8-1/2" x 11" and 5-1/2" x 8-1/2"R (A4, B5R, and A5R) originals are rotated 90 degrees and transmitted in 8-1/2" x 11"R or 5-1/2" x 8-1/2" (A4R, B5, or A5) orientation. (8-1/2" x 11"R and 5-1/2" x 8-1/2" (A4R, B5, and A5) originals cannot be rotated for transmission.)
• Originals cannot be scanned in succession from both the automatic document feeder and the document glass and sent in a single transmission.
System Settings (Administrator): Rotation Sending SettingThis is used to select whether or not a scanned original image is rotated before transmission.The default setting is: rotate 8-1/2" x 11" to 8-1/2" x 11"R, and 5-1/2" x 8-1/2"R to 5-1/2" x 8-1/2" (A4 to A4R, B5R to B5, and A5R to A5).
2
Switch to Internet fax mode and display the image settings screen.
(1) Touch the [Internet Fax] tab.
(2) Touch the [Original] key.
The current settings for [Original], [Exposure], [Resolution], and [File Format] are indicated at the right of each key. To change a setting, touch the appropriate key.☞ AUTOMATICALLY SCANNING BOTH SIDES OF AN ORIGINAL (2-Sided Original) (page 55), SPECIFYING THE
ORIGINAL SCAN SIZE AND SEND SIZE (Enlarge/Reduce) (page 56), CHANGING THE EXPOSURE AND EXPOSURE MODE (ORIGINAL IMAGE TYPE) (page 62), CHANGING THE RESOLUTION (page 64), CHANGING THE FILE FORMAT (page 65), 4. SPECIAL MODES (page 70)
Original size detector
Transmission
Auto Auto
Auto
File
Quick File
I-Fax ManualReception
Address Review
Send Settings
Address Entry
Address Book
USB Mem. ScanFaxInternet Fax PC Scan
Special Modes
File Format
Resolution
Exposure
Original Scan:
Scan
Send:
200X100dpi
TIFF-F
8½x11
(1) (2)

43
3
Specify the orientation in which the original is placed.When specifying the orientation of the image to be transmitted, specify the orientation of the original placed in step 1.
(1) Touch the appropriate orientation key.If the top edge of the original is up, touch the key. If the top edge of the original is to the left, touch the key.
(2) Touch the [OK] key.You will return to the screen of step 2.
The original orientation is initially set to . If the original was placed with the top edge up, this step is not necessary.
4
Specify the destination.
(1) Touch the [Address Book] key in the base screen.
(2) Touch the key of the desired destination.The icon appears in one-touch keys in which Internet fax addresses are stored.
(3) Touch the [To] key.The destination is specified.
• After a one-touch key is touched, if the screen is changed without touching the [To] key, the destination is automatically specified.
• In addition to specification by a one-touch key, a destination can also be specified by a search number. You can also manually enter a destination or look up a destination in a global address book. For more information, see "2. ENTERING DESTINATIONS" (page 20).
5
Press the [BLACK & WHITE START] key ( ).Scanning begins.• If the original is placed on the document glass, the [Read-End]
key appears in the touch panel. If the original is only one page, go to step 7. To scan more pages, go to the next step.
• If the original was inserted in the document feeder tray, a beep will sound when scanning is completed and transmission will take place.
6
If the original was placed on the document glass, replace it with the next original and press the [BLACK & WHITE START] key ( ).Repeat until all originals have been scanned.
Internet Fax/Original OK
AutoAuto 8½x11
Scan Size
2-SidedTablet
2-SidedBooklet
Send Size100%
Image Orientation
(2)(1)
III III
GGG GGG
EEE EEE
CCC CCC
AAA AAA
JJJ JJJ
HHH HHH
FFF FFF
DDD DDD
BBB BBB
To Cc
ABCDFrequent Use EFGHI JKLMN OPQRST UVWXYZ
1
2
5 1510
GlobalAddress Search
Address Entry
Sort Address
Address Review
ConditionSettings
(3) (2)

44
7
Touch the [Read-End] key.A beep will sound to indicate that the operation is completed.Open the automatic document feeder and remove the original.
• If no action is taken for one minute after the confirmation screen appears, scanning automatically ends and the transmission is reserved.
• The [Configure] key can be touched to change the exposure, resolution, scan size, and send size for each original page scanned. However, when "2in1" or "Card Shot" is selected in the special modes, only the exposure can be changed when scanning an even-numbered original page.
• When all originals have been scanned, "Job stored." will be displayed together with a job control number. This number can be used to locate the job in the Transaction Report or in the Image Sending Activity Report. If the job is a broadcast transmission, this number will also appear in the key of the job in the job status screen. For this reason, making a note of the number is useful for checking the result.
• If the memory becomes full while the originals are being scanned, a message will appear and scanning will stop.
• Storing a mail signatureYou can have preset text automatically added at the end of e-mail messages as a mail signature. This is convenient when you wish to have a corporate policy or other preset text appear at the bottom of e-mail messages. To store the text for the mail signature, click [Application Settings], [Network Scanner Settings] and then [Administration Settings] in the Web page menu. (Administrator rights are required.) Up to 900 characters can be entered. (The mail signature is not included in the maximum number of characters that can be entered in the e-mail message.)Use "Pre-Setting Mail Signature" in the system settings (administrator) to specify whether or not a mail signature is added.
To cancel scanning...Press the [STOP] key ( ) to cancel the operation.
• System Settings (Administrator): I-Fax Send SettingsThis is used to select Internet fax transmission settings such as the receive report setting, rotation setting, size restriction setting, and sender information attachment setting.
• System Settings (Administrator): Pre-Setting Mail SignatureUse this setting to specify whether or not a mail signature is added at the end of e-mail messages. By factory default, a mail signature is not added.
Read-EndConfigure
Place next original. (Pg.No.x)
Press [Start].
When finished, press [Read-End].

45
CHANGING THE SUBJECT, FILE NAME, AND BODY TEXTThe subject, file name, and body text can be changed when performing an Internet fax transmission. Preset items can be selected or text can be directly entered.
• If the subject and file name are not changed, the settings in the Web page are used.
• Selections for the subject, file name, and body text are configured by clicking [Application Settings] and then [Network Scanner Settings] in the Web page menu.
• For the procedure for entering text, see "6. ENTERING TEXT" in the User's Guide.
1
Touch the [Send Settings] key.
2
To change the subject, touch the [Subject] key.
Auto Auto
Auto
File
Quick File
I-Fax ManualReception
Address Review
Send Settings
Address Entry
Address Book
USB Mem. ScanFaxInternet Fax PC Scan
Special Modes
File Format
Resolution
Exposure
Original Scan:
Scan
Send:
200X100dpi
TIFF-F
8½x11
Send Settings OK
Subject
File Name
Body Text

46
3
Enter the subject.
(1) Touch a pre-set text key.
(2) Touch the [OK] key.
• If you wish to directly enter the text, touch the [Direct Entry] key to open the text entry screen. Enter the text and touch the [OK] key.
• The text in a pre-set text key can be edited by touching the pre-set text key and then the [Direct Entry] key. The text entry screen will appear with the selected pre-set text entered. (When a destination is stored using the Web page, up to 80 characters can be entered. However, only 54 characters* can be edited in the touch panel.)* When the number of preset keys displayed is 6
4
To change the file name, touch the [File Name] key.The file name is entered in the same way as the subject.
5
To change the body text, touch the [Body Text] key.
No.01 Sub: Schedule coordination No.02 Sub: Monthly Schedule
No.04
No.06No.05
No.08No.07
No.10No.09
No.12No.11
No.03 Sub: Minutes of planning m
Subject OKCancel
Direct Entry
1
5
(2)(1)
Send Settings OK
Subject
File Name
Body Text
Sub: Schedule coordination meeting
Sub: Schedule coordination meeting
Material for planning meeting
Send Settings OK
Subject
File Name
Body Text

47
6
Enter the body text and touch the [OK] key.• To select a pre-set message previously stored in the Web
page, touch the [Pre-Set Select] key.• To directly enter the message, touch the [Edit] key.
• 1800 characters can be entered. (A line break counts as one character.)
• To clear all entered text, touch the [Clear All] key. This key clears not only the selected line but also the entire message.
• Each line of the entered text can be selected with the keys. To edit the selected line, touch the [Edit] key. The text entry screen will appear with the selected text entered.
7
Touch the [OK] key.
When storing pre-set text for the subject and file name in the Web pages, up to 80 characters can be entered.
System Settings (Administrator): The Number of File Name/Subject/Body Keys Displayed SettingThe setting for the number of subject keys and file name keys displayed in one screen can be changed to 6, 12, or 18.
Body Entry
Thank you for your continuous support. We have attached scanned data,which you have requested.
Clear All OK
EditPre-Set Select
Sub: Schedule coordination meeting
Material for planning meeting
Thank you for your continuous support. We have attached sca
Send Settings OK
Subject
File Name
Body Text

48
SENDING THE SAME IMAGE TO MULTIPLE DESTINATIONS (Broadcast Transmission)The same scanned image can be sent to multiple scan modes (Scan to E-mail, Scan to FTP, and Scan to Desktop), Internet fax mode, and fax mode destinations in a single operation. Up to 500 destinations (including a combined maximum of 200 Scan to FTP and Scan to Desktop destinations) can be selected in one broadcast operation.
If you frequently use broadcasting to send images to the same group of destinations, it is convenient to store those destinations in a group key.
1
Place the original.Place the original face up in the document feeder tray, or face down on the document glass.
Originals
Transmission

49
2
Specify the destination.
(1) Touch the [Address Book] key in the base screen.
(2) Touch the one-touch key of the desired destination.
(3) Touch the [To] key.The destination is specified.
(4) Repeat steps (2) and (3) until all destinations are selected.
• To add Cc or Bcc recipients, select a recipient and touch the [Cc] key or the [Bcc] key.
• If "Must Input Next Address Key at Broadcast Setting" is enabled in the system settings (administrator), touch the [Next Address] key before specifying the next destination.
• One-touch keys that cannot be used for broadcast transmission are grayed out to prevent selection.
• If a Scan to FTP (Hyperlink) address is specified in a broadcast transmission, hyperlink e-mail transmission will not take place.
• If you frequently use broadcasting to send images to the same group of destinations, it is convenient to store those destinations in a group key.
3
Touch the [Address Review] key.
4
Check the destinations and then touch the [OK] key.
If the transmission includes Cc or Bcc destinations, touch the [Cc] tab or the [Bcc] tab to check those destinations.
To cancel a specified destination...Touch the one-touch key of the destination that you wish to cancel. A message will appear to confirm the deletion. Touch the [Yes] key.☞ CHECKING AND DELETING THE SELECTED DESTINATIONS (page 22)
AAA AAA
To Cc
III III
GGG GGG
EEE EEE
CCC CCC
HHH HHH
FFF FFF
DDD DDD
BBB BBB
ABCDFrequent Use EFGHI JKLMN OPQRST UVWXYZ
1
2
5 1510
GlobalAddress Search
Address Entry
Sort Address
Address Review
ConditionSettings
JJJ JJJ
(3) (2)
AAA AAA BBB BBB
To Cc
ABCDFrequent Use EFGHI JKLMN OPQRST UVWXYZ
1
2
5 1510
GlobalAddress Search
Address Entry
Sort Address
Address Review
ConditionSettings
III III
GGG GGG
EEE EEE
CCC CCC
JJJ JJJ
HHH HHH
DDD DDD
FFF FFF
To
001
003
005
007
009
011
002
004
006
008
010
012
Cc
1
2
Address Review OK
AAA AAA
KKK KKK
MMM MMM
OOO OOO
QQQ QQQ
SSS SSS
BBB BBB
LLL LLL
NNN NNN
PPP PPP
RRR RRR
TTT TTT

50
5
Press the [COLOR START] key ( ) or the [BLACK & WHITE START] key ( ).Scanning begins.• If you inserted the original pages in the document feeder
tray, all pages are scanned.A beep will sound to indicate that scanning is finished.
• If you are scanning the original on the document glass, scan each page one page at a time.When scanning of one page finishes, replace it with the next page and press the [COLOR START] key ( ) or the [BLACK & WHITE START] key ( ). Repeat until all pages have been scanned and then touch the [Read-End] key.A beep will sound to indicate that scanning is finished.
If Internet fax or fax destinations are included in the broadcast transmission, the [COLOR START] key ( ) cannot be pressed. Scanning will take place in Mono2.
To cancel scanning...Press the [STOP] key ( ) to cancel the operation.
or

51
BROADCAST TRANSMISSIONS THAT INCLUDE INTERNET FAX DESTINATIONSWhen a broadcast transmission includes both scan mode and Internet Fax mode destinations, the Internet Fax mode settings (original orientation and other various settings) are given priority. When performing this type of broadcast transmission, note the information below.
Resending to unsuccessful broadcast transmission destinationsThe results of a completed broadcast transmission can be checked in the job status screen. If transmission to any of the addresses failed, resend the image to those addresses.
Original placement orientationThe orientation of Internet fax mode is given priority. When "Rotation Sending Setting" is enabled in the system settings (administrator), the image is rotated 90 degrees. For this reason, in some cases the image may not be displayed in the correct orientation.
Send sizeWhen the file format is set to [TIFF-S] in Internet fax mode, transmission is only possible in 8-1/2" x 11"R (A4R) size.
Exposure The Internet fax settings are given priority.
ResolutionWhen the file format is set to [TIFF-S] in Internet fax mode and a high resolution setting is selected in scan mode, the resolution will be changed to [200X200dpi].
File compression modeThe compression mode will be changed to the compression mode set in "Compression Mode at Broadcasting" in the system settings (administrator).
Color scanning Scanning will take place in Mono2 regardless of the color mode setting.
Special modes 2in1This cannot be selected in scan mode, however, if selected in Internet fax mode, it will also be applied to scan destinations.
Scan file size
If a broadcast transmission is performed that includes destinations for which an attachment size limit has been set using "Maximum Size of E-mail Attachments (E-mail)" or "Maximum Size of Data Attachments (FTP/Desktop/Network Folder)" in the system settings (administrator), the limit will also apply to destinations for which a limit is not set. (The limitation setting of Scan to E-mail or Internet fax is given priority.)
1Press the [JOB STATUS] key.
2
Display the jobs completed screen.
(1) Touch the tab of the mode that you wish to display.
(2) Touch the [Complete] key.
If the broadcast transmission included destinations of different modes, the same broadcast transmission key will appear in each of those modes.
JOB STATUS
Print Job Fax Job Internet FaxScan to
Address Set Time Pages Status
Broadcast0001 10:00 04/01 020/003 Connecting
AAA AAA
BBB BBB
CCC CCC
DDD DDD
10:05 04/01 000/001 Waiting
10:22 04/01 000/004 Waiting
10:30 04/01 000/010 Waiting
10:33 04/01 000/010 Waiting
1
1
Complete
Detail
Stop/Delete
Job Queue
Priority
(1) (1) (2)

52
3
Display details on the broadcast transmission.
(1) Touch the key of the completed broadcast transmission.
(2) Touch the [Detail] key.
"Broadcastxxxx" will appear as the address of the broadcast job key. The job control number that appeared in the touch panel when scanning ended appears in "xxxx".
4
Resend the image to the unsuccessful destinations.
(1) Touch the [Failed] tab.
(2) Touch the [Retry] key.
• The steps to follow after the [Retry] key is touched differ depending on whether or not the document filing function is used.Not using document filingYou will return to the base screen with the unsuccessful destinations entered. Place the original and perform the steps of the broadcast transmission.Using document filingYou will return to the document filing resend screen with the unsuccessful destinations entered. Perform the document filing resend procedure. (There is no need to rescan the original.)
• If the [All Destinations] tab is touched in (1), all destinations will be displayed. The [Retry] key that appears in the screen can be touched to resend to all the destinations.
Broadcast0001 10:00 04/01 010/003 NG000000
Broadcast0002
Broadcast0003
DDD DDD
10:05 04/01 001/001 Send OK
10:22 04/01 004/004 Send OK
10:30 04/01 010/010 Send OK
1
1
Complete
Detail
Call
Job Queue
Print Job Fax Job Internet FaxScan to
Address Start Time Pages Status
(1) (2)
Detail OK
Retry
Broadcast0001
EEE EEE NG000000
NG000000FFF FFF
Start TimeAddress Status
10:01 04/01
10:10
002
010 04/01
1
1
FailedFile All Destinations
(1) (2)

53
SENDING AN INTERNET FAX FROM A COMPUTER (PC-I-Fax)A file on a computer can be sent via the machine as an Internet fax (PC-I-Fax function). Internet faxes are sent using the PC-I-Fax function in the same way as documents are printed. Select the PC-Fax driver as the printer driver for your computer and then select the Print command in the software application. Image data for transmission will be created and sent as an Internet fax.
For the procedures for using this function, see the PC-Fax driver Help.
• To send an Internet fax using the PC-I-Fax function, the PC-Fax driver must be installed and then updated using the CD-ROM that accompanies the Internet fax expansion kit. For more information, see the Software Setup Guide.
• This function can only be used on a Windows computer.
• This function can only be used for transmission. Internet faxes received on the machine cannot be received to a computer that is connected to the machine.
PC-I-Fax transmission

54
IMAGE SETTINGSSettings for scanning the original are selected in the base screen of each mode. The current state of each setting appears to the right of the key used to select the setting.
(1) [Original] key
Touch this key to set the scan size, send size, and orientation of the original, and select 2-sided scanning settings.☞ AUTOMATICALLY SCANNING BOTH SIDES OF
AN ORIGINAL (2-Sided Original) (page 55), SPECIFYING THE ORIGINAL SCAN SIZE AND SEND SIZE (Enlarge/Reduce) (page 56)
(2) [Exposure] key
Touch this key to select the exposure for scanning.☞ CHANGING THE EXPOSURE AND EXPOSURE
MODE (ORIGINAL IMAGE TYPE) (page 62)
(3) [Resolution] key
Touch this key to select the resolution for scanning.☞ CHANGING THE RESOLUTION (page 64)
(4) [File Format] key
Touch this key to change the format (file type) of the scanned image file.☞ CHANGING THE FILE FORMAT (page 65)
(5) [Color Mode] key
Touch this key to select the color mode for scanning.This key does not appear in Internet fax mode.☞ CHANGING THE COLOR MODE (page 69)
Auto Auto
Auto
File
Quick File
Address Review
Send Settings
Address Entry
Address Book
USB Mem. ScanFaxInternet Fax PC Scan
Special Modes
Color Mode
File Format
Resolution
Exposure
Original Scan:
Scan
Send:
Text
200X200dpi
Auto/Grayscale Mono2
(1)
(2)
(3)
(4)
(5)

55
AUTOMATICALLY SCANNING BOTH SIDES OF AN ORIGINAL (2-Sided Original)The automatic document feeder can be used to automatically scan both sides of an original.
1
Select the mode and display the image settings screen.
(1) Touch the tab of the mode that you wish to use.
(2) Touch the [Original] key.
2
Specify the binding style of the 2-sided original (book or tablet) and the orientation in which the original is placed.
(1) Touch the [2-Sided Booklet] key or the [2-Sided Tablet] key.A book and a tablet are bound as shown below.
(2) Touch the appropriate [Image Orientation] key.If this setting is not correct, a suitable image may not be transmitted.
(3) Touch the [OK] key.
To cancel 2-sided scanning, touch the highlighted key so that it is no longer highlighted.
2-sided scanning automatically turns off after the transmission operation is completed.
2-sided original Front and reverse sides are scanned
Scan transmission
8½x11Auto Auto
Auto
File
Quick File
Address Review
Send Settings
Address Entry
Address Book
USB Mem. ScanFaxInternet Fax PC Scan
Special Modes
Color Mode
File Format
Resolution
Exposure
Original Scan:
Scan
Send:
Text
200X200dpi
Auto/Grayscale Mono2
(2)
(1)
Scan/Original OK
AutoAuto 8½x11
Scan Size
2-SidedTablet
2-SidedBooklet
Send Size100%
Image Orientation
(1) (2)
(3)
A
CE
G
A BE F
J
LK L
Book Tablet

56
SPECIFYING THE ORIGINAL SCAN SIZE AND SEND SIZE (Enlarge/Reduce)When the original is placed, its size is automatically detected and displayed in the base screen.The size of the placed original is indicated as the scan size, and the size to be transmitted is indicated as the send size.
In the above screen, the scan size (the placed original) is 8-1/2" x 11" (A4) and the send size is auto. For example, if the scan size is 8-1/2" x 11" (A4) and the send size is 5-1/2" x 8-1/2" (B5), the image will be reduced before transmission.
• Only standard original sizes can be automatically detected.☞ STANDARD SIZES (page 19)
• If the original is a non-standard size, you must set the scan size manually.☞ Specifying the original scan size (by paper size) (page 57)
Specifying the original scan size (by numerical values) (page 58)
8½x11Auto Auto
Auto
File
Quick File
Address Review
Send Settings
Address Entry
Address Book
USB Mem. ScanFaxInternet Fax PC Scan
Special Modes
Color Mode
File Format
Resolution
Exposure
Original Scan:
Scan
Send:
Text
200X200dpi
Auto/Grayscale Mono2
8-1/2" x 11" (A4) The image is reduced to 5-1/2" x 8-1/2" (B5) before transmission
"Scan Size"
"Send Size" is set to 5-1/2" x 8-1/2" (B5)
Transmission

57
Specifying the original scan size (by paper size)If the original is a non-standard size or you wish to change the scan size, touch the [Original] key to specify the original size manually. Place the original in the document feeder tray or on the document glass and follow the steps below.
1
Select the mode and display the image settings screen.
(1) Touch the tab of the mode that you wish to use.
(2) Touch the [Original] key.The automatically detected original size appears to the right of the [Original] key.
2
Touch the [Scan Size] key.
3
Specify the scan size.
(1) Touch the appropriate original size key.
(2) Touch the [OK] key.
• If you are sending a long original, touch the [Long Size] key. Use the automatic document feeder to scan a long original. The maximum width that can be scanned is 31-1/2" (800 mm) (the maximum height is 11-5/8" (297 mm)).
• To specify an AB size for the scan size, touch the [AB Inch] key to highlight the [AB] side and then specify the scan size.
8½x11Auto Auto
Auto
File
Quick File
Address Review
Send Settings
Address Entry
Address Book
USB Mem. ScanFaxInternet Fax PC Scan
Special Modes
Color Mode
File Format
Resolution
Exposure
Original Scan:
Scan
Send:
Text
200X200dpi
Auto/Grayscale Mono2
(2)
(1)
Scan/Original OK
AutoAuto 8½x11
Scan Size
2-SidedTablet
2-SidedBooklet
Send Size100%
Image Orientation
Scan/Original OK
Auto
5½x8½
5½x8½R
8½x11
8½x11R
8½x13(216x330)
11x17
8½x14
Size Input
Long Size
Inch
AB
Manual Manual
(2)(1)

58
Specifying the original scan size (by numerical values)When scanning a non-standard size original such as a card, follow these steps to specify the original size. The width can be from 2-1/2" to 17" (64 mm to 432 mm), and the height can be from 2-1/2" to 11-5/8" (64 mm to 297 mm).
4
Touch the [OK] key.
When [Long Size] is selected, the 2-sided scanning setting and send size cannot be changed. In addition, when only scan destinations are selected for scan transmission or metadata transmission, scanning will take place in Mono2.
1
Select the mode and display the image settings screen.
(1) Touch the tab of the mode that you wish to use.
(2) Touch the [Original] key.The automatically detected original size appears to the right of the [Original] key.
2
Touch the [Scan Size] key.
Scan/Original OK
Auto5½x8½
Scan Size
2-SidedTablet
2-SidedBooklet
Send Size100%
Image Orientation
8½x11Auto Auto
Auto
File
Quick File
Address Review
Send Settings
Address Entry
Address Book
USB Mem. ScanFaxInternet Fax PC Scan
Special Modes
Color Mode
File Format
Resolution
Exposure
Original Scan:
Scan
Send:
Text
200X200dpi
Auto/Grayscale Mono2
(2)
(1)
Scan/Original OK
AutoAuto 8½x11
Scan Size
2-SidedTablet
2-SidedBooklet
Send Size100%
Image Orientation

59
3
Touch the [Size Input] key.
4
Enter the scan size (original size).
(1) Touch the [X] key and enter the X (horizontal) dimension with the keys.
(2) Touch the [Y] key and enter the Y (vertical) dimension with the keys.
(3) Touch the [OK] key.Touch the [OK] key next to the [Cancel] key to complete the setting and return to the screen of step 3.
5
Touch the [OK] key.The specified size appears in the [Scan Size] key.
• When the scan size is specified by numerical values, the send size cannot be specified.
• When the automatic document feeder is used, an original longer than 17" (432 mm) can be scanned (maximum width 31-1/2" (800 mm)). In this case, touch the [Long Size] key in the screen of step 3.☞ Specifying the original scan size (by paper size) (page 57)
Scan/Original OK
Auto
5½x8½
5½x8½R
8½x11
8½x11R
8½x13(216x330)
11x17
8½x14
Size Input
Long Size
Inch
AB
Manual
8½x11
Size Input
Scan/Original OK
OKCancel
11
17 (2 1/2 17)inch
(2 1/2 11 5/8)inch
X
Y
(3)(1), (2)
Scan/Original OK
AutoX17 Y11
Scan Size
2-SidedTablet
2-SidedBooklet
Send Size
Image Orientation

60
Specifying the send size of the imageSpecify the send size as a paper size. If a send size bigger than the scan size is selected, the image will be enlarged. If a send size smaller than the scan size is selected, the image will be reduced.
• The send size cannot be specified when [Long Size] is selected for the scan size, or when the scan size is specified by numerical values.
• The send size cannot be specified when [TIFF-S] is selected for the format in Internet fax mode. (The send size is fixed at 8-1/2" x 11"R (A4R).)
1
Select the mode and display the image settings screen.
(1) Touch the tab of the mode that you wish to use.
(2) Touch the [Original] key.
2
Touch the [Send Size] key.
3
Specify the send size.
(1) Touch the desired send size key.
(2) Touch the [OK] key.
• Depending on the paper size specified for the "Scan Size", it may not be possible to select some sizes for the "Send Size". Size keys that cannot be specified for the "Send Size" are grayed out to prevent selection.
• To specify an AB size for the send size, touch the [AB Inch] key to highlight the [AB] side and then specify the send size.
8½x11Auto Auto
Auto
File
Quick File
Address Review
Send Settings
Address Entry
Address Book
USB Mem. ScanFaxInternet Fax PC Scan
Special Modes
Color Mode
File Format
Resolution
Exposure
Original Scan:
Scan
Send:
Text
200X200dpi
Auto/Grayscale Mono2
(2)
(1)
Auto 8½x11
Scan/Original OK
Auto
Scan Size
2-SidedTablet
2-SidedBooklet
Send Size100%
Image Orientation
Scan/Original OK
Auto
5½x8½
5½x8½R
8½x11
8½x11R
8½x13(216x330)
11x17
8½x14
Inch
AB
Manual
8½x11
(2)(1)

61
4
Specify the orientation in which the original is placed.
(1) Touch the appropriate [Image Orientation] key.If this setting is not correct when sending an image with a changed ratio, a suitable image may not be transmitted.
(2) Touch the [OK] key.
The ratio used for reduction or enlargement of the original will appear between the "Scan Size" and the "Send Size".
Scan/Original OK
11x17Auto 8½x11
Scan Size
2-SidedTablet
2-SidedBooklet
Send Size129%
Image Orientation
(1)
(2)

62
CHANGING THE EXPOSURE AND EXPOSURE MODE (ORIGINAL IMAGE TYPE)The exposure can be changed to match the darkness of the original. In scan mode and USB memory mode, the exposure mode can be set to match the original image type.Refer the following tables to select appropriate settings.
How to select the exposure
How to select the original image type
Exposure When to select
Auto This setting automatically adjusts the exposure for light and dark parts of the original.
Manual
1-2 Select this setting when the original consists of dark text.
3 Select this setting for a normal original (neither dark nor light).
4-5 Select this setting when the original consists of faint text.
Setting Description
Text/Prtd. PhotoThis mode provides the best balance for scanning an original which contains both text and printed photographs, such as a magazine or catalogue.
Text/PhotoThis mode provides the best balance for scanning an original which contains both text and photographs, such as a text document with a photo pasted on.
Text Use this mode for regular text documents.
Photo Use this mode to scan photos.
Printed PhotoThis mode is best for scanning printed photographs, such as photos in a magazine or catalogue.
Map This mode is best for scanning the color shading and fine details found on most maps.
1
Select the mode and display the exposure settings screen.
(1) Touch the tab of the mode that you wish to use.
(2) Touch the [Exposure] key.
8½x11Auto Auto
Auto
File
Quick File
Address Review
Send Settings
Address Entry
Address Book
USB Mem. ScanFaxInternet Fax PC Scan
Special Modes
Color Mode
File Format
Resolution
Exposure
Original Scan:
Scan
Send:
Text
200X200dpi
Auto/Grayscale Mono2
(2)
(1)

63
2
Read the displayed message and touch the [OK] key.This message does not appear in USB memory mode or Internet fax mode. Go to the next step.
If a broadcast transmission is performed that includes both scan mode destinations and Internet fax destinations, the exposure settings for Internet fax mode will have priority.
3
Scan mode, USB memory mode
Internet fax mode
Select the exposure and original image type.
(1) Touch the [Manual] key.
(2) Adjust the exposure with the keys.When the exposure is set to [Auto], the keys cannot be used.The exposure darkens when the key is touched, and lightens when the key is touched.To return to auto exposure adjustment, touch the [Auto] key.
(3) Select the original image type.Touch the original image type key that matches the original image type.
(4) Touch the [OK] key.
• In Internet fax mode, the original image type and moiré reduction cannot be selected.
• When the exposure is set to [Auto], [Printed Photo], [Photo] and [Map] do not appear.
• When the original image type is set to [Printed Photo], [Photo], or [Map], [Auto] will not appear.
• To reduce the occurrence of line patterns (moiré effect) when scanning printed matter, touch the [Moiré Reduction] checkbox so that a checkmark appears.
When using the document glass to scan multiple original pages, the exposure setting can be changed each time you change pages. When using the automatic document feeder, the exposure setting cannot be changed once scanning has begun. (However, when "Job Build" is used in the special modes, the exposure can be changed each time a new set of originals is inserted.)
System Settings (Administrator): Default Exposure SettingsThis is used to change the default exposure setting.
When Fax/I-Fax address is included,
exposure setting shared among Fax/
I-Fax/ Scanner mode is selected.
OK
Moiré Reduction
Scan/Exposure OK
Original Image Type
Text/Prtd.Photo Text/Photo
PhotoPrintedPhoto
Text
Map
Auto
Manual
31 5
(4)(2) (3)(1)
Internet Fax/Exposure OK
Auto
Manual
31 5
(4)(2)(1)

64
CHANGING THE RESOLUTIONThe resolution setting can be selected.
1
Select the mode and display the image settings screen.
(1) Touch the tab of the mode that you wish to use.
(2) Touch the [Resolution] key.
2
Scan mode, USB memory mode
Internet fax mode
Select the resolution.
(1) Touch the key of the desired resolution.
(2) Touch the [OK] key.
In Internet fax mode, the [Half Tone] key can be touched to select halftone (except when [200X100dpi] is selected). When the original has many gradations of light and dark such as a photo or color illustration, halftone provides a more attractive image than regular transmission.
8½x11Auto Auto
Auto
File
Quick File
Address Review
Send Settings
Address Entry
Address Book
USB Mem. ScanFaxInternet Fax PC Scan
Special Modes
Color Mode
File Format
Resolution
Exposure
Original Scan:
Scan
Send:
Text
200X200dpi
Auto/Grayscale Mono2
(2)
(1)
Scan/Resolution OK
300X300dpi
200X200dpi
100X100dpi
400X400dpi
600X600dpi
(2)(1)
Internet Fax/Resolution OK
200X400dpi
200X100dpi
200X200dpi
400X400dpi
600X600dpi
Half Tone
(2)(1)

65
How to select the resolutionFor normal text originals, 200X200dpi (200X100dpi in Internet fax mode) produces an image that is sufficiently legible. For photos and illustrations, a high resolution setting (600X600dpi, etc.) will produce a sharp image. However, a high resolution setting will result in a large file, and if the file is too large, transmission may not be possible. In this event, reduce the number of pages scanned or take other measures to decrease the file size.☞ CHANGING THE FILE FORMAT
Specifying the send size of the image (page 60)
CHANGING THE FILE FORMATChanging the format (scan mode and USB memory mode)The file format (file type and compression mode/compression ratio) for sending a scanned image can be changed at the time of transmission. In addition, if the scanned originals are divided into separate files, the number of pages per file can be changed.
• When using the document glass to scan multiple original pages, the resolution setting can be changed each time you change pages. When using the automatic document feeder, the resolution setting cannot be changed once scanning has begun. (However, when "Job Build" is used in the special modes, the resolution can be changed each time a new set of originals is inserted.)
• When [TIFF-S] is selected for the format in Internet fax mode, only [200X100dpi] or [200X200dpi] can be selected.
System Settings (Administrator): Initial Resolution SettingThis is used to change the default resolution setting.
The file format for sending a scanned image is specified when the destination is stored in a one-touch key; however, you can change the format at the time of transmission.
1
Select the mode and display the image settings screen.
(1) Touch the tab of the mode that you wish to use.
(2) Touch the [File Format] key.
2
Read the displayed message and touch the [OK] key.The message does not appear in USB memory mode. Go to the next step.
8½x11Auto Auto
Auto
File
Quick File
Address Review
Send Settings
Address Entry
Address Book
USB Mem. ScanFaxInternet Fax PC Scan
Special Modes
Color Mode
File Format
Resolution
Exposure
Original Scan:
Scan
Send:
Text
200X200dpi
Auto/Grayscale Mono2
(2)
(1) (1)
Select a file format to apply it to
all scan destinations.
OK

66
3
Set the format.
● Scanning in Mono2
(1) Select the file type.
(2) Select the compression mode.
● Scanning in color/grayscale
(1) Touch the indicated key to select [Color/Grayscale] mode.When [Color/Grayscale] is highlighted, [Color/Grayscale] mode is selected.
(2) Select the file type.
(3) Select the compression ratio.High compression results in a smaller file size, however, the image quality is slightly degraded.
• The [Programmed] key does not appear in USB memory mode.
• When this screen is displayed, the setting screen of [B/W] mode initially appears.
• The format setting for [B/W] mode is the file format that is used when the [BLACK & WHITE START] key ( ) is pressed with the B/W mode set to [Mono2].
• The format setting for [Color/Grayscale] mode is the file format that is used when the [COLOR START] key ( ) is pressed, or when the [BLACK & WHITE START] key ( ) is pressed with the B/W mode set to [Grayscale].
• The file type of [B/W] mode and the file type of [Color/Grayscale] mode are linked. The file type cannot be set separately for each. (When [JPEG] is selected for [Color/Grayscale] mode, [TIFF] is automatically selected for [B/W] mode.)
Scan/File Format OK
MMR (G4)
B/W
TIFF
Encrypt PDF
Programmed
None
MH (G3)
Color/Gray
Specified Pages per File
File Type
(1-99)
Compression Mode
(1) (2)
MediumB/W
JPEG
High Color/Gray
Scan/File Format OK
PDF TIFF
Encrypt PDF
Programmed
Low
Specified Pages per File
File Type
(1-99)
Compression Ratio
(2) (3) (1)

67
4
To change the number of pages per file, enter the number of pages and exit the format settings.
(1) Touch the [Specified Pages per File] checkbox so that a checkmark appears.
(2) Set the number of pages per file with the keys.
(3) Touch the [OK] key.
• When a checkmark does not appear in the [Specified Pages per File] checkbox , one file is created for all scanned pages.
• When [Specified Pages per File] is selected, consecutive numbers are added to the created file names.
• When [JPEG] is selected for the file type, one file is created for each page (a file cannot be created for multiple pages). For this reason, the [Specified Pages per File] checkbox does not appear.
When [Encrypt PDF] is selected, a password entry screen will appear when the [START] key is pressed to begin scanning and transmission.Touch the [Entry] key in the displayed screen to open the keyboard screen. Enter a password (maximum of 32 characters) and touch the [OK] key. Scanning and transmission will begin.
System Settings (Administrator): Initial File Format SettingThis sets the default file format setting for scanner transmission.
MediumB/W
JPEG
High Color/Gray
Scan/File Format OK
PDF TIFF
Encrypt PDF
Programmed
Low
Specified Pages per File
File Type
(1-99)
Compression Ratio
(3)
(1) (2)
1

68
Changing the format (Internet fax mode)The file format for sending an Internet fax is normally set to [TIFF-F]. If the destination Internet fax machine does not support full mode (it only supports simple mode), follow the steps below to select [TIFF-S].
1
Switch to Internet fax mode and display the file format settings screen.
(1) Touch the [Internet Fax] tab.
(2) Touch the [File Format] key.
2
Select the file format.
(1) Touch the key of the desired format.If you selected [TIFF-F], select the compression mode.
(2) Touch the [OK] key.
When [TIFF-S] is selected, the transmission settings are restricted as follows:
• Resolution: The selections are [200X100dpi] and [200X200dpi]. If [TIFF-S] is selected after [200X400dpi], [400X400dpi] or [600X600dpi] is selected, the resolution automatically changes to [200X200dpi].
• Send size: Always 8-1/2" x 11"R (A4R). If [TIFF-S] is selected after the send size is changed, the send size is automatically changed to 8-1/2" x 11"R (A4R). If a size larger than 8-1/2" x 11" (A4) is scanned, the size will automatically be reduced to 8-1/2" x 11"R (A4R). When this format is included in a broadcast transmission, the image will be transmitted to all destinations at 8-1/2" x 11"R (A4R).
• Special modes: When a ratio setting is selected and the original size is entered, Dual Page Scan, Card Shot, 2in1, and Mixed Size Original cannot be used.
System Settings (Administrator): Compression SettingThis is used to set the default compression mode for Internet fax transmission.
Auto Auto
Auto
File
Quick File
I-Fax ManualReception
Send Settings
Address Entry
USB Mem. ScanFaxInternet Fax PC Scan
Special Modes
File Format
Resolution
Exposure
Original Scan:
Scan
Send:
200X100dpi
TIFF-F
8½x11
Address Review
Address Book
(2)
(1)
Internet Fax/File Format OK
MMR (G4)
MH (G3)
Compression Mode
TIFF-FTIFF-S
File Type
(2)(1)

69
CHANGING THE COLOR MODEThis procedure is used to change the color mode used to scan the original when the [COLOR START] key ( ) or the [BLACK & WHITE START] key ( ) is pressed.
This function cannot be used in Internet fax mode.
Start key Mode Scanning method
[COLOR START] key
AutoThe machine detects whether the original is color or black and white and automatically selects full color or black and white (Mono2 or Grayscale) scanning.
Full ColorThe original is scanned in full color. This mode is best for full color originals such as catalogues.
[BLACK & WHITE START] key
Mono2Colors in the original are scanned as black or white. This mode is best for text-only originals.
GrayscaleThe colors in the original are scanned in black and white as shades of gray (grayscale).
1
Select the mode and display the color mode settings screen.
(1) Touch the tab of the mode that you wish to use.
(2) Touch the [Color Mode] key.
2
Select the color mode.
(1) Touch the key of the mode to be used when the [COLOR START] key ( ) is pressed.You can select whether black & white scanning will take place in Mono2 or grayscale when [Auto] is selected and a black and white original is scanned. Note that if the file format is set to JPEG, scanning will take place in grayscale.
(2) Touch the key of the mode to be used when the [BLACK & WHITE START] key ( ) is pressed.
(3) Touch the [OK] key.
• System Settings (Administrator): Default Color Mode SettingsThe default color mode can be changed.
• System Settings (Administrator): Disable Change of B/W Setting in Auto ModeThis prohibits selection of the black and white original scanning setting when [Auto] is selected for the color mode.
8½x11Auto Auto
Auto
File
Quick File
Send Settings
Address Entry
Address Book
USB Mem. ScanFaxInternet Fax PC Scan
Special Modes
Color Mode
File Format
Resolution
Exposure
Original Scan:
Scan
Send:
Text
200X200dpi
Auto/Grayscale Mono2
PDFAddress Review
(2)
(1) (1)
Scan/Color Mode OK
Mono2
Grayscale
Grayscale
Mono2
Auto
Full ColorColor Mode
B/W Mode
(2) (3)(1)

70
This chapter explains special modes that can be used in scan send mode.
SPECIAL MODESWhen the [Special Modes] key is pressed in the base screen, the special modes menu screen appears. When the [OK] key is touched in the special modes screen, the selected settings are entered and the base screen reappears.
Scan mode, USB memory mode, Data entry mode
(1) [Program] key*1, 2
☞ STORING SCAN OPERATIONS (Programs) (page 72)
(2) [Erase] key
☞ ERASING PERIPHERAL SHADOWS ON THE IMAGE (Erase) (page 74)
(3) [Dual Page Scan] key
☞ SCANNING AN ORIGINAL AS TWO SEPARATE PAGES (Dual Page Scan) (page 77)
(4) [Timer] key*1
☞ SENDING AN IMAGE AT A SPECIFIED TIME (Timer Transmission) (page 79)
(5) [Suppress Background] key
☞ WHITENING FAINT COLORS IN THE IMAGE (Suppress Background) (page 82)
(6) [Card Shot] key
☞ SCANNING BOTH SIDES OF A CARD ONTO A SINGLE PAGE (Card Shot) (page 84)
(7) [Job Build] key
☞ SCANNING MANY ORIGINALS AT ONCE (Job Build) (page 87)
(8) [Mixed Size Original] key
☞ SCANNING ORIGINALS OF DIFFERENT SIZES (Mixed Size Original) (page 90)
(9) [Slow Scan Mode] key
☞ SCANNING THIN ORIGINALS (Slow Scan Mode) (page 92)
(10) [File] key*1
Touch this to use the File function of document filing mode. For more information on File, see the Document Filing Guide.
(11) [Quick File] key*1
Touch this to use the Quick File function of document filing mode. For more information on Quick File, see the Document Filing Guide.
*1 Does not appear in USB memory mode.*2 Does not appear in data entry mode.
4 SPECIAL MODES
Scan/Special Modes
Card Shot
OK
Dual PageScan
Slow ScanMode
Quick File
Mixed SizeOriginal
Erase
JobBuild
File
SuppressBackground
Program
Timer
8½x11Auto Auto
Auto
File
Quick File
Send Settings
Address Entry
Address Book
USB Mem. ScanFaxInternet Fax PC Scan
Special Modes
Color Mode
File Format
Resolution
Exposure
Original Scan:
Scan
Send:
Text
200X200dpi
Auto/Grayscale Mono2
PDFAddress Review
(1) (2) (3)
(4) (5) (6)
(7) (8) (9)
(10) (11)

71
Internet fax modeThere are two special mode menu screens in Internet fax mode. Touch the keys to switch between the two screens.The keys explained below can only be used in Internet fax mode. The other keys are the same as those explained in "Scan mode, USB memory mode, Data entry mode" (page 70).
1st screen 2nd screen
(1) [2in1] key
☞ SENDING TWO PAGES AS A SINGLE PAGE (2in1) (page 94)
(2) [Transaction Report] key
☞ CHANGING THE PRINT SETTINGS FOR THE TRANSACTION REPORT (Transaction Report) (page 97)
[OK] key and [Cancel] keyIn some cases two [OK] keys and one [Cancel] key will appear in the special mode screens. The keys are used as follows:
(A) Enter the selected special mode setting and return to the base screen.(B) Enter the selected special mode setting and return to the special mode menu screen. Touch this key when you wish
to continue selecting other special mode settings.(C) During selection of special mode settings, this key returns you to the special mode menu screen without saving the
settings. When settings have been completed, this cancels the settings and returns you to the special mode menu screen.
Internet Fax/Special Modes
Card Shot
OK
Dual PageScan
Slow ScanMode
Quick File
Mixed SizeOriginal
Erase
JobBuild
File
2in1
Program
Timer
1
2
Internet Fax/Special Modes OK
TransactionReport
2
2(1)
(2)
Special modes can generally be combined with other special modes, however, there are some combinations that are not possible. If a prohibited combination is selected, a message will appear in the touch panel.
Scan/Special Modes OK
Erase
Edge
1/2 (0 1)inch
CenterErase
Edge+CenterErase
OKCancel
EdgeErase
(C)
(A)
(B)

72
STORING SCAN OPERATIONS (Programs)A destination, original settings, and functions can be stored in a program. When you wish to use those settings to send an image, they can be retrieved with ease.For example, suppose 8-1/2" x 11" (A4) size documents are scanned into a file and sent to each branch office once a month.
(1) The same documents are sent to each branch office(2) Each page of a bound document is successively transmitted(3) Smudges on the edges of the documents are erased before transmission
When a job program is not stored When a job program is stored
Enter the address of each branch office.
Select Dual Page Scan
Select Erase settings
Press the [START] key.The originals are scanned and transmitted.
Touch a stored program key.
Press the [START] key.The originals are scanned and transmitted.
Considerable time is required to send the documents each month because the above settings must be selected.In addition, mistakes may occasionally be made when selecting the settings, so incorrect transmissions may occur.
When a program is used, settings are selected with ease by simply pressing the stored key.In addition, transmission takes place based on the stored settings so there are no chances for mistakes.
• Programs are stored, edited, and deleted using "Address Control" in the system settings. See "Program" in the System Settings Guide.
• Programs can also be stored in the Web pages. Click [Job Programs] and then [Program Registration] in the Web page menu.
• The settings stored in a program will be retained even after the program is used for transmission. The same settings can be used repeatedly for transmission.
• The following settings can be stored in programs.
• Image send mode: Scan, Internet fax
• Destinations
• Image settings: Exposure, Resolution
• Special modes: Erase, Dual Page Scan, Suppress Background, 2in1
• Up to 48 programs can be stored.
• Up to 500 destinations can be stored in one program. (If a Scan to Network Folder destination is selected, only one destination can be stored.)
• This function cannot be used in USB memory mode or data entry mode.
1Place the original.Place the original in the document feeder tray or on the document glass as appropriate for the functions stored in the program.

73
2
Select the special modes.
(1) Touch the [Special Modes] key.
(2) Touch the [Program] key.☞ SPECIAL MODES (page 70)
3
Retrieve the stored program.
(1) Touch the desired program key.
(2) Touch the [OK] key.
4
Select additional settings.Select any settings or functions that you wish to use that cannot be stored in a program. The following items can be selected.• Image Settings: original scan size, send size, 2-sided
scanning, file format, color mode• Send settings• Special modes: Timer Transmission, Card Shot, Job Build,
Mixed Size Original, Slow Scan Mode, File, Quick File, Transaction Report
• The screen that appears will vary depending on the destination stored in the program.
• The mode cannot be changed here.
• Functions stored in the program cannot be canceled here.
5
Press the [COLOR START] key ( ) or the [BLACK & WHITE START] key ( ).Scanning begins.• If you inserted the original pages in the document feeder
tray, all pages are scanned.A beep will sound to indicate that scanning is finished.
• If you are scanning the original on the document glass, scan each page one page at a time.When scanning finishes, place the next original and press the [COLOR START] key ( ) or the [BLACK & WHITE START] key ( ). Repeat until all pages have been scanned and then touch the [Read-End] key.A beep will sound to indicate that scanning is finished.
To cancel scanning...Press the [STOP] key ( ) to cancel the operation.
Program
Program 3
Program 1
Program 5
Program 7
Program 9
Program 11
Program 4
Program 2
Program 6
Program 8
Program 10
Program 12
1
2
OK
(1) (2)
Auto Auto
Auto
File
Quick File
Send Settings
USB Mem. ScanFaxInternet Fax PC Scan
Special Modes
Color Mode
File Format
Resolution
Exposure
Original Scan:
Scan
Send:
Text
200X200dpi
Auto/Grayscale Mono2
8½x11
Program:Program [email protected]
Address Review
or

74
ERASING PERIPHERAL SHADOWS ON THE IMAGE (Erase)The erase function is used to erase shadows on images produced when scanning thick originals or books. (This function erases the parts of the image where shadows tend to form. The function does not detect shadows and erase only the shadows.)
Scanning a thick book
Erase modes
Shadows appear here
Not using the erase function
Using the erase function
Shadows appear in the image.
No shadows appear.
• Shadows at the edges of the original can also be erased when the automatic document feeder is used.
• When using USB memory mode, connect the USB memory device to the machine before performing the procedure below.
1Place the original.Place the original face up in the document feeder tray, or face down on the document glass.
2
Select the special modes.
(1) Touch the tab of the mode that you wish to use.
(2) Touch the [Special Modes] key.
(3) Touch the [Erase] key.☞ SPECIAL MODES (page 70)
Edge Erase Center Erase Edge + Center Erase

75
3
Select the erase settings.
(1) Touch the desired erase mode.Select one of the three erase modes.
(2) Set the erasure width with the keys.0" to 1" (0 mm to 20 mm) can be entered.
(3) Touch the [OK] key.
4
Specify the destination.
(1) Touch the [Address Book] key in the base screen.
(2) Touch one-touch keys of the destinations that you wish to store in the group.
(3) Touch the [To] key.
• When scanning to USB memory, there is no need to specify the destination. Go to step 5.
• In addition to specification by a one-touch key, a destination can also be specified by a search number. You can also manually enter an e-mail address or look up an e-mail address in a global address book. For more information, see "2. ENTERING DESTINATIONS" (page 20).
5
Press the [COLOR START] key ( ) or the [BLACK & WHITE START] key ( ).Scanning begins.• If you inserted the original pages in the document feeder
tray, all pages are scanned.A beep will sound to indicate that scanning is finished.
• If you are scanning the original on the document glass, scan each page one page at a time.When scanning of one page finishes, replace it with the next page and press the [COLOR START] key ( ) or the [BLACK & WHITE START] key ( ). Repeat until all pages have been scanned and then press the [Read-End] key.A beep will sound to indicate that scanning is finished.
If the destination is an Internet fax destination, press the [BLACK & WHITE START] key ( ).
To cancel scanning...Press the [STOP] key ( ) to cancel the operation.
Scan/Special Modes OK
Erase
EdgeErase Edge
1/2 (0 1)inch
CenterErase
Edge+CenterErase
OKCancel
(2) (3)(1)
AAA AAA
To Cc
III III
GGG GGG
EEE EEE
CCC CCC
HHH HHH
FFF FFF
DDD DDD
BBB BBB
ABCDFrequent Use EFGHI JKLMN OPQRST UVWXYZ
1
2
5 1510
GlobalAddress Search
Address Entry
Sort Address
Address Review
ConditionSettings
JJJ JJJ
(3) (2)
or

76
When the erase function is used, erase takes place at the edges of the original image. If you also use a reduction or an enlargement setting, the erase width will change according to the selected ratio. For example, if the erase width setting is 1" (20 mm) and the image is reduced to 50%, the erase width will be 1/2" (10 mm).
To cancel the erase setting...Touch the [Cancel] key in the screen of step 3.
System Settings (Administrator): Erase Width AdjustmentThe default erase width setting is linked to the copy mode system setting, and can be set from 0" to 1" (0 mm to 20 mm). The factory default setting is 1/2" (10 mm).

77
SCANNING AN ORIGINAL AS TWO SEPARATE PAGES (Dual Page Scan)The left and right sides of an original can be scanned as two separate pages. This function is useful when you wish to successively scan each page of a book or other bound document.
Example: Scanning the left and right pages of a book
Example:
Book or bound document The pages are scanned as two separate pages.
Original scan size Transmitted image
11" x 17" (A3) x 1 page 8-1/2" x 11" (A4) x 2 pages
• When using dual page scan, the original must be placed on the document glass.
• The send size cannot be changed.
• When using USB memory mode, connect the USB memory device to the machine before performing the procedure below.
1
Place the original face down on the document glass.Align the center of the original with the appropriate size mark .
2
Select the special modes.
(1) Touch the tab of the mode that you wish to use.
(2) Touch the [Special Modes] key.☞ SPECIAL MODES (page 70)
11" x 17"
(A3)
Size mark
The page on this side is scanned first.
Centerline of A3 original
Centerline of11" x 17" original
Centerline of original

78
3
Select Dual Page Scan.
(1) Press the [Dual Page Scan] key so that it is highlighted.
(2) Touch the [OK] key.
4
Specify the destination.
(1) Touch the [Address Book] key in the base screen.
(2) Touch one-touch keys of the destinations that you wish to store in the group.
(3) Touch the [To] key.
• When scanning to USB memory, there is no need to specify the destination. Go to step 5.
• In addition to specification by a one-touch key, a destination can also be specified by a search number. You can also manually enter an e-mail address or look up an e-mail address in a global address book. For more information, see "2. ENTERING DESTINATIONS" (page 20).
5
Press the [COLOR START] key ( ) or the [BLACK & WHITE START] key ( ).Scanning begins.When scanning finishes, place the next original and press the [COLOR START] key ( ) or the [BLACK & WHITE START] key ( ). Repeat until all pages have been scanned and then touch the [Read-End] key.A beep will sound to indicate that scanning is finished.
If the destination is an Internet fax destination, press the [BLACK & WHITE START] key ( ).
To cancel scanning...Press the [STOP] key ( ) to cancel the operation.
• To erase shadows caused by the binding of a book or other bound document, use the erase function. (Note, however, that "Center Erase" and "Edge + Center Erase" cannot be used.)
• When the scan size of the original is specified by numerical values, this function cannot be used.
To cancel the dual page scan setting...Touch the [Dual Page Scan] key in the screen of step 3 so that it is no longer highlighted, and touch the [OK] key.
Dual PageScan
Scan/Special Modes
Card Shot
OK
Slow ScanMode
Quick File
Mixed SizeOriginal
Erase
JobBuild
File
SuppressBackground
Program
Timer
(1) (2)
AAA AAA
To Cc
III III
GGG GGG
EEE EEE
CCC CCC
HHH HHH
FFF FFF
DDD DDD
BBB BBB
ABCDFrequent Use EFGHI JKLMN OPQRST UVWXYZ
1
2
5 1510
GlobalAddress Search
Address Entry
Sort Address
Address Review
ConditionSettings
JJJ JJJ
(3) (2)
or

79
SENDING AN IMAGE AT A SPECIFIED TIME (Timer Transmission)This function lets you specify a time at which a transmission or broadcast transmission will automatically take place. Transmission begins automatically at the specified time.
• When a timer transmission is stored, keep the main power switch in the "on" position. If the main power switch is in the "off" position at the specified time, transmission will not take place.
• When performing a timer transmission, you must scan the original into memory when you set up the transmission. It is not possible to leave the document in the auto document feeder or on the document glass and have it scanned at the specified time of transmission.
• Settings selected for a timer transmission (exposure, resolution, special modes, etc.) are automatically cleared after the transmission is finished. (However, when the document filing function is used, the scanned original and settings are stored on the built-in hard drive. For more information on the document filing function, see the Document Filing Guide.)
• This function cannot be used in USB memory mode.
1Place the original.Place the original face up in the document feeder tray, or face down on the document glass.
2
Select the special modes.
(1) Touch the tab of the mode that you wish to use.
(2) Touch the [Special Modes] key.
(3) Touch the [Timer] key.☞ SPECIAL MODES (page 70)
Set a transmission to take place at 20:00
At 20:00, the transmission begins automatically

80
3
Set the time with the keys.
(1) Specify the day.If you do not wish to specify a day, select [---]. In this case, transmission will begin when the time specified in (2) arrives.
(2) Specify the time (hour, minute)Select the time in 24-hour format.
(3) Touch the [OK] key.
When this screen is opened, the setting will show the current time. If the time is not correct, press the [CLEAR ALL] key ( ) to cancel the operation. Correct the time in the system settings and then perform the timer transmission procedure.☞ CHECKING THE DATE AND TIME (page 8)
4
Specify the destination.
(1) Touch the [Address Book] key in the base screen.
(2) Touch one-touch keys of the destinations that you wish to store in the group.
(3) Touch the [To] key.
In addition to specification by a one-touch key, a destination can also be specified by a search number. You can also manually enter an e-mail address or look up an e-mail address in a global address book. For more information, see "2. ENTERING DESTINATIONS" (page 20).
5
Press the [COLOR START] key ( ) or the [BLACK & WHITE START] key ( ).Scanning begins.• If you inserted the original pages in the document feeder
tray, all pages are scanned.A beep will sound to indicate that scanning is finished.
• If you are scanning the original on the document glass, scan each page one page at a time.When scanning finishes, place the next original and press the [COLOR START] key ( ) or the [BLACK & WHITE START] key ( ). Repeat until all pages have been scanned and then touch the [Read-End] key.A beep will sound to indicate that scanning is finished.
• If the destination is an Internet fax destination, press the [BLACK & WHITE START] key ( ).
• The original is scanned into memory. The original cannot be scanned at a specified time.
To cancel scanning...Press the [STOP] key ( ) to cancel the operation.
Scan/Special Modes OK
10 00
Timer
TimeDay of the Week
hh. mm.
OKCancel
(1) (2) (3)
AAA AAA
To Cc
III III
GGG GGG
EEE EEE
CCC CCC
HHH HHH
FFF FFF
DDD DDD
BBB BBB
ABCDFrequent Use EFGHI JKLMN OPQRST UVWXYZ
1
2
5 1510
GlobalAddress Search
Address Entry
Sort Address
Address Review
ConditionSettings
JJJ JJJ
(3) (2)
or

81
• The time can be specified up to a week in advance.
• Up to 94 timer transmissions can be stored at once.
• If another transmission is in progress when the specified time arrives, the timer transmission will begin after that transmission is finished.
• Other transmissions can be performed as usual after a timer transmission is stored.
• A timer transmission can be deleted in the job status screen.
• If a timer transmission is given priority in the job status screen, the time specification is canceled. The transmission will begin as soon as the job in progress is completed.☞ GIVING PRIORITY TO A SCAN TRANSMISSION JOB (page 106)
To cancel timer transmission...Touch the [Cancel] key in the screen of step 3.

82
WHITENING FAINT COLORS IN THE IMAGE(Suppress Background)This feature is used to suppress light background areas.
• This function cannot be used in Internet fax mode.
• When using USB memory mode, connect the USB memory device to the machine before performing the procedure below.
1Place the original.Place the original face up in the document feeder tray, or face down on the document glass.
2
Select the special modes.
(1) Touch the tab of the mode that you wish to use.
(2) Touch the [Special Modes] key.
(3) Touch the [Suppress Background] key.Read the message that appears and then touch the [OK] key.
☞ SPECIAL MODES (page 70)
3
Select the suppress background setting.
(1) Adjust the background suppression level.Touch the [+] key to suppress only faint background.Touch the [-] key to suppress faint to dark background.
(2) Touch the [OK] key.
The lightness level at which suppression takes place can be adjusted.
Level [+]
Level [-]
Scan/Special Modes OK
Suppress Background
Light areas of the original may be suppressed as background.
OKCancel
1 3
(1) (2)

83
4
Specify the destination.
(1) Touch the [Address Book] key in the base screen.
(2) Touch one-touch keys of the destinations that you wish to store in the group.
(3) Touch the [To] key.
• When scanning to USB memory, there is no need to specify the destination. Go to step 5.
• In addition to specification by a one-touch key, a destination can also be specified by a search number. You can also manually enter an e-mail address or look up an e-mail address in a global address book. For more information, see "2. ENTERING DESTINATIONS" (page 20).
5
Press the [COLOR START] key ( ) or the [BLACK & WHITE START] key ( ).Scanning begins.• If you inserted the original pages in the document feeder
tray, all pages are scanned.A beep will sound to indicate that scanning is finished.
• If you are scanning the original on the document glass, scan each page one page at a time.When scanning finishes, place the next original and press the [COLOR START] key ( ) or the [BLACK & WHITE START] key ( ). Repeat until all pages have been scanned and then touch the [Read-End] key.A beep will sound to indicate that scanning is finished.
When the color mode setting of the [BLACK & WHITE START] key ( ) is [Mono2], the suppress background function will not operate if the [BLACK & WHITE START] key ( ) is pressed.
To cancel scanning...Press the [STOP] key ( ) to cancel the operation.
To cancel the background suppression setting...Touch the [Cancel] key in the screen of step 3.
AAA AAA
To Cc
III III
GGG GGG
EEE EEE
CCC CCC
HHH HHH
FFF FFF
DDD DDD
BBB BBB
ABCDFrequent Use EFGHI JKLMN OPQRST UVWXYZ
1
2
5 1510
GlobalAddress Search
Address Entry
Sort Address
Address Review
ConditionSettings
JJJ JJJ
(3) (2)
or

84
SCANNING BOTH SIDES OF A CARD ONTO A SINGLE PAGE (Card Shot)This function lets you send the front and reverse sides of a card as a single page, without the need to send each side separately.
• When using card shot, the original must be placed on the document glass.
• When using USB memory mode, connect the USB memory device to the machine before performing the procedure below.
1
Place the original face down on the document glass.
2
Select the special modes.
(1) Touch the tab of the mode that you wish to use.
(2) Touch the [Special Modes] key.
(3) Touch the [Card Shot] key.☞ SPECIAL MODES (page 70)
TransmissionFront
Back
Scanned image
Originals
Example of an 8-1/2" x 11" (A4) size portrait scan transmission
Example of an 8-1/2" x 11" (A4) size landscape scan transmission

85
3
Specify the original size.
(1) Enter the original size.• Touch the [X] key and enter the horizontal dimension
(X) of the original with the keys.• Touch the [Y] key and enter the vertical dimension (Y)
of the original with the keys.(A) To return the original size to the default size, touch the
[Size Reset] key.(B) To automatically enlarge or reduce the image to fit the
send size, touch the [Fit to Send Size] key. If you wish to scan the original at the entered original size, there is no need to touch this key.
(2) Touch the [OK] key.
• The send size will be selected automatically based on the entered original size.
• After selecting Card Shot, you can touch the [Original] key in the base screen to change the original scan size or the send size. In this case, the screen of this step appears when you touch the scan size key. For the procedure for setting the send size, see "Specifying the send size of the image" (page 60).
4
Specify the destination.
(1) Touch the [Address Book] key in the base screen.
(2) Touch one-touch keys of the destinations that you wish to store in the group.
(3) Touch the [To] key.
• When scanning to USB memory, there is no need to specify the destination. Go to step 5.
• In addition to specification by a one-touch key, a destination can also be specified by a search number. You can also manually enter an e-mail address or look up an e-mail address in a global address book. For more information, see "2. ENTERING DESTINATIONS" (page 20).
5
Press the [COLOR START] key ( ) or the [BLACK & WHITE START] key ( ) to scan the front side of the card.
If the destination is an Internet fax destination, press the [BLACK & WHITE START] key ( ).
To cancel scanning...Press the [STOP] key ( ) to cancel the operation.
Scan/Special Modes OK
Card Shot
(1 8 1/2)inch
(1 8 1/2)inch
OKCancel
Fit toSend Size
Size Reset
X
Y
3 83
2 81
(1) (B) (2)(A)
X
Y
AAA AAA
To Cc
III III
GGG GGG
EEE EEE
CCC CCC
HHH HHH
FFF FFF
DDD DDD
BBB BBB
ABCDFrequent Use EFGHI JKLMN OPQRST UVWXYZ
1
2
5 1510
GlobalAddress Search
Address Entry
Sort Address
Address Review
ConditionSettings
JJJ JJJ
(3) (2)
or

86
6
Turn the card over and press the [COLOR START] key ( ) or the [BLACK & WHITE START] key ( ) to scan the reverse side of the card.Press the same [START] key that was used to scan the front side.
Before scanning the back of the card, you can touch the [Configure] key in the touch panel to change the exposure.
To cancel scanning...Press the [STOP] key ( ) to cancel the operation.
7
Touch the [Read-End] key.
If you will continue by scanning the front of the card, you can touch the [Configure] key to change the exposure, resolution, scan size, and send size.
The ratio cannot be specified and "Rotation Sending Setting" cannot be selected.
To cancel Card Shot...Touch the [Cancel] key in the screen of step 3.
or
Read-EndConfigure
Place next original. (Pg.No.x)
Press [Start].
When finished, press [Read-End].

87
SCANNING MANY ORIGINALS AT ONCE(Job Build)This function lets you separate an original consisting of numerous pages into sets, scan each set using the automatic document feeder, and transmit the pages in a single transmission. Use this function when the number of originals that you wish to scan exceeds the maximum number of sheets that can be inserted in the automatic document feeder at once.When scanning originals that are separated into sets, scan the set that has the first page first. The settings that you select for the first set can be used for all remaining sets.
When using USB memory mode, connect the USB memory device to the machine before performing the procedure below.
1
Insert the originals face up in the document feeder tray.Insert the originals all the way into the document feeder tray. Multiple originals can be placed in the document feeder tray. The stack of originals must not be higher than the indicator line on the tray.
2
Select the special modes.
(1) Touch the tab of the mode that you wish to use.
(2) Touch the [Special Modes] key.☞ SPECIAL MODES (page 70)
3
Select job build mode.
(1) Touch the [Job Build] key so that it is highlighted.
(2) Touch the [OK] key.
1
1
1
101
1
Originals Originals are scanned in separate sets
Transmission
Indicator line
JobBuild
Scan/Special Modes
Card Shot
OK
Dual PageScan
Slow ScanMode
Quick File
Mixed SizeOriginal
Erase
File
SuppressBackground
Program
Timer
(2)(1)

88
4
Specify the destination.
(1) Touch the [Address Book] key in the base screen.
(2) Touch one-touch keys of the destinations that you wish to store in the group.
(3) Touch the [To] key.
• When scanning to USB memory, there is no need to specify the destination. Go to step 5.
• In addition to specification by a one-touch key, a destination can also be specified by a search number. You can also manually enter an e-mail address or look up an e-mail address in a global address book. For more information, see "2. ENTERING DESTINATIONS" (page 20).
5
Press the [COLOR START] key ( ) or the [BLACK & WHITE START] key ( ) to scan the first set of originals.
If the destination is an Internet fax destination, press the [BLACK & WHITE START] key ( ).
To cancel scanning...Press the [STOP] key ( ) to cancel the operation.
6
Insert the next set of originals and press the [COLOR START] key ( ) or the [BLACK & WHITE START] key ( ).Press the [START] key pressed in step 5.Repeat until all originals have been scanned.
To cancel scanning...Press the [STOP] key ( ) to cancel the operation. All scanned data will be cleared.
AAA AAA
To Cc
III III
GGG GGG
EEE EEE
CCC CCC
HHH HHH
FFF FFF
DDD DDD
BBB BBB
ABCDFrequent Use EFGHI JKLMN OPQRST UVWXYZ
1
2
5 1510
GlobalAddress Search
Address Entry
Sort Address
Address Review
ConditionSettings
JJJ JJJ
(3) (2)
or
or

89
7
Touch the [Read-End] key.
• If no action is taken for one minute after the confirmation screen appears, scanning automatically ends and the transmission is reserved.
• The [Configure] key can be touched to change the exposure, resolution, scan size, and send size for each original page scanned. However, when Job Build is used in combination with "2in1" in the special modes, only the exposure can be changed when scanning each even-numbered page of the original pages.
If the memory becomes full during scanning, a message will appear and the transmission will be canceled.
To cancel the job build function....Touch the [Job Build] key in the screen of step 3 so that it is not highlighted.
Read-EndConfigure
Place next original. (Pg.No.x)
Press [Start].
When finished, press [Read-End].

90
SCANNING ORIGINALS OF DIFFERENT SIZES (Mixed Size Original)This feature lets you scan originals of different sizes at the same time; for example, 8-1/2" x 14" (B4) size originals mixed together with 11" x 17" (A3) size originals. When scanning the originals, the machine automatically detects the size of each original.
This feature can only be used with the following combinations of original sizes:• 11" x 17" and 8-1/2" x 14" • 11" x 17" and 8-1/2" x 13" • 11" x 17" and 5-1/2" x 8-1/2"• A3 and B4 • A3 and B5 • B4 and A4 • A4 and B5• A4R and B5 • B4 and A4R • B4 and A5 • B5 and A5
When using USB memory mode, connect the USB memory device to the machine before performing the procedure below.
1
Insert the originals face up in the document feeder tray.Insert the originals with the corners aligned together in the far left corner of the document feeder tray.
2
Select the special modes.
(1) Touch the tab of the mode that you wish to use.
(2) Touch the [Special Modes] key.☞ SPECIAL MODES (page 70)
11" x 17"8-1/2" x 14"
11" x 17"8-1/2" x 14"
Originals(8-1/2" x 14" (B4) original mixed in with 11" x 17" (A3) originals)
1st page 2nd to 4th pages
Scanned in at 8-1/2" x 14" (B4) size
Scanned in at 11" x 17" (A3) size
Files created
8-1/2" x 14"(B4)
8-1/2" x 14"(B4)
11" x 17" (A3)
Place the originals with the corners aligned together in the far left corner.

91
3
Select the mixed size original setting.
(1) Touch the [Mixed Size Original] key so that it is highlighted.
(2) Touch the [OK] key.
If an original scan size has been specified, a message will appear when the [Mixed Size Original] key is touched. To enable the Mixed Size Original setting, change the scan size setting to auto and then touch the [Mixed Size Original] key again.
4
Specify the destination.
(1) Touch the [Address Book] key in the base screen.
(2) Touch one-touch keys of the destinations that you wish to store in the group.
(3) Touch the [To] key.
• When scanning to USB memory, there is no need to specify the destination. Go to step 5.
• In addition to specification by a one-touch key, a destination can also be specified by a search number. You can also manually enter an e-mail address or look up an e-mail address in a global address book. For more information, see "2. ENTERING DESTINATIONS" (page 20).
5
Press the [COLOR START] key ( ) or the [BLACK & WHITE START] key ( ).Scanning begins. A beep will sound to indicate that scanning is finished.
If the destination is an Internet fax destination, press the [BLACK & WHITE START] key ( ).
To cancel scanning...Press the [STOP] key ( ) to cancel the operation.
If an original scan size is specified after selecting the "Mixed Size Original" setting, the original scan size setting will be enabled and the "Mixed Size Original" setting will be cleared.
To cancel the Mixed Size Original setting...Touch the [Mixed Size Original] key in the screen of step 3 so that it is not highlighted.
System Settings (Administrator): Original Feeding ModeThe original feeding mode can be set to always scan mixed size originals.
Mixed SizeOriginal
Scan/Special Modes
Card Shot
OK
Dual PageScan
Slow ScanMode
Quick File
Erase
JobBuild
File
SuppressBackground
Program
Timer
(2)(1)
AAA AAA
To Cc
III III
GGG GGG
EEE EEE
CCC CCC
HHH HHH
FFF FFF
DDD DDD
BBB BBB
ABCDFrequent Use EFGHI JKLMN OPQRST UVWXYZ
1
2
5 1510
GlobalAddress Search
Address Entry
Sort Address
Address Review
ConditionSettings
JJJ JJJ
(3) (2)
or

92
SCANNING THIN ORIGINALS (Slow Scan Mode)Use this function when you wish to scan thin originals using the automatic document feeder. This function helps prevent thin originals from misfeeding.
When using USB memory mode, connect the USB memory device to the machine before performing the procedure below.
1
Insert the originals face up in the document feeder tray.Adjust the original guides slowly.
If the originals are inserted with too much force, they may crumple and misfeed.
2
Select the special modes.
(1) Touch the tab of the mode that you wish to use.
(2) Touch the [Special Modes] key.☞ SPECIAL MODES (page 70)
3
Select slow scan mode.
(1) Touch the [Slow Scan Mode] key so that it is highlighted.
(2) Touch the [OK] key.
DCBA
DC
BA
Slow ScanMode
Scan/Special Modes
Card Shot
OK
Dual PageScan
Quick File
Mixed SizeOriginal
Erase
JobBuild
File
SuppressBackground
Program
Timer
(2)(1)

93
4
Specify the destination.
(1) Touch the [Address Book] key in the base screen.
(2) Touch one-touch keys of the destinations that you wish to store in the group.
(3) Touch the [To] key.
• When scanning to USB memory, there is no need to specify the destination. Go to step 5.
• In addition to specification by a one-touch key, a destination can also be specified by a search number. You can also manually enter an e-mail address or look up an e-mail address in a global address book. For more information, see "2. ENTERING DESTINATIONS" (page 20).
5
Press the [COLOR START] key ( ) or the [BLACK & WHITE START] key ( ).Scanning begins. A beep will sound to indicate that scanning is finished.
If the destination is an Internet fax destination, press the [BLACK & WHITE START] key ( ).
To cancel scanning...Press the [STOP] key ( ) to cancel the operation.
When this function is selected, automatic 2-sided scanning is not possible.
To cancel slow scan mode...Touch the [Slow Scan Mode] key in the screen of step 3 so that it is not highlighted.
System Settings (Administrator): Original Feeding ModeThis is used to have scanning always take place in slow scan mode.
AAA AAA
To Cc
III III
GGG GGG
EEE EEE
CCC CCC
HHH HHH
FFF FFF
DDD DDD
BBB BBB
ABCDFrequent Use EFGHI JKLMN OPQRST UVWXYZ
1
2
5 1510
GlobalAddress Search
Address Entry
Sort Address
Address Review
ConditionSettings
JJJ JJJ
(3) (2)
or

94
SENDING TWO PAGES AS A SINGLE PAGE (2in1)Two original pages can be reduced to half their original size and sent together as a single page.
This function cannot be used in scan mode, USB memory mode, or data entry mode.
1
Place the original.
When placing the originals, orient them as shown below.
1 2
1 2
1 2
1
2
Portrait-oriented originals
Landscape-oriented originals
Transmission
Transmission
1 2
1 2
11
1
1
Document feeder trayPlace the originals face up.
Portrait orientation
Landscape orientation
Document glassPlace the originals face down.
Originals

95
2
Select the special modes.
(1) Touch the [Internet Fax] tab.
(2) Touch the [Special Modes] key.☞ SPECIAL MODES (page 70)
3
Select 2in1.
(1) Touch the [2in1] key so that it is highlighted.
(2) Touch the [OK] key.
4
Touch the [Original] key.
5
Specify the orientation in which the original is placed.
(1) Touch the "Image Orientation" key with the same orientation as the original image.If this setting is not correct, a suitable image may not be transmitted.
(2) Touch the [OK] key.
1
22in1
Internet Fax/Special Modes
Card Shot
OK
Dual PageScan
Slow ScanMode
Quick File
Mixed SizeOriginal
Erase
JobBuild
File
Program
Timer
(2)(1)
Auto Auto
Auto
File
Quick File
I-Fax ManualReception
Address Review
Send Settings
Address Entry
Address Book
USB Mem. ScanFaxInternet Fax PC Scan
Special Modes
File Format
Resolution
Exposure
Original Scan:
Scan
Send:
200X100dpi
TIFF-F
8½x11
Internet Fax/Original OK
2-SidedBooklet
2-SidedTablet
Auto 8½x11
Scan Size Send Size100%
Auto
Image Orientation
(2)
(1)

96
6
Specify the destination.
(1) Touch the [Address Book] key in the base screen.
(2) Touch one-touch keys of the destinations that you wish to store in the group.
(3) Touch the [To] key.
In addition to specification by a one-touch key, a destination can also be specified by a search number. You can also manually enter an e-mail address or look up an e-mail address in a global address book. For more information, see "2. ENTERING DESTINATIONS" (page 20).
7
Press the [BLACK & WHITE START] key ( ).Scanning begins.• If you inserted the original pages in the document feeder
tray, all pages are scanned.A beep will sound to indicate that scanning is finished.
• If you are scanning the original on the document glass, scan each page one page at a time.When scanning finishes, place the next original and press the [BLACK & WHITE START] key ( ). Repeat until all pages have been scanned and then touch the [Read-End] key.A beep will sound to indicate that scanning is finished.
The [Configure] key can be touched in the scan-end confirmation screen to change the exposure, resolution, scan size, and send size. (However, when scanning each even-numbered page of the original, only the exposure can be changed.)
To cancel scanning...Press the [STOP] key ( ) to cancel the operation.
• Transmission is not possible at a size smaller than the original size.
• The 2in1 function cannot be used when the original is other than 8-1/2" x 11" or 5-1/2" x 8-1/2" (A4, B5, or A5) size.
• When the scan size of the original is specified by numerical values, this function cannot be used.
To cancel 2in1...Touch the [2in1] key in the screen of step 3 so that it is not highlighted.
III III
GGG GGG
EEE EEE
CCC CCC
AAA AAA
JJJ JJJ
HHH HHH
FFF FFF
DDD DDD
BBB BBB
To Cc
ABCDFrequent Use EFGHI JKLMN OPQRST UVWXYZ
1
2
5 1510
GlobalAddress Search
Address Entry
Sort Address
Address Review
ConditionSettings
(3) (2)

97
CHANGING THE PRINT SETTINGS FOR THE TRANSACTION REPORT (Transaction Report)A transaction report is automatically printed out to alert you when an Internet fax transmission fails or when a broadcast transmission is performed. The transaction report contains a description of the transmission (date, start time, name of other party, time required, number of pages, result, etc.).☞ INFORMATION APPEARING IN THE RESULT COLUMN (page 107)
Transaction reports are printed based on conditions set in the system settings; however, you can temporarily select different conditions for a transmission. To change the transaction report print conditions at the time of transmission, follow the steps below.
This function cannot be used in scan mode, USB memory mode, or data entry mode.
1Place the original.Place the original face up in the document feeder tray, or face down on the document glass.
2
Select the special modes.
(1) Touch the [Internet Fax] tab.
(2) Touch the [Special Modes] key.
(3) Touch the keys to switch through the screens.
(4) Touch the [Transaction Report] key.☞ SPECIAL MODES (page 70)
3
Select print conditions.
(1) Select the print conditions.
(2) Touch the [OK] key.
When the [Print Original Image] checkbox is selected , part of the transmitted original is included on the transaction report.
Internet Fax/Special Modes OK
Transaction Report
Print Original Image
OKCancel
Always Print Print at Error Do not Print
(1) (2)

98
4
Specify the destination.
(1) Touch the [Address Book] key in the base screen.
(2) Touch one-touch keys of the destinations that you wish to store in the group.
(3) Touch the [To] key.
In addition to specification by a one-touch key, a destination can also be specified by a search number. You can also manually enter an e-mail address or look up an e-mail address in a global address book. For more information, see "2. ENTERING DESTINATIONS" (page 20).
5
Press the [BLACK & WHITE START] key ( ).Scanning begins.• If you inserted the original pages in the document feeder
tray, all pages are scanned.A beep will sound to indicate that scanning is finished.
• If you are scanning the original on the document glass, scan each page one page at a time.When scanning finishes, place the next original and press the [BLACK & WHITE START] key ( ). Repeat until all pages have been scanned and then touch the [Read-End] key.A beep will sound to indicate that scanning is finished.
To cancel scanning...Press the [STOP] key ( ) to cancel the operation.
For a broadcast transmission, changes to the transaction report print conditions apply to all destinations.
To cancel the transaction report setting...Touch the [Cancel] key in the screen of step 3.
• System Settings (Administrator): Transaction Report Print Select SettingThis is used to set the conditions for printing transaction reports.The factory default settings are print at below.Single Sending: Print Out All Report/ /No Printed ReportBroadcasting: /Print Out Error Report Only/No Printed ReportReceiving: Print Out All Report/Print Out Error Report Only/
• System Settings (Administrator): Original Print on Transaction ReportThis is used to have part of the transmitted original printed on the transaction report.
III III
GGG GGG
EEE EEE
CCC CCC
AAA AAA
JJJ JJJ
HHH HHH
FFF FFF
DDD DDD
BBB BBB
To Cc
ABCDFrequent Use EFGHI JKLMN OPQRST UVWXYZ
1
2
5 1510
GlobalAddress Search
Address Entry
Sort Address
Address Review
ConditionSettings
(3) (2)
Print Out Error Report OnlyPrint Out All Report
No Printed Report

99
This chapter explains how to check the status of reserved transmission jobs and received Internet faxes.
JOB STATUS SCREENThe job status screen is displayed when the [JOB STATUS] key on the operation panel is pressed. The job status screen shows the status of jobs by mode. When the [JOB STATUS] key is pressed, the job status screen of the mode that was being used before the key was pressed appears.Reserved transmissions and received Internet faxes are referred to as jobs here.
Example: Pressing the tab in scan mode
5CHECKING THE STATUS OF TRANSMISSION/RECEPTION JOBS
The job status display is in the lower left corner of the touch panel. The job status display can be touched to display the job status screen.
Print Job Fax Job Internet FaxScan to
Address Set Time Pages Status
Broadcast00011
2
3
4
10:00 04/01 020/003 Connecting
AAA AAA
BBB BBB
CCC CCC
10:05 04/01 000/001 Waiting
10:22 04/01 000/004 Waiting
10:30 04/01 000/010 Waiting
1
1
Complete
Detail
Stop/Delete
Job Queue
Priority
JOB STATUS
Sending
Auto Auto
Auto
File
Quick File
Send Settings
Address Entry
Address Book
USB Mem. ScanFaxInternet Fax PC Scan
Special Modes
Color Mode
File Format
Resolution
Exposure
Original Scan:
Scan
Send:
Text
200X200dpi
Auto/Grayscale Mono2
PDFAddress Review

100
JOB QUEUE SCREEN AND COMPLETED JOB SCREENThe job status screen consists of two screens: the job queue screen that shows reserved jobs and the job currently in progress, and the completed jobs screen. To switch between the two screens, touch the job status screen selector key ((2) below).
Job queue screen Complete screen
(1) Mode switch tabs
Use these tabs to change the job status screen mode.
(2) Job status screen selector key
Touch this key to switch between the job queue screen and the completed jobs screen.
(3) Job queue screen [Detail] key
This shows detailed information on broadcast transmission jobs and the status of jobs. Select the key of the desired job in the job queue screen (6) and then touch the [Details] key.
(4) [Priority] key
Touch this key to give priority to a selected job.☞ GIVING PRIORITY TO A SCAN TRANSMISSION
JOB (page 106)
(5) [Stop/Delete] key
Touch this key to stop or delete a selected job.☞ STOPPING A SCAN JOB BEING TRANSMITTED
OR WAITING TO BE TRANSMITTED (page 105)
(6) Job queue screen
Jobs are shown as keys in the order they were reserved. Each key shows information on the job and its current status.☞ Job key display (page 101)
(7) Completed jobs screen [Detail] key
This shows detailed information on the results of completed broadcast transmissions and jobs that used the document filing function. Select the key of the desired job in the completed jobs screen (9) and then touch the [Detail] key.☞ CHECKING COMPLETED JOBS (page 104)
(8) [Call] key
Touch this key to call up and use a transmission or reception job stored with the document filing function.
(9) Completed jobs screen
This shows up to 99 completed transmission or reception jobs in each mode. A description of the job and the result (status) are shown.Jobs that used document filing function, broadcast transmission jobs, and received Internet fax forwarding jobs are indicated as keys.
Broadcast00011
2
3
4
10:00 04/01 020/003 Connecting
AAA AAA
BBB BBB
CCC CCC
10:05 04/01 000/001 Waiting
10:22 04/01 000/004 Waiting
10:30 04/01 000/010 Waiting
Broadcast0001 10:00 04/01 010/003 NG000000
Broadcast0002
Broadcast0003
DDD DDD
10:05 04/01 001/001 Send OK
10:22 04/01 004/004 Send OK
10:30 04/01 010/010 Send OK
Complete
Detail
Call
Job Queue
Print Job Fax Job Internet FaxScan to
Address Set Time Pages Status
1
1
Complete
Detail
Stop/Delete
Job Queue
Print Job Fax Job Internet FaxScan to
Address Start Time Pages Status
1
1
Priority
(1) (1)
(6) (9)
(2)
(3)(4)(5)
(2)
(7)
(8)

101
Job key displayThe following information is shown in the job queue keys and completed job keys that appear in the job status screen.
(1) Displays the number (position) of the job in the job queue.
When the job currently being transmitted is finished, the job moves up one position in the job queue.This number does not appear in keys in the completed jobs screen.
(2) Mode icon
This indicates the type of job. In the completed jobs screen, a color bar appears next to the icon to indicate whether the job was executed in color or black & white. (However, the color bar icon does not appear in the key of a job that used document filing or in the key of a transmission/reception job that was canceled.)
(3) Name of communicating party (address)
For a transmission, the name or address of the destination. For a reception, the address of the sending party.For a broadcast transmission, the function name and a broadcast control number (4-digits).
(4) Time reserved/Time started
In the job queue screen, the date and time the job was reserved. In the completed jobs screen, the date and time the job was started.
(5) Number of pages
Shows the number of pages transmitted/total number of original pages.
(6) Status
Shows the job status.• Job in progress
• Job waiting to be executed
3 AAA AAA 10:22 04/01 000/004 Waiting
(4)(1) (2) (3) (5) (6)
Icon Job type
Scan to E-mail
Scan to FTP
Scan to Network Folder
Scan to Desktop
Internet fax transmission
Internet fax reception
PC-I-Fax transmission
Broadcast transmission
Display Status
"Connecting" Connecting to the destination.
"Sending" Sending data.
"Receiving" Receiving an Internet fax.
"Stopped" The job has been stopped.
"Error" An error occurred while the job was being executed.
Display Status
"Waiting" The job is waiting to be executed.
"Retry Mode" The job is being re-attempted due to a communication error or other problem.
"Report Wait" An Internet fax has been sent for which a receive report was requested, and the machine is waiting for the receive report.
A day and time is displayed
Timer transmission job (the specified time is displayed)

102
• Completed job
Display Status
"Send OK" Transmission was completed.
"In Memory" An Internet fax has been received but has not yet been printed.
"Printed" A received Internet fax has been printed.
"Forward OK" A received Internet fax has been forwarded.
"Holding" Received Internet fax held by print hold.
"Stopped" The job was stopped.
"Number of successful transmission destinations/Total destinations OK"
A broadcast transmission has been completed.If transmission to 3 destinations was successful out of a total of 5, "003/005 OK" will appear.
"No Response"
An error occurred because there was no response from the destination.
"OK Report" A receive report was requested for a transmission, the transmission was completed normally, and the receive report was received from the destination.
"NG Report" A receive report was requested for a transmission, however, the transmission did not take place correctly and a transmission failed report was received.
"No Report" An e-mail was received without an attached file and thus printing was not possible.
"Received" An e-mail was received, however, the attached file was not a TIFF-F file or there was no attached file, and thus printing was not possible.
"Rejected" An Internet fax was sent from a party that is blocked.
"NGxxxxxx" Transmission/reception was not successful because a communication error occurred (a 6-digit error code appears in xxxxxx.)
"Error" An error occurred while the job was being executed.

103
OPERATION WHEN A JOB IN THE JOB QUEUE IS COMPLETEDWhen a normal transmission job is completed, it moves to the completed jobs screen and "Send OK" appears in the status column.Received Internet faxes, timer transmission jobs, and forwarding jobs are handled in the job status screen as explained below.
Internet fax reception jobsWhile an Internet fax is being received, "Receiving" appears.When reception is completed, the job moves to the completed jobs screen and "In Memory" appears.When printing ends, the status changes to "Printed" and the job is completed.
Timer transmission jobsA timer transmission job appears at the bottom of the job queue until the specified time arrives.When the specified time arrives, the job is executed. If another job is in progress, the timer job is started when the other job is completed.
Internet fax transmission jobs that request a receive reportAfter completion of an Internet fax transmission job that requests a receive report, the job is placed on standby at the bottom of the job queue screen. "Report Wait" appears in the status column. When the receive report is received from the destination, or if the report is not received within the timeout time, the job moves to the completed jobs screen.
Reception jobs when "Inbound Routing Settings" are enabledWhen "Inbound Routing Settings" are enabled, reception jobs are handled as follows depending on the print setting.☞ FORWARDING RECEIVED INTERNET FAXES TO AN E-MAIL ADDRESS (Inbound Routing Settings) (page 111)
• Received Internet fax is not printed"Receiving" appears while the Internet fax is being received. When reception is completed, the job moves to the job queue of the job status screen of scan mode.
• Received Internet fax is printedWhen reception is completed, the job moves to the completed jobs screen and "In Memory" appears. When printing ends, the status changes to "Printed" and the job is completed. In addition, the job is added to the job queue of the job status screen of scan mode. When forwarding received Internet faxes is finished, "Forward OK" appears.

104
CHECKING COMPLETED JOBSYou can check a list of the destinations, the destinations for which transmission failed, and other detailed information on completed jobs that used document filing function, broadcast transmission jobs, and received Internet fax forwarding jobs. Touch the key of the job for which you wish to display information in the completed jobs screen and touch the [Detail] key. The job detail screen (see below) will appear.
The job name appears at the top of the job detail screen.To view details on the job, touch one of the tabs. The following information appears on each tab.
Tab name Information displayed
File Shows information on a transmission/reception that used document filing function.To call up the file and use it, touch the [Call] key.
Failed Shows information on addresses for which communication failed.Address: Address name or numberStart time: Time at which communication began.Status: Description of failure (error)
The [Retry] key can be touched to re-attempt transmission to that address.
All Destinations Shows all addresses specified in the job.Address: Address name or numberStart time: Time at which communication began.Status: Communication result
The [Retry] key can be touched to transmit to all addresses again.
Detail OK
Retry
Broadcast0001
EEE EEE NG000000
NG000000FFF FFF
Start TimeAddress Status
10:01 04/01
10:10
002
010 04/01
1
1
FailedFile All Destinations

105
STOPPING A SCAN JOB BEING TRANSMITTED OR WAITING TO BE TRANSMITTEDFollow the steps below to stop a job that is being transmitted or is waiting to be transmitted.
1Press the [JOB STATUS] key.
2
Select the job that you wish to stop.
(1) Touch the mode tab of the job to be stopped.
(2) Touch the key of the job to be stopped.
(3) Touch the [Stop/Delete] key.
3
Touch the [Yes] key.
If you do not want to stop the selected job...Touch the [No] key.
Printing of a received Internet fax cannot be stopped.
JOB STATUS
Broadcast00011
2
4
10:00 04/01 020/003 Connecting
AAA AAA
CCC CCC
10:05 04/01 000/001 Waiting
10:30 04/01 000/010 Waiting
Priority
3 BBB BBB 10:22 04/01 000/004 Waiting
Print Job Fax Job Internet FaxScan to
Address Set Time Pages Status
1
1
Complete
Detail
Stop/Delete
Job Queue
(3)
(1) (1)
(2)
YesNo
Delete the job?
CCC CCC 10:31 04/01

106
GIVING PRIORITY TO A SCAN TRANSMISSION JOBWhen multiple jobs are waiting to be transmitted, the jobs are normally transmitted in the order they were reserved. If you need to give priority to a job and send it ahead of the other jobs, follow the steps below.
1Press the [JOB STATUS] key.
2
Select the job to which you wish to give priority.
(1) Touch the mode tab of the job to be given priority.
(2) Touch the key of the job to be given priority.
(3) Touch the [Priority] key.The selected job moves up to the position immediately following the job in progress. The job will be executed when the job in progress is completed.
JOB STATUS
Broadcast00011
2
4
10:00 04/01 020/003 Connecting
AAA AAA
CCC CCC
10:05 04/01 000/001 Waiting
10:30 04/01 000/010 Waiting
Priority
3 BBB BBB 10:22 04/01 000/004 Waiting
Print Job Fax Job Internet FaxScan to
Address Set Time Pages Status
1
1
Complete
Detail
Stop/Delete
Job Queue
(2) (3)
(1) (1)

107
CHECKING THE INTERNET FAX ACTIVITY LOG (Image Sending Activity Report)You can have the machine print a log of recent image sending activity (date, name of other party, time required, result, etc.). The Image Sending Activity Report contains useful information such as the types of errors that occurred.The most recent 199 transactions are included in the report.You can have the machine print the Image Sending Activity Report each time the number of transactions reaches 200, or at a specified time (once a day only).
INFORMATION APPEARING IN THE RESULT COLUMNError types and other information are printed in the result column of transaction and activity reports. When a transaction report or activity report is printed, check the result of the transaction in the result column and take action as needed.
Examples of messages that are printed in the result column
The contents of the Image Sending Activity Report are erased when the report is printed, and thus it cannot be reprinted.
System Settings (Administrator): Activity Report Print Select SettingThis is used to set the conditions for printing activity reports. The factory default setting is not to print.The Image Sending Activity Report can be set to print each time the number of transactions reaches 200, or at a specified time (once a day only).
Message Explanation
OK The transaction was completed normally.
OK REPORT A receive report was requested for a transmission, the transmission was completed normally, and the receive report was received from the destination.
CANCEL A transmission was stopped while in progress, or a reserved transmission job was canceled.
MEM. FULL The memory became full during reception.
REJECTED An Internet fax was sent from a party that is blocked.
NG REPORT A receive report was requested for a transmission, however, the transmission did not take place correctly and a transmission failed report was received.
NO REPORT A receive report was requested for a transmission, however, a report was not received within the timeout time.
NG LIMIT Transmission was not possible because the file size exceeded the machine's file size limit setting.
RECEIVED An e-mail was received, however, the attached file was not a TIFF-F file or there was no attached file, and thus printing was not possible.
FAIL xx (xxxx) The transaction failed due to a communication error.First 2 digits of communication error number: Error code from 00 to 99.Last 4 digits of communication error number: Code for use by service technicians.

108
This chapter explains the basic procedures for receiving Internet faxes.
RECEIVING AN INTERNET FAXThe Internet fax function periodically* connects to the mail server (POP3 server) and checks whether or not Internet faxes have been received. When faxes have been received, the faxes are automatically retrieved and printed.* The default setting is once every 5 minutes.
6 INTERNET FAX RECEPTION FUNCTIONS
If faxes will be received at night, keep the main power switch in the "on" position.
1
Internet faxes are received automatically.A beep sounds when reception ends.
2
The faxes are printed automatically.
If the machine is out of paper or there is no paper that matches the size of the received fax, a message will appear in the touch panel. Follow the instructions in the message to load an appropriate size of paper.
• System Settings: Fax Data Receive/ForwardWhen printing is not possible because the machine has run out of paper or toner, received Internet faxes can be forwarded to and printed by another previously stored Internet fax machine.
• System Settings (Administrator): I-Fax Default SettingsThese settings are used to select how received faxes are handled when the [POWER] key ( ) is "off" (the main power switch is "on"), the volume of the beep that sounds when reception ends, and whether or not received e-mail messages are printed.
• System Settings (Administrator): I-Fax Receive SettingsSettings related to Internet fax reception can be configured such as the interval for checking for received faxes, duplex reception, output settings, auto reduction printing, and storing reject reception addresses.
Beep

109
MANUALLY RECEIVING INTERNET FAXESIf the interval for checking for received faxes is somewhat long and you wish to check immediately, you can manually initiate reception.Touch the [I-Fax Manual Reception] key to connect to the mail server and retrieve received faxes.
If POP3 server settings are not configured in the Web pages, the [I-Fax Manual Reception] key is grayed out to prevent selection.
System Settings: Fax Data Receive/ForwardThis setting is used to hide the [I-Fax Manual Reception] key that appears in the base screen of Internet Fax mode. When the [I-Fax Manual Reception] key is hidden, manual reception is initiated by touching the [Reception Start] key in the screen that appears when "Fax Data Receive/Forward" - "I-Fax Settings" is selected.
Auto Auto
Auto
File
Quick File
I-Fax ManualReception
Send Settings
Address Entry
Address Book
USB Mem. ScanFaxInternet Fax PC Scan
Special Modes
File Format
Resolution
Exposure
Original Scan:
Scan
Send:
200X100dpi
TIFF-FAddress Review

110
PRINTING A PASSWORD-PROTECTED FAX (Hold Setting For Received Data Print)"Hold Setting for Received Data Print" in the system settings (administrator) can be enabled to have faxes received to memory without being printed. To print the faxes, a password must be entered. When this function is enabled, a password entry screen appears in the touch panel when received Internet faxes are retrieved.
When the previously programmed 4-digit password is entered with the numeric keys, printing begins.The [Cancel] key can be touched to close the password entry screen; however, the data in memory key ( ) will blink in the touch panel. The password entry screen will reappear when you touch the blinking key ( ) or change modes.
• The received faxes will be retained in memory regardless of whether they were received automatically or manually. If a transaction report is set to print when a fax is received, the transaction report will also be retained in memory.
• If "Fax Data Receive/Forward" is enabled in the system settings so that received faxes are forwarded to another machine, faxes retained in memory are also forwarded. At that time, the same password entry screen will appear as for printing. Forwarding will not take place unless the password is entered.
System Settings (Administrator): Hold Setting for Received Data PrintEnable this setting to have faxes received to memory without being printed. This setting is also used to program the password that must be entered to print the faxes.
Cancel
Received data is stored.
Enter password via the 10-key.

111
FORWARDING RECEIVED INTERNET FAXES TO AN E-MAIL ADDRESS(Inbound Routing Settings)Received Internet faxes can be automatically forwarded to a specified E-mail address. This function can be used to forward received Internet faxes directly to an e-mail address without printing the faxes.
To configure inbound routing settings, click [Application Settings] and then [Inbound Routing Settings] in the Web page menu. (Administrator rights are required.)
The format of the forwarded file is TIFF-F.
Forwarding
Received Internet fax
The machine

112
BASIC SCANNING PROCEDUREYou can install the scanner driver on your computer from the CD-ROM that accompanies the machine, and use a TWAIN* compliant application to scan an image using your computer.Scanning from your computer is most useful for scanning a single original such as a photo, particularly when you want to adjust scan settings as you scan. By contrast, scanning at the machine is most useful for continuous scanning of multiple originals.* An interface standard used for scanners and other image input devices. When the scanner driver is installed on your
computer, you can use any TWAIN-compliant application to scan an image.
As an example, the procedure for scanning from the "Sharpdesk" application that accompanies the machine is explained below.
[At the machine]
7 SCANNING FROM A COMPUTER(PC Scan Mode)
• Scanning in PC scan mode is only possible when the scanner driver has been installed from the "Software CD-ROM" using the integrated installer. For the procedures for installing the scanner driver and configuring settings, see the Software Setup Guide.
• This function cannot be used when it has been disabled using "Disable Scan Function" in the system settings (administrator).
• The procedures for selecting the scanner driver and starting scanning vary depending on the TWAIN-compliant application. For more information, see the manual for the application or Help.
• When a large image is scanned at high resolution, the amount of data will be very large and scanning will take a long time. Be sure to select appropriate scan settings for the original (text, photo, etc.).
1
Place the original.Place the original face up in the document feeder tray, or face down on the document glass.
2
Touch the [PC Scan] tab to switch to PC Scan mode.If the [PC Scan] tab does not appear, touch the tab to move the screen.
When PC scan mode is selected, only the [Exit] key displayed in the touch panel can be used on the machine; no other keys can be used.
Exit
This machine is in the PC scan mode.
Do not remove the original.
Scanner IP address:250.160.102.106
USB Mem. ScanFaxInternet Fax PC ScanScan

113
[At your computer]
3
Start the TWAIN-compliant application on your computer and select [Select Scanner] from the [File] menu.
4
Select the scanner driver of the machine.
(1) Select [SHARP MFP TWAIN K].
(2) Click the [Select] button.
5
Select [Acquire Image] from the [File] menu.The scanner driver opens.
(1) (2)

114
6
Preview the image.
(1) Select the location where the original is placed."Scanning Position" menu:• If the original is a one-sided original and is placed in the
document feeder tray, select [SPF(Simplex)].• If the original is a 2-sided original and is placed in the
document feeder tray, select [SPF(Duplex - Book)] or [SPF(Duplex - Tablet)] depending on whether the original is a book-style or tablet-style original. In addition, select [Left edge is fed first] or [Top edge is fed first] depending on the orientation of the original.
(2) Select scan settings."Scanning Mode" menu:Switch between the "Preset" screen and the "Custom Settings" screen. In the "Preset" screen, select "Web Pages", "Photo", "FAX" or "OCR" depending on the original type and your scanning purpose.If you wish to change the initial settings of any of the four buttons or select the resolution or other advanced settings, change to the "Custom Settings" screen."Image Area" menu:Select the scan area. If "Auto" is selected, the original size detected by the machine will be scanned. You can also set the scanning area in the preview window with your mouse.
(3) Click the [Preview] button.The preview image will appear in the scanner driver.If you are not satisfied with the preview image, repeat (2) and (3).If the [Zoom Preview] checkbox is selected before the [Preview] button is clicked, the selected area will be enlarged in the preview window. If the checkmark is removed, the preview image will return to normal. Note that if SPF is selected in the "Scanning Position" menu, the [Zoom Preview] function cannot be used.
• For further information on the scan settings, click the button in the preview image screen of step 7 to open scanner driver Help.
• If the [Preview] button is clicked when scanning from the document feeder tray, only one original page will be scanned for the preview image. If you wish to include that original in the scan, return it to the document feeder tray.
(1) (3)(2)

115
7
Select scanning settings while viewing the image.[Rotate] button:Each time this button is clicked, the preview image rotates 90 degrees. This lets you change the orientation of the image without picking up and placing the original again. The image file will be created using the orientation that appears in the preview window.[Image Size] button:Click this button to specify the scan area by entering numerical values. Pixels, mm, or inches can be selected for the units of the numerical values. If a scanning area has already been specified, the entered numbers will change the area relative to the top left corner of the specified area.
button:When a preview image is displayed and a scanning area is not specified, you can click the button to automatically set the scanning area to the entire preview image.
• For further information on the scan settings, click the button to open scanner driver Help.
• If the originals are placed in the document feeder tray, only the top page will be previewed. The top page will be delivered to the original exit tray. Be sure to return the previewed page to the document feeder tray before previewing again or scanning.
8
Click the [Scan] button.Scanning begins. The image appears in your application.Assign a file name to the scanned image and save it as appropriate in the software application you are using.

116
[At the machine]
9
Touch the [Exit] key in the touch panel.
10
Touch the [Yes] key.
Exit
This machine is in the PC scan mode.
Do not remove the original.
Scanner IP address:250.160.102.106
YesNo
PC scan in progress.
Finish PC scan mode?

117
This chapter explains metadata delivery, which can be used when the application integration module kit is installed.
METADATA DELIVERY (Data Entry)When the application integration module kit is installed and an image file is generated for a scan send transmission, metadata (data indicating the attributes of the image file and how it is to be processed) can be generated based on pre-stored information and transmitted as a separate file. The metadata file is created in XML format. By linking the metadata with applications such as document management software, a workflow application, or an encryption server, a sophisticated document solution environment can be built.
Using the application integration module kit, information on a generated image file can be entered at the touch panel and transmitted along with the image as an XML file.
8 METADATA DELIVERY
Metadata(XML file)
Image file
Scan toDesktop
Scan to E-mailScan to FTPScan to Network Folder
Client PC that uses NetworkScanner Tool
Server
Fax server, document management software, workflow application, encryption server, etc.

118
PREPARATIONS FOR METADATA TRANSMISSION
SETTINGS REQUIRED IN THE WEB PAGESAll settings related to metadata are configured in the Web pages. (Administrator rights are required.)To configure metadata settings, click [Application Settings] and then [Metadata Settings] in the Web page menu.When configuring settings, be sure to enable metadata transmission.
Storing Metadata SetsStore the items (the metadata set) that are written to the XML file that is generated during scanning. Up to 10 metadata items can be configured in a metadata set. A stored metadata set can be selected at the time of transmission.
METADATA TRANSMISSION FOR SCAN TO DESKTOPWhen Network Scanner Tool is used in its factory default configuration, a file will be generated with a new file name on the computer. When Network Scanner Tool is used as a means of sending a metadata file to a third party software application, this setting must be disabled to allow cross referencing between the image file and XML file by means of the file name generated by the computer. (When setting the file name in [Send Settings], to ensure that a previously existing file on a computer is not overwritten by a transmitted file of the same name, be sure to configure the file name so that name duplication cannot occur; for example, by including a unique extension (the date, etc.) in the generated file name. If the file name setting is left blank, the machine will automatically generate a file name that is unique.)
Addresses specified in "Address Type Allowing Metadata Entry" when a metadata set is stored can be selected as transmission destinations at the time of transmission using one-touch keys, manual entry, and/or a global address book search. (Addresses for which metadata entry is not allowed cannot be specified as transmission destinations.)
• It is recommended that you use Network Scanner Tool to receive metadata. For more information, see the Network Scanner Tool User's Guide (PDF format) on the "Sharpdesk/Network Scanner Utilities" CD-ROM.
• For information on the license agreement and how to use the CD-ROM that accompanies the application integration module, see the separate "Sharpdesk licence kit" manual.
• Using third party software applicationsVarious types of third party software applications exist. Some applications can start automatically from Network Scanner Tool and some cannot. When the auto-run function of an application is enabled, Network Scanner Tool will start the application with the ".exe" command using the file name as a parameter. Normally an application is started twice, once for the image file and once for the XML file. For example, when Network Scanner Tool is set to start the application "APP.EXE", the following commands are applied when the two files "IMG.TIF" and "IMG.XML" are received.
APP.EXE IMG.TIFAPP.EXE IMG.XML

119
TRANSMITTING METADATAFollow the steps below to select a metadata set, enter each item, and perform metadata transmission.
1
Switch to data entry mode and display the metadata set screen.
(1) Touch the [Data Entry] tab.
(2) Touch the [Metadata Entry] key.
• If no metadata sets have been stored, the [Data Entry] tab cannot be selected. Store a metadata set in the Web pages and then perform the transmission procedure.
• If a specific metadata set has been specified as the default set, go to step 3.
2
Select a metadata set.
(1) Touch the key of the metadata set that you wish to use.
(2) Touch the [OK] key.
3
The keys of the items stored in the metadata set will appear. Touch the key of the item that you want to enter.
If you accidentally selected the wrong metadata set or wish to use a different metadata set when a default metadata set has been set, touch the [Metadata Set] key. Touch the [OK] key in the message screen that appears. You will return to the screen of step 2. Metadata items entered to that point will be canceled.
Auto Auto
Auto
File
Quick File
Send Settings
Address Entry
Address Book
Data EntryFaxInternet Fax
Special Modes
Color Mode
File Format
Resolution
Exposure
Original Scan:
Scan
Send:
Text
200X200dpi
Auto/Grayscale Mono2
8½x11
Metadata Entry
Address Review
(1)
(2)
Metadata Set OKCancel
Metadata 1
Set Name:Metadata 1
Metadata 2
Metadata 3 Metadata 4
Metadata 5 Metadata 6
Metadata 7 Metadata 8
Metadata 9 Metadata 10
(2)(1)
Data Entry
Set Name:Metadata 1
OKCancelMetadata Set
1
2
User ID
From Name
Reply To
AccessPassword
BillCode1
DocumentPassword

120
4
Enter the selected metadata item.
(1) Touch the key of the value that you wish to enter.• When the entry values of the metadata item are in the
form of selections, the selections are shown as keys. When a value is editable, you can touch the [Direct Entry] key to manually enter the value.
• If the metadata item requires the entry of text, a text entry screen will appear. Enter the required information.
(2) Touch the [OK] key.
• To change the number of keys displayed in the screen, touch the number of displayed items selector key. Select 6, 12, or 18 keys.
• For the procedure for entering text, see "6. ENTERING TEXT" in the User's Guide.
5
When you have finished entering all items, touch the [OK] key.
6
Select image settings and any other settings, and perform the scan send procedure.• The procedures for selecting settings and performing
transmission are the same as in the other modes.• To make changes to entered values, touch the [Metadata
Entry] key once again. The entry screen of the selected metadata set will appear.
• Transmission cannot be performed if the [Data Entry] tab is displayed and no metadata settings have been configured. To perform transmission without sending metadata, switch to a different mode by touching the tab of that mode and then perform transmission.
• Before configuring metadata settings, you can specify addresses in all modes to be used. After metadata settings have been configured, only addresses in modes that are allowed in the selected metadata set can be specified.
• When metadata settings have been configured or an address is specified in the [Data Entry] tab, it will not be possible to switch to another mode.
• Metadata delivery is possible using the document filing function. The [Data Entry] tab appears in the transmission settings screen of document filing mode to allow metadata delivery. In addition, metadata delivery using document filing can be performed in [Document Operations] in the Web pages.
Data Entry
User ID OKCancel
Direct Entry
1
2
Value 1 Value 2
Value 3 Value 4
Value 5 Value 6
Value 7 Value 8
Value 9 Value 10
Value 11 Value 12
6 1812
(1) (2)
Value 1
xxxx xxxx
xxxxxx
xxxxxx
xxxx xxxx
Data Entry
Set Name:Metadata 1
OKCancelMetadata Set
1
2
User ID
From Name
Reply To
AccessPassword
BillCode1
DocumentPassword
Metadata Entry
Auto Auto
Auto
File
Quick File
Send Settings
Address Entry
Address Book
Data EntryFaxInternet Fax
Special Modes
Color Mode
File Format
Resolution
Exposure
Original Scan:
Scan
Send:
Text
200X200dpi
Auto/Grayscale Mono2
PDFAddress Review
8½x11

121
METADATA FIELDSThe following three types of metadata are included in the XML file that is transmitted.
• Data automatically generated by the machine: These data are always included in the XML file and are automatically stored on your computer.
• Previously defined fields: These fields are automatically recognized by the machine and assigned to appropriate XML tags. These fields are selectable, and can only be included in the XML file if enabled in the Web pages.
• User defined fields: Custom fields can be added to the XML file. These fields are selectable and can be defined in the Web pages.
If a defined metadata field is one of the following fields, a message will appear informing you that the field cannot be entered. Enter appropriate information in the related items of the send settings.
Name entered in metadata field
Description Where entered
fromName Name of the user who sent the job. If the name is not entered as metadata, the sender name determined by the usual rules for determining the sender name will be applied as metadata.
[Reply-To](Sender name of selected sender)
replyTo E-mail address to which the transmission result will be sent.
[Reply-To](E-mail address of selected sender)
documentSubject Job name appearing in the e-mail "Subject" line, or job name on the fax cover sheet. When the user enters a [Subject] in the send settings screen in the touch panel, the entered value is applied as metadata.
[Subject](Blank until a value is set in the send settings screen.)
fileName Enter the file name of the image to be sent. [File Name](Only when the [Allow Custom Filenames] checkbox is selected in the metadata settings screen in the Web pages.)(Blank until a value is set in the send settings screen.)

SHARP ELECTRONICS CORPORATION1 Sharp Plaza, Mahwah, New Jersey 07430-1164.
www.sharpusa.com
SHARP ELECTRONICS OF CANADA LTD. 335 Britannia Road East, Mississauga, Ontario, L4Z 1W9
MX7001-US-SCN-Z1
Scanner Guide MX-6201NMX-7001N
MODEL:

Printer Guide
MX-6201NMX-7001N
MODEL:

2
TABLE OF CONTENTSABOUT THIS MANUAL . . . . . . . . . . . . . . . . . . . . . . . . 4
• MANUALS PROVIDED WITH THE MACHINE . . . 5
PRINTER FUNCTION OF THE MACHINE. . . . . . . . . . 6
1 PRINTING FROM WINDOWS
BASIC PRINTING PROCEDURE. . . . . . . . . . . . . . . . . 7• SELECTING THE PAPER . . . . . . . . . . . . . . . . . . . 9
PRINTING WHEN THE USER AUTHENTICATION FUNCTION IS ENABLED. . . . . . . . . . . . . . . . . . . . . . 10
VIEWING PRINTER DRIVER HELP. . . . . . . . . . . . . . 12
SAVING FREQUENTLY USED PRINT SETTINGS . . 13• SAVING SETTINGS AT THE TIME OF
PRINTING . . . . . . . . . . . . . . . . . . . . . . . . . . . . . . 13• USING SAVED SETTINGS . . . . . . . . . . . . . . . . . 15
CHANGING THE PRINTER DRIVER DEFAULT SETTINGS . . . . . . . . . . . . . . . . . . . . . . . . . . . . . . . . . 16
2 PRINTING FROM A MACINTOSH
BASIC PRINTING PROCEDURE. . . . . . . . . . . . . . . . 18• SELECTING PAPER SETTINGS . . . . . . . . . . . . . 18• PRINTING . . . . . . . . . . . . . . . . . . . . . . . . . . . . . . 20• SELECTING THE PAPER . . . . . . . . . . . . . . . . . . 23
PRINTING WHEN THE USER AUTHENTICATION FUNCTION IS ENABLED. . . . . . . . . . . . . . . . . . . . . . 24
3 FREQUENTLY USED FUNCTIONS
SELECTING THE COLOR MODE . . . . . . . . . . . . . . . 27
TWO-SIDED PRINTING . . . . . . . . . . . . . . . . . . . . . . . 29
FITTING THE PRINT IMAGE TO THE PAPER . . . . . 31
PRINTING MULTIPLE PAGES ON ONE PAGE . . . . 32
STAPLING OUTPUT/PUNCHING HOLES IN OUTPUT . . . . . . . . . . . . . . . . . . . . . . . . . . . . . . . . . . . 34
4 CONVENIENT PRINTING FUNCTIONS
CONVENIENT FUNCTIONS FOR CREATING PAMPHLETS AND POSTERS . . . . . . . . . . . . . . . . . . 36
• CREATING A PAMPHLET (Pamphlet/Pamphlet Staple). . . . . . . . . . . . . . . . . 36
• INCREASING THE MARGIN (Margin Shift) . . . . . 38• CREATING A LARGE POSTER (Poster
Printing) . . . . . . . . . . . . . . . . . . . . . . . . . . . . . . . . 39
FUNCTIONS TO ADJUST THE SIZE AND ORIENTATION OF THE IMAGE. . . . . . . . . . . . . . . . . 40
• ROTATING THE PRINT IMAGE 180 DEGREES (Rotate 180 degrees) . . . . . . . . . . . . . 40
• ENLARGING/REDUCING THE PRINT IMAGE (Zoom/XY-Zoom) . . . . . . . . . . . . . . . . . . . . . . . . . 41
• REVERSING THE IMAGE (Mirror Image) . . . . . . 43
COLOR MODE ADJUSTMENT FUNCTION . . . . . . . 44• ADJUSTING THE BRIGHTNESS AND
CONTRAST OF THE IMAGE (Color Adjustment) . . . . . . . . . . . . . . . . . . . . . . . . . . . . . 44
• PRINTING FAINT TEXT AND LINES IN BLACK (Text To Black/Vector To Black) . . . . . . . 45
• SELECTING COLOR SETTINGS TO MATCH THE IMAGE TYPE (Advanced Color) . . . . . . . . . 46
FUNCTIONS THAT COMBINE TEXT AND IMAGES . . . . . . . . . . . . . . . . . . . . . . . . . . . . . . . . . . . 48
• ADDING A WATERMARK TO PRINTED PAGES (Watermark) . . . . . . . . . . . . . . . . . . . . . . 48
• PRINTING AN IMAGE OVER THE PRINT DATA (Image Stamp) . . . . . . . . . . . . . . . . . . . . . . 49
• CREATING OVERLAYS FOR PRINT DATA (Overlays) . . . . . . . . . . . . . . . . . . . . . . . . . . . . . . . 50
PRINT FUNCTIONS FOR SPECIAL PURPOSES . . . 51• PRINTING SPECIFIED PAGES ON
DIFFERENT PAPER (Different Paper). . . . . . . . . 51• ADDING INSERTS WHEN PRINTING ON
TRANSPARENCY FILM (Transparency Inserts) . . . . . . . . . . . . . . . . . . . . . . . . . . . . . . . . . 53
• PRINTING A CARBON COPY (Carbon Copy) . . . 54• PRINTING TEXT ON TABS OF TAB PAPER
(Tab Printing) . . . . . . . . . . . . . . . . . . . . . . . . . . . . 55
CONVENIENT PRINTER FUNCTIONS . . . . . . . . . . . 57• USING TWO MACHINES TO PRINT A LARGE
PRINT JOB (Tandem Print) . . . . . . . . . . . . . . . . . 57• SAVING AND USING PRINT FILES
(Retention/Document Filing). . . . . . . . . . . . . . . . . 58

3
5 PRINTING WITHOUT THE PRINTER DRIVER
DIRECTLY PRINTING FROM THE MACHINE. . . . . . 60• DIRECTLY PRINTING A FILE ON AN FTP
SERVER. . . . . . . . . . . . . . . . . . . . . . . . . . . . . . . . 61• DIRECTLY PRINTING A FILE IN USB MEMORY . . 62
DIRECTLY PRINTING FROM A COMPUTER . . . . . . 64• SUBMIT PRINT JOB . . . . . . . . . . . . . . . . . . . . . . 64• FTP PRINT . . . . . . . . . . . . . . . . . . . . . . . . . . . . . . 64• E-MAIL PRINT . . . . . . . . . . . . . . . . . . . . . . . . . . . 65
PRINTING AN ENCRYPTED PDF FILE. . . . . . . . . . . 66
6 USEFUL INFORMATION
GIVING A PRINT JOB PRIORITY/CANCELING A PRINT JOB . . . . . . . . . . . . . . . . . . . . . . . . . . . . . . . . . 67
• GIVING A PRINT JOB PRIORITY . . . . . . . . . . . . 67• CANCELING A PRINT JOB . . . . . . . . . . . . . . . . . 68
CHANGING TO ANOTHER PAPER SIZE AND PRINTING WHEN PAPER RUNS OUT . . . . . . . . . . . 69
7 PRINTER DRIVER SPECIFICATIONS
PRINTER DRIVER SPECIFICATION LIST . . . . . . . . 70

4
ABOUT THIS MANUALPlease note
• For information on installing the drivers and software cited in this manual, please refer to the Software Setup Guide.• For information on your operating system, please refer to your operating system manual or the online Help function.
• The explanations of screens and procedures in a Windows environment are primarily for Windows® XP. The screens may vary depending on the version of the operating system or the software application.
• The explanations of screens and procedures in a Macintosh environment are based on Mac OS X v10.4 in the case of Mac OS X, and on Mac OS 9.2.2 in the case of Mac OS 9. The screens may vary depending on the version of the operating system or the software application.
• Wherever "MX-xxxx" appears in this manual, please substitute your model name for "xxxx".• Considerable care has been taken in preparing this manual. If you have any comments or concerns about the manual, please
contact your dealer or nearest SHARP Service Department.
• This product has undergone strict quality control and inspection procedures. In the unlikely event that a defect or other problem is discovered, please contact your dealer or nearest SHARP Service Department.
• Aside from instances provided for by law, SHARP is not responsible for failures occurring during the use of the product or its options, or failures due to incorrect operation of the product and its options, or other failures, or for any damage that occurs due to use of the product.
Warning• Reproduction, adaptation or translation of the contents of the manual without prior written permission is prohibited, except as
allowed under copyright laws.
• All information in this manual is subject to change without notice.
Illustrations and the operation panel and touch panel shown in this manualThe peripheral devices are generally optional, however, some models include certain peripheral devices as standard equipment.
The explanations in this manual assume that a saddle stitch finisher, punch module, and inserter are installed on the machine.For some functions and procedures, the explanations assume that devices other than the above are installed.
The display screens, messages, and key names shown in the manual may differ from those on the actual machine due to product improvements and modifications.

5
MANUALS PROVIDED WITH THE MACHINEPrinted manuals and manuals stored in PDF format on the machine's hard drive are provided with the machine. When using the machine, read the appropriate manual for the feature you are using.
Printed manuals
Operation manuals in PDF formatThe manuals in PDF format provide detailed explanations of the procedures for using the machine in each mode. To view the PDF manuals, download them from the hard drive in the machine. The procedure for downloading the manuals is explained in "How to download the manuals in PDF format" in the Quick Start Guide.
Icons used in the manualsThe icons in the manuals indicate the following types of information:
Manual name Contents
Safety GuideThis manual contains instructions for using the machine safely and lists the specifications of the machine and its peripheral devices.
Software Setup Guide
This manual explains how to install the software and configure settings to use the machine as a printer or scanner.
Quick Start GuideThis manual provides easy-to-understand explanations of all the functions of the machine in a single volume.Detailed explanations of each of the functions can be found in the manuals in PDF format.
TroubleshootingThis manual explains how to remove paper misfeeds and provides answers to frequently asked questions regarding the operation of the machine in each mode. Refer to this manual when you have difficulty using the machine.
Manual name Contents
User's GuideThis manual provides information, such as basic operation procedures, how to load paper, and machine maintenance.
Copier Guide This manual provides detailed explanations of the procedures for using the copy function.
Printer Guide(This manual)
This manual provides detailed explanations of the procedures for using the printer function.
Facsimile Guide This manual provides detailed explanations of the procedures for using the fax function.
Scanner GuideThis manual provides detailed explanations of the procedures for using the scanner function and the Internet fax function.
Document Filing Guide
This manual provides detailed explanations of the procedures for using the document filing function. The document filing function allows you to save the document data of a copy or fax job, or the data of a print job, as a file on the machine's hard drive. The file can be called up as needed.
System Settings Guide
This manual explains the "System Settings", which are used to configure a variety of parameters to suit the aims and the needs of your workplace. Current settings can be displayed or printed out from the "System Settings".
This alerts you to a situation where there is a risk of machine damage or failure.
This indicates the name of a system setting and provides a brief explanation of the setting.For detailed information on each system setting, see the System Settings Guide.
When "System Settings:" appears:A general setting is explained.
When "System Settings (Administrator):" appears:A setting that can only be configured by an administrator is explained.
This provides a supplemental explanation of a function or procedure.
This explains how to cancel or correct an operation.

6
PRINTER FUNCTION OF THE MACHINEThe machine is equipped standard with a full color printing function. To enable printing from your computer, a printer driver must be installed from the provided CD-ROM.
See the table below to determine which printer driver to use in your environment.
Installing the printer driver in a Windows environmentTo install the printer driver and configure settings in a Windows environment, see "2. SETUP IN A WINDOWS ENVIRONMENT" in the Software Setup Guide.
Installing the printer driver in a Macintosh environmentIn a Macintosh environment, the PS3 expansion kit must be installed to use the machine as a network printer.To install the printer driver and configure settings in a Macintosh environment, see "3. SETUP IN A MACINTOSH ENVIRONMENT" in the Software Setup Guide.
Environment Printer driver type Remarks
Windows
PCL6, PCL5cThe machine supports the Hewlett-Packard PCL6 and PCL5c printer control languages. It is recommended that you use the PCL6 printer driver. If you have a problem printing from older software using the PCL6 printer driver, use the PCL5c printer driver.
Can be used in the standard machine configuration.
PSThis printer driver supports the PostScript 3 page description language developed by Adobe Systems Incorporated, and enables the machine to be used as a PostScript 3 compatible printer.(A PPD file is available if it is desired to use the Windows standard PS printer driver.)
The PS3 expansion kit must be installed.
Macintosh
The explanations in this manual of printing in a Windows environment generally use the screens of the PCL6 printer driver. The printer driver screens may differ slightly depending on the printer driver that you are using.

7
BASIC PRINTING PROCEDUREThe following example explains how to print a document from "WordPad", which is a standard accessory program in Windows.
1 PRINTING FROM WINDOWS
1
Select [Print] from the [File] menu of WordPad.
The menu used to execute printing may vary depending on the software application.
2
Open the printer driver properties window.
(1) Select the printer driver of the machine.• If the printer drivers appear as icons, click the icon
of the printer driver to be used.• If the printer drivers appear as a list, select the
name of the printer driver to be used from the list.
(2) Click the [Preferences] button.• In Windows 98/Me/NT 4.0, click the [Properties]
button.• If you are using Windows 2000, the [Preferences]
button does not appear. Click a tab on the "Print" dialog box to adjust the settings on that tab.
The button that is used to open the printer driver properties window (usually [Properties] or [Printing Preferences]) may vary depending on the software application.
(1) (2)

8
3
Select print settings.
(1) Click the [Paper] tab.
(2) Select the paper size.To select settings on other tabs, click the desired tab and then select the settings.
(3) Click the [OK] button.
4
Click the [Print] button.Printing begins.In Windows 98/Me/NT 4.0, click the [OK] button.
(1) (2)
(3)

9
SELECTING THE PAPERThis section explains how to configure the "Paper Selection" setting on the [Paper] tab of the printer driver properties window.Before printing, check the paper sizes, paper types, and paper remaining in the machine's trays. To view the most recent tray information, click the [Tray Status] button.
• When [Auto Select] is selected in "Paper Source"The tray that has the size and type of paper selected in "Paper Size" and "Paper Type" on the [Paper] tab is automatically selected.
• When other than [Auto Select] is selected in "Paper Source"The specified tray is used for printing regardless of the "Paper Size" setting.When [Bypass Tray] is selectedThe "Paper Type" must also be selected. Check the bypass tray and make sure that the desired type of paper is loaded, and then select the appropriate "Paper Type" setting.
• When [Auto Select] is selected in "Paper Type"A tray with plain paper or recycled paper of the size specified in "Paper Size" is automatically selected. (The factory default setting is plain paper only.)
• When other than [Auto Select] is selected in "Paper Type"A tray with the specified type of paper and the size specified in "Paper Size" is used for printing.
• Special media such as envelopes can also be placed in the bypass tray. For the procedure for loading paper and other media in the bypass tray, see "LOADING PAPER IN THE BYPASS TRAY" in the User's Guide.
• When "Enable Detected Paper Size in Bypass Tray" (disabled by factory default) or "Enable Selected Paper Type in Bypass Tray" (enabled by factory default) is enabled in the system settings (administrator), printing will not take place if the paper size or paper type specified in the printer driver is different from the paper size or paper type specified in the settings of the bypass tray.
System Settings (Administrator): Exclude Bypass-Tray from Auto Paper SelectWhen [Auto Select] is selected in "Paper Selection", specify whether or not the paper in the bypass tray will be excluded from the paper that can be selected. This setting is disabled by factory default, and thus paper in the bypass tray is included in the paper that can be automatically selected. If special media are frequently loaded in the bypass tray, it is recommended that this setting be enabled.

10
PRINTING WHEN THE USER AUTHENTICATION FUNCTION IS ENABLEDWhen the user authentication function is enabled in the machine's system settings (administrator), your user information (login name, password, etc.) must be entered in the printer driver properties window before you can print. The information that must be entered varies depending on the authentication method being used, so check with the administrator of the machine before printing.
1
Open the printer driver properties window from the print window of the software application.
(1) Select the printer driver of the machine.
(2) Click the [Preferences] button.
The button that is used to open the printer driver properties window (usually [Properties] or [Printing Preferences]) may vary depending on the software application.
(1) (2)

11
2
Enter your login name and password.
(1) Click the [Job Handling] tab.
(2) Enter your user information.• When authentication is by login name/password
Select the [Login Name] and [Password] checkboxes so that checkmarks appear, and enter your login name and password. Enter 1 to 32 characters for the password.
• When authentication is by user numberClick the [User Number] checkbox and enter a user number (5 to 8 digits).
(3) Click the [OK] button.
To have a confirmation window appear before printing starts, select the [Auto Job Control Review] checkbox so that a checkmark appears.
3
Start printing.
• Normally printing is possible without entering your user information. (In this case, the printed pages will be added to the "Others" count.) When printing by invalid users is prohibited in the system settings (administrator), printing is not permitted when user information is not entered or incorrect information is entered.
• The machine's user authentication function cannot be used when the PPD file* is installed and the Windows standard PS printer driver is used. For this reason, printing will not be possible if printing by invalid users is prohibited in the system settings (administrator).* The PPD file enables the machine to print using the standard PS printer driver of the operating system.
• When user authentication is enabled in the system settings (administrator) of the machine, the print function may restricted if printing is attempted without entering user information. For more information, see "User Control" in the System Settings Guide.
System Settings (Administrator): Disable Printing by Invalid UserThis is used to prohibit printing of print jobs by users whose user information is not stored in the machine. When this function is enabled, printing is not allowed when user information is not entered or incorrect information is entered.
(3)
(1) (2)

12
VIEWING PRINTER DRIVER HELPWhen selecting settings in the printer driver, you can display Help to view explanations of the settings.
Pop-up helpTo view Help for a setting, click the button in the upper right-hand corner of the printer driver properties window and then click the setting.You can also view the same Help by right-clicking the setting and clicking the [Help] box that appears.* In Windows Vista, pop-up Help will not appear. Help can be displayed for a setting by moving the cursor to the setting
and clicking the [F1] key.
Information iconSome restrictions exist on the combinations of settings that can be selected in the printer driver properties window. When a restriction exists on a selected setting, an information icon ( ) will appear next to the setting. Click the icon to view an explanation of the restriction.
1
Open the printer driver properties window from the print window of the software application.
(1) Select the printer driver of the machine.
(2) Click the [Preferences] button.
The button that is used to open the printer driver properties window (usually [Properties] or [Printing Preferences]) may vary depending on the software application.
2
Click the [Help] button.The Help window will open to let you view explanations of the settings on the tab.To view Help for settings in a dialog box, click the underlined text at the top of the Help window.
(1) (2)

13
SAVING FREQUENTLY USED PRINT SETTINGSSettings configured on each of the tabs at the time of printing can be saved as user settings. Saving frequently used settings or complex color settings under an assigned name makes it easy to select those settings the next time you need to use them.
SAVING SETTINGS AT THE TIME OF PRINTINGSettings can be saved from any tab of the printer driver properties window. Settings configured on each tab are listed at the time of saving, allowing you to check the settings as you save them.
1
Open the printer driver properties window from the print window of the software application.
(1) Select the printer driver of the machine.
(2) Click the [Preferences] button.
The button that is used to open the printer driver properties window (usually [Properties] or [Printing Preferences]) may vary depending on the software application.
2
Save the print settings.
(1) Configure print settings on each tab.
(2) Click the [Save] button.
(1) (2)
(2)(1)

14
3
Check and save the settings.
(1) Check the displayed settings.
(2) Enter a name for the settings (maximum of 20 characters).
(3) Click the [OK] button.
4
Click the [OK] button.
5
Start printing.
• Up to 30 sets of user settings can be saved.
• The following items cannot be saved in user settings.
• A watermark that you created
• Paper insertion settings
• Overlay file
• [Tab Paper Print] settings on the [Paper] tab (PCL6 only)
• The login name, password, user name, and job name entered in the [Job Handling] tab
(3)
(2)(1)

15
USING SAVED SETTINGS
Deleting saved settingsSelect the user settings that you want to delete in (1) of step 2 above, and click the [Delete] button.
1
Open the printer driver properties window from the print window of the software application.
(1) Select the printer driver of the machine.
(2) Click the [Preferences] button.
The button that is used to open the printer driver properties window (usually [Properties] or [Printing Preferences]) may vary depending on the software application.
2
Select the print settings.
(1) Select the user settings that you wish to use.
(2) Click the [OK] button.
3
Start printing.
(1) (2)
(1) (2)

16
CHANGING THE PRINTER DRIVER DEFAULT SETTINGSThe default settings of the printer driver can be changed using the procedure below. The settings selected using this procedure are saved and become the default settings when printing from a software application. (Settings selected in the printer driver properties window when printing from an application remain in effect only while the application is in use.)
1
Click the [start] button and then click [Printers and Faxes].• In Windows Vista, click the [Start] button ( ) and select
[Control Panel] and then [Printer].• In Windows 98/Me/NT 4.0/2000, click the [Start] button,
point to [Settings], and then select [Printers].
In Windows XP, if [Printers and Faxes] does not appear in the [start] menu, select [Control Panel], select [Printers and Other Hardware], and then select [Printers and Faxes].
2
Open the printer properties window.
(1) Click the icon of the printer driver of the machine.
(2) Click the [File] menu.In Windows Vista, click the [Organize] menu.
(3) Select [Properties].In Windows NT 4.0, select [Document Defaults] from the [File] menu to open the printer driver properties window. Go to step 4.
(1)(2)
(3)

17
3
Click the [Printing Preferences] button on the [General] tab.In Windows 98/Me, click the [Setup] tab.
4
Configure the settings and click the [OK] button.For explanations of the settings, see printer driver Help.

18
BASIC PRINTING PROCEDUREThe following example explains how to print a document from the standard accessory program "TextEdit" in Mac OS X ("SimpleText" in Mac OS 9).
SELECTING PAPER SETTINGSSelect paper settings in the printer driver before selecting the print command.
Mac OS X
2 PRINTING FROM A MACINTOSH
To use the machine as a printer for the Macintosh, the PS3 expansion kit must be installed in the machine and the machine must be connected to a network. To install the PPD file and configure printer driver settings, see "3. SETUP IN A MACINTOSH ENVIRONMENT" in the Software Setup Guide.
1
Select [Page Setup] from the [File] menu of TextEdit.
2
Select paper settings.
(1) Make sure that the correct printer is selected.
(2) Select paper settings.The paper size, paper orientation, and enlarge/reduce can be selected.
(3) Click the [OK] button.
The machine name that appears in the "Format for" menu is normally [SCxxxxxx]. ("xxxxxx" is a sequence of characters that varies depending on your machine model.)
(1)
(2) (3)

19
Mac OS 9
1
Select [Page Setup] from the [File] menu of SimpleText.
2
Select paper settings.
(1) Make sure that the correct printer is selected.
(2) Select paper settings.The paper size, paper orientation, and enlarge/reduce can be selected.
(3) Click the [OK] button.
The machine name that appears in the "Format for" menu is normally [SCxxxxxx]. ("xxxxxx" is a sequence of characters that varies depending on your machine model.)
(1)
(2) (3)

20
PRINTINGMac OS X
1
Select [Print] from the [File] menu of TextEdit.
The menu used to execute printing may vary depending on the software application.
2
Make sure that the correct printer is selected.
The machine name that appears in the "Printer" menu is normally [SCxxxxxx]. ("xxxxxx" is a sequence of characters that varies depending on the machine model.)
3
Select print settings.Click next to [Copies & Pages] and select the settings that you wish to configure from the pull-down menu. The corresponding setting screen will appear.

21
Mac OS 9
4
Click the [Print] button.Printing begins.
1
Select [Print] from the [File] menu of SimpleText.
The menu used to execute printing may vary depending on the software application.
2
Make sure that the correct printer is selected.
The machine name that appears in the "Printer" menu is normally [SCxxxxxx]. ("xxxxxx" is a sequence of characters that varies depending on your machine model.)

22
3
Select print settings.Click next to [General] and select the settings that you wish to configure from the pull-down menu. The corresponding setting screen will appear.
4
Click the [Print] button.Printing begins.

23
SELECTING THE PAPERThis section explains the [Paper Feed] settings ("Paper Source" setting in [General] in Mac OS 9) in the print settings window.
• When [Auto Select] is selectedA tray with plain paper or recycled paper (the factory default setting is plain paper only) of the size specified in "Paper Size" in the page settings window is automatically selected.
• When a paper tray is selectedThe specified tray is used for printing regardless of the "Paper Size" setting in the page settings window.For the bypass tray, a paper type can also be specified. Make sure that the paper type setting for the bypass tray is correct and that the set type of paper is actually loaded in the bypass tray, and then select the appropriate bypass tray (paper type).
• When a paper type is selectedA tray with the specified type of paper and the size specified in "Paper Size" in the page settings window is used for printing.
• Special media such as envelopes can also be placed in the bypass tray. For the procedure for loading paper and other media in the bypass tray, see "LOADING PAPER IN THE BYPASS TRAY" in the User's Guide.
• When "Enable Detected Paper Size in Bypass Tray" (disabled by factory default) or "Enable Selected Paper Type in Bypass Tray" (enabled by factory default) is enabled in the system settings (administrator), printing will not take place if the paper size or paper type specified in the printer driver is different from the paper size or paper type specified in the settings of the bypass tray.
System Settings (Administrator): Exclude Bypass-Tray from Auto Paper SelectWhen [Auto Select] is used for printing, this setting determines whether or not the paper in the bypass tray will be excluded from the paper that can be selected. This setting is disabled by factory default, and thus paper in the bypass tray is included in the paper that can be automatically selected. If special media are frequently loaded in the bypass tray, it is recommended that this setting be enabled.

24
PRINTING WHEN THE USER AUTHENTICATION FUNCTION IS ENABLEDWhen the user authentication function is enabled in the machine's system settings (administrator), you must enter your user information (login name, password, etc.) in order to print. The information that must be entered varies depending on the authentication method being used, so check with the administrator of the machine before printing.
Mac OS X(This function cannot be used in Mac OS X v10.1.5.)
1
Select [Print] from the application's [File] menu.
The menu used to execute printing may vary depending on the software application.
2
Display the job handling screen.
(1) Make sure that the machine's printer name is selected.
(2) Select [Job Handling].
The machine name that appears in the "Printer" menu is normally [SCxxxxxx]. ("xxxxxx" is a sequence of characters that varies depending on the machine model.)
(1)
(2)

25
Mac OS 9
3
Start printing.
(1) Enter your user information.• When authentication is by login name/password
Enter your login name in "Login Name" and your password in "Password" (1 to 32 characters).
• When authentication is by user numberEnter your user number (5 to 8 digits) in "User Number".
(2) Click the [Print] button.
You can click the (lock) button after entering your login name and password, or user number, to simplify operation the next time you wish to print based on the same user authentication.
• Normally printing is possible without entering your user information. (In this case, the printed pages will be added to the "Others" count.) When printing by invalid users is prohibited in the system settings (administrator), printing is not permitted when user information is not entered or incorrect information is entered.
• If you are using Mac OS X v10.1.5, the user authentication function of the machine is not available. For this reason, printing will not be possible if printing by invalid users is prohibited in the system settings (administrator).
• When user authentication is enabled in the system settings (administrator) of the machine, the print function may restricted if printing is attempted without entering user information. For more information, see "User Control" in the System Settings Guide.
System Settings (Administrator): Disable Printing by Invalid UserThis is used to prohibit printing of print jobs by users whose user information is not stored in the machine. When this function is enabled, printing is not allowed when user information is not entered or incorrect information is entered.
1
Select [Print] from the application's [File] menu.
The menu used to execute printing may vary depending on the software application.
(2)(1)

26
2
Display the user authentication screen.
(1) Make sure that the machine's printer name is selected.
(2) Select [User Authentication].
The machine name that appears in the "Printer" menu is normally [SCxxxxxx]. ("xxxxxx" is a sequence of characters that varies depending on the machine model.)
3
Start printing.
(1) Enter your user information.• When authentication is by login name/password
Enter your login name in "Login Name" and your password in "Password" (1 to 32 characters).
• When authentication is by user numberEnter your user number (5 to 8 digits) in "User Number".
(2) Click the [Print] button.
• Normally printing is possible without entering your user information. (In this case, the printed pages will be added to the "Others" count.) When printing by invalid users is prohibited in the system settings (administrator), printing is not permitted when user information is not entered or incorrect information is entered.
• When user authentication is enabled in the system settings (administrator) of the machine, the print function may restricted if printing is attempted without entering user information. For more information, see "User Control" in the System Settings Guide.
System Settings (Administrator): Disable Printing by Invalid UserThis is used to prohibit printing of print jobs by users whose user information is not stored in the machine. When this function is enabled, printing is not allowed when user information is not entered or incorrect information is entered.
(1)
(2)
(2)(1)

27
This chapter explains frequently used functions.
• SELECTING THE COLOR MODE• TWO-SIDED PRINTING (page 29)• FITTING THE PRINT IMAGE TO THE PAPER (page 31)
• PRINTING MULTIPLE PAGES ON ONE PAGE (page 32)• STAPLING OUTPUT/PUNCHING HOLES IN
OUTPUT (page 34)
The explanations assume that the paper size and other basic settings have already been selected. For the basic procedure for printing and the steps for opening the printer driver properties window, see the following section:☞ Windows: BASIC PRINTING PROCEDURE (page 7)☞ Macintosh: BASIC PRINTING PROCEDURE (page 18)
SELECTING THE COLOR MODEThis section explains how to select the color mode in the printer driver properties window. The following three selections are available for the color mode:
Automatic: The machine automatically determines whether each page is color or black and white and prints the page accordingly. Pages with colors other than black and white are printed using Y (Yellow), M (Magenta), C (Cyan) and Bk (Black) toner. Pages that are only black and white are printed using Bk (Black) toner only. This is convenient when printing a document that has both color and black and white pages, however, the printing speed is slower.
Color: All pages are printed in color. Both color data and black and white data are printed using Y (Yellow), M (Magenta), C (Cyan) and Bk (Black) toner.
Black and White: All pages are printed in black and white. Color data such as images or materials for a presentation are printed using black toner only. This mode helps conserve color toner when you do not need to print in color, such as when proofreading or checking the layout of a document.
(1) Click the [Color] tab.
(2) Select the "Color Mode" that you wish to use.
3 FREQUENTLY USED FUNCTIONS
In Windows, view printer driver Help for details on printer driver settings for each printing function.
When "Color Mode" is set to [Automatic]Even if the print result is black and white, the following types of print jobs will be counted as 4-color (Y (Yellow), M (Magenta), C (Cyan), and Bk (Black)) print jobs. To be always counted as a black and white job, select [Black and White].• When the data is created as color data.• When the application treats the data as color data even though the data is black and white.• When an image is hidden under a black and white image.
Windows
(1) (2)

28
BLACK AND WHITE PRINTING[Black and White] can be selected on the [Main] tab as well as on the [Color] tab. Click the [Black and White Print] checkbox on the [Main] tab so that a checkmark appears.
The [Black and White Print] checkbox on the [Main] tab and the "Color Mode" setting on the [Color] tab are linked. When the [Black and White Print] checkbox is selected on the [Main] tab, [Black and White] is also selected on the [Color] tab.
Mac OS X(1) Select [Color].
(2) Select the "Color Mode" that you wish to use.
Mac OS 9(1) Select [Color].
(2) Select the "Color Mode" that you wish to use.
Macintosh
(1)(2)
In Mac OS X v10.1.5, select "Color Mode" on the [Color 1] tab of [Printer Features].
(1) (2)

29
TWO-SIDED PRINTINGThe machine can print on both sides of the paper. This function is useful for many purposes, and is particularly convenient when you want to create a simple pamphlet. Two-sided printing also helps conserve paper.
(1) Configure the settings on the [Main] tab.
(2) Select [2-Sided(Book)] or [2-Sided(Tablet)].
Paper orientation
Print results
Vertical
Windows Macintosh Windows Macintosh
2-Sided(Book)Long-edged binding (Flip on long edge)
2-Sided(Tablet)Short-edged binding (Flip on short edge)
Horizontal
Windows Macintosh Windows Macintosh
2-Sided(Book)Short-edged binding (Flip on short edge)
2-Sided(Tablet)Long-edged binding (Flip on long edge)
The pages are printed so that they can be bound at the side.
The pages are printed so that they can be bound at the top.
Windows
(1) (2)

30
Mac OS X(1) Select [Layout].
(2) Select [Long-edged binding] or [Short-edged binding].
Mac OS 9(1) Select [Output/Document Style].
(2) Select [Flip on long edge] or [Flip on short edge].
Macintosh
(1) (2)
• In Mac OS X v10.1.5, select the settings in [Duplex].
• In Mac OS X v10.2.8, select the settings in [Advanced].
(1) (2)

31
FITTING THE PRINT IMAGE TO THE PAPERThis function is used to automatically enlarge or reduce the printed image to match the size of the paper loaded in the machine.This is convenient for such purposes as enlarging a letter or A4 size document to ledger or A3 size to make it easier to view, and to print when the same size of paper as the document image is not loaded in the machine.
The following example explains how to print a letter size document on ledger size paper.
(1) Click the [Paper] tab.
(2) Select the size of the print image (for example: Letter).
(3) Select [Fit To Paper Size].
(4) Select the actual paper size to be used for printing (for example: Ledger).
(This function can only be used in Mac OS X v10.4 to 10.4.8.)
(1) Select [Paper Handling].
(2) Check the size of the print image (for example: Letter).To change the print image size, use the "Paper Size" menu that appears when [Page Setup] is selected.
(3) Select [Scale to fit paper size].
(4) Select the actual paper size to be used for printing (for example: Ledger).
Windows
Letter or A4 Ledger or A3
(1) (2)(3) (4)
Macintosh
(1) (2)
(3) (4)

32
PRINTING MULTIPLE PAGES ON ONE PAGEThis function can be used to reduce the print image and print multiple pages on a single sheet of paper.This is convenient when you want to print multiple images such as photos on a single sheet of paper, and when you want to conserve paper. This function can also be used in combination with two-sided printing for maximum conservation of paper.For example, when [2-Up] (2 pages per sheet) and [4-Up] (4 pages per sheet) are selected, the following print results will be obtained, depending on the order selected.
(1) Configure the settings on the [Main] tab.
(2) Select the number of pages per sheet.
(3) If you wish to print borderlines, click the [Border] checkbox so that a checkmark appears.
(4) Select the order of the pages.
N-Up(Pages per
sheet)
Print results
Left To Right Right To LeftTop To Bottom
(When the print orientation is landscape)
2-Up(2 pages per
sheet)
N-Up(Pages per
sheet)Right, and Down Down, and Right Left, and Down Down, and Left
4-Up(4 pages per
sheet)
• The page orders for 6-Up, 8-Up, 9-Up, and 16-Up are the same as for 4-Up.
• In a Windows environment, the page order can be viewed in the print image in the printer driver properties window. In a Macintosh environment, the page orders are displayed as selections.
• In a Macintosh environment, the number of pages that can be printed on a single sheet is 2, 4, 6, 9, or 16.
Windows
(2) (3) (4)
(1)

33
Mac OS X(1) Select [Layout].
(2) Select the number of pages per sheet.
(3) Select the order of the pages.
(4) If you wish to print borderlines, select the desired type of borderline.
Mac OS 9(1) Select [Layout].
(2) Select the number of pages per sheet.
(3) Select the order of the pages.
(4) If you wish to print borderlines, select the desired type of borderline.
Macintosh
(1) (2)
(3)(4)
(1) (2) (3)
(4)

34
STAPLING OUTPUT/PUNCHING HOLES IN OUTPUTStaple functionThe staple function can be used to staple output.This function saves considerable time when preparing handouts for a meeting or other stapled materials. The staple function can also be used in combination with two-sided printing to create materials with a more sophisticated appearance.Stapling positions and the number of staples can be selected to obtain the following stapling results.
* The staple orientation (" " or " ") varies depending on the size and orientation of the paper.
Punch functionThe punch function can be selected to punch holes in printed output. Punch hole positions can be set by selecting the binding edge.
Staples Left Right Top
1 Staple*
2 Staples
Left Right Top
• To use the staple function, a finisher or saddle stitch finisher is required.
• To use the punch function, a punch module must be installed on the finisher or saddle stitch finisher.
• For the maximum number of sheets that can be stapled, see "SPECIFICATIONS" in the Safety Guide. The maximum number of sheets that can be stapled at once includes any covers and/or inserts that are inserted.
• The staple function cannot be used in combination with the offset function, which offsets the position of each output job from the previous job.
• When the finisher is disabled in the machine's system settings (administrator), the staple function and punch function cannot be used.
• When the staple function or the punch function is disabled in the machine's system settings (administrator), stapling or punching is not possible.
• For information on the saddle stitch function, see "CREATING A PAMPHLET (Pamphlet/Pamphlet Staple)" (page 36).

35
(1) Configure the settings on the [Main] tab.
(2) Select the "Binding Edge".
(3) Select the staple function or the punch function.• For the staple function, select the number of staples in
the "Staple" menu.• For the punch function, click the [Punch] checkbox so
that a checkmark appears.
Mac OS X(1) Select [Printer Features].
(2) Select the "Binding Edge".
(3) Select the staple function or the punch function.• For the staple function, select the number of staples in
the "Staple" menu.• For the punch function, click the [Punch] checkbox so
that a checkmark appears.
Mac OS 9(1) Select [Output/Document Style].
(2) Select the staple function or the punch function.• If you are stapling, select the stapling pattern from the
"1-Sided Staple" menu or the "2-Sided Staple" menu. After a pattern is selected, a print image showing the binding edge will appear.
• If you are punching, select the binding edge from the "Punch" menu.
Windows
(3) (2)(1)
Macintosh
(1) (2) (3)
• In Mac OS X v10.1.5, the binding edge cannot be selected. If the paper is oriented vertically, the binding edge will be the left edge. If the paper is oriented horizontally, the binding edge will be the bottom edge. Select the staple settings or punch settings on the [Output] tab of [Printer Features].
• In Mac OS X v10.2.8, select the settings in [Advanced].
(1) (2)

36
This chapter explains convenient functions for specific printing objectives.
• CONVENIENT FUNCTIONS FOR CREATING PAMPHLETS AND POSTERS
• FUNCTIONS TO ADJUST THE SIZE AND ORIENTATION OF THE IMAGE (page 40)
• COLOR MODE ADJUSTMENT FUNCTION (page 44)
• FUNCTIONS THAT COMBINE TEXT AND IMAGES (page 48)
• PRINT FUNCTIONS FOR SPECIAL PURPOSES (page 51)
• CONVENIENT PRINTER FUNCTIONS (page 57)
The explanations assume that the paper size and other basic settings have already been selected. For the basic procedure for printing and the steps for opening the printer driver properties window, see the following section:☞ Windows: BASIC PRINTING PROCEDURE (page 7)☞ Macintosh: BASIC PRINTING PROCEDURE (page 18)
CONVENIENT FUNCTIONS FOR CREATING PAMPHLETS AND POSTERSCREATING A PAMPHLET (Pamphlet/Pamphlet Staple)The pamphlet function prints on the front and back of each sheet of paper so that the sheets can be folded and bound to create a pamphlet. This is convenient when you wish to compile printed output into a pamphlet.When a saddle stitch finisher is installed and saddle stitch printing and the staple function are selected, the output is automatically folded and stapled at the center. This allows you to conveniently use the output as a handout or pamphlet without the need for any further work.
(1) Configure the settings on the [Main] tab.
(2) Select [Pamphlet Style]The pamphlet printing method can be selected from the pull-down menu.
(3) Select the "Binding Edge".[2 Staples] can be selected for "Staple" when a saddle stitch finisher is installed.
4 CONVENIENT PRINTING FUNCTIONS
In Windows, view printer driver Help for details on printer driver settings for each printing function.
Windows
(1) (2) (3)

37
Mac OS X(This function cannot be used in Mac OS X v10.1.5.)
(1) Select [Printer Features].
(2) Select the "Binding Edge".[2 Staples] can be selected in the "Staple" menu when a saddle stitch finisher is installed.
(3) Select [Tiled Pamphlet] or [2-Up Pamphlet].
Mac OS 9(1) Select [Output/Document Style].
(2) Select [Pamphlet(Left)] or [Pamphlet(Right)].
(3) To staple, select [2 Stapling Pattern 7 (Pamphlet)].[2 Stapling Pattern 7 (Pamphlet)] can be selected when a saddle stitch finisher is installed.
Macintosh
(3)
(1) (2)
In Mac OS X v10.2.8, select from the "2-Side Printing" and "Binding Edge" menus in [Advanced].
(3)
(1) (2)

38
INCREASING THE MARGIN (Margin Shift)This function is used to shift the print image to increase the margin at the left, right, or top of the paper. This is convenient when you wish to staple or punch the output but the binding area overlaps the text. When a finisher or saddle stitch finisher is installed, the staple function or the punch function can be used with this function.
(1) Configure the settings on the [Main] tab.
(2) Select the "Binding Edge".
(3) Select the "Margin Shift".
Mac OS X(1) Select [Printer Features].
(2) Select the "Binding Edge".
(3) Select the "Margin Shift".
Windows
(3)
(2)(1)
Macintosh
(3)
(1) (2)
• In Mac OS X v10.1.5, the binding edge cannot be selected. If the paper is oriented vertically, the binding edge will be the left edge. If the paper is oriented horizontally, the binding edge will be the bottom edge. Select the margin shift setting from the "Margin Shift" menu on the [Output] tab of [Printer Features].
• In Mac OS X v10.2.8, select from the "Binding Edge" and "Margin Shift" menus in [Advanced].

39
Mac OS 9(1) Select [Advanced].
(2) Select the binding edge and margin shift.
CREATING A LARGE POSTER (Poster Printing)(This function is only available in Windows.)
One page of print data can be enlarged and printed using multiple sheets of paper (4 sheets (2 x 2), 9 sheets (3 x 3) or 16 sheets (4 x 4)). The sheets can then be attached together to create a large poster. To enable precise alignment of the edges of the sheets during attachment, borderlines can be printed and overlapping edges can be created (overlap function).
(This function can be used when the PCL6 or PS printer driver is used.)
(1) Click the [Paper] tab.
(2) Select the [Poster Printing] checkbox and click the [Poster Settings] button.
(3) Select poster settings.Select the number of sheets of paper to be used from the pull-down menu. If you wish to print borderlines and/or use the overlap function, select the corresponding checkboxes .
(1) (2)
Windows
(1)
(2)
(3)

40
FUNCTIONS TO ADJUST THE SIZE AND ORIENTATION OF THE IMAGE
ROTATING THE PRINT IMAGE 180 DEGREES (Rotate 180 degrees)This feature rotates the image 180 degrees so that it can be printed correctly on paper that can only be loaded in one orientation (such as envelopes or paper with punch holes). (In Mac OS X, a portrait image cannot be rotated 180 degrees.)
(1) Select the setting on the [Main] tab.
(2) Select the [Rotate 180 degrees] checkbox .
Mac OS X
(1) Select [Page Setup] from the [File] menu and click the button.
(2) Click the [OK] button.ABCD
ABCD
Windows
(1) (2)
Macintosh
(1) (2)

41
Mac OS 9(1) Select [Page Setup] from the [File] menu
and select [PostScript Options].
(2) Select the [Flip Horizontal] and [Flip Vertical] checkboxes .The print image will show an image of the print result.
(3) Click the [OK] button.
ENLARGING/REDUCING THE PRINT IMAGE (Zoom/XY-Zoom)This function is used to enlarge or reduce the image to a selected percentage. This allows you to enlarge a small image or add margins to the paper by slightly reducing an image.When using the PS printer driver (Windows), you can set the width and length percentages separately to change the proportions of the image. (XY-Zoom)
(1) Click the [Paper] tab.
(2) Select [Zoom] and click the [Settings] button.The actual paper size to be used for printing can be selected from the pull-down menu.
(3) Select the zoom ratio.Directly enter a number (%) or click the button to change the ratio in increments of 1%.
(1) (2) (3)
Windows
(1)
(2)
(3)

42
Mac OS X(1) Select [Page Setup] from the [File] menu
and enter the ratio (%).
(2) Click the [OK] button.
Mac OS 9(1) Select [Page Setup] from the [File] menu
and enter the ratio (%).
(2) Click the [OK] button.
Macintosh
(1) (2)
(2)(1)

43
REVERSING THE IMAGE (Mirror Image)The image can be reversed to create a mirror image. This function can be used to conveniently print a design for a woodblock print or other printing medium.
(This function can be used when the PS printer driver is used.)
(1) Click the [Advanced] tab.
(2) Select a mirror image setting.If you wish to reverse the image horizontally, select [Horizontal]. If you wish to reverse the image vertically, select [Vertical].
(This function can only be used in Mac OS 9.)
(1) Select [Page Setup] from the [File] menu and select [PostScript Options].
(2) Select "Visual Effects".To reverse the image horizontally, select [Flip Horizontal]. To reverse the image vertically, select [Flip Vertical].
(3) Click the [OK] button.
BBWindows
(1) (2)
Macintosh
(1) (2)
(3)

44
COLOR MODE ADJUSTMENT FUNCTIONADJUSTING THE BRIGHTNESS AND CONTRAST OF THE IMAGE (Color Adjustment)The brightness and contrast can be adjusted in the print settings when printing a photo or other image. These settings can be used for simple corrections when you do not have image editing software installed on your computer.
(1) Click the [Color] tab.
(2) Click the [Color Adjustment] button.
(3) Adjust the color settings.To adjust a setting, drag the slide bar or click the
or button.
(This function can only be used in Mac OS X v10.3.3 to 10.3.9 and v10.4.)
(1) Select [Color].
(2) Click the [Color Adjustment] button.
(3) Select the [Color Adjustment] checkbox and adjust the color.Adjust the settings by dragging the slide bars .
Windows
(1)
(2)
(3)
Macintosh
(2)
(1)
(3)

45
PRINTING FAINT TEXT AND LINES IN BLACK (Text To Black/Vector To Black)(This function is only available in Windows.)
When printing a color image in grayscale, color text and lines that are faint can be printed in black. (Raster data such as bitmap images cannot be adjusted.) This allows you to bring out color text and lines that are faint and difficult to see when printed in grayscale.
• [Text To Black] can be selected to print all text other than white text in black.
• [Vector To Black] can be selected to print all vector graphics other than white lines and areas in black.
(1) Click the [Color] tab.
(2) Select the [Text To Black] checkbox and/or the [Vector To Black] checkbox .
ABCD ABCD
Windows
(1)
(2)

46
SELECTING COLOR SETTINGS TO MATCH THE IMAGE TYPE (Advanced Color)Preset color settings are available in the machine's printer driver for various uses. These enable printing using the most suitable color settings for the color image type.Advanced color settings can also be configured to match the objective of the color image, such as color management settings and the screening setting for adjustment of color tone expression.
The following items can be configured in the advanced color management settings:
• [Windows ICM] checkbox: Color management method in a Windows environment• [ColorSync] checkbox*1: Color management method in a Macintosh environment• "Source Profile": Select the color profile used to display the image on the computer screen.• "Rendering Intent": Standard value used when converting the color balance of the image displayed on the computer
screen to a color balance that can be printed by the machine.• "Screening": Select the most suitable image processing method for the image being printed.• "Neutral Gray": Select the toner color used to print gray areas.• "Print Priority": Select whether you wish to give priority to image quality or speed when printing.• "Pure Black Print"*2: Black text and vector graphics can be printed using black toner only.• "Black Overprint"*2: Prevents whitening of the outline of black text.• "CMYK Simulation"*2: The color can be adjusted to simulate printing using the process colors ([Default] is "SWOP")
used by printing presses.
*1 Cannot be selected in Mac OS X v10.1.5 and v10.2.8. In Mac OS 9, can be selected in the "Color Matching" menu.
*2 Can only be used when using the PS printer driver (Windows/Macintosh).
(1) Click the [Color] tab.
(2) Select the color image type.A document type to match your purpose can be selected from the pull-down menu.If you wish to select advanced settings, click the [Advanced Color] button.
(3) Select advanced color settings.If you wish to perform color management using Windows ICM in your operating system, select the [Windows ICM] checkbox . To configure advanced color management settings such as "Source Profile", select the desired settings from the menus.
Windows
(1)
(2)
(3)To configure all advanced color settings, select [Custom] in the "Image Type" field and click the [Advanced Color] button.

47
Mac OS X(1) Select [Color].
(2) Select color print settings.• To use the Mac OS Color Management function, select
the [ColorSync] checkbox . When this is done, "Image Type" cannot be selected.
• If you selected [4 Colors] from the "Neutral Gray" menu, select [Pure Black Print].
(3) Select the color image type.A image type to match your purpose can be selected from the pull-down menu.If you wish to select detailed settings, click the [Advanced Color] button.
(4) Select advanced color settings.To configure advanced color management settings, select the desired settings from the menus. To use "CMYK Simulation", select the [CMYK Simulation] checkbox and then select the desired setting.
Mac OS 9(1) Select [Color].
Select color management settings from each menu. When [Color] is selected, "Color Matching" or "Image Type" can be selected.
(2) Select [Color2].Select color management settings from each menu. To select "Rendering Intent", "Image Type" must be set to [Custom]. If you selected [4Colors] from the "Neutral Gray" menu, select "Pure Black Print".
(3) Select [Color3].Select color management settings from each menu. To select "CMYK Simulation" and "Screening", "Image Type" must be set to [Custom].
Macintosh
(3)
(2)
(1)
(4)
• In Mac OS X v10.1.5, color management settings are on the [Color 1], [Color 2], and [Color 3] tabs of [Printer Features].
• In Mac OS X v10.2.8, select the color image type from the "Image Type" menu.
• To configure all advanced color settings, select [Custom] in the "Image Type" field and click the [Advanced Color] button.

48
FUNCTIONS THAT COMBINE TEXT AND IMAGES
ADDING A WATERMARK TO PRINTED PAGES (Watermark)Faint shadow-like text can be added to the background of the printed image as a watermark. The size, color, density, and angle of the watermark text can be adjusted. The text can be selected from a pre-stored list, or entered to create an original watermark.
(1) Click the [Watermarks] tab.
(2) Select the watermark settings.Select a stored water mark from the pull-down menu. You can click the [Edit] button to edit the font color and select other detailed settings.
Mac OS X(1) Select [Watermarks].
(2) Click the [Watermark] checkbox and configure watermark settings.Detailed watermark settings can be configured such as selection of the text and editing of the font and color. Adjust the size and angle of the text by dragging the slide bar .
CONFI
DENTI
AL
Windows
(1) (2)
If you wish to create a new watermark...Enter the text of the watermark in the "Text" box and click the [Add] button.
Macintosh
(1)(2)
In Mac OS X v10.1.5, adjust the watermark settings on the [Watermarks] tab of [Printer Features].

49
Mac OS 9(1) Select [Watermark].
(2) Configure watermark settings.Detailed watermark settings can be configured such as selection of the text and editing of the color. Select the text from the "Watermark" menu. Select the size and angle of the text and color of the font from the corresponding menus.
PRINTING AN IMAGE OVER THE PRINT DATA (Image Stamp)(This function is only available in Windows.)
A bitmap or JPEG image stored on your computer can be printed over the print data. The size, position, and angle of the image can be adjusted. This feature can be used to "stamp" the print data with a frequently used image or an icon of your own creation.
(This function can be used when the PCL6 or PS printer driver is used.)
(1) Click the [Watermarks] tab.
(2) Select the image stamp setting.Select a stored image stamp from the pull-down menu.
(2)(1)
MEMO
MEMO
Windows
(1) (2)
If you wish to create a new image stamp...Select an image file and then click the [Add] button.

50
CREATING OVERLAYS FOR PRINT DATA (Overlays)(This function is only available in Windows.)
The print data can be printed in a previously created overlay. By creating table rulings or a decorative frame in an application different from that of the text file and registering the data as an overlay file, an attractive print result can be easily obtained without the need for complex manipulations.
Create an overlay file.(1) Click the [Advanced] tab.
Configure the printer driver settings from the software application that you wish to use to create the overlay file.
(2) Click the [Edit] button.
(3) Create an overlay file.Click the [Create Overlay] button and specify the name and folder to be used for the overlay file that you wish to create. The file will be created when the settings are completed and printing is started.
Printing with an overlay file(1) Click the [Advanced] tab.
Configure the printer driver settings from the application from which you wish to print using the overlay file.
(2) Select the overlay file.A previously created or stored overlay file can be selected from the pull-down menu.
XXXX
XXX 1 100XXXX 10 150XXX 0 120XXXX 10 250
XXXX
XXX 1 100XXXX 10 150XXX 0 120XXXX 10 250
Overlay file
Windows
(1) (2)
(3) • When printing is started, a confirmation message will appear. The overlay file will not be created until the [Yes] button is clicked.
• To register a previously existing overlay file, click the [Load Overlay] button.
(1) (2)

51
PRINT FUNCTIONS FOR SPECIAL PURPOSES
PRINTING SPECIFIED PAGES ON DIFFERENT PAPER (Different Paper)• Using this function in a Windows environment
The front and back cover and specified pages of a document can be printed on paper that is different from the other pages. Use this function when you wish to print the front and back cover on heavy paper, or insert colored paper or a different paper type at specified pages. You can also insert paper as an insert without printing on it.
• Using this function in a Macintosh environmentThe front cover can be printed using paper that is different from the other pages. This function can be used, for example, when you want to print only the cover on thick paper.
(1) Click the [Paper] tab.
(2) Select [Different Paper] and click the [Settings] button.
(3) Select paper insertion settings.Select the insertion position, paper source, and printing method from the corresponding menus. Click the [Add] button to show the selected settings in "Information". When you have completed the settings, click the [Save] button in "User Settings" to save the settings.
5
4
3
2
1
Windows
(1)
(2)
(3)
• When [Bypass Tray] is selected in "Paper Source", be sure to select the "Paper Type".
• About paper insertion settingsWhen [Other Page] is selected for "Insert Position", the insert position can be specified by directly entering a page number. However, inserts cannot be successively inserted at the same page. When "Printing Method" is set to [2-Sided], the specified page and the next page after it will be printed on the front and reverse side of the paper, and thus an insert setting at a page printed on the reverse side will not be effective.

52
Mac OS X(1) Select [Paper Feed].
(2) Select cover insertion settings.Select the paper tray or paper type for the first page in "First page from", and then select the paper tray or paper type used for the remaining pages in "Remaining from".
Mac OS 9(1) Select [General].
(2) Select cover insertion settings.Select the paper tray or paper type for the first page in "First page from", and then select the paper tray or paper type used for the remaining pages in "Remaining from".
Macintosh
(1) (2)
(2)(1)

53
ADDING INSERTS WHEN PRINTING ON TRANSPARENCY FILM (Transparency Inserts)When printing on transparency film, this function helps prevent the sheets of transparency film from sticking together by inserting a sheet of paper between each sheet of film. It is also possible to print the same content on each inserted sheet of paper as is printed on the corresponding sheet of transparency film.
(1) Click the [Paper] tab.
(2) Select [Transparency Inserts] and click the [Settings] button.
(3) Select transparency insert settings.To print the same content on the insert as is printed on the sheet of transparency film, select the [Printed] checkbox . Select the paper source and type if needed.
Mac OS X(1) Select [Printer Features].
(2) Select [Transparency Inserts].
(3) Select transparency insert settings.To print the same content on the insert as is printed on the sheet of transparency film, select [Print] in "Transparency Inserts". Select the paper source and type if needed.
CBA
Windows
(1)
(2)
(3)
When [Bypass Tray] is selected in "Paper Source", be sure to select the "Paper Type".
Macintosh
(3)(1) (2)
• When [Bypass Tray] is selected in "Paper Source", be sure to select the "Paper Type".
• In Mac OS X v10.1.5, select the settings in "Transparency Inserts" on the [Advanced] tab of [Printer Features].
• In Mac OS X v10.2.8, select the [Transparency Inserts] checkbox in [Advanced].

54
Mac OS 9(1) Select [Transparency Inserts].
(2) Select the transparency insert settings.To print the same content on the insert as is printed on the sheet of transparency film, select [On (Printed)] from the "Transparency Inserts" menu. Select the paper source and type if needed.
PRINTING A CARBON COPY (Carbon Copy)(This function is only available in Windows.)
This function is used to print an additional copy of the print image on paper that is the same size but from a different paper tray.For example, if carbon copy print is selected when standard paper is loaded in tray 1 and colored paper is loaded in tray 2, a print result similar to a carbon copy slip can be obtained with a single selection of the print command. As another example, if standard paper is loaded in tray 1 and recycled paper is loaded in tray 2, Carbon Copy can simultaneously print one copy for presentation and one copy as a duplicate.
(1) Click the [Paper] tab.
(2) Select [Carbon Copy] and click the [Settings] button.
(3) Select the carbon copy settings.Select the tray for the "Top Copy" and then select the tray for the carbon copy (or copies) in "Carbon Copy".
(2)(1)
When [Bypass Tray] is selected in "Paper Source", be sure to select the "Paper Type".
AAA
A
Windows
(1)
(2)
(3)
When the bypass tray is selected, be sure to select the "Paper Type".

55
PRINTING TEXT ON TABS OF TAB PAPER (Tab Printing)(This function is only available in Windows.)
This function is used to print text on the tabs of tab paper.
Printing tab text created in the printer driver (PCL6 only)Text to be printed on tabs can be entered in [Tab Paper Print] on the [Paper] tab of the printer driver properties window, and detailed settings can be configured such as the size of the tabs, the starting position, the distance between tabs, and the page numbers where tab sheets will be inserted.
Printing tab text created in a software applicationText to be printed on tabs can be created in a software application, and then [Tab Paper Settings] on the [Advanced] tab of the printer driver properties window can be used to specify how far the text needs to be shifted for tab printing.
Printing tab text created in the printer driver (PCL6 only)
(1) Click the [Paper] tab.
(2) Select [Tab Paper Print] and click the [Settings] button.
(3) Select the tab paper settings.The position of the first tab, the distance between tabs, and the horizontal and vertical dimensions of the tab can be directly entered or changed using the button. In addition, the size of the tab paper can be selected in "Paper Size". To enter text to be printed on tab paper or specify the page numbers where tab sheets will be inserted, click the [Page Settings] button.
GH
ID
EF
AB
C
Windows
(1)
(2)
(3)
The tab paper settings can be stored and a stored file opened in "User Settings".

56
Printing tab text created in a software application
(1) Click the [Advanced] tab.
(2) Click the [Tab Paper Settings] button.
(3) Select the tab paper settings.To shift the image, directly enter a number or click the
button.
(1)
(2)
(3)

57
CONVENIENT PRINTER FUNCTIONS
USING TWO MACHINES TO PRINT A LARGE PRINT JOB (Tandem Print)Two machines are required to use this function.Tandem Print allows you to divide a large print job between two machines connected to your network.The machines simultaneously print each half of the job, making it possible to shorten the printing time when printing a large number of sets.
To use Tandem Print, the IP address of the slave machine configured in "Tandem Connection Setting" in the machine's system settings (administrator) must be configured in the printer driver. In a Windows environment, this can be accomplished automatically by clicking the [Auto Configuration] button on the [Configuration] tab of the printer driver. In a Macintosh environment, this can be accomplished automatically by clicking the [Tandem Settings] button.
(1) Click the [Advanced] tab.
(2) Select the [Tandem Print] checkbox .
(This function can only be used in Mac OS X v10.2.8, v10.3.3 to 10.3.9, and v10.4.)
(1) Select [Tandem Print].
(2) Select the [Tandem Print] checkbox .
Example: Printing 4 sets of copies
2 sets of copies
2 sets of copies
Windows
(1) (2)
Tandem Print function can only be used when the printer driver is installed using a "Standard installation", or a "Custom installation" with "LPR Direct Print" selected.
Macintosh
(2) (1)
To use the tandem print function, the protocol to be used must be selected in accordance with the message that appears in the left screen when adding the printer driver with the "Printer Setup Utility" ("Print Center" in Mac OS X v10.2.8).

58
SAVING AND USING PRINT FILES (Retention/Document Filing)This function is used to store a print job as a file on the machine's hard drive, allowing the job to be printed from the operation panel when needed. The location for storing a file can be selected to prevent the file from being mixed together with files of other users.When printing from a computer, a password (5 to 8 digits) can be set to maintain the secrecy of information in a stored file.When a password is set, the password must be entered to print a stored file from the machine.
Hold OnlyThis setting is used to hold a print job on the machine's hard drive without printing it.
Hold After PrintThis setting is used to hold a print job on the machine's hard drive after it is printed.
Sample PrintWhen a print job is sent to the machine, only the first set of copies is printed. After checking the contents of the first set of copies, you can print the remaining sets from the operation panel of the machine. This prevents the occurrence of excessive misprints.
To print files stored on the machine's hard drive, see the Document Filing Guide.
(1) Click the [Job Handling] tab.
(2) Select the retention setting.Click the [Retention] checkbox . Select the retention method in "Retention Settings". To enter a password (5 to 8 digit number), click the [Password] checkbox .
(3) Select document filing settings.Select the folder for storing the file in "Document Filing Settings". If you selected [Custom Folder], click the [Stored to] button to select the folder.
HDD
Windows
(1) (2)
(3)
• When [Quick File] is selected, "Retention Settings" will be set to [Hold After Print] only.
• When [Quick File] is selected, the password entered in "Retention Settings" is cleared and cannot be used.
• To store a file in a custom folder, the custom folder must first be created using "Document Filing Control" in the system settings (administrator). If a password has been established for a custom folder, enter the "Folder Password" in the folder selection screen.

59
Mac OS X(This function cannot be used in Mac OS X v10.1.5.)
(1) Select [Job Handling].
(2) Select the retention setting.Click the [Retention] checkbox . Select the retention method in "Retention Settings". To simplify operation the next time the same password is set, click the (lock) button after entering the password (5 to 8 digit number).
(3) Select document filing settings.Select the folder for storing the file in "Document Filing Settings". If you selected [Custom Folder], click the [Stored to] button to select the folder.
Mac OS 9(The document filing function cannot be used.)
(1) Select [Job Handling].
(2) Select the retention setting.Select the retention method from the "Retention" menu. If needed, enter a password (5 to 8 digit number).
Macintosh
(3)
(1)(2)
• When [Quick File] is selected, "Retention Settings" will be set to [Hold After Print] only.
• When [Quick File] is selected, the password entered in "Retention Settings" is cleared and cannot be used.
• To store a file in a custom folder, the custom folder must first be created using "Document Filing Control" in the system settings (administrator). If a password has been established for a custom folder, enter the "Folder Password" in the folder selection screen.
(2)(1)

60
When you do not have the printer driver installed on your computer, or when the software application used to open a file that you wish to print is not available, you can print directly to the machine without using the printer driver.The file types (and corresponding extensions) that can be printed directly are shown below.
DIRECTLY PRINTING FROM THE MACHINEA file on an FTP server or in a USB memory device connected to the machine can be selected and printed from the operation panel of the machine without using the printer driver.
5 PRINTING WITHOUT THE PRINTER DRIVER
File Type TIFF JPEG PCLPDF/
Encrypted PDFPS
Extension tiff, tifjpeg, jpg,
jpe, jfifpcl pdf ps
• Even if the print result is black and white, the following types of print jobs will be counted as 4-color (Y (Yellow), M (Magenta), C (Cyan), and Bk (Black)) print jobs. To be always counted as a black and white job, select black and white printing.
- When the data is created as color data.- When the application treats the data as color data even though the data is black and white.- When an image is hidden under a black and white image.
• To print PDF and PS files, the PS3 expansion kit must be installed.
• Depending on the file type, it may not be possible to print some files in the above table.

61
DIRECTLY PRINTING A FILE ON AN FTP SERVERWhen an FTP server is configured in the machine's Web pages, you can specify and print a file on the FTP server from the operation panel of the machine. This saves you the trouble of downloading the file and printing it from a computer.
To configure FTP server settings, click [Application Settings] and then [FTP Print Settings] in the Web page menu, and configure the settings in "FTP Print Settings from Operation Panel". (Administrator rights are required.)
1
Access the FTP server.
(1) Touch the [DOCUMENT FILING] key.
(2) Touch the [Ex Data Access] tab.
(3) Touch the [FTP] key.
2
Touch the key of the FTP server that you wish to access.
3
Touch the key of the file that you wish to print.• The icon appears to the left of keys of files that can be
printed.• The icon is displayed to the left of keys of folders on the
FTP server. To display the files and folders in a folder, touch the key of the folder.
• A total of 100 keys of files and folders can be displayed.
• Touch the key to move up one folder level.
• When you move down a folder level by touching a folder key, the key appears in the top right corner of the screen. Touch this key to return to the root folder (the top folder level of the selected FTP server).
• Touch the [File or Folder Name] key (or the [File Name] key) to change the order of the files and folders displayed on the screen. The order switches between ascending order and descending order each time you touch the key.
FTP
USB Memory
External Data Access
File Retrieve Scan to HDD HDD Status Ex Data Access
IMAGE SENDDOCUMENTFILING
COPY
(1) (2) (3)
Server 1
FTP
Server 2
Server 3
Back
File Retrieve Scan to HDD HDD Status Ex Data Access
File or Folder Name
Server 1
File-01.tiff
File-02.tiff
File-03.tiff
File-04.tiff
File-05.tiff
Folder01
Folder02
1
1

62
DIRECTLY PRINTING A FILE IN USB MEMORYA file in a USB memory device connected to the machine can be printed from the operation panel of the machine without using the printer driver. When the printer driver of the machine is not installed on your computer, you can copy a file into a commercially available USB memory device and connect the device to the machine to print the file directly.
4
Print the selected file.
(1) Select print conditions.If you selected a file (PCL or PS) in step 3 that includes print settings, the settings will be applied.
(2) Touch the [Print] key.Printing begins. When the message "Job stored. ..." appears in the touch panel, touch the [OK] key.
When you select a PDF file that has a password, you must enter the password in the job status screen to begin printing.☞ PRINTING AN ENCRYPTED PDF FILE (page 66)
1
Connect the USB memory device to the machine.
Consult your dealer for USB memory devices that can be used.
2
Access the USB memory device.
(1) Touch the [DOCUMENT FILING] key.
(2) Touch the [Ex Data Access] tab.
(3) Touch the [USB Memory] key.
1Output
2-Sided
Quick File
Paper Select
Auto
Cancel
B/W Print
Fit To Page
File-01.tiff
Number of Prints
(1 999)
(1) (2)
FTP
USB Memory
External Data Access
File Retrieve Scan to HDD HDD Status Ex Data Access
IMAGE SENDDOCUMENTFILING
COPY
(1) (2) (3)

63
3
Touch the key of the file that you wish to print.• The icon appears to the left of keys of files that can be
printed.• The icon is displayed to the left of keys of folders in the
USB memory. To display the files and folders in a folder, touch the key of the folder.
• A total of 100 keys of files and folders can be displayed.
• Touch the key to move up one folder level.
• When you move down a folder level by touching a folder key, the key appears in the top right corner of the screen. Touch this key to return to the root folder (the top folder level of the selected USB memory).
• Touch the [File or Folder Name] key (or the [File Name] key) to change the order of the files and folders displayed on the screen. The order switches between ascending order and descending order each time you touch the key.
4
Print the selected file.
(1) Select print conditions.If you selected a file (PCL or PS) in step 3 that includes print settings, the settings will be applied.
(2) Touch the [Print] key.Printing begins after the selected file is transferred. When the message "Job stored. ..." appears in the touch panel, touch the [OK] key.
To cancel printing...To cancel printing while the file is being transferred, touch the [Cancel] key in the message screen that appears in the touch panel.
5
Remove the USB memory device from the machine.
When you select a PDF file that has a password, you must enter the password in the job status screen to begin printing.☞ PRINTING AN ENCRYPTED PDF FILE (page 66)
File or Folder Name
USB Memory
File-01.tiff
File-02.tiff
File-03.tiff
File-04.tiff
File-05.tiff
Folder01
Folder02
1
1
1Output
2-Sided
Quick File
Paper Select
Auto
Cancel
B/W Print
Fit To Page
File-01.tiff
Number of Prints
(1 999)
(1) (2)

64
DIRECTLY PRINTING FROM A COMPUTERSettings can be configured in the Web pages of the machine to enable direct printing from a computer without using the printer driver.
SUBMIT PRINT JOBYou can specify a file to be printed directly without using the printer driver.In addition to a file on your computer, this procedure can be used to print any file that can be accessed from your computer, such as a file on another computer connected to the same network.To directly print a file on a computer, click [Document Operations] and then [Submit Print Job] in the Web page menu.
FTP PRINTYou can print a file from your computer by simply dragging and dropping the file onto the FTP server of the machine.
• Configuring settingsTo enable FTP Print, click [Application Settings] and then [FTP Print Settings] in the Web page menu, enable FTP Print in "FTP Print Settings from Client PC", and configure the port number. (Administrator rights are required.)
• Performing FTP PrintType "ftp://" and then the IP address of the machine in the address bar of your computer's Web browser as shown below.(Example)ftp://192.168.1.28
Drag and drop the file that you wish to print onto the "lp" folder that appears in your Web browser. The file will automatically begin printing.
• If you printed a file (PCL or PS) that includes print settings, the settings will be applied.
• When user authentication is enabled in the system settings (administrator) of the machine, the print function may be restricted. For more information, see "User Control" in the System Settings Guide.

65
E-MAIL PRINTAn e-mail account can be configured in the machine to have the machine periodically check your mail server and automatically print received e-mail attachments without using the printer driver.
• Configuring settingsTo use E-mail Print, you must first configure an e-mail account in the machine. To configure an account, click [Application Settings] and then [E-mail Print Settings] in the Web page menu. (Administrator rights are required.)
• Using E-mail PrintTo print a file using E-mail Print, use your e-mail program on your computer to send the file as an attachment to the machine's e-mail address.
Control commands can be entered in the message of the e-mail to specify the number of copies and print format. Commands are entered in the format "command name = value".As an example, the control commands include the following:
* Can be omitted except when authentication is by user number.
Function Command name Values Example
Copies COPIES 1-999
Staples JOBSTAPLE STAPLENO, STAPLELEFT, STAPLETWO
Punch PUNCH OFF, ON
Output COLLATE OFF, ON
2-sided print DUPLEX OFF, TOP, LEFT, RIGHT
Account number* ACCOUNTNUMBER Number (5 to 8 digits)
File type LANGUAGE PCL, PCLXL, POSTSCRIPT, PDF, TIFF, JPG
Paper PAPER Name of available paper (LETTER, A4, etc.)
Document Filing FILE OFF, ON
FOLDERNAME 30 characters
Quick File QUICKFILE OFF, ON
Output tray OUTTRAY CENTER, RIGHT, FINISHER
Black & white printing
B/W PRINT OFF, ON
Fit to page FITIMAGETOPAGE OFF, ON
• Enter the commands in Plain Text format. If entered in Rich Text format (HTML), the commands will have no effect.
• To receive a list of the control commands, enter the command "Config" in the e-mail message.
• If nothing is entered in the body text (message) of the e-mail, printing will take place according to the "Printer Default Settings" in the system settings. If you printed a file (PCL or PS) that includes print settings, the settings will be applied.
• To print PDF and PS files, the PS3 expansion kit must be installed.
• Only enter a "File type" when you are specifying a page-description language. Normally there is no need to enter a file type.
COPIES=2DUPLEX=LEFTACCOUNTNUMBER=11111PAPER=LETTERB/W PRINT=ON

66
PRINTING AN ENCRYPTED PDF FILEEncrypted PDF is used to protect a PDF file by requiring the entry of a password to print or edit the file. To directly print an encrypted PDF file on an FTP server or in a USB memory device connected to the machine, follow the steps below to enter the password and begin printing.
The PS3 expansion kit is required to use this function.
1Press the [JOB STATUS] key.
2
Select the encrypted PDF print job.
(1) Touch the [Print Job] tab.
(2) Change the print job status mode to [Spool].Touch this key to change modes. The selected mode will be highlighted.
(3) Touch the print job key of the PDF file that has the password.
3
Touch the [Yes] key.A text entry screen appears. Enter the password (32 characters or less) and touch the [OK] key. The print job is released and moved to the [Job Queue].
When both a master password and a user password (which is used to open the file) have been set, enter the master password.
• To print an encrypted PDF file using the printer driver, enter the password when opening the file on your computer.
• Printing is not possible if you do not know the password for an encrypted PDF file. To delete a spooled print job, touch the [No] key in the screen of step 3 and touch the [Stop/Delete] key.
• Encrypted PDF versions that can be directly printed are 1.5 (Adobe® Acrobat® 6.0) and earlier.
JOB STATUS
Print Job Scan to Fax Job Internet Fax
Computer01
Computer02
Computer03
Computer04
Computer05
020 / ---
020 / ---
--- / ---
--- / ---
002 / ---
Ripping
Spooling
Spooling
Spooling
Encrypt PDF
Job Queue Sets / Progress Status Spool
Job Queue
Complete
Stop/Delete
1
1
(1) (2)(3)
Enter the password?
No Yes

67
GIVING A PRINT JOB PRIORITY/CANCELING A PRINT JOB
GIVING A PRINT JOB PRIORITYWhen the machine is busy copying or printing a received fax or other job, you can give priority to a print job that is waiting to be printed and print it ahead of the other jobs.
6 USEFUL INFORMATION
1Press the [JOB STATUS] key.
2
Give the desired job priority.
(1) Touch the [Print Job] tab.
(2) Change the print job status mode to [Job Queue].Touch this key to change modes. The selected mode will be highlighted.
(3) Touch the key of the print job to which you want to give priority.
(4) Touch the [Priority] key.The job being printed stops and the job selected in (3) is printed.
To check print information on the selected job, touch the [Detail] key.
JOB STATUS
Computer01
Computer02
0312345678
Copy
020 / 001
020 / 000
002 / 000
002 / 000
Printing
Waiting
Waiting
Waiting
Copy 002 / 000 Waiting
Copy 002 / 000 Waiting
Copy 002 / 000 Waiting
Copy 002 / 000 Waiting
Spool
Job Queue
Complete
Detail
Priority
Stop/Delete
1
1
Print Job Scan to Fax Job Internet Fax
Job Queue Sets / Progress Status
(4)(3)
(1) (2)

68
CANCELING A PRINT JOBA job being printed, a job waiting to be printed, or a spooled job can be canceled.
1Press the [JOB STATUS] key.
2
Cancel the job.
(1) Touch the [Print Job] tab.
(2) Change the print job status mode to [Spool] or [Job Queue].Touch this key to change modes. The selected mode will be highlighted.
(3) Touch the key of the print job that you wish to cancel.
(4) Touch the [Stop/Delete] key.
(5) A message appears to confirm the cancelation. Touch the [Yes] key.The selected job key is deleted and printing is canceled.
It is also possible to cancel printing with the [STOP] key ( ) on the operation panel. When the [STOP] key ( ) is pressed, a message will appear asking you if you want to cancel the job.
If you do not want to cancel the selected print job...Touch the [No] key in step (5).
JOB STATUS
Computer01
Computer02
0312345678
Copy
020 / 001
020 / 000
002 / 000
002 / 000
Printing
Waiting
Waiting
Waiting
Copy 002 / 000 Waiting
Copy 002 / 000 Waiting
Copy 002 / 000 Waiting
Copy 002 / 000 Waiting
Spool
Job Queue
Complete
Detail
Priority
Stop/Delete
1
1
Print Job Scan to Fax Job Internet Fax
Job Queue Sets / Progress Status
(4)(3)
(1) (2)

69
CHANGING TO ANOTHER PAPER SIZE AND PRINTING WHEN PAPER RUNS OUTIf printing stops because the machine ran out of paper, or if the size of paper specified in the printer driver is not loaded in the machine, a message will appear in the touch panel. Printing will begin automatically when the [OK] key is touched and paper is loaded in the machine. If you wish to print on paper in another tray because the desired size of paper is not immediately available, follow the steps below.
1Press the [JOB STATUS] key.
2
Display details on the print job for which there is no paper.
(1) Touch the key of the job for which "Paper Empty" appeared.
(2) Touch the [Detail] key.
3
Touch the [Paper Select] key.
4
Touch the key of the tray that has the paper you wish to use.Printing begins.
If you changed to a different paper size, printing may not take place correctly; for example part of the text or image may run off the paper.
JOB STATUS
Computer01 020 / 001 Paper Empty
Priority
Spool
Job Queue
Complete
Detail
Stop/Delete
1
1
Print Job Scan to Fax Job Internet Fax
Job Queue Sets / Progress Status
(1) (2)
Detail OK
Computer01 020 / 000 Paper Empty
Data : File-01.tiff
Color / B/W : Full Color
Paper :11x17Plain
Paper Select
Document Style:
Special Modes:
Output :
2-Sided(Book)
Detail OK
Computer01 020 / 000 Paper Empty
Paper Select
Plain
Plain
Paper Tray Bypass Tray
Plain
8-½x11
Plain
8-½x11 8-½x11
11x17
8-½x14
Plain

70
PRINTER DRIVER SPECIFICATION LIST
7 PRINTER DRIVER SPECIFICATIONS
Function PCL6 PCL5c PSWindows
PPD*1Macintosh
PPD*1
Frequently used functions
Copies 1-999 1-999 1-999 1-999 1-999
Orientation Yes Yes Yes Yes Yes
N-Up Number of pages
2,4,6,8,9,16 2,4,6,8,9,16 2,4,6,8,9,16 2,4,6,9,16*2,3 2,4,6,9,16
Order Selectable Selectable Selectable Selectable Selectable
Border On/Off On/Off On/Off Yes Selectable
2-Sided Print Yes Yes Yes Yes Yes
Fit To Page Yes Yes Yes No Yes*4
Binding Edge Selectable Selectable Selectable No Yes*5
Black and White Print
Yes Yes Yes Yes Yes
Staple*6 Yes Yes Yes Yes Yes
Punch*6 Yes Yes Yes Yes Yes
Paper Paper Size Yes Yes Yes Yes Yes
Custom Paper 1 size 1 size 1 size Yes*2 Yes*5
Paper Selection Yes Yes Yes Yes Yes
Output tray Yes Yes Yes Yes Yes
Convenient printer functions
Pamphlet/Pamphlet Staple*7 Yes Yes Yes Yes Yes
Margin Shift 10mm/20mm/30mm
10mm/20mm/30mm
10mm/20mm/30mm
Yes Yes
Poster Printing Yes No Yes No No
Rotate 180 degrees
Yes Yes Yes Yes Yes*5
Zoom/XY-Zoom Yes*8 Yes*8 Yes Yes*8 Yes*8
Mirror Image No No Yes Yes Yes*9

71
*1 The specifications of each function in Windows PPD and Macintosh PPD vary depending on the operating system version and the software application.
*2 Cannot be used in Windows NT 4.0.*3 Only 2-Up and 4-Up printing can be used in Windows 98.*4 Only Mac OS X v10.4 to 10.4.8 can be used.*5 Cannot be used in Mac OS X v10.1.5.*6 Can be used when a finisher or saddle stitch finisher is installed. (To use the punch function, a punch module must
be also installed.)*7 To use the pamphlet staple function, a saddle stitch finisher is required.*8 The horizontal and vertical proportion cannot be set separately.*9 Only Mac OS 9.0 to 9.2.2 can be used.*10 Only covers can be inserted.*11 Only the amount of the shift of the text string data created in the software application can be set.*12 Cannot be used in Mac OS 9.0 to 9.2.2.*13 Cannot be used in Mac OS X v10.2.8.*14 1200x600 dpi can only be selected for black and white printing.*15 This setting may not operate in some software applications and operating systems.*16 The number of available resident fonts is 35 in Windows NT 4.0.*17 True Type and Type1 can be selected in some versions of LaserWriter.
Special functions
Different Paper Yes Yes Yes No Yes*10
Transparency Inserts Yes Yes Yes No Yes
Carbon Copy Yes Yes Yes No No
Tab Printing Yes Yes Yes*11 No No
Tandem Print Yes Yes Yes No Yes*5,12
Retention Yes Yes Yes No Yes*5
Document Filing Yes Yes Yes No Yes*5,12
Color mode adjusting function
Color Adjustment Yes Yes Yes No Yes*5,12,13
Text To Black/ Vector To Black
Yes Yes Yes No No
Advanced Color Yes Yes Yes Yes Yes
Functions to combine text and images
Watermark Yes Yes Yes Yes Yes
Image Stamp Yes No Yes No No
Overlay Yes Yes Yes No No
Image Quality Resolution 600x600 dpi/300x300 dpi
600x600 dpi/300x300 dpi
600x600 dpi/1200x600 dpi *14 600x600 dpi 600x600 dpi
Graphics Mode Selection
Yes Yes No No No
Toner Save*15 Yes Yes Yes Yes Yes
Font Resident font 80 fonts 80 fonts 136 fonts 136 fonts*16 35 fonts
Selectable download font
bitmap,TrueType,Graphics
bitmap,TrueType,Graphics
bitmap,TrueType,
Type1
bitmap,TrueType,
Type1No*17
Other functions Auto Configuration Yes Yes Yes No Yes*5,13
User Authentication Yes Yes Yes No Yes*5
Function PCL6 PCL5c PSWindows
PPD*1Macintosh
PPD*1

MX7001-US-PRT-Z1
Printer Guide MX-6201NMX-7001N
MODEL:
SHARP ELECTRONICS CORPORATION1 Sharp Plaza, Mahwah, New Jersey 07430-1164.
www.sharpusa.com
SHARP ELECTRONICS OF CANADA LTD. 335 Britannia Road East, Mississauga, Ontario, L4Z 1W9

Document Filing Guide
MX-6201NMX-7001N
MODEL:

2
TABLE OF CONTENTSABOUT THIS MANUAL . . . . . . . . . . . . . . . . . . . . . . . . 3
• MANUALS PROVIDED WITH THE MACHINE . . . 4
1 DOCUMENT FILING
OVERVIEW. . . . . . . . . . . . . . . . . . . . . . . . . . . . . . . . . . 5• TYPES OF DOCUMENT FILING . . . . . . . . . . . . . . 5• USES OF DOCUMENT FILING . . . . . . . . . . . . . . . 6• BEFORE USING DOCUMENT FILING . . . . . . . . . 7• IMPORTANT POINTS WHEN USING
DOCUMENT FILING . . . . . . . . . . . . . . . . . . . . . . . 9• USING DOCUMENT FILING IN EACH MODE . . 10
BASE SCREEN OF DOCUMENT FILING MODE . . . 12
2 SAVING FILES WITH DOCUMENT FILING
SAVING A FILE WITH "Quick File" . . . . . . . . . . . . . 13
SAVING A FILE WITH "File" . . . . . . . . . . . . . . . . . . . 15• FILE INFORMATION . . . . . . . . . . . . . . . . . . . . . . 17
SAVING A DOCUMENT FILE ONLY (Scan to HDD) . . . . . . . . . . . . . . . . . . . . . . . . . . . . . . . . . . . . . . 20
• "Scan to HDD" SCREEN . . . . . . . . . . . . . . . . . . . 20• PERFORMING "Scan to HDD". . . . . . . . . . . . . . . 24
3 USING STORED FILES
SEQUENCE FOR USING A STORED FILE. . . . . . . . 25
FOLDER AND FILE SELECTION SCREENS . . . . . . 27• FOLDER SELECTION SCREEN . . . . . . . . . . . . . 27• FILE SELECTION SCREEN. . . . . . . . . . . . . . . . . 28
SELECTING A FILE . . . . . . . . . . . . . . . . . . . . . . . . . . 29• JOB SETTINGS SCREEN . . . . . . . . . . . . . . . . . . 30
PRINTING A STORED FILE. . . . . . . . . . . . . . . . . . . . 31• PRINT SETTINGS SCREEN . . . . . . . . . . . . . . . . 32• BATCH PRINTING . . . . . . . . . . . . . . . . . . . . . . . . 33
SENDING A STORED FILE . . . . . . . . . . . . . . . . . . . . 35• SEND SETTINGS SCREEN. . . . . . . . . . . . . . . . . 36
PROPERTIES OF STORED FILES . . . . . . . . . . . . . . 37• FILE PROPERTIES . . . . . . . . . . . . . . . . . . . . . . . 37• CHANGING THE PROPERTY . . . . . . . . . . . . . . . 37
MOVING A STORED FILE . . . . . . . . . . . . . . . . . . . . . 39
DELETING A STORED FILE . . . . . . . . . . . . . . . . . . . 41
RETRIEVING AND USING A FILE FROM THE JOB STATUS SCREEN . . . . . . . . . . . . . . . . . . . . . . . 42
SEARCHING FOR A STORED FILE . . . . . . . . . . . . . 43

3
ABOUT THIS MANUALPlease note
• Considerable care has been taken in preparing this manual. If you have any comments or concerns about the manual, please contact your dealer or nearest SHARP Service Department.
• This product has undergone strict quality control and inspection procedures. In the unlikely event that a defect or other problem is discovered, please contact your dealer or nearest SHARP Service Department.
• Aside from instances provided for by law, SHARP is not responsible for failures occurring during the use of the product or its options, or failures due to incorrect operation of the product and its options, or other failures, or for any damage that occurs due to use of the product.
Warning• Reproduction, adaptation or translation of the contents of the manual without prior written permission is prohibited, except as
allowed under copyright laws.• All information in this manual is subject to change without notice.
Illustrations and the operation panel and touch panel shown in this manualThe peripheral devices are generally optional, however, some models include certain peripheral devices as standard equipment.
The explanations in this manual assume that a saddle stitch finisher, punch module, and inserter are installed on the machine.For some functions and procedures, the explanations assume that devices other than the above are installed.
Scope of the explanations in this manual• The explanations of the document filing function assume that the user is already familiar with copy mode, and the other modes
of the machine.This manual does not contain detailed explanations of the other modes that are used in conjunction with the document filing function.If you have any questions regarding one of the other modes, see the manual for that mode.
• To further explain certain functions and uses, some explanations assume that additional peripheral devices (Internet fax expansion kit etc.) are installed.
• The function that cannot be used according to the state of the installation of the peripheral devices is provided.
The display screens, messages, and key names shown in the manual may differ from those on the actual machine due to product improvements and modifications.

4
MANUALS PROVIDED WITH THE MACHINEPrinted manuals and manuals stored in PDF format on the machine's hard drive are provided with the machine. When using the machine, read the appropriate manual for the feature you are using.
Printed manuals
Operation manuals in PDF formatThe manuals in PDF format provide detailed explanations of the procedures for using the machine in each mode. To view the PDF manuals, download them from the hard drive in the machine. The procedure for downloading the manuals is explained in "How to download the manuals in PDF format" in the Quick Start Guide.
Icons used in the manualsThe icons in the manuals indicate the following types of information:
Manual name Contents
Safety Guide This manual contains instructions for using the machine safely and lists the specifications of the machine and its peripheral devices.
Software Setup Guide
This manual explains how to install the software and configure settings to use the machine as a printer or scanner.
Quick Start Guide This manual provides easy-to-understand explanations of all the functions of the machine in a single volume.Detailed explanations of each of the functions can be found in the manuals in PDF format.
Troubleshooting This manual explains how to remove paper misfeeds and provides answers to frequently asked questions regarding the operation of the machine in each mode. Refer to this manual when you have difficulty using the machine.
Manual name Contents
User's Guide This manual provides information, such as basic operation procedures, how to load paper, and machine maintenance.
Copier Guide This manual provides detailed explanations of the procedures for using the copy function.
Printer Guide This manual provides detailed explanations of the procedures for using the printer function.
Facsimile Guide This manual provides detailed explanations of the procedures for using the fax function.
Scanner Guide This manual provides detailed explanations of the procedures for using the scanner function and the Internet fax function.
Document Filing Guide (this manual)
This manual provides detailed explanations of the procedures for using the document filing function. The document filing function allows you to save the document data of a copy or fax job, or the data of a print job, as a file on the machine's hard drive. The file can be called up as needed.
System Settings Guide
This manual explains the "System Settings", which are used to configure a variety of parameters to suit the aims and the needs of your workplace. Current settings can be displayed or printed out from the "System Settings".
This alerts you to a situation where there is a risk of machine damage or failure.
This indicates the name of a system setting and provides a brief explanation of the setting.For detailed information on each system setting, see the System Settings Guide.When "System Settings:" appears:A general setting is explained.When "System Settings (Administrator):" appears:A setting that can only be configured by an administrator is explained.
This provides a supplemental explanation of a function or procedure.
This explains how to cancel or correct an operation.

5
This chapter provides information that you should know before using the document filing function, including an overview of document filing, the features and functions of document filing, and points to keep in mind when using document filing.
OVERVIEWThe document filing function allows you to save the document image of a copy or image send job, or the data of a print job, as a file on the machine's hard drive.The stored file can be retrieved and printed or transmitted as needed.
TYPES OF DOCUMENT FILINGThere are three ways to save a file using document filing: "Quick File", "File", and "Scan to HDD".
1 DOCUMENT FILING
Quick File
As a copy, scan send, or other job is performed, this function saves the document data to the hard drive. Use this function when you want to quickly and easily store document data without specifying a file name or other information.The stored file can also be used by other people. Do not use this method to save files that you do not want others to use, such as files containing sensitive or confidential information.
File
As a copy, scan send, or other job is performed, this function saves the document data to the hard drive. Unlike Quick File, various types of information can be appended to the file when the file is saved to enable efficient file management.A password can also be established to prevent the file from being retrieved up by others.
Scan to HDDThis function scans a document and stores it as a file. Like File, various types of information can be appended to the file when it is stored.
Hard drive
Internet Fax
Fax
Scan to HDD
Send
Copy
Scan
Hard drive
Saving a file Retrieving and using a stored file
A stored file can be printed. A stored file can also be sent as a fax or sent to another computer over a network. A stored file can also be kept for archive purposes.
Document information used in any of the modes is saved to the hard drive as a file.

6
USES OF DOCUMENT FILINGQuickly using a fileExample: You prepared handouts consisting of numerous pages for a meeting, however, another handout is needed for a newly added participant.
As shown in the example, storing a job with the document filing function frees you of the need to rescan the original and select settings, saving considerable time.
Convenient for managing frequently used documentsExample: Managing a large number of business forms
Application forms, report forms, and other business forms can be stored on the hard drive for easy retrieval, letting you print the number of copies you need when you need them.
The handout was not saved using document filing The handout was saved using document filing
Not likely to be completed in time for the meeting... Printing is accomplished quickly and the handout is ready in time for the meeting!
Copy settings must be reselected and the original must be rescanned.As indicated above, to obtain another set of output, the settings must be selected all over again. If you don't remember the settings, much effort may be expended to get the same output result as the previous time.
By retrieving a job stored using document filing, there is no need to reselect copy settings or rescan the original.The job can be retrieved and printed using the same settings quickly and easily.
Ratio, color mode, and special mode settings must be reselected.
The numerous original pages must all be rescanned.
The stored file is simply retrieved and printed.
Paid holiday forms?
Daily report forms?
Business trip forms?
Main Folder
File Name
Paid holiday forms Name 1 04/01/2006
Daily report forms Name 1 04/01/2006
Business trip forms Name 1 04/01/2006
Daily report forms Name 1 04/01/2006
Daily report forms Name 1 04/01/2006
User Name Date
All Files Filter by Job
1
2
BackSearch
Batch Print
File Retrieve Scan to HDD HDD Status Ex Data Access
Not using document filingIt takes time to find the form you need.
Using document filingThe required form can be easily retrieved from the document filing list,and document management is much more efficient.

7
BEFORE USING DOCUMENT FILINGThis section provides information that you should know before using the document filing function.
FoldersThree types of folders are used to store files by document filing.
Quick File FolderDocuments scanned using the [Quick File] key are stored in this folder. A user name and file name are automatically assigned to each job.Main FolderDocuments scanned using the [File] key are stored in this folder.When you store a job in the Main folder, you can specify a previously stored user name and assign a file name.A password can also be set when storing a file ([Confidential] save).Custom FolderFolders with custom names can be created inside this folder.When a document is scanned using the [File] key and a folder is selected, the document is stored in the specified folder.Like the Main folder, a custom folder allows you to specify a previously stored user name and assign a file name when storing a job.Passwords can be established for custom folders and for files saved in custom folders.
Items convenient to storeWhen storing a job using "File" or "Scan to HDD", it is convenient to store the items below. These settings are not needed when storing a job using "Quick File".
A maximum of 500 custom folders can be created on the hard drive.
User NameThis is necessary if you will be assigning a user name to stored files. User names are stored in "User List" in the system settings (administrator). A user name is also used as a search condition when searching for a file.
Custom Folder
The Main folder is initially available as a location for storing files by "File" and "Scan to HDD". When custom folders have been created using "Document Filing Control" in the system settings (administrator), a custom folder can be specified as a location for storing files. A password can also be established for a custom folder to restrict access to the folder.
My Folder
"My Folder" is specified using "User List" in the system settings (administrator). A previously created custom folder can be selected as "My Folder", or a new folder created as "My Folder". When "My Folder" has been configured and user authentication is used, "My Folder" will always be selected as the destination of "File" and "Scan to HDD".
• System Settings: Document Filing ControlThis is used to create custom folders for document filing. A password can also be established for a custom folder.
• System Settings (Administrator): User ListThis is used to store a user name and specify a folder as "My Folder".
Folders on the hard drive
Quick File Folder
Main FolderCustom Folder

8
Approximate number of pages and files that can be stored by document filing
Combined total number of pages and total number of files that can be stored in custom folders and in the Main folder
Number of pages and number of files that can be stored in the Quick File folder
* The indicated numbers are guidelines for the number of pages that can be stored when all pages are full color, and when all pages are black & white.
Copying in electrical sort mode uses the same memory area as the Quick File folder. For this reason, when too much data has been stored in the Quick File folder, it may not be possible to perform a large copy job using electrical sort mode. Delete unneeded files.
The original types above are examples to make the explanation easier to understand. The actual number of pages and number of files that can be stored will vary depending on the contents of the original images.
Examples of original types Number of pages* Number of files
Full color original(Text and photo example) Size:
8-1/2" x 11" (A4)
Max. 1200
Max. 3000
Black & white original(Text)
Size:8-1/2" x 11" (A4)
Max. 4200
Examples of original types Number of pages* Number of files
Full color original(Text and photo example) Size:
8-1/2" x 11" (A4)
Max. 400
Max. 1000
Black & white original(Text)
Size:8-1/2" x 11" (A4)
Max. 1400

9
FilesWhen a file is saved using "File", the following information can be appended.
Saving a file with this information allows you to distinguish it from other files.
User name: Use this to specify the owner of the file. The user name must first be stored in "User List" in the system settings.
File Name: A file name can be entered.Folder: Select which folder the file will be saved in.Confidential: A password (5 to 8 digits) can be established to prevent others from using the file.
IMPORTANT POINTS WHEN USING DOCUMENT FILINGNote the following when using document filing:• Files saved using "Quick File" are assigned the "Sharing" property. "Sharing" files can be retrieved and printed or
transmitted by anyone, and thus Quick File should not be used to save sensitive or confidential documents that you do not wish others to use.
• When saving a file with "File", use the "Confidential" property. A password can be set for a "Confidential" file to prevent the file from being used by other people. Take care to keep the password of a stored "Confidential" file secret.
• The property of a stored "Confidential" file can be changed to "Sharing" by "Property Change" when the file is used. Do not store sensitive documents or documents that you do not want to be used by others.
• Except in cases provided for by law, SHARP Corporation bears no responsibility for any damages that result from the leaking of sensitive information due to manipulation by a third party of any data saved using the Quick File function or File function, or incorrect operation of the Quick File function or File function by the operator that saves the data.
The above information cannot be specified when a file is saved with Quick File.
System Settings (Administrator): User ListThis is used to store user names.
"Meeting minutes" folder
User Name: Name 1File Name: Meeting handoutPassword: 12345678

10
USING DOCUMENT FILING IN EACH MODEIn copy or image send mode, the original can be saved as a file on the hard drive at the same time it is copied or transmitted. In addition, Scan to HDD can be used to save the scanned data of an original to the hard drive without copying or transmitting the data.
Copy modeThe original is saved as an image file at the same time it is copied.
Image Send modeExample: Base screen of scan modeThe original is saved as an image file at the same time it is scanned and transmitted.
(1) Touch the [COPY] key.
(2) Touch the [File] key or the [Quick File] key.
(1) Touch the [IMAGE SEND] key.
(2) Touch the [Scan] tab.
(3) Touch the [File] key or the [Quick File] key.
IMAGE SENDDOCUMENTFILING
COPY
Color Mode Special Modes
Plain2-Sided Copy
Output
File
Quick File
Ready to scan for copy.
Copy Ratio
100%
0
11x173.
1. 2.8½x118½x11
Original Paper Select
Auto8½x11Plain
Auto
8½x11
Full Color
Exposure
Auto8½x144.
8½x11
(1) (2)
Auto Auto
Auto
File
Quick File
Address Review
Send Settings
Address Entry
Address Book
USB Mem. ScanFaxInternet Fax PC Scan
Resend
Special Modes
Color Mode
File Format
Resolution
Exposure
Original Scan:
Scan
Send:
Text
200X200dpi
Auto/Grayscale Mono2
Ready to send.
IMAGE SENDDOCUMENTFILING
COPY
(3)
(1)(2)

11
Scan to HDD modeThe scanned original is saved as an image file. Neither printing nor transmission are performed when Scan to HDD is used.
(1) Touch the [DOCUMENT FILING] key.
(2) Touch the [Scan to HDD] tab.
[File] key and [Quick File] keyThe "File" key and/or "Quick File" key will not appear in the base screen of copy mode or image send mode if one or both of the keys has been changed to a different function using "Customize Key Setting" in the Web page menu. In this case, touch the [Special Modes] key in the base screen of either mode. Document filing can be performed by touching the [Quick File] key or [File] key in the special modes menu.Using document filing in print modeTo use document filing in print mode, select document filing in the printer driver. For more information on using document filing in print mode, see "CONVENIENT PRINTER FUNCTIONS" in the Printer Guide.Using document filing in PC-Fax/PC-I-Fax modeTo use document filing in PC-Fax or PC-I-Fax mode, select document filing settings in the PC-Fax driver. For more information, see Help in the PC-Fax driver.
System Settings (Administrator): Customize Key SettingRegistration is performed in [System Settings] - [Operation Settings] - "Customize Key Setting" in the Web page menu.
File Retrieve Scan to HDD HDD Status Ex Data Access
FileInformation Original
Exposure
Resolution
Comp. Ratio
Color Mode
Special Modes
200X200dpi
Medium
Auto Auto
Auto
Auto Mono2
Text
Ready to scan to HDD.Press [Start] to scan original.
Scan: Store:
IMAGE SENDDOCUMENTFILING
COPY
(1)(2)

12
BASE SCREEN OF DOCUMENT FILING MODETouch the [DOCUMENT FILING] key in the touch panel to open the base screen of document filing mode.Files stored on the hard drive in the machine can be retrieved from this screen.When user authentication is used and My Folder is configured, the file selection screen of My Folder will appear.If the user that logged in does not have My Folder configured, the folder selection screen will appear.☞ FOLDER SELECTION SCREEN (page 27)
FILE SELECTION SCREEN (page 28)
(1) Mode switch keys
Use these keys to switch between copy, image send, and document filing modes.To switch to document filing mode, touch the [DOCUMENT FILING] key.
(2) [File Retrieve] tab
Touch this tab to retrieve a file stored by document filing. The folder selection screen will appear.☞ FOLDER SELECTION SCREEN (page 27)
(3) [Scan to HDD] tab
Touch this key to select Scan to HDD. Neither printing nor transmission are performed.The file will be stored in the Main folder or a custom folder.☞ SAVING A DOCUMENT FILE ONLY (Scan to HDD)
(page 20)
(4) [HDD Status] tab
Touch this key to check how much of the machine's hard drive is being used.The amount used is shown as a percentage.
(5) [External Data Access] tab
This can be selected when an FTP server is stored or a USB memory device is connected to the machine.☞ "DIRECTLY PRINTING FROM THE MACHINE" in
the Printer Guide
(6) [Search] key
Touch this key to search for a file stored in a folder.You can search using the user name, file name, or folder name.☞ SEARCHING FOR A STORED FILE (page 43)
(7) When retrieving a stored file, use this to select the folder where the file is stored.
☞ FOLDER SELECTION SCREEN (page 27)
File Retrieve Scan to HDD HDD Status Ex Data Access
Main Folder
User 1
User 3
User 5
User 7
User 9
User 2
User 4
User 6
User 8
User 10
Quick File Folder
SearchFolder Select
1
2
All Folders ABCD EFGHI JKLMN OPQRST UVWXYZ
IMAGE SENDDOCUMENTFILING
COPY(1)
(3)
(4)
(5)(6)
(7)
(2)
HDD Status
Main Folder:10%
Custom Folder:40%
Quick File Folder:20%
Free Space:50%
Free Space:80%
0 25 50 75 100%
0 25 50 75 100%

13
This chapter explains how to save an original as an image file using the Quick File, File, and Scan to HDD functions of document filing mode.
SAVING A FILE WITH "Quick File"When copying, printing or transmitting a document in copy mode, print mode, or image send mode (excluding USB memory scan mode), "Quick File" can be selected to save an image of the document to the Quick File folder.The image can retrieved at a later time, allowing you to print or transmit the document without having to locate the original.As an example, the procedure for storing a document in the Quick File folder while copying is explained below.
2 SAVING FILES WITH DOCUMENT FILING
1
Place the original.Place the original face up in the document feeder tray, or face down on the document glass.
2
Touch the [Quick File] key.
3
Touch the [OK] key.You will return to the base screen of copy mode and the [Quick File] key will be highlighted.
To cancel Quick File...Touch the [Quick File] key in the screen of step 2 so that it is not highlighted after you touch the [OK] key.
Color Mode Special Modes
Plain2-Sided Copy
Output
File
Quick File
Copy Ratio
100%
11x173.
1. 2.8½x118½x11
Original Paper Select
Auto8½x11Plain
Auto
8½x11
Full Color
Exposure
Auto8½x144.
8½x11
OK
Scanned data is automatically stored
in the quick file folder. Do not store
confidential data to the folder.

14
4
Select copy settings and then press the [COLOR START] key ( ) or the [BLACK & WHITE START] key ( ).• Copying begins and the scanned document image is saved
to the hard drive.The selected copy settings are also saved.
• To prevent accidental saving of the document, the message "The scanned data is stored in the quick file folder." appears for 6 seconds (default setting) after the [START] key is pressed.The message display time can be changed using "Message Time Setting" in the system settings (administrator).
• If you inserted the original pages in the document feeder tray, all pages are scanned.
• If you placed the original on the document glass, scan each page one page at a time.When scanning of one page finishes, replace it with the next page and press the same [START] key that you pressed initially.Repeat until all pages have been scanned and then press the [Read-End] key.
To cancel scanning...Press the [STOP] key ( ).
When a file is stored using Quick File, the following user name and file name are automatically assigned to the file.User Name: User UnknownFile Name: Mode_Month-Day-Year_Hour-Minute-Second
(Example: Copy_04012006_112030AM)Stored to: Quick File Folder
When user authentication is used, the user name that was used for login is automatically selected.Only the file name and location of a file stored in the Quick File Folder can be changed.
To cancel Quick File...Touch the [Quick File] key in the screen of step 2 so that it is no longer highlighted.
or

15
SAVING A FILE WITH "File"When copying, printing or transmitting a document in copy mode, print mode, or image send mode (excluding USB memory scan mode), "File" can be selected to save an image of the document to the Main folder or a previously created custom folder. The image can retrieved at a later time, allowing you to print or transmit the document without having to locate the original.As an example, the procedure for using "File" while copying is explained below.
1
Place the original.Place the original face up in the document feeder tray, or face down on the document glass.
2
Touch the [File] key.
3
Select the "File" settings.
(1) Select file information settings.To select the user name, file name, folder, and confidential setting, see "FILE INFORMATION" (page 17).• Specifying a user name: (page 17)• Assigning a file name: (page 18)• Specifying the folder: (page 18)• Storing a file as a confidential file: (page 19)
After configuring the above settings, you will return to this screen. Go to the next step.If you do not wish to assign a user name or other information to the file, go to the next step.
(2) Touch the [OK] key.You will return to the base screen of copy mode and the [File] key will be highlighted.
Color Mode Special Modes
Plain2-Sided Copy
Output
File
Quick File
Copy Ratio
100%
11x173.
1. 2.8½x118½x11
Original Paper Select
Auto8½x11Plain
Auto
8½x11
Full Color
Exposure
Auto8½x144.
8½x11
File Information OKCancel
Confidential
User Name User Unknown
Copy_04012006_112030AM
Main Folder
File Name
Stored to:
Password
(1) (2)

16
4
Select copy settings and then press the [COLOR START] key ( ) or the [BLACK & WHITE START] key ( ).• Copying begins and the scanned document image is saved
to the hard drive.The selected copy settings are also saved.
• For the procedure for placing the original, see step 4 of "SAVING A FILE WITH "Quick File"" (page 13).
To cancel scanning...Press the [STOP] key ( ).
When a file is stored using File without appending file information, the following user name and file name are automatically assigned to the file.
User Name: User UnknownFile Name: Mode_Month-Day-Year_Hour-Minute-Second
(Example: Copy_04012006_112030AM)Stored to: Main Folder
When user authentication is used, the user name that was used for login is automatically selected.
To cancel the File operation...Touch the [Cancel] key in the screen of step 3.
or

17
FILE INFORMATIONThis section explains the settings that are configured in step 3 of "SAVING A FILE WITH "File"" (page 15). Specifying a user name, file name, folder, and confidential setting makes it easier to manage and search for a file. In addition, when confidential is selected and a password is established, other people will not be able to view the file without permission.
Specifying a user name
1
Touch the [User Name] key.When user authentication is used, the user name that was used for login is automatically selected. In this case, this step is not needed.
The user name must be previously stored in "User List" in the system settings (administrator).
2
Touch the desired user name in the list of user names that is displayed.
(1) Select the user name.There are two ways to select the user name:(A) Touch the key of the user name.
The touched user name is highlighted.If you accidentally select the wrong user name, touch the key of the correct name.
(B) Touch the key.An area for entering the "Registration No." [---] appears in the message display. Enter the "Registration No." set during user registration. This will allow you to select the user name.
(2) Touch the [OK] key.The user name that you touched is selected and you return to the screen of step 1. The selected user name appears.
File Information OKCancel
Confidential
User Name User Unknown
Copy_04012006_112030AM
Main Folder
File Name
Stored to:
Password
User Name Cancel OK
6 18
ABC
User
Name 1
Name 3
Name 5
Name 7
Name 9
Name 11
Name 2
Name 4
Name 6
Name 8
Name 10
Name 12
1
2
All Users ABCD EFGHI JKLMN OPQRST UVWXYZ
12
(A) (2)(B)

18
Assigning a file nameA file name can be assigned to the file.
Specifying the folder
Touch the [File Name] key.A text entry screen will appear. Enter the file name and touch the [OK] key.A maximum of 30 characters can be entered.For the procedure for entering text, see "6. ENTERING TEXT" in the User's Guide.
1
Touch the [Stored to:] key.
When user authentication is used, "My Folder" of the user that logged in is automatically selected. If the user that logged in does not have "My Folder" configured, the Main folder will appear.
2
Select the folder in which you want to store the file.
(1) Touch the key of the folder where you want to store the file.If a password has been set for the folder, a password entry screen appears. Enter the password of the touched folder with the numeric keys (5 to 8 digits) and touch the [OK] key.
(2) Touch the [OK] key.
File Information OKCancel
Confidential
User Name User Unknown
Copy_04012006_112030AM
Main Folder
File Name
Stored to:
Password
File Information OKCancel
Confidential
User Name Name 1
file-01
Main Folder
File Name
Stored to:
Password
Main Folder
User 1
User 3
User 5
User 7
User 9
User 2
User 4
User 6
User 8
User 10
OKStored to:
1
2
All Folders ABCD EFGHI JKLMN OPQRST UVWXYZ
(1) (2)

19
Storing a file as a confidential fileA password can be set for the file to prevent others from viewing it. Set a password (5 to 8 digits) with the numeric keys.
1
Enable the confidential property.
(1) Select the [Confidential] checkbox so that a checkmark appears.Confidential mode is enabled and a password can be entered.
(2) Touch the [Password] key.
2
Enter a password (5 to 8 digits) with the numeric keys and touch the [OK] key.As each digit is entered, "-" changes to " ".
File Information OKCancel
Confidential
User Name
Password
Name 1
file-01
User 1
File Name
Stored to:
(1) (2)
Password
Enter password via the 10-Key pad.
OKCancel

20
SAVING A DOCUMENT FILE ONLY (Scan to HDD)Scan to HDD is used to store a scanned document in the Main folder or a custom folder. Neither printing nor transmission are performed.
"Scan to HDD" SCREENThe following screen appears when the [Scan to HDD] tab is touched in document filing mode. Touch the keys below to select Scan to HDD settings.The current setting of each key appears to the right of the key.
(1) [File Information] key
Information can be appended to a file stored by Scan to HDD. The settings are configured in the same way as file information for "File".☞ FILE INFORMATION (page 17)
(2) [Original] key
Touch this key to set the scanning size, storing size and orientation of the original, and select 2-sided scanning settings.☞ [Original] key (page 21)
(3) [Exposure] key
Touch this key to select the exposure for scanning.
(4) [Resolution] key*
Use this to select the resolution that will be used when the file is transmitted.When "Long Size" is specified, only resolution settings of 300 X 300 dpi and under can be selected.
(5) [Comp. Ratio] key*
Use this to select the color compression ratio that will be used when the file is transmitted in color.
(6) [Color Mode] key
Use this key to select the color mode when storing a document.☞ [Color Mode] key (page 22)
(7) [Special Modes] key
Use this key to select special modes for Scan to HDD.☞ Special modes screen for Scan to HDD (page 23)
(8) key
This key appears when a special mode or 2-sided scanning is selected. Touch the key to display the selected special modes.
* This specifies a default setting for transmission of a stored file. It is not a setting that affects the stored file itself.
File Retrieve Scan to HDD HDD Status Ex Data Access
FileInformation Original
Exposure
Resolution
Comp. Ratio
Color Mode
Special Modes
Scan:
200X200dpi
Medium
Auto Store:
Text
Auto
Auto
Auto Mono2
Ready to scan to HDD.Press [Start] to scan original.
8½x11
IMAGE SENDDOCUMENTFILING
COPY
(1)
(7)
(2)
(3)
(4)
(5)
(6)
(8)

21
[Original] keyWhen the [Original] key is touched, the following screen appears. This screen is used to change the original size and select scanning settings for 2-sided originals.
(1) Touch the [Scan Size] key.If the original is a non-standard size that cannot be detected by auto original size detection, touch the [Scan Size] key and specify the original size.
(2) Touch the [Store Size] key.If you wish to store the file at a different size than the original size, touch the [Store Size] key and change the store size.
(3) Touch the appropriate orientation key.If the top edge of the original is up, touch the key. If the top edge of the original is to the left, touch the key.If the original is a 2-sided original, touch the [2-Sided Booklet] key or the [2-Sided Tablet] key as appropriate for the original type.
(4) Touch the [OK] key.The settings are stored and you return to the Scan to HDD screen.
[Exposure] keyTo adjust the exposure, touch the [Exposure] key.Select an appropriate exposure mode for the original and touch the or key to adjust the exposure level. When finished, touch the [OK] key.
(1) Select the appropriate original type for the original to be scanned.When the exposure is set to [Auto], the exposure modes [Printed Photo], [Photo], and [Map] do not appear.
(2) Select [Auto] or [Manual].If you selected [Manual], touch the or key to adjust the exposure. (For a darker image, touch the key. For a lighter image, touch the key.)When the exposure is set to [Auto], the keys cannot be used.(A): Moirè Reduction
To reduce the moirè effect when scanning printed matter, touch the [Moirè Reduction] checkbox so that a checkmark appears.
(3) Touch the [OK] key.The settings are stored and you return to the Scan to HDD screen.
Scan to HDD/Original OK
Scan Size Store Size100%
2-SidedBooklet
2-SidedTablet
Auto 8½x11 Auto
Image Orientation
(3)
(1) (2) (4)
Original
Scan to HDD/Exposure OK
Manual
1 3 5
Text/Prtd.Photo
Photo
Text/Photo
Map
Text
PrintedPhoto
Moiré
Reduction
Auto
Original Image Type
(1)(A)(2)
(3)
Exposure

22
[Color Mode] keyTouch the [Color Mode] key to open the color mode setting screen for Scan to HDD.
The following settings can be selected for the scanning color when the [COLOR START] key ( ) or the [BLACK & WHITE START] key ( ) is pressed.
When you have finished selecting the mode, touch the [OK] key.
Start key Mode Scanning method
[COLOR START] key
Full Color
The original is scanned in full color. This mode is best for full color originals such as catalogues.Even when the original is black and white, it is scanned as a full color original.
AutoThe machine detects whether the original is color or black and white and automatically selects full color or black and white (grayscale) scanning.
2 ColorOnly the red areas of the original are changed to the selected color; colors other than red are scanned in black.Red, green, blue, cyan, magenta, or yellow can be selected.
[BLACK & WHITE START] key
Mono 2Colors in the original are scanned as black or white. This mode is best for text-only originals.
GrayscaleThe colors in the original are scanned in black and white as shades of gray (grayscale).
Scan to HDD/Color Mode OK
Full Color
2 Color
Auto
Mono2 Grayscale
Color Mode
B/W Mode
Color Mode

23
Special modes screen for Scan to HDDWhen the [Special Modes] key is touched, the following screen appears. For more information on each setting, see "4. SPECIAL MODES" in the Scanner Guide.
(1) [Erase] key
The erase function is used to erase shadow lines on images produced when scanning thick originals or books on the document glass.
(2) [Dual Page Scan] key
The left and right sides of an original can be scanned as two separate pages. This function is useful when you wish to successively scan each page of a book or other bound document.
(3) [Card Shot] key
This function lets you store the front and reverse sides of a card as a single file.
(4) [Job Build] key
This function lets you separate a many-page original into sets, scan each set using the automatic document feeder, and store all pages as a single file. Use this function when there are more original pages than can be placed at once in the auto document feeder.
(5) [Mixed Size Original] key
This feature lets you scan originals of different sizes at the same time; for example, 8-1/2" x 14" (B4) size originals mixed together with 11" x 17" (A3) size originals. When scanning the originals, the machine automatically detects the size of each original.Originals of mixed widths and sizes can be scanned (11" x 17" and 8-1/2" x 14", 11" x 17" and 8-1/2" x 13", 11" x 17" and 5-1/2" x 8-1/2" (A3 and B4, A3 and B5, A4 and B4, A4 and B5, B4 and A4R, B4 and A5, B5 and A4R, B5 and A5)).
(6) [Slow Scan Mode] key
Use this function when you wish to scan thin originals using the automatic document feeder. This function helps prevent thin originals from misfeeding.
Scan to HDD/Special Modes OK
Dual PageScan
Mixed SizeOriginal
Slow ScanMode
JobBuild
Erase Card Shot
(5)(4) (6)
(2)(1) (3)
Special Modes

24
PERFORMING "Scan to HDD"
1
Place the original.Place the original face up in the document feeder tray, or face down on the document glass.
2
Switch to document filing mode and select Scan to HDD settings.
(1) Touch the [DOCUMENT FILING] key.
(2) Touch the [Scan to HDD] tab.If you do not wish to select settings, go to the next step.
(3) Select the original size, exposure, resolution, compression ratio, color mode, and special modes.See ""Scan to HDD" SCREEN" (page 20).
(4) Touch the [File Information] key.The settings are the same as for "File". See "FILE INFORMATION" (page 17).
If the original is 2-sided, be sure to touch the [Original] key and then touch the [2-Sided Booklet] key or the [2-Sided Tablet] key as appropriate for the original.
3
Press the [COLOR START] key ( ) or the [BLACK & WHITE START] key ( ).Scanning begins.For the procedure for placing the original, see step 4 of "SAVING A FILE WITH "Quick File"" (page 13).A beep will sound to indicate that Scan to HDD is completed.
To cancel scanning...Press the [STOP] key ( ).
When Scan to HDD is performed without appending file information, the following user name and file name are automatically assigned to the file.
User Name: User UnknownFile Name: Mode_Month-Day-Year_Hour-Minute-Second
(Example: HDD_04012006_112030AM)Stored to: Main Folder
When user authentication is used, the user name that was used for login is automatically selected.
File Retrieve Scan to HDD HDD Status Ex Data Access
FileInformation Original
Exposure
Resolution
Comp. Ratio
Color Mode
Special Modes
Scan:
200X200dpi
Medium
Auto Store:
Text
Auto
Auto
Auto Mono2
8½x11
Ready to scan to HDD.Press [Start] to scan original.
IMAGE SENDDOCUMENTFILING
COPY
(3)(1)(2)(4)
or

25
This chapter explains how to retrieve a file stored by document filing and print or transmit the file.
SEQUENCE FOR USING A STORED FILEThis section explains the basic procedure for retrieving and using a stored file. The screens and procedures differ depending on whether or not user authentication is enabled.See the sequence that applies to your situation.For information on user authentication procedures, see "USER AUTHENTICATION" in the User's Guide. For information on enabling user authentication and storing user names, see "User Control" in the System Settings Guide.
3 USING STORED FILES
Files stored by document filing can also be retrieved and used from the Web pages. Click [Document Operation] and then [Document Filing] in the Web page menu, and select the folder that contains the file you wish to use.You can also show a preview of a stored file in the web pages.
Change the mode.
Switch to document filing mode.☞ BASE SCREEN OF DOCUMENT FILING MODE (page
12)File Retrieve Scan to HDD HDD Status Ex Data Access
Main Folder
User 1
User 3
User 5
User 7
User 9
User 2
User 4
User 6
User 8
User 10
Quick File Folder
SearchFolder Select
1
2
All Folders ABCD EFGHI JKLMN OPQRST UVWXYZ
IMAGE SENDDOCUMENTFILING
COPY

26
Select the file that you wish to retrieve.
• Select the folder in the folder selection screen.When the folder is selected, the files in the folder will appear. Select the file that you wish to retrieve.☞ FILE SELECTION SCREEN (page 28)
SELECTING A FILE (page 29)• The search function can be used to retrieve a file.
☞ SEARCHING FOR A STORED FILE (page 43)
Select the operation.
Select the desired operation and configure settings.☞ JOB SETTINGS SCREEN (page 30)
PRINTING A STORED FILE (page 31)SENDING A STORED FILE (page 35)PROPERTIES OF STORED FILES (page 37)MOVING A STORED FILE (page 39)DELETING A STORED FILE (page 41)
Main Folder
File Name
file-01 Name 1 04/01/2006
file-02 Name 2 04/01/2006
file-03.tiff Name 3 04/01/2006
file-04 Name 4 04/01/2006
file-05.tiff Name 5 04/01/2006
User Name Date
All Files Filter by Job
1
2
BackSearch
Batch Print
File Retrieve Scan to HDD HDD Status Ex Data Access
Job Settings Cancel
file-01 Name 1 8½x11 F. Color
Print SendPropertyChange
Move Delete Detail
Select the job.

27
FOLDER AND FILE SELECTION SCREENSTo use a file stored by document filing, the folder and file must be selected. The folder selection screen and file selection screen are explained below.
FOLDER SELECTION SCREENTwo different screens appear depending on whether or not user authentication is enabled on the machine.
When user authentication is not enabled When user authentication is enabled
(1) [Main Folder] key
Touch this key to retrieve a file from the Main folder. The files in the Main folder will appear.
(2) Custom folder keys
The custom folders that have been created using "Document Filing Control" in the system settings are displayed. Touch a key to display the files in that folder.If a password has been set for a custom folder, a password entry screen will appear when the folder is touched. The password must be entered.
(3) [Quick File Folder] key
Touch this key to retrieve a file from the Quick File folder. The files in the Quick File folder will appear.☞ SAVING A FILE WITH "Quick File" (page 13)
(4) Index tabs
All folders appear on the [All Folders] tab.Touch a tab to display the custom folders whose initials (set in "Document Filing Control" in the system settings) match the letters on the tab.
(5) [My Folder] key
This key appears when user authentication is enabled. Touch the key to display the file selection screen of "My Folder". When user authentication is enabled but "My Folder" is not configured, this key will be grayed out to prevent selection.
Main Folder
User 1
User 3
User 5
User 7
User 9
User 2
User 4
User 6
User 8
User 10
Quick File Folder
SearchFolder Select
1
2
All Folders ABCD EFGHI JKLMN OPQRST UVWXYZ
(2)(1) (3)
(4)
Main Folder
User 1
User 3
User 5
User 7
User 9
User 2
User 4
User 6
User 8
User 10
Quick File Folder
SearchMy FolderFolder Select
1
2
All Folders ABCD EFGHI JKLMN OPQRST UVWXYZ
(2)(1) (3) (5)
(4)

28
FILE SELECTION SCREENThe file selection screen of the Quick File folder, Main folder, and custom folders is explained below.
(1) File keys
The stored files are displayed. An icon showing which mode the file was stored from, the file name, the user name, and the date the file was stored appear in each file key.When a file is touched, the job setting screen appears.
Job icons
(2) [File Name] key, [User Name] key, [Date] key
Use these keys to change the order of display of the file keys. When one of the keys is touched, or appears in the key.• When appears in the [File Name] key or [User
Name] key, the files appear by file name or user name in ascending order.When appears in the [Date] key, the files appear in order from the oldest date.
• When appears in the [File Name] key or [User Name] key, the files appear by file name or user name in descending order.When appears in the [Date] key, the files appear in order from the most recent date.
(3) [Back] key
Touch this key to return to the base screen of document filing mode.☞ FOLDER SELECTION SCREEN (page 27)
(4) Page key
When multiple pages exist, use this key to enter the number of a page that you want to display. When the key is touched, a page number entry screen appears. Enter the desired page number (3 digits) with the numeric keys. For example, to display page 3, enter "003".
(5) Select displayed files by job type.
You can select the file keys that are displayed by job type.The currently selected job type appears in the left tab. [All Files] is initially selected.Touch the [Filter by Job] tab on the right to open the following screen.
Touch a mode key to show a list of the files that were stored from that mode.
(6) [Batch Print] key
Touch this key to print all files in a folder.☞ BATCH PRINTING (page 33)
Main Folder
File Name
file-01 Name 1 04/01/2006
file-02 Name 2 04/01/2006
file-03.tiff Name 3 04/01/2006
file-04 Name 4 04/01/2006
file-05.tiff Name 5 04/01/2006
User Name Date
All Files Filter by Job
1
2
BackSearch
Batch Print
File Retrieve Scan to HDD HDD Status Ex Data Access
(2) (3) (4)(1)
(6)(5)
Copy Internet fax transmission
Fax transmission
Scan to E-mail
Scan to HDD
Scan to FTP
Scan to Desktop
Scan to Network Folder
PC-Fax transmission
PC-I-Fax transmission
Main Folder Search Back
All Files
All Files Filter by Job
Copy
Printer
Internet Fax
Scan Scan to HDD
Fax
Batch Print

29
SELECTING A FILEThis section explains how to select a file to be used.
1
Select the folder that contains the file you wish to use.
(1) Touch the [DOCUMENT FILING] key.The folder selection screen will appear. If a different tab appears, touch the [File Retrieve] tab.When user authentication is enabled and "My Folder" is configured in "User List" in the system settings, the custom folder specified as "My Folder" opens. To display the folder selection screen, touch the [Back] key.
(2) Touch the key of the folder that contains the desired file.If a password is set for the selected folder, a password entry screen will appear.Enter the password with the numeric keys (5 to 8 digits) and touch the [OK] key.
2
Touch the key of the desired file.If a password is set for the selected file, a password entry screen will appear.Enter the password with the numeric keys (5 to 8 digits) and touch the [OK] key.
• The [Filter by Job] tab can be touched to show the mode keys (copy mode, scan mode, etc.). Touch a mode key to show a list of the files that were stored from that mode.When you know the mode from which a file was stored, touching the [Filter by Job] tab lets you find the file quickly.
• You can touch the [File Name] key, the [User Name] key, or the [Date] key to change the order of display of the files.
• To print all files in the folder, touch the [Batch Print] key.☞ BATCH PRINTING (page 33)
File Retrieve Scan to HDD HDD Status Ex Data Access
Main Folder
User 1
User 3
User 5
User 7
User 9
User 2
User 4
User 6
User 8
User 10
Quick File Folder
SearchFolder Select
1
2
All Folders ABCD EFGHI JKLMN OPQRST UVWXYZ
IMAGE SENDDOCUMENTFILING
COPY
(1)(2)
User 1
File Name
file-01 Name 1 04/01/2006
file-02 Name 2 04/01/2006
file-03.tiff Name 3 04/01/2006
file-04 Name 4 04/01/2006
file-05.tiff Name 5 04/01/2006
User Name Date
All Files Filter by Job
1
2
BackSearch
Batch Print

30
JOB SETTINGS SCREENWhen a file key is touched, the following screen appears. Touch the key of the operation that you wish to perform and select settings.
(1) File display
This shows information on the currently selected file (job icon, file name, user name, store size, and color mode).
(2) [Cancel] key
Touch this key to cancel the operation and return to the file selection screen.
(3) [Print] key
Touch this key to print the selected file.☞ PRINTING A STORED FILE (page 31)
(4) [Move] key
Use this procedure to change the location of a file (move a file to a different folder).☞ MOVING A STORED FILE (page 39)
(5) [Send] key
A stored file can be sent by fax, Internet fax, or scan transmission.☞ SENDING A STORED FILE (page 35)
(6) [Delete] key
Touch this key to delete a file that is no longer needed.☞ DELETING A STORED FILE (page 41)
(7) [Property Change] key
Use this key to change the property ("Sharing", "Protect", or "Confidential") of a stored file.☞ PROPERTIES OF STORED FILES (page 37)
(8) [Detail] key
Touch this key to show detailed information on the selected file.When this key is touched, the following screen appears.
If you wish to change the file name, touch the [File Name] key in this screen.A text entry screen will appear. Enter the desired file name. For the procedure for entering text, see "6. ENTERING TEXT" in the User's Guide.The key appears when a special mode is selected. Touch the key to display the special mode selection confirmation screen.
Main Folder
File Name
file-01 Name 1 04/01/2006
file-02 Name 2 04/01/2006
file-03.tiff Name 3 04/01/2006
file-04 Name 4 04/01/2006
file-05.tiff Name 5 04/01/2006
User Name Date
All Files Filter by Job
1
2
BackSearch
Batch Print
File Retrieve Scan to HDD HDD Status Ex Data AccessJob Settings Cancel
file-01 Name 1 8½x11 F. Color
Print SendPropertyChange
Move Delete Detail
Select the job.
(2)(1)
(4) (6) (8)(5)(3) (7)
Job Settings / Detail OK
File Name file-01 Name 1
Folder:Main Folder
Size:8½x11
Date:04/01/2006 11:20 AM
Data Size:40B
DocumentStyle:
Output:
Resolution:600X600dpi
Color / B/W:Full Color
Pages:10
SpecialModes:
File Type:

31
PRINTING A STORED FILEA file stored using document filing can be retrieved and printed when needed. The settings used when the file was stored are also stored, and thus the file can be printed again using those settings. The file can also be modified before printing by changing the print settings.After selecting the desired file, follow the steps below.☞ SELECTING A FILE (page 29)
1
Touch the [Print] key.
2
Touch the [Print and Delete the Data] key or the [Print and Save the Data] key.If the [Print and Delete the Data] key is touched, the files will be automatically deleted after printing.If the [Print and Save the Data] key is touched, the files will be saved after printing.Output settings, 2-sided printing, special modes, the number of copies, and other settings can be selected. For more information, see "PRINT SETTINGS SCREEN" (page 32).
• A file saved in black and white or grayscale cannot be printed in color.
• When a long size document is stored from Scan to HDD or scan mode, the file cannot be printed. A file stored from scan mode that included fax mode or Internet fax mode destinations in a broadcast transmission can be printed.
• If print settings are changed when a stored file is printed, the only changed setting that can be stored is the number of copies.
• The printing speed may be somewhat slow depending on the resolution and exposure mode settings of the stored file.
Job Settings Cancel
file-01 Name 1 8½x11 F. Color
Print SendPropertyChange
Move Delete Detail
Select the job.
Output
2-Sided
Special Modes
Paper Select
Auto
file-01 Name 1 8½x11 F. Color
Job Settings / Print Cancel
B/W Print
Number of Prints
1 (1 999) Print and Delete the Data
Print and Save the Data

32
PRINT SETTINGS SCREEN
(1) [Paper Select] key
Use this key to set the paper size.
(2) [Output] key
Use this key to select Sort, Group or Staple Sort, and to select the output tray.
(3) [2-Sided] key
Use this key to select the orientation of the image on the reverse side of the paper for 2-sided printing. To have the front and back images oriented in the same direction, touch the [2-Sided Booklet] key. To have the front and back images oriented opposite to each other, touch the [2-Sided Tablet] key. Note that the size and orientation of the saved image may cause these keys to have the opposite effect. If neither of these keys is selected (neither is highlighted), 1-sided printing will take place.
(4) [Special Modes] key
Touch this key to select "Margin Shift", "Pamphlet Style", "2in1 / 4in1", "Tandem Print", or "Stamp".This key does not appear if the file was saved from print mode.
(5) key
Use these keys to set the number of copies. The number of copies can also be set with the numeric keys.
(6) [Print and Delete the Data] key
Printing begins when this key is touched. When printing is finished, the file will be automatically deleted.
(7) [Print and Save the Data] key
Printing begins when this key is touched. The file will not be deleted after printing.
(8) [B/W Print] checkbox
Select this checkbox if the file was saved in color and you wish to print it in black & white.When the file is saved in black & white, this checkbox does not appear.
Output
2-Sided
Special Modes
Paper Select
Auto
file-01 Name 1 8½x11 F. Color
Job Settings / Print Cancel
B/W Print
Number of Prints
1 (1 999) Print and Delete the Data
Print and Save the Data
(5)
(8)
(6)
(7)
(1)
(2)(3)(4)

33
BATCH PRINTINGAll files in a folder that have the same user name and password can be printed at once.
1
Touch the [Batch Print] key.To batch print only the files of a certain job type, touch the [Filter by Job] tab to change the displayed files, and touch the [Batch Print] key.
2
Touch the [User Name] key.When user authentication is used, the user name that was used for login is automatically selected.
3
Select the user name.There are four ways to select the user name:(A) Touch the key of the user name.
The touched user name is highlighted.If you accidentally select the wrong user name, touch the key of the correct name.
(B) Touch the [Default User] key.The user name can be selected from the factory stored users.
(C) Touch the key.An area for entering the "Registration No." [---] appears in the message display. Enter the "Registration No." set during user registration. This will allow you to select the user name.
(D) Touch the [Direct Entry] key.A text entry screen appears. Directly enter the user name. To enter text, see "6. ENTERING TEXT" in the User's Guide.
After selecting the user name, touch the [OK] key.
When [Selection of [All Users] is not allowed.] checkbox and [Selection of [User Unknown] is not allowed.] checkbox are disabled in the system settings (administrator), the [All Users] key and [User Unknown] key can be selected.The [All Users] key can be touched to select all files in the folder (the files of all users).The [User Unknown] key can be touched to select all files in the folder that do not have a user name.
Main Folder
File Name
file-01 Name 1 04/01/2006
file-02 Name 2 04/01/2006
file-03.tiff Name 3 04/01/2006
file-04 Name 4 04/01/2006
file-05.tiff Name 5 04/01/2006
User Name Date
All Files Filter by Job
1
2
BackSearch
Batch Print
User 1/ All Files
Batch Print Cancel
Delete theData
Print and Delete the Data
Print and Save the Data Change PRT.No.
User Name
Password
User Name OKCancel
6 1812
ABC
User
All Users User Unknown
Name 1
Name 3
Name 5
Name 7
Name 9
Name 2
Name 4
Name 6
Name 8
Name 10
1
2
All Users ABCD EFGHI JKLMN OPQRST UVWXYZ
Default User
Direct Entry
(A)(B)(D)(C)

34
4
If a password has been established, touch the [Password] key.Enter the password with the numeric keys (5 to 8 digits) and touch the [OK] key. Only files that have the same password will be selected.If you do not wish to enter a password, go to the next step.
5
To set the number of copies, touch the [Change PRT.No.] key.If you wish to use the number of copies stored with each file, go to step 6.
(1) Touch the [Apply the Number from Stored Setting of Each Job] checkbox so that it is not selected ( ).
(2) Set the number of copies with the keys.The number of copies can be also set with the numeric keys.
(3) Touch the [OK] key.
6
Touch the [Print and Delete the Data] key or the [Print and Save the Data] key.If the [Print and Delete the Data] key is touched, the files will be automatically deleted after printing.If the [Print and Save the Data] key is touched, the files will be saved after printing.If there are no files that match the search conditions, you will return to the file list screen.
All files that match the current search conditions can be deleted by touching the [Delete the Data] key.
User 1/ All Files
Batch Print Cancel
Delete theData Print and Delete the Data
Print and Save the Data Change PRT.No.
User Name
Password
Name 1
User 1/ All Files
Batch Print Cancel
Delete theData Print and Delete the Data
Print and Save the Data Change PRT.No.
User Name
Password
Name 1
Change Print Number
Batch Print Cancel
OKCancel
Apply the Number from Stored Setting ofEach Job.
1 (1 999)
(1) (3)(2)
User 1/ All Files
Batch Print Cancel
Delete theData Print and Delete the Data
Print and Save the Data Change PRT.No.
User Name
Password
Name 1

35
SENDING A STORED FILEA file stored by document filing can be retrieved and transmitted whenever needed. The settings used when the file was stored are also stored, and thus the file can be transmitted using those settings. If needed, you can also change the transmission settings to modify the retrieved file.After selecting the desired file, follow the steps below.☞ SELECTING A FILE (page 29)
1
Touch the [Send] key.
2
Select transmission settings.For information on the settings, see "SEND SETTINGS SCREEN" (page 36).
3
Press the [COLOR START] key ( ) or the [BLACK & WHITE START] key ( ).
If you are sending a fax or an Internet fax, only the [BLACK & WHITE START] key ( ) can be used.
• A file saved in black and white or grayscale cannot be transmitted in color.
• A stored print job cannot be transmitted.
• These transmission methods require installation of the corresponding options.
• If any of the following special modes were included in the saved file, the file cannot be transmitted."Pamphlet Copy", "Covers/Inserts", "Photo Repeat", "Multi-Page Enlargement", "Multi Shot" for copying.
• If any of the following special modes were included in the saved file, the file can be transmitted but the special modes will not be executed."Margin Shift", "Transparency Inserts", "Book Copy", "Tab Copy", "Stamp", all "Color Adjustments" menu items, "Centering"
• Depending on the reduction or enlargement ratio used when storing a file, it may not be possible to send the stored file using a selected resolution setting. In this event, try changing the resolution.However, when sending a stored file by Internet fax, transmission may not be possible even if the resolution is changed.
Job Settings Cancel
file-01 Name 1 8½x11 F. Color
Print SendPropertyChange
Move Delete Detail
Select the job.
Address Book
Address Entry
Send Settings Resolution
File Format
Special Modes
file-01F. Color
200X200dpi
PDF PDF
Name 1
or

36
SEND SETTINGS SCREENThe keys that appear in the send settings are explained below. For more information on each of the settings, see "BASE SCREEN OF FAX MODE" in the Facsimile Guide and "BASE SCREEN" in the Scanner Guide.
Example of scan mode
(1) Send mode tabs
Touch the appropriate tab to select fax mode, scan mode, or Internet fax mode.
(2) [Address Book] key
Touch this key to display the destinations stored in the address book.
(3) [Address Entry] key or [Sub Address] key
Use this key to directly enter an address when sending a file in scan mode or Internet Fax mode.In fax mode this appears as the "Sub Address" key. Use this key to enter a sub-address and password for F-code communication.
(4) [Send Settings] key
This key appears in scan mode and Internet fax mode. Touch the key to enter a subject and a file name when performing a transmission. In scan mode, a sender can also be specified.
(5) key
The 3-digit search number that was assigned to a one-touch key or group key when the key was stored can be entered to specify a destination.
(6) [Next Address] key
This key appears when at least one address has been entered. Use this key when you are sending a file to multiple destinations.
(7) [Cancel] key
This returns you to the job settings screen.
(8) File name / User name display
This shows the icon of the file to be sent, the file name, the user name, and the color mode (color/black & white).
(9) Any of these keys can be touched to change the corresponding settings of the file to be sent. The settings that can be selected vary by mode.
• Scan mode[Resolution] keyUse this to select the resolution. A resolution setting higher than the resolution at which the file was stored cannot be selected.[File Format] keyThis lets you select the file type, compression ratio, and color mode.[Special Modes] keyThis displays the [Timer] key.
• Internet fax mode[Resolution] keyUse this to select the resolution. A resolution setting higher than the resolution at which the file was stored cannot be selected.[File Format] keyUse this to select the file type and compression ratio.[Special Modes] keyThis displays the [Timer] and [Transaction Report] keys.
• Fax mode[Resolution] keyUse this to select the resolution. A resolution setting higher than the resolution at which the file was stored cannot be selected.[Special Modes] keyThis displays the [Timer], [Own Name Select], and [Transaction Report] keys.
Address Book
Address Entry
Send Settings Resolution
File Format
Special Modes
file-01F. Color
200X200dpi
PDF PDF
Name 1
Scan Internet Fax Fax
Ready to send.Cancel
(6)
(1)(2)
(3)
(4)
(5)
(8)
(9)
(7)

37
PROPERTIES OF STORED FILES
FILE PROPERTIESA protect setting can be selected for files saved with the document filing function. This prevents a file from being moved, or automatically or manually deleted.Three properties are available for saved files: [Sharing], [Protect], and [Confidential]. When saved with the [Sharing] property, a file is not protected. When saved with the [Protect] or [Confidential] property, a file is protected.Files saved to the Quick File folder are all saved as [Sharing] files. When a file is saved to the Main folder or a custom folder, [Sharing] or [Confidential] can be selected.
CHANGING THE PROPERTYAfter selecting the desired file, follow the steps below.☞ SELECTING A FILE (page 29)
Sharing A [Sharing] file can be changed to [Protect] or [Confidential] using [Property Change] in the Job Settings.
Protect"Protect" prevents a file from being moved or deleted. A password cannot be established. The icon appears with the mode icon in the file key of a protected file.
ConfidentialTo protect a "Confidential" file, a password is set. (The password must be entered to retrieve the file.) The icon appears with the mode icon in the file key of a confidential file.
1
Touch the [Property Change] key.
2
Select the property.
(1) Touch the key of the desired property.When the [Confidential] key is touched, the [Password] key can be touched.Touch the [Password] key, enter a password (5 to 8 digits) with the numeric keys, and touch the [OK] key.
(2) Touch the [OK] key.
Job Settings Cancel
file-01 Name 1 8½x11 F. Color
Print SendPropertyChange
Move Delete Detail
Select the job.
Job Settings / Property Change OKCancel
file-01 Name 1 8½x11 F. Color
ConfidentialSharing
Protect Password
(1) (2)

38
Restrictions on changing the property
• A file that is set to "Sharing" can be changed to "Protect" or "Confidential". However, a "Sharing" file that is saved in the Quick File folder can only be changed to "Protect".
• A file that is set to "Protect" can be changed to "Sharing" or "Confidential". However, a "Protect" file that is saved in the Quick File folder can only be changed to "Sharing".
• A file that is saved in the Quick File folder cannot be changed to "Confidential". If the file is moved to the Main folder or a custom folder, the property can be changed to "Confidential".
• Two properties cannot be selected for a single file.

39
MOVING A STORED FILEUse this procedure to change the location of a file (move a file to a different folder).After selecting the desired file, follow the steps below.☞ SELECTING A FILE (page 29)
1
Touch the [Move] key.
2
Touch the [Move to:] key.
• A file cannot be moved to the Quick File Folder. With this procedure, the original name is changed and the file is moved to the specified folder. (Unlike the "Save As" command on a computer, the file is not copied to the specified folder with the original file remaining in the original location.)
• To change the file name, touch the [File Name] key.
3
The above screen shows the custom folders as an example.
Select the destination folder.
(1) Touch the key of the folder to which you want to move the file.If a password is set for the selected folder, a password entry screen will appear.Enter the password with the numeric keys (5 to 8 digits) and touch the [OK] key.
(2) Touch the [OK] key.
Job Settings Cancel
file-01 Name 1 8½x11 F. Color
Print SendPropertyChange
Move Delete Detail
Select the job.
Job Settings / Move Cancel
file-01 Name 1 F. Color
File Name
Move to:
Select the folder the file is moved to.
file-01
Move
8½x11
Main Folder
OKJob Settings / Move
1
2
All Folders ABCD EFGHI JKLMN OPQRST UVWXYZ
User 1
User 3
User 5
User 7
User 9
User 2
User 4
User 6
User 8
User 10
(1) (2)

40
4
Touch the [Move] key.
A file whose property is "Protect" cannot be moved. To move a protected file, change its property to "Sharing" or "Confidential".
User 2
Move
Job Settings / Move Cancel
file-01 Name 1 F. Color
File Name
Move to:
Select the folder the file is moved to.
file-01
8½x11

41
DELETING A STORED FILEStored files that are no longer needed can be deleted.Select the file that you wish to delete and touch the [Delete] key.☞ SELECTING A FILE (page 29)
1
Touch the [Delete] key.
2
Check the file and then touch the [Yes] key.
A file whose property is "Protect" cannot be deleted. To delete a protected file, change its property to "Sharing" or "Confidential".
Job Settings Cancel
file-01 Name 1 F. Color
Print SendPropertyChange
Move Delete Detail
Select the job.
8½x11
YesNo
Delete the file data?
Name 1file-01

42
RETRIEVING AND USING A FILE FROM THE JOB STATUS SCREENFiles stored using File and Quick File appear as keys in the job status complete screen.This is convenient when you need to quickly print the saved data of a copy job or quickly send a saved fax to another destination.
1Press the [JOB STATUS] key.
2
Touch the job status selector key so that [Complete] is highlighted.
3
Select the desired file in the completed jobs.
(1) Touch the key of the desired file.
(2) Touch the [Call] key.The job settings screen appears.Select and perform the desired operation.☞ JOB SETTINGS SCREEN (page 30)
PRINTING A STORED FILE (page 31)SENDING A STORED FILE (page 35)PROPERTIES OF STORED FILES (page 37)MOVING A STORED FILE (page 39)DELETING A STORED FILE (page 41)
To view information on a file, select the file and then touch the [Detail] key.
JOB STATUS
Print Job Scan to Fax Job Internet Fax
Computer01 002/001 Printing
0312345678 002/000 Waiting
0312345678 002/000 Waiting
Copy 002/000 Waiting
Spool
Job Queue
Complete
Job Queue Sets / Progress Status
1
1
Detail
Stop/Delete
Priority
1
2
3
4
Print Job Scan to Fax Job Internet Fax
Computer02 11:00 04/01 001/001 OK
10:33 04/01 010/010 OK
10:31 04/01 013/013 OK
10:30 04/01 010/010 OK
Computer03
Computer04
file-01
10:13 04/01 001/001 OKCopy
10:03 04/01 001/001 OKCopy
10:01 04/01 003/003 OKComputer05
10:00 04/01 010/010 OKCopy
Spool
Job Queue
Complete
Jobs Completed Set Time StatusSets
1
1
Detail
Call
(2)(1)

43
SEARCHING FOR A STORED FILEWhen there are many stored files, it may take time to find a file. The search function of document filing mode can be used to find a file quickly.This section explains how to search for a file or folder on the machine's hard drive.Searching is possible even when you only know part of the file name or folder name. A folder can also be specified as a search range.
Example: Only part of a file name is known: "Meeting"
1
Open the file search screen.
(1) Touch the [DOCUMENT FILING] key.
(2) Touch the [Search] key.
2
Touch the [User Name] key or the [File or Folder Name] key.If you know the user name, touch the [User Name] key and go to "Using the user name to search" in step 3.If you know the file name, touch the [File or Folder Name] key and go to "Using the file name or folder name to search" in step 3.
When you searchusing "Meeting"...
All folders and files that include "Meeting" will be listed.
[Search results]
Text 1
Report
Regular meeting
Regularmeeting
Meeting graphs
Meetinggraphs
Main
Quick FileFor individuals
For meetings
Formeetings
[Hard drive]
File Retrieve Scan to HDD HDD Status Ex Data Access
Main Folder
User 1
User 3
User 5
User 7
User 9
User 2
User 4
User 6
User 8
User 10
Quick File Folder
SearchFolder Select
1
2
All Folders ABCD EFGHI JKLMN OPQRST UVWXYZ
IMAGE SENDDOCUMENTFILING
COPY
(1) (2)
Search Cancel Start Search
User Name
File or Folder Name
Password

44
3
Using the user name to searchThere are four ways to select the user name:(A) Touch the key of the user name.
The touched user name is highlighted.If you accidentally select the wrong user name, touch the key of the correct name.
(B) Touch the [Default User] key.The user name can be selected from the factory stored users.
(C) Touch the key.An area for entering the "Registration No." [---] appears in the message display. Enter the "Registration No." set during user registration. This will allow you to select the user name.
(D) Touch the [Direct Entry] key.A text entry screen appears. Directly enter the user name. To enter text, see "6. ENTERING TEXT" in the User's Guide. Searching is possible even if you only enter the first several letters of the user name.
After selecting the user name, touch the [OK] key.After the user name is selected, the [Password] key can be touched. To search for files of the selected user name that have a certain password, touch the [Password] key and enter the password.(It is not possible to search using a password only.)
Using the file name or folder name to searchEnter the file name or folder name in the text entry screen that appears and touch the [OK] key.
User Name OKCancel
6 1812
ABC
User
Name 3
Name 1
Name 5
Name 7
Name 9
Name 11
Name 2
Name 4
Name 6
Name 8
Name 10
Name 12
1
2
All Users ABCD EFGHI JKLMN OPQRST UVWXYZ
Default User
Direct Entry
(A)(B)(D)(C)

45
4
Touch the [Start Search] key.The search results will appear in a screen similar to the following screen. A list of the files that match your search criteria will appear. Select the desired file from the list. The job settings screen will appear.
To return to the base screen of document filing mode, touch the [Cancel] key.To return to the file search screen, touch the [Search Again] key.
• When you search using [File or Folder Name], custom folders that match the search characters will also appear in the list. When a folder key is touched, a list of the files in the folder appears. Touch the desired file in the list.
• You can also use the Web pages to search for a file. Click [Document Operations], [Document Filing], and then [Search] in the Web page menu.
Start Search
Password
file-01
Name 1
Search Cancel
User Name
File or Folder Name
Search
File or Folder Name
file-01 Name 1 04/01/2006
User Name Date
1
1
Search AgainCancel

46
Searching within a folderYou can specify a folder to restrict the search range to that folder. To search within a specified folder, follow the steps below.
1
Open the folder that you wish to search.
(1) Touch the [DOCUMENT FILING] key.
(2) Touch the key of the folder that you wish to search.If a password is set for the selected folder, a password entry screen will appear.Enter the password with the numeric keys (5 to 8 digits) and touch the [OK] key.
2
Touch the [Search] key.
3
Touch the [User Name] key or the [File or Folder Name] key.If you know the user name, touch the [User Name] key and go to "Using the user name to search" in step 4.If you know the file name, touch the [File or Folder Name] key and go to "Using the file name or folder name to search" in step 4.
File Retrieve Scan to HDD HDD Status Ex Data Access
Main Folder
User 1
User 3
User 5
User 7
User 9
User 2
User 4
User 6
User 8
User 10
Quick File Folder
SearchFolder Select
1
2
All Folders ABCD EFGHI JKLMN OPQRST UVWXYZ
IMAGE SENDDOCUMENTFILING
COPY
(1)(2)
User 1
File Name
file-01 Name 1 04/01/2006
file-02 Name 2 04/01/2006
file-03 Name 3 04/01/2006
file-04 Name 4 04/01/2006
file-05 Name 5 04/01/2006
User Name Date
All Files Filter by Job
1
2
BackSearch
Batch Print
Search within Current Folder
Search Cancel Start Search
User Name
File or Folder Name
Password

47
4
Using the user name to searchThere are four ways to select the user name:(A) Touch the key of the user name.
The touched user name is highlighted.If you accidentally select the wrong user name, touch the key of the correct name.
(B) Touch the [Default User] key.The user name can be selected from the factory stored users.
(C) Touch the key.An area for entering the "Registration No." [---] appears in the message display. Enter the "Registration No." set during user registration. This will allow you to select the user name.
(D) Touch the [Direct Entry] key.A text entry screen appears. Directly enter the user name. To enter text, see "6. ENTERING TEXT" in the User's Guide. Searching is possible even if you only enter the first several letters of the user name.
After selecting the user name, touch the [OK] key.After the user name is selected, the [Password] key can be touched. To search for files of the selected user name that have a certain password, touch the [Password] key and enter the password.(It is not possible to search using a password only.)
Using the file name or folder name to searchEnter the file name in the text entry screen that appears and touch the [OK] key.
User Name OKCancel
6 1812
ABC
User
Name 3
Name 1
Name 5
Name 7
Name 9
Name 11
Name 2
Name 4
Name 6
Name 8
Name 10
Name 12
1
2
All Users ABCD EFGHI JKLMN OPQRST UVWXYZ
Default User
Direct Entry
(A)(B)(D)(C)

48
5
Start searching.
(1) Touch the [Search within Current Folder] checkbox so that it is selected .To search only files that are in the current folder, select the [Search within Current Folder] checkbox .Use this method to search for a file in a confidential folder.
(2) Touch the [Start Search] key.The search results will appear in a screen similar to the following screen. A list of the files that match your search criteria will appear. Select the desired file from the list. The job settings screen will appear.
To return to the base screen of document filing mode, touch the [Cancel] key.To return to the file search screen, touch the [Search Again] key.
Start Search
Password
file-01
Name 1
Search within Current Folder
Search Cancel
User Name
File or Folder Name
(2)(1)
Search
File or Folder Name
file-01 Name 1 04/01/2006
User Name Date
1
1
Search AgainCancel

MX7001-US-FIL-Z1
Document Filing Guide MX-6201NMX-7001N
MODEL:
SHARP ELECTRONICS CORPORATION1 Sharp Plaza, Mahwah, New Jersey 07430-1164.
www.sharpusa.com
SHARP ELECTRONICS OF CANADA LTD. 335 Britannia Road East, Mississauga, Ontario, L4Z 1W9

System Settings Guide
MX-6201NMX-7001N
MODEL:

2
Table of ContentsAbout This Manual . . . . . . . . . . . . . . . . . . . . . . . . . . . 4
• Manuals Provided with the Machine. . . . . . . . . . . . 5
1 SYSTEM SETTINGS
System Settings . . . . . . . . . . . . . . . . . . . . . . . . . . . . . 6
Common Operation Methods. . . . . . . . . . . . . . . . . . . 7
2 SYSTEM SETTINGS (GENERAL)
Accessing the System Settings (General) . . . . . . . . 8
System Settings (General) List . . . . . . . . . . . . . . . . . 9
Total Count . . . . . . . . . . . . . . . . . . . . . . . . . . . . . . . . 13• Job Count . . . . . . . . . . . . . . . . . . . . . . . . . . . . . . . 13• Device Count . . . . . . . . . . . . . . . . . . . . . . . . . . . . 13
Default Settings. . . . . . . . . . . . . . . . . . . . . . . . . . . . . 14• Clock. . . . . . . . . . . . . . . . . . . . . . . . . . . . . . . . . . . 14• Keyboard Select . . . . . . . . . . . . . . . . . . . . . . . . . . 14
List Print (User) . . . . . . . . . . . . . . . . . . . . . . . . . . . . . 15
Paper Tray Settings . . . . . . . . . . . . . . . . . . . . . . . . . 16• Tray Settings . . . . . . . . . . . . . . . . . . . . . . . . . . . . 16• Paper Type Registration. . . . . . . . . . . . . . . . . . . . 18• Auto Tray Switching . . . . . . . . . . . . . . . . . . . . . . . 18
Address Control . . . . . . . . . . . . . . . . . . . . . . . . . . . . 19• Address Book . . . . . . . . . . . . . . . . . . . . . . . . . . . . 19• Custom Index . . . . . . . . . . . . . . . . . . . . . . . . . . . . 21• Program . . . . . . . . . . . . . . . . . . . . . . . . . . . . . . . . 21
Fax Data Receive/Forward . . . . . . . . . . . . . . . . . . . . 23• I-Fax Settings . . . . . . . . . . . . . . . . . . . . . . . . . . . . 23
Printer Condition Settings . . . . . . . . . . . . . . . . . . . . 24• Printer Default Settings. . . . . . . . . . . . . . . . . . . . . 24• PCL Settings. . . . . . . . . . . . . . . . . . . . . . . . . . . . . 25• PostScript Setting . . . . . . . . . . . . . . . . . . . . . . . . . 25
Document Filing Control . . . . . . . . . . . . . . . . . . . . . 26
USB-Device Check . . . . . . . . . . . . . . . . . . . . . . . . . . 27
User Control . . . . . . . . . . . . . . . . . . . . . . . . . . . . . . . 28• Modify User Information . . . . . . . . . . . . . . . . . . . . 28
3 SYSTEM SETTINGS (ADMINISTRATOR)
Accessing the System Settings (Administrator) . . 29• When User Authentication is not Enabled . . . . . . 29• When User Authentication is Enabled . . . . . . . . . 30
System Settings (Administrator) List . . . . . . . . . . . 32
User Control . . . . . . . . . . . . . . . . . . . . . . . . . . . . . . . 46• User Authentication Setting . . . . . . . . . . . . . . . . . 46• Other Settings. . . . . . . . . . . . . . . . . . . . . . . . . . . . 47• User List . . . . . . . . . . . . . . . . . . . . . . . . . . . . . . . . 48• Page Limit Group List . . . . . . . . . . . . . . . . . . . . . . 50• Authority Group List . . . . . . . . . . . . . . . . . . . . . . . 51• Favorite Operation Group List . . . . . . . . . . . . . . . 54• User Count . . . . . . . . . . . . . . . . . . . . . . . . . . . . . . 56
Energy Save. . . . . . . . . . . . . . . . . . . . . . . . . . . . . . . . 58
Operation Settings . . . . . . . . . . . . . . . . . . . . . . . . . . 59• Other Settings. . . . . . . . . . . . . . . . . . . . . . . . . . . . 59• Customize Key Setting . . . . . . . . . . . . . . . . . . . . . 60• Home Screen Settings . . . . . . . . . . . . . . . . . . . . . 60• MFP Display Pattern Setting . . . . . . . . . . . . . . . . 60
Device Control . . . . . . . . . . . . . . . . . . . . . . . . . . . . . . 61• Other Settings. . . . . . . . . . . . . . . . . . . . . . . . . . . . 61• Original Size Detector Setting . . . . . . . . . . . . . . . 63• Disabling of Devices . . . . . . . . . . . . . . . . . . . . . . . 64• Fusing Control Settings . . . . . . . . . . . . . . . . . . . . 64
Copy Function Settings . . . . . . . . . . . . . . . . . . . . . . 65• Initial Status Settings . . . . . . . . . . . . . . . . . . . . . . 65• Other Settings. . . . . . . . . . . . . . . . . . . . . . . . . . . . 66• Color Adjustments . . . . . . . . . . . . . . . . . . . . . . . . 68
Network Settings. . . . . . . . . . . . . . . . . . . . . . . . . . . . 69
Printer Settings . . . . . . . . . . . . . . . . . . . . . . . . . . . . . 70• Default Settings . . . . . . . . . . . . . . . . . . . . . . . . . . 70• Interface Settings . . . . . . . . . . . . . . . . . . . . . . . . . 71• Auto Color Calibration . . . . . . . . . . . . . . . . . . . . . 72
Image Send Settings. . . . . . . . . . . . . . . . . . . . . . . . . 73• Operation Settings . . . . . . . . . . . . . . . . . . . . . . . . 73• Scan Settings . . . . . . . . . . . . . . . . . . . . . . . . . . . . 76• I-Fax Settings . . . . . . . . . . . . . . . . . . . . . . . . . . . . 78

3
Document Filing Settings. . . . . . . . . . . . . . . . . . . . . 82• Other Settings. . . . . . . . . . . . . . . . . . . . . . . . . . . . 82• Document Output Options . . . . . . . . . . . . . . . . . . 84
List Print (Administrator) . . . . . . . . . . . . . . . . . . . . . 85
Security Settings. . . . . . . . . . . . . . . . . . . . . . . . . . . . 86
Enable/Disable Settings . . . . . . . . . . . . . . . . . . . . . . 87
Change Administrator Password . . . . . . . . . . . . . . 90
Product Key . . . . . . . . . . . . . . . . . . . . . . . . . . . . . . . . 90
Initialize and/or Store Settings. . . . . . . . . . . . . . . . . 91
Sharp OSA Settings . . . . . . . . . . . . . . . . . . . . . . . . . 92
4 SYSTEM SETTINGS FOR FAX
System Settings for Fax (General) List . . . . . . . . . . 93
Address Control . . . . . . . . . . . . . . . . . . . . . . . . . . . . 94• Address Book . . . . . . . . . . . . . . . . . . . . . . . . . . . . 94• F-Code Memory Box . . . . . . . . . . . . . . . . . . . . . . 96
Fax Data Receive/Forward . . . . . . . . . . . . . . . . . . . . 98• Fax Settings . . . . . . . . . . . . . . . . . . . . . . . . . . . . . 98
System Settings for Fax (Administrator) List . . . . . 99
Image Send Settings. . . . . . . . . . . . . . . . . . . . . . . . 101• Fax Settings . . . . . . . . . . . . . . . . . . . . . . . . . . . . 101

4
About This ManualPlease note
• Considerable care has been taken in preparing this manual. If you have any comments or concerns about the manual, please contact your dealer or nearest SHARP Service Department.
• This product has undergone strict quality control and inspection procedures. In the unlikely event that a defect or other problem is discovered, please contact your dealer or nearest SHARP Service Department.
• Aside from instances provided for by law, SHARP is not responsible for failures occurring during the use of the product or its options, or failures due to incorrect operation of the product and its options, or other failures, or for any damage that occurs due to use of the product.
Warning• Reproduction, adaptation or translation of the contents of the manual without prior written permission is prohibited, except as
allowed under copyright laws.• All information in this manual is subject to change without notice.
Illustrations and the operation panel and touch panel shown in this manualThe peripheral devices are generally optional, however, some models include certain peripheral devices as standard equipment.
The explanations in this manual assume that a saddle stitch finisher, punch module, and inserter are installed on the machine.For some functions and procedures, the explanations assume that devices other than the above are installed.
The display screens, messages, and key names shown in the manual may differ from those on the actual machine due to product improvements and modifications.

5
Manuals Provided with the MachinePrinted manuals and manuals stored in PDF format on the machine's hard drive are provided with the machine. When using the machine, read the appropriate manual for the feature you are using.
Printed manuals
Operation manuals in PDF formatThe manuals in PDF format provide detailed explanations of the procedures for using the machine in each mode. To view the PDF manuals, download them from the hard drive in the machine. The procedure for downloading the manuals is explained in "How to download the manuals in PDF format" in the Quick Start Guide.
Icons used in the manualsThe icons in the manuals indicate the following types of information:
Manual name Contents
Safety GuideThis manual contains instructions for using the machine safely and lists the specifications of the machine and its peripheral devices.
Software Setup Guide
This manual explains how to install the software and configure settings to use the machine as a printer or scanner.
Quick Start GuideThis manual provides easy-to-understand explanations of all the functions of the machine in a single volume.Detailed explanations of each of the functions can be found in the manuals in PDF format.
TroubleshootingThis manual explains how to remove paper misfeeds and provides answers to frequently asked questions regarding the operation of the machine in each mode. Refer to this manual when you have difficulty using the machine.
Manual name Contents
User's GuideThis manual provides information, such as basic operation procedures, how to load paper, and machine maintenance.
Copier Guide This manual provides detailed explanations of the procedures for using the copy function.
Printer Guide This manual provides detailed explanations of the procedures for using the printer function.
Facsimile Guide This manual provides detailed explanations of the procedures for using the fax function.
Scanner GuideThis manual provides detailed explanations of the procedures for using the scanner function and the Internet fax function.
Document Filing Guide
This manual provides detailed explanations of the procedures for using the document filing function. The document filing function allows you to save the document data of a copy or fax job, or the data of a print job, as a file on the machine's hard drive. The file can be called up as needed.
System Settings Guide(This manual)
This manual explains the "System Settings", which are used to configure a variety of parameters to suit the aims and the needs of your workplace. Current settings can be displayed or printed out from the "System Settings".
This alerts you to a situation where there is a risk of machine damage or failure.
This provides a supplemental explanation of a function or procedure.
This explains how to cancel or correct an operation.

6
System SettingsThe system settings are used to configure a variety of parameters to suit the aims and needs of your workplace. The system settings are also used to display or print out the current settings and status of the machine. The system settings allow you to make the machine easier to use.The system settings consist of settings that are used by general users, and settings that can only be configured by an administrator of the machine. These two groups of settings are distinguished in this manual as follows.
1 SYSTEM SETTINGS
System Settings (General) System Settings (Administrator) *Login Required
System settings that can be configured by general users (including the administrator). For example, the following settings can be configured:
• Date and time settings• Paper tray settings (paper size and paper type)• Storing destinations for the fax and scanner functions• Settings related to the printer function• Creating folders for document filing• Displaying the number of pages printed, scanned, and
faxed.
For more information, see "2. SYSTEM SETTINGS (GENERAL)" (page 8).
System settings that can be configured by the administrator. To configure these settings, login as an administrator is required. For example, the following settings can be configured:
• Storing users of the machine• Energy save settings• Settings related to the operation panel• Settings for peripheral devices installed on the machine.• Settings related to the copy function• Network connection settings• Transmission/reception settings for faxes and scanned
images• Advanced settings for the document filing function
For more information, see "3. SYSTEM SETTINGS (ADMINISTRATOR)" (page 29).
Settings for general usersSettings for administrators
• Administrator passwordTo maintain security, the administrator of the machine should promptly change the password after the machine is purchased. (For the factory default administrator password, see "TO THE ADMINISTRATOR OF THE MACHINE" in the Safety Guide.) To change the password, see "Change Administrator Password" (page 90).*To ensure a high level of security, change the password at regular intervals.
• The above groupings of "General" and "Administrator" are used as a convenient means of clarifying the functions of the settings. These groupings do not appear in the touch panel.
• For fax settings, see "4. SYSTEM SETTINGS FOR FAX" (page 93).
• Web pagesThe system settings can also be configured from the Web pages. To configure the system settings from the Web pages, click [System Settings] in the Web page menu.In addition to the system settings, network and security settings can also be configured in the Web pages. For information on the settings, see Help in the Web pages.

7
Common Operation MethodsThis section explains special operation methods that are common to all system settings.Be sure to read this section, as the information is omitted in the explanations of some of the individual settings.
Example: Address book screen
(1) key
Enter a search number and touch the key to retrieve a destination.When searching for a user, appears in the icon.
(2) Index keys
Touch an index key to display the corresponding destinations. The index keys that appear vary depending on the "Sort" setting.
(3) [Back] key
Returns you to the previous screen.
(4) "Sort"
Use this to select the method of displaying destinations and the index type.Example: In the "Address Book" screen, the display can be switched between the following three methods:• Alphabetical/User index• Display by mode• Ascending/Descending/Number order
(5) Select box
Touch to display a list of the items that can be selected. Touch an item in the list to select it.
(6) Text box (numerical)
Touch this box to enter a number. Numbers are entered with the numeric keys.If you make a mistake, press the [CLEAR] key ( ) to clear the incorrect number.
(7) Text box
Touch this box to open a text entry screen. When you have finished entering text in the screen, the text will appear in the text box. For the procedure for entering text, see "6. ENTERING TEXT" in the User's Guide.
(8) Checkbox
This switches between and each time you touch it. To enable the corresponding setting, touch the checkbox so that a checkmark appears . To disable the setting, clear the checkmark .Radio buttons ( ) are also used to select settings in this way. (However, radio buttons are used to select a single item out of several.)
(9) [Cancel] key
This cancels a setting and returns you to the previous screen.
(10) [OK] key
Touch this to store the current settings.
(11) Scroll bar
Use this to scroll the screen up and down.Touch the bar and slide it up or down to move the screen.You can also move the screen up and down with the
keys.
E-mail Address(Required):
Address Book
AAA AAA
Freq.
Sort ABC All UP
2
1
ABCD EFGHI JKLMN OPQRST UVWXYZ
Back
Cancel
System Settings
Address Control
Address Type:
Address Name(Required):
Search Number:
Initial (Optional):
Key Name:
Custom Index:
Register this Address to be added to the [Frequent Use] index.
User 1
(1-999)
OKAdd
CCC CCC
EEE EEE
GGG GGG
III III
BBB BBB
DDD DDD
FFF FFF
HHH HHH
JJJ JJJ
(1)
(2)
(8)
(4)
(3)(5)
(6)(7)
(11)
(10)
(9)

8
This chapter describes the system settings that can be configured by general users of the machine.
Accessing the System Settings (General)Make sure that the machine is in the standby state and then press the [SYSTEM SETTINGS] key on the operation panel.When the [SYSTEM SETTINGS] key is pressed, the following menu screen appears on the touch panel.
Touch the item in this screen that you wish to configure. For detailed explanations of each of the settings, see the following pages of this chapter.
2 SYSTEM SETTINGS (GENERAL)
LOGOUT
LINE
IMAGE SENDDATA
DATA
READY
SYSTEMSETTINGS
HOME
JOB STATUS
System Settings Admin Password Exit
Total Count
Paper TraySettings
Printer ConditionSettings
Document FilingControl
Address ControlFax Data
Receive/Forward
USB-Device Check
Default SettingsList Print
(User)
• To quit the system settings, touch the [Exit] key in the top right corner of the screen.
• For the procedure to follow when user authentication is enabled, see "USER AUTHENTICATION" in the User's Guide.

9
System Settings (General) ListWhen the system settings are accessed with general rights, the following items appear. For items that can only be accessed with administrator rights, see "System Settings (Administrator) List" (page 32).
■ Total Count
■ Default Settings
■ List Print (User)
• Depending on the machine specifications and peripheral devices installed, it may not be possible to use some settings.
• For explanations of settings related to the fax function, see "4. SYSTEM SETTINGS FOR FAX" (page 93).
Item Factory default setting Page
■ Total Count 13
● Job Count – 13
● Device Count – 13
Item Factory default setting Page
■ Default Settings 14
● Clock
14Clock Adjust –
Daylight Saving Time Setting Disable
Date Format [MM/DD/YYYY], [/], [Last], [12-Hour]
● Keyboard Select English (US) 14
Item Factory default setting Page
■ List Print (User)
15
● All Custom Setting List –
● Printer Test Page –
● Sending Address List –
● Document Filing Folder List –

10
■ Paper Tray Settings
*1 When a large capacity tray is installed.*2 When an inserter is installed.
■ Address Control
■ Fax Data Receive/Forward
* When the Internet fax expansion kit is installed.
Item Factory default setting Page
■ Paper Tray Settings 16
● Tray Settings
16
Tray 1 Plain, 8-1/2" x 11"
Tray 2 Plain, 8-1/2" x 11"
Tray 3Plain, Auto-Inch
Tray 4
Tray 5*1 MX-LCX2: Plain, 8-1/2" x 11"MX-LCX3: Plain, 11" x 17"
Bypass Plain, Auto-Inch
Inserter*2 Plain, Auto-Inch
● Paper Type Registration – 18
● Auto Tray Switching Enabled 18
Item Factory default setting Page
■ Address Control 19
● Address Book – 19
● Custom Index – 21
● Program – 21
Item Factory default setting Page
■ Fax Data Receive/Forward 23
● I-Fax Settings*
23Reception Start –
Manual Reception Key in Initial Screen Enabled
Forward Received Data –

11
■ Printer Condition Settings
* When the PS3 expansion kit is installed.
Item Factory default setting Page
■ Printer Condition Settings 24
● Printer Default Settings
24
Copies 1
Orientation Portrait
Default Paper Size 8-1/2" x 11"
Default Output Tray Varies depending on the machine configuration
Default Paper Type Plain Paper
Line Thickness 5
2-Sided Print 1-Sided
Color Mode Color
N-Up Print 1-Up
Fit To Page Enabled
● PCL Settings
25
PCL Symbol Set Setting PC-8
PCL Font Setting Internal Font, Courier
PCL Line Feed Code 0.CR=CR:LF=LF:FF=FF
Wide A4 Disabled
● PostScript Setting*25
Print PS Errors Disabled

12
■ Document Filing Control
■ USB-Device Check
■ User Control
* When user authentication is enabled and the logged-in user does not have the authority to configure the system settings (administrator) (excluding factory default users).
Item Factory default setting Page
■ Document Filing Control 26
Item Factory default setting Page
■ USB-Device Check – 27
Item Factory default setting Page
■ User Control* 28
● Modify User Information – 28

13
Total CountThis function shows the page count in each mode. Touch the [Total Count] key to use the function.
Job CountThis displays or prints out the counts of all jobs.
Device CountThis is used to display or print the counts of the peripheral devices installed on the machine.
• 11" x 17" (A3) size paper is counted as two sheets.
• Each sheet of paper used for automatic two-sided copying is counted as two pages (11" x 17" (A3) paper is counted as four pages).
• An entered paper size of 5-1/8" (384 mm) or larger is counted as two pages. (Four pages when two-sided copying is used.)
• Pages printed directly from the machine such as list prints are included in the "Other Prints" count.
• The items displayed (or printed) will vary depending on the machine specifications and peripheral devices installed.
• Document feederEach sheet is counted as two pages when two-sided scanning is performed.
• Stapler (when a finisher or saddle stitch finisher is installed)Two-position stapling and pamphlet stapling are counted as "2".
• The items displayed (or printed) will vary depending on the machine specifications and peripheral devices installed.

14
Default SettingsThe default settings for operation of the machine can be configured. Touch the [Default Settings] key and select the settings.
ClockUse this to set the date and time in the machine's built-in clock.
Clock AdjustSet the time.
Date FormatThe format used to print the date on lists and other output can be changed.
Keyboard SelectThe layout of the keyboard that appears in text entry screens can be changed.The following selections are available.
Item Settings
Date&Time Settings Select and set the year, month, day, hour, and minute.
Daylight Saving Time SettingSelect whether or not daylight saving time is used.If you want the clock to change automatically at the beginning and end of daylight saving time, select the [Daylight Saving Time Setting] checkbox .
Item Settings
Format Set the order of display of the year, month, and day (YYYY/MM/DD).
Separator Select one of three symbols or a blank space for the separator used in the date.
Day-Name Position Select whether the day name appears before or after the date.
Time Display Select 12-hour format or 24-hour format for the time.
If "Disabling of Clock Adjustment" (page 59) has been enabled in the system settings (administrator), the date and time cannot be set.
English (US) English (UK) French German

15
List Print (User)Lists showing the settings and information stored in the machine can be printed. Touch the [List Print (User)] key and select the settings.
List name Description
All Custom Setting ListThis list shows the hardware status, software status, printer condition settings, system settings, and total counts.
Printer Test Page
This is used to print the PCL Symbol Set List, various font lists, and the NIC page (network interface settings, etc.).• PCL Symbol Set List• PCL Internal Font List• PCL Extended Font List• PS Font List• PS Extended Font List• NIC Page
Sending Address List
Lists can be printed of various addresses stored in the machine.• Individual List• Group List• Program List• Memory Box List• All Sending Address List
Document Filing Folder List This shows the folder names for document filing.
• The items that appear will vary depending on the functions that have been added to the machine.
• If "Prohibit Test Page Printing" (page 70) has been enabled in the system settings (administrator), it will not be possible to print a test page.

16
Paper Tray SettingsPaper tray and paper type settings are explained in this section. Touch the [Paper Tray Settings] key to configure the settings.
Tray SettingsThese settings specify the paper type, paper size, and functions allowed for each paper tray.When the [Tray Settings] key is touched, a list appears showing the trays and the current settings.
Settings of each trayTouch the [Change] key in the above screen to change the settings.The following settings can be configured.
Item Description
Type
Select the type of paper that is loaded in the tray.The paper types that can be selected vary by paper tray. For more information, see "Tray Settings" (page 17).To store a new paper type, see "Paper Type Registration" (page 18).
Size
Select the paper size from the list. The paper sizes that can be selected vary by tray. The sizes that can be selected may also be restricted by the paper type selected above. For more information, see "Tray Settings" (page 17).If the desired size does not appear in the list, select [Custom Size] and directly enter the size (only for tray 3 and the bypass tray). For more information, see "Tray Settings" (page 17).
Feeding Approved Job
Select the modes that can be used. If there is a function that you do not wish to be used with the selected tray, disable the function.When the "Type" is other than plain paper, recycled paper, colored paper, or a user type, [Fax] and [Internet Fax] cannot be selected.
• If the paper size specified here is different from the size of paper that is loaded in a tray, a problem or misfeed may result when printing.To change the paper size in a tray, see "User's Guide".
• Paper properties such as "Fixed Paper Side" are automatically set when the paper type is selected. The paper tray properties cannot be changed in this screen.
• If "Disabling of Tray Setting" (page 64) has been enabled in the system settings (administrator), the tray settings (except for the bypass tray) cannot be configured.
Back
Change
Disable PunchDisable StapleDisable DuplexFixed Paper Side
Type Plain
8-½x11
Tray Settings
SizeTray 1
Doc. FilingI-FaxFaxPrintCopy
Change
Disable PunchDisable StapleDisable DuplexFixed Paper Side
Type Plain
8-½x11SizeTray 2
Doc. FilingI-FaxFaxPrintCopy

17
Tray Settings
* Heavy Paper 1: 28+ - 56 lbs. (106 g/m2 to 209 g/m2) heavy paperHeavy Paper 2: 56+ - 68 lbs. (210 g/m2 to 256 g/m2) heavy paper
Paper Tray Paper Type Size
Tray 1Plain, Pre-Printed, Recycled, Letter Head, Pre-Punched, Color, User Type
8-1/2" x 11", A4
Tray 28-1/2" x 11", A4
Tray 3
In addition to the paper types of trays 1 and 2, Heavy Paper 1*
Auto-Inch (12" x 18", 11" x 17", 8-1/2" x 14", 8-1/2" x 11", 8-1/2" x 11"R, 7-1/4" x 10-1/2"R, 5-1/2" x 8-1/2"R), Auto-AB (A3W, A3, B4, A4, A4R, A5R, B5, B5R, 8-1/2" x 13"), Custom Size-Inch, Custom Size-AB, 8K, 16K, 16KR
Labels Auto-Inch (8-1/2" x 11", 8-1/2" x 11"R), Auto-AB (A4, A4R, B5, B5R), Custom Size
Transparency Auto-Inch (8-1/2" x 11", 8-1/2" x 11"R), Auto-AB (A4, A4R)
Tab Paper Auto-Inch (8-1/2" x 11"), Auto-AB (A4)
Tray 4In addition to the paper types of trays 1 and 2, Heavy Paper 1*
Auto-Inch (12" x 18", 11" x 17", 8-1/2" x 14", 8-1/2" x 11", 8-1/2" x 11"R, 7-1/4" x 10-1/2"R), Auto-AB (A3W, A3, B4, A4, A4R, B5, B5R, 8-1/2" x 13"), 8K, 16K, 16KR
Tray 5(When a large capacity tray is installed)
MX-LCX28-1/2" x 11", A4 (paper size change must be performed by a service technician)
MX-LCX312" x 18", 11" x 17", 8-1/2" x 14", 8-1/2" x 11", 8-1/2" x 11"R, A3W, A3, B4, A4, A4R, B5, 216 mm x 330 mm (8-1/2" x 13")
Bypass
In addition to the paper types of trays 1 and 2, Thin Paper,Heavy Paper 1*,Heavy Paper 2*
Auto-Inch (12" x 18", 11" x 17", 8-1/2" x 14", 8-1/2" x 11", 8-1/2" x 11"R, 7-1/4" x 10-1/2"R, 5-1/2" x 8-1/2"R, A3, A4, B4, B5), Auto-AB (A3W, A3, A4, A4R, A5R, B4, B5, B5R, 11" x 17", 216 mm x 330 mm (8-1/2" x 13"), 8-1/2" x 11"), 8K, 16K, 16KR, Custom Size
Labels Auto-Inch (8-1/2" x 11", 8-1/2" x 11"R), Auto-AB (A4, A4R, B5, B5R), Custom Size
Transparency Auto-Inch (8-1/2" x 11", 8-1/2" x 11"R), Auto-AB (A4, A4R)
Tab Paper Auto-Inch (8-1/2" x 11"), Auto-AB (A4)
Envelope Com-10, Monarch, DL, C5
Inserter(When an inserter is installed)
Plain, Pre-Punched, Pre-Printed, Recycled, Letter Head, Color, Thin Paper,Heavy Paper 1*,Heavy Paper 2*,User Type
Auto-Inch (12" x 18", 11" x 17", 8-1/2" x 14", 8-1/2" x 11", 8-1/2" x 11"R, 7-1/4" x 10-1/2", 5-1/2" x 8-1/2"R), Auto-AB (A3W, A3, A4, A4R, A5R, B4, B5, B5R, 11" x 17", 8-1/2" x 13"), 8K, 16K, 16KR
Transparency Auto-Inch (8-1/2" x 11", 8-1/2" x 11"R), Auto-AB (A4, A4R)
Tab Paper Auto-Inch (8-1/2" x 11"), Auto-AB (A4)

18
Paper Type RegistrationStore a paper type when the desired paper type does not appear as a selection or when you wish to create a new set of paper properties.Up to 7 paper types can be stored.
Auto Tray SwitchingWhen a tray runs out of paper during printing, this determines whether or not another tray with the same size and type of paper is automatically selected and printing continues.
Item Description
Type NameStore any name.The factory default names are "User Type 1" - "User Type 7".
Fixed Paper Side Enable this setting when paper with a front and reverse side is used.
Disable Duplex Enable this setting when paper is loaded that cannot used for two-sided printing.
Disable Staple Enable this setting when paper is used that cannot be stapled.
Disable Punch Enable this setting when paper is used that cannot be punched.
The settings that can be selected vary depending on the peripheral devices installed.

19
Address ControlAddress Control is used to store, edit, and delete one-touch keys, group keys, program keys, and custom indexes. Touch the [Address Control] key to configure the settings.
Address BookDestinations can be stored in the address book for easy retrieval.When the [Address Book] key is touched, the following screen appears.
• [Add] keyUse this to add a new address.
• List displayThis displays a list of the currently stored addresses. An address can be selected to open an edit/delete screen for the address.
Storing addressesTouch the [Add] key in the above screen to store an address. Up to 999 addresses can be programmed.For more information, see "Settings" (page 20).
Editing and deleting addressesAn address can be selected from the list in the above screen to open an edit/delete screen for the address.For more information, see "Settings" (page 20).Delete an address with the [Delete] key.
• The settings that can be selected vary depending on the peripheral devices installed.
• For explanations of settings related to the fax function, see "4. SYSTEM SETTINGS FOR FAX" (page 93).
Address Book
AAA AAA
Freq.
Sort ABC All UP
2
1
ABCD EFGHI JKLMN OPQRST UVWXYZ
Back
Add
CCC CCC
EEE EEE
GGG GGG
III III
BBB BBB
DDD DDD
FFF FFF
HHH HHH
JJJ JJJ
• When "Disable Registering Destination from Operation Panel" (page 74) is enabled in the system settings (administrator) for a function, addresses cannot be stored for that function.
• To store addresses for Scan to FTP, Scan to Network Folder, and Scan to Desktop...Store Scan to FTP and Scan to Network addresses in the Web pages. Store Scan to Desktop addresses using Network Scanner Tool. A combined maximum of 200 addresses can be stored for these three scanning methods.
If you cannot edit or delete an individual (one-touch) key or group key...
• If the individual key or group key that you are attempting to edit or delete is being used in a reserved transmission (including a timer transmission) or a transmission in progress, wait until the transmission is finished or cancel the transmission.
• If the individual key or group key that you are attempting to edit or delete is included in a group key or program, delete the key from the group or program and then edit or delete the key.
• If your administrator has enabled "Default Address Setting" (page 77) or "Inbound Routing Settings" / "Document Administration Function" (in the Web pages), editing and deleting will not be possible. Have the key deleted from the above settings and then edit or delete the key.

20
Settings
Item Description
Items stored in all modes
Address Type
Select the type of address to be stored in the address book.• E-mail: Store an e-mail address in a one-touch key.• Internet Fax: Store an Internet fax address in a one-touch key.• Fax: Store a fax number in a one-touch key.• Group: Store multiple addresses as a group for a broadcast transmission.
Search NumberSet a search number. The lowest available number is automatically entered. To change the number, enter a number from 001 to 999. A search number that has already been stored cannot be used.
Address Name Enter a maximum of 36 characters for the address name.
InitialEnter up to 5 characters for the initials. The initials you enter here determine the position of the one-touch key in the alphabetical index.
Key NameEnter the name that you wish to appear in the address book (this is different from the address name).
Custom Index Select the custom index in which the address will appear.
Register this Address to be added to the [Frequent Use] index.
Frequently used addresses can be stored in the [Frequent Use] index.
Items appearing when an e-mail address is stored
E-mail Address Enter an e-mail address (max. 64 characters).
File Format
Specify the format of the file to be generated and the compression mode for black & white mode and color mode.• File Type: Set the format of the file to be generated.• Compression Mode (Black & White): Select the compression mode for black &
white transmission.• Compression Ratio (Color/Grayscale):Select the compression ratio for
color/grayscale transmission.
Items appearing when an Internet fax address is stored
I-Fax Address Enter an Internet fax address (max. 64 characters).
Compression Mode Select the compression mode for transmission.
Request Internet Fax Reception ReportSelect whether or not you wish to receive a reception report by e-mail after transmission is completed.
Items appearing when a group is stored
AddressSelect addresses from the address book to be stored in the group. Up to 500 addresses can be stored.
Address ReviewThis displays a list of the selected addresses. Addresses can be deleted from this list if needed.
Direct Entry
An address that is not stored in the address book can be directly entered. Enter the address in the same way as when storing an address for a mode. Note that when an Internet fax address is directly entered, the compression mode and reception report cannot be selected.

21
Custom IndexThe name of a custom index can be changed for greater ease of use.Delete the previously entered name and enter a new name (maximum of 6 characters).The factory default names for the custom indexes are "User 1" to "User 6".
ProgramIf you frequently use the same settings and/or functions to transmit to the same destination or destinations, the settings and destinations can be stored in a program. This allows the settings and destinations to be selected by simply selecting the program.When the [Program] key is touched, the following screen appears.
• [Add] keyUse this to add a new program.
• List displayThis displays a list of the currently stored programs. A program can be selected to open an edit/delete screen for the program.
Storing a programTouch the [Add] key in the above screen to open a registration screen. Up to 48 programs can be stored.For more information, see "Settings" (page 22).
Editing and deleting programsA program can be selected from the list in the above screen to open an edit/delete screen for the program.For more information, see "Settings" (page 22).Delete a program with the [Delete] key.
System Settings
Program
Program 3
Program 1
Back
Add
Program 5
Program 7
Program 9
Program 11
Program 2
Program 4
Program 6
Program 8
Program 10
Program 12
• A timer setting cannot be included in a program.
• At least one one-touch key must be specified in a program or the program cannot be stored.

22
Settings
Item Description
Program NumberSet the number to be assigned to the program. The lowest available number is automatically entered. To change the number, enter a number from 01 to 48. A number that has already been stored cannot be used.
Program Name Enter a maximum of 36 characters for the program name.
AddressSelect the address(es) to be used in the program from the address book. Up to 500 destinations can be stored in one program. (If a Scan to Network Folder destination is selected, only one destination can be stored.)
Address Book screen This displays a list of the currently stored addresses.
Address ReviewThis displays a list of the selected addresses. Addresses can be deleted from this list if needed.
Address Mode SettingSelect the mode in which the address is used (Internet fax, scan, etc.) When a mode is selected, the settings for that mode appear.
Mode SettingsFrequently used settings can be stored in the same way as when they are selected for a mode. For more information, see the manuals for each mode.

23
Fax Data Receive/ForwardThis section explains settings for reception and forwarding. Touch the [Fax Data Receive/Forward] key and configure the settings.
I-Fax SettingsThese settings can be configured when the Internet fax expansion kit is installed.
Reception StartThe machine will connect to your mail server (POP3 server) and check for received Internet faxes. If you have received Internet faxes, the faxes will be retrieved and printed.
Manual Reception Key in Initial ScreenThis displays the [I-Fax Manual Reception] key in the base screen of Internet fax mode.
Forward Received DataWhen the machine cannot print because it is out of paper or out of toner, received faxes can be forwarded to another Internet fax machine.
For explanations of settings related to the fax function, see "4. SYSTEM SETTINGS FOR FAX" (page 93).
To use this function, POP3 server settings must be configured. Configure these settings in the screen that appears when [Application Settings] - [Internet Fax Settings] is selected in the Web page menu.
• To store a forwarding address, see "Set Address for Data Forwarding" (page 80) in the system settings (administrator).
• If forwarding was not successful because the transmission was canceled or a communication error occurred, the faxes that were to be forwarded will return to the print queue on the machine.
• If the initial pages of a fax were successfully printed, only those pages that were not printed will be forwarded.
• Forwarding is not possible if no faxes were received or a forwarding address is not programmed.
• If "Hold Setting for Received Data Print" (page 74) is enabled, you will be prompted to enter a password. Enter the correct password with the numeric keys.
To cancel forwarding...Press the [JOB STATUS] key, and then cancel the forwarding job in the same way as a transmission job.

24
Printer Condition SettingsThe Printer Condition Settings are used to configure basic printer settings and settings for printing from a DOS application. To configure the settings, touch the [Printer Condition Settings] key.
Printer Default SettingsThe default settings are used to set advanced print conditions for printing in an environment where the print driver is not used (such as printing from MS-DOS or from a computer that does not have the provided print driver installed).
Settings
*1 When a saddle stitch finisher or finisher is installed.*2 This setting is used to adjust the line width of vector graphics (black & white printing only). Except for CAD and other
specialized uses, there is normally no need to change this setting. Information on the selections is shown in "Selections for the line thickness setting" (page 25).
*3 Paper sizes that can be used with this function are A3, B4, A4, 11" x 17", 8-1/2" x 14", and 8-1/2" x 11". (This function may not take effect with some print methods.)
*4 Only effective when printing PDF, JPEG, and TIFF files.
When printing using the printer driver, the printer driver settings take precedence over the printer condition settings.
Item Selections
Copies 1 - 999 sets
Orientation• Portrait• Horizontal
Default Paper Size11" x 17", 8-1/2" x 14", 8-1/2" x 13", 8-1/2" x 11", 7-1/4" x 10-1/2", 5-1/2" x 8-1/2", A3, B4, A4, B5, A5, 8k, 16k
Default Output Tray• Center Tray• Finisher Upper Tray / Finisher Lower Tray*1
• Right Tray
Default Paper Type Plain Paper, Letter Head, Pre-Printed, Pre-Punched, Recycle Paper, Color
Line Thickness*2 0-9
2-Sided Print• 1-Sided• 2-Sided (Book)• 2-Sided (Tablet)
Color Mode• Color• Black & White
N-Up Print*3• 1-Up• 2-Up• 4-Up
Fit To Page*4 • (Use Fit to Page)• (Do not use Fit to Page)

25
Selections for the line thickness setting
* All lines are the minimum line width.
PCL SettingsThis is used to set the symbol sets, fonts, and line feed code used in a PCL environment.
Settings
PostScript SettingWhen a PS (PostScript) error occurs during PostScript printing, this setting determines whether or not an error notice is printed.
Selection 0 1 2 3 4 5 6 7 8 9
PercentageMinimum line width*
50% 75% 90% 95% 100% 105% 110% 125% 150%
Item Description Selections
PCL Symbol Set SettingSpecify the symbol set used for printing.
Select from 35 items.
PCL Font Setting
Use this to select the font used for printing.
• Internal Font• Extended Font
(List of internal fonts when extended fonts are not installed.)
PCL Line Feed Code
This setting is used to select how the printer responds when a line feed command is received.
• 0.CR=CR; LF=LF; FF=FF• 1.CR=CR+LF; LF=LF;FF=FF• 2.CR=CR; LF=CR+LF; FF=CR+FF• 3.CR=CR+LF; LF=CR+LF; FF=CR+FF
Wide A4
When this is enabled, 80 characters per line can be printed on A4 size paper using a 10-pitch font. (When this setting is disabled, up to 78 characters can be printed per line.)
• (Enabled)• (Disabled)
This setting can be configured when the PS3 expansion kit is installed.

26
Document Filing ControlDocument Filing Control is used to create, edit, and delete custom folders for document filing. Touch the [Document Filing Control] key to configure the settings.When the [Document Filing Control] key is touched, the following screen will appear.
• [Add] keyUse this to add a new custom folder.
• List displayThis displays a list of the currently configured custom folders. A folder can be selected to open an edit/delete screen for the folder.
Creating a custom folderTouch the [Add] key in the above screen to open a registration screen. Up to 500 custom folders can be created.For more information, see "Settings" (page 27).
Editing/deleting a custom folderA custom folder can be selected from the list in the above screen to open an edit/delete screen for the folder.For more information, see "Settings" (page 27).Delete a folder with the [Delete] key.
Folder List
User 1
All Folders
UP
2
1
ABCD EFGHI JKLMN OPQRST UVWXYZ
Back
Add
User 3
User 5
User 7
User 9
User 2
User 4
User 6
User 8
User 10
Sort
• If the folder has a password, the correct password must be entered before a file can be deleted.
• A folder that contains files cannot be deleted. Either move the files to a different folder or delete them before deleting the folder.

27
Settings
USB-Device CheckThis lets you check the connection when a USB device is connected to the machine. Touch the [USB-Device Check] key to use this function.
Item Description
Folder NameEnter a name (maximum of 28 characters) for the custom folder to be created. A name cannot be stored if it is already being used for another folder.
Initial of FolderEnter up to 5 characters for the initials. The initials you enter here determine the position of the one-touch key in the alphabetical index.
Password of Folder To set a password for the folder, enter the desired number (5 to 8 digits).
Select User Name Select the desired user name from the user list.
The status of a USB device that is not compatible with the machine will not appear.

28
User ControlThis section explains settings for user control. Touch the [User Control] key to configure the settings.
Modify User InformationThe information of the currently logged in user can be edited.
Settings
• User Control settings can only be configured when "User Authentication Setting" (page 46) is enabled.
• Depending on the user that logged in, it may not be possible to use the settings below.
Item Description
User NameEdit the name of the user (max. 32 characters). This user name is used as the key name in the login screen, the document filing user name, and the sender name. (The user name must be unique.)
InitialEdit the initials (maximum of 5 characters). The initials determine where the user name will appear in the user name list.
IndexSelect the desired custom index. The custom index names are the same as those in the address book.
User Number This cannot be edited.
Login Name This cannot be edited.
PasswordEnter the password used for user authentication by login name and password (1 to 32 characters). (The password can be omitted.)
E-mail Address This cannot be edited.
My Folder This cannot be edited.
Authentication Settings This cannot be edited.
Pages Limit Group This cannot be edited.
Authority Group This cannot be edited.
Favorite Operation GroupThe favorite operation group that will be applied at login appears.Check with your administrator for the settings of the Favorite Operation Groups.
The items that appear will vary depending on the user authentication method that is enabled.

29
This chapter explains the system settings that are configured by the administrator of the machine.
Accessing the System Settings (Administrator)To access the system settings (administrator), the administrator must log in as explained below.
When User Authentication is not EnabledWhen "User Authentication Setting" (page 46) is not enabled, follow the procedure below to log in.
3 SYSTEM SETTINGS (ADMINISTRATOR)
1
Touch the [Admin Password] key.
2
Log in.
(1) Touch the [Password] text box and enter the administrator password.
(2) Touch the [OK] key.
This completes the administrator login procedure. The system settings (administrator) can be used.
• User authentication is initially disabled (factory default setting).
• To logout...Touch the [Logout] key in the top right corner of the screen. You can also touch the [Exit] key to quit the system settings.(If Auto Clear activates, logout will automatically take place.)
System Settings Admin Password Exit
Total Count
Paper TraySettings
Printer ConditionSettings
Document FilingControl
Address ControlFax Data
Receive/Forward
USB-Device Check
Default SettingsList Print
(User)
System Settings
Administrator Password
Enter the administrator password. (From 5 to 32 characters)
Password
Cancel OK
(1) (2)

30
When User Authentication is EnabledWhen "User Authentication Setting" (page 46) is enabled, follow the procedure below to log in.
When user authentication is by login name and password (and e-mail address)
When auto login is enabled, the login screen will not appear.
Administrator login is performed in the user selection screen. For more information on the login procedure when user authentication is enabled, see "USER AUTHENTICATION" in the User's Guide.
1
Touch the [Admin Login] key.
2
Log in.
(1) Touch the [Password] key.Enter the administrator password in the administrator password entry screen.
(2) Touch the [OK] key.
• If login name / password / e-mail address is selected for the authentication method, the [E-mail Address] key will appear below the "User Name".
• For the factory default administrator password, see "TO THE ADMINISTRATOR OF THE MACHINE" in the Safety Guide.
• This completes the administrator login procedure. The system settings (administrator) can be used.
All Users ABCD EFGHI JKLMN OPQRST UVWXYZ
1
2
Name 11
Name 9
Name 7
Name 5
Name 3
Name 1
Device Account Mode User Selection
Name 12
Name 10
Name 8
Name 6
Name 4
Name 2
Back
12 186
Direct Entry
User
ABC
Admin Login
User Authentication OK
Login Name
Login Locally
User Name Administrator
Password
Auth to:
(2)(1)

31
Login by user number
Touch the [Admin Login] key.Enter the administrator password in the administrator password entry screen.This completes the administrator login procedure. The system settings (administrator) can be used.
• In addition to login by touching the [Admin Login] key, the system settings (administrator) can also be accessed when login is performed by selecting a user with administrator rights from the user list or by entering a user number with administrator rights. For more information on login procedures when user authentication is enabled, see "USER AUTHENTICATION" in the User's Guide.
• To logout...Press the [LOGOUT] ( ) key. (Except when entering a fax number.)(If Auto Clear activates, logout will automatically take place.)
User Authentication OK
Admin Login

32
System Settings (Administrator) ListThe system settings that appear following administrator login are shown below. The default setting for each item is also shown.
■ User Control
* This cannot be set on the machine. Set this in "User Control" in the Web pages.
• Depending on the machine specifications and peripheral devices installed, it may not be possible to use some settings.
• For information on the general settings, see "System Settings (General) List" (page 9).
• For explanations of settings related to the fax function, see "4. SYSTEM SETTINGS FOR FAX" (page 93).
Item Factory default setting Page
■ User Control 46
● User Authentication Setting 46
User Authentication Disabled 46
Authentication Method Setting Authenticate a User by Login Name and Password
46
Device Account Mode Setting Disabled 46
● Other Settings 47
Actions when the Limit of Pages for Output Jobs Job is Completed even when the Limit of Pages is Reached
47
The Number of User Name Displayed Setting on Operation Panel 12 47
A Warning when Login Fails Disabled 47
Disabling of Printing by Invalid User Disabled 47
Default Network Authentication Server Setting – 47
User Information Print – 47
● User List – 48
● Page Limit Group List – 50
● Authority Group List – 51
● Favorite Operation Group List* – 54
Favorite Operation Group Registration* – 54
Home Screen List* – 55
● User Count – 56

33
■ Energy save
■ Operation Settings
Item Factory default setting Page
■ Energy Save 58
● Toner Save Mode
58Print Disabled
Copy Disabled
● Auto Power Shut-Off Enabled 58
● Auto Power Shut-Off Timer 60 min. 58
● Preheat Mode Setting 15 min. 58
Item Factory default setting Page
■ Operation Settings 59
● Other Settings 59
Keys Touch Sound Middle59
Key Touch Sound at Initial Point Disabled
Auto Clear Setting 60 sec.59
Cancel Auto Clear Timer Disabled
Message Time Setting 6 sec. 59
MFP Display Language Setting American English 59
Disabling of Job Priority Operation Disabled 59
Disabling of Bypass Printing Disabled 59
Key Operation Setting 0.0 sec.59
Disable Auto Key Repeat Disabled
Disabling of Clock Adjustment Disabled 59
Disabling of Covers/Inserts Mode Disabled 59
● Customize Key Setting*1
60
Copy
Customize 1 File
Customize 2 Quick File
Customize 3 –
Scan
Customize 1 Address Review
Customize 2 File
Customize 3 Quick File

34
*1 This cannot be set on the machine. Set this in the system settings in the Web pages.*2 When the Internet fax expansion kit is installed.*3 When the facsimile expansion kit is installed.*4 When the application integration module is installed.
■ Device Control
Internet Fax*2
60
(Same as Scan)
Fax*3
(Same as Scan)
USB Memory Scan
Customize 1 –
Customize 2 –
Customize 3 –
Data Entry*4
(Same as Scan)
● Home Screen Settings*1 – 60
● MFP Display Pattern Setting Following the System Settings 60
Item Factory default setting Page
■ Device Control 61
● Other Settings 61
Original Feeding Mode All Disabled 61
Saddle Stitch Position Adjust*1 0.0 mm 61
Auto Paper Selection Setting Plain Paper 61
Tandem Connection Setting
61
IP Address of Slave Machine 0.0.0.0
Port Number 50001
Disabling of Master Machine Mode Disabled
Disabling of Slave Machine Mode Disabled
Detect Standard in Auto Color Mode 3 61
Auto Switching of Finisher Trays Enabled 61
Registration Adjustment 62
Optimization of a Hard Disk – 62
Clear All Job Log Data – 62
● Original Size Detector Setting
63Original Detection Size Combination Inch-1
Cancel Detection at Document Glass Disabled
Item Factory default setting Page

35
*1 When a saddle stitch finisher is installed.*2 When a large capacity tray is installed.*3 When a saddle stitch finisher or finisher is installed.*4 When an inserter is installed.*5 When a punch module is installed.*6 When a color-related problem has occurred.
■ Copy Function Settings
● Disabling of Devices 64
Disabling of Document Feeder Disabled 64
Disabling of Duplex Disabled 64
Disabling of Large Capacity Cassette*2 Disabled 64
Disabling of Tray Setting Disabled 64
Disabling of Finisher*3 Disabled 64
Disabling of Inserter*4 Disabled 64
Disabling of Offset Disabled 64
Disabling of Stapler*3 Disabled 64
Disabling of Punch*5 Disabled 64
Disabling of Color Mode*6 Disabled 64
● Fusing Control Settings 16 - 24 lbs. (60 - 90g/m2) 64
Item Factory default setting Page
■ Copy Function Settings 65
● Initial Status Settings
65
Color Mode Full Color
Paper Tray Varies depending on the machine configuration
Exposure Type Auto
Copy Ratio 100%
2-Sided Copy 1-Side to 1-Side
Output –
● Other Settings 66
Copy Exposure Adjustment
66Color 5
Black & White 5
Rotation Copy Setting Enabled 66
Add or Change Extra Preset Ratios – 66
Setting a Maximum Number of Copies 999 66
Item Factory default setting Page

36
* When a saddle stitch finisher is installed.
■ Network Settings
Initial Margin Shift Setting
66Side 1 1/2"
Side 2 1/2"
Erase Width Adjustment
66Edge Clearance Width 1/2"
Center Clearance Width 1/2"
Card Shot Settings
66Original Size X: 3-3/8", Y: 2-1/8"
Fit to Page Disabled
Automatic Saddle Stitch* Enabled 66
Initial Tab Copy Setting 1/2" 66
Disabling Deletion of Job Programs Disabled 67
Disabling of Bypass-Tray in Duplex Copy Disabled 67
Disabling of Auto Paper Selection Disabled 67
Auto Selection Setting of Tray that is Supplied the Paper Disabled 67
B/W 600dpi x 600dpi Scanning Mode for Document Feeder Disabled 67
B/W Quick Scan from Document Glass Enabled 67
● Color Adjustments 68
Initial Color Balance Setting Factory default state 68
Auto Color Calibration – 68
Item Factory default setting Page
■ Network Settings 69
● IPv4 Settings DHCP 69
● IPv6 Settings Disabled 69
● Enable TCP/IP Enabled 69
● Enable NetWare Enabled 69
● Enable EtherTalk Enabled 69
● Enable NetBEUI Enabled 69
● Reset the NIC – 69
● Ping Command – 69
Item Factory default setting Page

37
■ Printer Settings
■ Image Send Settings
Item Factory default setting Page
■ Printer Settings 70
● Default Settings 70
Prohibit Notice Page Printing Enabled 70
Prohibit Test Page Printing Disabled 70
A4/Letter Size Auto Change Disabled 70
Print Density Level
70Color 3
Black & White 3
Bypass Tray Settings 70
Enable Detected Paper Size in Bypass Tray Disabled 70
Enable Selected Paper Type in Bypass Tray Enabled 70
Exclude Bypass-Tray from Auto Paper Select Disabled 70
Job Spool Queuing Enabled 70
● Interface Settings 71
Hexadecimal Dump Mode Disabled 71
I/O Timeout 60 sec. 71
Enable USB Port Enabled 71
USB Port Emulation Switching Auto 71
Enable Network Port Enabled 71
Network Port Emulation Switching Auto 71
Port Switching Method Switch at End of Job 71
● Auto Color Calibration – 72
Item Factory default setting Page
■ Image Send Settings 73
● Operation Settings 73
Other Settings 73
Default Display Settings Scan (fax when fax is installed)
73• Hold settings for a while after scanning has been
completedDisabled
• Switch Automatically to Copy Mode Screen Enabled

38
Initial Resolution Setting
73
• Apply the Resolution Set when Stored Disabled
• Scan 200 X 200 dpi
• Internet Fax*1 200 X 100 dpi
• Fax*2 Standard
Default Exposure Settings Auto
73• Original Image Type Text
• Moiré Reduction Disabled
Must Input Next Address Key at Broadcast Setting Disabled 73
Scan Complete Sound Setting Middle 74
The Number of File Name/Subject/Body Keys Displayed Setting
1274
The Number of Direct Address Keys Displayed Setting 10 74
Disable Switching of Display Order Disabled 74
Hold Setting for Received Data Print Disabled 74
Settings to Disable Registration 74
Disable Registering Destination from Operation Panel Disabled 74
Disable Registering Destination on Web Page*3 Disabled 74
Disable Registration Using Network Scanner Tool*3 Disabled 74
Settings to Disable Transmission 75
Disable [Resend] on Image Send Mode Disabled 75
Disable Selection From Address Book Disabled 75
Disable Direct Entry Disabled 75
Disable PC-I-Fax Transmission*1 Disabled 75
Disable PC-Fax Transmission*2 Disabled 75
● Scan Settings 76
Other Settings 76
Default Sender Set – 76
Default Color Mode Settings
76• Black & White Mono 2
• Color Mode Auto, Grayscale
• Disable Change of B/W Setting in Auto Mode Disabled
Item Factory default setting Page

39
Initial File Format Setting
76
• File Type PDF
• Black & White MMR (G4)
• Color/Grayscale Medium
• Specified Pages per File Disabled
Compression Mode at Broadcasting
76• Black & White MH (G3)
• Color/Grayscale Medium
Maximum Size of E-mail Attachments (E-mail) Unlimited 76
Maximum Size of Data Attachments (FTP/Desktop/Network Folder)
Unlimited77
Bcc Setting
77• Enable Bcc Disabled
• Display Bcc Address on the Job Status Screen Disabled
Disable Scan Function
77• USB Memory Scan Disabled
• PC Scan Disabled
Pre-Setting Mail Signature Disabled 77
Default Address Setting Disabled 77
● I-Fax Settings*1 78
I-Fax Default Settings 78
I-Fax Own Name and Address Set – 78
Auto Wake Up Print Enabled 78
Compression Setting MH (G3) 78
Speaker Volume Setting –
78• Receive Signal Middle
• Communication Error Signal Middle
Original Print on Transaction Report Print Out Error Report Only 78
Transaction Report Print Select Setting
78• Single Sending Print Out Error Report Only
• Broadcasting Print Out All Report
• Receiving No Printed Report
Activity Report Print Select Setting
79• Auto Print at Memory Full Disabled
• Print Daily at Designated Time Disabled
Body Text Print Select Setting Disabled 79
Pre-Setting Mail Signature Disabled 79
Item Factory default setting Page

40
*1 When the Internet fax expansion kit is installed.*2 When the facsimile expansion kit is installed.*3 When network connection is enabled.
■ Document Filing Settings
I-Fax Send Settings 79
I-Fax Reception Report On/Off Setting Disabled 79
I-Fax Reception Report Request Timeout Setting 1 hour 79
Number of Resend Times at Reception Error 2 79
Maximum Size of E-mail Attachments Unlimited 79
Rotation Sending Setting All Enabled 80
Printing Page Number at Receiver Enabled 80
I-Fax Receive Settings 80
Auto Receive Reduce Setting Enabled 80
Duplex Reception Setting Disabled 80
Set Address for Data Forwarding – 80
A3 RX Reduce Disabled 80
POP3 Communication Timeout Setting 60 sec. 80
Reception Check Interval Setting 5 min. 81
I-Fax Output Setting Varies depending on the machine configuration
81
Anti Junk Mail/Domain Name Setting All Invalid 81
Item Factory default setting Page
■ Document Filing Settings 82
● Other Settings 82
Default Mode Settings Sharing Mode 82
Sort Method Setting Date 82
Administrator Authority Setting
82Delete File Disabled
Delete Folder Disabled
Delete All Quick Files
82Delete –
Delete quick files at power up (protected files excluded) Enabled
Item Factory default setting Page

41
Default Color Mode Settings
82Color Auto
Black & White Mono 2
Default Exposure Settings Auto
82Original Image Type Text
Moiré Reduction Disabled
Initial Resolution Settings 600 x 600 dpi 82
Color Data Compression Ratio Setting Medium 83
Default Output Tray Varies depending on the machine configuration
83
Scan Complete Sound Setting Middle 83
Disable Stamp for Reprinting Disabled 83
Batch Print Settings
83Selection of [All Users] is not allowed. Enabled
Selection of [User Unknown] is not allowed. Enabled
● Document Output Options
84
Copy Enabled
Print Enabled
Scan Send Disabled
Internet Fax Send (Incl. PC-I-Fax) Disabled
Fax Send (Incl. PC-Fax) Disabled
Scan to HDD Enabled
Scan Send
Copy Disabled
Scan Send Enabled
Internet Fax Send (Incl. PC-I-Fax) Disabled
Fax Send (Incl. PC-Fax) Disabled
Scan to HDD Enabled
Internet Fax Send*1
Copy Disabled
Scan Send Disabled
Internet Fax Send (Incl. PC-I-Fax) Enabled
Fax Send (Incl. PC-Fax) Disabled
Scan to HDD Disabled
Item Factory default setting Page

42
*1 When the Internet fax expansion kit is installed.*2 When the facsimile expansion kit is installed.
■ List Print (Administrator)
*1 When network connection is enabled.*2 When the application integration module is installed.
■ Security Settings
Fax Send*2
84
Copy Disabled
Scan Send Disabled
Internet Fax Send (Incl. PC-I-Fax) Disabled
Fax Send (Incl. PC-Fax) Enabled
Scan to HDD Disabled
Item Factory default setting Page
■ List Print (Administrator) 85
● Administrator Settings List – 85
● Image Sending Activity Report – 85
● Data Receive/Forward List – 85
● Web Settings List*1 – 85
● Metadata Set List*2 – 85
Item Factory default setting Page
■ Security Settings 86
● SSL Settings
86
HTTPS Disabled
IPP-SSL Disabled
FTPS Enabled
SMTP-SSL Enabled
POP3-SSL Enabled
Level of Encryption Low
● IPsec Settings Disabled 86
Item Factory default setting Page

43
■ Enable/Disable Settings
Item Factory default setting Page
■ Enable/Disable Settings 87
● User Control 87
Disabling of Printing by Invalid User Disabled 87
● Operation Settings 87
Cancel Auto Clear Timer Disabled 87
Disabling of Job Priority Operation Disabled 87
Disabling of Bypass Printing Disabled 87
Disable Auto Key Repeat Disabled 87
Disabling of Clock Adjustment Disabled 87
Disabling of Covers/Inserts Mode Disabled 87
● Device Control 87
Disabling of Document Feeder Disabled 87
Disabling of Duplex Disabled 87
Disabling of Large Capacity Cassette*1 Disabled 87
Disabling of Tray Setting Disabled 87
Disabling of Finisher*2 Disabled 87
Disabling of Inserter*3 Disabled 87
Disabling of Offset Disabled 87
Disabling of Stapler*2 Disabled 87
Disabling of Punch*4 Disabled 87
Disabling of Color Mode*5 Disabled 88
Disabling of Master Machine Mode Disabled 88
Disabling of Slave Machine Mode Disabled 88
● Copy Function Settings 88
Disabling Deletion of Job Programs Disabled 88
Disabling of Bypass-Tray in Duplex Copy Disabled 88
Disabling of Auto Paper Selection Disabled 88
● Printer Settings 88
Prohibit Notice Page Printing Enabled 88
Prohibit Test Page Printing Disabled 88
Exclude Bypass-Tray from Auto Paper Select Disabled 88

44
*1 When a large capacity tray is installed.*2 When a saddle stitch finisher or finisher is installed.*3 When an inserter is installed.*4 When a punch module is installed.*5 When a color-related problem has occurred.*6 When network connection is enabled.*7 When the Internet fax expansion kit is installed.*8 When the facsimile expansion kit is installed.
■ Change Administrator Password
● Image Send Settings 88
Other Disabling 88
Disable Switching of Display Order Disabled 88
Disable Scan Function
88• USB Memory Scan Disabled
• PC Scan Disabled
Settings to Disable Registration 88
Disable Registering Destination from Operation Panel Disabled 88
Disable Registering Destination on Web Page*6 Disabled 89
Disable Registration Using Network Scanner Tools*6 Disabled 89
Settings to Disable Transmission 89
Disable [Resend] on Image Send Mode Disabled 89
Disable Selection from Address Book Disabled 89
Disable Direct Entry Disabled 89
Disable PC-I-Fax Transmission*7 Disabled 89
Disable PC-Fax Transmission*8 Disabled 89
● Document Filing Settings 89
Disable Stamp for Reprinting Disabled 89
Batch Print Settings
89Selection of [All Users] is not allowed. Enabled
Selection of [User Unknown] is not allowed. Enabled
Item Factory default setting Page
■ Change Administrator Password See "TO THE ADMINISTRATOR OF THE MACHINE" in the Safety Guide.
90
Item Factory default setting Page

45
■ Product Key
* It may not be possible to use some settings, depending on the peripheral devices installed.
■ Initialize and/or Store Settings
■ Sharp OSA Settings
* When the external account module is installed.
Item Factory default setting Page
■ Product Key* 90
● Serial Number – 90
● PS3 Expansion Kit – 90
● Internet Fax Expansion Kit – 90
● E-mail Alert and Status – 90
● Application Integration Module – 90
● Application Communication Module – 90
● External Account Module – 90
Item Factory default setting Page
■ Initialize and/or Store Settings 91
● Restore Factory Defaults – 91
● Store Current Configuration – 91
● Restore Configuration – 91
Item Factory default setting Page
■ Sharp OSA Settings* 92
● External Account Setting
92External Account Control Disabled
Enable Authentication by External Server Disabled

46
User ControlUser Control is used to configure settings for user authentication. Touch the [User Control] key to configure the settings.
User Authentication SettingThese settings enable or disable user authentication and specify the authentication method.When user authentication is enabled, each user of the machine is registered. When a user logs in, settings for that user are applied. This function allows greater control of security and cost management than on previous machines.In addition, even if the user information is not stored in the machine, it is possible to log in by directly entering user information stored on an LDAP server. In this case, the login user will be the factory-stored "User". For more information, see "Factory-stored users" (page 48).
User AuthenticationWhen [User Authentication] is enabled, the login screen appears before an operation is begun in any mode except the job status screen*. You must log in as one of the stored users. (After logging in, you can move freely through the modes.)* The login screen appears when a document filing file is
used or when a broadcast transmission is reattempted from the job status screen.
Authentication Method SettingThis selects the authentication method. When using user authentication, be sure to configure this setting first. The items configured for users stored after the user authentication method is set vary depending on the selected authentication method.
Authenticate a User by Login Name and PasswordStandard authentication method using a login name and password.
Authenticate a User by Login Name, Password and E-mail AddressIn addition to a login name and password, this authentication method also requires the entry of an e-mail address.
Authenticate a User by User Number OnlyThis can be used as a simple authentication method when network authentication is not used.
Device Account Mode SettingA specific user can be stored as an auto login user. When this setting is enabled, login can be performed automatically.This function eliminates the bother of logging in but still allows the settings of the selected user (network settings, favorite operations, etc.) to be applied.
• For the procedure for storing users, see "User List" (page 48).
• For more information on login procedures when user authentication is enabled, see "USER AUTHENTICATION" in the User's Guide.
• The login screen will vary depending on the authentication method that is selected. For more information, see "USER AUTHENTICATION" in the User's Guide.
• When "Authenticate a User by User Number Only" is selected for the authentication method, network authentication cannot be used.
If auto login fails for some reason when auto login is enabled, or the login user does not have administrator rights, all system settings or the system settings (administrator) will lock. In this event, the administrator should touch the [Admin Password] key in the system settings screen and log in again.

47
Other Settings
Actions when the Limit of Pages for Output JobsThis setting determines whether or not a job will be completed if the page limit is reached while the job is in progress.The following selections are available.• Job is Stopped when the Limit of Pages is Reached• Job is Completed even when the Limit of Pages is
Reached
The Number of User Name Displayed Setting on Operation PanelThe number of users that are displayed in the user selection screen can be selected (6, 12, or 18 users).
A Warning when Login FailsThis setting is used to display a warning and prohibit login for five minutes if login fails three times in a row. This prevents an unauthorized person from attempting to guess a password. (The number of failed login attempts is retained even if the power is turned off.)
Disabling of Printing by Invalid UserPrinting by users whose information is not stored in the machine, such as printing without entering valid user information in the printer driver or printing of a file on an FTP server from the Web pages, can be prohibited.
Default Network Authentication Server SettingUse this to set the default network authentication server.When a user logs in from the Web page or sends a print job to the machine using user information that is not stored on the machine, the authentication server is not known. This setting is used to specify one of the LDAP servers stored on the machine as the authentication server.
User Information PrintThe following lists can be printed.• User List• List of Number of Pages Used• Page Limit Group List*• Authority Group List• Favorite Operation Group List*• All User Information Print
Touch the key of the desired list to begin printing.* Cannot be printed when no groups are stored.
This setting also applies to the user selection screen of document filing and the sender selection screen.
Locking of the operation panel for 5 minutes can be canceled by clicking [User Control] - [Default Settings] - [Release the Lock on Machine Operation Panel] in the Web page menu.
When a print job is executed by a user that is not stored in the machine, the factory-stored "Other User" is used as the login user. For more information, see "Factory-stored users" (page 48).
When login is performed by network authentication using user information that is not stored in the machine, the login user will be the factory-stored "User". For more information, see "Factory-stored users" (page 48).

48
User ListThis is used to store, edit, and delete users when user authentication is enabled.When the [User List] key is touched, the following screen appears.
• [Add] keyUse this to add a new user.
• [Delete All Users] keyUse this to delete all stored users. (Excluding factory stored users.) This operation can only be performed by an administrator.
• User ListThis shows the factory-stored users and the currently stored users. A user can be selected to open an edit/delete screen for the user.
Storing a userTouch the [Add] key in the above screen to open a registration screen. Up to 1000 users can be stored.For more information, see "Settings" (page 49).
Editing/deleting a userA user can be selected from the list in the above screen to open an edit/delete screen for the user.For more information, see "Settings" (page 49).Delete a user with the [Delete] key.
Factory-stored usersThe following users are stored in the machine at the factory.• Administrator: Factory-stored account for the administrator of the machine.• User: This is used when network authentication is used and a login name not stored in the machine is directly
entered. (This cannot be selected in the login user screen.)• Other User: This is used when a print job is executed using invalid user information. (This cannot be selected in the
login user screen.)For settings related to each of the users, see the following table.
User List
Administrator
All Users
Sort ABC UP
2
1
ABCD EFGHI JKLMN OPQRST UVWXYZ
Back
AddDelete All Users
Other User
Name 2
Name 4
Name 6
User
Name 1
Name 3
Name 5
Name 7
• When auto login is enabled, "Delete All Users" cannot be used.
• The factory-stored users cannot be deleted.
User Name Administrator User Other User
Login Name admin users Other
Password (See the Safety Guide.)* 1 users*1 –
My Folder Main Folder

49
*1 Items that can be changed.*2 For detailed information of each of the settings, see "List of settings and factory default settings of template groups" (page 52).
Settings
*1 Does not appear when "User Number" is selected for the authentication method.*2 Only appears when "User Number" is selected for the authentication method.*3 Not required when network authentication is used, as the password stored in the LDAP server is used.
Authentication Settings Login Locally –
Pages Limit Group Unlimited*1
Authority Group*2 Admin User*1 Guest*1
Favorite Operation Group Following the System Settings*1
Item Description
User NameStore the name of the user (max. 32 characters). This user name is used as the key name in the login screen, the document filing user name, and the sender name. (The user name must be unique.)
Apply User Name to Log-in Name*1
Touch this key to enter the entered user name in the login name.
InitialThis determines where the user name will appear in the user list. Up to 5 characters can be entered.
IndexSelect the desired custom index. The custom index names are the same as those in the address book.
User Number*2 Enter a user number (5 to 8 digits).
Login Name*1 Enter the login name used when authentication by login name/password is enabled (maximum of 255 characters). (The login name must be unique.)
Password*1, 3 Enter the password used when authentication by login name/password is enabled (1 to 32 characters). (The password can be omitted.)
E-mail AddressEnter the e-mail address used in the sender list and for LDAP authentication (maximum of 64 characters).
My FolderA folder ("My Folder") can be specified as the folder used by the user for document filing. A previously created folder can be selected or you can create and select a new folder.
Authentication Settings*1 Select [Login Locally] or [Network Authentication] (when LDAP is enabled) for "Authenticate to:".
Authentication ServerWhen [Network Authentication] is selected, select the server to be used for user authentication from the list of LDAP servers stored in the Web pages.
Pages Limit GroupSpecify page limits for the user by selecting one of the stored page limit groups. The factory default setting is [Unlimited].For more information, see "Page Limit Group List" (page 50) .
Authority GroupSpecify the authority of the user by selecting one of the stored authority groups. The factory default setting is [User].For more information, see "Authority Group List" (page 51) .
Favorite Operation GroupThe favorite operation group that will be applied at login appears. The factory default setting is [Following the System Settings].The setting can be changed in the [User Control] menu in the Web pages.

50
Page Limit Group ListThis is used to store groups of Account Limit Settings. The page limits for each user are specified by selecting one of these stored groups when the user is stored.When the [Page Limit Group List] key is touched, the following screen appears.
• [Add] keyUse this to add a new group.
• List displayThis shows the currently stored groups. A group name can be selected to open an edit/delete screen for that group.
Storing a page limit groupTouch the [Add] key in the above screen to open a registration screen. Up to 8 groups can be stored.For more information, see "Settings".
Editing a page limit groupA group can be selected from the list in the above screen to open an edit/delete screen for the group.For information on the settings, see "Settings".To return a group to the factory default state, set "Select the Group Name to be the Registration Model" to "Unlimited" in the editing screen.
Settings
System Settings
Page Limit Group List
Group 3
Group 1
Back
Add
Group 5
Group 7
Group 2
Group 4
Group 6
Group 8
Item Description
Group Name Store the name of the group (max. 32 characters).
Select the Group Name to be the Registration Model
Select one of the previously stored groups for use as a template for the new group. When selected, the group's settings are applied.
Function names The names of the functions that can be configured are displayed. Set a limit for each function.
Page Limit
When [Prohibited] is selected for a mode, input and output from the mode are prohibited.When [Unlimited] is selected for a mode, there is no limit to the number of pages that can be input/output in that mode.When [Limited] is selected, enter a limit (1 to 99999999 pages).

51
Authority Group ListUse this to store groups of user authority settings. The authority of each user is specified by selecting one of these stored groups when the user is stored.When the [Authority Group List] key is touched, the following screen appears.
• [Add] keyUse this to add a new group.
• List displayThis shows the currently stored groups. A group name can be selected to open an edit/delete screen for that group.
Storing an authority groupTouch the [Add] key in the above screen to open a registration screen. Up to 8 groups can be stored.For information on the settings, see "List of settings and factory default settings of template groups" (page 52).
Editing an authority groupA group can be selected from the list in the above screen to open an edit/delete screen for the group. For information on the settings, see "List of settings and factory default settings of template groups" (page 52).To return a group to the factory default state, select [Return to Administrator Authority], [Return to User Authority], or [Return to Guest Authority].
System Settings
Authority Group List
Group 3
Group 1
Back
Add
Group 5
Group 7
Group 2
Group 4
Group 6
Group 8

52
List of settings and factory default settings of template groups
Item Description
Group Name Store the name of the group (max. 32 characters).
Select the Group Name to be the Registration Model
Select one of the previously stored groups for use as a template for the new group. When selected, the group's settings are applied.The factory default groups and their settings are shown below.
Admin User Guest
Copy
Color Mode Approval Setting All allowed All allowedOnly Black & White Allowed
Special Modes Usage Allowed Allowed Prohibited
Printer
Color Mode Approval Setting Allowed AllowedOnly Black & White Allowed
USB Memory Direct Print Allowed Allowed Prohibited
FTP Pull Print Allowed Allowed Prohibited
Image Send
Approval Settings for Each Mode
• E-mail• FTP• Desktop• Network Folder• USB Memory• PC Scan• Internet Fax Send• PC-I-Fax Send• Fax Send• PC-Fax Send
All allowed All allowed All allowed
Color Scan Allowed Allowed Prohibited
Special Modes Usage Allowed Allowed Prohibited
Approval Setting for Addressing
• Approval Setting for Direct Entry• Approval Setting to Use a Local Address Book• Approval Settings to Use a Global
Address Book
All allowed All allowed All allowed
Document Filing
Scan to HDD
• Color Mode Approval Setting All allowed All allowedOnly Black & White Allowed
• Special Modes Usage Allowed Allowed Prohibited
Prints (Document Filing)
• Color Mode Approval Setting All allowed All allowedOnly Black & White Allowed
• Special Modes Usage Allowed Allowed Prohibited

53
*1 For information on each setting, see the system settings (general/administrator) lists.*2 All allowed except "Change Administrator Password".
Common Functions
Approval Settings for 2-Sided Print[1-Sided/2-Sided Approved]
[1-Sided/2-Sided Approved]
[1-Sided/2-Sided Approved]
MFP Settings
System Settings Operational Authority
System Settings*1 Allowed*2Only user authority settingsare allowed
All settings prohibited
Web Settings Operational Authority
Display of Device /Network Status
Allowed
Allowed
Prohibited
Power Reset Prohibited
Machine Identification Prohibited
Network Settings Prohibited
Application Settings (Excluding Registration of Pre-set Text/Forward Table)
Prohibited
Registration of Pre-set Text/Forward Table Allowed
E-mail Alert and Status Prohibited
Job Log Setting Prohibited
Port Control/ Filter Settings Prohibited
Storage Backup Prohibited
Custom Link Setting Prohibited
Operation Manual Download Allowed
Depending on the machine specifications and peripheral devices installed, it may not be possible to use some settings.
Item Description

54
Favorite Operation Group ListThis is used to store favorite operation groups and home screens.
Favorite Operation Group RegistrationSets of preferred settings can be as groups. For example, a user who speaks a different language would normally have to change the display language each time he or she uses the machine; however, by storing the language in a favorite operation group, the language is automatically selected when the user logs in.
Settings
This setting can only be configured in the Web pages. It cannot be configured in the touch panel of the machine.
Item Description
Group Name Store the name of the group (max. 32 characters).
Select the Group Name to be the Registration Model
Select one of the previously stored groups for use as a template for the new group. When selected, the group's settings are applied.
Copy
Initial Status Settings Select settings for Color Mode, Paper Tray, Exposure Type, Copy Ratio, Duplex, and Output.
Image Send
Initial Status Settings Select settings for Resolution, Exposure, and File Format. Store the default fax sender name and number.
Document Filing
Scan to HDD: Initial Status Settings
Select settings for Color Mode, Resolution, Exposure, and Compression Ratio.
Prints (Document Filing) Set the default output tray for document filing print.
System Settings
Original Size Detector Setting Select whether inch sizes or AB sizes are detected, or disable detection on the document glass.
MFP Display Language Setting Select the display language.
Key Operation Setting Set the key input time and Auto Key Repeat setting.
Keys Touch Sound Set the sound made when keys are touched.
MFP Display Pattern Setting Select the color pattern used in the touch panel.
Home Screen Settings Select the home screen.
Customize Key Setting
Customize Key Setting Set customized keys for each mode.

55
Home Screen ListHome screen settings must be previously stored. Select a home screen when storing a favorite operation group.
Settings
Item Description
Home Screen Name Enter a maximum of 32 characters for the home screen name.
Select the Home Screen to be the Registration Model
Select one of the previously stored home screens as a template for the new home screen. When selected, the home screen's settings are applied.
Display Title Show a title on the home screen.
Title Enter a maximum of 70 characters for the title name.
Display the User Name Show the currently logged-in user name on the home screen.
Display the Date and Time Show the date and time on the home screen.
Design TemplateA template for the design of the home screen can be selected from the list. A sample of the selected template can be viewed.
Layout of Keys on Screen The layout of the keys in the home screen is displayed.
Key Number Select the number of the key that you want to set, referring to "Screen Key Layout".
Key Name The name of the key selected in "Key Number" can be changed (maximum of 48 characters).
Link Item Specify the function that you want to use in the key selected in "Key Number".

56
User CountThis displays the total number of pages printed by each user.When the [User Count] key is touched, the following screen appears.
• [Select All Users] keyThis selects all users.
• [Show] keyThis shows the counts of the selected user.
• [Delete] keyUse this to reset the counts of the selected user.
• User ListThis shows the factory-stored users and the currently stored users. To select a user, select the user name.
Showing user countSelect a user in the above screen and touch the [Show] key. The counts of that user will appear.
Administrator
2
1
Other User
Name 2
Name 4
Name 6
User
Name 1
Name 3
Name 5
Name 7
User Count
All Users
ABC UP
ABCD EFGHI JKLMN OPQRST UVWXYZ
Back
DeleteShowSelect All Users
Sort
Item Settings
Next This shows the next user (in the order of the registration numbers).
Previous This shows the previous user (in the order of the registration numbers).
Show Counts The counts and the number of pages remaining of the selected user are shown by function.
Page Limit The page limit set for the user appears in parentheses below the count.
• Counts of devices that are not installed do not appear.
• A user count can be saved in the screen that appears when [User Control] - [User Count] - [Save User Count] is selected in the Web page menu.

57
Resetting user countsSelect a user in the setting screen and touch the [Reset] key. A count reset screen for that user will appear.The reset screen will vary depending on whether a single user or multiple users were selected. The items displayed in each case are described in the table below.
When a single user is selected
When multiple users are selected
Item Description
Next This shows the next user (in the order of the registration numbers).
Previous This shows the previous user (in the order of the registration numbers).
Show Counts The counts and the number of pages remaining of the selected user are shown by function.
Clear Count Reset the count of the selected item to "0".
Clear All Counts Reset all items of the selected user to "0".
Item Description
Show Counts The counts and the number of pages remaining of the selected users are shown by function.
Clear Count Reset the count of the selected item to "0".
Clear All Count Reset all items of the selected users to "0".

58
Energy SaveThe Energy Save settings help reduce power costs. From an environmental perspective, these settings also help reduce pollution and conserve natural resources. Touch the [Energy Save] key to configure the settings.
Toner Save ModeYou can reduce the amount of toner used for printing.
Auto Power Shut-OffThis setting enables or disables Auto Power Shut-Off. Remove the checkmark if you prefer that Auto Power Shut-Off does not operate.When the set duration of time elapses after printing ends, Auto Power Shut-Off activates and causes to machine to go on standby at a minimal level of power consumption.This function reduces your power costs, and at the same time helps conserve natural resources and reduce pollution.If you prefer that auto power shut-off activates as little as possible, it is recommended that you try lengthening the time setting after which activation takes place rather than disabling the function altogether. (The time setting is changed using "Auto Power Shut-Off Timer" below.)
Auto Power Shut-Off TimerThe time until Auto Power Shut-Off activates can be set to any number of minutes from 1 to 240.Select the time that best suits your workplace needs.
Preheat Mode SettingThe time until Preheat Mode activates can be set to any number of minutes from 1 to 240.Preheat Mode will activate when the set duration of time elapses after printing ends and no further operations are performed. This function reduces your power costs, and at the same time helps conserve natural resources and reduce pollution.Select the time that best suits the needs of your workplace.
[Print] in Toner Save Mode is only effective when the machine's printer driver is not used. When the printer driver is used, the printer driver setting takes precedence.This function may not operate in some applications and operating systems.
Print data
Print example when "Toner Save Mode" is enabled
The timer setting will not be effective if Auto Power Shut-Off is disabled using "Auto Power Shut-Off".
Preheat mode cannot be disabled.

59
Operation SettingsSettings related to machine operation can be configured. Touch the [Operation Settings] key to configure the settings.
Other Settings
Keys Touch SoundThis setting is used to adjust (or turn off) the volume of the beep that sounds when you touch a key. You can also have three beeps sound at initial values when setting the ratio in copy mode or when adjusting the exposure in any mode.
Auto Clear SettingThe time until Auto Clear activates can be set to any number of minutes from 10 to 240.If the machine is not used for the duration of time set here, the auto clear function will clear any settings that have been selected and return the screen to the base screen of copy mode or the job status screen.
Cancel Auto Clear TimerThis is used to disable the auto clear function.
Message Time SettingThe duration of time that messages appear in the touch panel (the time until a message is automatically cleared) can be set to any number of seconds from 1 to 12.
MFP Display Language SettingThe language that appears in the touch panel can be changed.
Disabling of Job Priority OperationThis disables the job priority function and hides the [Priority] key in the job status screen.
Disabling of Bypass PrintingThis is used to disable bypass printing (printing other jobs ahead of a job that has been stopped* because the paper required for the job is not in any of the trays).* This does not include cases where the paper ran out
during the job.
Key Operation SettingThis setting determines how long a key in the touch panel must be touched until the key input is registered. The time can be set from 0 to 2 seconds in increments of 0.5 seconds.
By lengthening the time setting, key input can be prevented when a key is touched accidentally. Keep in mind, however, that when a longer setting is selected more care is required when touching keys to ensure that key input is registered.
Disable Auto Key RepeatThis is used to disable key repeat.Key repeat causes a setting to change continuously while a key is touched, not only each time the key is touched.
Disabling of Clock AdjustmentThis setting is used to prohibit changing of the date and time.
Disabling of Covers/Inserts ModeThis setting is used to prohibit the use of the covers and inserts function.
Screen in which setting is effectiveInitial value
Ratio setting screen in base screen of copy mode
Ratio 100%
Exposure adjustment screen in base screen of copy mode
Exposure level:3 (medium)
Exposure adjustment screen in base screen of fax, Internet fax, and network scanner modes
Exposure adjustment screen for Scan to HDD in document filing mode
When user authentication is enabled and a display language is specified in the favorite operation group, that setting is given priority.

60
Customize Key SettingShort-cuts to functions that are frequently used can be displayed in the base screen of each mode.For more information, see the manuals for each mode.The settings are shown below.
Home Screen SettingsUse this to configure the home screen that appears when the [HOME] key is pressed.The settings are shown below.
* Does not appear when user authentication is not enabled.
MFP Display Pattern SettingOne of six color patterns can be selected for the color pattern in the touch panel.A sample of the selected pattern can be viewed.
Item Description
Customized Keys 1 - 3 Enter a name for the customized key (maximum of 14 characters).
ItemSelect the function that you want to assign to the key. The functions that can be selected vary by mode.
Return to the Defaults This returns all customized keys to their factory default state.
This setting can only be configured in the Web pages. It cannot be configured in the touch panel of the machine.
Item Description
Display Title Show a title on the home screen.
Title Enter a maximum of 70 characters for the title name.
Display the User Name* Show the currently logged-in user name on the home screen.
Display the Date and Time Show the date and time on the home screen.
Design TemplateA template for the design of the home screen can be selected from the list. A sample of the selected template can be viewed.
Key Layout of the Screen The layout of the keys in the home screen is displayed.
Key Number Select the number of the key that you want to configure, referring to "Screen Key Layout".
Key Name The name of the key selected in "Key Number" can be changed (maximum of 48 characters).
Link Item Specify the function that you want to use in the key selected in "Key Number".
This setting can only be configured in the Web pages. It cannot be configured in the touch panel of the machine.

61
Device ControlThese settings control devices installed on the machine. Touch the [Device Control] key to configure the settings.
Other Settings
Original Feeding ModeThe following original feeding modes can be set to operate by default in copy, Scan to HDD, and image send modes. When a mode is frequently used, this saves you from having to select the mode in the special modes each time you need to use it.• Mixed Size Original (Same Width/Different Width)• Slow Scan Mode
Saddle Stitch Position Adjust(When a saddle stitch finisher is installed.)
When a saddle stitch finisher is installed, this setting is used to adjust the stapling position (folding position) of the pamphlet staple function.The value can be adjusted in increments of 0.25 mm within a range of ±2.0 mm from the home position of each paper size.
Auto Paper Selection SettingThe paper types* that the Auto Paper Selection function will select can be specified. Select one of the following settings:• Plain Paper• Plain and Recycle Paper• Recycle Paper
The Auto Paper Selection function will not select any paper types other than the paper types specified with this setting.* The paper type set for each paper tray using "Paper
Tray Settings" (page 16) in the system settings (general).
Tandem Connection SettingWhen two machines are used as network printers using TCP/IP protocol, use this setting to configure the port number and IP address of the machine used as the tandem slave machine.
Disabling of Master Machine ModeTo prohibit tandem transmission, enable this setting. (There is normally no need to enable this setting.)
Disabling of Slave Machine ModeTo prohibit tandem reception, enable this setting. (There is normally no need to enable this setting.)
Detect Standard in Auto Color ModeWhen the color mode is set to auto in copy mode, the discrimination point for detecting whether originals are color or black and white can be set to one of 5 levels. To make it easier to detect a black and white original, adjust the setting toward [Black & White]. To make it easier to detect a color original, adjust the setting toward [Color].
Auto Switching of Finisher TraysIf the number of sheets on the upper finisher tray reaches the sheet limit, output will automatically switch to the lower tray.
12
1211
Position moved in the minus direction.
Position moved in the plus direction.
Max. + 2 mm Min. - 2 mm
Reference position
• The factory default setting for the port number is [50001]. Unless you experience difficulty with this setting, do not change the port number.
• To use the tandem function when user authentication is enabled, the same login name and password must be used on both the master machine and slave machine. If the same login name and password are not used, the page count may not be added to the appropriate user count or only the master machine may print.

62
Registration AdjustmentIf the colors are out of place on the printed surface when color printing is performed, the print positions of the colors can be adjusted.To perform this adjustment, touch the [Auto Adjustment] key. A message will appear. Touch the [Execute] key.
Optimization of a Hard DiskThis function optimizes the hard drive of the machine by defragmenting data. If a job is in progress, a message will appear and optimization will not begin until the job is finished. During optimization, the following operations are not possible:• Web page access, reception of print data• Use of keys on the operation panel• Turning off the power with the main power switch of
the machine.• Auto Power Shut-Off
When optimization is completed, the machine will automatically restart.
Clear All Job Log DataThis is used to clear the entire job log. (There is normally no need to use this function.)A log file is kept of jobs run on the machine. The job log can be used to check general use of the machine. The job log can be written to a computer in CSV format using a Web browser.
When the document filing function is frequently used and output of files seems somewhat slow, optimizing the hard drive may improve performance.

63
Original Size Detector SettingOne of the five groups of standard original sizes shown below can be selected for detection by the original size detection function.
Cancel Detection at Document GlassOriginal size detection on the document glass can be disabled. When this is done, all originals placed on the document glass are treated as special size originals.
Selections
Detectable original sizes
Document glassDocument feeder tray (automatic
document feeder)
AB-1A3, A4, A4R, A5, B4, B5, B5R A3, A4, A4R, A5, B4, B5, B5R,
8-1/2" x 11", 8-1/2" x 14", 11" x 17"
AB-2A3, A4, A4R, A5, B5, B5R,216 mm x 330 mm (8-1/2" x 13")
A3, A4, A4R, A5, B4, B5, B5R,8-1/2" x 11", 11" x 17"216 mm x 330 mm (8-1/2" x 13")
AB-3A4, A4R, A5, B4, 8K, 16K, 16KR A3, A4, A4R, A5, B4, 8K, 16K, 16KR,
8-1/2" x 11", 11" x 17"216 mm x 330 mm (8-1/2" x 13")
INCH-111" x 17", 8-1/2" x 14", 8-1/2" x 11",8-1/2" x 11"R, 5-1/2" x 8-1/2"
11" x 17", 8-1/2" x 14", 8-1/2" x 11",8-1/2" x 11"R, 5-1/2" x 8-1/2", A4, A3
INCH-211" x 17", 8-1/2" x 13" (216 mm x 330 mm ),8-1/2" x 11", 8-1/2" x 11"R, 5-1/2" x 8-1/2"
11" x 17", 8-1/2" x 13" (216 mm x 330 mm ),8-1/2" x 11", 8-1/2" x 11"R, 5-1/2" x 8-1/2", A4, A3

64
Disabling of DevicesUse these settings when a peripheral device on the machine has failed or when you wish to temporarily disable a device.
Disabling of Document FeederUse this setting to prohibit the use of the automatic document feeder, such as when the feeder malfunctions. (When the setting is enabled, scanning is still possible using the document glass.)
Disabling of DuplexThis is used to disable two-sided printing, such as when the duplex module malfunctions.
Disabling of Large Capacity Cassette(When a large capacity tray is installed.)
This setting is used to prohibit the use of the large capacity tray, such as when it malfunctions.
Disabling of Tray SettingThis setting is used to prohibit tray settings (except for the bypass tray).
Disabling of Finisher(When a saddle stitch finisher or finisher is installed.)
This setting is used to disable the saddle stitch finisher or finisher, such as when the unit malfunctions.
Disabling of Inserter(When an inserter is installed.)
This setting is used to prohibit the use of the inserter, such as when it malfunctions.
Disabling of Offset(When a saddle stitch finisher or finisher is installed.)
This setting is used to disable the offset function.
Disabling of Stapler(When a saddle stitch finisher or finisher is installed.)
This setting is used to prohibit stapling, such as when the stapler unit of the finisher or the saddle stitch finisher malfunctions.
Disabling of Punch(When a punch module is installed.)
This setting is used to prohibit punching, such as when the punch module of the finisher or the saddle stitch finisher malfunctions.
Disabling of Color Mode(When a color-related problem has occurred.)
When a color-related problem has occurred and printing is not possible, the use of color mode can be temporarily prohibited. Black & white printing will still be allowed.
Fusing Control SettingsThis is used to set the weight of paper from 16 to 28 lbs. (60 to 105 g/m2) for control of fusing temperature by paper weight.
This function is only for use as an emergency measure. Once this setting is enabled, only a service technician can cancel the setting. Promptly contact your dealer or nearest SHARP service department to have a service technician cancel the setting and resolve the color-related problem.
To make this setting take effect, press the [POWER] key ( ) to turn the power off, wait briefly, and then press the [POWER] key ( ) again to turn the power on.

65
Copy Function SettingsThe following settings are related to copying. Touch the [Copy Function Settings] key to configure the settings.Default settings selected with these settings apply to all functions of the machine (not just the copy function).
Initial Status SettingsThe copier settings are reset when the [POWER] key ( ) is turned on, when the [CLEAR ALL] key ( ) is pressed, or when the auto clear interval has elapsed. These settings are used to change the default settings for copy mode.The following settings can be changed:
Item Description
Color Mode Configure default color mode settings.
Paper Tray Specify the paper tray that is selected by default.
Exposure Type Configure exposure mode settings.
Copy Ratio Specify the copy ratio that is selected by default.
2-Sided Copy
Configure the 2-sided mode settings that are selected by default.If this setting is used to change the default setting for the duplex function to other than "1-Side to 1-Side" and the duplex function or automatic document feeder fails or is disabled, the setting will revert to "1-Side to 1-Side".
Output Set the print output method and output tray that are selected by default.
Return to the Defaults
This returns all items to the factory default settings.

66
Other Settings
Copy Exposure AdjustmentThis is used to adjust the exposure level when [Auto] is used for the copy exposure.
ColorUse this to set the copy exposure level in color mode for the document glass and for the automatic document feeder.
Black & WhiteUse this to set the copy exposure level in black & white mode for the document glass and for the automatic document feeder.
Rotation Copy SettingWhen the original and paper are placed in different orientations, this function automatically rotates the image 90 degrees to enable correct copying on the paper.
Add or Change Extra Preset RatiosTwo enlargement preset ratios (101% to 400%) and two reduction preset ratios (25% to 99%) can be added. An added preset ratio can also be changed.
Setting a Maximum Number of CopiesThis is used to set the maximum number that can be entered for the number of copies (number of continuous copies). Any number from 1 to 999 can be specified.
Initial Margin Shift SettingThis is used to set the default margin shift amount. Specify a value from 0" (0 mm) to 1" (20 mm) in increments of 1/8" (1 mm) for both the front and reverse sides.
Erase Width AdjustmentThis is used to set the default erase width for erase copy. Specify a value from 0" (0 mm) to 1" (20 mm) in increments of 1/8" (1 mm) for both edge erase and center erase.
Card Shot SettingsThis is used to set the default original size for the card shot function.Both the X (horizontal) and Y (vertical) dimensions of the original can be set from 1" (25 mm) to 8-1/2" (210 mm) in increments of 1/8" (1 mm).
Fit to PageEnable this setting to have the [Fit to Page] key always appear in the card shot screen.
Automatic Saddle Stitch(When a saddle stitch finisher is installed.)
This is used to have saddle stitch stapling take place automatically when the pamphlet copy function is used.
Initial Tab Copy SettingThis is used to set the default image shift width (tab width) for tab copying.The default width can be set from 0" (0 mm) to 5/8" (20 mm) in increments of 1/8" (1 mm).
• Image rotation can only take place when automatic paper selection or automatic ratio selection is enabled.
• The Rotation Copy setting must be enabled when copying an 5-1/2" x 8-1/2" (A5) size original on 5-1/2" x 8-1/2"R (A5R) paper.
Preset ratios other than added preset ratios cannot be changed.

67
Disabling Deletion of Job ProgramsThis is used to prohibit the deletion and changing of copy settings stored in job programs.
Disabling of Bypass-Tray in Duplex CopyThis is used to prohibit the use of the bypass tray when making two-sided copies.The bypass tray is often used to feed label sheets, transparency film, and other special media for which two-sided copying is prohibited. If a sheet of one of these special media enters the reversing unit, a misfeed or damage to the unit may result. If special media for which two-sided copying is prohibited is often used, it is recommended that you enable this setting.
Disabling of Auto Paper SelectionThis setting is used to disable the Auto Paper Selection function.When this setting is enabled, automatic selection of paper that is the same size as the original on the document glass or in the automatic document feeder does not take place.
Auto Selection Setting of Tray that is Supplied the PaperWhen this setting is enabled and paper is loaded in a tray while the machine is on standby in copy mode, that tray is automatically selected.
B/W 600dpi x 600dpi Scanning Mode for Document FeederThe resolution for copying in black and white using the automatic document feeder can be changed from 600 x 300 dpi to 600 x 600 dpi (high quality mode).When high quality mode is used, fine print and thin lines are reproduced with greater clarity, however, the scanning speed is slower.
B/W Quick Scan from Document GlassThe resolution for copying in black and white using the document glass can be changed from 600 x 600 dpi to 600 x 300 dpi (high speed mode).When high speed mode is selected, the first copy time is quicker, however, the copy image is not as clear.
When high quality mode is not selected, the following conditions must be satisfied in order to scan at 600 x 300 dpi and attain the fastest speed.
• The copy ratio must be set to 100%.
• Do not select a special mode that will change the ratio.
• [Copy of Copy] must not be enabled.
• Do not copy in black and white with the [COLOR START] key ( ).
When high speed mode is selected, the following conditions must be satisfied in order to scan at 600 x 300 dpi and attain the fastest speed.
• The copy ratio must be set to 100%.
• Do not select a special mode that will change the ratio.
• [Copy of Copy] must not be enabled.
• Do not copy in black and white with the [COLOR START] key ( ).

68
Color AdjustmentsThe following color settings can be configured.
Initial Color Balance SettingColor balance values obtained using "Color Balance" in the special modes can be stored in a program (1 to 48), and those values can be retrieved and stored as the initial color balance setting*. Use this feature when you want to repeatedly use a color balance setting for a favorite color or for correction when a change occurs in the color balance.* Preset values displayed when you select "Color
Balance" in the special modes.Return to the Factory Default SettingThis returns the stored color balance values to the factory default values (all color balance values are "0" for the 8 levels of each color).
Auto Color CalibrationThis is used to perform automatic color correction when the color in color copies is off. The machine prints a test patch, the test patch is scanned, and the color is automatically corrected.After the [Execute] key is touched and a test patch is printed, a message appears prompting you to begin automatic calibration. Place the test patch on the document glass as shown below (so that the thin line at the edge of the page is to the left).
Lay copy paper (about five sheets) that is the same size as the test patch on top of the placed test patch, gently close the automatic document feeder, and touch the [Execute] key.
• Before executing Auto Color Calibration, check to see if the registration adjustment is correct. If the registration adjustment is not correct, perform "Registration Adjustment" (page 62).
• If the color is still off after performing Auto Color Calibration, repeating Auto Color Calibration once again may improve the color.
Thin line

69
Network SettingsNetwork settings are described below. Touch the [Network Settings] key to configure the settings.
IPv4 SettingsWhen using the machine on a TCP/IP (IPv4) network, use this setting to configure the IP address of the machine.The settings are shown below.
IP AddressEnter the IP address of the machine.
IP Subnet MaskEntry the IP Subnet Mask.
IP GatewayEnter the IP Gateway address.
DHCPUse this setting to have the IP address obtained automatically using DHCP (Dynamic Host Configuration Protocol). When this setting is enabled, it is not necessary to manually enter an IP address.
IPv6 SettingsWhen using the machine on a TCP/IP (IPv6) network, use this setting to configure the IP address of the machine.The settings are shown below.
Enable IPv6 ProtocolEnable this setting.
DHCPv6Use this setting to have the IP address obtained automatically using DHCP (Dynamic Host Configuration Protocol). When this setting is enabled, it is not necessary to manually enter an IP address.
Manual AddressEnter the IP address of the machine.
Prefix LengthEnter the prefix length (0 to 128).
Default GatewayEnter the IP Gateway address.
Enable TCP/IPTo use the machine on a TCP/IP network, this setting must be enabled. The IP address of the machine must also be configured using "IPv4 Settings".
Enable NetWareTo use the machine on a NetWare network, this setting must be enabled.
Enable EtherTalkTo use the machine on an EtherTalk network, this setting must be enabled.
Enable NetBEUITo use the machine on a NetBEUI network, this setting must be enabled.
Reset the NICThis returns all "Network Settings" to the factory default settings.
Ping CommandUse this function to check if the machine can communicate with a computer on the network.Specify the IP address of the desired computer and touch the [Execute] key. A message will appear indicating whether or not the computer responded.
When any of these settings are changed, you must exit the system settings, turn off the [POWER] key ( ), wait a brief interval, and then turn the [POWER] key ( ) back on to make the new settings take effect.
• If the machine will be used on a TCP/IP network, be sure to enable "Enable TCP/IP" below.
• If DHCP is used, the IP address assigned to the machine may change automatically. If the IP address changes, printing will not be possible.
• If the machine will be used on a TCP/IP network, be sure to enable "Enable TCP/IP" below.
• If DHCP is used, the IP address assigned to the machine may change automatically. If the IP address changes, printing will not be possible.
• In an IPv6 environment, the machine can use LPD or IPP protocol.

70
Printer SettingsSettings related to the printer function can be configured. Touch the [Printer Settings] key to configure the settings.
Default SettingsPrinter condition settings are described below.
Prohibit Notice Page PrintingThis setting is used to disable printing of notice pages.
Prohibit Test Page PrintingThis setting is used to disable printing of test pages. When this setting is enabled, "Printer Test Page" in the system settings cannot be used to print test pages.
A4/Letter Size Auto ChangeWhen printing an A4 size image, this setting allows letter size paper to be used if A4 size paper is not loaded.
Print Density LevelThis lightens or darkens the print density of color and black and white images. The print density can be adjusted to five levels.
Bypass Tray SettingsEnable Detected Paper Size in Bypass TrayThis is used to prohibit printing when the paper size specified for a print job is different from the paper size inserted in the bypass tray.
Enable Selected Paper Type in Bypass TrayThis is used to prohibit printing when the paper type specified for a print job is different from the paper type inserted in the bypass tray.
Exclude Bypass-Tray from Auto Paper SelectWhen [auto] is selected for paper type selection, the bypass tray can be excluded from the trays that can be selected. This is recommended when special media is often placed in the bypass tray.
Job Spool QueuingWhen this function is enabled, received print jobs are displayed in the spool queue of the job status screen. The jobs are moved to the job queue after they have been analyzed by the machine. Multiple jobs that have not yet been analyzed can appear in the spool queue.When this function is disabled, received print jobs are displayed in the job queue without being displayed in the spool queue. However, when an encrypted PDF job is printed, the job appears in the spool queue.

71
Interface SettingsThese settings are used to control and monitor data transmitted to the USB port or network port of the machine.
Hexadecimal Dump ModeThis function is used to print the print data from a computer in hexadecimal format together with the corresponding ASCII text. This allows you to check whether or not print data from the computer is being transmitted to the machine correctly.
Example of a hexadecimal dump
I/O TimeoutThe I/O timeout can be set to any number of seconds from 1 to 999.The I/O timeout function temporarily breaks the connection if the set duration of time elapses without any data being received by the port. After the connection is broken, the port is set to auto selection or the next print job is begun.
Enable USB PortThis is used to enable printing from the USB port.
USB Port Emulation SwitchingIf the machine is connected using the USB port, select the emulated printer language.The settings are shown below.• Auto• PostScript*• PCL
* When the PS3 expansion kit is installed.
Enable Network PortThis is used to enable printing from the network port.
Network Port Emulation SwitchingThis setting is used to select the emulated printer language when the machine is connected by a network port.The settings are shown below.• Auto• PostScript*• PCL
* When the PS3 expansion kit is installed.
Port Switching MethodThis setting is used to select when port switching takes place.
Switch at End of JobThe port changes to auto selection when printing ends.
Switch after I/O TimeoutWhen the time set in "I/O Timeout" elapses, the port changes to auto selection.
• The settings are the same as those of "Network Port Emulation Switching".
• Unless printer errors occur frequently, it is recommended that you use the factory default setting "Auto".
• The settings are the same as those of "USB Port Emulation Switching".
• Unless printer errors occur frequently, it is recommended that you use the factory default setting "Auto".
The following two print ports are available on the machine:
• USB port
• Network port

72
Auto Color CalibrationThis is used to perform automatic color correction when the color in color printing is off. The machine prints a test patch, the test patch is scanned, and the color is automatically corrected.
After the [Execute] key is touched and a test patch is printed, a message appears prompting you to begin automatic calibration. Place the test patch on the document glass as shown below (so that the thin line at the edge of the page is to the left).
Lay copy paper (about five sheets) that is the same size as the test patch on top of the placed test patch, gently close the automatic document feeder, and touch the [Execute] key.
• Before executing Auto Color Calibration, check to see if the registration adjustment is correct. If the registration adjustment is not correct, perform "Registration Adjustment" (page 62).
• If the color is still off after performing Auto Color Calibration, repeating Auto Color Calibration once again may improve the color.
Thin line

73
Image Send SettingsSettings related to the image send function (scan, Internet fax, etc.) can be configured. Touch the [Image Send Settings] key to configure the settings.
Operation SettingsThe operation settings below apply to all image send functions.
Default Display SettingsYou can select one of 6 base screen types for the base screen that appears when the [IMAGE SEND] key is touched or when the [CLEAR ALL] ( ) key is pressed in image send mode.• Address Book (ABC)• Address Book (User)• Scan• Internet Fax• Fax• Data Entry
Hold settings for a while after scanning has been completedUse this setting to hold the settings after scanning is completed (until Auto Clear Mode activates).
Switch Automatically to Copy Mode ScreenEnable this setting to have the screen automatically switch to the copy mode screen if no action is taken in the image send mode screen for 20 seconds.
Initial Resolution SettingThe following settings are available for the default resolutions of scan, Internet fax, and fax mode.Scan : 100X100 dpi, 200X200 dpi, 300X300 dpi,
400X400 dpi, 600X600 dpiInternet fax : 200X100 dpi
200X200 dpi200X400 dpi400X400 dpi600X600 dpi
Fax: StandardFineSuper FineUltra Fine
Apply the Resolution Set when StoredWhen an image stored by document filing is used, this applies the resolution setting that was stored with the image.
Default Exposure SettingsThis is used to set the default exposure settings for scanning a document in image send mode. Select [Auto] or [Manual]. When [Manual] is selected, the exposure can be set to one of 5 levels.
Default Original Image TypeSelect the original type beforehand to enable transmission at a resolution suitable for the original (only in scan mode and USB memory mode).The settings are shown below.• Text/Printed Photo• Text/Photo• Text• Photo*• Printed Photo*• Map*
* Does not appear when the exposure is set to [Auto].
Moiré ReductionThis reduces the moiré effect (line pattern) that occurs when printed matter is scanned (only in scan mode and USB memory mode).
Must Input Next Address Key at Broadcast SettingThis setting is used to require that the [Next Address] key be touched before the next address is entered when performing a broadcast transmission.When this setting is enabled, the [Next Address] key cannot be omitted even if the next address is entered with a one-touch key.If a user attempts to enter the next address without touching the [Next Address] key, a double-beep alarm will sound and the entry will be rejected.
For explanations of settings related to the fax function, see "4. SYSTEM SETTINGS FOR FAX" (page 93).
Other Settings
Half Tone
Half Tone

74
Scan Complete Sound SettingThe scan complete sound can be selected.
The Number of File Name/Subject/Body Keys Displayed SettingThis setting is used to select the number of file name / subject keys that are displayed in the screen. The number of keys can be set to 6, 12, or 18.
The Number of Direct Address Keys Displayed SettingSelect 5, 10, or 15 for the number of one-touch keys that appear in the address book screen.
Disable Switching of Display OrderThis is used to prohibit changes to the order of display (search number order, ascending, descending) in the address book.When this setting enabled, touching a tab on the address book screen does not change the order. The display order will remain fixed at the order that is in effect when this setting is enabled.
Hold Setting for Received Data PrintThis function holds received faxes and Internet faxes in memory without printing them. The faxes can be printed by entering a password (factory default setting: 0000) with the numeric keys.
PasswordWhen [Hold Setting for Received Data Print] and [Change Password] are enabled, the password (4-digit number) can be changed.
Change PasswordEnable this setting to allow the password to be changed.
This is used to prohibit the storing of destinations. Storing from the machine, storing from the Web page, and storing from a computer can each be separately prohibited.
Disable Registering Destination from Operation PanelThis disables address control from the machine.Configure the setting for each of the following items:• Group• E-mail• Internet Fax• Fax
Select All: Select all items.Clear Checked: Clear all selections.
Disable Registering Destination on Web Page(When network connection is enabled.)
This disables address control from the Web pages.Configure the setting for each of the following items:• Group• E-mail• FTP• Desktop• Network Folder• Internet Fax• Fax
Select All: Select all items.Clear Checked: Clear all selections.
Disable Registration Using Network Scanner Tool(When network connection is enabled.)
This disables address control from the Network Scanner Tool.
These settings can only be configured when there is no received data in the machine's memory (excluding data in a confidential or relay broadcast memory box).
Settings to Disable Registration

75
These settings are used to disable the following transmission operations.
Disable [Resend] on Image Send ModeThis setting disables the [Resend] key in the base screen of image send mode.
Disable Selection From Address BookThis disables the selection of destinations from the Address Book.Configure the setting for each of the following items:• E-mail• FTP• Desktop• Network Folder• Internet Fax• Fax
Select All: Select all items.Clear Checked: Clear all selections.
Disable Direct EntryThis prohibits the direct entry of addresses.Configure the setting for each of the following items:• E-mail• Internet Fax• Fax
Select All: Select all items.Clear Checked: Clear all selections.
Disable PC-I-Fax Transmission(When the Internet fax expansion kit is installed.)
This prohibits PC-I-Fax transmission.
Disable PC-Fax Transmission(When facsimile expansion kit is installed.)
This prohibits PC-Fax transmission.
Settings to Disable Transmission

76
Scan SettingsSettings related to scanning can be configured.
Default Sender SetThe information stored here is used if you do not specify [Reply-To] in the send settings when performing Scan to E-mail.
Sender NameEnter a default sender name (maximum of 20 characters).
Reply E-mail AddressEnter a default reply address (maximum of 64 characters).
Default Color Mode SettingsSelect a default color mode setting for both color and black & white in scan mode.
Black & WhiteMono 2, Grayscale
Color ModeAuto (Mono 2, Grayscale*), Full Color* When scanning a black and white original with the color
mode set to [Auto].
Disable Change of B/W Setting in Auto ModeThis prohibits black & white settings from the base screen when the color mode is set to Auto.
Initial File Format SettingThis is used to set the default file format for Scan to E-mail and USB memory mode when the e-mail address is entered manually by touching the [Address Entry] key.
File TypeBlack & White: PDF, Encrypt PDF, TIFFColor/Grayscale: PDF, Encrypt PDF, TIFF, JPEG
Compression Mode (Compression Ratio)Black & White: None, MH(G3), MMR(G4)Color/Grayscale: Low, Medium, High
Specified Pages per FileWhen multiple pages are scanned, this is used to generate a separate file for each scanned page (or specified number of pages).When this setting is enabled, the number of pages per file can be specified.
Compression Mode at BroadcastingThis is used to set the compression mode for broadcasting using Scan to E-mail or Internet fax. The compression mode set here is used for all destinations regardless of their individual compression mode settings.
Black & WhiteMH(G3), MMR(G4)
Color/GrayscaleLow, Medium, High
Maximum Size of E-mail Attachments (E-mail)To prevent the transmission of excessively large image files by Scan to E-mail, a file size limit can be set from 1 MB to 10 MB in increments of 1 MB. If the total size of the image files created by scanning the original exceeds the limit, the image files are discarded.If you do not wish to set a limit, select [Unlimited].
Other Settings
If only the sender name is stored, it will not be used as sender information.
When [JPEG] is selected for the file type, [Specified Pages per File] cannot be selected.
This setting is linked to "Maximum Size of E-mail Attachments" (page 79) in the Internet Fax Send Settings.

77
Maximum Size of Data Attachments (FTP/Desktop/Network Folder)A limit can be set for the size of files that can be sent by Scan to FTP, Scan to Desktop, and Scan to Network Folder. Limits that can be selected are 50 MB, 150 MB, and 300 MB. If the total size of the image files created by scanning the original exceeds the limit, the image files are discarded.If you do not wish to set a limit, select [Unlimited].
Bcc SettingEnable BccEnable this setting if you wish to use Bcc delivery. When the setting is enabled, the [Bcc] key will appear in the image send address book screen.
Display Bcc Address on the Job Status ScreenThis displays Bcc addresses on the job status screen and address list tab.
Disable Scan FunctionThis is used to disable PC scan and USB memory scan.When these modes are disabled, they are grayed out when the mode is changed in the base screen.
Pre-Setting Mail SignatureA signature can be automatically appended to the end of the body text of e-mail. This is convenient when it is a corporate policy to append a specific signature at the end of e-mail.The mail signature to be appended is configured in the Web pages. This setting simply enables or disables the signature.
A default address can be stored that makes it possible to transmit by simply pressing the [COLOR START] key ( ) or the [BLACK & WHITE START] key ( ) without specifying an address.
When a broadcast transmission is performed that includes both e-mail and Internet fax destinations, the limit set in "Maximum Size of E-mail Attachments (E-mail)" (page 76) is given priority.
This setting is linked to "Pre-Setting Mail Signature" (page 79) in the Internet Fax Initial Settings.
Default Address Setting
• When this setting is enabled, the base screen changes to scan mode.
• Only a single default address can be set for Scan to E-mail, Scan to FTP, Scan to Desktop, and Scan to Network Folder.

78
I-Fax Settings
These settings are used to configure the default settings for Internet fax.
I-Fax Own Name and Address SetThis is used to configure the sender name and address for Internet fax. The entered sender name and address are printed at the top of each fax page you send.
Sender NameEnter a default sender name (max. of 40 characters).
Own AddressEnter a default sender address (maximum of 56 characters).
Auto Wake Up PrintWhen the [POWER] key ( ) is "off" (but the main power switch is "on") and an Internet fax is received, this function activates the machine and prints the fax.When this function is disabled, received Internet faxes are not printed until the [POWER] key ( ) is switched "on".
Compression SettingThis is used to set the default compression mode for Internet fax transmission.The settings are shown below.• MH (G3)• MMR (G4)
Speaker Volume SettingThis is used to adjust the volume of fax receive signals and communication error signals heard through the speaker.A fax receive signal sounds after the machine checks the mail server and retrieves received faxes. A communication error signal sounds when a delivery failed e-mail is received from the destination Internet fax machine.
Original Print on Transaction ReportWhen a transaction report is printed, this is used to print part of the first page of the transmitted original on the transaction report. Select one of the settings below.• Print Out All Report• Print Out Error Report Only• No Printed Report
This setting will not be effective if "Transaction Report Print Select Setting" below is set to "No Printed Report".
Transaction Report Print Select SettingThis is used to select whether or not a transaction report will be printed, and if printed, the condition for being printed. Select a setting for each of the following operations:
Single Sending• Print Out All Report• Print Out Error Report Only• No Printed Report
Broadcasting• Print Out All Report• Print Out Error Report Only• No Printed Report
Receiving• Print Out All Report• Print Out Error Report Only• No Printed Report
When a transaction report is printed, you can have part of the first page of the transmitted original printed on the transaction report. For more information, see "Original Print on Transaction Report".
These settings can be configured when the Internet fax expansion kit is installed.
I-Fax Default Settings

79
Activity Report Print Select SettingThis is used to have the Image Sending Activity Report stored in the machine's memory automatically print at specified times.The Image Sending Activity Report can be set to automatically print each time the number of transactions reaches 200, and it can also be set to automatically print at a specified time (once a day only). (The settings can be simultaneously enabled.)
Body Text Print Select SettingImage files attached to Internet faxes are normally printed. This setting can be enabled to also have the e-mail body text (subject and message) printed.This setting also applies to printing of the body text of e-mail messages without file attachments.
Pre-Setting Mail SignatureA signature can be automatically appended to the end of the body text of e-mail. This is convenient when it is a corporate policy to append a certain signature at the end of e-mail.The mail signature to be appended is configured in the Web pages. This setting simply enables or disables the signature.
I-Fax Send Settings are described below.
I-Fax Reception Report On/Off SettingThis setting is used to request a reception report when an Internet fax is sent.The reception report is returned to the sender address stored in "I-Fax Own Name and Address Set" (page 78).
I-Fax Reception Report Request Timeout SettingThe duration of time that the machine will wait for a reception report from the destination machine can be set by any number from 0 minutes to 240 hours in increments of 1 minute.
Number of Resend Times at Reception ErrorThe number of resend attempts when an error message is received from an I-Fax recipient can be set to any number from 0 to 15.
Maximum Size of E-mail AttachmentsTo prevent the transmission of excessively large image files by Internet fax, a file size limit can be set from 1 MB to 10 MB in increments of 1 MB. If the total size of the image files created by scanning the original exceeds the limit, the image files are discarded.If you do not wish to set a limit, select [Unlimited].
• If you only enable the [Print Daily at Designated Time] setting and the number of recorded transactions exceeds 200 before the specified time, each new transaction will delete the oldest transaction (the oldest transaction will not be printed).
• The Image Sending Activity Report can also be printed manually. See "List Print (Administrator)" (page 85) in the system settings (administrator).
A maximum of 5 pages of body text can be printed.
This setting is linked to "Pre-Setting Mail Signature" (page 77) in the Scan Settings.
I-Fax Send Settings
This setting is only effective when "I-Fax Reception Report On/Off Setting" is enabled.
This setting is only effective when "I-Fax Reception Report On/Off Setting" is enabled.
This setting is linked to "Maximum Size of E-mail Attachments (E-mail)" (page 76) in the Scan Settings.

80
Rotation Sending SettingWhen transmitting an image that is one of the following sizes, this function rotates the image counterclockwise 90 degrees. (The setting can be configured separately for each size.)8-1/2 x 11", 5-1/2" x 8-1/2"R, A4, B5R, A5R, 16K
Printing Page Number at ReceiverWhen the transmitted image is printed by the receiving machine, the page number can be added to the top of each printed page.
I-Fax Receive Settings are described below.
Auto Receive Reduce SettingWhen a fax is received that includes printed information such as the sender's name and address, the received image is slightly larger than the standard size. This setting is used to automatically reduce the image to fit the standard size.
Duplex Reception SettingThis is used to select whether or not received faxes are printed on both sides of the paper.When this setting is enabled and a fax consisting of 2 or more pages is received (the pages must be the same size), the pages are printed on both sides of the paper.
Set Address for Data ForwardingWhen the machine is unable to print a received fax, the fax can be forwarded to another machine. This setting is used to configure the address of the other machine.Enter the forwarding address (maximum of 64 characters).
A3 RX ReduceWhen an A3 size fax is received, this function reduces the fax to W letter size.
POP3 Communication Timeout SettingThe duration of time the machine waits until stopping reception when a response is not received from the mail server (POP3 server) can be set from 30 to 300 seconds in increments of 30 seconds.
8-1/2"x11"R and A4R size images are not rotated.
I-Fax Receive Settings
• If Auto Receive Reduce is disabled, the edges of the image outside the standard size will be cut off. However, the image will be clearer because it will be printed at the same size as the original.
• Standard sizes are sizes such as 8-1/2" x 11" and 8-1/2" x 5-1/2" (A4 and B5).
Multiple forwarding addresses cannot be stored.
When this setting is enabled, W letter size faxes are also reduced.

81
Reception Check Interval SettingThis is used to specify the interval at which the machine automatically checks the mail server (POP3 server) for received Internet faxes. The interval can be set from 0 minutes to 8 hours in increments of 1 minute.When 0 hours 0 minutes is specified, the machine does not automatically check the mail server for received Internet faxes.
I-Fax Output SettingThis sets the output tray for received Internet faxes.The items that appear will vary depending the machine configuration.
This setting is used to allow or refuse reception from specified addresses/domains.
The machine also checks the mail server (POP3 server) for received Internet faxes when the main power is switched on. (Except when 0 hours 0 minutes is specified.)
Anti Junk Mail/Domain Name Setting
Item Description
Reject Reception
Reception from the stored address/domain is not allowed.
Allow Reception
Reception from the stored address/domain is allowed.
All Invalid
Reception from any address and domain is allowed, regardless of whether or not any addresses or domains have been stored.
Add New
Use this to add a new address or domain (maximum of 50) from which reception is to be rejected or allowed.If the first character of the entry is not "@", the entry is identified as an address. If the first character is "@", the entry is identified as a domain. ([email protected] is treated as an address, and @xx.xxx.com is treated as a domain.) Storing an address specifies only that address. Storing a domain specifies all addresses that include that domain.
Registration NumberList
This shows a list of the stored addresses and domains. An address or domain can be selected in this screen to delete it from the list.
When there are no stored anti junk mail addresses, only the [Add New] key can be selected.

82
Document Filing SettingsDocument filing settings are described below. Touch the [Document Filing Settings] key to configure the settings.
Other Settings
Default Mode SettingsThis is used to specify which mode, Sharing or Confidential, is used as the default mode when storing a file.When [Confidential Mode] is selected, the [Confidential] checkbox in the information screen for filing will be selected .
Sort Method SettingThis setting is used to select the order of display of files stored in the Main Folder, Custom Folder, and Quick File Folder. Select one of the following settings:• File Name• User Name• Date
Administrator Authority SettingFor files and custom folders that have a password, this setting is used to allow an administrator password to be entered to cancel and delete the password.
Delete All Quick FilesThis function deletes all files except protected files from the Quick File Folder.
Delete Quick Files at Power UpThis is used to automatically delete all files in the Quick File Folder (with the exception of protected files) when the [POWER] key ( ) is turned "on".
Default Color Mode SettingsThis sets the default settings for black & white and color when Scan to HDD is used.The settings are shown below.
ColorAuto, Full Color, 2 Color
Black & WhiteMono 2, Grayscale
Default Exposure SettingsDefault exposure settings for document filing can be configured. Select [Auto] or [Manual]. If you select [Manual], set the exposure to one of 5 levels.
Default Original TypeSelect the original type beforehand to enable scanning at a resolution suitable for the original.The settings are shown below.• Text/Printed Photo• Text/Photo• Text• Photo*• Printed Photo*• Map*
* Does not appear when the exposure is set to [Auto].
Moiré ReductionThis reduces the moiré effect (line pattern) that occurs when printed matter is scanned.
Initial Resolution SettingsOne of the following resolutions can be selected for the default resolution for transmission.• 100X100 dpi• 200X200 dpi• 300X300 dpi• 400X400 dpi• 600X600 dpi
This setting can only be used to delete a password. It cannot be used to change a password.

83
Color Data Compression Ratio Setting[Low], [Medium], or [High] can be selected for the default compression ratio for transmission of a stored color file.
Default Output TrayThis setting is used to select the default output tray for printing a file stored by Scan to HDD.The items that appear will vary depending the machine configuration.
Scan Complete Sound SettingThis setting adjusts the volume of the beep that sounds when scanning ends. The beep can also be turned off.
Disable Stamp for ReprintingWhen a stored file is retrieved and printed, this setting prohibits the selection of a "Stamp" setting in the special modes. If a stamp setting is already selected, it will not be possible to change the stamp setting.This function can be used to prevent inconsistencies in the printed information, such as that of the original date in the file and the date the file is retrieved and printed.
Batch Print SettingsWhen printing files by batch printing, this setting is used to prohibit the selection of the [All Users] key and the [User Unknown] key in the user selection screen.

84
Document Output OptionsThe use of a stored file can be allowed or prohibited by operation type and by the mode from which the file was stored.
The items that appear will vary depending on the functions that have been added to the machine.
Item Description
Print For each mode, select whether or not printing of stored files is allowed.
Scan Send For each mode, select whether or not scan send of stored files is allowed.
Internet Fax Send For each mode, select whether or not I-Fax transmission of stored files is allowed.
Fax Send For each mode, select whether or not fax transmission of stored files is allowed.

85
List Print (Administrator)This is used to print lists and reports that are only for use by the administrator of the machine. Touch the [List Print (Administrator)] key to configure the settings.
Administrator Settings ListLists of the administrator settings for the following modes can be printed.• Copy• Print• Image Send• Document Filing• Security• Common• All Administrator Settings List
Image Sending Activity ReportThe following Image Sending Activity Reports can each be separately printed.• Image Sending Activity Report (Scan)• Image Sending Activity Report (Internet Fax)• Image Sending Activity Report (Fax)
Data Receive/Forward ListThe following lists showing reception settings and forwarding settings can be printed.• Anti Junk Fax Number List• Anti Junk Mail/Domain Name List• Inbound Routing List• Document Admin List
Web Settings List(When network connection is enabled.)
This prints a list of the settings that are configured in the Web pages.
Metadata Set List(When the application integration module is installed.)
This prints a list of the metadata sets stored in the Web pages.

86
Security SettingsThe following settings are related to security. Touch the [Security Settings] key to configure the settings.
SSL SettingsSSL can be used for data transmission over a network.SSL is a protocol that enables the encryption of information communicated over a network. Encrypting data makes it possible to transmit and receive sensitive information safely.SSL can be enabled for the following protocols:
Server Port• HTTPS: Apply SSL encryption to HTTP
communication.• IPP-SSL: Apply SSL encryption to IPP
communication.
Client Port• FTPS: Apply SSL encryption to FTP
communication.• SMTP-SSL: Apply SSL encryption to SMTP
communication.• POP3-SSL: Apply SSL encryption to POP3
communication.
Level of EncryptionThe encryption strength can be set to one of three levels.
IPsec SettingsIPsec can be used for data transmission/reception on a network. When IPsec is used, data can be sent and received safely without the need to configure settings for IP packet encryption in a Web browser or other higher-level application.This setting is only used to enable or disable IPsec; detailed IPsec settings are configured in the Web pages.Some Web page settings may not allow connection to the machine, or the settings may not allow printing, scanning, or Web page display. In this case, deselect this setting and change the Web page settings.

87
Enable/Disable SettingsThe following settings are used to prohibit the use of certain functions. Touch the [Enable/Disable Settings] key to configure the settings.
User ControlDisabling of Printing by Invalid UserPrinting by users whose information is not stored in the machine, such as printing without entering valid user information in the printer driver or printing of a file on an FTP server from the Web pages, can be prohibited.
Operation SettingsCancel Auto Clear TimerThis setting is used to disable Auto Clear.
Disabling of Job Priority OperationThe job priority function can be disabled. When this is done, the [Priority] key will not appear in the job status screen.
Disabling of Bypass PrintingThis setting is used to disable bypass printing (printing other jobs ahead of a job that has been stopped* because the paper required for the job is not in any of the trays).* This does not include cases where the paper ran out
during the job.
Disable Auto Key RepeatThis setting is used to disable the auto key repeat function.
Disabling of Clock AdjustmentThis setting is used to prohibit changing of the date and time.
Disabling of Covers/Inserts ModeThis setting is used to prohibit the use of the covers and inserts function.
Device ControlDisabling of Document FeederUse this setting to prohibit the use of the automatic document feeder, such as when the feeder malfunctions. (When the setting is enabled, scanning is still possible using the document glass.)
Disabling of DuplexThis is used to disable two-sided printing, such as when the duplex module malfunctions.
Disabling of Large Capacity Cassette(When a large capacity tray is installed.)This setting is used to prohibit the use of the large capacity tray, such as when it malfunctions.
Disabling of Tray SettingThis setting is used to prohibit tray settings.
Disabling of Finisher(When a saddle stitch finisher or finisher is installed.)This setting is used to disable the saddle stitch finisher or finisher, such as when the unit malfunctions.
Disabling of Inserter(When an inserter is installed)This setting is used to prohibit the use of the inserter, such as when it malfunctions.
Disabling of Offset(When a finisher or saddle stitch finisher is installed.)This setting is used to disable the offset function.
Disabling of Stapler(When a finisher or saddle stitch finisher is installed.)This setting is used to prohibit stapling, such as when the stapler unit of the finisher or the saddle stitch finisher malfunctions.
Disabling of Punch(When a punch module is installed.)This setting is used to prohibit punching, such as when the punch module of the finisher or the saddle stitch finisher malfunctions.
The Enable/Disable Settings control the same parameters as the enable/disable settings in other settings. The settings are linked together (changing one setting changes the other).

88
Disabling of Color Mode(When a color-related problem has occurred.)When a color-related problem has occurred and printing is not possible, the use of color mode can be temporarily prohibited. Black & white printing will still be allowed.
Disabling of Master Machine ModeThis prohibits the use of the machine as a master machine for tandem printing.(Normally this setting is not necessary.)
Disabling of Slave Machine ModeThis prohibits the use of the machine as a slave machine for tandem printing.(Normally this setting is not necessary.)
Copy Function SettingsDisabling Deletion of Job ProgramsThis is used to prohibit the deletion and changing of copy settings stored in job programs.
Disabling of Bypass-Tray in Duplex CopyThis is used to prohibit the use of the bypass tray when making two-sided copies.The bypass tray is often used to feed label sheets, transparency film, and other special media for which two-sided copying is prohibited. If a sheet of one of these special media enters the reversing unit, a misfeed or damage to the unit may result. If special media for which two-sided copying is prohibited is often used, it is recommended that you enable this setting.
Disabling of Auto Paper SelectionThis setting is used to disable the Auto Paper Selection function.When this setting is enabled, automatic selection of paper that is the same size as the original on the document glass or in the automatic document feeder does not take place.
Printer SettingsProhibit Notice Page PrintingThis setting is used to disable printing of notice pages.
Prohibit Test Page PrintingThis setting is used to disable printing of test pages. When this setting is enabled, "Printer Test Page" in the system settings cannot be used to print test pages.
Exclude Bypass-Tray from Auto Paper SelectWhen [Auto] is selected for paper type selection, the bypass tray can be excluded from the trays that can be selected. This is recommended when special paper is often placed in the bypass tray.
Image Send Settings
Other DisablingDisable Switching of Display OrderThis is used to prohibit changes to the order of display (search number order, ascending, descending) in the address book.When this setting is enabled, touching a tab on the address book screen does not change the order. The currently selected display order will be the order that is used after the setting is selected.
Disable Scan FunctionThis is used to disable PC scan and USB memory scan.When these modes are disabled, they are grayed out when the mode is changed in the base screen.
Settings to Disable RegistrationDisable Registering Destination from Operation PanelThis disables address control from the machine.Configure the setting for each of the following items:• Group• E-mail• Internet Fax• Fax
Select All: Select all items.Clear Checked: Clear all selections.
This function is only for use as an emergency measure. Once this setting is enabled, only a service technician can cancel the setting. Promptly contact your dealer or nearest SHARP service department to have a service technician cancel the setting and resolve the color-related problem.

89
Disable Registering Destination on Web Page(When network connection is enabled.)This disables address control from the Web pages.Configure the setting for each of the following items:• Group• E-mail• FTP• Desktop• Network Folder• Internet Fax• Fax
Select All: Select all items.Clear Checked: Clear all selections.
Disable Registration Using Network Scanner Tools(When network connection is enabled.)This disables address control from the Network Scanner Tool.
Settings to Disable TransmissionThese settings are used to disable the following transmission operations.
Disable [Resend] on Image Send ModeThis setting disables the [Resend] key in the base screen of image send mode.
Disable Selection from Address BookThis disables the selection of destinations from the address book.Configure the setting for each of the following items:• E-mail• FTP• Desktop• Network Folder• Internet Fax• Fax
Select All: Select all items.Clear Checked: Clear all selections.
Disable Direct EntryThis prohibits the direct entry of addresses.Configure the setting for each of the following items:• E-mail• Internet Fax• Fax
Select All: Select all items.Clear Checked: Clear all selections.
Disable PC-I-Fax Transmission(When the Internet fax expansion kit is installed.)This prohibits PC-I-Fax transmission.
Disable PC-Fax Transmission(When the facsimile expansion kit is installed.)This prohibits PC-Fax transmission.
Document Filing SettingsDisable Stamp for ReprintingWhen a stored file is retrieved and printed, this setting prohibits the selection of a "Stamp" setting in the special modes. If a stamp setting is already selected, it will not be possible to change the stamp setting.This function can be used to prevent inconsistencies in the printed information, such as that of the original date in the file and the date the file is retrieved and printed.
Batch Print SettingsWhen printing files by batch printing, this setting is used to prohibit the selection of the [All Users] key and the [User Unknown] key in the user selection screen.

90
Change Administrator PasswordThis is used to change the administrator password. Touch the [Change Administrator Password] key to change the password.
When changing the password, be sure to remember the new password.It is recommended that you periodically change the administrator password.
PasswordEnter the new administrator password (5 to 32 characters).
Password (confirmation)Enter the new password once again for confirmation purposes.
Product KeyThe procedures for entering the product keys of the expansion kits are explained below. Touch the [Product Key] key to configure the settings.
Serial NumberThis displays the serial number that is required to obtain the product key.
PS3 Expansion KitEnter the product key of the PS3 expansion kit.
Internet Fax Expansion KitEnter the product key of the Internet fax expansion kit.
E-mail Alert and StatusEnter the product key of e-mail alert and status.
Application Integration ModuleEnter the product key of the application integration module.
Application Communication ModuleEnter the product key of the application communication module.
External Account ModuleEnter the product key of the external account module.
For the factory default administrator password, see "TO THE ADMINISTRATOR OF THE MACHINE" in the Safety Guide.
• It may not be possible to use some settings, depending on the peripheral devices installed.
• For the product key to be entered, contact your dealer.
When the fax function is enabled, this is displayed as "E-mail Status".

91
Initialize and/or Store SettingsThe current system settings can be stored, previously stored system settings can be retrieved, and the factory default system settings can be restored. Touch the [Initialize and/or Store Settings] key to configure the settings.
Restore Factory DefaultsThis is used to return the system settings to the factory default settings. If you wish to create a record of the current settings before restoring the factory default settings, print the current settings using "List Print (Administrator)" (page 85) in the system settings (administrator).
Store Current ConfigurationThis is used to store the currently configured system settings. The stored settings will be retained even if the [POWER] key ( ) is turned off. To retrieve the stored settings, use "Restore Configuration" below.
Items not stored• Network Settings: These are not stored as unexpected
settings may cause damage to the network.
• Product Keys: Product Keys are not stored as reissue of keys may be necessary.
Restore ConfigurationUse this to restore settings stored with "Store Current Configuration".The current settings will change to the retrieved settings.
After executing the reset, exit the system settings, turn off the [POWER] key ( ), wait a brief interval, and then turn the [POWER] key ( ) back on to make the factory default settings take effect.

92
Sharp OSA Settings
External Account SettingExternal Account ControlWhen this setting is enabled, the machine enters external totaling mode and the totaling function can be used via an external account application.
Enable Authentication by External ServerWhen this setting is enabled, the machine enters external authentication mode. Access to the machine is controlled by an external application.
These settings can be configured when the external account module is installed.
These settings will become effective after the machine is restarted.

93
This chapter explains system settings that are specifically for the fax function.The system settings for the fax function can only be configured when the facsimile expansion kit is installed.
System Settings for Fax (General) ListWhen the system settings for fax are accessed with general rights, the following items appear. For items that can only be accessed with administrator rights, see "System Settings for Fax (Administrator) List" (page 99).
■ Address Control
■ Fax Data Receive/Forward
* When a saddle stitch finisher or finisher is installed.
4 SYSTEM SETTINGS FOR FAX
Depending on the machine specifications and peripheral devices installed, it may not be possible to use some settings.
Item Factory default setting Page
■ Address Control 94
● Address Book – 94
● F-Code Memory Box – 96
Item Factory default setting Page
■ Fax Data Receive/Forward 98
● Fax Settings
98
Receive Setting Auto Reception
Multiple Set Print Disabled
Staple* Disabled
Forward Received Data –

94
Address Control
Address BookThis section explains items specifically used for fax in "Address Control". For items that are also used for other functions, see "Address Control" (page 19).When the [Address Book] key is touched, the following screen appears.
• [Add] keyUse this to add a new address.
• List displayThis displays a list of the currently stored addresses. An address can be selected to open an edit/delete screen for the address.
Storing addressesTouch the [Add] key in the above screen to open a registration screen. Up to 999 addresses can be stored.For information on the settings, see "Settings" (page 95).
Editing and deleting addressesAn address can be selected from the list in the above screen to open an edit/delete screen for the address.For information on the settings, see "Settings" (page 95).Delete an address with the [Delete] key.
Address Book
AAA AAA
Freq.
Sort ABC All UP
2
1
ABCD EFGHI JKLMN OPQRST UVWXYZ
Back
Add
CCC CCC
EEE EEE
GGG GGG
III III
BBB BBB
DDD DDD
FFF FFF
HHH HHH
JJJ JJJ
When "Disable Registering Destination from Operation Panel" (page 74) is enabled in the system settings (administrator) for a function, addresses cannot be stored for that function.
• If you cannot edit or delete a one-touch individual or group key...Individual keys and group keys cannot be edited or deleted in the following situations:
• The key is used in a reserved transmission or a transmission in progress.
• The key is included in a group key.
• The key is included in a program.
• The key is specified as an end receiving machine in an F-code relay broadcast transmission.
• The key is specified as a forwarding destination in the "Inbound Routing Settings" or other settings.If the key is used in a reserved transmission or a transmission that is in progress, cancel the transmission or wait until it is completed and then edit or delete the key.If the key is included in a group, first delete the key from the group and then edit or delete the key.If the key is specified as a forwarding destination, cancel the forwarding destination setting and then edit or delete the key.

95
Settings
Item Description
General items stored
Address TypeSelect the type of address to be stored in the address book.In this case, select [Fax].
Search NumberSet a search number. The lowest available number is automatically entered. To change the number, enter a number from 001 to 999. A search number that has already been stored cannot be used.
Address Name Enter a maximum of 36 characters for the address name.
InitialEnter up to 5 characters for the initials. The initials you enter here determine the position of the one-touch key in the alphabetical index.
Key NameEnter the name that you wish to appear in the address book (this is different from the address name).
Custom Index Select the custom index in which the address will appear.
Register this Address to be added to the [Frequent Use] index.
Frequently used addresses can be stored in the [Frequent Use] index.
Fax Number
Enter the fax number of the destination (maximum of 64 digits).
Entering a pause between digits of the numberTouch the [-] key at the place where you wish to enter a pause.
To enter an F-code (sub-address and passcode)...(1) Enter the destination fax number.(2) Touch the [/] key.(3) Enter the sub address (maximum of 20 digits).(4) Touch the [/] key.(5) Enter the passcode (maximum of 20 digits).
A passcode is not necessary if the destination machine does not use a passcode.
The destination fax number can be a maximum of 64 digits including all numbers and characters. However, only the first 32 digits will appear in the display.
Transmission Mode
Set the transmission speed and the International Correspondence Mode. Selecting appropriate settings for these items may help eliminate communication errors.
Transmission Speed33.6 kbps, 14.4 kbps, 9.6 kbps or 4.8 kbps can be selected for the transmission speed. Higher numbers are higher transmission speeds.Set the transmission speed only when you know what speed is most suitable, such as when you are sending a fax to a foreign country and telephone line conditions are bad. If you do not know the line conditions, do not change this setting.
Transmission ModeNo Sound, Mode1, Mode2, or Mode3 can be selected for the International Correspondence Mode.When sending a fax to a foreign country, telephone line conditions can sometimes distort the fax or interrupt the transmission. If errors frequently occur when sending a fax to a foreign country, try each of modes 1 to 3 and select the mode that enables the best transmission.

96
F-Code Memory BoxThis section explains how to store memory boxes for various types of F-code communication.When the [F-Code Memory Box] key is touched, the following screen appears.
• [Add] keyUse this to add a new memory box.
• List displayThis displays a list of the currently stored memory boxes. A memory box can be selected to open an edit/delete screen for the memory box.
Storing a memory boxTouch the [Add] key in the above screen to open a registration screen. A total of 100 F-code memory boxes for all functions (polling memory, confidential, and relay broadcast) can be stored.For information on the settings, see "Settings" (page 97).
Editing and deleting a memory boxA memory box can be selected from the list in the above screen to open an edit/delete screen for the box.For information on the settings, see "Settings" (page 97).Delete a memory box with the [Delete] key.
System Settings
F-Code Memory Box
Box 3
Box 1
Sort Polling Memory
Back
Add
Box 5
Box 7
Box 9
Box 2
Box 4
Box 6
Box 8
Box 10
2
1

97
Settings
Item Description
Items common to all types
Box Type
Select the type of box.• Polling Memory: Store a memory box for F-code polling memory. The
sub-address and passcode that you program in the memory box are necessary for the other machine to poll your machine (request transmission) using F-code communication.
• Confidential: Store a memory box for F-code confidential reception. In addition, store a "Print PIN" in the memory box to print faxes received by confidential reception. The sub-address and passcode that you program in the memory box are necessary for the other machine to send a fax to your machine by F-code confidential transmission.
• Relay Broadcast: Store a memory box for F-code relay broadcast transmission. Store the fax numbers of the end recipients (up to 30) in the memory box. The sub-address and passcode that you program in the memory box are necessary for the other machine to perform an F-code relay request transmission (ask your machine to relay a fax).
Memory Box Name Enter a name (maximum of 18 characters) for the memory box.
Sub Address / PasscodeEnter a sub-address and passcode. A maximum of 20 digits can be entered for each.Separate a sub-address and passcode by a slash ("/").
Items displayed when storing a confidential memory box
Print PIN Set a "Print PIN" for confidential reception. Enter a 4-digit number.
Items displayed when storing a relay broadcast memory box
Recipients
Select the end recipients of the relay broadcast. Select the recipients from the address book.• Address Review: This displays a list of the selected recipients. Addresses can
be deleted from this list if needed.• Direct Entry: An address that is not stored in the address book can be
directly entered. Enter the address in the same way as when storing an address for a mode.
• When programming a new memory box, a sub-address that is already programmed for another box cannot be used. However, the same passcode can be used for more than one memory box.
• A passcode can be omitted.
• [ ] and [#] cannot be used in a sub-address.
• Do not forget the Print PIN. In the event that you forget the Print PIN or need to verify the Print PIN, contact your SHARP dealer or nearest SHARP customer service center.

98
Fax Data Receive/ForwardThis section explains settings for reception and forwarding.
Fax SettingsThe following items appear when the "Fax Settings" are configured.
Item Description
Receive Setting
Set the fax reception method.• Auto Reception: When a call comes in, the machine rings and then
automatically begins fax reception.• Manual Reception: This can be used when an existing extension phone is
connected to the machine. Fax reception is begun by manual operation after answering on the extension phone.
Multiple Set PrintSpecify whether or not two or more copies of received faxes will be printed. The number of copies is set in "Fax Output Settings", (page 105).
StapleSpecify whether or not stapling is performed. (Only when a finisher is installed.)Stapling settings are set in "Fax Output Settings", (page 105).
Forward Received DataWhen the machine cannot print because it is out of paper or out of toner, received faxes can be forwarded to another previously stored fax machine.
• If some pages of a fax that is being forwarded were successfully printed, only those pages that were not printed will be forwarded.
• A forwarded fax becomes a fax transmission job. If transmission does not take place because the transmission was canceled or an error occurred, the fax will be held in memory until it can be printed.
• All faxes received are forwarded. Note, however, that faxes received to an F-code confidential memory box cannot be forwarded.
• To store a forwarding fax number, see "Set the Telephone Number for Data Forwarding" (page 105) in the system settings (administrator).
• Forwarding is not possible if no faxes were received or a forwarding fax number is not programmed.
• If "Hold Setting for Received Data Print" (page 74) is enabled, you will be prompted to enter a password. Enter the correct password with the numeric keys.

99
System Settings for Fax (Administrator) ListWhen the system settings for fax are accessed with administrator rights, the following items appear. For information on the general settings, see "System Settings for Fax (General) List" (page 93).
■ Image Send Settings
• For the procedure for using the system settings (administrator), see "Accessing the System Settings (Administrator)" (page 29).• Depending on the machine specifications and peripheral devices installed, it may not be possible to use some settings.
Item Factory default setting Page
■ Image Send Settings 101
● Fax Settings 101
Fax Default Settings 101
Fax Own Name and Number Set – 101
Dial Mode Setting Tone 101
Auto Wake Up Print Enabled 101
Pause Time Setting 2 sec. 101
Speaker Settings
101
• Speaker Volume: Middle
• Ringer Volume Volume: Middle
• Line Monitor Volume: Middle
• Fax Receive Complete Signal Volume: Middle; Tone Pattern: 3Transmission Complete Sound Time Setting: 3 sec.
• Fax Send Complete Signal Volume: Middle; Tone Pattern: 3Transmission Complete Sound Time Setting: 3 sec.
• Fax Communication Error Signal Volume: Middle; Tone Pattern: 3Transmission Complete Sound Time Setting: 0.3 sec. each
• Speaker Volume Details Setting Speaker / Line MonitorSmall: 3, Middle: 6, Big: 8Ringer Volume / Reception End Signal / Transmission End Signal / Fax Communication Error SignalSmall: 2, Middle: 4, Big: 8
Remote Reception Number Setting 5 101
Original Print on Transaction Report Print Out Error Report Only 102

100
Transaction Report Print Select Setting
102
• Single Sending Print Out Error Report Only
• Broadcasting Print Out All Report
• Receiving No Printed Report
• Confidential Reception Print Out Notice Page
Activity Report Print Select Setting
102• Auto Print at Memory Full Disabled
• Print Daily at Designated Time Disabled
ECM Enabled 102
Distinctive Ring Detection Off 102
Fax Send Settings 103
Auto Reduction Sending Setting Enabled 103
Rotation Sending Setting All Enabled 103
Quick On Line Sending Enabled 103
Printing Page Number at Receiver Enabled 103
Date/Own Number Print Position Setting Outside the Original Image 103
Recall in Case of Line Busy Recall, Number of Times: 2, Interval: 3 min.
103
Recall in Case of Communication Error Recall, Number of Times: 1, Interval: 3 min.
103
Registration of Own Name Select – 104
Fax Receive Settings 104
Number of Calls in Auto Reception 2 104
Duplex Reception Setting Disabled 104
Auto Receive Reduce Setting Enabled 104
Print Style Setting Auto Size Select 105
Set the Telephone Number for Data Forwarding – 105
A3 RX Reduce Disabled 105
Fax Output Settings Varies depending on the machine configuration
105
Anti Junk Fax Setting Disabled 105
Fax Polling Security Enabled 106
Item Factory default setting Page

101
Image Send SettingsSettings related to the image send function (scan, Internet fax, etc.) can be configured. Touch the [Image Send Settings] key to configure the settings.
Fax Settings
The fax settings can be enabled or disabled to suit the needs of your workplace.
Fax Own Name and Number SetUse this setting to enter the fax number of the machine and the name of the user. The entered name and number are printed at the top of each fax page you send.
Sender NameEnter the sender name. A maximum of 20 characters can be entered for the sender name.
Fax No.This is used to set the sender fax number.To insert a pause between digits of the number, touch the [-] key.To insert a space between digits of the number, touch the [Space] key.
Dial Mode SettingSelect the appropriate setting for your telephone line type.
Dial Mode SettingSelect the line type from the list.
Auto SelectSelect this after the line has been connected to have the machine automatically detect whether your line is a pulse dial line or a tone dial line.
Auto Wake Up PrintWhen the [POWER] key ( ) is "off" (but the main power switch is "on") and a fax is received, this function automatically activates the machine and prints the fax.When this function is disabled, received faxes are not printed until the [POWER] key ( ) is switched "on".
Pause Time SettingUse this to change the length of pauses inserted in fax numbers.If a hyphen "-" is entered when dialing or storing a fax number, a pause of 2 seconds is inserted.The pause can be changed to any number of seconds from 1 to 15.
Speaker SettingsUse these settings to set the sound heard from the speaker for the Speaker, Ringer Volume, Line Monitor, Fax Receive Complete Signal, Fax Send Complete Signal, and Fax Communication Error Signal. For the Fax Receive Complete Signal, the Fax Send Complete Signal, and the Fax Communication Error Signal, the Tone Pattern and Transmission Complete Sound Time Setting can be selected in addition to the volume.
Check on Setup SoundsUse this to check the selected tone pattern and volume.
Remote Reception Number SettingFax reception can be activated from an extension phone connected to the machine by entering a 1-digit number and pressing the key twice on the phone's keypad. This number is called the remote reception number, and you can set it to any number from "0" to "9".
Fax Default Settings

102
Original Print on Transaction ReportWhen a transaction report is printed for a memory transmission, this is used to print part of the first page of the transmitted original on the transaction report. Select one of the settings below.• Print Out All Report• Print Out Error Report Only• No Printed Report
This setting will not be effective if "Transaction Report Print Select Setting" below is set to "No Printed Report".
Transaction Report Print Select SettingThis is used to select whether or not a transaction report will be printed, and if printed, the condition for being printed. Select a setting for each of the following operations:
Single Sending• Print Out All Report• Print Out Error Report Only• No Printed Report
Broadcasting• Print Out All Report• Print Out Error Report Only• No Printed Report
Receiving• Print Out All Report• Print Out Error Report Only• No Printed Report
Confidential Reception• Print Out Notice Page• No Printed Report
When a transaction report is printed, you can have part of the first page of the transmitted original printed on the transaction report. For more information, see "Original Print on Transaction Report".
Activity Report Print Select SettingThis is used to have the Image Sending Activity Report that is stored in the machine's memory printed at regular intervals.The Image Sending Activity Report can be set to automatically print each time the number of transactions reaches 200, and it can also be set to automatically print at a specified time (once a day only). (The settings can be simultaneously enabled.)
ECMLine conditions can sometimes distort a transmitted fax image. When ECM (Error Correction Mode) is turned on, pages that are distorted are automatically re-transmitted.
Distinctive Ring DetectionIf multiple telephone numbers have been assigned to your telephone line, the number called can be identified by its ringing pattern. By using one number for voice calls and another number for faxes, you can tell which type of call you are receiving by the ringing pattern. You can set your machine to automatically receive faxes when your fax number is called by setting the pattern that corresponds to your fax number. Six selections are available.
• If you only select the "Print Daily at Designated Time" setting and the number of recorded transactions exceeds 200 before the specified time, each new transaction will delete the oldest transaction (the oldest transaction will not be printed).
• The Image Sending Activity Report can also be printed manually. See "List Print (Administrator)" (page 85).
If the other machine supports Super G3, ECM will function regardless of this setting.

103
Settings for fax transmission can be configured.
Auto Reduction Sending SettingThis setting is used to have the size of transmitted faxes automatically reduced to match the size of the paper in the receiving machine.If the setting is disabled, faxes are sent at full size. Because the size is not adjusted to match the size of the printing paper, part of the received fax may be cut off.
Rotation Sending SettingWhen transmitting an image that is one of the following sizes, this function rotates the image counterclockwise 90 degrees. (The setting can be configured separately for each size.)8-1/2"x11", 5-1/2" x 8-1/2"R, A4, B5R, A5R, 16K
Quick On Line SendingWhen this setting is enabled, the machine starts transmitting a fax as soon as the first page is scanned. Transmission takes place at the same time as the remaining pages are being scanned.If you disable this setting, transmission will not begin until all pages have been scanned. Note that this setting does not apply to manual transmission.
Printing Page Number at ReceiverThis setting is used to add the page number to the top of each fax page printed by the receiving machine.
Date/Own Number Print Position SettingThis setting determines the position of the date and sender information printed at the top of faxes by the receiving machine. To have the information printed outside the transmitted document image, touch the [Outside the Original Image] key. To have the information printed inside the document image, touch [Inside the Original Image] key.For more information on the print position, see "ADDING YOUR SENDER INFORMATION TO FAXES (Own number sending)" in the Facsimile Guide.
Recall in Case of Line BusyThis program is used to set the number of recall attempts and the interval between recall attempts when a transmission is not successful due to the line being busy or other reason.
Number of Times to Recall When Line is BusyThis setting specifies whether or not recalling is performed when the line is busy. When recalling is performed, you can set the number of recall attempts. Any number from 1 to 14 can be selected.
Interval to Wait Between Recall Attempts (min.) When Line is BusyThe interval between recall attempts can be set. Any number of minutes from 1 to 15 can be selected.
Recall in Case of Communication ErrorThis determines how many times your machine will automatically re-attempt the call if a fax transmission fails due to a communication error.
Number of Times to Recall in Case of ErrorSpecify how many times the machine will re-attempt the call when a communication error occurs.
Interval to Wait Between Recall Attempts (min.) in Case of ErrorThe interval between recall attempts can be set. Any number of minutes from 1 to 15 can be selected.
Fax Send Settings
8-1/2" x 11"R and A4R originals are not rotated.
Even when this setting is enabled, note that your machine will not re-attempt a call when manual transmission or direct transmission is used.
Even when this setting is enabled, note that your machine will not re-attempt a call when manual transmission or direct transmission is used.

104
This is used to store sender names used in "Own Number Select". A maximum of 18 names can be stored.
Add NewStore a sender name. A maximum of 20 characters can be entered for the sender name. Control numbers are from 01 to 18. The lowest number not yet in use is automatically assigned when you begin the storing procedure. This number cannot be changed.
Sender Name ListThis shows the currently stored sender names.A sender name can be selected to delete it.
Settings for fax reception can be configured.
Number of Calls in Auto ReceptionThis setting is used to select the number of rings on which the machine automatically receives a call and begins fax reception in auto reception mode. Any number from 0 to 15 can be selected.
Duplex Reception SettingThis is used to have received faxes printed on both sides of the paper.When this setting is enabled and a fax consisting of 2 or more pages is received (the pages must be the same size), the pages are printed on both sides of the paper.
Auto Receive Reduce SettingWhen a fax is received that includes the sender's name and number, the received image is slightly larger than the standard size. This setting is used to automatically reduce the image to fit the standard size.
Registration of Own Name Select
Fax Receive Settings
If you select "0" for the number of rings, the machine will immediately answer and begin fax reception without ringing in auto reception mode.
• If Auto Receive Reduce is disabled, the edges of the image outside the standard size will be cut off. However, the image will be clearer because it will be printed at the same size as the original.
• Standard sizes are sizes such as 8-1/2" x 11" and 8-1/2" x 5-1/2" (A4 and B5).

105
Print Style SettingThis setting determines the paper selection condition when printing received faxes. Select one of the three conditions below.
Print Actual Size Cut off DisabledThe received fax image is printed at full size without dividing it onto multiple sheets of paper. If the same size of paper or larger paper is not loaded, the fax will be received in memory and will not be printed until a suitable size of paper is loaded.However, if the received fax is longer than 11" x 17" (A3) size, it will be automatically divided onto multiple sheets of paper.
Print Actual Size Cut off EnabledEach received image is printed at full size. If necessary, the image is divided onto multiple sheets of paper.
Auto Size SelectEach received image is printed at full size when possible. When not possible, the image is automatically reduced before printing.
Set the Telephone Number for Data ForwardingWhen a problem prevents the machine from printing a received fax, the received fax can be forwarded to another fax machine. This setting is used to program the fax number of the destination fax machine. Only one forwarding fax number can be programmed (maximum of 64 digits).To insert a pause between digits of the number, touch the [-] key.If you wish to specify an F-code confidential memory box in the destination machine, touch the [/] key after entering the fax number and enter the F-code (sub-address and passcode).
A3 RX ReduceWhen an A3 size fax is received, this function reduces the fax to W letter size.
Fax Output SettingsThese settings are used to select the number of copies and output tray for received faxes. When a finisher is installed, the finisher tray can be selected as the output tray and stapling can be selected.
Output traySelect the output tray for received faxes.
Number of PrintsSet the number of copies of received faxes that are printed.
Staple SettingsWhen a finisher is installed, set the position at which received faxes are stapled.
Paper SizeWhen a finisher is installed, select the paper used for printing of received faxes.
This setting is used to block fax reception from specified fax numbers (anti junk fax numbers).Up to 50 anti junk fax numbers can be stored.
Add NewAdd a new anti-junk fax number. When storing an anti-junk number, a maximum of 20 digits can be entered.
Number Key ListThis shows a list of the stored anti-junk numbers.An anti-junk number can be selected to delete it.
When this setting is enabled, W letter size faxes are also reduced.
• This setting can only be used when the [Multiple Set Print] and [Staple] checkboxes are selected in "Fax Settings" (page 98).
• The maximum number of sheets that can be stapled is 50. (When the paper is oriented horizontally, the maximum number of sheets that can be stapled is 30.)
Anti Junk Fax Setting

106
The following settings are for regular polling memory using the Public Box.
Set Fax Polling SecurityWhen the memory polling function is used, this setting determines whether any machine will be allowed to poll your machine, or only machines that have been stored in your machine.
Add NewWhen the Polling Security Setting is enabled, use this setting to store (or delete) the fax numbers of the machines that are allowed to poll your machine. The stored fax numbers are called passcode numbers. Up to 10 passcode numbers can be stored (maximum of 20 digits each).
Passcode Number Key ListThis shows a list of the stored passcode numbers. A number can be selected to delete it.
Fax Polling Security
Note that these settings do not apply to F-code polling memory.

MX7001-US-SYS-Z2
System Settings Guide MX-6201NMX-7001N
MODEL:
SHARP ELECTRONICS CORPORATION1 Sharp Plaza, Mahwah, New Jersey 07430-1164.
www.sharpusa.com
SHARP ELECTRONICS OF CANADA LTD. 335 Britannia Road East, Mississauga, Ontario, L4Z 1W9