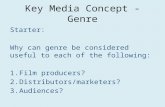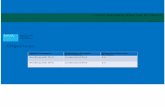MVA Slides Lesson 1
-
Upload
edup-pude-mi-meta -
Category
Documents
-
view
37 -
download
0
description
Transcript of MVA Slides Lesson 1
Background
• IT manager and implementer focused on deploying, maintaining and optimizing networks of all sizes
• IT Consulting projects include Custom SharePoint for Microsoft IT, Netware/Notes migration to AD/Exchange, Transition to centralized management (250 clients)
• Instructor and Director of Instruction
• Multiple Microsoft and other industry certifications (MCP, MCTS, MCSA, MCSE, MCT)
Contact
• @ChristopherMSL
Meet the PresentersChristopher Chapman, MCT
Content Project Manager, Microsoft Learning
Meet the PresentersThomas Willingham
Content Developer, Cloud and Enterprise
Background
• Taught the Microsoft MCSE and the Novell CNE certifications, and worked as a network consultant
for almost 10 years
• Courseware Author for MS Learning
• Content developer for Remote Desktop Virtualization at Microsoft for the last 5 years
Contact
Course Topics
Windows Server Administration Fundamentals
01 | Server Overview
02 | Managing Windows Server 2008 R2
03 | Managing Storage
04 | Monitoring and Troubleshooting Servers
05 | Essential Services
06 | File and Print Services
07 | Popular Network Services and Applications
Target Audience• IT Help Desk staff interested in moving into Network/Systems Administration
• Anyone interested in learning more about networking
Suggested Prerequisites/Supporting Material• Exam 98-349: Windows Operating System Fundamentals
Setting Expectations
ObjectivesSkills/Concepts Objective Domain
Description
Objective Domain
Number
Installing Windows
Server 2008 R2
Understand server
installation options.
1.3
Introducing Server Roles Identify application
servers.
2.1
Comparing Physical
Servers and Virtual
Servers
Understand server
virtualization.
2.5
Selecting Server
Hardware
Identify major server
hardware components
5.1
Identify Methods to
Install Windows Servers
Understand updates. 6.3
Tamaño del encabezado del paquete TCP
• Tamaño del paquete: 20 – 60 Bytes
• Puerto de Origen: Es el puerto de salida de la maquina origen.
• Puerto de entrada: es el puerto de entrada de la maquina destino.
• Ejemplo: Pc Conexión .www.google.com.
Origen 192.168.1.1 1025
Origen 64.233.186.113 80
• Numero de Secuencia: Especifica el numero asignado al primer octeto de datos en el segmento actual.
• Numero de confirmación de recepción: Contiene el valor del siguiente numero de secuencia que el emisor espera recibir.
• Longitud de encabezado TCP: OffSets
• Campo reservado: para ingresar secuencia en un futuro y tiene un valor de cero.
Tamaño del encabezado del paquete TCP
• Campo Bandera: Acciones especificas que deben de realizarse con los datos del segmento o bien especifican el status de la conexión como lo son:
• URGENT
• ACKNOWLEDGE
• PUSH
• RESET
• SYN
• FIN
• Tamano de ventana: Establece el tamaño de ventana que soporta el receptor, es decir almacenamiento disponible para datos entrantes.
• Suma de verificación: Indica si el contenido del segmento TCP se ha dañado.
• Apuntador urgente: Sirve para mandar información inmediata e indica el primer octeto de datos urgentes.
• Opciones: Son bits que se incluyen para pruebas de red o depuración.
• Datos: Información Adicional.
Tamaño del encabezado del paquete UDP
• Tamaño: 8 bytes.
• Puerto de fuente: Es el numero de puerto que identifica al proceso que manda el datagrama.
• Puerto Destino: Es el numero de puerto que recibe al proceso que manda el datagrama.
• Longitud: OffSets.
• Suma de Verificación: Se puede controlar si el datagrama ha llegado intacto.
• Datos: Información Adicional.
Nota adicional: El formato de TCP es en Segmento y el de UDP es en datagrama
Transmission Control Protocol (TCP)vs
User Datagram Protocol (UDP)
Conclusión.
UDP: Se usa en intercambio de paquetes donde la conexión/desconexión son mayores,
o no son rentables con respecto a la información transmitida, así como para la transmisión de audio y video en tiempo real, donde no es posible realizar retransmisiones por los estrictos requisitos de retardo que se tiene en estos casos.
TCP: se trata de garantizar la entrega de paquetes ya que puede ser considerado “Confiable” y donde el orden de los paquetes sea necesario recibirlos en forma ordenada.
• A server is a computer that provides services, and a client is a computer that requests services.
• A network made up of servers and clients is known as a client/server network
• A server-based network is the best network for sharing resources and data, while providing centralized network security for those resources and data
• Networks using Windows Server are typically client/server networks
Server
• Windows Servers use ‘roles’ to define what services the server provides
• A server can have multiple roles installed
• When you are determining hardware and software needs, look at the role the computer needs to fill and the load the computer will be placed under
Server Roles
File Services Web Services Directory Services
When choosing server hardware keep the following in mind:
1. Performance - Servers are intended to provide network services to many users
2. Availability - If the server fails or becomes unavailable, the issue will affect multiple people
3. Cost – How to balance available budget with the goals of performance and availability
Selecting Server Hardware
Cost
• Processor
• Memory
• Storage
• Network
Primary Subsystems
* Failure in any of these subsystems can cause the entire system to fail
* They can also cause a bottleneck that can affect performance of the
entire system
• Processors are typically 64-bit, which can process faster than 32-bit processors
• 32-bit processor – 4 Gigabytes of RAM
• 64-bit processor – 1 Terabyte of RAM
• A processor can only work on a single process / thread at a time
• Time slicing enables multiple threads and applications to be running at the same time
• A multicore processor enables multiple threads / application instructions to be worked on at the same time
Processor
• Random Access Memory (RAM) is the computer’s short-term or temporary memory
• It stores instructions and data that the processor accesses directly
• If you have more RAM, you can load more instructions and data from the disks
• Having sufficient RAM can be one of the main factors in your computer’s overall performance
Memory
• Traditionally, hard drives are half electronic/half mechanical devices that store magnetic fields on rotating platters
• Solid-state drives are electronic devices with no mechanical components
• Personal computers typically only have local storage consisting of internal hard drives
• Servers may also connect to external storage through a network-attached storage (NAS) or storage area network (SAN)
Storage
• A network connection enables a device to communicate with servers or the clients
• Most devices include one or more network interface cards or NICs
• Speeds of today’s network cards are 100 Mbit/second, while a typical speed for servers is 1 Gbit/second or faster
Network
• Motherboard is the main printed circuit board that brings these four subsystems together
• The processor plugs in or connects to the motherboard or system board enabling communication with the rest of the system
• The motherboard provides the electrical connections enabling components of the system to communicate
Motherboard
• Basic Input/Output System (BIOS) are the instructions that control most of the computer’s input/output functions
• BIOS functions include communicating with disks, RAM, and the monitor kept in the System Read Only Memory (ROM) chips
• By having instructions (software) written on the BIOS, the system already knows how to communicate with some basic components such as a keyboard and how to read some basic disks such as IDE drives
• The BIOS also looks for additional ROM chips that may be on the motherboard or on expansion cards that you add to the system
• Flashing the BIOS is the process of updating your system ROM BIOS
BIOS
• A case provides an enclosure that helps protect system components that are inside
• A case with the power supplies and additional fans are usually designed to provide a fair amount of airflow through the system to keep the system cool
• The power supply supplies electrical power to the mother board and components
Power Supply and Cases
• Ports are plug sockets that enable you to connect peripheral deices to your computer
• Devices can include a printer, keyboard, mouse, external drive or another computer
• Types of ports:
• Ethernet
• Parallel
• PS/2
• Serial
• VGA
• USB
• SCSI
• HDMI
• Audio
Ports
• Virtual machines or virtual server technology enables multiple operating systems to run concurrently on a single machine
• Virtual servers allows for a separation of services so that changes on one virtual server do not affect the other virtual servers
• Virtualization offers a better way utilize hardware since most hardware is sitting idle most of the time
Virtual Servers
• After you select and purchase the server and its components, you also need to determine where to physically locate the server
• The server room is the work area of the Information Technology (IT) department that contains servers and most of the communication devices including switches and routers
• The room should be secure, with only a handful of people allowed to have access to it
Locating the Server
• Software contains the instructions that the hardware follows, which make the computer do what it does.
• It provides us with an interface that we can use to configure and manage the computer
• Configuring a server:
• Select, install and configure the operating system
• Select, install and configure the services that the operating system provides
• Install and configure additional software on the server
Software
• Windows NT (first released in 1993) is a family of operating systems produced by Microsoft
• Since then, Microsoft has built on the previous version and released:
• Windows 2000 Server
• Windows Server 2003
• Windows Server 2003 R2
• Windows Server 2008
• Windows Server 2008 R2
• Windows Server 2012
• Windows Server 2012 R2
Windows Servers
• Windows Server 2008 R2 editions
• Windows Server 2008 R2 Foundation
• Windows Server 2008 R2 Standard
• Windows Server 2008 R2 Enterprise
• Windows Server 2008 R2 Datacenter
• Windows Web Server 2008 R2
• Windows Server 2008 R2 for Itanium-Based Systems
• Windows Server 2008 R2 is only available in 64-bit version
Windows Server 2008 R2
• A server provides services
• Windows Server 2008 R2 has organized the most common services into server roles
• A server role describes the function of the server
• Windows Server 2008 R2 server features are software programs that are not directly part of a role
• Server features augment the functionality of one or more roles to enhance the functionality of the server
Windows Server Roles
• Starting with Windows Server 2008, you can install Windows in one of two modes (both of which are provided on the installation DVD) :
• Full Version
• Server Core
• The full installation has a fully functional GUI interface and supports installing all available server roles and other Microsoft third-party software
• Server Core installation provides a minimal environment with no Windows Explorer shell that only supports certain server roles
Full Installation and Server Core
Windows Server 2008 R2 System Requirements
Component Requirement
Processor Minimum: 1.4 GHz (x64 processor)
Memory Minimum: 512 MB RAM
Disk Space
Requirements
Minimum: 32 GB
Display Super VGA (800 x 600) or higher resolution monitor
Other DVD drive, keyboard and Microsoft mouse (or compatible pointing device),
and Internet access
• A clean installation installs the operating system to a new directory
• Select a clean installation in the following cases:
• No operating system is installed on the computer
• The installed operating system does not support the installation or upgrade
• To configure a multi-boot configuration
• A clean installation is preferred
• Performing a clean install of an operating system can be the preferred method because all files are installed again
• The disadvantage is that the system and all of its software needs to be reinstalled, patched, and configured and data copied over, something that may take hours or even days
Clean Installation
• In some instances, you will want to take a current system and upgrade from an older version of Windows to Windows Server 2008 R2
• You cannot perform an in-place upgrade from 32-bit to 64-bit architecture since all editions of Windows Server 2008 R2 are 64-bit only
• You also cannot upgrade from one language to another
• Perform an upgrade when you want to keep the current configuration on the computer
Performing an Upgrade
• Disk cloning copies the contents of one computer hard disk to another disk or image file
• Disk cloning is a sector by sector copy of the contents of the hard disk
• Enables you to capture a customized Windows image that can be reused
• Windows Server 2008 R2 can be installed using disk cloning
• Disk cloning creates an exact copy of an operating system installation, which can be a problem for computers on a network
Disk Cloning
• If a Windows installation is cloned, each target computer using the same image will have the same parameters, including the same computer name and security identifier (SID)
• For these computers to operate properly without conflict on a network, these parameters have to be unique
• To overcome these conflicts, you run the system preparation tool (Sysprep)
• Benefits of Sysprep
• Removes system-specific data from Windows
• Configures Windows to boot to Audit mode
• Configures Windows to boot to Windows Welcome
• Resets Windows Product Activation
Sysprep
• An unattended installation enables you to automate the configuration and deployment of operating systems
• An answer file is used to perform an unattended installation of Windows
• An answer file is an XML file that stores the answers for a series of graphical user interface (GUI) dialog boxes
• You can use any text editor such as notepad to create and modify the answer file, Server Image Manager can also be used
Unattended Installation
• Windows Deployment Services (WDS) is a technology from Microsoft for network-based installation of Windows operating
• Windows Deployment Services is the updated and redesigned version of Remote Installation Services (RIS)
• The deployment of Windows can be fully automated and customized through the use of unattended installation scripting files
• Benefits
• Allows network-based installation of Windows operating systems
• Deploys Windows images to computers without operating systems
• Uses standard Windows Setup technologies including Windows PE, .wim files and image-based setup
• Create images using a reference computer using the Image Capture Wizard
Windows Deployment Services
• Windows installation files can be distributed within a Windows Imaging Format (WIM) file
• WIM is the file-based imaging format that Windows Server uses for rapid installation on new computers
• WIM files store copies (known as images) of the operating systems
Windows Imaging Format (WIM) File
• A software license is purchased from a software company like Microsoft that gives you permission to use a specific software package
• Most licenses from corporations such as Microsoft work more like a lease rather than a purchase of the actual software
• Licenses are typically purchased for a specific number of users
Windows Licensing
• Microsoft product activation, including Windows activation, is an anti-piracy technology designed to verify that software products are legitimately licensed
• Product activation is included in some technologies
• A product key is required to activate the product
Windows Activation
• Windows update helps keep your computer safer and your software current by fetching the latest security and feature updates from Microsoft
• After installing Windows, run Windows Update to install and apply fixes, patches, service packs, and device drivers
• Automatic updating can be enabled to download and install important updates as they become available
Windows Updates
Additional Resources & Next Steps
Books• Exam 98-365: MTA
Windows Server Administration Fundamentals (Microsoft Official Academic Course)
Instructor-Led Courses• 40033A: Windows Operating System and Windows
Server Fundamentals: Training 2-Pack for MTA Exams 98-349 and 98-365 (5 Days)
• 40349A: Windows Operating System Fundamentals: MTA Exam 98-349 (3 Days)
• 40032A: Networking and Security Fundamentals: Training 2-Pack for MTA Exams 98-366 and 98-367 (5 Days)
• 40366A: Networking Fundamentals: MTA Exam 98-366
Exams & Certifications• Exam 98-365: Windows
Server Administration Fundamentals