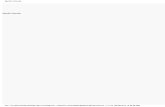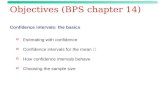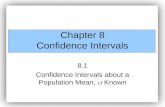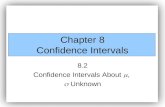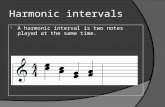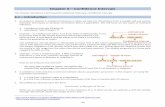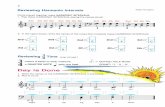Musition - Rising Softwaredownload.risingsoftware.com/musition4/mus4.5_manual.pdfMusition 4 Manual 7...
Transcript of Musition - Rising Softwaredownload.risingsoftware.com/musition4/mus4.5_manual.pdfMusition 4 Manual 7...

Manual
Musition 4

Copyright This document and the accompanying software package are subject to international copyright laws. No part of this document may be reproduced or transmitted in any form without the prior consent of Rising Software Australia Pty Ltd.
Trademarks Auralia, Musition and Rising Software are trademarks of Rising Software Australia Pty. Ltd.
All other companies and product names are trademarks or registered trademarks of their respective holders.
User Guide Authors Peter Lee Tim Wilson
The authors may be contacted at: Rising Software Australia 3 Darling St, Fairfield, VIC 3078 AUSTRALIA Phone: +61 3 9481 3320 USA Toll Free: 888 667 7839 www: www.risingsoftware.com email: [email protected]
Copyright © 2009-2012 Rising Software Australia Pty. Ltd. A.C.N. 077 057 213. All rights reserved.
Rev. 4.50

ContentsFeatures Overview .............................................................................................................................7Quick Start .........................................................................................................................................8
Syllabus Selection ......................................................................................................................9Starting Courses and Tests .......................................................................................................9Checking your results................................................................................................................9Practising Topics ........................................................................................................................9
Selecting a Topic.................................................................................................................9Selecting a syllabus and level ............................................................................................9Custom Levels ................................................................................................................. 10Using a Topic ................................................................................................................... 10
Changing your details ............................................................................................................ 10Lesson Screens ........................................................................................................................ 11
Sound and Pictures ........................................................................................................................ 12Playback ................................................................................................................................... 12
MIDI Output ................................................................................................................... 12General MIDI Reset ................................................................................................ 12
Latency ............................................................................................................................. 12Tapping Delay .................................................................................................................. 12Wave Sound Options ...................................................................................................... 13
Speakers .................................................................................................................... 13Input ......................................................................................................................................... 13
MIDI Input ...................................................................................................................... 13MIDI Through ................................................................................................................. 13
Emphasis .................................................................................................................................. 13Pictures ..................................................................................................................................... 14
Record Keeping ............................................................................................................................... 15Quick Start ............................................................................................................................... 15Users and Students ................................................................................................................. 15Classes ...................................................................................................................................... 16Detailed Scoring ..................................................................................................................... 16
Security & Logging In .................................................................................................................... 17Users and Students ......................................................................................................................... 18
User Administration ............................................................................................................... 18Clearing Results .............................................................................................................. 19
User Options ........................................................................................................................... 19Classes .............................................................................................................................................. 21
Class Administration.............................................................................................................. 21Practise Topics & Minimum Levels...................................................................................... 22
Topics ................................................................................................................................ 22Minimum Levels ............................................................................................................. 22
The Professor ........................................................................................................................... 23Syllabus Setup ................................................................................................................................. 24
Syllabus Administration ........................................................................................................ 24Syllabus Settings ...................................................................................................................... 25Syllabus Levels ......................................................................................................................... 26
Courses ............................................................................................................................................ 28Course Administration .......................................................................................................... 28

Tests .................................................................................................................................................. 29Test Administration ................................................................................................................ 29Test Entries .............................................................................................................................. 30Test Marking ............................................................................................................................ 31
Content and Topic Customisation ............................................................................................... 32Language and Terminology ................................................................................................... 32
Language .......................................................................................................................... 32Note Names ..................................................................................................................... 32
Chord Editor ........................................................................................................................... 32Scale Editor .............................................................................................................................. 33Concepts Editor ...................................................................................................................... 34Terms Editor ............................................................................................................................ 34
Results and Reports ........................................................................................................................ 35Lists and Settings .................................................................................................................... 35Practise Results ....................................................................................................................... 35Course Results and Status ...................................................................................................... 35Test Results and Status ........................................................................................................... 35Report Options ....................................................................................................................... 35
Topic Descriptions ......................................................................................................................... 36Advanced Note Reading ........................................................................................................ 36Beaming ................................................................................................................................... 36Chords ...................................................................................................................................... 36Chord Scale Relationships ..................................................................................................... 36Clef Transposition .................................................................................................................. 36Concepts .................................................................................................................................. 36Diatonic Chords ...................................................................................................................... 36Drum Sticking ......................................................................................................................... 36Drum Styles ............................................................................................................................. 36Enharmonic Notes .................................................................................................................. 37Guitar Symbols ........................................................................................................................ 37Instrument Keys ...................................................................................................................... 37Instrument Knowledge .......................................................................................................... 37Instrument Range ................................................................................................................... 37Instrument Recognition......................................................................................................... 37Instrument Transposition ...................................................................................................... 37Intervals ................................................................................................................................... 37Jazz Chords .............................................................................................................................. 37Jazz Chord Symbols ................................................................................................................ 37Jazz Scales ................................................................................................................................ 38Key Signatures ......................................................................................................................... 38Meter Recognition .................................................................................................................. 38Modulation .............................................................................................................................. 38Note Reading ........................................................................................................................... 38Ornaments ............................................................................................................................... 38Rhythm Notation .................................................................................................................... 38Rhythmic Subdivision ............................................................................................................ 38Rhythm Tapping ..................................................................................................................... 38Scale Home Keys ..................................................................................................................... 38

Scale Degrees ........................................................................................................................... 39Scales ........................................................................................................................................ 39Solfege ...................................................................................................................................... 39Symbols .................................................................................................................................... 39Terms ........................................................................................................................................ 39
Technical Support ........................................................................................................................... 40

6 Rising Software

Musition 4 Manual 7
Features OverviewMusition contains 34 topics, covering areas such as Intervals, Chords, Scales, Harmony, Rhythm, Jazz Chords and Modulation. Each topic has a system of levels, allowing you and your students to work through Musition’s exercises in a progressive manner.
Each topic also includes an accompanying Lessons screen. These provide an online teaching and reference tool that allows students to view and play audio examples and learn about about ear training methods and techniques.
The new Courses feature automatically guides students through the various topics, lessons and levels of Musition, gradually building up their ear training abilities. A course is essentially a predefined pathway of drills, lessons and tests that target a particular pedagogical requirement.
Students who have minimal experience with ear training should start by using the Ear Training Level 1 course.
Classroom UseMusition includes many features that make using Musition in a classroom or network environment very easy. We encourage you to use as many of these functions as possible.
Firstly, Musition enables you to track all your students results. Numerous reports are built into Musition, so that you may print out student results as the need arises and students may also check their own results.
Classes allow you to easily group your students into managable groups, which is very useful for reporting and tracking of student progress. You may also use the classes feature to restrict the type of content that different ages and ability levels have access to.
The Tests feature allows a teacher to create a predefined list of quesitons for students to attempt. All test results are stored separately and you may create as many tests as is required. Tests can be used for exams and quizzes or simply to tailor Musition to your particular teaching method.
Creating a custom Syllabus gives teachers the ability to modify the content of any particular topic, allowing teachers to easily to customise Musition to suit any pedagogical method. Making a copy of the included ‘Auralia 4 / Musition 4’ syllabus and then modifying the copy to suit particular requirements is often a very good way to approach syllabus customisation.
Finally, Musition integrates with Auralia, allowing your students to have the same login details for both programs. Classes are also shared and Musition is also fully networkable, making backup record keeping very simple.

8 Rising Software
Quick StartThe easiest way to begin using Musition is to take one of the built in courses. These combine content from Topics, Drills and Tests and move through all aspects of Theory Training. When taking a course, you can easily quit Musition, start it up at a later stage, and resume the course from where you left off.
It is important to note the courses are very flexible, and that it is not necessary to have completed Theory Training Levels 1-4 to start using the Theory Training Level 5 and 6 courses.
Beginners should begin with the ‘Theory Training Level 1’ course.
As you work through a course, all your results are recorded. These are easily accessible from the main screen, using the ‘Check my Results’ button. You will notice that you also access your Practise and Test results from that screen.
If you are a little more advanced, or would like to do further practise in areas that you have covered in a course, you may choose to simply select a topic to practise. Within a topic you can use any of the numerous Syllabi and Levels, or choose to take a custom level.
The included Lessons are automatically integrated into the various Courses, but are also always available by choosing a topic fromt the main screen and clicking on the ‘Lessons’ button.

Musition 4 Manual 9
The Musition ScreenThe main screen of Musition allows you to access all the topics of the program, check your results, take courses and tests and view lessons.
All of the Administration functions can be accessed through the Administration menu, decribed later in this guide. The latest release of Musition also has the Administration Control Centre, giving you easy access to the most common Administration functions.
The Control Centre is shown automatically if you are logged in as a Teacher, Administrator or System Administrator, and are running a Mulit Seat, Lab Pack or Cloud licence. You can switch between the Control Centre and the regular Topics screen by using the Admin and Topics button on the right hand side of the toolbar.
Syllabus SelectionYou can use the ‘Syllabus’ dropdown box to choose the syllabus that you’d like to practise. Once a syllabus has been chosen, only topics that are relevant for the syllabus will be shown. If you would like to use all topics, simply choose the ‘Auralia 4 / Musition 4’ syllabus, which has a levels for every topic.
Starting Courses and TestsClick on the button ‘Start Course’ or ‘Start Test’ on the toolbar to display the courses and tests that you may attempt. The ‘Information’ box on this screen will indicate whether you have started or finished, if the resume function is available, the number of times you may take the test or course, and the number of times you have already taken the course or test.
If the resume function is available, you may stop doing the course or test part of the way through, and then resume at the point where you left off the next time you use Musition.
Checking your resultsYou can view your results by clicking on the button ‘Check My Results’ on the main screen. There are three types of results available; Practise , Test and Course, each with various options.
Practising Topics
Selecting a TopicMusition contains five topic groups, with the topics within each group listed under the group title. To select a topic, simply move your mouse over the topic name and click. You will then be shown a ‘Level Selection’ screen, where you will need to select a level.
Selecting a syllabus and levelSelect the syllabus that you would like to practise from the box marked ‘Syllabus’. The available levels for that syllabus will then appear in the ‘Level’ box. Some syllabi will not have any levels in certain topics; this generally indicates that the particular topic isn’t represented in the syllabus.

10 Rising Software
There will always be levels in the ‘Auralia 4 / Musition 4’ syllabus, which is the syllabus provided by Rising Software.
As you click on a level, the accompanying description box will change to show the contents of the selected level. Click the ‘Start’ button to begin practising.
Custom LevelsEach topic also has a ‘Custom Level’ feature, where you can choose the selection of content to be drilled on. This feature is very useful when trying to eliminate difficult or obscure question combinations. Click the ‘Custom Level’ button to practise using a custom level, choose your options, then click ‘Start’ to begin practising.
You can load and save custom levels in Musition using the Syllabus features.
Using a TopicWhen you have entered your answer, press OK. If you are practising, Musition will tell you whether you were right or wrong. If you were wrong, you may be able to try again.
You can hear the question again (or the starting note for a singing topic) by pressing the Replay button. When you are finished practising, or if you wish to cancel the rest of your test, press Exit.
Some topics and levels will require you to sing in, tap back, or enter an answer on one of the onscreen controllers. If this is the case, it is not always necessary for you to press the OK button - answers are often submitted automatically.
Please consult the on line help system for more information regarding each topic.
Changing LevelsWhen you are within a topic, you can use the buttons on the toolbar to move between levels. The current level is displayed on the left hand side of the toolbar.
ScoresYour current score tally and percentage is shown in the middle of the toolbar. This is reset each time you change level or topic.
TempoThe tempo bar on the allows you to change the tempo of the current example. For instance, if you were doing a rhythmic dictation exercise, and it was a little too fast, you could slow it down by using the slide bar. The metronome marking is indicated on the left hand side of the toolbar, and the note shows the beat value.
Changing your detailsClick on the ‘File / Change Your Details’ menu to change your details. You will be able to change your name, password, email address class and voice type by selecting the options provided If you are changing your password, note that you will be required to type the new password twice.
Note that some options may be disabled by the System Administrator.

Musition 4 Manual 11
Lesson ScreensEach topic has accompanying lesson screen(s). Basic concepts regarding the topic are outlined, and examples are given. For example, Chord Recognition Lessons shows you notated examples of chords and allows you to play the chords back. To enter a lessons screen, click on the Lessons button when selecting a level.
You may also enter a Lesssons screen by using the ‘Lessons’ menu from the main screen.

12 Rising Software
Sound and PicturesMusition uses MIDI to play its questions and answers. No special MIDI hardware is required for this fuctionality as software synthesizers are always installed as part of the operating system.
Wave sound output is used for program startup, closing and question response sounds.
PlaybackThe Playback setup screen allows you to control the way sound is played in your system. Note that when we refer to MIDI equipment, we are referring to MIDI functions within your soundcard or an external MIDI device if you have one connected.
The MIDI Output Device is used to play examples of intervals, chords and scales in these topics and their accompanying information screens. These device choices are stored on the local computer, which allows you to have unique MIDI setups on different machines.
MIDI OutputChoose your MIDI Output device from those listed. Click on the ‘Test MIDI Playback’ button to test the device. Note that many soundscards do not include hardware MIDI ouput devices, and we are thus required to use software synthesizers such as the GS Wavetable Synth (Windows) or QuickTime Instruments (Mac).
Using these output devices is fine, but you can experience some latency with tapping topics such as Rhythm Imitation. To counter this, we recommend that you enable the Latency option when using these topics.
General MIDI ResetBy default, Musition plays a General MIDI Reset upon startup, to ensure that you hear the correct question sounds. Depending on your MIDI configuration, this may cause problems. Uncheck this box if you wish to disable this feature.
LatencyCheck this option if you are using a software synthesizer that is not responding quickly enough when using topics such as Rhythm Imitation. Instead of using MIDI sounds to play your taps, wave sounds will be used.
Tapping DelayIf you are having problems in the rhythm topics with latency, please use this setting to adjust the program assessment. This setting controls the delay that is added when performing tapping exercises. You will generally only need to change this when using the Microsoft GS Wavetable Synth on Windows.
Click the Start button and then adjust the delay amount until the flash is in time with the tapping sound.

Musition 4 Manual 13
Wave Sound OptionsWave sounds can be played at certain times during a session and these can all be turned on or off using the ‘Administration / Sound and Pictures / Playback’ screen.
SpeakersYou can choose which speakers or output you’d like your wave sounds to be sent to. This is useful if you have an external audio interface or multiple outputs on your sound card. Press the ‘Test Speakers’ button to check that you can hear your choice.
Startup SoundIf this option is selected, a sound will play when Musition is loaded.
Closing SoundIf this option is selected, a sound will play when Musition is closed.
Sounds for a correct answerIf this option is selected, when a student gets a question correct a correct sound will be played. The sound is chosen randomly from a selection each time.
Play sounds for an incorrect answerIf this option is selected, when a student gets a question incorrect an incorrect sound will be played. The sound is chosen randomly from a selection each time.
InputMusition can accept input from external MIDI instruments in some of the drills.
MIDI InputIf you have an external MIDI device, such as a MIDI Keyboard, you can use this for input in certain topics. Ensure that the box marked ‘Enable MIDI input’ is checked, and choose your input device from the drop down box.
If your device is working, and Musition is receiving the MIDI notes, you will see the ‘MIDI Input Indicator’ flash as you play notes.
MIDI ThroughIf you have a MIDI Input enabled, you can also choose to have notes from your MIDI Input device passed through to the MIDI ouput device. Depending on your MIDI configuration, you may need to select this to ensure that you hear notes when they are played on your external MIDI device.
EmphasisAll rhythm topics have an emphasis played on the major beats of each bar. You can increase or decrease the amount of emphasis on these beats by moving the slide bar with the mouse. You can also make the metronome louder or softer.
Use the ‘Test’ button to hear an example of rhythm played with the metronome.

14 Rising Software
Similarly you can increase the emphasis on the bass line in chord progression and cadences topics, by moving the chords slide bar. The test button will play an example cadence with the emphasis you have chosen.
You can also change the amount of emphasis played on the major beats during a melody. Increase or decrease the amount of emphasis on these beats by moving the slide bar with the mouse.
PicturesWhen you submit an answer, the screen that informs you whether you answered the question correctly or incorrectly also has a picture showing.
You can choose to have a simple tick or cross, or have a picture chosen randomly from the full selection. The full selection contains cartoon type pictures, and may be considered suitable for younger students.

Musition 4 Manual 15
Record KeepingMusition is capable of recording all results, allowing you to track individual student progress. Results can be printed out, and you may also reset each student’s scores when necessary.
This feature is turned ON by default, as part of the Wizard that runs when the program is started for the first time. Thus, you don’t have to follow the Quick Start guide shown below, as the crucial steps - 1 and 2, have been done automatically for you.
Quick StartIf you have disabled the record keeping feature, and would like to get the record keeping up and running quickly, follow these simple steps.
1) Enter at least one System Administrator into the program - use the ‘Administration / Users’ screen. You MUST have at least one system administrator to use the record keeping features. If you’re at a school, it would be a good idea to enter all your teachers into the system at this time.
2) Enable the security and record keeping system. Use the ‘Administration / Security and Record Keeping’ screen. Turn on the top option - ‘Logins enabled’.
3) Let students use the software! At this stage, when a student uses Musition, they will be prompted for a name and password. The first time a student uses Musition, the student will be taken to an auto registration screen where they enter their name, choose a password, a class and a voice type. At a later stage, you can view and edit all the enrolled students using the ‘Administration / Users’ screen. Students who use the auto registration screen are given student level access only. Tests and courses are avilable using the two buttons on the main screen.
4) You can now view your students results using the various reports on the ‘Administration / Results & Reports’ screen.
That’s it! The next two steps are entirely optional - we recommend them but they are not required for successful record keeping.
5) Enter your classes into the program using the ‘Administration / Classes ’ screen. You may not need to add any extra classes as Musition will always have the Default Class available.
6) Create tests for your classes using the ‘Administration / Tests’ screen. You may not wish to setup tests at this stage; this can be done at a later date.
Users and StudentsIf you wish to record your students’ progress, they will each need to be ‘enrolled’ into Musition and given a login name and password. Each student will also need to belong to a class. See the section ‘User Administration’ for further details.

16 Rising Software
ClassesA class is simply a grouping of students. They are very much like the classes found in a typical school environment. If you are using Musition in a school, we recommend that you simply replicate your existing school class structure within Musition.
As a private teacher, you may wish to setup your own class structure to group your students. Musition has a built in class, called the ‘Default Class’, which you can add your students to if you wish.
There are particular options that you can set for each class, giving you the flexibility to tailor Musition for different groups of students. See the section ‘Class Administration’ for further details.
Detailed ScoringMany topics now feature detailed scoring, giving students and teachers much more constructive feedback when questions aren’t exactly 100% correct. For example, if a student correctly identifies 8 out of 10 chords in a Chord Progressions question, a score of 80% will be awarded, rather than a score of zero.
The existing method of scoring is still functioning, with both types of scores being shown to the student, and on all the reports. Topics that feature detailed scoring are shown below.
» Beaming » Chords » Clef Transposition » Diatonic Chords » Drum Sticking » Drum Styles » Instrument Transposition » Jazz Chords » Jazz Scales » Key Signatures » Meter Recognition » Rhythm Tapping » Scale Degrees » Scales

Musition 4 Manual 17
Security & Logging InMusition has a security and record keeping system which when enabled provides users with different levels of access to the program. Note that if you running the Cloud edition, these settings cannot be modified.
To open the security and record keeping setup screen, select ‘Administration / Security and Record Keeping’. This screen allows you to set the security level that you wish to use and thereby define whether students, teachers and administrators will be asked for their password upon entering the software, and whether their scores will be recorded.
The most secure, and recommended option is ‘Logins Enabled - Use names and passwords’. This enables the record keeping and is turned ON by default when the program is first run.
Logins Enabled - Use names and passwords This is the most secure and flexible setting. The software will use a name and password to identify individual users, record statistics under their name, and uses their access level to grant permission to various parts of the program. When the program is started, all users are asked for their name and password.
Before you can enable this option, you must add a ‘System Administrator’ user to the system, which is explained in the following section ‘User Administration’.
Automatic login of a Single User You will not be required to login, but your statistics will be recorded under the user selected from the list (you must have setup a user). You are required to type in the users password on this screen. Regardless of the security level that the user has (Student, Teacher, Administrator or System Administrator), when using this feature, System Administrator access is granted. Although this may seem strange, if it were not the case, the Administrator menu would never again be accessible if the selected user didn’t have Administrator access!
All other settings that the user has (class, voice type etc) will be used, allowing tests to be taken, and singing topics to be used correctly.
Password protection for administration functions You will not be required to enter a name or password to enter the program, but you will be prompted for a password when entering any administration screen. You are required to type in an administration password in the box labelled ‘Administration Password’.
No securityYou and your students will not be required to enter a name or a password to enter the program, or to enter this administration section. No statistics will be recorded, and anybody who uses the program will be able to access all parts of the administration.
Single User SettingsThere are a two options that you can set when the software is being run with no record keeping or security, the Voice Type and also whether messages are shown for correct answers.

18 Rising Software
Users and StudentsThe user maintenance screen (‘Administration / Users’) allows you to add new users to your configuration, and change details of existing users, such as their passwords. For each student or administrator using the software, their name, password, class, voice type, email address and external id and an access level is recorded.
By default, ALL the users enrolled are shown. By clicking on the box labelled ‘Show only Users in class’, you may filter the list to show a single class of users. Simply select the class of users that you wish to view from the drop down box. The user maintenance screen allows you to add new users to your Musition configuration and change details of existing users, such as their passwords.
User Administration
Access LevelsAn access level sets the functions that any particular user may perform within the software.
Administration
AccessTopics,
Lessons, Courses
Content Editors User Classes Syllabus Test Network Security
Student X
Teacher X X1 X1 X2 X2
Admin X X X3 X X X X
SysAdmin X X X X X X X X
1 - Can’t clear all results 2 - Can’t delete 3 - Can’t change password settings
Adding a UserTo add a new user, click the ‘New User’ button. Enter the user’s name details and then set a password in the Password box. In the Class list, select which class the user belongs to.
If this user is a teacher or an administrator, select their level of access from the options provided. You must have at least one user with System Administrator access if using the login security option. If such a user does not exist, you will not be able to use the configuration and administration functions on the Administration menu. You will then be LOCKED OUT of the program. If this happens, contact Rising Software for further assistance.
Finally, choose the user’s voice type (soprano, alto, tenor or bass) and whether the user should get feedback when they get an answer correct.
Editing a userLocate and select the user in the list, click on the item you wish to change and make your changes. (See Adding a New User, above). Your changes will be saved automatically.

Musition 4 Manual 19
Deleting a userSelect the user in the user list and then click ‘Delete User’. The user and any results will then be removed from the system. Note that you cannot remove yourself from the system while you are logged in!
Clearing ResultsThe box ‘Clear Results for this User’ allows you to delete practise, test and course results for the selected user. You can also delete the results for a single test or course that the user has attempted.
If you wish to clear the results for ALL users (such as at the start of a semester), use the buttons in the box ‘Clear Results for ALL Users’.
Importing UsersIf you already have a list of users, you can import them by clicking the ‘Import Students’ button. Your user names need to be in a comma separated text file. The format is shown on screen after you click the button. You can also download a sample file from that screen.
After you choose your file, you will be shown a preview of your student list.
Note that the file should be a plain text csv file that follow the format shown above - you can easily export such a file from Microsoft Excel. You CANNOT import Excel other spreadsheet files directly.
User OptionsThere are various options that can be set for users on the Options tab of the ‘Administration / Users’ screen. These options only takes effect if the security setting ‘Logins Enabled - Use Names and Password’ is selected.
Automatic User RegistrationThis option allows new users can automatically enrol themselves into the program. If this option is disabled, an administrator must add each user individually or import their students using User Maintenance.
This option is NOT available in the Cloud edition.
If a user enrols themselves, they are automatically given Student access, and thus will not have access to teacher or administrator functions. It is recommended that you enable this option in a school environment to avoid adding each user individually to your system.
Many teachers enable this option for a few weeks at the start of the school year, giving students the chance to auto enrol, but then disable it, thereby forcing students to contact their teacher and explain why they haven’t enrolled themselves into Musition!
Allowing Users to Change their SettingsIf this option is enabled, users can change their own password, class and voice type using the option from the File menu on the main screen. If this is disabled, an Administrator will have to change those details on behalf of the student, which can be time consuming.

20 Rising Software
Choose which settings you wish to allow your users to change.
Password VisibilityIn some schools you may not wish to allow certain users to view passwords. These options allow you to hide password both on screen and also on the user list reports.
Scoring OptionsRetries are no longer counted as a question attempt. If you wish, you can go back to the old behaviour by checking this box.
User name formattingAs we now support First Name and Last Name for each user, both of which are displayed on screen and on reports, we do give you the option to turn that information off, and only display the Login Name.
Generally, this option would only be checked if you have updated, and don’t have First Name and Last Name data in your user list.

Musition 4 Manual 21
ClassesClasses allow you to group students into smaller manageable groups, simplifying reporting and allowing you to easily change settings and content for students of varying ages and ability levels. We recommend that you create classes based on class structures that are present in your school environment.
Class AdministrationThe class maintenance screen (‘Administration / Classes’) allows you to add, delete and edit your classes.
Adding a ClassTo add a new class, click on the ‘New Class’ button. You will then be able to enter the name and teacher of the new class, and set the options. Click on the ‘Name’ box and enter a suitable name for the class.
TeacherSelect the name of the teacher for this class. This is the name that will appear when you print out reports for this class.
SyllabusChoose the default syllabus that the class will use in the ‘Syllabus’ column. The Syllabus that is selected here is the syllabus that will be shown by default when students in the selected class login. It will be affect the main screen and also the level selection screen for each topic.
You can allow students to change the syllabus that they are using during practise by checking the box ‘Allow students to change Syllabus’.
Retry QuestionsStudents may retry questions which they answer incorrectly whilst practising if the box ‘Allow Students to Retry Questions’ is ticked.
ProfessorIf this option is enabled, users will be advised to move up and down levels based on thresholds that you setup on the Professor setup screen.
Enable MetronomeChecking this box allows the metronome to be used in topics such as Rhythm Dictation and Melodic Dictation.
Allow students to disable MetronomeIf the metronome is enabled, and you turn this option on, students can enable or disable the metronome while they are practising the relevant topics.
Class Controller SettingsCertain topics and levels allow the use of the on screen controllers (Keyboard, Guitar, Solfege Ladder) and External MIDI Input. The use of these is determined within each syllabus and level, but in some situations you may wish to override those settings for a particular class.

22 Rising Software
If this is the case, simply select ‘Disabled’ in any of the drop down boxes. This will disable the chosen controller, regardless of any syllabus or level settings.
Editing a classLocate the class in the class listing, click on it, then make your changes (see ‘Adding a new class’, above). Your changes will be saved automatically.
Deleting a classSelect the class from the list, then click ‘Delete Class’. Note that if you delete a class, all users in that class will be reassigned to the ‘Default Class’.
Copying a classYou can create a copy of a class by clicking the ‘Copy Class’ button. All class settings are copied. The new copied class will not contain any students or results.
Clearing ResultsThe box ‘Clear Results for this Class’ allows you to delete practise, test and course results for the users within the selected class.
Practise Topics & Minimum LevelsThe Practise Topics tab on the ‘Administration / Classes’ screen allows you to set options for topic, and minimum levels for each class. You can disable topics entirely (very useful for classes comprising younger students) and also set minimum levels, thereby easily stopping students practising any level lower than the level you have set.
TopicsYou can disable certain topics for each class, allowing to you channel your students into areas that you feel need more practise and prevent them from getting distracted in topics that aren’t necessary!
To disable a topic, select it from the column marked ‘Topic’, and uncheck the box marked ‘Active Topic’. To enable the topic, ensure that the box is checked. You can also change the number of times users in the class can retry each question. Select the number of retries from the ‘Retries’ column.
Neither of these settings affect tests or courses, and please note that students cannot ever retry questions in Tests.
Minimum LevelsMinimum levels are setup on a syllabus basis. A general ‘Level 4’ setting isn’t possible, as some syllabi may have six levels in a particular topic, while others may have a different number of levels, some fewer and some greater.

Musition 4 Manual 23
To select a minimum level, select your topic from the ‘Topic’ column and the syllabus you would like to set them for from the ‘Syllabus’ box. The column marked ‘Minimum Level’ will then show you the levels that exist for that particular topic and syllabus.
The ProfessorWhen students are practicing, and achieving a high percentage of correct answers, the program will suggest that they move to the next level. Similarly, if they are achieving a low percentage, the program will suggest that they move to a lower level. This screen allows you to set the percentages needed to move to a higher or lower level.
Select a class from the box marked ‘Class’. If the box marked ‘Allow users to ignore professor ‘ is checked, when the professor makes a suggestion, students may click “No thanks” to ignore the advice. If this option is disabled, students MUST change level when the professor suggests it.
You must now choose whether to have the same settings for all topics, or individual settings per topic.
Same SettingsClick on the button marked ‘Use the SAME settings for all topics’.
Enter the percentage of questions the user must exceed for the professor to suggest moving to the next level. You may also enter the percentage to move to the previous level; when students score lower than this percentage, the professor will suggest they move to the previous level.
Finally, you may choose how many questions students must answer before the professor will give them any advice.
Individual SettingsClick on the button marked ‘Use INDIVIDUAL settings for all topics’ and select the topic you wish to change from the drop-down list.
Enter the percentage of questions the user must exceed for the professor to suggest moving to the next level. You may also enter the percentage to move to the previous level; when students score lower than this percentage, the professor will suggest they move to the previous level.
Finally, you may choose how many questions students must answer before the professor will give them any advice.

24 Rising Software
Syllabus SetupIn Musition, a syllabus is a group of levels. Generally, a syllabus will have levels in each topic, but it is possible for a syllabus to not have any levels in a particular topic.
Syllabi make it possible to tailor the content of Musition to suit varying age groups and ability levels. They also allow the content within Musition to be used for varying examination standards around the world.
Note that you cannot modify any of the syllabuses that are included with the software. If you wish to change the settings or levels of one of the provided syllabuses simply make a copy of the syllabus. The copied syllabus will be able to be modified which you can then set as your default in the Class Administration.
Many people use this method when creating syllabi, as it is often the case that changes are only needed in some of the topics.
Syllabus AdministrationThe syllabus administration screen (‘Administration / Syllabus and Levels’) allows you to add and delete syllabi from your configuration.
Adding a syllabusTo add a new syllabus, click on the ‘New Syllabus’ button. You will then be able to enter the name of the syllabus. There are a number of options for each syllabus.
CountrySelect the country from which the syllabus originates.
DescriptionEnter a description of the syllabus. This will appear on level selection screens when the syllabus is chosen.
Deleting a syllabus Select the syllabus from the list, then click ‘Delete Syllabus’.
Note: All the levels and results for that syllabus will also be deleted. Use this button with care!
Copying a syllabusIt can be useful to make copies of a syllabus. For example, you may create a syllabus for one group of students and then want to modify it slightly to suit another group.
Select the syllabus from the list, then click ‘Copy Syllabus’. The copy of the syllabus will appear in the list of syllabi.
Exporting a SyllabusYou can export a syllabus by clicking on the ‘Export Syllabus’ button. The syllabus will be outputted to a file of your choosing, which can then be imported by others who use the software.

Musition 4 Manual 25
Any customised content (Chord, Scales etc) that is not provided by Rising Software will also be exported.
Note that if you are not running the same version of the software as the person who is going to import the syllabus then you will have problems. Ensure that you are both running the latest version by checking at http://www.risingsoftware.com/.
Importing a SyllabusClick on the ‘Import Syllabus’ button to import a syllabus. You will need to choose the file. Note that customised content may also be imported (Chords, Scales etc).
Note that if you are not running the same version of the software as the person who created the test then you will have problems. Ensure that you both are running the latest version by checking at http://www.risingsoftware.com/.
Syllabus SettingsThe second tab on the ‘Administration / Syllabus & Levels’ screen allows you to set various options for each syllabus.
Rhythm TerminologyChoose between US (half, quarter notes etc) and UK (minims, crotchets etc) style terminology. You can choose both, in which case, when relevant, both styles will be used - Musition will randomly choose between them before each question.
Note that this option does not change the terminology shown on the level selection screens, that is handled under ‘Language and Terminology’.
Solfege OptionsWithin each Syllabus, you can choose between three Solfege options. This option will only make any difference if your syllabus has the Solfege controller enabled in some levels. It IS enabled in the default ‘Auralia 4 / Musition 4’ syllabus, so if you choose to make a copy of that
Fixed Do: Each pitch is always represented by a single syllable regardless of the key of the piece. Do is always the note of ‘C’.
Movable variation 1 - DoScale degree 1 of any scale or chord is labelled as ‘do’ and notes outside of the diatonic scale are labelled using the chromatic variations of the solfege syllables.
Movable variation 2 - Do - LaScale degree 1 of any major scale/chord is labelled do. For minor scales and chords, the tonic is represented by la. (la is the 6th degree of the major scale, which is the relative minor key.)
It is also possible to change the names of any of the Solfege syllables - simply click on the ‘Syllable Names’ button and enter your choices.

26 Rising Software
Instrument ChoiceYou can choose between a single instrument sound or random instrument sounds for your questions. The random sounds have been chosen to ensure that in a drill context, each sound will allow the student to clearly hear;
- the duration of the note
- the pitch of the note without any strong overtones
Instrument SoundsWhen you are selecting a single MIDI instrument sound for all questions, please consider the following points;
When held for longer note values, will the sound clearly represent the duration of the note? For example, a clean guitar sound will have an attack, and then the note will fade making the duration of the note less obvious, whereas a flute sound will be held clearly for the full duration of the note.
Does the sound have strong overtones that may make the pitch of the note more difficult to hear? For example, some MIDI organ sounds have very strong octave or fifth overtones
Metronome Sounds Choose the drum sound for the start of a bar, and the sound for a regular beat.
Syllabus LevelsLevels are added to a syllabus one topic at a time. Enter the Syllabus Administration screen (Administration / Syllabus and Levels’) screen, and click on the ‘Syllabus Levels’ tab.
Select your syllabus and topic from the drop down boxes. The levels for the syllabus and topic will appear in the ‘Topic Levels’ box.
Adding a levelTo add a level for the syllabus and topic, simply click on the ‘New Level’ button. There are a number of options for each level
Test OnlySelect this if you do not wish to have the level available for general practise use.
DescriptionEnter a description of the level . This will appear on level selection screens when the level is chosen.
Copying a levelClick on the ‘Copy Level’ button to make a copy of a level. This can be useful when creating levels that have cumulative content.

Musition 4 Manual 27
Editing a levelThe level has now been created, but it has no content. It will appear in level selection screens, but you will not be able to use it. You need to add content to the level - click on the ‘Edit Level’ button.
The level editing screen for the topic will open up, and you are free to define the content of the level as you wish. Click on ‘Ok’ when you are finished. Refer to each topics help screen for further details regarding the various options contained in each topic.
Deleting a levelSelect the level from the list, then click ‘Delete Level’. Note: All the results for that level will also be deleted.
Level OrderUse the ‘Move level up’ and ‘Move level down’ buttons to change the order of the levels.

28 Rising Software
CoursesA course is a predefined and integrated pathway of Drills, Lessons and Tests that target a particular pedagogical requirement. Courses supporting various Syllabuses are supplied with Musition, as well as a customised course targeting Band students.
At this stage, it is not possible to add your own courses to Musition. This functionality may be added at a later stage.
Course AdministrationClassesCourses have to be assigned to various classes, listed under the ‘Classes’ box. If you would like students in a particular class to be able to take a course, select the class in the ‘Classes’ box. You can select multiple classes.
If a course is not available for any classes then no students will be able to use the course! This can be a good way to hide a course from your students...
Exporting a courseYou can export a course by clicking on the ‘Export Course’ button. The course will be outputted to a file of your choosing, which can then be imported by others who use the software. If the course that you are exporting contains a customised syllabus then that syllabus will also be exported. Any tests that are in the course will also be exported.
Note that if you are not running the same version of the software as the person who is going to import the course then you will have problems. Ensure that you are both running the latest version by checking at http://www.risingsoftware.com/ before exporting and importing
Importing a courseClick on the ‘Import Course’ button to import a course. You will need to choose the file. Note that syllabi and tests may also be imported, if the course that you are importing contains a customised syllabus or tests.
Clear resultsTo reset all the results for a test, select it from the list and press the ‘Clear Results’ button.

Musition 4 Manual 29
TestsA test is a sequence of questions taken from various levels of various topics. When you create a test, you choose which topics will be tested, which levels in those topics, and how many questions will be asked from each. You also control the order in which the topics are tested.
When students log in, they will be informed if there any tests available for their class. They can start a test by clicking on the ‘Start Test’ button on the toolbar. You can view students’ test results in the Administration menu under Reports.
Note that tests can only be taken if you have logged into Musition - see the previous sections ‘Record Keeping’ and ‘Security’.
Test AdministrationThe test administration screen (‘Administration / Tests’) allows you to add and delete tests from your configuration. For each test, you must specify a test name and set a number of options.
Adding a TestTo add a new test, click on the “New Test” button. You will then be able to enter the name of the test in the box marked ‘Test Name’. There are a number of options available for each test:
Allow test resumptionIf this option is enabled, students will be able to stop in the middle of a test, and resume the test from where they left off at a later date.
Correct Incorrect FeedbackWhen doing a test, the facility for students to be told whether they answered the question correctly or incorrectly can be disabled.
Results shown to userIf this option is chosen, students will be shown a final mark when they’ve finished their test.
Results available for user to reviewThis option allows students to view their test results at any time, using the ‘Check your results’ screen from the main window.
Allow tempo changesThe tempo bar is active in most topics, allowing students to speed up or slow down the examples. The can be disabled this in a test if you wish.
Maximum test attemptsIf you are wanting students to take a test multiple times you can simply allow multiple test attempts. This will allow you to compare the results from each attempt. You could reset the test results instead, but you would then lose the ability to compare results from multiple attempts.

30 Rising Software
ClassesTests have to be assigned to various classes, listed under the ‘Classes’ box. If you would like students in a particular class to be able to take a test, select the class in the ‘Classes’ box. You can select multiple classes.
If a test is not available for any classes then no students will be able to use the test! This can be a good way to hide a test from your students... allowing you to keep it a secret until the actual test date!
Deleting a testSelect the test from the list, then press the “Delete Test” button.
NOTE: Any results that were available for the test will be lost.
Copying a testClick on the ‘Copy Test’ button to create an exact copy of a test. Results are not copied.
Exporting a TestYou can export a test by clicking on the ‘Export Test’ button. The test will be outputted to a file of your choosing, which can then be imported by others who use the software. If the test that you are exporting contains a customised syllabus then that syllabus will also be exported.
Note that if you are not running the same version of the software as the person who is going to import the test then you will have problems. Ensure that you are both running the latest version by checking at http://www.risingsoftware.com/ before exporting and importing.
Importing a TestClick on the ‘Import Test’ button to import a test. You will need to choose the file. Note that syllabi may also be imported, if the test that you are importing contains a customised syllabus.
Clear resultsTo reset all the results for a test, select it from the list and press the ‘Clear Results’ button.
Test EntriesThe test entries screen allows you define what topics and levels form the questions in the test. You can enter this screen by clicking on the Edit Test Entries button from the test administration screen, or by clicking on the Test Entries tab.
Adding Test EntriesClick on the ‘Add Entry’ button. Then modify the entry as per the instructions below. Repeat this process for each entry in your test. You can mixup levels and topics from multiple syllabi if you wish.
Modifying Test EntriesChoose the test entry in the list, and then use the dropdown boxes below to modify your options.

Musition 4 Manual 31
1. Select a syllabus from the dropdown box marked ‘Syllabus’.
2. Select a topic from the dropdown box marked ‘Topic’.
3. Select a level from the dropdown box marked ‘Level’.
4. Select the number of replays which are allowed (only applies if the topic has aural questions).
5. Select the number of questions to be given from this selected level.
6. Select the number of marks to be allocated to each question on this entry (see below - Test Marking)
Deleting Test EntriesTo remove an entry from the test, click on the entry in the Test Entries list, then click the ‘Delete Entry’ button.
Changing the order of Test EntriesYou can change the order of the the test entries by clicking on the entry you wish to move, and then pressing the ‘Move Entry Up’ or ‘Move Entry Down’ button as needed.
Test MarkingYou can now decide how many marks each question in a test is worth, allowing you to easily ‘weight’ any test entry. This is especially important with longer questions such as Transposition, Chord Progressions, Melodic Dictation etc.
Detailed Scoring is also fully supported as part of this system, giving you great insight into how your students are going, even if they don’t get questions 100% correct.

32 Rising Software
Content and Topic Customisation
Language and TerminologyYou can change the way language and the way certain musical items are described on the Language and Terminology setup screen (‘Administration / Language and Terminology’).
The settings on this screen are general settings only, and apply to level selection and lessons screens. They do NOT change the type of terminology that you see in the drills. If you wish to change the terminology within the drills, you must change the terminology for the particular syllabus.
Having said this - Musition will offer to change these settings for you when you exit this screen if you wish - we highly recommend taking this option!
The setup wizard also changed the syllabus settings automatically for you when you choose your terminology options.
LanguageChoose the language that you would like to use on the language screen (‘Administration / Language and Terminology’) from the options shown. It is highly recommended that you restart the program after changing language, to ensure that all text is translated properly.
Note NamesIf you wish to use British terminology instead of American terminally check the box marked ‘Use the term “crotchet” instead of “quarter note” etc’. This will apply throughout the program.
Chord Progressions
Choose between Figured Bass (I, I6, I64) or Letters (I, Ib, Ic) etc.
Chord EditorThe chord editor (‘Administration / Topics / Chords’) allows you to add new chords to Musition. These chords can be used in various chord topics including Chord Recognition, Chord Singing, Jazz Chords and Jazz Chord Singing.
Adding New ChordsIf you wish to add a chord, click on the ‘Insert Chord’ button. You then need to enter a name for your chord, and click in the notes of the chord, on the staff marked ‘Chord’. You may also wish to enter a ‘Voiced’ version of the chord, for use in topics such as Jazz Chords.
NOTE: To ensure correct transposition of your chords, ensure that you enter them using ‘C’ as the tonic note. For example, if you are entering a Major 1st Inversion chord, the root note would be E above C.
As you enter the chord, you can hear either version of the chord by using the ‘Play this chord’ buttons. If you wish the chord to be available in the Chord Recognition topic, ensure that the box marked ‘Use in Chord Recognition’ is checked.

Musition 4 Manual 33
Deleting ChordsTo delete a chord, click on the ‘Delete Chord’ button. Chords provided with Musition cannot be deleted.
Use in Chord Recognition OptionPlease note that the voiced versions of the chords are only used in the Jazz Chords topic, whilst the stacked versions are used for other chord topics. Check the ‘Use in Chord Recognition’ box if you wish this chord to be used in the chord recognition topic. There are some chords which you may not wish to be included in this topic as the chord symbol may not clearly describe all the implied notes that would occur in a stacked version of the chord. One example of this is a 7#9 chord, which when played or viewed as a stacked chord would include additional altered notes that the chord symbol does not define.
Chord ContextsA chord can be contructed from any scale degree of a scale, but in doing so, accidentals are often required. It often makes more sense to hear chords in a diatonic context, and construct them using a root note that ensures that acicidentals aren’t used.
For example, without using accidentals, a Major Root Position chord can be constructed from the following scale degrees.
Major Keys: 1, 4 and 5.Minor keys: 3, 5 and 6.
When entering a chord, you also need to choose contexts or scale degrees from which the chord can be contructed. Check the boxes next to the scale degrees you would like to use as a for Major and Minor keys. As you enable a context or scale degree, two extra boxes will appear, ‘Default’ and ‘Non Standard’. Each chord needs a Default context, so one of your context(s) must be selected as Default.
Check the ‘Non Standard’ box if the context you have selected will result in a non standard chord construction. For example, a Major Root Position chord in Minor keys using context 1. This chord is quite commonly used, but does result in a raising of the 3rd scale degree, and and accidental needs to be used.
Non standard constructions are often derived from Melodic Minor or other more advanced sources.
Scale EditorThe scale editor (‘Administration / Topics / Scales’) allows you to add new scales to Musition. These scales can be used in the Scales and Jazz Scales topics.
Adding New ScalesIf you wish to add a scale, click on the ‘New Scale’ button. You then need to enter a name for your scale, and click in the notes of the scale, on the staff marked ‘Scale’. As you enter the scale, you can hear it by clicking the ‘Play this scale’ button.
NOTE: To ensure correct transposition of your scales, ensure that you enter them as if they had a key signature with no sharps or flats.

34 Rising Software
Deleting ScalesTo delete a scale, click on the ‘Delete Scale’ button. Certain scales cannot be deleted.
Concepts EditorThe concept editor (‘Administration / Topics / Concepts’) allows you to add new concepts to Musition, for use in the Concepts topic.
Adding New ConceptsIf you wish to add a concept, click on the ‘Insert Concept’ button and enter a name for your concept in the box marked ‘Concept Question’.
You then you need to provide eight different answers or definitions of the concept and type them in the spaces provided. You need to give each of these answers a rating between 1 and 4. A rating of 1 indicates the correct answer, a rating of 2 indicates a plausible answer, a rating of 3 indicates a less plausible answer and a rating of 4 indicates an outrageous or irrelevant answer. There must be only one answer with a rating of 1!
Deleting ConceptsTo delete a concept, click on the ‘Delete Concept’ button.
Terms EditorThe terms editor (‘Administration / Topics / Terms’) allows you to add new termsto Musition, for use in the Terms topic.
Adding New TermsIf you wish to add a term, click on the ‘Insert Term’ button and enter a name for your concept in the box marked ‘Term Question’.
You then you need to provide eight different answers or definitions of the term and type them in the spaces provided. You need to give each of these answers a rating between 1 and 4. A rating of 1 indicates the correct answer, a rating of 2 indicates a plausible answer, a rating of 3 indicates a less plausible answer and a rating of 4 indicates an outrageous or irrelevant answer. There must be only one answer with a rating of 1!
You also need to choose the original language of the term, and the category that the term fits into.
Deleting TermsTo delete a term, click on the ‘Delete Term’ button. Certain terms cannot be deleted.

Musition 4 Manual 35
Results and ReportsThe reports screen allows you to find out information on all of the program’s users and observe your students’ progress in both tests and practice. Musition can only record statistics and track users and classes if the ‘Logins Enabled - Use Names and Passwords’ security option is being used.
All of the report screens can be found under the menu ‘Administration / Results & Reports’. The online help gives a short description of each report, although most options are self explanatory.
Choose a report and any options, then click View Report to preview. Once you are in the preview screen, you can print the report or export it to a PDF file if you wish.
Note that some of these reports can be VERY long! Ensure that you check the page count (at the top of the window) before you click ‘Print’!
Lists and SettingsThese reports allow you to see lists of your users, classes, tests and syllabi. You can also see things such as class minimum levels and settings.
Practise ResultsThese reports allow you to see the practise results for each user. You can easily filter the report to only view certain classes and date ranges.
Course Results and StatusThis screen allows you to view course results and status, showing where students are up to in a course, or view their current score.
Test Results and StatusThis screen allows you to view test results and status. It is very easy to get an overall score for any particular test, for a particular class, or single student. You can also find out which students in a particular class have attempted a test!
Report OptionsThis screen allows you to select your preferred paper size. Select from either ‘A4’ or ‘Letter’ - this option is stored for later sessions.

36 Rising Software
Topic DescriptionsThis section gives you a brief description of each topic. The level structures for each syllabus can be viewed within Musition, using the reporting functions.
Advanced Note ReadingIn Advanced Note Reading, you will have to identify notes on a staff, or click in notes on a staff. Alto and Tenor clef are used.
BeamingIn Beaming, a rhythm without beams is shown on screen, and you are asked to put the correct beams in using the mouse.
ChordsIn Chords, you will have to identify a chord that is shown on a staff, or click in a chord on a staff.
Chord Scale RelationshipsChord Scale Relations tests the ability to relate chords and scales, in a jazz context.
Clef TranspositionIn Clef Transposition, you will have to be able transpose short melodies from one clef to another.
ConceptsConcepts tests the knowledge of common music concepts, the fundamentals of written vocabulary. Questions are multiple choice.
Diatonic ChordsIn Diatonic Chords, you will have to identify a chord that is shown on a staff, or click in a chord on a staff. The chords will based on the scale degrees of the Major and Harmonic Minor scales.
Drum StickingIn Drum Sticking, you will tap back a rhythmic pattern with your left and right hands.
Drum StylesIn Drum Styles you will tap back a rhythmic pattern which is shown on screen. The pattern is one part (eg: Snare Drum part) of a rhythmic style that would commonly be played on a drum kit.

Musition 4 Manual 37
Enharmonic NotesIn Enharmonic Notes, you will have to be able to identify enharmonic variations of notes.
Guitar SymbolsIn Guitar Symbols, you will have to identify the chord that is represented by the guitar symbol.
Instrument KeysIn Instrument Keys, you are asked to identify the keys of various instruments, and identify the most ‘common’ key.
Instrument KnowledgeInstrument Knowledge is a topic that deals with instrument general knowledge. Questions have multiple choice answers. Question such as ‘What family of instruments is the Flute in?’ will be asked.
Instrument RangeIn Instrument Range, you are asked to identify the keys of various instruments, and identify the most ‘common’ key.
Instrument RecognitionIn Instrument Recognition, instrument examples are played (WAV files), and you have to identify the instrument for a number of choices.
Instrument TranspositionIn Instrument Transposition, you will need to be able to transpose to and from concert pitch and the correct key for a particular instrument.
IntervalsIn Intervals, you will have to identify an intervals that is shown on a staff, or click in a interval on a staff.
Jazz ChordsIn Jazz Chords, you will have to identify a chord that is shown on a staff, or click in a chord on a staff.
Jazz Chord SymbolsIn Jazz Chord Symbols, you will have to identify chord symbols, and the structure of the chord that they represent.

38 Rising Software
Jazz ScalesIn Jazz Scales, you may be asked to identify a scale shown on screen, fix incorrect notes in the scale, or enter the scale on a staff.
Key SignaturesThe Key Signatures topic assess your knowledge of keys, in particular, the number and type of accidentals that keys have and the order in which they appear on a staff. Identifying relative major and relative minor is also covered.
Meter RecognitionIn Meter Recognition, you will have to be able to identify time signatures and their characteristics.
ModulationIn Modulation, a two part example is shown that will modulate from one key to the other. You will be asked to identify the type of modulation (eg. Major Tonic - Relative Minor) or identify the final key of the example.
Note ReadingIn Note Reading, you will have to identify notes on a staff, or click in notes on a staff.
OrnamentsIn Ornaments, you will have to identify ornaments such as trills, acciaccatura, appoggiature etc.
Rhythm NotationRhythm Notation tests the knowledge of note and rest values.
Rhythmic SubdivisionRhythmic Subdivision tests the knowledge of note and rest values, and the concept of subdivision.
Rhythm TappingIn Rhythm Tapping, an rhythm is shown on screen, and you are asked to tap it back using your keyboard. You may also tap the rhythm in using an external MIDI device such as a keyboard or wind controller, if connected.
Scale Home KeysScale Home Keys tests the ability to relate a mode to it’s parent major or minor scale.

Musition 4 Manual 39
Scale DegreesScale Degrees tests students ability to recognise a key signature and then identify the scale degree that a given note is within the key.
ScalesIn Scales, you may be asked to identity a scale shown on screen, fix incorrect notes in the scale, or enter the scale on a staff.
SolfegeIn Solfege, you will need to identify the displayed Solfege hand signs.
SymbolsSymbols tests the knowledge of common symbols that are found on scores. Questions are multiple choice.
TermsTerms tests the knowledge of common terms that are found on scores. Questions are multiple choice.

40 Rising Software
Technical SupportIf you require technical support please contact Rising Software through one of the methods below with the following information.
1. The version of Musition and your operating system
2. The type of sound or MIDI equipment you are using, and details of your Musition sound configuration, if it is a sound related problem;
3. Whether Musition is installed on a network, and if so, what type;
4. What the exact problem is, such as the exact message given by Musition, what you were doing when the error occurred (eg practising intervals, reviewing students’ statistics, etc), and any other details you feel are relevant.
InternetOur web site is the best place to obtain technical support. The Rising Software web site has comprehensive support options including FAQs and downloadable updates.
http://www.risingsoftware.com/
EmailWe can be contacted via email at the address: [email protected].
TelephoneYou can reach the Rising Software office during business hours on + 61 3 9481 3320. If you are in the USA, please call (888) 667 7839. If we are unavailable, please leave a message and we will return your call.

Musition 4 Manual 41

42 Rising Software

Musition 4 Manual 43

44 Rising Software