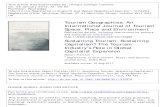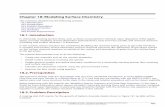Music Tech Pro Tools 10 Recording and MIDI guide for Mac Tut 3 record virt...For HSC Stage 6 and...
Transcript of Music Tech Pro Tools 10 Recording and MIDI guide for Mac Tut 3 record virt...For HSC Stage 6 and...
Music Tech Pro Tools 10
Recording and MIDI guide for Mac
For HSC Stage 6 and Tertiary students
Tutorial 3 Record and mix audio from Virtual Instrument
Objective – to record and mix multi-tracks from a Pro Tools virtual instrument Outcomes - by following this tutorial, students will gain an understanding of how to;
• Install and record a virtual ensemble • mix the multi-track recording using volume, pan and effects settings • export the mixed stereo track
1. Create MIDI tracks, setup virtual ensemble 2. Set up Click instrument 3. Record the ensemble 4. Prepare to mix 5. Mix 6. Export stereo MP3
1
1a. Open and revise PT Tut 1, Introduction to Pro Tools 1b. Revise PT Tut 2, Setting up Virtual Instrument, insert Aria 1c. Create and name tracks as per the window below 1d. Open Aria, and install instruments as per the window below 1e. Set up track outputs, to Aria MIDI channels (Note that rulers have disappeared… View > Rulers > Minimal)
1f. Adjust Aria mixer pan, volume and effect (reverb) settings The default reverb in Aria is Ballroom 1. This is a very authentic effect, emulating the sound of an ensemble performing in a large ballroom space. If you dial in approximately the same amount of reverb for each instrument from the effect sends, the ensemble will have a cohesive sound, as though all players are performing in the same space.
1. Setup MIDI tracks and insert instruments
2
Before you start recording, you need to hear the metronome so that you can stay in time. 2a. Create a new MIDI track and rename it Click. You can move tracks up or down in the edit window by clicking and holding in the track name, then dragging it. 2b. In Aria Channel 10, insert Electronic Drum Kit. You will find it in Finale default bank>GM>Electronic Drum Kit. (By convention, drums are usually assigned to MIDI channel 10.) 2c. Double click on the Metronome icon in the Transport Bar, and the Click window will open.
2b. Click on the Output window and mouse over the options to select the instrument from where your click will come. Select Aria player 1, then Channel 10. This tells Pro Tools to source the Click track from the Aria player. 2c. Type D3 into the Accented note, and C3 into the Unaccented. This is so that Click plays the first beat of the bar at a different pitch than the rest of the beats. You can experiment with sounds and relative volumes of your Click.
2. Setup Metronome or Click
Select this option Type notes in here Change relative note volumes Select MIDI channel 10 Metronome button in transport bar
3
3a. Turn on the Metronome 3b. Arm the Flute track by clicking its Record/Enable button, or whichever track you wish to commence your recording 3b. Click the Count Off button 3c. Click the Record button, or Command + Spacebar You will hear a one bar count-in from the Metronome. Play the first eight bars of Rudolph the Red Nosed Reindeer. Symbols of notes will appear in the track as you play. When you have finished, press Spacebar 3d. Now arm the Violin track, and play the melody again, in time with the Flute melody. (This is called Double Tracking) 3e. Repeat for Cello and Bass. In the example below the Cello plays a syncopated riff, and the Bass a tango accompaniment.
3. Record your orchestra!
Track arm button LEDs show activity on tracks
Pro Tools in record mode
Click count-‐off
Metronome on
Midi notes appear in track
4
Now that you have a multi-track recording, it is necessary to mix it down to stereo so that you can export it from Pro Tools and let others hear it. 4a. Create a new Stereo Audio track. Note that its output defaults to the stereo output that Aria uses. 4b. Name it Rudolph Mix, or whatever suits you. To get the instrument tracks from Aria player to the Rudolph track, you have to send the output of Aria to the input of Rudolph. This is done via the use of internal busses, or pathways. 4c. Click Aria track output and mouse over bus > bus 1-2 (Stereo)
4d. Click Rudolph input, mouse over bus > bus 1-2 > (Stereo)
4e. The output of the Aria player is now routed internally to the input of Rudolph Mix. Bussing in Pro Tools is extremely flexible, and allows you to direct audio and effects to many different inputs and outputs.
4. Preparing to mix your orchestra
5
5a. Arm the Rudolph track by clicking the Record/Enable button.
5b. Start playback. The mix is not yet being recorded, but clicking the Record/Enable button in Rudolph allows you to hear what will be recorded once you click Record in the Transport Bar. If you can’t hear anything, go to Menu > Track > Auto Input Monitoring
5c. Listen to the track and note the relative volume, panning and effect levels. Make any adjustments in the Aria mixer. 5d. When you are happy, click Record in the Transport Bar, or Command + Spacebar, and an audio Mixdown will be created in the Rudolph track. The audio clip appears pink as it is being recorded. After you stop recording it will change colour. 5e. When you get to the end of the piece, hit Spacebar to stop. 5d. If you wish to redo the recording, Command z will undo it, or you can record again straight over the top. 5f. Don’t forget to turn off the Metronome, otherwise it will be recorded as well, since it is coming from the Aria player with the other instruments. You can also turn off the Count Off, otherwise there will be a pause of one bar before recording starts.
5. Mixing down your orchestra
Auto Input Monitoring lets you hear what will be recorded, then when you click record in the Transport Bar, it lets you hear what you have recorded. Input Only Monitoring lets you hear what you have plugged in to the track via an interface, e.g., a guitar, so that you can rehearse with the track before recording.
6
6a. Select the audio clip with the cursor, which will turn into a hand icon when placed over the clip.
6b. Type Shift + Command > k and the export window will open.
6d. The MP3 options window will now open
6e. Now upload to your iPod and enjoy!
6. Exporting your mix
6c. Select MP3 from the dropdown menu Select 44.1kHz Click Choose to navigate to where you wish to store the file Click Export
6e. Select Slowest from the dropdown menu. This provides slightly better quality Select 128kbit/s Click OK to export your file.