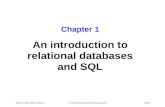murach s Visual Basic 2008 - cdn.ttgtmedia.com
Transcript of murach s Visual Basic 2008 - cdn.ttgtmedia.com

murach’sVVVVVisual Basicisual Basicisual Basicisual Basicisual Basic
20082008200820082008Anne Boehm
(Chapter 3)Thanks for downloading this chapter from Murach’s Visual Basic 2008. We hope it willshow you how easy it is to learn from any Murach book, with its paired-pages presenta-tion, its “how-to” headings, its practical coding examples, and its clear, concise style.
To view the full table of contents for this book, you can go to our web site. From there,you can read more about this book, you can find out about any additional downloads thatare available, and you can review our other books on .NET development.
Thanks for your interest in our books!
TRAINING & REFERENCE
MIKE MURACH & ASSOCIATES, INC.1-800-221-5528 • (559) 440-9071 • Fax: (559) [email protected] • www.murach.comCopyright © 2008 Mike Murach & Associates. All rights reserved.

iii
ContentsIntroduction xiii
Section 1 Introduction to Visual Basic programmingChapter 1 An introduction to Visual Studio 3Chapter 2 How to design a Windows Forms application 35Chapter 3 How to code and test a Windows Forms application 57
Section 2 The Visual Basic language essentialsChapter 4 How to work with numeric and string data 99Chapter 5 How to code control structures 141Chapter 6 How to code procedures and event handlers 167Chapter 7 How to handle exceptions and validate data 189Chapter 8 How to work with arrays and collections 223Chapter 9 How to work with dates and strings 263Chapter 10 More skills for working with Windows forms and controls 293Chapter 11 How to create and use classes 331Chapter 12 How to debug an application 369
Section 3 Database programmingChapter 13 An introduction to database programming 395Chapter 14 How to work with data sources and datasets 427Chapter 15 How to work with bound controls and parameterized queries 469Chapter 16 How to use ADO.NET to write your own data access code 505
Section 4 Object-oriented programmingChapter 17 How to work with default properties, events, and operators 545Chapter 18 How to work with inheritance 571Chapter 19 How to work with interfaces and generics 609Chapter 20 How to organize and document your classes 637
Section 5 Other programming skillsChapter 21 How to work with files and data streams 657Chapter 22 How to work with XML files 681Chapter 23 How to use LINQ 703Chapter 24 How to enhance the user interface 729Chapter 25 How to deploy an application 763
Reference aidsAppendix A How to install and use the software and files for this book 789Index 799

Chapter 3 How to code and test a Windows Forms application 57
3
How to code and test aWindows Forms applicationIn the last chapter, you learned how to design a form for a Windows Formsapplication. In this chapter, you’ll learn how to code and test a Windows Formsapplication. Here, the emphasis will be on the Visual Studio skills that youneed for entering, editing, and testing the Visual Basic code for yourapplications. You’ll learn how to write that code in the rest of this book.
An introduction to coding.................................................... 58Introduction to object-oriented programming .............................................. 58How to refer to properties, methods, and events .......................................... 60How an application responds to events ........................................................ 62
How to add code to a form .................................................. 64How to create an event handler for the default event of a form or control ... 64How IntelliSense helps you enter the code for a form ................................. 66The event handlers for the Invoice Total form .............................................. 68How to code with a readable style ................................................................ 70How to code comments ................................................................................ 72How to detect and correct syntax errors ....................................................... 74
Other skills for working with code ...................................... 76How to use the toolbar buttons ..................................................................... 76How to collapse or expand code ................................................................... 76How to print the source code ........................................................................ 76How to use code snippets ............................................................................. 78How to rename identifiers ............................................................................ 80How to use the Smart Compile Auto Correction feature .............................. 82How to use the My feature ........................................................................... 84How to get help information ......................................................................... 86
How to run, test, and debug a project ................................ 88How to run a project ..................................................................................... 88How to test a project ..................................................................................... 90How to debug runtime errors ........................................................................ 92
Perspective ............................................................................ 94

58 Section 1 Introduction to Visual Basic programming
An introduction to coding
Before you learn the mechanics of adding code to a form, it’s important tounderstand some of the concepts behind object-oriented programming.
Introduction to object-oriented programming
Whether you know it or not, you are using object-oriented programming asyou design a Windows form with Visual Studio’s Form Designer. That’s becauseeach control on a form is an object, and the form itself is an object. Theseobjects are derived from classes that are part of the .NET Class Library.
When you start a new project from the Windows Application template, youare actually creating a new class that inherits the characteristics of the Formclass that’s part of the .NET Class Library. Later, when you run the form, youare actually creating an instance of your form class, and this instance is knownas an object.
Similarly, when you add a control to a form, you are actually adding acontrol object to the form. Each control is an instance of a specific class. Forexample, a text box control is an object that is an instance of the TextBox class.Similarly, a label control is an object that is an instance of the Label class. Thisprocess of creating an object from a class can be called instantiation.
As you progress through this book, you will learn much more about classesand objects because Visual Basic is an object-oriented language. In chapter 11,for example, you’ll learn how to use the Visual Basic language to create yourown classes. At that point, you’ll start to understand what’s actually happeningas you work with classes and objects. For now, though, you just need to getcomfortable with the terms and accept the fact that a lot is going on behind thescenes as you design a form and its controls.
Figure 3-1 summarizes what I’ve just said about classes and objects. It alsointroduces you to the properties, methods, and events that are defined by classesand used by objects. As you’ve already seen, the properties of an object definethe object’s characteristics and data. For instance, the Name property gives aname to a control, and the Text property determines the text that is displayedwithin the control. In contrast, the methods of an object determine the opera-tions that can be performed by the object.
An object’s events are signals sent by the object to your application thatsomething has happened that can be responded to. For example, a Buttoncontrol object generates an event called Click if the user clicks the button. Then,your application can respond by running a Visual Basic procedure to handle theClick event.
By the way, the properties, methods, and events of an object or class arecalled the members of the object or class. You’ll learn more about properties,methods, and events in the next three figures.

Chapter 3 How to code and test a Windows Forms application 59
A form object and its ten control objects
Class and object concepts• An object is a self-contained unit that combines code and data. Two examples of objects
you have already worked with are forms and controls.
• A class is the code that defines the characteristics of an object. You can think of a classas a template for an object.
• An object is an instance of a class, and the process of creating an object from a class iscalled instantiation.
• More than one object instance can be created from a single class. For example, a formcan have several button objects, all instantiated from the same Button class. Each is aseparate object, but all share the characteristics of the Button class.
Property, method, and event concepts• Properties define the characteristics of an object and the data associated with an object.
• Methods are the operations that an object can perform.
• Events are signals sent by an object to the application telling it that something hashappened that can be responded to.
• Properties, methods, and events can be referred to as members of an object.
• If you instantiate two or more instances of the same class, all of the objects have thesame properties, methods, and events. However, the values assigned to the properties canvary from one instance to another.
Objects and forms• When you use the Form Designer, Visual Studio automatically generates Visual Basic
code that creates a new class based on the Form class. Then, when you run the project, aform object is instantiated from the new class.
• When you add a control to a form, Visual Studio automatically generates Visual Basiccode in the class for the form that instantiates a control object from the appropriate classand sets the control’s default properties. When you move and size a control, VisualStudio automatically sets the properties that specify the location and size of the control.
Figure 3-1 Introduction to object-oriented programming

60 Section 1 Introduction to Visual Basic programming
How to refer to properties, methods, and events
As you enter the code for a form in the Code Editor window, you often needto refer to the properties, methods, and events of its objects. To do that, you typethe name of the object, a period (also known as a dot operator, or dot), and thename of the member. This is summarized in figure 3-2.
In some cases, you will refer to the properties and methods of a classinstead of an object that’s instantiated from the class. You’ll see examples ofthat in later chapters. For now, you just need to realize that you refer to theseproperties and methods using the same general syntax that you use to refer tothe properties and methods of an object. You enter the class name, a dot, and theproperty or method name.
To make it easier for you to refer to the members of an object or class,Visual Studio’s IntelliSense feature displays a list of the members that areavailable for that class or object after you type a class or object name and aperiod. Then, you can highlight the entry you want by clicking on it, typing oneor more letters of its name, or using the arrow keys to scroll through the list. Inmost cases, you can then complete the entry by pressing the Tab or Enter key.
To give you an idea of how properties, methods, and events are used incode, this figure shows examples of each. In the first example for properties,code is used to set the value that’s displayed for a text box to 10. In the secondexample, code is used to set the ReadOnly property of a text box to True.Although you can also use the Properties window to set these values, that justsets the properties at the start of the application. By using code, you can changethe properties as an application is running.
In the first example for methods, the Select method of a text box is used tomove the focus to that text box. In the second example, the Close method of aform is used to close the active form. In this example, the Me keyword is usedinstead of the name of the form. Here, Me refers to the current instance of theactive form. Note also that the names of the methods are followed by parenthe-ses. If a method requires parentheses like these, they’re added automaticallywhen you press the Enter key after entering the method name.
As you progress through this book, you’ll learn how to use the methods formany types of objects, and you’ll learn how to supply arguments within theparentheses of a method. For now, though, just try to understand that you cancall a method from a class or an object.
Although you’ll frequently refer to properties and methods as you code anapplication, you’ll rarely need to refer to an event. That’s because Visual Studioautomatically generates the code for working with events, as you’ll see later inthis chapter. To help you understand the code that Visual Studio generates,however, the last example in this figure shows how you refer to an event. In thiscase, the code refers to the Click event of a button named btnExit.

Chapter 3 How to code and test a Windows Forms application 61
A member list that’s displayed in the Code Editor window
The syntax for referring to a member of a class or objectClassName.MemberNameobjectName.MemberName
Statements that refer to propertiestxtTotal.Text = 10 Assigns the value 10 to the Text property of the text box named
txtTotal.
txtTotal.ReadOnly = True Assigns the True value to the ReadOnly property of the text boxnamed txtTotal so the user can’t change its contents.
Statements that refer to methodstxtMonthlyInvestment.Select() Uses the Select method to move the focus to the text box named
txtMonthlyInvestment.
Me.Close() Uses the Close method to close the form that contains thestatement. In this example, Me is a keyword that is used to referto the current instance of the form class.
Code that refers to an eventbtnExit.Click Refers to the Click event of a button named btnExit.
How to enter member names when working in the Code Editor• To display a list of the available members for a class or an object, type the class or object
name followed by a period (called a dot operator, or just dot). Then, type one or moreletters of the member name, and Visual Studio will filter the list so that only the mem-bers that start with those letters are displayed. You can also scroll through the list toselect the member you want.
• Once you’ve selected a member, you can press the Tab key to insert it into your code, oryou can press the Enter key to insert the member and start a new line of code.
• By default, all the available members are displayed in the list. To display just the com-mon members, click the Common tab at the bottom of the list.
• If a member list isn’t displayed, select the Tools�Options command to display theOptions dialog box. Then, expand the Text Editor group, select the Basic group, andcheck the Auto List Members and Parameter Information boxes.
Figure 3-2 How to refer to properties, methods, and events

62 Section 1 Introduction to Visual Basic programming
How an application responds to events
Windows Forms applications are event-driven. That means they work byresponding to the events that occur on objects. To respond to an event, you codea procedure known as an event handler. In figure 3-3, you can see the eventhandler for the event that occurs when the user clicks the Exit button on theInvoice Total form. In this case, this event handler contains a single statementthat uses the Close method to close the form.
This figure also lists some common events for controls and forms. Onecontrol event you’ll respond to frequently is the Click event. This event occurswhen the user clicks an object with the mouse. Similarly, the DoubleClick eventoccurs when the user double-clicks an object.
Although the Click and DoubleClick events are started by user actions,that’s not always the case. For instance, the Enter and Leave events typicallyoccur when the user moves the focus to or from a control, but they can alsooccur when code moves the focus to or from a control. Similarly, the Load eventof a form occurs when a form is loaded into memory. For the first form of anapplication, this typically happens when the user starts the application. And theClosed event occurs when a form is closed. For the Invoice Total form in thisfigure, this happens when the user selects the Exit button or the Close button inthe upper right corner of the form.
In addition to the events shown here, most objects have many more eventsthat the application can respond to. For example, events occur when the userpositions the mouse over an object or when the user presses or releases a key.However, you don’t typically respond to those events.

Chapter 3 How to code and test a Windows Forms application 63
Event: The user clicks the Exit button
Response: The procedure for the Click event of the Exit button is executedPrivate Sub btnExit_Click(ByVal sender As System.Object, ByVal e As System.EventArgs) Handles btnExit.Click Me.Close()End Sub
Common control eventsEvent Occurs when…
Click …the user clicks the control.
DoubleClick …the user double-clicks the control.
Enter …the focus is moved to the control.
Leave …the focus is moved from the control.
Common form eventsEvent Occurs when…
Load …the form is loaded into memory.
Closing …the form is closing.
Closed …the form is closed.
Concepts• Windows Forms applications work by responding to events that occur on objects.
• To indicate how an application should respond to an event, you code an event handler,which is a Visual Basic procedure that handles the event.
• An event can be an action that’s initiated by the user like the Click event, or it can be anaction initiated by program code like the Closed event.
Figure 3-3 How an application responds to events

64 Section 1 Introduction to Visual Basic programming
How to add code to a form
Now that you understand some of the concepts behind object-orientedcoding, you’re ready to learn how to add code to a form. Because you’ll learnthe essentials of the Visual Basic language in the chapters that follow, though, Iwon’t focus on the coding details right now. Instead, I’ll focus on the conceptsand mechanics of adding the code to a form.
How to create an event handler for the defaultevent of a form or control
Although you can create an event handler for any event of any object,you’re most likely to create event handlers for the default event of a form orcontrol. So that’s what you’ll learn to do in this chapter. Then, in chapter 6,you’ll learn how to create event handlers for other events.
To create an event handler for the default event of a form or control, youdouble-click the object in the Form Designer. When you do that, Visual Studioopens the Code Editor, generates a procedure declaration for the default eventof the object, and places the insertion point between the Sub and End Substatements that it has generated. Then, you can enter the Visual Basic statementsfor the procedure between the Sub and End Sub statements.
To illustrate, figure 3-4 shows the Sub and End Sub statements that weregenerated when I double-clicked the Calculate button on the Invoice Total form.In the Sub statement, Visual Studio generated a procedure name that consists ofthe name of the object that the event occurred on (btnCalculate), an underscore,and the name of the event (Click).
This procedure name is followed by two arguments in parentheses thatyou’ll learn more about later. And the arguments are followed by a Handlesclause that says that the procedure is designed to handle the Click event of thebutton named btnCalculate. It is this clause, not the procedure name, thatdetermines what event the procedure handles.
For now, you should avoid modifying the procedure declaration that’sgenerated for you when you create an event handler. In chapter 6, though, you’lllearn how to modify the declaration so a single procedure can provide for morethan one event.

Chapter 3 How to code and test a Windows Forms application 65
The procedure that handles the Click event of the Calculate button
How to handle the Click event of a button1. In the Form Designer, double-click the control. This opens the Code Editor, generates
the declaration for the procedure that handles the event, and places the cursor within thisdeclaration.
2. Type the Visual Basic code between the Sub statement and the End Sub statement.
3. When you finish entering the code, you can return to the Form Designer by clicking theView Designer button in the Solution Explorer window.
How to handle the Load event for a form• Follow the procedure shown above, but double-click the form itself.
Description• The procedure declaration for the event handler that’s generated when you double-click
on an object in the Form Designer includes a procedure name that consists of the objectname, an underscore, and the event name.
• The Handles clause in the procedure declaration determines what event the procedurehandles using the object name, dot, event name syntax.
• In chapter 6, you’ll learn how to handle events other than the default event.
Figure 3-4 How to create an event handler for the default event of a form or control
Object Event

66 Section 1 Introduction to Visual Basic programming
How IntelliSense helps you enter the code for aform
In figure 3-2, you saw how IntelliSense displays a list of the availablemembers for a class or an object. IntelliSense can also help you select a type forthe variables you declare, which you’ll learn how to do in chapter 4. And it canhelp you use the correct syntax to call a procedure as shown in chapter 6 or tocall a method as shown in chapter 11.
With Visual Basic 2008, IntelliSense has been improved to help you evenmore as you enter the basic code for an application. In particular, IntelliSensecan help you enter statements and functions as well as the names of variables,objects, and classes. Figure 3-5 illustrates how this works.
The first example in this figure shows the list that IntelliSense displayswhen you start to enter a new line of code. Here, because I entered the letter d,the list includes only those items that start with that letter. As described earlierin this chapter, you can enter as many letters as you want, and Visual Studio willcontinue to filter the list so it contains only the items that begin with thoseletters. You can also scroll through the list to select an item, and you can pressthe Tab or Enter key to insert the item into your code.
Note that when you select a keyword that begins a statement, a descriptionof the statement is displayed in a tool tip along with the syntax of the statement.That can help you enter the statement correctly. In addition, as you enter thestatement, you’re prompted for any additional keywords that are required by thestatement.
The second example in this figure shows the list that’s displayed as youenter the code for an If statement. You’ll learn more about this statement inchapter 5. For now, just notice that after I typed a space and the letter t follow-ing the If keyword, Visual Studio displayed a list of all the items that begin withthe letter T. That made it easy to select the item I wanted, which in this case wasthe name of a control.
If you’ve used previous versions of Visual Basic, you’ll appreciate theseexpanded IntelliSense features. For example, it’s easy to forget the exact syntaxof a statement or function, so the tool tip that’s displayed when you select astatement or function can help refresh your memory. Similarly, it’s easy toforget the names you’ve given to items such as controls and variables, so the listthat’s displayed can help you locate the appropriate name. And that can helpyou avoid introducing errors into your code.
Although it’s not shown here, Visual Basic 2008 IntelliSense also lets yousee the code that’s behind a list while the list is still displayed. To do that, yousimply press the Ctrl key and the list becomes semi-transparent. This eliminatesthe frustration a lot of programmers felt when code was hidden by anIntelliSense list in previous versions of Visual Studio.

Chapter 3 How to code and test a Windows Forms application 67
The list that’s displayed when you enter a letter at the beginning of a lineof code
The list that’s displayed as you enter code within a statement
Description• The IntelliSense that’s provided for Visual Basic 2008 lists keywords, functions, vari-
ables, objects, and classes as you type so you can enter them correctly.
• When you highlight an item in a list, a tool tip is displayed with information about theitem.
• If you need to see the code behind a list without closing the list, press the Ctrl key. Then,the list becomes semi-transparent.
Figure 3-5 How IntelliSense helps you enter the code for a form

68 Section 1 Introduction to Visual Basic programming
The event handlers for the Invoice Total form
Figure 3-6 presents the two event handlers for the Invoice Total form. Thecode that’s shaded in this example is the code that’s generated when youdouble-click the Calculate and Exit buttons in the Form Designer. You have toenter the rest of the code yourself.
I’ll describe this code briefly here so you have a general idea of how itworks. If you’re new to programming, however, you may not understand thecode completely until after you read the next two chapters.
The event handler for the Click event of the Calculate button calculates thediscount percent, discount amount, and invoice total based on the subtotalentered by the user. Then, it displays those calculations in the appropriate textbox controls. For example, if the user enters a subtotal of $1000, the discountpercent will be 20%, the discount amount will be $200, and the invoice totalwill be $800.
In contrast, the event handler for the Click event of the Exit button containsjust one statement that executes the Close method of the form. As a result, whenthe user clicks this button, the form is closed, and the application ends.
In addition to the code that’s generated when you double-click the Calculateand Exit buttons, Visual Studio generates other code that’s hidden in theDesigner.vb file. When the application is run, this is the code that implementsthe form and controls that you designed in the Form Designer. Although youmay want to look at this code to see how it works, you shouldn’t modify thiscode with the Code Editor as it may cause problems with the Form Designer.
When you enter Visual Basic code, you must be aware of the two codingrules summarized in this figure. First, you must separate the words in eachstatement by one or more spaces. Note, however, that you don’t have to usespaces to separate the words from operators, although Visual Basic adds spacesfor you by default. Second, if you want to continue a statement, you do that bycoding a space followed by a line-continuation character, which is an under-score (_). You can see an example of that in both of the procedure declarationsin this figure.

Chapter 3 How to code and test a Windows Forms application 69
The event handlers for the Invoice Total formPublic Class frmInvoiceTotal
Private Sub btnCalculate_Click(ByVal sender As System.Object, _ ByVal e As System.EventArgs) Handles btnCalculate.Click
Dim discountPercent As Decimal If txtSubtotal.Text >= 500 Then discountPercent = 0.2 ElseIf txtSubtotal.Text >= 250 And txtSubtotal.Text < 500 Then discountPercent = 0.15 ElseIf txtSubtotal.Text >= 100 And txtSubtotal.Text < 250 Then discountPercent = 0.1 Else discountPercent = 0 End If
Dim discountAmount As Decimal = txtSubtotal.Text * discountPercent Dim invoiceTotal As Decimal = txtSubtotal.Text - discountAmount
txtDiscountPercent.Text = FormatPercent(discountPercent, 1) txtDiscountAmount.Text = FormatCurrency(discountAmount) txtTotal.Text = FormatCurrency(invoiceTotal)
txtSubtotal.Select()
End Sub
Private Sub btnExit_Click(ByVal sender As System.Object, _ ByVal e As System.EventArgs) Handles btnExit.Click Me.Close() End Sub
End Class
Coding rules• Use spaces to separate the words in each statement.
• To continue a statement to the next line, type a space followed by an underscore (theline-continuation character).
Description• When you double-click the Calculate and Exit buttons in the Form Designer, it generates
the shaded code shown above. Then, you can enter the rest of the code within the eventhandlers.
• The first event handler for the Invoice Total form is executed when the user clicks theCalculate button. This procedure calculates and displays the discount percent, discountamount, and total based on the subtotal entered by the user.
• The second event handler for the Invoice Total form is executed when the user clicks theExit button. This procedure closes the form, which ends the application.
Figure 3-6 The event handlers for the Invoice Total form

70 Section 1 Introduction to Visual Basic programming
How to code with a readable style
When you build an application, Visual Basic makes sure that your codefollows all of its rules. If it doesn’t, Visual Basic reports syntax errors that youhave to correct before you can continue.
Besides adhering to the coding rules, though, you should try to write yourcode so it’s easy to read, debug, and maintain. That’s important for you, but it’seven more important if someone else has to take over the maintenance of yourcode. You can create more readable code by following the four coding recom-mendations presented in figure 3-7. These recommendations are illustrated bythe event handler in this figure.
The first coding recommendation is to use indentation and extra spaces toalign related elements in your code. This is possible because you can use one ormore spaces or tabs to separate the elements in a Visual Basic statement. In thisexample, all of the statements within the event handler are indented. In addition,the statements within each clause of the If statement are indented and aligned soyou can easily identify the parts of this statement.
The second recommendation is to separate the words, values, and operatorsin each statement with spaces. If you don’t, your code will be less readable asillustrated by the second code example in this figure. In this example, each lineof code includes at least one operator. Because the operators aren’t separatedfrom the word or value on each side of the operator, though, the code is difficultto read. In contrast, the readable code includes a space on both sides of eachoperator.
The third recommendation is to use blank lines before and after groups ofrelated statements to set them off from the rest of the code. This too is illus-trated by the first procedure in this figure. Here, the code is separated into fourgroups of statements. In a short procedure like this one, this isn’t too important,but it can make a long procedure much easier to follow.
The fourth recommendation is to use line-continuation characters so longstatements are easier to read in the Code Editor window. This also makes thesestatements easier to read when you print them.
Throughout this chapter and book, you’ll see code that illustrates the use ofthese recommendations. You will also receive other coding recommendationsthat will help you write code that is easy to read, debug, and maintain.
By default, the Code Editor automatically formats your code as you enter it.When you press the Enter key at the end of a statement, for example, the Editorwill indent the next statement to the same level. In addition, it will capitalize allvariable names so they match their declarations, and it will add a space beforeand after each operator.

Chapter 3 How to code and test a Windows Forms application 71
A procedure written in a readable stylePrivate Sub btnCalculate_Click(ByVal sender As System.Object, _ ByVal e As System.EventArgs) Handles btnCalculate.Click
Dim discountPercent As Decimal If txtSubtotal.Text >= 500 Then discountPercent = 0.2 ElseIf txtSubtotal.Text >= 250 And txtSubtotal.Text < 500 Then discountPercent = 0.15 ElseIf txtSubtotal.Text >= 100 And txtSubtotal.Text < 250 Then discountPercent = 0.1 Else discountPercent = 0 End If
Dim discountAmount As Decimal = txtSubtotal.Text * discountPercent Dim invoiceTotal As Decimal = txtSubtotal.Text - discountAmount
txtDiscountPercent.Text = FormatPercent(discountPercent, 1) txtDiscountAmount.Text = FormatCurrency(discountAmount) txtTotal.Text = FormatCurrency(invoiceTotal)
txtSubtotal.Select()
End Sub
Statements written in a less readable styledim discountAmount as Decimal=txtsubtotal.Text*discountpercentdim invoiceTotal as Decimal=txtsubtotal.Text-discountamounttxtdiscountpercent.Text=formatpercent(discountpercent,1)txtdiscountamount.Text=formatcurrency(discountamount)txttotal.Text=formatcurrency(invoicetotal)
Coding recommendations• Use indentation and extra spaces to align statements and clauses within statements so
they reflect the structure of the program.
• Use spaces to separate the words, operators, and values in each statement.
• Use blank lines before and after groups of related statements.
• Use line-continuation characters to shorten long lines of code so they’re easier to read inthe Code Editor window.
Notes• As you enter code in the Code Editor, Visual Studio may adjust the indentation, spacing,
and capitalization so it’s easier to read. This has no effect on the operation of the code.
• If Visual Basic doesn’t adjust the code, check the Pretty Listing option in the Optionsdialog box. To find this option, expand the Text Editor group, the Basic group, and theVB Specific group.
Figure 3-7 How to code with a readable style

72 Section 1 Introduction to Visual Basic programming
How to code comments
Comments can be used to document what the program does and whatspecific blocks or lines of code do. Since the Visual Basic compiler ignorescomments, you can include them anywhere in a program without affecting yourcode. Figure 3-8 shows you how to code comments.
The basic idea is that you start a comment with an apostrophe. Then,anything after the apostrophe is ignored by the compiler. As a result, you cancode whatever comments you want.
In this figure, you can see four lines of comments at the start of the proce-dure that describe what the procedure does. You can see one-line comments atthe start of blocks of code that describe what the statements in those blocks do.And you can see one example of a comment that follows a statement on thesame line.
Although some programmers sprinkle their code with comments, thatshouldn’t be necessary if you write your code so it’s easy to read and under-stand. Instead, you should use comments only to clarify code that’s difficult tounderstand. The trick, of course, is to provide comments for the code that needsexplanation without cluttering the code with unnecessary comments. Forexample, an experienced Visual Basic programmer wouldn’t need any of thecomments shown in this figure.
One problem with comments is that they may not accurately represent whatthe code does. This often happens when a programmer changes the code, butdoesn’t change the comments that go along with it. Then, it’s even harder tounderstand the code, because the comments are misleading. So if you changethe code that has comments, be sure to change the comments too.
Incidentally, all comments are displayed in the Code Editor in a differentcolor from the words in the Visual Basic statements. By default, the VisualBasic code is blue and black (blue for Visual Basic keywords and black for therest of the code), while the comments are green. That makes it easy to identifythe comments.

Chapter 3 How to code and test a Windows Forms application 73
A procedure with commentsPrivate Sub btnCalculate_Click(ByVal sender As System.Object, _ ByVal e As System.EventArgs) Handles btnCalculate.Click
' ================================================================' This procedure calculates the discount and total for an invoice.' The discount depends on the invoice subtotal.' ================================================================
' Determine the discount percent Dim discountPercent As Decimal If txtSubtotal.Text >= 500 Then discountPercent = 0.2 ElseIf txtSubtotal.Text >= 250 And txtSubtotal.Text < 500 Then discountPercent = 0.15 ElseIf txtSubtotal.Text >= 100 And txtSubtotal.Text < 250 Then discountPercent = 0.1 Else discountPercent = 0 End If
' Calculate the discount amount and invoice total Dim discountAmount As Decimal = txtSubtotal.Text * discountPercent Dim invoiceTotal As Decimal = txtSubtotal.Text - discountAmount
' Format the discount percent, discount amount, and invoice total' and move these values to their respective text boxes txtDiscountPercent.Text = FormatPercent(discountPercent, 1) txtDiscountAmount.Text = FormatCurrency(discountAmount) txtTotal.Text = FormatCurrency(invoiceTotal)
txtSubtotal.Select() ' Move the focus to the Subtotal text box
End Sub
Coding recommendations• Use comments only for portions of code that are difficult to understand.
• Make sure that your comments are correct and up-to-date.
Description• Comments are used to help document what a program does and what the code within it
does.
• To code a comment, type an apostrophe followed by the comment. You can use thistechnique to add a comment on its own line or to add a comment after the code on a line.
• During testing, you can comment out lines of code by coding an apostrophe before them.This is useful for testing new statements without deleting the old statements. Anotherway to comment out one or more lines of code is to select the lines and click on theComment or Uncomment button in the Text Editor toolbar (see figure 3-10).
Figure 3-8 How to code comments

74 Section 1 Introduction to Visual Basic programming
How to detect and correct syntax errors
As you enter code, Visual Studio checks the syntax of each statement. If asyntax error, or build error, is detected, Visual Studio displays a wavy lineunder the code in the Code Editor. In the Code Editor in figure 3-9, for example,you can see wavy lines under three different portions of code. Then, if you placethe mouse pointer over one of the errors, Visual Basic will display a descriptionof the error.
If the Error List window is open as shown in this figure, any errors thatVisual Studio detects are also displayed in that window. Then, you can double-click on an error message to jump to the related code in the Code Editor. Afteryou correct a coding problem, its message is removed from the Error Listwindow.
If the Error List window isn’t open, you can display it by selecting the ErrorList command from the View menu. When you’re learning Visual Basic, you’regoing to make a lot of coding errors, so it makes sense to keep this windowopen. But after you get used to Visual Basic, you can conserve screen space byusing the Auto Hide button so this window is only displayed when you point tothe Error List tab.
By the way, Visual Studio isn’t able to detect all syntax errors as you entercode. So some syntax errors aren’t detected until the project is built. You’ll learnmore about building projects later in this chapter.

Chapter 3 How to code and test a Windows Forms application 75
The Code Editor and Error List windows with syntax errors displayed
Description• Visual Studio checks the syntax of your Visual Basic code as you enter it. If a syntax
error (or build error) is detected, it’s highlighted with a wavy underline in the CodeEditor, and you can place the mouse pointer over it to display a description of the error.
• If the Error List window is open, all of the build errors are listed in that window. Then,you can double-click on any error in the list to take you to its location in the Code Editor.When you correct the error, it’s removed from the error list.
• If the Error List window isn’t open, you can display it by selecting the Error List com-mand from the View menu.
• Visual Studio doesn’t detect some syntax errors until the project is built. As a result, youmay encounter more syntax errors when you build and run the project.
Figure 3-9 How to detect and correct syntax errors
Error List window

76 Section 1 Introduction to Visual Basic programming
Other skills for working with code
The topics that follow present some other skills for working with code.You’ll use many of these skills as you code and test your applications.
How to use the toolbar buttons
Whenever you work with a Windows application like Visual Studio, it’sworth taking a few minutes to see what’s available from the toolbar buttons.When you’re entering or editing code, both the Standard and Text Editortoolbars provide some useful functions, and they are summarized in figure 3-10.
During testing, you can comment out several lines of code by selecting thelines of code and clicking the Comment Out button in the Standard toolbar.Then, you can test the application without those lines of code. Later, if youdecide you want to use them after all, you can select the lines and click theUncomment button to restore them. Similarly, you can use the Increase Indentand Decrease Indent buttons in the Text Editor toolbar to adjust the indentationfor selected lines of code.
You can also use the Text Editor toolbar to work with bookmarks. After youuse the Toggle button to set bookmarks on specific lines of code, you can movebetween the marked lines by clicking the next and previous buttons. Althoughyou usually don’t need bookmarks when you’re working with simple applica-tions, bookmarks can be helpful when you’re working with large applications.
As you get more Visual Basic experience, you should also experiment withthe first three buttons on the Text Editor toolbar. You’ll find that they providequick access to information like the member list for an object or the parameterlist for a function.
How to collapse or expand code
As you write the code for an application, you may want to collapse orexpand some of the code. To do that, you can use the techniques described infigure 3-10. When you collapse the procedures that are already tested, it’s easierto find what you’re looking for in the rest of the code. And if you want to printthe source code for a class, you don’t have to print the collapsed code.
How to print the source code
Sometimes, it helps to print the code for the class that you’re working on inthe Code Editor window. To do that, you use the Print command in the Filemenu. Then, if you don’t want to print the collapsed code, you check the HideCollapsed Regions box. When the code is printed, any lines that extend beyondthe width of the printed page are automatically wrapped to the next line.

Chapter 3 How to code and test a Windows Forms application 77
The Code Editor and the Text Editor toolbar
How to use the Standard toolbar to comment or uncomment lines• Select the lines and click the Comment Out or Uncomment button. When you comment
out coding lines during testing, you can test new statements without deleting the oldones.
How to use the Text Editor toolbar• To display or hide the Text Editor toolbar, right-click in the toolbar area and choose Text
Editor from the shortcut menu.
• To increase or decrease the indentation of several lines of code, select the lines and clickthe Increase Indent or Decrease Indent button. Or, press the Tab and Shift+Tab keys.
• To move quickly between lines of code, you can use the last eight buttons on the TextEditor toolbar to set and move between bookmarks.
How to collapse or expand regions of code• If a region of code appears in the Code Editor with a minus sign (-) next to it, you can
click the minus sign to collapse the region so just the first line is displayed.
• If a region of code appears in the Code Editor with a plus sign (+) next to it, you canclick the plus sign to expand the region so all of it is displayed.
Figure 3-10 How to use the toolbars and collapse or expand code

78 Section 1 Introduction to Visual Basic programming
How to use code snippets
When you add code to an application, you will often find yourself enteringthe same pattern of code over and over. For example, you often enter a series ofIf blocks like the ones in the previous figures. To make it easy to enter patternslike these, Visual Studio provides a feature known as code snippets. Thesesnippets make it easy to enter common control structures like the ones thatyou’ll learn about in chapter 5.
To insert a code snippet on a blank line of text as shown in figure 3-11,right-click on the blank line in the Code Editor and select the Insert Snippetcommand from the shortcut menu. Then, double-click the name of the group(like Code Patterns), double-click the name of the subgroup (like Conditionalsand Loops), and double-click the name of the snippet you want to insert.
At that point, the code snippet is inserted into the Code Editor. In thisfigure, for example, you can see that If, ElseIf, Else, and End If lines have beeninserted into the code. Now, you just need to replace the words True and Falsewith conditions and enter the Visual Basic statements that you want executed forthe If, ElseIf, and Else clauses.
Although code snippets make it easy to enter common patterns of code, itcan be cumbersome to access them using the shortcut menu. Because of that,you may want to use the shortcuts for the code snippets you use most often. Inthe second screen in this figure, for example, the tool tip for the selected codesnippet indicates that the shortcut for that code snippet is IfElseIf. To insert thiscode snippet using its shortcut, you just enter the shortcut and press the Tab key.
If you find that you like using code snippets, you should be aware that it’spossible to add or remove snippets from the default list. To do that, you canchoose the Code Snippets Manager command from the Tools menu. Then, youcan use the resulting dialog box to remove code snippets that you don’t use or toadd new code snippets. Be aware, however, that writing a new code snippetrequires creating an XML file that defines the code snippet. To learn how to dothat, you can consult the documentation for Visual Studio.
Incidentally, if you’re new to programming and don’t understand the Ifstatements in this chapter, don’t worry about that. Just focus on the mechanicsof using code snippets. In chapter 5, you’ll learn everything you need to knowabout coding If statements.

Chapter 3 How to code and test a Windows Forms application 79
The list that’s displayed for the Code Patterns group
The default list of code snippets for the Conditionals and Loops group
The If…ElseIf…Else…End If code snippet after it has been inserted
Description• To insert a code snippet, right-click in the Code Editor and select the Insert Snippet
command from the resulting menu. Then, select the code snippet you wish to insert. Youcan also insert a snippet by entering its shortcut and pressing the Tab key.
• Before you can select a snippet, you must get to the group that it’s in. For instance, touse the snippet shown above, you must select the Code Patterns group followed by theConditionals and Loops group.
• Once a snippet has been inserted into your code, you can replace the highlighted portionswith your own code and add any other required code. To move from one highlightedportion of code to the next, you can press the Tab key.
• You can use the Tools�Code Snippets Manager command to display a dialog box thatyou can use to edit the list of available code snippets and to add custom code snippets.
Figure 3-11 How to use code snippets

80 Section 1 Introduction to Visual Basic programming
How to rename identifiers
As you work on the code for an application, you may decide to change thename of a variable, procedure, class, or other identifier. When you do that,you’ll want to be sure that you change all occurrences of the identifier. Figure3-12 shows you two techniques you can use to rename an identifier.
The first technique shown in this figure is to rename the identifier from itsdeclaration. Here, the name of the discountPercent variable is being changed todiscountPct. When you change an identifier like this, a bar appears under thelast character of the name as shown in the first screen. Then, you can move themouse pointer over the bar and click the drop-down arrow that appears todisplay a smart tag menu. This menu shows a Rename command that you canuse to change all occurrences of the identifier in your project.
You can also rename an identifier from any occurrence of that identifier. Todo that, just right-click on the identifier, select the Rename command, and enterthe new name into the Rename dialog box that’s displayed.

Chapter 3 How to code and test a Windows Forms application 81
How to rename an identifier from its declarationThe bar that appears under a renamed identifier
The menu that’s available from the bar
How to rename an identifier from any occurrence
Description• Visual Studio lets you rename identifiers in your code, such as variable, procedure, and
class names. This works better than using search-and-replace because when you userename, Visual Studio is aware of how the identifier is used in your project.
• When you change the declaration for an identifier in your code, Visual Studio displays abar beneath the last character of the identifier. Then, you can move the mouse pointerover the bar, click the drop-down arrow that’s displayed, and select the Rename com-mand from the smart tag menu.
• You can also rename an identifier from anywhere it’s used in your project. To do that,right-click the identifier and select the Rename command from the shortcut menu todisplay the Rename dialog box. Then, enter the new name for the identifier.
Figure 3-12 How to rename identifiers

82 Section 1 Introduction to Visual Basic programming
How to use the Smart Compile Auto Correctionfeature
As you learned in figure 3-9, Visual Studio puts a wavy line under anysyntax errors that it detects while you’re entering code. In some cases, though,Visual Studio takes that one step further with its Smart Compile Auto Correc-tion feature. In those cases, a bar appears at the right end of the wavy underline.
To use this feature, you place the mouse pointer over this bar to display asmart tag. Then, you can click the drop-down arrow that appears to display theError Correction Options window shown in figure 3-13. This window includes adescription of the error, suggestions for correcting the error, and a preview ofhow the code will look if you apply the corrections. If you like the suggestedcorrections, you just click on the suggestion to apply them.
For this example, I set the Option Strict option on, which you’ll learn howto do in the next chapter. Because that forces you to do some data conversionbefore comparisons or arithmetic calculations can be done, the suggestedchanges do those data conversions. This illustrates the power of this feature, soyou’re going to want to use it whenever it’s available.

Chapter 3 How to code and test a Windows Forms application 83
The Code Editor with the Error Correction Options window displayed
Figure 3-13 How to use the Smart Compile Auto Correction feature
Description• When Visual Studio detects a syntax error, it highlights the error with a wavy underline
in the Code Editor.
• If a bar appears at the right end of a wavy underline, you can use the Error CorrectionOptions window to view and apply suggested corrections.
• To display the Error Correction Options window, place the mouse pointer over the bar,then over the smart tag that’s displayed, and click the drop-down arrow.
• To apply a correction, click the appropriate “Replace…” link.
Note• To get the errors and the suggested corrections in the screen above, I turned the Option
Strict option on. You’ll learn more about that in the next chapter.
Error Correction Options window

84 Section 1 Introduction to Visual Basic programming
How to use the My feature
The My feature that was introduced with Visual Basic 2005 can improveyour productivity by making it easy to access .NET Framework classes andfunctions that would be otherwise difficult to find. If you’re new to program-ming, this feature may not make much sense to you, but it will as you learnmore about Visual Basic. So for now, it’s enough to know that this feature isavailable and trust that you’ll learn more about it later.
Figure 3-14 illustrates how this feature works. As you can see, the Myfeature exposes a hierarchy of objects that you can use to access information.These objects are created automatically when you run an application. The threestatements in this figure illustrate how you can use some of these objects. To getmore information about any of these objects, you can use the Help feature asdescribed later in this chapter.
The first statement in this figure shows how you can use the Name propertyof the My.User object to get the name of the user of an application. By default,this property returns both the domain name and the user name. To get thisinformation without using this object, you would have to use the UserName andUserDomainName properties of the Windows.Forms.SystemInformation class.This illustrates how the My objects can make finding the information you needmore intuitive.
The second statement shows how you can use the My.Computer.FileSystemobject to check if a specified directory exists on the user’s computer. To do that,it uses the DirectoryExists method of this object. In chapter 21, you’ll learnabout many of the properties and methods of this object that you can use towork with drives, directories, and files.
The third statement shows how you can use the My.Forms object to displaya form. Note that when you use this technique, an instance of the form is createdautomatically if it doesn’t already exist. This wasn’t possible with Visual Basic2002 or 2003. You’ll learn more about how to use the My.Forms object inchapter 24.

Chapter 3 How to code and test a Windows Forms application 85
The main My objects for Windows Forms applications
A statement that gets the name of the current user of an applicationlblName.Text = My.User.Name
A statement that checks if a directory existsIf My.Computer.FileSystem.DirectoryExists("C:\VB 2008\Files") Then ...
A statement that creates an instance of a form and displays itMy.Forms.frmInvestment.Show()
Description• The My feature makes it easy to access frequently used .NET Framework classes and
functions using objects that are grouped by the tasks they perform. These objects arecreated automatically when an application is run.
Figure 3-14 How to use the My feature
My
My.Application
My.Application.Log
My.Application.Info
My.Computer
My.User
My.Forms
My.Computer.Audio
My.Computer.Clipboard
My.Resources
My.Settings
My.WebServices
My.Computer.Clock
My.Computer.FileSystem
My.Computer.Info
My.Computer.Keyboard
My.Computer.Mouse
My.Computer.Network
My.Computer.Ports
My.Computer.Registry

86 Section 1 Introduction to Visual Basic programming
How to get help information
As you develop applications in Visual Basic, it’s likely that you’ll needsome additional information about the IDE, the Visual Basic language, anobject, property, method, event, or some other aspect of Visual Basic program-ming. Figure 3-15 shows several ways you can get that information.
When you’re working in the Code Editor or the Form Designer, the quickestway to get help information is to press F1 while the insertion point is in akeyword or an object is selected. Then, Visual Studio opens a separate Helpwindow like the one shown in this figure and displays the available informationabout the selected keyword or object. Another way to launch a Help window isto select a command from Visual Studio’s Help menu such as the Search,Contents, or Index command.
The Help window is split into two panes. The right pane shows the last helptopic that you accessed. In this figure, for example, the right pane displays ahelp topic that provides information about working with the Code Editor.
The left pane, on the other hand, displays the Index, Contents, and HelpFavorites tabs that help you locate help topics. In this figure, for example, theleft pane displays the Index tab. At the top of this tab, the drop-down list hasbeen used to filter help topics so they’re appropriate for Visual Basic program-mers. In addition, “code e” has been entered to navigate to the index entries thatbegin with those letters, and the Code Editor entry has been selected.
In addition to the topic that’s displayed in the right pane, all the topics thatare available for a selected entry are listed in the Index Results window that’sdisplayed across the bottom of the screen. When the Code Editor entry wasselected in this figure, for example, four topics were listed in the Index Resultswindow and the first topic was displayed by default. To display another topic,you simply click on it.
In the left pane, you can click on the Contents tab to display a list of helptopics that are grouped by category. Or, you can click on the Help Favorites tabto view a list of your favorite help topics. At first, the Help Favorites tab won’tcontain any help topics. However, you can add topics to this tab by displaying atopic and clicking on the Add To Help Favorites button that’s available from thetoolbar.
You can display a Search tab in the right pane by clicking on the Searchbutton in the toolbar. From this tab, you can enter a word or phrase to search forand select the languages, technologies, and content you want to search. Then,when you click the Search button, the results are displayed in the tab and youcan click a topic to display it.
When you display information in the Help window, you should realize thatthe Help window uses a built-in web browser to display help topics that areavailable from your computer and from the Internet. In addition, the Helpwindow works much like a web browser. To jump to a related topic, you canclick on a hyperlink. To move forward and backward through previously dis-played topics, you can use the Forward and Back buttons. As a result, with alittle practice, you shouldn’t have much trouble using this window.

Chapter 3 How to code and test a Windows Forms application 87
The Help window
Figure 3-15 How to get help information
Description• You can display a Help window by selecting an object in the Form Designer or position-
ing the insertion point in a keyword in the Code Editor and pressing F1.
• You can also display a Help window by selecting a command (such as Index, Contents,or Search) from Visual Studio’s Help menu.
• The Help window works like a web browser and can display help topics that are avail-able from your computer or from the Internet. You can use the buttons in its toolbar tonavigate between help topics or to add topics to your list of favorite topics.
• The Help window is divided into two panes. The left pane displays the Index, Content,and Help Favorites tabs that let you locate the help topics you want to display. The rightpane displays the last help topic that you accessed.
• If you click on the Search button, the right pane will display a Search tab that lets yousearch for help topics by entering a word or phrase.
• If you click on the How Do I button, the right pane will display a How Do I tab that letsyou go to a topic by clicking on a link.
• To close a tab, click on the Close button when the tab is active. To display a tab, click thetab or select it from the Active Files drop-down list that’s next to the Close button.
Index, Contents, andHelp Favorites tabs
Index Results window

88 Section 1 Introduction to Visual Basic programming
How to run, test, and debug a project
After you enter the code for a project and correct any syntax errors that aredetected as you enter this code, you can run the project. When the project runs,you can test it to make sure it works the way you want it to, and you can debugit to remove any programming errors you find.
How to run a project
As you learned in chapter 1, you can run a project by clicking the StartDebugging button in the Standard toolbar, selecting the Start Debugging com-mand from the Debug menu, or pressing the F5 key. This builds the project if ithasn’t been built already and causes the project’s form to be displayed, asshown in figure 3-16. When you close this form, the application ends. Then,you’re returned to Visual Studio where you can continue working on yourprogram.
You can also build a project without running it as described in this figure. Inmost cases, though, you’ll run the project so you can test and debug it.
If build errors are detected when you run a project, the errors are displayedin the Error List window, and you can use this window to identify and correctthe errors. If it isn’t already displayed, you can display this window by clickingon the Error List tab that’s usually displayed at the bottom of the window or byusing the View�Error List command.

Chapter 3 How to code and test a Windows Forms application 89
The form that’s displayed when you run the Invoice Total project
Description• To run a project, click the Start Debugging button in the Standard toolbar, select the
Debug�Start Debugging menu command, or press the F5 key. This causes Visual Studioto build the project and create an assembly. Then, if there are no build errors, the assem-bly is run so the project’s form is displayed as shown above.
• If syntax errors are detected when a project is built, they’re listed in the Error Listwindow and the project does not run.
• You can build a project without running it by selecting the Build�Build Solutioncommand.
• When you build a project for the first time, all of the components of the project are built.After that, only the components that have changed are rebuilt. To rebuild all componentswhether or not they’ve changed, use the Build�Rebuild Solution command.
Figure 3-16 How to run a project

90 Section 1 Introduction to Visual Basic programming
How to test a project
When you test a project, you run it and make sure the application workscorrectly. As you test your project, you should try every possible combination ofinput data and user actions to be certain that the project works correctly in everycase. In other words, your goal is to make the project fail. Figure 3-17 providesan overview of the testing process for Visual Basic applications.
To start, you should test the user interface. Make sure that each control issized and positioned properly, that there are no spelling errors in any of thecontrols or in the form’s title bar, and that the navigation features such as the taborder and access keys work properly.
Next, subject your application to a carefully thought-out sequence of validtest data. Make sure you test every combination of data that the project willhandle. If, for example, the project calculates the discount at different valuesbased on the value of the subtotal, use subtotals that fall within each range.
Finally, test the program to make sure that it properly handles invalid dataentered by users. For example, type text information into text boxes that expectnumeric data. Leave fields blank. Use negative numbers where they shouldn’tbe allowed. Remember that the goal of testing is to find all of the problems.
As you test your projects, you’ll encounter runtime errors. These errors,also known as exceptions, occur when Visual Basic encounters a problem thatprevents a statement from being executed. If, for example, a user enters “ABC”into the Subtotal text box on the Invoice Total form, a runtime error will occurwhen the program tries to assign that value to a decimal variable.
When a runtime error occurs, Visual Studio breaks into the debugger anddisplays an Exception Assistant window like the one in this figure. Then, youcan use the debugging tools that you’ll be introduced to in the next figure todebug the error.
Runtime errors, though, should only occur when you’re testing a program.Before an application is put into production, it should be coded and tested so allruntime errors are caught by the application and appropriate messages aredisplayed to the user. You’ll learn how to do that in chapter 7 of this book.

Chapter 3 How to code and test a Windows Forms application 91
The Exception Assistant that’s displayed when a runtime error occurs
How to test a project1. Test the user interface. Visually check all the controls to make sure they are displayed
properly with the correct text. Use the Tab key to make sure the tab order is set cor-rectly, verify that the access keys work right, and make sure that the Enter and Esc keyswork properly.
2. Test valid input data. For example, enter data that you would expect a user to enter.
3. Test invalid data or unexpected user actions. For example, leave required fields blank,enter text data into numeric input fields, and use negative numbers where they are notappropriate. Try everything you can think of to make the application fail.
Description• To test a project, you run the project to make sure it works properly no matter what
combinations of valid or invalid data you enter or what sequence of controls you use.
• If a statement in your application can’t be executed, a runtime error, or exception,occurs. Then, if the exception isn’t handled by your application, the statement thatcaused the exception is highlighted and an Exception Assistant window like the oneabove is displayed. At that point, you need to debug the application.
Figure 3-17 How to test a project

92 Section 1 Introduction to Visual Basic programming
How to debug runtime errors
When a runtime error occurs, Visual Studio enters break mode. In that mode,Visual Studio displays the Code Editor and highlights the statement that couldn’tbe executed, displays the Debug toolbar, and displays an Exception Assistantdialog box like the one shown in figure 3-17. This is designed to help you findthe cause of the exception (the bug), and to debug the application by preventingthe exception from occurring again or by handling the exception.
Often, you can figure out what caused the problem just by knowing whatstatement couldn’t be executed, by reading the message displayed by the Excep-tion Assistant, or by reading the troubleshooting tips displayed by the ExceptionAssistant. But sometimes, it helps to find out what the current values in some ofthe variables or properties in the program are.
To do that, you can place the mouse pointer over a variable or property in thecode so a data tip is displayed as shown in figure 3-18. This tip displays thecurrent value of the variable or property. You can do this with the ExceptionAssistant still open, or you can click on its Close button to close it. Either way,the application is still in break mode. In this figure, the data tip for the Textproperty of the txtSubtotal control is “$$1000”, which shows that the user didn’tenter valid numeric data.
Within the data tip, you’ll see a magnifying glass and an arrow for a drop-down list. If you click on this arrow, you’ll see the three choices shown in thisfigure. Then, if you click on Text Visualizer, the value in the data tip will beshown in the Text Visualizer dialog box the way it actually is. So in this simpleexample, the value will show as $$1000, not “$$1000”. Although that isn’t muchdifferent than what the data tip shows, the differences are more dramatic whenthe data is more complex.
Once you find the cause of a bug, you can correct it. Sometimes, you can dothat in break mode and continue running the application. Often, though, you’llexit from break mode before fixing the code. To exit, you can click the StopDebugging button in the Standard toolbar. Then, you can correct the code and testthe application again.
For now, don’t worry if you don’t know how to correct the problem in thisexample. Instead, you can assume that the user will enter valid data. In chapter 7,though, you’ll learn how to catch exceptions and validate all user entries for anapplication because that’s what a professional application has to do. And inchapter 12, after you’ve learned the Visual Basic essentials, you’ll learn a lotmore about debugging.

Chapter 3 How to code and test a Windows Forms application 93
How a project looks in break mode
Figure 3-18 How to debug runtime errors
Description• When an application encounters a runtime error, you need to fix the error. This is com-
monly referred to as debugging, and the error is commonly referred to as a bug.
• When an application encounters a runtime error, it enters break mode. In break mode, theDebug toolbar is displayed along with the Exception Assistant window.
• The information in the Exception Assistant window should give you an idea of what theerror might be. You can also click on the links in the Troubleshooting Tips list to displaymore information in a Help window.
• If you close the Exception Assistant window, the application remains in break mode.
• To display a data tip for a property or variable, move the mouse pointer over it in theVisual Basic code.
• If the data tip includes a drop-down arrow to the right of a magnifying glass, you canclick the error and select Text Visualizer to see exactly what the data looks like.
• To exit break mode and end the application, click the Stop Debugging button in theStandard toolbar or press Shift+F5.
• You’ll learn more about debugging and the Exception Assistant window in chapter 12.
Stop Debugging button
Data tip

94 Section 1 Introduction to Visual Basic programming
Perspective
If you can code and test the Invoice Total project that’s presented in thischapter, you’ve already learned a lot about Visual Basic programming. You knowhow to enter the code for the event handlers that make the user interface work theway you want it to. You know how to build and test a project. And you know somesimple debugging techniques.
On the other hand, you’ve still got a lot to learn. In particular, you haven’tlearned much about the Visual Basic language. That’s why the next six chapterspresent the Visual Basic essentials.
Terms
object-oriented programmingobject-oriented languageobjectclassinstanceinstantiationpropertymethodeventmemberdot operatordotargumentevent-driven applicationevent handlerprocedure declarationprocedure nametool tipline-continuation charactercomment
syntax errorbuild errorcode snippetidentifiersmart tag menuMy featurecomment out a linebookmarkcollapseexpandbuild a projectrun a projecttest a projectruntime errorexceptionbugdebugbreak modedata tip
Exercise 3-1 Code the Invoice Total formIn this exercise, you’ll add code to the Invoice Total form that you designed inexercise 2-1. Then, you’ll build and test the project to be sure it works. You’llalso experiment with debugging and review some help information.
Copy and open the Invoice Total application1. Use the Windows Explorer to copy the Invoice Total project that you created
for chapter 2 from the C:\VB 2008\Chapter 02 directory to the C:\VB2008\Chapter 03 directory.
2. Open the Invoice Total solution (InvoiceTotal.sln) that’s now in the C:\VB2008\Chapter 03\InvoiceTotal directory.

Chapter 3 How to code and test a Windows Forms application 95
Add code to the form and correct syntax errors3. Display the Invoice Total form in the Form Designer, and double-click on the
Calculate button to open the Code Editor and generate the proceduredeclaration for the Click event of this object. Then, enter the code for thisprocedure as shown in figure 3-6. As you enter the code, be sure to takeadvantage of all of the Visual Studio features for coding including snippets.
4. Return to the Form Designer, and double-click the Exit button to generate theprocedure declaration for the Click event of this object. Enter the statementshown in figure 3-6 for this event handler.
5. Open the Error List window as described in figure 3-9. If any syntax errors arelisted in this window, double-click on each error to move to the error in theCode Editor. If the Auto Correction feature is available for an error, check tosee whether its suggested correction (or one of its suggested corrections) is theone you want to make. Then, correct the error.
Test the application6. Press F5 to build and run the project. If any syntax errors are detected, you’ll
need to correct the errors and press F5 again.
7. When the application runs and the Invoice Total form is displayed, enter a validnumeric value in the first text box and click the Calculate button or press theEnter key to activate this button. Assuming that the calculation works, click theExit button or press the Esc key to end the application. If either of theseprocedures doesn’t work right, of course, you need to debug the problems andtest the application again.
Enter invalid data and display data tips in break mode8. Start the application again. This time, enter xx for the subtotal. Then, click the
Calculate button. This will cause Visual Studio to enter break mode and displaythe Exception Assistant.
9. Note the highlighted statement and read the message that’s displayed in theException Assistant. Then, close the Assistant, and move the mouse pointerover the property in this statement to display its data tip. This shows that thecode for this application needs to be enhanced so it checks for invalid data.
10. Display the smart tag for the Text property in the highlighted statement, clickits drop-down arrow, and select Text Visualizer. This shows the data exactly asit was entered in the Text Visualizer dialog box. Then, click the StopDebugging button in Standard toolbar to end the application.
Experiment with the Visual Basic features11. In the Dim statement for the discountPercent variable, change the variable
name to discountPct. When you do that, a bar will appear under the last letterof the variable. Place the mouse pointer over this bar to display a drop-downarrow. Then, click on this arrow and select the Rename command. This shouldrename the discountPercent variable to discountPct throughout the form. Butrun the form to make sure it’s working correctly.

96 Section 1 Introduction to Visual Basic programming
12. In the If statement, right-click on one of the occurrences of the variable nameddiscountPct. Then, select the Rename command, and use it to rename thisvariable to discountPercent throughout the form. To make sure this worked, runthe application.
13. Select the lines that contain the ElseIf clauses and click on the Comment Outbutton in the Standard toolbar. That should change these coding lines tocomments. Then, run the application to see how it works when these lines areignored. When you’re done, select the lines that were commented out and clickon the Uncomment button to restore them.
14. In the Code Editor, click on the minus sign in front of the btnCalculate_Clickprocedure to collapse it. Then, expand that procedure and collapse thebtnExit_Click procedure. Last, print just the expanded code for this form.
15. In the Solution Explorer, show all the files and double-click on the file namedfrmInvoiceTotal.Designer.vb to open it in the Code Editor. This is the code thatdetermines how the form will look when it’s instantiated. After you readchapter 11 and section 4, this code will make more sense to you. For now,though, just close the window with this code.
Experiment with the Help feature16. To see how context-sensitive help works, place the insertion point in the Select
method in the last statement of the first event handler and press F1. This shouldopen a Help window that tells you more about this method.
17. In the left pane, select the Index tab to display the Index window. Type“snippets” into the Look For box to see the entries that are listed under thistopic. Next, if Visual Basic (or Visual Basic Express Edition) isn’t selected inthe Filtered By drop-down list, select it to show just the topics for Visual Basic.Then, click on one or more topics to display them.
18. Use the Tools�Options command, and review the help options. In the Onlinegroup, you may want to change the loading option to “Try local only, notonline,” because that can speed up the access of help topics.
19. Continue to experiment with the Index, Contents, Help Favorites, and Searchfeatures to see how they work, and try to use some of the buttons in theStandard toolbar to see how they work. Then, close the Help window.
Exit from Visual Studio20. Click the Close button for the Visual Studio window to exit from this
application. If you did everything and got your application to work right,you’ve come a long way!